PC故障不求人
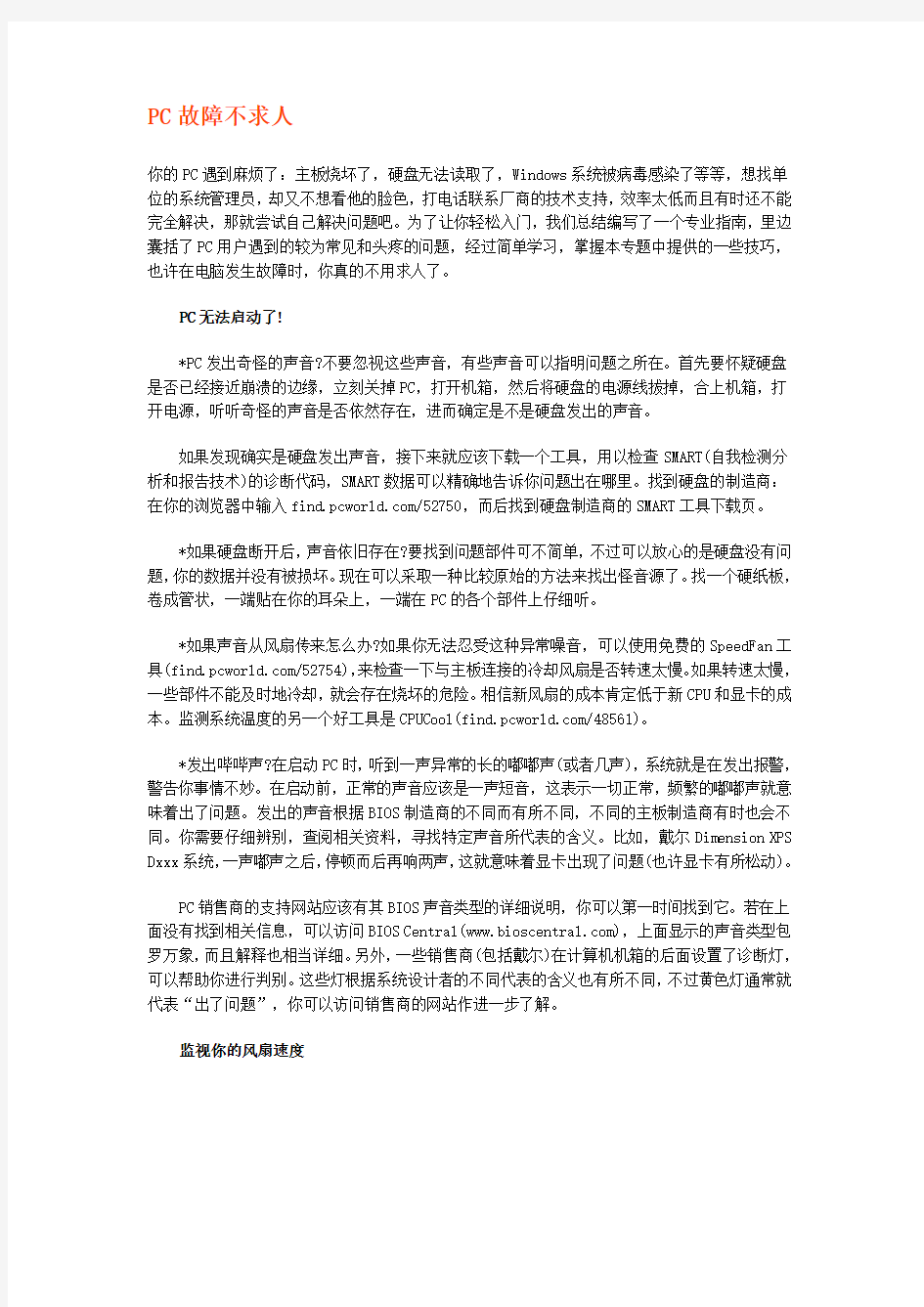
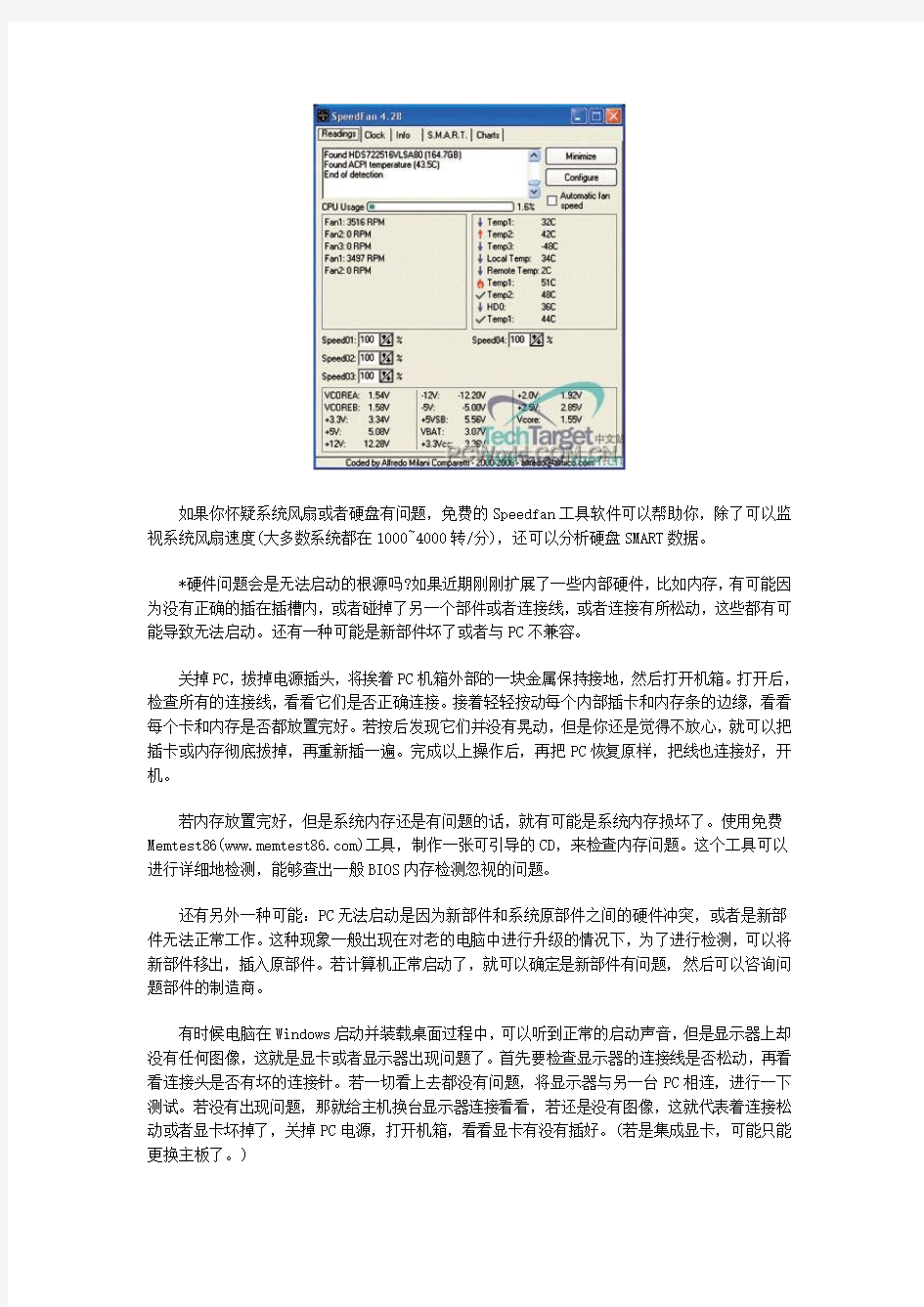
PC故障不求人
你的PC遇到麻烦了:主板烧坏了,硬盘无法读取了,Windows系统被病毒感染了等等,想找单位的系统管理员,却又不想看他的脸色,打电话联系厂商的技术支持,效率太低而且有时还不能完全解决,那就尝试自己解决问题吧。为了让你轻松入门,我们总结编写了一个专业指南,里边囊括了PC用户遇到的较为常见和头疼的问题,经过简单学习,掌握本专题中提供的一些技巧,也许在电脑发生故障时,你真的不用求人了。
PC无法启动了!
*PC发出奇怪的声音?不要忽视这些声音,有些声音可以指明问题之所在。首先要怀疑硬盘是否已经接近崩溃的边缘,立刻关掉PC,打开机箱,然后将硬盘的电源线拔掉,合上机箱,打开电源,听听奇怪的声音是否依然存在,进而确定是不是硬盘发出的声音。
如果发现确实是硬盘发出声音,接下来就应该下载一个工具,用以检查SMART(自我检测分析和报告技术)的诊断代码,SMART数据可以精确地告诉你问题出在哪里。找到硬盘的制造商:在你的浏览器中输入https://www.360docs.net/doc/655435983.html,/52750,而后找到硬盘制造商的SMART工具下载页。
*如果硬盘断开后,声音依旧存在?要找到问题部件可不简单,不过可以放心的是硬盘没有问题,你的数据并没有被损坏。现在可以采取一种比较原始的方法来找出怪音源了。找一个硬纸板,卷成管状,一端贴在你的耳朵上,一端在PC的各个部件上仔细听。
*如果声音从风扇传来怎么办?如果你无法忍受这种异常噪音,可以使用免费的SpeedFan工具(https://www.360docs.net/doc/655435983.html,/52754),来检查一下与主板连接的冷却风扇是否转速太慢。如果转速太慢,一些部件不能及时地冷却,就会存在烧坏的危险。相信新风扇的成本肯定低于新CPU和显卡的成本。监测系统温度的另一个好工具是CPUCool(https://www.360docs.net/doc/655435983.html,/48561)。
*发出哔哔声?在启动PC时,听到一声异常的长的嘟嘟声(或者几声),系统就是在发出报警,警告你事情不妙。在启动前,正常的声音应该是一声短音,这表示一切正常,频繁的嘟嘟声就意味着出了问题。发出的声音根据BIOS制造商的不同而有所不同,不同的主板制造商有时也会不同。你需要仔细辨别,查阅相关资料,寻找特定声音所代表的含义。比如,戴尔Dimension XPS Dxxx系统,一声嘟声之后,停顿而后再响两声,这就意味着显卡出现了问题(也许显卡有所松动)。
PC销售商的支持网站应该有其BIOS声音类型的详细说明,你可以第一时间找到它。若在上面没有找到相关信息,可以访问BIOS Central(https://www.360docs.net/doc/655435983.html,),上面显示的声音类型包罗万象,而且解释也相当详细。另外,一些销售商(包括戴尔)在计算机机箱的后面设置了诊断灯,可以帮助你进行判别。这些灯根据系统设计者的不同代表的含义也有所不同,不过黄色灯通常就代表“出了问题”,你可以访问销售商的网站作进一步了解。
监视你的风扇速度
如果你怀疑系统风扇或者硬盘有问题,免费的Speedfan工具软件可以帮助你,除了可以监视系统风扇速度(大多数系统都在1000~4000转/分),还可以分析硬盘SMART数据。
*硬件问题会是无法启动的根源吗?如果近期刚刚扩展了一些内部硬件,比如内存,有可能因为没有正确的插在插槽内,或者碰掉了另一个部件或者连接线,或者连接有所松动,这些都有可能导致无法启动。还有一种可能是新部件坏了或者与PC不兼容。
关掉PC,拔掉电源插头,将挨着PC机箱外部的一块金属保持接地,然后打开机箱。打开后,检查所有的连接线,看看它们是否正确连接。接着轻轻按动每个内部插卡和内存条的边缘,看看每个卡和内存是否都放置完好。若按后发现它们并没有晃动,但是你还是觉得不放心,就可以把插卡或内存彻底拔掉,再重新插一遍。完成以上操作后,再把PC恢复原样,把线也连接好,开机。
若内存放置完好,但是系统内存还是有问题的话,就有可能是系统内存损坏了。使用免费Memtest86(https://www.360docs.net/doc/655435983.html,)工具,制作一张可引导的CD,来检查内存问题。这个工具可以进行详细地检测,能够查出一般BIOS内存检测忽视的问题。
还有另外一种可能:PC无法启动是因为新部件和系统原部件之间的硬件冲突,或者是新部件无法正常工作。这种现象一般出现在对老的电脑中进行升级的情况下,为了进行检测,可以将新部件移出,插入原部件。若计算机正常启动了,就可以确定是新部件有问题,然后可以咨询问题部件的制造商。
有时候电脑在Windows启动并装载桌面过程中,可以听到正常的启动声音,但是显示器上却没有任何图像,这就是显卡或者显示器出现问题了。首先要检查显示器的连接线是否松动,再看看连接头是否有坏的连接针。若一切看上去都没有问题,将显示器与另一台PC相连,进行一下测试。若没有出现问题,那就给主机换台显示器连接看看,若还是没有图像,这就代表着连接松动或者显卡坏掉了,关掉PC电源,打开机箱,看看显卡有没有插好。(若是集成显卡,可能只能更换主板了。)
*PC停止响应后,屏幕上出现了一些文字?若计算机的启动屏显示了一行错误代码,可以在主板手册中查寻其代表的含义,或者访问https://www.360docs.net/doc/655435983.html,。
若看到“非系统磁盘”启动错误信息,拔下外部硬盘,从光驱中拿走CD,再重新启动计算机。如问题并没有消除,问题就有可能出在硬盘的启动部分或分区表上。Partition Table Doctor 3(https://www.360docs.net/doc/655435983.html,)可以重建分区表,这招有可能会解决系统无法启动问题。这个程序是ISO文件,可以从其他系统当中找到,并制作一张CD盘。
*屏幕完全变成蓝色,仅在顶部显示几行字?恭喜你,只是遇到了Windows最臭名昭著的常见蓝屏问题。相信在看到蓝屏上的显示信息时,比如STOP:0x0000021a Fatal System Error,对于这些故弄玄虚的文字无法理解。不用着急,你可以在其它计算机上通过Web搜索查询相关信息的具体解释。总结一下:记下终止错误代码,破译信息,访问https://www.360docs.net/doc/655435983.html,/ 52580。可以通过网络搜索引擎来找到答案。
不过若是中止错误一出现,Windows就重启了,又当如何?一些工程师认为Windows XP出现这种情况就自动重启,是个很不错的方法。但是也有另外一种情况,系统会进入一个崩溃状态,XP用户会发现系统进入了一个无休止失败、启动、而后再失败的循环中。因为你看不到错误代码,所以根本弄不清楚到底发生了什么。幸运的是,这里有一个很容易的解决方法。(参考“阻止BSOD重启”)
阻止BSOD重启
启动进入安全模式(在BIOS自检后按F8键,而后在菜单中选择安全模式)。右击“我的电脑”,选择“属性”,点击“高级”,而后点击“启动和恢复”下的“设置”按钮。清除“自动重启”旁边的选项框,而后点击“确定”。
为什么我的PC行动异常?
*Windows和程序会经常死掉?首先要判断问题是否经常发生,而后记下程序死掉的频率。写下故障事件发生的频率、错误信息和对话框的内容,而后直接访问软件制造商的网站。能解决此类问题的程序补丁或者更新内容也许已经存在了。如果没有发现,可以搜索销售商的知识库。(输入产品名和症状,而后进行Web搜索)
Windows的事件日志记录了许多系统和程序死掉的详细信息。右击“我的电脑”,选择“管理”,打开左面板的展开事件浏览器,点击“程序”(在绝大部分使用Windows XP的PC上,浏览器中有三个日志:程序、安全和系统)。最近反复出现的前面标有红X的内容意味着Windows 记录的严重问题。
若双击日志目录,会出现拥有很多信息的事件属性对话框,不过想要推断出条目的含义就有点困难了。如果不能理解代码的含义,可以使用微软自己的事件ID数据库
(https://www.360docs.net/doc/655435983.html,/52584),不过我个人更喜欢https://www.360docs.net/doc/655435983.html,,一个用户张贴自己经历和问题解决方法的网站。订阅三个月,网站就会提供给你详细的解决方法和其他有用信息,而这一些花费不过9美元。
在线解码Event IDs
在Windows的事件日志记录的Event IDs会告诉你引发问题的原因,不过代码却非常的难理解。https://www.360docs.net/doc/655435983.html,可以帮助你理解这些代码。在网站的列表中输入Event ID,它就会显示出一个页面,在上边你可以看到其他用户张贴的相关内容和解决建议。
*软件好像失控了?若首页总是在变化,浏览器关闭后还始终弹出广告页,有图标神秘地出现在桌面上,这就意味着很有可能被恶意软件感染了,比如病毒、间谍软件等流氓软件。诊断与解决方法一样,首先运行病毒检测,若没有安装任何防病毒软件,可以试试趋势科技的免费Housecall(https://www.360docs.net/doc/655435983.html,),它可以检测病毒和恶意软件。若已经安装了防病毒软件,不过还想要一个免费的防间谍软件,可以下载Microsoft Windows Defender(它也被称为Microsoft Windows AntiSpyware,可以访问https://www.360docs.net/doc/655435983.html,/49380获得)。
若你的PC非常干净,一定要把Windows安全补丁和设置及时更新。免费的Microsoft Baseline Security Analyzer(或MBSA,从https://www.360docs.net/doc/655435983.html,/40913处获得)可以告诉你有哪些Windows补丁没有安装,需要改变什么设置。
*输入设备睡着了?若发现无线键盘、鼠标或其它输入设备变得难以使用,首先要检查电池。若它们是可以充电的,那就等待充好电,再重新启动PC。
若输入设备是有线设备,或者电池没有问题,又当如何?使用Windows的troubleshooter wizard检查输入设备:点击“开始”—〉“控制面板”,而后选择“鼠标或键盘”,接着点击“硬件”页,点击“疑难解答”按键。另外,DirectX诊断工具也会给出输入设备通过/不通过的评分:点击“开始”—〉“运行”,输入“dxdiag”,而后点击“OK”。检查输入页,检查所有输入设备的测试结果。
若“疑难解答”和DirectX工具都没有告诉解决方案,而且鼠标和键盘都是标准PS/2的,就需要到制造商的网站为问题设备下载一个新的驱动。
*PC变得很安静?先看看计算机的扬声器是否都通电并正确的连接。打开Windows Volume Control(点击“开始”—〉“所有程序”—〉“附件”—〉“娱乐”—〉“音量控制”),看看静音选项是否被选中。若确被选中,或者选中了全部静音的选项,只要取消选择,就可以解决问题了。若问题依旧存在,检查一下是否有哪个设备能够出声(有些计算机有不止一个音频设备)。在音量控制程序中,选择“选项”—〉“属性”,看看列在混音设备下拉菜单中的选项哪个是你的出声部件(要么是集成的,要么是附加卡)。
还有几个问题也要考虑:耳机和扬声器是否插到正确的插孔中?音频线或者音频连接器是否有所松动?在轻摇连接器时,若听到断断续续的声音,耳机插头或扬声器的线就有可能出了问题。在拔出或插入插头时,若音频插座有所晃动,PC背后的插孔也许坏了,如果是这样,也许只能购买一个新的声卡。如果使用集成声卡,就只能购买另外一个块声卡了,前提是你必须有一个声卡插槽。
若在问题出现前,刚刚安装了硬件或软件,也许需要重新安装声卡驱动。检查声卡制造商或Windows Update的网站,找到更新软件。
如果尝试了所有办法,依然没有解决问题,就得试试系统还原了。它是Windows XP中自带的软件,可以将系统还原到最初配置。选择“开始”—〉“所有程序”—〉“附件”—〉“系统工具”—〉“系统还原”,选择“恢复我的计算机到一个较早的时间”。Windows自动创建还原点(最小为每天),若是系统出了问题,可以将系统回滚到正确使用的某一天时的系统。
为什么我的PC那么慢?
*Windows好像比往常要慢很多?电脑的年龄并不是惟一影响速度的因素:系统也许运行了许多你根本不知道的后台程序。这些秘密程序或者进程,包括打印机程序和硬盘索引程序,占用了许多CPU周期和主内存,它们使得启动和关闭计算机变得异常缓慢。普通的Windows MSConfig 工具(选择“开始”—〉“运行”,在“运行”对话框中输入“msconfig”,列出启动时装载的程序,不过它的列表并不完整。相反,使用Merijn的免费StartupList(https://www.360docs.net/doc/655435983.html,/52588)程序,可以显示所有启动程序。而Sysinternals的Autoruns(https://www.360docs.net/doc/655435983.html,/52590)不仅仅标识启动程序,也可以取消程序的启动。
为了有效利用系统资源,必须关掉、删除、隐藏系统池中不需要的程序。对于某些程序,可以右击系统池图标,选择“选项”或“属性”。而后取消选择“读取任务栏中放置的图标”的对话框。为了看到所有当前运行的程序列表,点击“任务管理器”的进程页,可以看到每个进程使用的内存数量。要想中止任务管理器中的程序,点击程序名,而后点“结束进程”按钮就可以了。不知道进程对应的程序是什么?从https://www.360docs.net/doc/655435983.html,/52758下载免费的Quick Access InfoBar 工具,它在任务管理器中的每个程序前面放了一个程序图标,点击图标就知道程序是什么,就可以安全地结束进程了。
清理和加速右键菜单
使用ShellExView检查你的Windows注册表。完成检测后,按照类型对列表排序。逐一选择列表中的右键菜单选项,按F7键,取消选中。最小化程序,右击桌面,看看右键菜单打开速度是否加快。如果没有,对列表的选项再做设置。
*玩游戏看视频时遇到显卡问题?首先要安装显卡的最新驱动。不要小瞧了这一步,它可能解决许多稀奇古怪的问题。可以在ATI或nVidia网站上找到最新驱动,一般从网站上找到的驱动都要比显卡销售商提供的驱动要新。笔记本电脑的驱动是个例外,还是使用笔记本电脑制造商提供的驱动程序为好。
可以使用DirectX诊断工具进行一些基本的显卡硬件检测(点击“开始”—〉“运行”,输入“dxdiag”,点击“OK”)。点击显示页,而后进行DirectDraw和Direct3D测试,从而判断是否存在驱动程序问题,或者驱动安装不正确。进行一次全面检测,再看看页下部的测试结果。
如果问题依然存在,在播放电影、玩游戏之前,使用任务管理器关掉所有其他程序和背景任务。若问题解决了,就考虑给计算机增加更多内存,也可以使用碎片整理程序整理一下碎片文件(这对大视频文件而言非常必要)。点击“开始”—〉“所有程序”—〉“附件”—〉“系统工具”—〉“磁盘碎片整理程序”来打开程序。也可以访问https://www.360docs.net/doc/655435983.html,/ 52594,进行其他测试。
*右击菜单显示非常慢?最大的怀疑对象不是恶意软件,而是错误撰写的壳延伸程序。这种程序是为了拓展Windows的功能而写,要想找出问题之所在,可以试试NirSoft
ShellExView(https://www.360docs.net/doc/655435983.html,/ 52586),通过这款免费软件取消或激活可延伸程序。取消了错误撰写的程序,右击菜单就会恢复正常。
*CD和DVD光盘刻录速度非常慢,或者在刻录完成前就意外中止了?问题也许是由于CPU劳累过度。在开始刻录前,打开“任务管理器”,而后点击“性能”页。看看在刻录的过程中,CPU 的使用纪录是否达到100%。最好关掉一些打开的程序,包括防病毒程序和Google、Yahoo等桌面搜索程序。不过要切记,在刻录完成后,一定要打开防病毒软件。顺便介绍一个非常不错的网站https://www.360docs.net/doc/655435983.html,,这里有许多详细的光盘刻录资源,包括许多光盘和视频格式的内容。
我的网络出了问题?
* PC或外设无法连接到网络了?若宽带连接失灵了,要知道DSL和“猫”偶尔也会出点问题,导致无法连接互联网。不要着急,开关“猫”或者路由器一般都能解决问题。把“猫”关掉,再把电源拔下来,而后再插上,打开电源。不过若还有其他网络硬件,比如路由器和Hub,也要如此操作一次。
*网络打印机不响应了?首先,要看看是否将打印机进行共享了。打开“控制面板”,选择“打印机和传真机”。右击打算共享的打印机,而后点击“共享”。在共享页,点击“共享名”,输入打印机的名字。当然,还存在这种可能:打印机连接到网络中的一台PC上,而这台PC恰巧关闭了。这种情况的解决方法非常简单,只要打开那台PC即可。不过推荐你购买一台打印服务器,直接将打印机连接到网络上。
*网速变得非常慢?若网络突然变得非常慢,或者不能与网络中其他机器协同工作,你就得仔细检查一下了。可以先使用Windows XP network troubleshooting功能。点击“开始”—〉“帮助和支持”,在“选择帮助主题”下点击“网络和Web”,而后选择“解决网络或Web问题”,最后选择“家庭和小型办公网络”。疑难解答会问很多问题,帮助你定位问题之所在,而后疑难解答会开启一个诊断程序来定位问题源。可惜,这个程序很少能找出问题之源,不过它还是一个不错的起点工具,可以提醒你有什么明显的细节被忽略了。
使用Netstumbler解决Wi-Fi网络问题
Netstumbler可以告诉你是否有频率在干扰你的Wi-Fi网关。注意信噪比(SNR)读取,噪音越高,SNR栏中显示的数字越低。引发干扰的原因有可能是另一个无线网关也在使用相同的Wi-Fi 信道。
*为什么笔记本电脑无法联接到Wi-Fi路由器?首先,检查网络上是否有数据阻塞,房间中是否有音乐流和视频流网络设备?这些设备会在笔记本电脑连接网络时导致延迟现象,可以先关掉媒体流设备检测一下。RF干扰是另一个可能因素,可以使用NetStumbler(https://www.360docs.net/doc/655435983.html,/ 51212)诊断一下。这个软件可以检测信号干扰源,当然干扰源也许就是家用的微波炉或者无绳电话。NetStumbler也能检测此地区其他使用相同路由信道的无线网络。2.4GHz范围有三个非干扰信道——1、6和11,选择三者中负载最低的。此外,还得检测笔记本电脑的无线信号强度。如果可能,最好将笔记本电脑移到无线路由器的附近,距离越近信号越强,信号差也有可能导致网络阻塞。
* Wi-Fi连接感觉有些慢?原因可能是邻居偷偷使用你的互联网连接,解决方法是:激活Wi-Fi 网关安全。其中包括改变网关销售商的默认密码,并激活WPA预共享密钥加密。由于硬件销售商不同,安全步骤也有所不同。可以访问GetNetWise(https://www.360docs.net/doc/655435983.html,/ 52604),上边提供了绝大部分知名网关的设置技巧。可以通过升级无线设备的固件来更新可用安全选项。
*防火墙引起冲突?有时候软件防火墙会阻止使用的互联网上的某些程序。无意中点击了“保持阻止此程序”,而没有点击“解除阻止此程序”和“允许程序进入”。
为了改变防火墙的设置,选择“开始”—〉“运行”,在打开的对话框中输入“wscui.cpl”,点击“确定”。点击“Windows防火墙”,选择“例外”页,而后点击“增加程序”,选择希望进入的程序即可。
为了解决ZoneAlarm中的问题,双击系统池中的ZA图标,点击窗口左侧的程序控制,而后点击程序页。向下滚动列表,直到看到你希望使用的程序。如果看到程序旁边有任何红色X图标,点击图标,而后从下拉菜单中选择“允许”即可。
如何获得技术支持
有时候你必须求助于技术支持。相信每当拿起话筒,你一定是带着沮丧和期望的复杂心情,渴望得到满意的答复。不过绝大部分人在拿起电话后总是先把自己的痛苦经历描述一遍。毫无疑问,技术支持的工作很不容易。许多技术人员真心地希望能够帮助用户解决问题,不过不排除有一些技术人员喜欢拿用户开涮。同样,在我询问一些技术支持人员,如何最佳的与客户沟通并解决问题时,相信我你肯定也不喜欢以下他们介绍的经历。
Alorica的一位负责网管售前技术服务人员告诉我们,“若不喜欢某个客户的声调,我们就把电话放下,到附近的加油站买瓶可乐,而后回来,继续听电话。而用户却一直以为我们一直在听电话。”
此技术人员告诉我们,对于电话技术支持的第一要求就是“不要粗鲁”。而一些 PC厂商的部分技术人员告诉我们,公司的规定是技术人员有权挂断电话。
可是,即使用户非常礼貌地进行沟通,得到的技术帮助质量也有可能不甚满意。而下面的建议就可以让你明了如何有效地与技术人员进行沟通。
问题:你遇到一个棘手的PC问题,但是技术支持人员始终在问“你的计算机插上电源了吗?”
技巧:通常电话支持的类型层次分为两种或者三种。第一层次是基本的PC问题。如果需要,你可以直接要求升级到第二个层次上,或者直接要求与主要负责人通话。Stream International 的技术人员David Hill表示,“若技术人员认为你人不错,他们通常会尽心竭力帮助你的。”
问题:技术人员不断让你检查各种部件,帮助你解决PC问题。
技巧:技术人员也许并不知道他们自己在做什么。如何快速得到更高级的帮助呢?一些技术人员需要反复询问PC问题的各种情况之后,才会真正重视起客户
的需求。不过客户也要予以理解,技术支持人员只有得到基本的计算机和使用信息后,才能做出正确的判断。
台式电脑常见故障维修大全
常见故障检修 01:主板故障 02:显卡故障 03:声卡故障 04:硬盘故障 05:内存故障 06:光驱故障 07:鼠标故障 08:键盘故障 09:MODEM故障 10:打印机故障 11:显示器故障 12:刻录机故障 13:扫描仪故障 14:显示器抖动的原因 15:疑难BIOS设置 16:电脑重启故障 17:解决CPU占用率过高问题 18:硬盘坏道的发现与修复 19:网页恶意代码的手工处理 20:集成声卡常见故障及解决 21:USB存储设备无法识别 22:黑屏故障 23:WINDOWS蓝屏代码速查表 24:WINDOWS错误代码大全 25:BIOS自检与开机故障问题 下面是相关的故障速查与解决问题 电脑出现的故障原因扑朔迷离,让人难以捉摸。并且由于Windows操作系统的组件相对复杂,电脑一旦出现故障,对于普通用户来说,想要准确地找出其故障的原因几乎是不可能的。那么是否是说我们如果遇到电脑故障的时候,就完全束手无策了呢?其实并非如此,使电脑产生故障的原因虽然有很多,但是,只要我们细心观察,认真总结,我们还是可以掌握一些电脑故障的规律和处理办法的。在本期的小册子中,我们就将一些最为常见也是最为典型的电脑故障的诊断、维护方法展示给你,通过它,你就会发现——解决电脑故障方法就在你的身边,简单,但有效! 一、主板 主板是整个电脑的关键部件,在电脑起着至关重要的作用。如果主板产生故障将会影响到整个PC机系统的工作。下面,我们就一起来看看主板在使用过程中最常见的故障有哪些。
常见故障一:开机无显示 电脑开机无显示,首先我们要检查的就是是BIOS。主板的BIOS中储存着重要的硬件数据,同时BIOS也是主板中比较脆弱的部分,极易受到破坏,一旦受损就会导致系统无法运行,出现此类故障一般是因为主板BIOS被CIH病毒破坏造成(当然也不排除主板本身故障导致系统无法运行。)。一般BIOS被病毒破坏后硬盘里的数据将全部丢失,所以我们可以通过检测硬盘数据是否完好来判断BIOS是否被破坏,如果硬盘数据完好无损,那么还有三种原因会造成开机无显示的现象: 1. 因为主板扩展槽或扩展卡有问题,导致插上诸如声卡等扩展卡后主板没有响应而无显示。 2. 免跳线主板在CMOS里设置的CPU频率不对,也可能会引发不显示故障,对此,只要清除CMOS即可予以解决。清除CMOS的跳线一般在主板的锂电池附近,其默认位置一般为1、2短路,只要将其改跳为2、3短路几秒种即可解决问题,对于以前的老主板如若用户找不到该跳线,只要将电池取下,待开机显示进入CMOS设置后再关机,将电池上上去亦达到CMOS放电之目的。 3. 主板无法识别内存、内存损坏或者内存不匹配也会导致开机无显示的故障。某些老的主板比较挑剔内存,一旦插上主板无法识别的内存,主板就无法启动,甚至某些主板不给你任何故障提示(鸣叫)。当然也有的时候为了扩充内存以提高系统性能,结果插上不同品牌、类型的内存同样会导致此类故障的出现,因此在检修时,应多加注意。 对于主板BIOS被破坏的故障,我们可以插上ISA显卡看有无显示(如有提示,可按提示步骤操作即可。),倘若没有开机画面,你可以自己做一张自动更新BIOS的软盘,重新刷新BIOS,但有的主板BIOS被破坏后,软驱根本就不工作,此时,可尝试用热插拔法加以解决(我曾经尝试过,只要BIOS相同,在同级别的主板中都可以成功烧录。)。但采用热插拔除需要相同的BIOS外还可能会导致主板部分元件损坏,所以可靠的方法是用写码器将BIOS 更新文件写入BIOS里面(可找有此服务的电脑商解决比较安全)。 常见故障二:CMOS设置不能保存 此类故障一般是由于主板电池电压不足造成,对此予以更换即可,但有的主板电池更换后同样不能解决问题,此时有两种可能: 1. 主板电路问题,对此要找专业人员维修; 2. 主板CMOS跳线问题,有时候因为错误的将主板上的CMOS跳线设为清除选项,或者设置成外接电池,使得CMOS数据无法保存。 常见故障三:在Windows下安装主板驱动程序后出现死机或光驱读盘速度变慢的现象 在一些杂牌主板上有时会出现此类现象,将主板驱动程序装完后,重新启动计算机不能以正常模式进入Windows 98桌面,而且该驱动程序在Windows 98下不能被卸载。如果出现这
台式电脑的常见故障及处理方法
一、CPU的常见故障及处理方法 故障一:CPU温度过高导致经常死机 故障现象:电脑在启动后,运行一段时间就会慢下来,而且经常出现无故死机和自动重启的形象。 处理方法:在排除了病毒和使用不当的原因后,应检查一下CPU和内存。CPU 的性能是引起死机的一个常见的原因,如果CPU的温度过高就会引起死机或自动重启的现象,可考虑更换一个优质的散热风扇解决CPU工作时温度过高的情况。 故障二:导热硅胶造成CPU温度升高 故障现象:为了CPU更好地散热,在芯片表面和散热片之间涂了很多硅胶,可是CPU的温度没有降低反而升高了。 硅胶的作用是提升散热效果,正确的方法是在CPU芯片表面薄薄地涂一层,基本能覆盖芯片即可。如果涂的过多,反而不利于热量传导。而且硅胶很容易吸附灰尘,硅胶与灰尘的混合物会大大影响散热效果。 注意:如果硅胶涂抹得过多,从芯片和散热片之间被挤出,会有烧毁主板的危险。因为硅胶中含有少量导电的物质,容易引起线路短路。 故障三:开机工作时,机箱内发出?嚓嚓?的碰撞声,时有时无。 故障现象:从现象分析,应该是CPU的散热风扇在转动过程中碰到了机箱中的数据线。打开机箱,将机箱中的电源线和数据线进行整理,并且用扎带或卡子将数据线,电源线分组扎在一起,不要碰到CPU的风扇。 故障四:CPU超频导致蓝屏 故障现象:CPU超频后使用,在Winds操作系统中经常出现蓝屏现象,无法正常关闭程序,只能重启电脑。 处理方法:蓝屏现象一般在CPU执行比较繁重的任务时出现,例如,运行大型的3D游戏,处理非常大的图像和影像等。并不是CPU的负荷一大就出现蓝屏,这通常无规律可循,但解决此问题的关键在于散热,首先应检查风扇和CPU的表面温度和散热风扇的转数,并检查风扇和CPU的接触是否良好。如果仍不能达到散热的要求,就需要更换更大功率的散热风扇,甚至水冷设备。如果还是不行,将CPU的工作频率恢复为正常值就行。 故障五:CPU超频导致黑屏故障 故障现象:CPU超频后,开机后无任何响应,屏幕一片漆黑,显示器进入节能模式,硬盘灯也不闪烁。 处理方法:经过分析和细致检查,排除硬件毁坏的可能,应该是CPU无法超频的原因。此时,可以试试提高CPU电压的方法,如果不行就需要考录更换一块超频能力较强的主板或将CPU恢复到正常的频率。 二、主板的常见故障及处理方法 故障一:系统时钟经常变慢 故障现象:电脑时钟出现变慢现象,经过校正,但过不久有会变慢。处理方法:
常用网络代码不求人
常见的网络代码解决不求人 一,小生为网络工程师,对于电话上经常出现的网络问题知之甚多: 电信问题多数为:691(用户密码不对,或欠费) 678(网络机房故障,请联系当地运营商) 769(你网卡停用了,去硬件启动后可以解决,不求人)二,以下为不常见的错误代码,除769故障外,大多数要给电话运营商,他们问题: 600 某操作处于挂起状态。 601 检测到一个无效端口句柄。 602 指定的端口已经打开。 603 呼叫方缓冲区太小。 604 指定了错误的信息。 605 无法设置端口信息。 606 指定的端口未连接。 607 检测到无效事件。 608 指定了一个不存在的设备。 609 指定了一个不存在的设备类型。 610 指定了一个无效的缓冲区。 611 指定了一个无法使用的路由。 612 指定了一个没有分配的路由。 613 指定了一种无效的压缩。 614 可用缓冲区不足。 615 找不到指定的端口。 616 某异步请求处于挂起状态。 617 调制解调器已经在断开连接。 618 指定的端口没有打开。 619 指定的端口没有连接。 620 无法确定端点。 621 系统无法打开电话簿。 622 系统无法加载电话簿。 623 系统无法找到此连接的电话簿项。 624 系统无法更新电话簿文件。 625 系统在电话簿中找到无效信息。 626 无法加载字符串。 627 无法找到关键字。 628 连接被关闭。 629 连接被远程计算机关闭。 630 由于硬件故障,调制解调器断开连接。 631 用户断开了调制解调器连接。
632 检测到不正确的结构大小。 633 调制解调器正在使用中或没有进行拨出配置。 634 您的计算机无法在远程网络上注册。 635 出现未知错误。 636 连接到端口的设备不是所期望的设备。 637 检测到不能转换的字符串。 638 请求超时。 639 异步网络不可用。 640 发生与 NetBIOS 有关的错误。 641 服务器不能分配支持客户端时所需的 NetBIOS 资源。642 计算机的某个 NetBIOS 名已经在远程网络上注册。 643 服务器端的网络适配器出现故障。 644 您将无法接收网络弹出式消息。 645 发生内部身份验证错误。 646 此时不允许该帐户登录。 647 此帐户被禁用。 648 该帐户的密码已过期。 649 帐户没有拨入的权限。 650 远程访问服务器没有响应。 651 调制解调器报告错误。 652 有一个来自调制解调器的无法识别的响应。 653 在设备 .INF 文件部分中未找到调制解调器所需的宏。654 设备 .INF 文件部分中的命令或响应引用了未定义的宏。655 在设备 .INF 文件部分中未找到宏。 656 设备 .INF 文件部分中的宏包含未定义的宏。 657 无法打开设备 .INF 文件。 658 设备 .INF 或媒体 .INI 文件中的设备名太长。 659 媒体 .INI 文件引用了未知的设备名。 660 设备 .INF 文件不包含对命令的响应。 661 设备 .INF 文件缺少命令。 662 试图设置设备 .INF 文件部分中没有列出的宏。 663 媒体 .INI 文件引用了未知的设备类型。 664 系统内存不足。 665 未正确配置调制解调器。 666 调制解调器未正常工作。 667 系统不能读取媒体 .INI 文件。 668 连接被终止。 669 媒体 .INI 文件中的用法参数无效。
台式电脑的常见故障及处理方法
台式电脑的常见故障及处理方法
一、CPU的常见故障及处理方法 故障一:CPU温度过高导致经常死机 故障现象:电脑在启动后,运行一段时间就会慢下来,而且经常出现无故死机和自动重启的形象。 处理方法:在排除了病毒和使用不当的原因后,应检查一下CPU和内存。CPU的性能是引起死机的一个常见的原因,如果CPU的温度过高就会引起死机或自动重启的现象,可考虑更换一个优质的散热风扇解决CPU工作时温度过高的情况。故障二:导热硅胶造成CPU温度升高 故障现象:为了CPU更好地散热,在芯片表面和散热片之间涂了很多硅胶,可是CPU的温度没有降低反而升高了。 硅胶的作用是提升散热效果,正确的方法是在CPU芯片表面薄薄地涂一层,基本能覆盖芯片即可。如果涂的过多,反而不利于热量传导。而且硅胶很容易吸附灰尘,硅胶与灰尘的混合物会大大影响散热效果。 注意:如果硅胶涂抹得过多,从芯片和散热片之间被挤出,会有烧毁主板的危险。因为硅胶中含有少量导电的物质,容易引起线路短路。 故障三:开机工作时,机箱内发出“嚓嚓”的碰撞声,时有时无。 故障现象:从现象分析,应该是CPU的散热风扇在转动过程中碰到了机箱中的数据线。打开机箱,将机箱中的电源线和数据线进行整理,并且用扎带或卡子将数据线,电源线分组扎在一起,不要碰到CPU的风扇。 故障四:CPU超频导致蓝屏 故障现象:CPU超频后使用,在Winds操作系统中经常出现蓝屏现象,无法正常关闭程序,只能重启电脑。 处理方法:蓝屏现象一般在CPU执行比较繁重的任务时出现,例如,运行大型的3D游戏,处理非常大的图像和影像等。并不是CPU的负荷一大就出现蓝屏,这通常无规律可循,但解决此问题的关键在于散热,首先应检查风扇和CPU的表面温度和散热风扇的转数,并检查风扇和CPU的接触是否良好。如果仍不能达到散热的要求,就需要更换更大功率的散热风扇,甚至水冷设备。如果还是不行,将CPU的工作频率恢复为正常值就行。 故障五:CPU超频导致黑屏故障 故障现象:CPU超频后,开机后无任何响应,屏幕一片漆黑,显示器进入节能模式,硬盘灯也不闪烁。 处理方法:经过分析和细致检查,排除硬件毁坏的可能,应该是CPU无法超频的原因。此时,可以试试提高CPU电压的方法,如果不行就需要考录更换一块超频能力较强的主板或将CPU恢复到正常的频率。 二、主板的常见故障及处理方法 故障一:系统时钟经常变慢 故障现象:电脑时钟出现变慢现象,经过校正,但过不久有会变慢。处理方法:出现时钟变慢的情况,大多数是主板上CMOS电池电量不足造成的。如果换电池
端口映射不求人
《端口映射不求人》(出处:Onine·11专题)bigh 注:此为未编辑删选之前的初稿,图片文字位置不妥之处还请见谅。 现在绝大多数的家庭和办公局域网都是通过NAT方式共享Internet的,由于NAT工作方式对外界来讲隐藏了内部IP地址,所以构成了一个天然的防火墙。也正是由于这个原因,使得一些主机上的对外服务不能被外网用户直接访问到,所以必须通过在网关上进行端口映射,将其内网主机对外服务端口映射到网关机的外网IP上,才可以被外网访问。 家庭和小型办公局域网共享Internet主要分软(代理服务器)和硬(ADSL modem路由)两种方式。这篇文章将比较详细的讲解一些常用代理软件方式下的端口映射设置和IIS重定向,并简略说一下ADSL modem 路由功能下的端口映射设置。 本文主要以下面的4种需求为例,说明各种共享方式的设置方法: 局域网的网关地址假设为192.168.1.1,而需要映射的那台服务器主机地址均为192.168.1.3。 例1:FTP服务器。本文在未指明情况下,均以映射FTP SERVER(TCP端口21)服务为例。WEB服务器的映射方法与FTP完全一样,只是端口号为80。 例2:CS服务器。CS客户端默认扫描的服务端口为TCP 27015~27017,所以我们这里以映射27015端口为例。其实与FTP和WEB服务端口的映射方法也是完全一样的。 例3:BT下载。由于BT下载的原理是下载的同时还要上传,只有上传通畅才能达到下载的高速,所以我们需要映射其上传端口。视所用的BT软件不同而不同,如:比特精灵默认所有任务都使用16881。而其他常见的BT下载软件都是每个任务占用一个上传端口,起始端口为TCP 6881,一般允许10个任务,所以这里以映射6881~6890端口为例。 例4:QQ语音聊天。QQ语聊时一般是通过服务器转送建立连接的,所以NAT对它没有什么影响。只不过腾讯对非会员做了限制,使非会员用户在双方都处于代理后面的时候,不能连接成功。但只要有一方属于公网用户即可成功连接,会员则不受此限制。所以一般情况下不需要映射端口。(注:笔者曾和同学在双方都处于不同的内网NAT之后,且都没有端口映射,也都不是会员的情况下,仍然可以语聊、视频成功。猜想可能是腾讯在新版QQ中改进了连接方式,但笔者不能确认,还希望对此有研究的读者能指点一二。)而我们遇到语聊不成功的情况,多为公司等网关上只开了HTTP代理,虽然QQ现在已经支持Http代理,但用Http代理上的QQ很多时候只能聊天,在与外面的人语聊时则总是连接失败。这种情况可以通过二级代理的方式来解决,设置方法将在CCProxy中介绍。 一、代理服务器软件类 1. CCProxy (图1) 在其主界面中点击“设置”,在弹出的设置窗口中勾选“端口映射”,然后点击旁边的“E”按钮(如图1)。在弹出的“端口映射”窗口中填写:“目标地址”-192.168.1.3;“目标端口”-21;“端口类型”选择TCP;“本地端口”-21。然后点击增加,这样一条端口映射条目就出现在列表中了(如图2),重启服务后就会生效了。 例1和例2中的WEB和CS服务器的端口映射方法与上面说的完全一样,只是端口号相应改为80和27015。例3中的BT端口较多,由于此软件没有一段端口范围的映射设置方式,所以需要一一手动添加映射条目,需要10个则就要添加10条,比较麻烦。 注:这里的目标端口和本地端口可以不相同,如:192.168.1.3这台主机上FTP服务端口没有使用默认的21,而是自定义为2121,那么只需要在目标端口位填2121即可。 另外一些服务默认对应的端口:SMTP-25;POP3-110;TELNET-23;eMule-默认是4662(但是某些ISP封锁了4662端口,建议更换其他端口,如54662)。 上面例4中的那种情况,需要使用CCProxy的2级代理功能,即将网关的Http代理转换成本地的Socks 代理,也算是类似端口转换的一种实现方式吧。假设局域网的Http代理服务器地址是192.168.1.1,端口是8080。这回我们要在需要2级代理的那台主机(假设其IP为192.168.1.2)上安装CCProxy并设置,而不
电脑常见故障排除手册(黑屏、死机、重启、蓝屏)
电脑常见故障排除手册(黑屏、死机、重启、蓝屏) 最常见的就是开机不显,报警,死机、重启、蓝屏之类的: 一、开机黑屏(无显示) 1) 显示器断电,显示器数据线接触不良,开关是否打开 2) 电源问题(电源风扇是否在转, CPU 风扇是否在转) 3) 内存(灰尘,接触不良,用橡皮擦擦一下,重插) 4) 显卡(灰尘,接触不良,损坏) 5) C PU (温度过高,超频,接触不良或损坏) 6) 主板(灰尘,接触不良,短路,电容损坏,兼容性问题, 置) 注:插上诊断卡,根据代码排除黑屏故障。 附:判断电源好坏方法(不能判断性能及稳定性) : 要想无主板开启 ATX 电源,只需要将(左边数第四个) 也标绿了)与任意一个 GND 针(黑色线,图中标灰了) 短接就可以了。通电看电源风扇是否转动。 详细 CMOS 设置不能保存的原因: 1) 主板电池电压不足造成 2) 主板CMOS 跳线问题 3) 主板电路问题 、开机报警 因为不同的主板报警不一样下面为大家介绍 2种常见的主板报警 (Award BIOS ) 1短:系统正常启动。表明机器没有任何问题。 2短:常规错误,请进入 CMOS Setup,重新设置不正确的选项。 1长1短:内存或主板出错。换一条内存试试,若还是不行,只好更换主板。 1长2短:显示器或显示卡错误。 1长3短:键盘控制器错误。检查主板。 1长9短:主板Flash RAM 或EPROM 错误,BIOS 损坏。换块 Flash RAM 试试。 不断地响(长声):内存条未插紧或损坏。重插内存条,或更换内存 (AMI BIOS ) BIOS 受损,清除 BIOS 设 Pin 14针(绿色线,图中
最常见的电脑故障以及解决方法500例
电脑出现的故障原因扑朔迷离,让人难以捉摸。并且由于Windows操作系统的组件相对复杂,电脑一旦出现故障,对于普通用户来说,想要准确地找出其故障的原因几乎是不可能的。那么是否是说我们如果遇到电脑故障的时候,就完全束手无策了呢?其实并非如此,使电脑产生故障的原因虽然有很多,但是,只要我们细心观察,认真总结,我们还是可以掌握一些电脑故障的规律和处理办法的。在本期的小册子中,我们就将一些最为常见也是最为典型的电脑故障的诊断、维护方法展示给你,通过它,你就会发现——解决电脑故障方法就在你的身边,简单,但有效! 一、主板 主板是整个电脑的关键部件,在电脑起着至关重要的作用。如果主板产生故障将会影响到整个PC机系统的工作。下面,我们就一起来看看主板在使用过程中最常见的故障有哪些。 常见故障一:开机无显示 电脑开机无显示,首先我们要检查的就是是BIOS。主板的BIOS中储存着重要的硬件数据,同时BIOS也是主板中比较脆弱的部分,极易受到破坏,一旦受损就会导致系统无法运行,出现此类故障一般是因为主板BIOS被CIH病毒破坏造成(当然也不排除主板本身故障导致系统无法运行。)。一般BIOS被病毒破坏后硬盘里的数据将全部丢失,所以我们可以通过检测硬盘数据是否完好来判断BIOS是否被破坏,如果硬盘数据完好无损,那么还有三种原因会造成开机无显示的现象: 1. 因为主板扩展槽或扩展卡有问题,导致插上诸如声卡等扩展卡后主板没有响应而无显示。 2. 免跳线主板在CMOS里设置的CPU频率不对,也可能会引发不显示故障,对此,只要清除CMOS即可予以解决。清除CMOS的跳线一般在主板的锂电池附近,其默认位置一般为1、2短路,只要将其改跳为2、3短路几秒种即可解决问题,对于以前的老主板如若用户找不到该跳线,只要将电池取下,待开机显示进入CMOS设置后再关机,将电池上上去亦达到CMOS放电之目的。 3. 主板无法识别内存、内存损坏或者内存不匹配也会导致开机无显示的故障。某些老的主板比较挑剔内存,一旦插上主板无法识别的内存,主板就无法启动,甚至某些主板不给你任何故障提示(鸣叫)。当然也有的时候为了扩充内存以提高系统性能,结果插上不同品牌、类型的内存同样会导致此类故障的出现,因此在检修时,应多加注意。 对于主板BIOS被破坏的故障,我们可以插上ISA显卡看有无显示(如有提示,可按提示步骤操作即可。),倘若没有开机画面,你可以自己做一张自动更新BIOS的软盘,重新刷新BIOS,但有的主板BIOS被破坏后,软驱根本就不工作,此时,可尝试用热插拔法加以解决(我曾经尝试过,只要BIOS相同,在同级别的主板中都可以成功烧录。)。但采用热插拔除需要相同的BIOS外还可能会导致主板部分元件损坏,所以可靠的方法是用写码器将BIOS更新文件写入BIOS里面(可找有此服务的电脑商解决比较安全)。 常见故障二:CMOS设置不能保存 此类故障一般是由于主板电池电压不足造成,对此予以更换即可,但有的主板电池更换后同样不能解决问题,此时有两种可能: 1. 主板电路问题,对此要找专业人员维修; 2. 主板CMOS跳线问题,有时候因为错误的将主板上的CMOS跳线设为清除选项,或者设置成外接电池,使得CMOS数据无法保存。 常见故障三:在Windows下安装主板驱动程序后出现死机或光驱读盘速度变慢的现象 在一些杂牌主板上有时会出现此类现象,将主板驱动程序装完后,重新启动计算机不能以正常模式进入Windows 98桌面,而且该驱动程序在Windows 98下不能被卸载。如果出现这种情况,建议找到最新的驱动重新安装,问题一般都能够解决,如果实在不行,就只能重新安装系统。 常见故障四:安装Windows或启动Windows时鼠标不可用 出现此类故障的软件原因一般是由于CMOS设置错误引起的。在CMOS设置的电源管理栏有一项modem use IRQ项目,他的选项分别为3、4、5......、NA,一般它的默认选项为3,将其设置为3以外的中断项即可。 常见故障五:电脑频繁死机,在进行CMOS设置时也会出现死机现象 在CMOS里发生死机现象,一般为主板或CPU有问题,如若按下法不能解决故障,那就只有更换主板或CPU了。
JIRA使用不求人从菜鸟到高手
JIRA入门到精通 ——hjjlearning,2008.06.27 第一章、JIRA介绍 跟踪并管理在项目开发和维护过程中出现的问题(如:缺陷,新特性,任务,改进等)是项目管理很重要的任务,但是很少有团队能做的很好。JIRA作为一个专业的问题跟踪系统可以帮助您把缺陷管理起来,让跟踪和管理在项目中发现的问题变得简单,而且充分利用JIRA的灵活配置和扩展性,可以将JIRA作为一个项目管理系统或者IT支持系统。 JIRA特性 1、管理缺陷,新特性,任务,改进或者其他任何问题 2、人性化使用的用户界面 3、灵活的工作流定制 4、全文搜索和强大的过滤器 5、企业级的权限和安全控制 6、非常灵活的邮件通知配置 7、可以创建子任务 8、方便的扩展及与其他系统集成:包括email、LDAP和源码控制工具等 9、丰富的插件库 10、项目类别和组件/模块管理 11、可以在几乎所有硬件,操作系统和数据库平台运行 JIRA角色: JIRA作为一个缺陷跟踪管理系统,可以被企业管理人员,项目管理人员,开发人员,分析人员,测试人员和其他人员所广泛使用。 1、管理人员: 根据JIRA系统提供的数据,更加准确地了解项目的开发质量和状态,以及整个团队的工作效率 2、项目管理者 可以针对登记进JIRA系统中问题,进行评估,分配缺陷;还可以通过JIRA系统的统计报告了解项目进展情况以及团队的工作量,工作效率等信息。 3、开发人员 在JIRA系统中查看分配给自己的问题,及时进行处理,填写处理情况并提交工作量记录。 4、测试人员 根据测试情况,在JIRA系统中及时快速的记录问题并对开发人员处理后的问题进行验证和跟踪。 第二章、JIRA安装 JIRA是一个简单易用的Issue管理和跟踪的工具,运行在JA V A平台上。下载和安装都
计算机常见故障诊断与排除
计算机常见故障诊断与排除 平时常见的微机故障现象中,有很多并不是真正的硬件故障,而是由于系统某些特性不为人知,而造成的假故障现象。认识这些微机假故障现象有利于快速地确认故障原因,避免不必要非故障检查工作。 1、电源问题,电源插座、开关等很多外围设备都有是独立供电的,运行微机时只打开计算机主机电源是不够的,例如:显示器电源开关未打开,会造成"黑屏"和"死机"的假象;外置式MODEM电源开关未打开或电源插头未插好则不能拨号、上网、传送文件,甚至连MODEM都不能被识别,碰到独立供电的外设故障现象,首先应检查设备电源是否正常、电源插头/插座是否接触良好、电源开关是否打开。 2、连线问题,外设跟计算机之间是通过数据线连接的,数据线脱落、接触不良均会导致该外设工作异常。如:显示器接头松动会导致屏幕偏色、无显示等故障;又如:打印机放在计算机旁并不意味着打印机连接到了计算机上,应亲自检查各设备间的线缆连接是否正确。 3、设置问题,例如:显示器无显示很可能是行频调乱、宽度被压缩,甚至只是亮度被调到最暗;音箱放不出声音也许只是音量开关被关掉;硬盘不被识别也许只是主、从盘跳线位置不对……。详细了解该外设的设置情况,并动手试一下,有助于发现一些原本以为非更换零件才能解决的问题。
4、系统新特性,很多"故障"现象其实是硬件设备或操作系统的新特性。如:带节能功能的主机,在间隔一段时间无人使用计算机或无程序运行后会自动关闭显示器、硬盘的电源,在你敲一下键盘后就能恢复正常。如果你不知道这一特征,就可能误认为显示器、硬盘出了毛病,再如Windows的一些屏幕保护程序常让人误以为病毒发作……,多了解微机、外设、应用软件的新特性,有助于增加知识、减少无谓的恐慌。 5、其它易疏忽的地方,CD-ROM的读盘错误也许只是你无意中将光盘正、反面放倒了;软盘不能写入也许只是写保护滑到了"只?quot;的位置,发生了故障,首先应先判断自身操作是否有疏忽之处,而不要盲目断言某设备出了问题。 计算机故障常见的检测方法 如果在没有发现假故障问题的情况下,故障现象依然存在,那可能就是您的计算机内部出现了问题,下面介绍一下微机故障常见的检测方法。 1、清洁法:对于机房使用环境较差,或使用时间较长的机器,应首先进行清洁,可用毛刷轻轻刷主板、外设上的灰尘,如果灰尘已清扫掉,或无灰尘,就进行下步的检查,另外,由于一些板卡或芯片采用插脚形式,震动、东尘等其他原因,常会造成引脚氧化,接触不良,可用橡皮擦擦去表面氧化层,重新插接好后开机检查故障是否排除。 2、直接观察法:即"看、听、闻、摸"。"看"即观察系统板卡的插
JIRA使用不求人从菜鸟到高手
J I R A使用不求人从菜鸟 到高手 Newly compiled on November 23, 2020
JIRA入门到精通 ——hjjlearning, 第一章、JIRA介绍 跟踪并管理在项目开发和维护过程中出现的问题(如:缺陷,新特性,任务,改进等)是项目管理很重要的任务,但是很少有团队能做的很好。JIRA作为一个专业的问题跟 踪系统可以帮助您把缺陷管理起来,让跟踪和管理在项目中发现的问题变得简单,而且充分利用JIRA的灵活配置和扩展性,可以将JIRA作为一个项目管理系统或者IT支持系统。 JIRA特性 1、管理缺陷,新特性,任务,改进或者其他任何问题 2、人性化使用的用户界面 3、灵活的工作流定制 4、全文搜索和强大的过滤器 5、企业级的权限和安全控制 6、非常灵活的邮件通知配置 7、可以创建子任务 8、方便的扩展及与其他系统集成:包括email、LDAP和源码控制工具等 9、丰富的插件库 10、项目类别和组件/模块管理 11、可以在几乎所有硬件,操作系统和数据库平台运行 JIRA角色:
JIRA作为一个缺陷跟踪管理系统,可以被企业管理人员,项目管理人员,开发人员,分析人员,测试人员和其他人员所广泛使用。 1、管理人员: 根据JIRA系统提供的数据,更加准确地了解项目的开发质量和状态,以及整个团队的工作效率 2、项目管理者 可以针对登记进JIRA系统中问题,进行评估,分配缺陷;还可以通过JIRA系统的统计报告了解项目进展情况以及团队的工作量,工作效率等信息。 3、开发人员 在JIRA系统中查看分配给自己的问题,及时进行处理,填写处理情况并提交工作量记录。 4、测试人员 根据测试情况,在JIRA系统中及时快速的记录问题并对开发人员处理后的问题进行验证和跟踪。 第二章、JIRA安装 JIRA是一个简单易用的Issue管理和跟踪的工具,运行在JAVA平台上。和安装都很容易,按照,只需要十几分钟就可以搞定,而且还可以为JIRA配置单独的外包数据库(可以使用的数据库有MySQL MS SQL Oracle等)。 安装好之后就首先要在服务器上通过是jira的缺省端口)。具体经过三个配置步骤就完成了: 第一个步骤是配置JIRA系统的属性: 第二步骤是配置JIRA系统管理员的信息:
电脑故障维修大全
电脑故障维修大全 电脑故障之一 一、系统启动出现的问题 [系统环境:] window2000+sp4, [基本配置:] IBM品牌机,CPU2.53G,内存1G [故障描述:] 显示器点不亮,开机后进入主板画面反复重启,怀疑电源问题,更换电源无效,进入BIOS设置,发现CPU频率降到1.9G,仔细检查发现,CPU外频被人从133MHZ改为100MHZ,[解决方法:]重新将计算机外频改回133MHZ后,启动正常。总结:CPU降频也会导致电脑无法开机。 [系统环境:] WINXP [故障描述:] 正常关机后电脑重新启动显示器黑屏,重起几次都是如此,排除了显示器本身没有故障,仔细检查后发现也不是系统故障,推测应该是硬件故障。 [解决方法:] 拆开电脑主机,依次检查内存,CPU,显卡,都确认没有问题,数据线连接完好,发现主机内部很脏,突然猜想会不会是灰尘太多造成的,立刻用吹风机清洁。故障立刻解决。启动后显示器滴的一声点亮,进入系统。 总结:小心灰尘杀手! [故障描述]xp系统,开机到登陆画面黑屏,重启后故障依旧,进安全模式把显卡驱动删除后就能进入系统,但重新启动后故障又再出现,必须要到安全模式里把显卡驱动删除后才能进入系统。 [解决方法]怀疑是分辨率的问题,检查分辨率发现为85HZ,把分辨率调到75HZ,重新启动后故障解决了。 [系统环境:] windows XP SP2 +瑞星杀毒+ 瑞星防火墙 [基本配置:]AMD 2200+ ;华擎K7VT4-4X主板;双敏9518显卡128M;256M内存; [故障描述:] 开机自检后.磁盘扫描.扫描完成后从起:再自检:扫描....进不了XP [解决方法:] 故障是在从装了声卡驱动后出现的.(驱动是在网上搜到的!在华擎网站没找到)启动到安全模式下.卸载了声卡驱动后从起正常!从新装好原来的老驱动.一切正常. [系统环境:] Win2000+SP4 [故障描述:] 显示器点不亮,开机自检后显示器黑屏. [解决方法:]先是检查了显卡,内存.最后最小系统法.在拆下网卡后,启动正常.PCI插槽有问题,用打印纸轻擦拭插槽壁n次,插入网卡正常. [故障描述:]开机显示:no ide channel 20 found........ 无法进入系统 [解决方法:]以为是机子坏了,出问题了,瞎忙了半天,却原来是ide接口没接好 [故障描述]开机找不到硬盘,试了多种方法均无效,连DOS都进不去。 [解决方法] 1. 在CMOS设置中屏蔽硬盘,这时机器就可以从软盘引导。 2.用DM启动盘启动计算机,启动DM万用版,选"(A)dvanced Options(高级选项)-> (M)aintenance
电脑硬件故障排除实例大全
电脑硬件故障排除实例 一,主板故障排除: 1、换芯片解决主板故障:故障现象:一台兼容机的主板集成了显卡。某天开机后发生故障,具体表现为:显示器无显示,主机箱内的扬声器在发出了“嘀、嘀”声。故障分析与处理:由于是扬声器报警,证明故障与硬件有关。打开机箱,取出主板仔细观察,与部件相关的接口安装正确,排队了接触不好的可能性。再仔细观察发现,主板有一块标有“BIOS”的芯片,由于显卡属于基本输入输出系统,因此这块芯片的“嫌疑”最大,换一块相同型号的正常芯片,故障排除。 2、主板电池电量不足导致开机故障:故障现象:一台电脑使用华硕主板,开机后显示器不亮,从光驱和硬盘的启动声音和指示灯可以判断出电脑在不停反复重启,扬声器发出“嘟嘟”的报警声。故障分析与处理:首先用排除法,拔掉了光驱、硬盘等设备的电源线,再次开机,扬声器还是报警,表明并非它们的问题。再用替换法,将CPU、内存、显卡换到别的电脑上试验,结果使用正常。于是将目标锁定在主板上,根据分析,怀疑是主板复位键的地方有短路现象,造成了反复重启,通过万用表测量发现没有短路现象。最后在更换了主板电池后,故障排除。 3、不能安装Windows 2000:故障现象:一台电脑无法安装Windows 2000,安装时电脑提示ACPI有问题,要求升级BIOS。故障分析与处理:ACPI是指高级电源管理功能,它必须由计算机主板BIOS 和操作系统同时支持才能正常工作,这台电脑的提示说明当前版本的BIOS的ACPI功能不完善,与Windows 2000不兼容。解决的方法是通过升级新版BIOS来排除故障,如果暂时找不到更新版本的BIOS升级文件,将BIOS中的“ACPI Function”一项设置为“Disable”即可。 4、主板故障导致死机:故障现象:一台电脑使用微星850Pro2主板,安装Windows 2000后经常死机。故障分析与处理:如果在微星850Pro2主板上使用ATA66/ATA100硬盘,而硬盘线是40针的硬盘线,或者80针硬盘线接错误时,就公出现这种故障。只需将BIOS升级到最新版本即可排除故障。 5、主机前置USB连线不兼容造成鼠标故障:故障现象:鼠标接口连接在机箱的前置USB接口上,在开机后,光电鼠标底部感应灯不亮,进入系统后无法移动光标。故障分析与处理:将鼠标连接到主机后面的USB接口后,故障排除。机箱的前置USB接口最近比较流行,但不同的厂商间的USB产品的兼容性存在着不足,容易造成产品之间的冲突,从而影响产品的正常使用。 6、华泰克主板点不亮:故障现象:一台电脑配置的硕泰克主板,最近发生如下故障:打开电源开关后,电源风扇、CPU风扇正常转动,但CDROM、硬盘没有反应,等上几分钟后电脑才能加电启动,启动后运行一切正常。在通电情况下重启也没问题,但冷启动后又会出现上述故障。故障分析与处理:从故障现象看,首先认为是电源有问题,于是替换电源,但故障依旧。转而将目标指向主板,由于加电后主板可以正常工作,证明主板芯片没有问题,于是将目光集中在主板的电源部分,由于电源风扇和CPU风扇转动正常,由此可以推断供电正常。将电脑运行几分钟后关切断电,用手摸主
编写公式系统不求人
编写公式系统不求人 1.基本公式编写实例 我们经常见到了一些基本的表达方法、方式,今天我们的任务是学习一些常见的概念如何编写,例如上面所列出来的放量、上涨等等,因为这些都是在公式编写过程当中要用到的基本形态特征,许多的技术指标的选股条件都是由它们组成的。 1.1放量 1、今日比昨日的成交量放大了1倍:VOL/REF(VOL,1)>2; 2、今日的五日均量比五天前的五日均量放大了3倍:AA:=MA(VOL,5);BB:=REF (AA,5);AA/BB>4; 3、今天的成交量达到了整个流通盘的10%以上:VOL/CAPITAL >10/100; (注意,10%的表达式是10/100,或者0.1) 1.2 缩量 1、今日比昨日的成交量缩小了1倍:VOL/REF(VOL,1)<0.5; 2、今日的五日均量比五天前的五日均量缩小了一半: AA:=MA(VOL,5); BB:=REF(AA,5); AA/BB<0.5; 3、今天的成交量不足整个流通盘的0.5%: VOL/CAPITAL<0.5/100;
1.3上涨 1、今日涨幅达到了7%以上: CLOSE/REF(CLOSE,1)>1.07; 2、十日均价继续上涨: AA:=MA(CLOSE,10); BB:=REE(AA,1); AA>BB; 1.4下跌 收阳、收阴: 1、当天收阳: CLOSE>OPEN; 2、当天收阴: CLOSE<OPEN; 1.5高开、低开 1、当天股价高开,即开盘高于昨日收盘: OPEN>REF(CLOSE,1); 2、当天股价低开: OPEN<REF(CLOSE,1); 1.6跳空 跳空亦有向上和向下两种: 当日开盘在昨日最高之上,即为向上跳空: OPEN>REF(HIGH,1); 反之,开盘小于昨日的最高价,为向下跳空:
电脑常见问题即解决方案
?浏览:10268 ?| ?更新:2014-03-01 21:21 ?| ?标签:计算机 计算机已经变成我们生活中不可或缺的工具,在日常使用中,难免会出现很多问题而没有办法解决。在这里根据平时积累的一些经验,加上在网上搜索的一些资料,在这里晒出来,希望能给大家的学习和工作带来一些帮助。 我们日常使用计算机中出现的问题一搬可以分为硬件问题和软件问题两大类。我们在处理计算机问题的时候,一搬遵守以上原则:首先怀疑软件问题,再怀疑硬件问题。 桌面常见问题 1. 1 一、当把窗口最大化后,任务栏被覆盖,不是自动隐藏,怎么回事? 最佳答案 1.在任务栏上右击,在弹出的菜单中单击“属性”, 2.然后在弹出的"任务栏和开始菜单属性"对话框中选择下面两个选项: "锁定任务栏"和"将任务栏保持在其它窗口的前端"
二、IE窗口的大小在哪里设置? 最佳答案: 先把所有的IE窗口关了;只打开一个IE窗口;最大化这个窗口;关了它;O K,以后的默认都是最大化的了也可以用鼠标直接将IE窗口拖动为最大或最小) 三、桌面不显示图标,但有开始任务栏? 最佳答案: 1、右击桌面---->排列图标---->显示桌面图标把它选上! 2、右击桌面---->属性---->桌面(标签)---->自定义桌面--->把需要的显示项目前打勾,应用确定! 四、桌面IE图标不见了(桌面上自定义桌面没有IE选项) 最佳答案: 右键点击我的电脑->资源管理器->在窗口左侧选择“桌面”->把这里的I E图标拖到桌面上即可。 五、任务栏的快速启动图标不见了? 最佳答案: 右键任务栏---工具栏---快速启动---打勾. 六、显示桌面的快捷键丢失了,怎么找回? 最佳答案 打开“记事本”: 把下面内容复制上去:
电脑故障维修大全
电脑故障维修大全,收集了所括主板、显卡、内存、CPU、硬盘、声卡、网卡、显示器、键盘鼠标等各个硬件的常见故障和维修技巧。 一、主板常见故障维修 主板是整个电脑的关键部件,在电脑起着至关重要的作用。如果主板产生故障将会影响到整个PC机系统的工作。那么,主板在使用过程中最常见的故障有哪些? 主板常见故障一:开机无显示 主板常见故障二:CMOS设置不能保存 主板常见故障三:在Windows下安装主板驱动程序后出现死机或光驱读盘速度变慢的现象 主板常见故障四:安装Windows或启动Windows时鼠标不可用 主板常见故障五:电脑频繁死机,在进行CMOS设置时也会出现死机现象 主板常见故障六:主板COM口或并行口、IDE口失灵 详细:主板维修:主板常见故障查找及维修技 二、显卡常见故障维修 显卡常见故障一:开机无显示 显卡常见故障二:显示花屏,看不清字迹 显卡常见故障三:颜色显示不正常,故障原因: 显卡常见故障四:死机 显卡常见故障五:屏幕出现异常杂点或图案 常见故障六:显卡驱动程序丢失
详细:显卡故障_显卡常见故障查找及维修 三、声卡常见故障维修 声卡常见故障一:声卡无声。 声卡常见故障二:声卡发出的噪音过大。 声卡常见故障三:声卡无法“即插即用” 1.尽量使用新驱动程序或替代程序。 2.最头痛的问题莫过于Windows9X下检测到即插即用设备却偏偏自作主张帮你安装驱动程序,这个驱动程序偏是不能用的。 3.不支持PnP声卡的安装。 声卡常见故障四:播放CD无声 1.完全无声…… 2.只有一个声道出声…… 声卡常见故障五:PCI声卡出现爆音
一般是因为PCI显卡采用BusMaster技术造成挂在PCI总线上的硬盘读写、鼠标移动等操作时放大了背景噪声的缘故。解决方法:关掉PCI显卡的BusMaster功能,换成AGP显卡,将PCI声卡换插槽上。 声卡常见故障六:无法正常录音 首先检查麦克风是否有没有错插到其他插孔中了。 声卡常见故障七:无法播放Wav音乐、Midi音乐 不能播放Wav音乐现象比较罕见,常常是由于“多媒体”→“设备”下的“音频设备”不只一个,禁用一个即可;无法播放MIDI文件则可能有以下3种可能。 1.早期的ISA声卡可能是由于16位模式与32位模式不兼容造成MIDI 播放的不正常,通过安装软件波表的方式应该可以解决 2.如今流行的PCI声卡大多采用波表合成技术,如果MIDI部分不能放音则很可能因为您没有加载适当的波表音色库。 3.Windows音量控制中的MIDI通道被设置成了静音模式。 声卡常见故障八:PCI声卡在WIN98下使用不正常 四、内存常见故障维修 内存是电脑中最重要的配件之一,它的作用毋庸置疑,那么内存最常见的故障都有哪些呢? 内存常见故障一:开机无显示 内存条原因出现此类故障一般是因为内存条与主板内存插槽接触不良造成。 内存常见故障二:Windows注册表经常无故损坏,提示要求用户恢复
常见电脑故障排除_文档
1、网页输入框变小。(一般为改主题所致) 具体方法是:打开我的电脑,在菜单栏里依次点击工具-----文件夹选项-------查看然后在里面去掉“隐藏已知文件类型的扩展名”这个选项前面的勾在点了确定后就新建一个文本文档,然后再里面输入以下虚线之间的代码,然后保存成文件名为input.css 的文件注意:保存后文件的后缀的扩展名是 .css 而不是 .txt 的文本文件。 ---------------------------------------------------------------------------------------------------------------------------------- INPUT{ font-size: 10pt; } TEXTAREA{ font-size: 10pt; } BUTTON{ font-size: 10pt; } ----------------------------------------------------------------------------------------------------------------------------------- 建立好这个名为 input.css 的文件后在电脑里找个地方存放好,避免出现误删文件的情况出现。然后打开IE8,在菜单栏里依次点击工具------Internet选项-------常规-------辅助功能在辅助功能选项卡里的用户样式表那勾上“使用样式表编排文档格式”,然后点击“浏览”找到刚才建立好的文件名为input.css 的文件选中后确定。正确执行以上操作后网页的输入框就会变回原样了。 2、网页上表单不能用 打开“运行”输入—〉cmd—〉回车 然后把下面这行字符复制到黑色cmd框里面去回车等待dll文件全部注册完成就关闭可以了(下面是要运行的代码): for %1 in (%windir%\system32\*.dll) do regsvr32.exe /s %1 完成后重新启动,然后看下面: 快速修复浏览器方案(请活学活用以下方法——根据具体情况决定做哪些) 1、打开浏览器,点“工具”→“管理加载项”那里禁用所有可疑插件,或者你能准确知道没问题的保留。然后→工具→INTERNET选项→常规页面→删除cookies→删除文件→钩选删除所有脱机内容→确定→设置使用的磁盘空间为:8MB或以
