Multisim12.0安装与软件激活方法
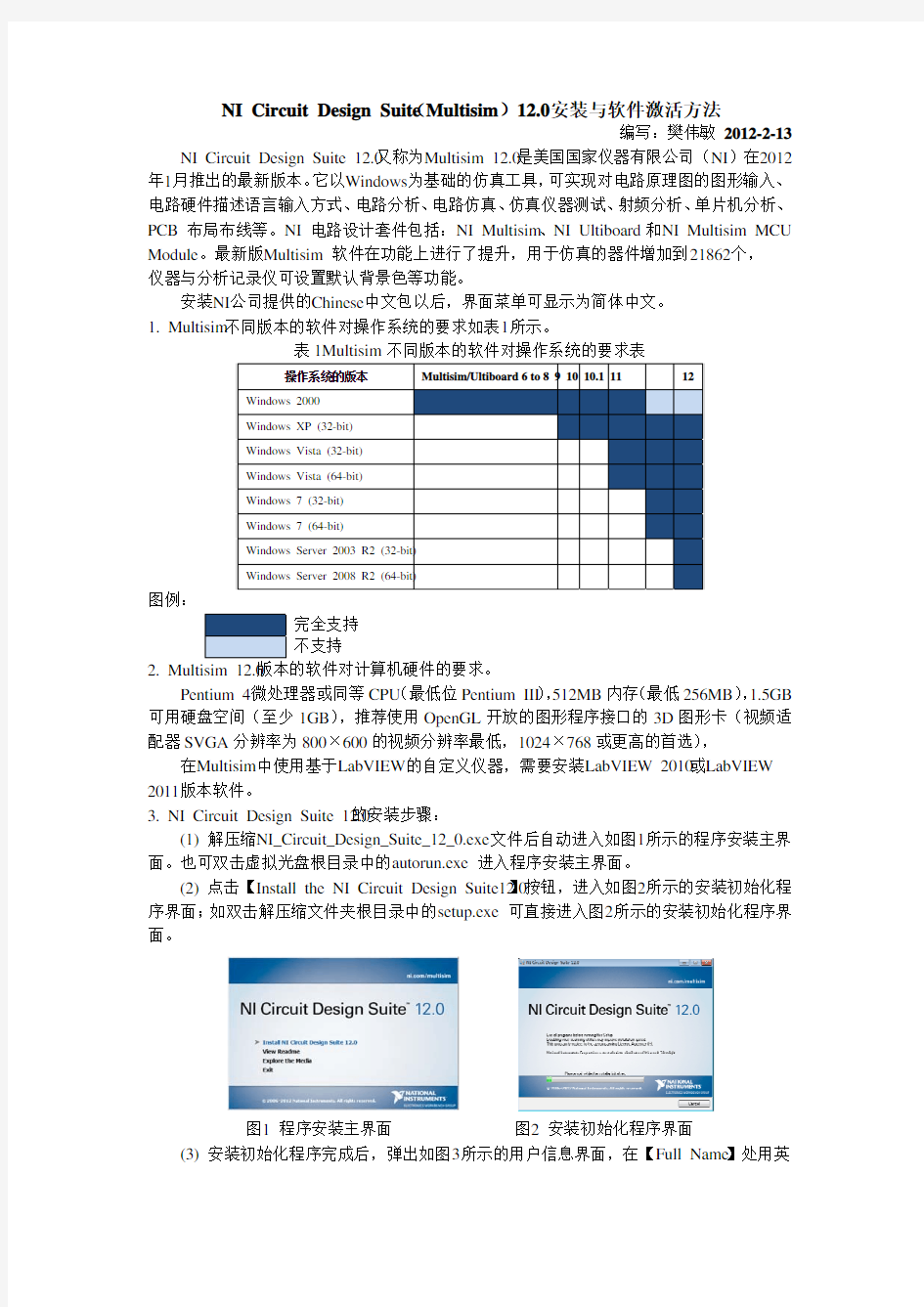

NI Circuit Design Suite(Multisim)12.0安装与软件激活方法
编写:樊伟敏 2012-2-13 NI Circuit Design Suite 12.0 又称为Multisim 12.0是美国国家仪器有限公司(NI)在2012 年1月推出的最新版本。 它以Windows为基础的仿真工具, 可实现对电路原理图的图形输入、 电路硬件描述语言输入方式、 电路分析、 电路仿真、 仿真仪器测试、 射频分析、 单片机分析、 PCB 布局布线等。NI 电路设计套件包括:NI Multisim、NI Ultiboard 和NI Multisim MCU Module。最新版Multisim 软件在功能上进行了提升,用于仿真的器件增加到21862个, 仪器与分析记录仪可设置默认背景色等功能。 安装NI公司提供的Chinese中文包以后,界面菜单可显示为简体中文。 1. Multisim不同版本的软件对操作系统的要求如表1所示。 表 1Multisim 不同版本的软件对操作系统的要求表
操作系统的版本 Windows 2000 Windows XP (32-bit) Windows Vista (32-bit) Windows Vista (64-bit) Windows 7 (32-bit) Windows 7 (64-bit) Windows Server 2003 R2 (32-bit) Windows Server 2008 R2 (64-bit) Multisim/Ultiboard 6 to 8 9 10 10.1 11 12
图例: 完全支持 不支持 2. Multisim 12.0版本的软件对计算机硬件的要求。 Pentium 4 微处理器或同等 CPU (最低位 Pentium III) , 512MB 内存 (最低 256MB) , 1.5GB 可用硬盘空间(至少 1GB) ,推荐使用 OpenGL 开放的图形程序接口的 3D 图形卡(视频适 配器 SVGA 分辨率为 800×600 的视频分辨率最低,1024×768 或更高的首选) , 在Multisim中使用基于LabVIEW的自定义仪器,需要安装LabVIEW 2010或LabVIEW 2011版本软件。 3. NI Circuit Design Suite 12.0的安装步骤: (1) 解压缩NI_Circuit_Design_Suite_12_0.exe文件后自动进入如图1所示的程序安装主界 面。也可双击虚拟光盘根目录中的autorun.exe 进入程序安装主界面。 (2) 点击【Install the NI Circuit Design Suite12.0】按钮,进入如图2所示的安装初始化程 序界面;如双击解压缩文件夹根目录中的setup.exe 可直接进入图2所示的安装初始化程序界 面。
图1 程序安装主界面 图2 安装初始化程序界面 (3) 安装初始化程序完成后,弹出如图3所示的用户信息界面,在【Full Name】处用英
文字母填写用户名;在【Organization】处用英文字母填写公司名。在【Serial Number】处 填入软件序列号。
图3 用户信息界面 (4) 需得到软件的序列号,双击crack文件夹中的NI+License+Activator.exe文件,出现如 图4所示的NI License Activator界面。 ① 点击该界面中的【Serial】菜单,然后如图5所示点击【Generate】项,出现如图6所 示的NI Serial Number界面,界面中出现的自动生成的软件序列号。用鼠标选中序列号后, 在右键快捷菜单中, 执行 【复制】 命令, 然后回到用户信息界面, 如图7所示在 【Serial Number】 空白处,点击右键执行【粘贴】命令,输入软件序列号。
图4 NI License Activator界面
图5 点击【Generate】项
图6 NI Serial Number界面 图7 在【Serial Number】空白处粘贴序列号。 ② 关闭如图6所示的NI Serial Number界面,然后关闭NI Serial Number界面。 ③ 在用户信息界面中点击【Next】按钮。 (5) 弹出如图8所示的指定程序安装文件夹对话框,默认或修改程序安装文件夹后,点 击【Next】按钮。进入如图9所示的程序安装界面,该界面显示指定的安装内容及路径,其 中NI LabVIEW-Multisim Co-Simulation Plug-in 12.0 for LabVIEW2011为LabVIEW2011软件 中的LabVIEW与Multisim协调工作新功能, 当计算机安装了如图10所示的LabVIEW2011软件 中的LabVIEW Control Design and Simulation Module后才能如图11所示,可安装NI LabVIEW-Multisim Co-Simulation Plug-in 12.0 for LabVIEW2011内容, 否则无法安装该内容。 确认无误后点击【Next】按钮开始安装程序。
图8 指定程序安装文件夹
图9 程序安装内容及路径
图10 安装LabVIEW2011中的LabVIEW Control Design and Simulation Module软件包
图11 安装NI LabVIEW-Multisim Co-Simulation Plug-in 12.0 for LabVIEW2011软件包 (6) 进入如图12所示的产品公告界面,通常可将产品公告界面中的选择框中将√取消, 若不取消,点击【Next】按钮,进入如图13所示的搜索新产品公告界面,搜索完成后出现如 图14所示的两种语言的许可证书认证界面; 若取消直接进入如图14所示的两种语言的许可证 书认证界面。选择“I accept the license agreement”。点击【Next】按钮。
图12 产品公告界面
图13 搜索新产品公告界面
图14 许可证书认证界面 (7) 进入如图15所示的程序安装提示界面。确认后,点击【Next】按钮。进入如图16 所示的程序安装过程。如果你的硬件支持但操作系统不是64-bit,可能会弹出如图17所示 的提示对话框。点击【是】按钮继续安装。程序安装完成弹出如图18所示的界面,提示安装 成功。点击【Next】按钮,出现如图17所示的界面。
图15 程序安装提示界面
图16 程序安装过程
图17 提示对话框 图18 程序安装完成界面 (8) 安装完成后暂时不要重新启动,重新双击crack文件夹中的NI+License+Activator.exe 文件,又出现如图4所示的NI License Activator界面。鼠标移至需要激活的Multisim 12.0.0的 版本项(Base Edition为基本版,Full Edition为完整版,Power Pro Edition为超强专业版), 点击鼠标右键,在弹出如图19所示的【Activate】项中点击鼠标左键,版本项前的框出现绿 色填充,表明该版本的软件激活了。关闭如图4所示的NI License Activator界面。
图19 【Activate】项中点击鼠标左键激活软件 (9) 在计算机的开始菜单中如图20所示,启动Mutisim12.0软件,出现如图21所示的 Mutisim软件界面,执行Help下的About Multisim菜单命令,出现如图22所示的版本信息。至 此软件安装并破解成功。可以正常使用了。
图20 启动软件 图21 软件界面 图22 版本信息 4. 安装简体中文菜单。 (1)将 Chinese.rar 文件如图 23 所示解压缩到如图 8 所示的指定程序安装文件夹对话 框中你所指定 Multisim 安装文件夹中:例如:C:\Program Files\National Instruments\Circuit
Design Suite 12.0\stringfiles(当然您不一定安装在计算机的 C 盘。此时,在解压缩前搜索一 下 stringfiles 文件夹的位置,然后解压缩到该文件夹即可) 。
图 23 解压缩到\National Instruments\Circuit Design Suite 12.0\stringfiles 文件夹中 (2)打开 Multisim 软件,如图 24 所示执行软件中的 Options|Global Preferences 菜单命 令。选择如图 25 所示 General 标签栏,点击 Language,然后在下拉菜单中选择 Chinese。单 击确定。出现如图 26 所示重启 Multisim 的提示。
图24 执行Options|Global Preferences菜单命令
图25 在General标签栏选择Chinese
图26 重启Multisim的提示 (3)重启Multisim12.0软件后的简体中文界面如图27所示。
图27 显示中文菜单
软件安装的几种形式
软件安装的几种形式 注册机 由于一些软件涉及版权问题,要完全使用的话需要注册,或者有试用期一说,或者只有注册之后才可以享受全功能. 注册机则解决了这一问题,注册机根据其相应解决的软件而有不同的 形式,大部分在我们拿到注册机之后,可以得到相应的一些注册码或者其他相应的一些东西.这些都是破解该软件所需的,我们只要按照步骤添写那些注册码,被封的软件就可以高枕无忧的使用了。 所谓注册机,其实就是一个专门用于分析修改软件内部程序信息的专用软件工具,它本身也是一种程序,一种高级程序。能够编写出该程序的人,应该是计算机软件领域里的高手中的高手。 注册机分为内部注册机和外部注册机二种,它们破解软件注册信息的过程不尽相同,但结果是一样的。内部注册机在使用时需导入原程序文件安装目录下,点击后自动运行,完成破解原程序文件的注册信息,破解成功后,该软件就摇身变成了已注册的正式版软件了,可以象使用其他正式版软件一样,使用其全部功能。外部注册机在使用时,不需导入原程序文件的安装目录下,可以存放在硬盘任何位置。与内部注册机不同的是,外部注册机需要原程序文件安装后进行注册时自动给出的申请码,把该申请码再输入外部注册机中,注册机自动算出所要破解的原程序文件的注册信息,即注册序列号或注册码,至此外部注册机的破解任务完成。你再把注册机算出的序列号填入原程序文件注册序列号栏中,即完成注册。 内部注册机的版本必须与所要破解的原文件版相一致,否则不能起到破解作用。外部注册机有些是可以通用的(通用版)。 破解版 严格来说这不属于一种授权版本,因为它是针对商业版、试用版、共享版这类有使用限制的软件进行二次开发之后形成的特殊版本,也就是说,使用者可以在没有任何经济付出的条件下无限制的使用该软件的全部功能。一般通过改写原软件、制作算号器、拦截注册信息等等方式实现。 破解版是热衷于软件逆向工程的朋友们利用一些工具对软件进行静态和动态的跟踪从而得到软件注册码,或利用16进制编辑软件对软件的汇编代码进行修改达到跳过注册步骤的目的,更有高人会研究出注册码加密算法,并作出相应的序列号运算器,大大方便了人们的应用。 ◆狭义上的破解版仅指改写原软件所得的版本。 ◆破解版的标志通常是“[CR]”(来自英文CRACK,意为“破解)。
新手必看:Win10正式版安装方法大全
新手必看:Win10正式版安装方法大全 Win10 OEM正式版下载已经泄露,IT之家为新手朋友们汇总一下常用的几个Win10系统安装方法,大家可根据每个方法的特点选择最适合自己的方法。一般来说,目前流行的Windows10全新纯净安装方法分为U盘安装、硬盘安装两种方式,适用于Windows XP/Vista,以及无正版授权的Win7/Win8.1用户,或者是想体验“原汁原味”Win10系统的用户。另外,正版Windows7/Windows 8.1用户可通过升级安装的方式免费使用Win10。如果你现在对Win10还不够放心,也可通过安装Win7/Win10,或者Win8.1/Win10双系统的方式来同时使用两个系统。 一、全新安装Win10(单系统或双系统) 如上所述,使用硬盘安装或U盘安装这两个方法可适用于大多数情况,可安装单系统或双系统,32位或64位,安装多系统后自动生成系统选择菜单。其中硬盘安装不需要借助其他辅助工具,只要你的电脑有一个可以正常启动的Windows操作系统即可,U盘安装则需要闪存盘(U盘)的辅助;注意,如果你想要在UEFI下安装Win10,请选择U盘启动安装法。 对于想安装双/多系统的用户来说,还有一个更简单的方法,不过这要求当前系统和要安装的Win10系统是同一体系结构(例如,只能在32位XP/Vista/Win7/Win8.1系统下安装32位Win10,64位亦然),具体操作方法如下: 下载镜像后,打开ISO镜像。Win8/Win8.1中直接双击即可,Win7中可用软媒魔方的虚拟光驱(点击下载)加载,如下图所示
▲在软媒魔方首页右下角点击“应用大全”,然后找到“虚拟光驱”
7-ZIP 制作软件安装包详细教程+7-Zip自解压软件安装包制作工具箱
7-Zip自解压软件安装包制作工具箱 本工具箱包含以下工具: 1.7-Zip解压缩软件:7-Zip v4.57 简体中文版 2.7-Zip自解压包生成工具:7Zip高级自解压包生成工具(SfxMaker7Zip) 3.7-Zip自解压文档分离器:7z自解压文档分离器汉化版(7z SFX Archives splitter) 4.程序文件图标提取工具:零度文件图标提取器 5.程序文件资源替换工具:ResHacker远景专用 以上这些工具在制作7z自解压软件安装*****程中,是很有用的,并且简单易学。 声明:本工具箱所收集的工具均来自网络,所有权归原作者所有,本人仅仅收集而已。 1.7-Zip解压缩软件:7-Zip v4.57 简体中文版 7-Zip是一款号称有着现今最高压缩比的压缩软件,它不仅支持独有的7z文件格式,而且还支持各种其它压缩文件格式,其中包括Zip、RAR、CAB、GZip、BZip2和TAR等等。此软件压缩的压缩比要比普通Zip文件高30-50% ,因此,它可以把Zip格式的文件再压缩2-10% 。 7-Zip 的主要特征: 更新了算法来加大7z 格式的压缩比 7-Zip 是基于GNU LGPL之下发布的软件 支持格式:压缩及解压缩:7z、Zip、GZip、BZip2 和TAR 仅解压缩:RAR、CAB、ISO、ARJ、LZH、CHM、Z、CPIO、RPM、DEB 和NSIS 对于Zip 及GZIP 格式,7-Zip 能提供比使用PKZip 及WinZip 高2-10% 的压缩比 7z 格式支持创建自释放(SFX)压缩档案 集成Windows 外壳扩展 强大的的文件管理 强大的命令行版本 支持FAR Manager 插件 软件界面
各种插件软件安装方法
各种插件软件安装方法 Thinkinetic Pulldownit Pro v2.1 For Maya (PDI破碎) 1.解压压缩包,双击打开Pulldownit_Pro_v 2.1_For_Maya_2010-2013_Win64bit.rar 里面提供了Maya2010-2013,四种安装版本,在这我选择了2012版本安装。 2.Ctrl+C复制Pdi_Pro_2.1_Maya2012x64文件夹,找到hxsd-我的文档-maya-2012x64 这个文件夹。把Pdi_Pro_2.1_Maya2012x64文件夹Ctrl+V粘贴在这里。 3.双击打开Pdi_Pro_2.1_Maya2012x64文件夹,找到pdiMaya文本,双击打开, 修改路径+ Thinkinetic 2.0 C:\Users\hxsd\Documents\maya\2012-x64\Pdi_Pro_2.1_Maya2012x64 并保存关闭。 4.此时在复制一份刚刚保存好的pdiMaya,并在maya根目录(C:\Users\hxsd\Documents\maya)下 新建文件夹modules,打开modules把pdiMaya放在里面。 5.重新打开Maya加载插件 blastcode1.7_for_maya2009_2011_64bit (只能在11以前版本使用的NURBS破碎) 1.找到插件所在文件夹,双击BlastCodeInstall_Trial17x64 2.一路欢脱的点击next,agree等,就能完成安装 3.重新打开Maya2009,就能在菜单栏里找到“Blast Code”菜单. 4.enjoy it! 3delight-10.0.4-setup-x64 1.双击3delight-10.0.4-setup-x64,选择English语言,并点击OK,进行下一步。 2.点击next,并选择I accept the agreement。
《红蜘蛛软件》安装和使用中需要注意的
《红蜘蛛软件》安装和使用中需要注意的.txt其实全世界最幸福的童话,不过是一起度过柴米油盐的岁月。一个人愿意等待,另一个人才愿意出现。感情有时候只是一个人的事,和任何人无关。爱,或者不爱,只能自行了断。 【红蜘蛛软件安装中需要注意的事项】 广州创讯软件有限公司 2011.07.14 1. 首先进入官方网站https://www.360docs.net/doc/665677587.html,看看你现在要安装的版本是不是开发商发布的最新版本, 如果你的版本太旧,则可能在新的系统或硬件上存在兼容性问题,功能和性能也自然会比新版本差。 随该文档一起发布的软件是v7.2.1208版本,发布日期为2011年07月14日, 如果距今超过一年时间,一般都是旧版本,就不要再安装和使用。 2. 安装之前,请确保网络通畅: 教师机和所有学生机都必须在同一个网段、子网掩码相同、有线网络连接; 系统“命令提示符”下的ipconfig命令可以用于检查是否正确设置或获得了IP地址; 从教师机PING学生机,从学生机PING教师机,都可以PING通,并且time<=1ms; 3. 如果是锐捷的智能交换机,它的默认设置可能有流量风暴控制,这会导致屏幕广播功能因为丢包而失效, 所以要先把锐捷交换机的广播风暴控制功能关闭。 查看端口的风暴控制状态:Ruijie# show storm-control 关闭广播风暴控制:Ruijie# no storm-control broadcast 4. 安装步骤: A. 教师机:运行安装包里的SETUP.EXE,按提示选择“安装教师机/管理机”。 B. 学生机:将安装包共享或复制到学生机上,运行SETUP.EXE,按提示选择“安装学生机”。 安装结束启动程序时,请首先设置防火墙程序以允许我们的程序访问网络。 防火墙软件的设置方法请参考“防火墙和杀毒软件的设置问题.doc”一文的说明, 或者是参考用户手册中的相关章节。
【必看】Win10系统安装教程-(insydeBOIS)
注意事项: 1.在系统安装之前,请仔细阅读本教程的详细步骤! 2.安装系统会清空磁盘的所有数据,请先备份好有用的个人数据!! 3.请确保机器的电量在60%以上,防止因为电量低导致系统安装失败!!!准备工作: 1.准备带供电的USB HUB和OTG线 2.键盘、鼠标(可选)和8GB或更大容量的U盘一个 操作步骤: 一、制作带启动功能的U盘 1.运行UltraISO软件(见目录下的: UltraISO_v9.5. 2.2836.exe)。 (如果电脑是WIN8.1或WIN10请以管理员身份运行) 2.加载PE镜像(见目录下的: winpe_x86_win10.iso) (此为32位PE,用来安装32位的WIN10系统)
3. U 盘插到电脑的USB 接口上,然后依次点击UltraISO 软件上方工具栏的启动—>写 入硬盘映像
在弹出的菜单上注意如下三个选项:
点击写入按钮,即可对U盘创建启动分区。完成以后退出软件,进到电脑的磁盘管理下,可以看到U盘有一个启动分区,然后另一个磁盘可以格式化成NTFS格式,存放大于4GB的单文件了。 二、安装或更新Win10系统 1.在电脑上解压缩下载的压缩包 温馨提示:如果是分卷压缩的,如下图所示,一个压缩包分两部分压缩,必须要全部下载下来,然后解压缩其中一个即可. 2.把前一步制作好的,带启动功能的U盘连接到电脑上,格式化成NTFS格式,在格式化 时要把U盘的磁盘名称改为WINPE(这个很重要,不然在安装系统时,有可能会出现认不到U盘的情况),然后打开前面解压的文件夹,把里面的所有文件复制到U盘上。复制完成以后,打开U盘显示的目录如下: 3.把带供电的USB HUB插上电源,然后插上键盘,鼠标,U盘和OTG线,OTG线另一端连 到平板上。 4.按平板的电源键开机,然后连续短按键盘的Esc键,进入BIOS界面。如下图所示:
插件安装方法
PS滤镜安装方法: 滤镜插件下载后请释放到Photoshop滤镜文件夹里 1、如果是英文CS版本或7.0版本以下的,释放到Photoshop文件 \Plug-Ins\Filters文件夹里 2、如果是CS中文绿色版本的,释放到Photoshop文件\Required\增效工具\ 滤镜文件夹里 3、如果是CS8.0中文版本的,释放到Photoshop文件\增效工具\滤镜文件夹 里 文字安装方法: 字体下载后先释放到一个固定的文件里 然后打开电脑里的“控制面板”—“字体” 接着点菜单“文件”—“安装新字体”点击进入安装 找到刚才释放后的字体,等到“字体列表”处出现字体文件后 按右边的“全选”,然后按上面的“确定”就OK了 最后打开PS软件就有你新安装的字体了 PS笔刷安装方法: PS笔刷下载后请释放到Photoshop画笔文件夹里 1、如果是英文CS版本或7.0版本以下的,释放到Photoshop文件 \Presets\brushes文件夹里 2、如果是CS中文绿色版本的,释放到Photoshop文件\Required\预置\画笔 文件夹里 3、如果是CS8.0中文版本的,释放到Photoshop文件\预置\画笔文件夹里 GIF格式的自制笔刷导入到PS里的方法: 1、先打开PS,接着打开GIF格式的自制笔刷图片 2、然后选择软件最上面的菜单:编辑—定义画笔预设,会出来个菜单,在上面 打上画笔的名称,按“好”就可以了。 3、想看下那个笔刷,可以新建一个白背景的文档,点“画笔工具”,然后在画笔 选取器那里可以看到刚才保存的笔刷了。 4、如果想把保存好的笔刷存储到PS里,点击画笔选取器右上角的小三角,选 择“存储画笔”,把笔刷存储到PS的画笔文件里。 PS: 关于其他的PS插件安装方法基本与上面的PS笔刷安装方法一样,下载后都必须要释放到相应的 Photoshop文件夹里就可以了。 比如说:PS渐变插件下载后要释放到Photoshop文件/预置/渐变文件里。
mentor软件安装步骤及说明
Mentor软件安装步骤及说明 文档目录 1、安装准备工作 (2) 2、软件安装 (2) 3、软件破解 (4) 5、环境配置 (4) 6、关于License (6) 7、集成到Virtuoso (6) 8、附录 (7)
现只使用了Mentor公司的calibre软件,用于版图物理验证,这里以Calibre11版为例。 1、安装准备工作: Calibre安装包:x86_cal_2011.2_34.26_mib.exe(注:libre安装比较简单,可直接在linux下运行安装包x86_cal_2011.2_34.26_mib.exe,也可使用图形安装器(install.ixl)进行安装,但是图形安装没直接运行安装包安装方便简单,这里就只挑简单的方法作介绍)。 破解文件:破解文件包括两个文件,以为patch文件,以为pfk文件。License:MentorCalibre的license网上较多,也可以自己制作,制作也比较简单,找到制作软件直接运行批处理文件即可。只是得到license后修改或者添加其SERVER行和DAEMON行即可,详细过程后面再介绍。 2、软件安装: 1、创建软件安装目录,将安装包移动或复制到该目录下运行即可,在运行的时候注意其权限问题。安装过程详见下图:
到该步骤输入“D”回车继续到: 到该步骤输入“yes”回车后继续:
到这里后运行完成软件安装结束。安装好后会有三个并列的文件夹:install.ixl(图形安装器)、_msidata(该文件夹似乎没什么用处)、x86_cal_2011.2_34.26(Calibre安装目录)。 3、软件破解: 将patch和sfk文件复制到安装目录 (/eda_tools/mentor/x86_cal_2011.2_34.26)下运行patch文件进行破解,破解完成即可。注意patch文件适用对象,不同公司不同软件甚至不同版本的patch有可能不同。 4、环境配置: 环境配置内容一般包含以下两个变量:MGLS_LICENSE_FILE和path(PATH:该变量是bashell设定环境的变量名)。 MGLS_LICENSE_FILE 该变量值为mentor的license储存路径
Advanced Installer安装包制作(经典制作)
Advanced Installer安装包制作 一、系统安装包制作工具 1.1Advanced Installer软件介绍 Advanced Installer是一款功能强大、可生成符合MS Windows认证的Windows InstallerMSI安装包制作工具,具有友好的图形用户界面,直观而且非常简单的界面,创建MSI文件包非常方便,用户只需添加文件,修改名称,添加按钮就可以了,无需任何脚本方面的知识,并且生成的安装文件保证符合Windows最佳操作建议。 1.2制作环境 安装一个“干净”的操作系统,这个干净的系统,最好只是包括了操作系统各项系统驱动程序。 制作工具:Advanced Installer8.7.1修正汉化破解版 下载地址:https://www.360docs.net/doc/665677587.html,/soft/933.html 二、Repackager重封装工具的使用 2.1Repackager重封装工具 我们进行软件的重新打包进需要使用Advanced Installer工具中的Repackager。 原理:执行两次系统的快照扫描,将两次快照扫描之间的系统和注册表的变化对比后,将差异记录并保存,再结合程序打包成为相应的msi包。 注意:在使用重封装工具进行系统扫描前,请把系统中无关的应用程序关闭,如360杀毒软件、腾讯QQ等软件,尽量保证一个“干净”的系统。 2.2将EXE程序转为MSI安装包 ----““Advanced Installer”启动安装 2.2.1选择:“开始”-----“所有程序”---- 包制作工具。 2.2.2选择:“新建”----“导入”-----“重新封装安装”。 注:或在所有程序中选择“Advanced Repackager”直接打开Repackager 重封装工具向导。 2.2.3点击Create Project:
用 7-ZIP 制作软件安装包详细教程
用 7-ZIP 制作软件安装包详细教程 一、准备工具 1. 要使用到的工具有 7-ZIP压缩软件、自释放模块7zS.sfx 、ResHacker。 2. 首先先下载最新的7-ZIP压缩软件,百度一下,到处都是!下载后安装好! 3. 自释放模块7zS.sfx (附件中下载) 4. 如果你的安装程序是*.msi格式的,还要用到一个工具:Msistub.exe (附件中下载) 5. ResHacker(附件中下载、远景论坛的ResHacker) 二、制作开始(这里我以制作MS_Office2003SP3的安装包为例) (一). 首先是安装7-ZIP压缩软件,这步不用多说了! (二). 压缩安装文件: 1. 新建一个文件夹,将要安装的文件全部复制进去,如果你安装程序是*.msi格式的,请保证文件 Msistub.exe 也在这个文件夹中。同时确认要制作的文件包的文件名在8个字符以下且没有空格。 2. 打开7Z压缩工具,找到整合好的Office2003SP3安装文件,全选,然后点击"添加"按钮,如图1所示: 3. 为你的压缩文件命名为任何自己想要的文件名,但不要有空格(比如我这次是命名为office2003.7z),选择"压缩等级"为"极限压缩",单击"确定"开始创建压缩文件,如图2所示:
"极限压缩"是非常消耗内存和CPU,建议你先停下所有操作!如果你要压缩的文件很大,那就要花比较长的时间来压缩,这段时间你可以去抽支烟(善意提醒:吸烟有害身体!)或喝杯咖啡、或者喝茶也行! 4. 压缩文件完成后,你就可以删除除该压缩文件以外的所有文件! (三) 修改 7zs.sfx 1. 复制7zs.sfx 到文件夹包括那个刚创建的文档; 2. 现在我们开始用ResHacker来修改自释放模块 7zS.sfx,在这里你可以为你将要制作的安装包定制属性,如图标、文件描述、版本、公司、备注等待!打开 ResHacker,选择“文件”-“打开”,打开文件夹中的 7zS.sfx 文件,具体修改如下:
软件安装注册方法详细讲解
点击这里查看该软件使用教程 注册机使用教程视频下载地址(使用迅雷下载) 一、算法注册机 1 运行未注册软件,得到软件机器码。 2 运行算法注册机,由注册机算出注册码。 3 然后在原软件注册处输入即可注册成功。 或者直接由注册机得到Name和Code等信息进行注册。 二、内存注册机 1 前提安装原版软件;下载内存注册机。 2 把内存注册机复制到软件所在(硬盘的)目录内;运行内存补丁,接着输任意注册码点注册或确定。此时将弹出正确的注册码。 3 把你得到的正确注册码填入原软件需要注册的地方,点击确定或注册即可。 三、内存补丁 1 前提安装原版软件;下载内存补丁。 2 把内存补丁复制到软件所在(硬盘的)目录内;运行内存补丁,软件即可正常使用。册码。 3 为方便使用,你可以将内存补丁建一个快捷方式。 4 部分杀毒软件对部分的内存补丁存在误报为病毒的情况,请你自己权衡利弊选择,我们能保证的是我们做的注册机不带病毒, 但不保证在网上流传的时候,有些人有意或无意的增加一些什么东东。 四、破解补丁(情况通常两种) 1 把破解补丁复制到软件所在(硬盘的)目录内,运行破解补丁,此时软件就被成功破解或输入任意注册信息后,点确定/注册即可。 2 运行破解补丁,点“浏览”寻找原程序所在硬盘上的位置,找到并选中原程序后,确定,将会提示修补成功,即为注册成功了。 例: 某软件安装路径为?:\Program Files\ABCD 其中?为你的系统所在分区盘符,你可以点击破解补丁上
的浏览来打开这个文件夹,或者把破解补丁复制到这个文件夹内再执行破解即可。其它程序破解步骤类似于此。 五、*.reg 注册文件 用鼠标左键双击该*.reg,导入到注册表即可注册。 六、破解版 破解版通常是提供了破解信息或已经被破解过,多数是要进入程序注册菜单,然后输入任意注册信息即可注册成功,可以当正版来使用的软件。部分破解版,你可以直接使用,无需进入软件的注册菜单。 除了已做好的集成安装版外,一般都需将下载的破解主程序文件覆盖到原程序安装目录下的同名文件。 七、可能出现的破解错误 (一)、文件CRC校验失败,无法进行补丁,可能的原因如下: 1、文件版本及程序文件大小不正确,请寻找对应版本后再执行破解 2、文件是只读属性,请先更改文件属性。 3、文件正在使用中,请先退出正在运行的待破解程序。 (二)、破解后还提示需要注册 可以进入软件的注册菜单,输入任意注册信息 确定后即提示注册成功。 (三)、运行注册机时提示:本注册机与被破解程序必需在同一目录 把注册机复制到待破解程序的目录内再运行注册机即可。 附注:我们提供破解,只是让你能方便的试用该软件,使用破解,是你个人的自愿的选择,由此引出的任何问题,都与我们无关。下载后的破解文件,建议你在24小时内删除。这是我们善意的提醒,而不是强制要求。
android apk安装包的制作过程图解
Android程序安装包APK的制作 完成Android项目后,需要将程序打包成APK文件(Android Package),其后缀名为".apk"。打包的APK 文件可以在Android模拟器或者Android手机上安装运行。 Android系统要求具有开发者签名的私人密钥的应用程序才可以被安装。 Android项目打包和生成数字签名可以使用命令行的方式,但Eclipse中的向导可以方便快捷的完成整个流程。 以HelloWorld为例,介绍如何生成APK。 Android项目编译运行后,右键单击项目名称,选择"Android Tools",再选择"Export Signed Application Package..."(输出签名的应用程序包)。 直接点击Next按钮,进入Keystore设置窗口。其中,Location为证书的目录地址,Password/Comfirm 为证书的密码。
打包程序时系统要求使用数字证书。如果没有数字证书,选择"Create new keystore",设置目录地址和密码,创建新的数字证书。 点击Next按钮,设置证书的信息。Alias:数字证书的名称;Password/Comfirm:证书的密码;Validity(years):证书的有效期;其他信息按需要填写。
完成证书信息设置后点击Next按钮,完成APK打包,如下图所示,生成的APK文件为:E:\Android\keystore\HelloWorld.apk。
如果已有数字证书,可以选择"Use existing keystore",然后点击Browser按钮进行选择,输入密码后点击Next按钮进行下一步。如果没有数字证书,选择"Create new keystore",设置目录地址和密码,创建新的数字证书。
photoshop cs6 各种工具的安装方法
很多朋友下载了非常漂亮的笔刷或功能强大的滤镜,但是不懂如何安装, 今天夜猫教育带你一步步完成这些工具的安装。 1.Photoshop画笔的安装 Photoshop画笔的默认格式为.abr,如果你下载的是压缩包,请解压之后再安装。 方法一: 最简单的方法——双击abr画笔文件,或将abr文件拖动到Photoshop中,画笔将会自动安装到Photoshop中。 有些版本的PS不能用这种方法安装,如果你用这种方法不能成功安装,那么请往下看。 方法二: 选择画笔工具,在画布上点击右键,然后点击弹出菜单右上角的齿轮图标,选择“载入画笔”,然后找到你的abr文件,点击载入即可。 方法三: 点击菜单编辑>预设>预设管理器,在预设类型中选择画笔,点击右侧的“载入”按钮,然后找到你的abr文件,点击载入即可。 2.Photoshop滤镜的安装 Photoshop滤镜的默认格式为.8bf(也有些滤镜为exe格式的可执行文件),如果你下载的是压缩包,请解压之后再安装。 方法一: 如果你下载的滤镜为exe的可执行文件,那么只需双击文件,将滤镜安装到Photoshop的安装目录下的即可(如:C:\Program Files\Adobe\Photoshop CS6\Plug-ins)。 方法二: 如果你下载的滤镜为.8bf格式,则直接将.8bf文件复制到Photoshop的滤镜目录下即可(一般路径为X:\Program Files\Adobe\Photoshop CS6\Plug-ins或X:\Program Files\Adobe\Photoshop CS6\Plug-ins\fileters,其中X为你安装PS的盘符)。 3.Photoshop动作的安装 Photoshop画笔的默认格式为.atn,如果你下载的是压缩包,请解压之后再安装。 方法: 点击菜单窗口>动作,调出动作面板,或使用快捷键Alt+F9。点击动作面板右上角的向下箭头图标,在弹出的菜单中选择“载入动作”,找到你下载的.atn文件,点击载入即可。 4.Photoshop渐变的安装 Photoshop渐变工具的默认格式为.grd,如果你下载的是压缩包,请解压之后再安装。 方法一: 选择渐变工具,在画布上点击右键,然后点击弹出菜单右上角的齿轮图标,选择“载入渐变”,然后找到你的.grd文件,点击载入即可。 方法二: 点击菜单编辑>预设>预设管理器,在预设类型的下拉菜单中选择渐变,点击右侧的“载入”按钮,然后找到你的.grd文件,点击载入即可。 5.Photoshop样式的安装 Photoshop样式的默认格式为.asl,如果你下载的是压缩包,请解压之后再安装。 方法一: 点击菜单窗口>样式,调出样式面板。点击样式面板右上角的向下箭头图标,在弹出的菜单中选择“载入样式”,找到你下载的.asl文件,点击载入即可。 方法二: 点击菜单编辑>预设>预设管理器,在预设类型的下拉菜单中选择样式,点击右侧的“载入”
Win10系统下安装Inventor2014的方法
前阵子,楼主给工作电脑换了win10系统,但楼主公司内部使用inventor2014,刚开始使用时会碰到安装不上,装好打不开,打开无法激活,使用中无法导出autocad等种种问题。用了一段时间,楼主碰到了上述问题,现在都解决掉了,现在分享一下 问题1:win10系统下inventor2014安装提示“需要Internet链接来安装Windows组件”,请联网后重试。 解决方法:通过查看安装日志会发现安装失败的原因是没有成功过的安装net3.5组件导致(为什么无法安装楼主也不清楚原因,因为楼主自己用的电脑就自己能够装上)。现分享离线安装net3.5方法。 步骤如下: 1,首先你需要下载Windows10镜像iso文件(下载地址:Windows 10 RTM正式版简体中文版下载地址),用压缩软件(Winrar压缩包管理器:Winrar个人版免费)打开Windows10镜像文件, 2,进入sources目录,解压文件夹sxs到E盘(其他分区也可以)根目录, 3,以管理员身份打开cmd(命令提示符),输入以下代码并按回车键: dism.exe /online /enable-feature /featurename:NetFX3 /Source:E:\sxs 4,等待几分钟,直到出现“操作成功完成”的提示,就成功了,可以愉快的安装了。 PS:没有镜像的童鞋请下载附件:链接:https://www.360docs.net/doc/665677587.html,/s/1o7QMFFW密码:ndyi ------------------------------------------------------------------------------ 问题 2 :win10系统下inventor2014安装完成无法打开,提示:应用程序无法正常启动0xc0000142(看完问题3再打补丁) 解决方法:通过安装“inventor2014sp1或者inventor2014sp2”补丁包解决,注意系统64位还是32位,不要下错,链接https://https://www.360docs.net/doc/665677587.html,/s ... service-pack-2.html -------------------------------------------------------------------------------------- 问题3 :win10系统下inventor2014无法激活 解决方法:导致此问题的原因是上面的sp补丁包修正了离线破解的漏洞,那么只要替换掉补丁中关键文件便能再次破解激活, 步骤如下:安装Inventor 2014不能启动时,先不要急于升级SP1(或者sp2),而要先把C:\\Program Files\\Common Files\\Autodesk Shared\\AdLM\\R7\\ 下的两个dll文件:adlmact.dll,adlmact_libFNP.dll备份好。升级后再备份升级后这两个文件,并用原备份的旧
软件自动安装包制作(InstallRite)图文教程
软件自动安装包制作(InstallRite)图文教程 现在越来越多的朋友在研究软件自动安装,各种各样的方法层出不穷,本人比较懒,喜欢用比较简单和快速的方法,找了N久让我找到了这个InstallRite这个软件,经过试用和测试,个人认为还是比较简单且容易上手的东西,现在发出来和大家分享下: 首先下载并安装InstallRite,打开InstallRite.exe,看到如图所示: 点击安装新的软件并接创建一个安装包,看到如图所示:
下一步:
下一步:这里建议关闭所有运行着的程序,因为你在安装软件的期间如果其它软件正在硬盘些东西又或者在注册表添加东西都会被InstallRite所监听到。 这时InstallRite会自动扫描系统目录和注册表并创建一个快照,如图: 扫描完毕之后选择需要安装的软件,然后点下一步进行安装,怎么安装软件就不用我说了吧! 等到你需要安装的软件安装完毕之后你会看到下面的提示:
直接点下一步,这时InstallRite会自动对比软件安装之前和安装之后系统的所有改变: 对比完毕之后要求你输入你所安装程序的名字,输入之后点确定。
点击确定之后就会出现如下界面: 这时你可以直接点击构建安装包来生成自动安装的程序,如果我们还需要进一步调整的话就先点击完成回到软件初始界面然后再点击检查安装打开如下界面:
在这里你可以删除一些你不希望创建的文件,比如一些快捷方式和临时文件。如果你的其它程序正在处于运行状态也会被InstallRite监听,如杀毒软件,QQ等等。所以我们将一些自己觉得没必要的文件删除掉尽量减少文件的大小。清理完毕之后直接关闭窗口再打开InstallRite初始界面,现在可以点击初始界面里的构建一个安装包了: 选中我们刚才安装的软件之后直接点击确定然后保存。当点击保存之后就会出现如下窗口:
插件安装与卸载的10个小窍门
Eclipse 3.5插件安装与卸载的10个小窍门 【51CTO精选译文】Eclipse Galileo(即Eclipse 3.5,于今年6月24日正式发布)拥有一个全新的插件安装对话框。事实上,整个过程完全重新分解了。这在Eclipse已成为一种惯例:Eclipse 3.3和3.4分别拥有完全不同的插件安装程序。 51CTO编辑推荐:Eclipse平台应用与开发专题 虽然Eclipse 3.5的安装过程本身相对简单,但仍然有一些您应该指导的问题。下面我们会介绍一些您应该避开的陷阱,以及以使这一过程更加顺利的秘诀。这些秘诀都围绕着安装对话框,并且能在安装新软件的帮助里面找到。(51CTO编者注:对于此次的Eclipse 3.5,有很多用户反映说插件的安装和卸载有很多问题。相信这篇文章能够解决一些相关问题。)1 .除非你需要,否则不要选择“联接到所有更新站点”
在安装对话框里有一个小复选框,其标示为“在安装过程中联接到所有更新站点从而找到所需的软件。”从表面上看,这好像是一个很好的主意:如果您安装了一种插件,但是您的平台不具有所有必要的插件,它会很容易就找到这些插件并自动进行安装。 实际上这会产生一些我们并不期望的负面影响:第一,由于Eclipse可能链接到比你预想更多的更新站点,因此这一进程可能会比较慢。另外有些站点可能不会那么快(特别是如果您不是在北美)。然而这还不是糟糕的一部分。在这个过程中,Eclipse可能会发现其他完全不相关的插件。 显然,这一过程需要完善。我的建议是:不选中此复选框。如果某些相关附件没有被安装,安装进程会在下一步骤的时候告知您,没有它您将无法继续进行下去。在这种情况下,打开它,并…… 2 .仔细审查您要安装什么 在您选择好要安装的插件,并单击下一步的时候,Eclipse会执行若干检查。下一个对话框中是非常重要的。不要一味的点击下一步使得其自动摒除它。阅读这些信息,并确保您了解了您所安装的插件。 在某些情况下,在安装的过程中可能会增加一些与你要安装的插件无关的一些插件,你可以选择删除这些(这些插件可能不是每次都能用得上)。 3 .警惕“按类别分组” 下一个复选框处理是“按类别分组”。这种看似无害的按钮的作用远远超过你的想象。诚然,它将集合你看到的按类别分的条目,这些分类也是你想要的。但是,如果站点上的该条目并没有分类,他们将不会出现,因此,您将无法进行安装。
软件安装通用教程(软件安装注意事项)
软件安装通用教程 一.认识常用软件 1.电脑检测、优化、管理:360安全卫士、腾讯电脑管家等; 2.杀毒软件:360杀毒、腾讯电脑管家、金山毒霸、瑞星等; 3.聊天软件:QQ、MSN、微信等; 4.浏览器:QQ、360、搜狗、遨游、世界之窗、腾讯TT等; 5.输入法:搜狗拼音、QQ拼音、极品五笔、万能五笔等; 6.图片浏览:2345看图王、美图看看、光影看看、可牛看图、QQ影像等; 7.图片处理:美图秀秀、光影魔术手、PS等; 8.音频播放:酷狗音乐、酷我音乐、百度音乐、QQ音乐等; 9.视频播放:优酷、暴风影音、爱奇艺、迅雷看看、QQ影音; 10.压缩软件:WinRAR、2345好压、快压等; 11.办公软件:微软Office、金山WPS、永中Office等; 12.设计软件:PS、AI、CAD、3D等; 二.准备(检查电脑配置) 1.计算机/属性 2.控制面板/系统 重点检查以下两项: 1、自己操作系统版本:Windows系统(具体哪个版本)或Mac系统; 2、系统类型是32位还是64位系统 三.获取安装程序 1.安装光盘/U盘; 2.从官方网站下载; 3.从第三方网站下载(百度软件中心、太平洋下载中心、ZOL中关村在线等); 4.通过第三方管理软件下载安装(360软件管家、QQ软件管家等)。 5.购买 四.安装 1.常规安装方式 1)安装文件为单个文件的情况(双击exe或msi文件); 2)安装文件为多个文件的情况(双击setup.exe或install.exe或与软件名称相同的文件)2.绿色版 所谓绿色版或者绿色软件指的是不用安装的软件,通常情况是是一个压缩文件,解压后就能直接运行的,也可以拷贝到便携的U盘上到处运行,精简、免安装、移植性强。当然有些需要运行注册表文件。绿化版卸载也很简单,直接删除原文件即可。 3.破解版
(完整版)Win10安装方法
Win10安装方法 在安装系统前,请注意备份C盘上的重要数据,系统重装会格式化C盘。下面推荐三种安装系统的方法,用户根据自己的情况选择最佳方案。 方法一、硬盘安装——无光盘、U盘,推荐 1、将下载的ISO文件解压到非系统盘(即非C盘)外的其他盘根目录下(例:D盘),
2、右键以管理员身份运行“一键装系统.EXE”;
3、选择需要备份的数据后点击“立即重装”。系统将自动安装,若重启失败,可手动重启。如有疑问请点击右上角“在线客服”进行咨询。
方法二、U盘安装——有U盘,适用于有经验的装机用户 下载U盘启动盘制作工具,插入U盘,一键制作USB启动盘,将下载的系统复制到已成功制作好的启动U盘里,重启电脑,设置U盘为第一启动项,启动进入PE,运行桌面上的“PE一键装机”,即可启动GHOST32进行镜像安装。方法三、光盘安装——有光盘 下载刻录软件,选择“映像刻录”来刻录ISO文件(刻录之前请先校验一下文
件的准确性,刻录速度推荐24X!),重启电脑,设置光盘为第一启动项,然后选择“安装GHOST Win7 系统”,将自动进入DOS进行安装,系统全自动安装。 【温馨提示】下载系统后请校验一下MD5值,以防止大文件因下载传输时损坏引起安装失败! 系统更新 01-更新了系统补丁和Office2003所有补丁到2019-1-19(可通过微软漏洞扫描和卫士漏洞扫描)。 02-更新硬盘安装器,支持个隐藏分区,支持windows8。 03-更新DirectX到11.0,玩游戏更顺畅。 04-更新中国人最喜爱的输入法—搜狗拼音到全新。 05-支持64位和多核CPU,支持SATA1/2,支持 P3X,P4X,P965,975,NF5,C51,MCP6X,MCP7X,,ULI,等主板。 主要特点 01-办公套件采用的是Office2007,集成Office补丁至2019(可通过微软漏洞扫描和卫士漏洞扫描) 02-等线可以通过微软正版验证,支持在线更新。 03-等线全自动无人值守安装,免序列号,免激活。通过正版验证,支持在线更新。
手把手教你如何制作MSI安装包【有图】
使用win2000server光盘中的工具将exe程序制作为msi文件 2008-03-01 14:23 使用win2000server光盘中的工具将exe程序制作为msi文件 1、安装此工具 首先找一台干净的windows xp系统上安装此工具,此工具的位置在2000光盘的路径: valueaddΛrdparty\Mgmt\Winstle\Swiadmle.msi 运行它很快软件就自动安装到了电脑中。在开始菜单的所有程序里边就多了“VERITAS software”组,点击运行里边的“VERITAS discover”就可以开始制作MSI文件了。 制作MSI文件的基本原理就是,在我们安装一个软件以前,先给电脑的磁盘拍个“快照”。然后将要安装的软件安装到电脑中,并对注册表等内容做修改,等到确认这个软件能正确运行后,再给电脑的磁盘拍个“快照”。Discover软件会自动找出两次“快照”的不同,并且生成一个MSI文件。最后,如果你愿意,可以使用VERITAS software组中的另一个工具:Veritas Software Console对这个MSI文件进行进一步的包装、调整,这样一个MSI文件包就生成了。 下面,我们具体通过一个例子(如安装winrar软件)来介绍一下如何使用Discover 生成一个MSI文件。 第一步:运行VERITAS discover,弹出程序界面,可以直接点“Next”按钮继续。
第二步:在的对话框中,首先在第一文本框为你的程序起个名字,比如这里用的“winrar”;第二个对话框是输出MSI文件的存放位置和文件名,这里选择保存为e:\soft\winrar\winrar_setup.msi;第三个框为压缩包的语言,可以使用其默认值。填好后点“Next”按钮。 第三步:为Discover存放快照文件选择一个临时的空间,可以选一个磁盘空间比较大的磁盘。如选择E分区。
软件的安装与使用说明
软件的安装说明 1、打开压缩包有如下几个文件: 2、点击“camtasiaf4.msi”进行安装,点接受协议后按“下一步”到如下界面: 3、打开keygen.exe,找到你要的注册码,填入上图对应栏目。 4、连续四个“下一步”出现如下图安装进度,最后点击“finish”完成安装。
5、关闭启动的软件网站,打开“汉化”文件夹,点击“setup.exe”进行汉化。汉化完成后,打开PPT课件,此时确定插件提示后就可以看到你的PPT工具栏新增插件“录制”工具条了。
软件的使用说明 课件录制 录课件先进行如下一些设置,插上耳机、麦克风(一般红色孔插麦克风,绿色孔插耳机)1、电脑音源设置: 双击图示后弹出如下图所示的对话框: 点选项下拉,进入“属性”对话框 弹出属性对话框后如图所所示设置“录音”及选项。(注,不同电脑弹出的选项不一样,但一定要选中音量类型中的子项。
设置完成后点确定出现如下对话框,将音量拉到一定大小,可以通过测试来评定,保证没有破音的前体下,尽量拉到最大。 2、录音测试 在电脑中点“开始”→“程序”→“附件”→“娱乐”→“录音机”弹出录音机对话框。,点红色点进行录音测试,音量正常后就可以做PPT录制作准备了。
3、PPT录音设置 当你安装好“Camtasia Studio”后,你打开的PPT将会出现一个如下图所示的工具图标: 当PPT做好、电脑音量调试好以后就可以做插件工具的相关设置,点插件工具上的设置工具图标,弹出如下图所示的对话框: 按上图所示进行设置,要注意的是“热键”设置可以将前面的CTRL+SHIFT去掉。点选高级,出现下图所示对话框:对视屏及音频进行设置。
