WIN7使用easyBCD安装Ubuntu_11.04
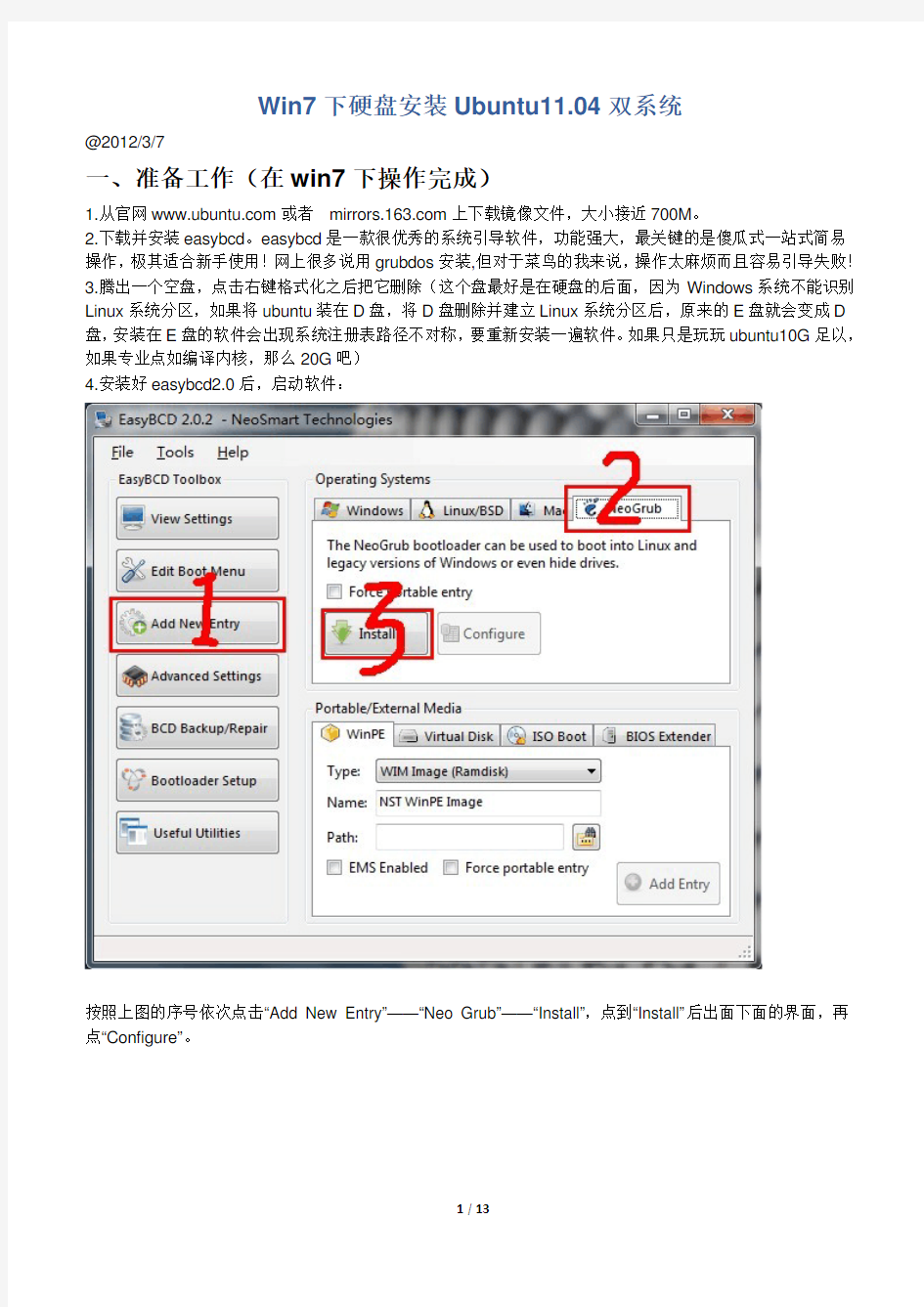
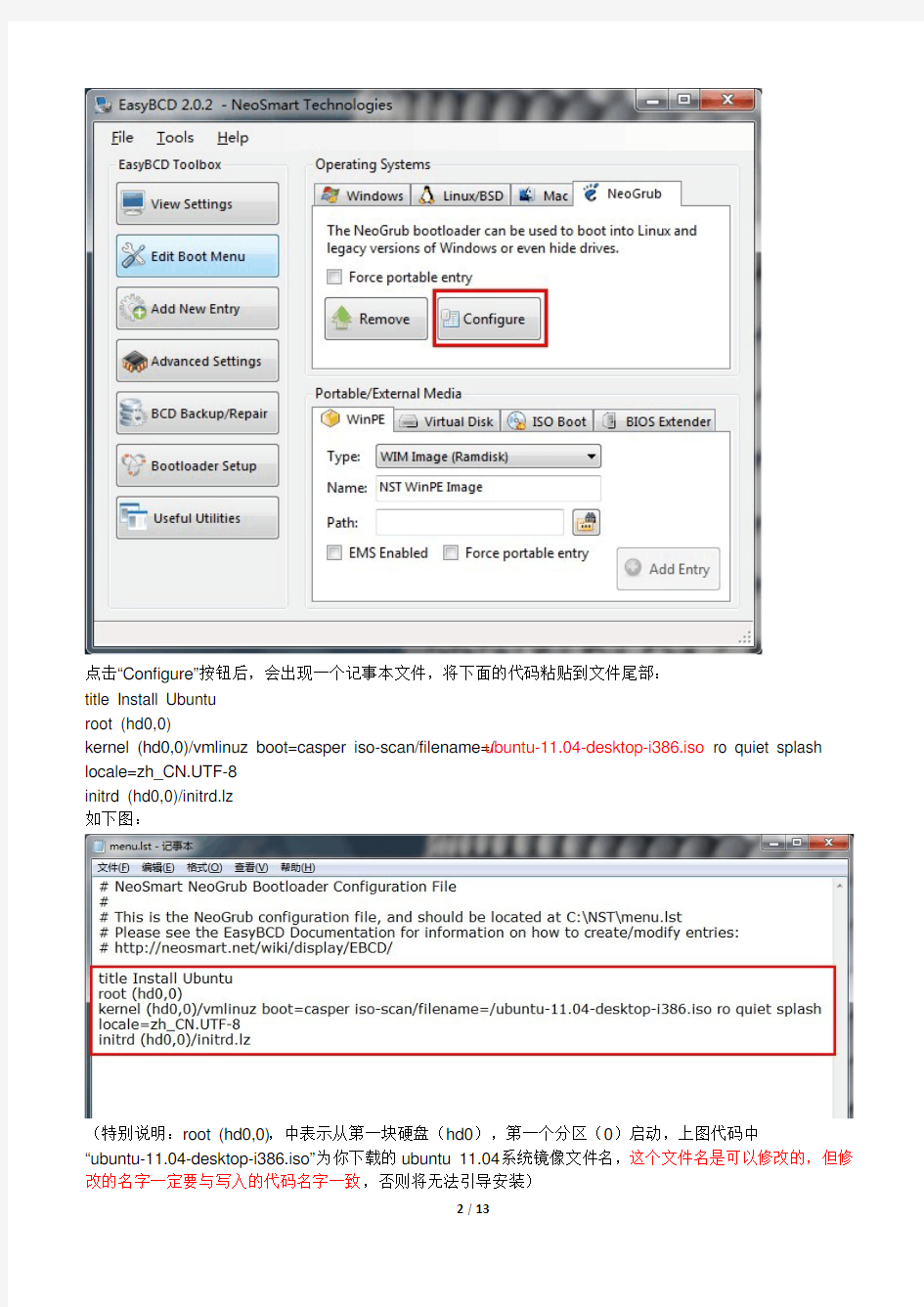
Win7下硬盘安装Ubuntu11.04双系统
@2012/3/7
一、准备工作(在win7下操作完成)
1.从官网https://www.360docs.net/doc/675855829.html,或者 https://www.360docs.net/doc/675855829.html,上下载镜像文件,大小接近700M。
2.下载并安装easybcd。easybcd是一款很优秀的系统引导软件,功能强大,最关键的是傻瓜式一站式简易操作,极其适合新手使用!网上很多说用grubdos安装,但对于菜鸟的我来说,操作太麻烦而且容易引导失败!
3.腾出一个空盘,点击右键格式化之后把它删除(这个盘最好是在硬盘的后面,因为Windows系统不能识别Linux系统分区,如果将ubuntu装在D盘,将D盘删除并建立Linux系统分区后,原来的E盘就会变成D 盘,安装在E盘的软件会出现系统注册表路径不对称,要重新安装一遍软件。如果只是玩玩ubuntu10G足以,如果专业点如编译内核,那么20G吧)
4.安装好easybcd2.0后,启动软件:
按照上图的序号依次点击“Add New Entry”——“Neo Grub”——“Install”,点到“Install”后出面下面的界面,再点“Configure”。
点击“Configure”按钮后,会出现一个记事本文件,将下面的代码粘贴到文件尾部:
title Install Ubuntu
root (hd0,0)
kernel (hd0,0)/vmlinuz boot=casper iso-scan/filename=/ubuntu-11.04-desktop-i386.iso ro quiet splash locale=zh_CN.UTF-8
initrd (hd0,0)/initrd.lz
如下图:
(特别说明:root (hd0,0),中表示从第一块硬盘(hd0),第一个分区(0)启动,上图代码中
“ubuntu-11.04-desktop-i386.iso”为你下载的ubuntu 11.04系统镜像文件名,这个文件名是可以修改的,但修改的名字一定要与写入的代码名字一致,否则将无法引导安装)
5.将下载的ubuntu-11.04-desktop-i38
6.iso镜像文件放到某个盘的根目录下(如:E:\),并确保文件名与上面写入的代码的文件名一致为ubuntu-10.10- desktop-i386.iso,然后用WinRAR解压缩软件将iso打开(也可以使用虚拟光驱),将casper文件夹目录下的vmlinuz和initrd.lz解压并复制到C盘根目录下。准备工作至此已全部完成!!!
二、安装过程
重新启动并选择NeoGrub Bootloader启动项,就会进入ubuntu桌面,先不要急着点击点桌面上的安装系统图标。先点击桌面左上角应用程序—附件—终端,然后在命令窗口输入“sudo umount -l /isodevice”并回车(注意空格键)。这主要是为了防止安装过程中出现“无法卸载挂载点”的错误。然后可以点击桌面上的“安装Ubuntu”一步步按照提示选择安装了。
到了分区这一步,
如果已经为Ubuntu准备好空闲硬盘空间的话,选择“向导- 使用最大的连续空闲空间”即可。
注意:请一定要先确认你硬盘里的文件都已备份,或硬盘里没有有用的文件。因为选择错误的话可能会造成数据丢失!!!
手动分区
如果你想自己来安排分区的话,也不难,按下面的介绍来操作即可。
如果你准备在硬盘里只安装Ubuntu一个操作系统的话,建议你采用三分区方案:
1)“/”分区:使用ext3文件系统(分区格式);分区容量为10GB-15GB。用来存储系统文件和应用程序。2)交换空间(swap):交换空间也是一种文件系统。内存小于或等于512MB,交换空间为内存大小的2倍;内存大于512MB的,交换空间等于内存大小。用作Ubuntu的虚拟内存。
3)“/home”分区:使用ext3文件系统;分区容量为“/”和交换空间以外的剩余空间。用来存储个人文件和应用程序的个人设置信息。
你可以把“/”看作是Windows的C盘,“/home”则是D盘,这样分区的好处是重装系统时可以不格式化“/home”,从而保留个人文件和应用程序的个人设置信息,重装后所有应用程序都可以保留原来的设置。独立划分/home 还有一个好处,当Ubuntu不能启动时,可以用Live CD启动来取得自己的文件。
计划好分区方案后,下面正式介绍怎样手动分区:
注意:安装系统前一定要先备份数据!
1、Ubuntu安装进行到“预备硬盘空间”的步骤时,选择“手动指定分区”,点击“Forward”(前进)。
2、选择硬盘“/dev/sda”,点“新的分区表”(New partition table),询问“要在此设备上创建新的空分区表吗?”时点击“继续”。
3、选择“空闲的空间”(free space)——点“新的分区”(New partition)先创建“/”分区:
a)“新分区的类型”选择“主分区”。(因为安装的是单系统,所以“/”要选择主分区;如果是双系统并且已经安装其他操作系统的话,则选择“主分区”和“逻辑分区”都可以。)
b)“新建分区容量”输入给“/”分区分配的MB数。(由于计算方法的不同,实际得到的分区大小可能跟输入的大小略有不同,比如输入15360MB(15G),但后面可能只得到15356MB,所以建议你比计划的大小多输入几MB。)
c)“新分区的位置”按默认选“开始”即可。
d)在“用于”后面选择新分区使用的文件系统,一般使用“Ext3日志文件系统”。
e)“挂载点”选择“/”。
f)点“OK”确认。
4、再选择“空闲的空间”(free space)——点“新的分区”(New partition)继续创建交换空间(swap)。
a)“新分区的类型”选择“逻辑分区”。
b)“新建分区容量”后面输入给交换空间分配的MB数。(由于计算方法的不同,实际得到的分区大小可能跟输入的大小略有不同,比如这里输入1024MB(1G)的话,实际上可能只得到1019MB,所以也建议你比计划的大小多输入几MB。)
c)“新分区的位置”按默认选择“开始”。
d)“用于”后面选择“交换空间”。
e)交换空间不用选择挂载点,所以挂载点为灰色不可选。
f)点“OK”确认。
5、继续选择“空闲的空间”(free space)——点“新的分区”(New partition)创建“/home”分区。
a)新分区的类型:逻辑分区。
b)新建分区容量:全部剩余空间。
c)新分区的位置:开始。
d)用于:Ext3日志文件系统。
e)挂载点:/home。
f)点“OK”。
6、至此,分区全部创建完毕,但“已用”(Used)都还是“未知”(unknow),如果不满意,还可以点击“撤销对分区设置的修改”或“后退”进行更改。如果确定,就点“前进”继续安装进程。还有下面要选择引导位置这个重要,选择root目录下,在上图中就是sda1.
三、安装之后
修改系统启动引导项。某些资料上说安装完成后重启,你会发现默认启动系统为Ubuntu,但是笔者安装了N 次系统也没看到ubuntu成默认启动项,此时启动项还是win7和NeoGrub Bootloader。这时自然不能后者了,我摸索出一套自己的方法。进入win7,启动easyBCD在add new entry删除NeoGrub Bootloader。
在linux/BSD下选择GRUB2,name可以自定义,add entry。如图
这下在view settings 中看到了一个新的启动项,在C盘有个\NST\AutoNeoGrub0.mbr,
OK这下重启就好了。
附录:如何分区最科学:
一般常见的分区方式有:
1.“/”文件系统和“SWAP”分区;
2.“/”文件系统、“/home”文件系统和一个“SWAP”交换分区(入门用户建议选这个方案)。
3.再详细点,再多分一个“/boot”系统、“/var”文件系统等Linux目录树、不属于Linux目录树的/back(名字自己定,/file也可以,这是自己用来存放备份数据的地方)
只分“/”和“swap”两个区也有它的好处,可以最大限度的利用硬盘空间(用户使用时只要“/”没用完,就可以不去理会硬盘空间的问题),但重装系统时要先备份“/home”,不然重装就会很麻烦。如果你给系统的硬盘空间比较小,比如只有8G、10G的,采取这种方式比较好,虽然默认系统装完后,“/”文件系统只有3个G 左右,但随着你安装软件的增多,“/”文件系统也会越来越大的。但只划分一个“/”分区也比较危险,这就意味着,所
有的数据都将存放在唯一一个“/”文件系统中,这对于实际的生产系统来说是不安全的(就如同我们在使用Windows 时也不会只划分一个C 盘)。如果分配给系统的空间大一些,则可以将“/home”独立挂载,也可以再根据自己需要把其它如“/boot”、“/var”等独立挂载,这样有一定好处:
(将/boot单独分区)
1.可以有几个不同的操作系统共享同一套内核方便管理
2.boot目录的IO访问比较少,单独放在一个分区,可以防止其它目录的读写导致boot的inode损坏
3.老主板有1024柱面问题单独在前1024柱面分一个boot分区可以避免这个问题
4.如果做RAID或者LVM,引导管理程序可能不支持,导致找不到内核,因此单独的boot分区就很有意义了
5.方便使用dd这样的工具进行备份
6.可以用只读方式挂载boot分区增加安全性
ps: 如果喜欢折腾系统常常重装那么单独分出来确实没什么用处。如果将/boot单独分区,则/boot为主分区,而“/”分区不必是主分区。
安全的分区方案原则:系统数据和普通用户数据分离放置于不同的分区(即使用单独的home 分区);不经常变化的系统数据和经常变化的系统数据分离放置于不同的分区(即使用单独的usr 分区和var 分区)。一般地,在一个实际系统中至少要创建单独的“/home”分区。
设置电脑开机启动项
如何设置电脑开机启动项(2009-10-19 19:40:50) 标签:电脑开机启动项无法进入系 统杀毒软件输入法显卡驱动it 开机速度有点慢,可能是随Windows启动项有点多的缘故,运行msconfig,就可以看到电脑启动时加载的程序。下面是一些常用的系统程序和应用程序。如果你的电脑中有一些来路不明的启动项,就得考虑是否中毒或者中了木马。 启动项中除了杀毒软件和输入法(cftmon不可关闭否则你就不会在任务栏看语言 栏了)外,其它的都可以关闭或者使用者可以根据自己的需要自由地选择取舍。其实关闭并不是删除,只是开机时不运行罢了。你若想运行可以从程序菜单中打开。 1.系统常见的启动项: ctfmon.exe------------是Microsoft Office产品套装的一部分。它可以选择用户文字输入程序和微软Office XP语言条。这不是纯粹的系统程序,但是如果终止它,可能会导致不可知的问题。输入法会出现在屏幕右下角,建议不删。 NvCpl -------------是显卡桌面管理调节程 序; nvcpl.dll------------是NVIDIA显示卡相关动态链接库文件。可以停用; nvmctray - nvmctray.dll ------- DLL文件信息是显示卡相关文 件。 internat.exe ------------输入法指示器程序 LoadPowerProfile--------- Win98/Me电源管理 PCHealth ------------ WinMe系统自愈功能 ScanRegistry -----------启动时检查并备份注册表 SchedulingAgent ---------系统计划任务程序 Synchronization Manager------ Win2000同步管理 SystemTray-----------系统托盘,管理内存驻留程序 Taskbar Display Controls -----屏幕-属性-设置-高级-在任务栏中显示图标
如果设置开机启动项
启动项哪些可以关闭 1、建议你下载金山清理专家,在他的启动项中有程序软件的图标,你可以很方便的将不需要开机启动的程序关闭(还可以随时打开),即方便又安全试试吧。 2、启动项过多也可造成开机慢,点击"开始"/运行/输入msconfig后回车/点击"启动"/只保留"ctfmon/杀毒软件/防火墙,"其它前面的勾都去掉./然后点击"应用"/按"确定"(如果查找到某一选项的名和路径单独关闭更好)。 3、重启电脑,启动到桌面时会出现一个对话框,在对话框中添加对勾,确定即可。 4、怎么去掉自启动项 开始/运行输入regedit回车打开注册表编辑器,依次展开 [HKEY_LOCAL_MACHINE\SOFTWARE\Microsoft\Windows\CurrentVersion\Run]在右侧,看看有没有你要找的选项,和你要找选项的路径一致,如果有删除(备份,如果今后需要自启动再恢复备份),重启电脑即可。 进入系统慢(优化系统) 1、建议你下载Windows清理助手,查杀恶意软件和木马(下载网址:https://www.360docs.net/doc/675855829.html,)。 2、每次启动Windows XP,蓝色的滚动条都要走上好多次,其实这里我们也可以把它的滚动时间减少,以加快启动速度。打开注册表编辑器,找到HKEY_LOCAL_MACHINE\SYSTEM\CurrentControlSet\Control\Session Manager\Memory Management\PrefetchParameters,在右边找到EnablePrefetcher主键,把它的默认值3改为1,这样滚动条滚动的时间就会减少。 3、解决开关机慢和系统结束程序慢的问题。开始/运行输入regedit打开注册表编辑器找到[HKEY-CURRENT-USER\Control Panel\Desktop]键,将WaitToKillAppTimeout改为:1000,即关闭程序时仅等待1秒。另:程序出错和系统自动关闭停止响应的程序如何实现快速关闭。 1、将HungAppTimeout 值改为:200,表示程序出错时等待0.5秒。 2、将AutoEndTasks 值设为:1,让系统自动关闭停止响应的程序。建议你下载超级兔子,让她帮助你优化电脑的开关机速度,自己就不用进行上述设置了,超级兔子就帮助你做了。 4、右击“我的电脑”/属性/硬件/设备管理器/点击“IDE ATA/A TAPI”选项/双击“次要IDE通道”/高级设置/设备类型,将“自动检测”改为“无”,主要要IDE通道也做相同的设置。 5、启动项过多也可造成开机慢,点击"开始"--运行--输入msconfig后回车--点击"启动"--只保留"ctfmon\杀毒软件\防火墙,"其它前面的勾都去掉.--然后点击"应用"--点击"确定"。 6、用系统自带的系统还原,还原到你没有出现这次故障的时候修复(如果正常模式恢复失败,请开机按F8进入到安全模式中使用系统还原)。 按照下面的方法设置,可以对系统性能有明显的提升。
Xp系统和Win7双系统安装教程 windows 7 重装教程方法
很多朋友都希望尝试最新的Windows7系统,但又不愿意放弃WindowsXP,如何解决这个问题呢?安装win7和XP双系统是个好办法。下面笔者总结了几种win7和XP双系统安装的图文教程,希望对大家有所帮助。 xp和windows7双系统分为三两种情况,相信一定有适合你的方案。我们的目标是:让Win7+XP和谐共处! 具体如下: 情况一:在win7系统下安装xp 情况二:在xp系统下安装win7 情况三:最佳方案——独立双系统安装 情况一、在win7系统下安装xp(包括传统慢安装的2种方法和ghost安装的方法): 相信很多买了新电脑的用户都是预装的Win7操作系统,用起来老不习惯,不爽,想用XP系统,但又舍不得出厂的正版windows7,因此就需要在Win7下安装XP 双系统。 准备工作: 首先,需要准备一个用于安装XP系统的主分区。建议在Win7系统中,用磁盘管理器创建。例如我们选择的创建H盘。 右键点击计算机--管理--磁盘管理--
然后用鼠标单击某磁盘分区(如果有其它选择的话,不倡议从系统盘中划空间新建分区),在弹出的菜单当选择“紧缩卷”, 系统会弹出一个提醒框,示知用户系统正在获取能够紧缩的空间。
上图中的提醒信息所说的“查询卷以获取可用紧缩空间”,其实就是系统在检测当前分区还有大空间能够被朋分出来,让用户新建磁盘分区。 等到呈现上图所示的界面时(也就是系统检测后得出能够建新分区的空间巨细),单击“紧缩”按钮。稍候你就会发现,Windows 7以绿色标识的新空间了(如下图)。 从图中能够看出,当前可建新分区的空间为91.6GB,鼠标右键单击基本磁盘的未分配区域,然后左键单击“新建分区”,依次单击“下一步”、“主分区”、“扩展分区”或“逻辑驱动器”,这里我们选“主分区”,然后按照屏幕上的指示操作。当然上面的是新建了91GB的新分区,其实我们装xp根本用不了这么大,请大家自己分10~20GB就足够了。最后就是加上卷标"XP"即可。 方法1:用XP安装光盘全新安装: 上面已经准备好一个容量约10~20GB大小的主分区(如图所示)。 然后用Win XP安装光盘启动电脑并进行安装即可,安装方法与平常安装XP一样系统类似。
开机启动项设置
开始--运行--输入msconfig 回车打开的对话框里 “一般”选项里选择:有选择启动,去掉“处理SYSTEM文件”,去掉“处理WIN文件”。 “启动”选项里先选择全部禁用,然后留下CTFMON,如果装有杀毒软件则留下杀毒软件启动项,其他可全关。 然后重起或者注销,会有提示,把对话框打上钩---确定 其他就别乱动了 开机启动项
【启动项目就是开机的时候系统会在前台或者后台运行的程序】 当Windows(操作系统)完成登录过程,进程表中出现了很多的进程!Windows在启动的时候,自动加载了很多程序。 许多程序的自启动,给我们带来了很多方便,这是不争的事实,但不是每个自启动的程序对我们都有用;更甚者,也许有病毒或木马在自启动行列! 其实Windows2000/XP中的自启动文件,除了从以前系统中遗留下来的Autoexec.bat文件中加载外,按照两个文件夹和9个核心注册表子键来自动加载程序的。 【启动项分解】 1)“启动”文件夹──最常见的自启动程序文件夹。 它位于系统分区的“documents and Settings-->User-->〔开始〕菜单-->程序”目录下。这时的User指的是登录的用户名。 2)“All Users”中的自启动程序文件夹──另一个常见的自启动程序文件夹。
它位于系统分区的“documents and Settings-->All User-->〔开始〕菜单-->程序”目录下。前面提到的“启动”文件夹运行的是登录用户的自启动程序,而“All Users”中启动的程序是在所有用户下都有效(不论你用什么用户登录)。 3)“Load”键值── 一个埋藏得较深的注册表键值。 位于〔HKEY_CURRENT_USER\Software\Microsoft\Windows NT\CurrentVersion\Windows\loa d〕主键下。 4)“Userinit”键值──用户相关 它则位于〔HKEY_LOCAL_MACHINE\Software\Microsoft\Windows NT\CurrentVersion\Winlogo n\Userinit〕主键下,也是用于系统启动时加载程序的。一般情况下,其默认值为“userinit.exe”,由于该子键的值中可使用逗号分隔开多个程序,因此,在键值的数值中可加入其它程序。 5)“Explorer\Run”键值──与“load”和“Userinit”两个键值不同的是,“Explorer\Run”同时位于〔HK EY_CURRENT_USER〕和〔HKEY_LOCAL_MACHINE〕两个根键中。
U盘安装win7(32位)系统原版安装版图文教程_超详细!!!
此教程只适用win7(32位) 注意!备份驱动程序 设置U盘启动教程参考地址: https://www.360docs.net/doc/675855829.html,/view/603a01ca0c22590102029d41.html?st=1 U盘制作教程参考地址: https://www.360docs.net/doc/675855829.html,/view/dd9a522dccbff121dd368343.html?st=1 Win原版下载地址: ed2k://|file|cn_windows_7_ultimate_with_sp1_x86_dvd_u_677486.iso|2653276160|75 03E4B9B8738DFCB95872445C72AEFB|/ 电脑店U盘工具地址:https://www.360docs.net/doc/675855829.html,/ 进PE利用虚拟光驱工具进行安装 以下安装过程是在虚拟机上完全安装的,和实际安装过程完全一样。 具体步骤: 1、先使用电脑店U盘启动盘制作工具制作完U盘启动。 注意:进入启动菜单,然后选择第十一个“win7/win8”选项,进入第一个PE。
2、插入U 盘进入PE,先把要装系统的盘格式化一下。
行加载。
4、打开光盘镜像后如图所示,之后把这个程序最小化就不用管他了,现在打开“我的电脑”,是不是多了一个盘符,这就说明光盘镜像已经顺利得加载到虚拟光驱中了。下面执行光盘根目录下的 SETUP.EXE 开始安装(这个步骤,每个安装盘可能有所不同,有的就是SETUP.EXE ,也有叫做 WINNT32.BAT,也可能叫做 XP安装器之类的,本文章的例子就是SETUP.EXE)(打开SETUP.EXE安装之前注意拔掉U盘,不然文件会自动写进U盘里,无法 进行下一步重启安装)。 5、双击SETUP.EXE打开,会出现安windows7安装欢迎安装窗口,点击“现在安装”。
一键U盘安装Win7系统教程
一键U盘安装Win7系统教程 如今安装操作系统变得超简单,菜鸟也可以轻松一键U盘安装Win7系统了。下面本文与大家分享下如何轻松使用U盘一键安装Win7系统,每个菜鸟朋友均可以轻松学会U盘装Win7系统,大家知需要准备U盘,然后制作下U盘启动,再将系统文件放置U盘即可,非常容易上手,下面一起来看今天的教程吧。 准备:一键U盘安装Win7系统所需工具: 1、U盘一个(容量至少8G以上,4G勉强也可以); 2、下载好Win7系统,制作好U盘启动; 说明:如今U盘都很便宜,8G以上U盘也不过几十元,大家可以到电脑城或者网购U盘均可,最好选用8G以上U盘,因为如今的Win7系统文件普遍在4G左右,Win8系统更大,因此U盘容量过小,系统文件无法放入。 购买好之后,将U盘插入电脑,然后再网上下载一个U盘启动软件,一键制作U盘启动,此类软件很多,比如大白菜、U大师、电脑店、老毛桃等等均可,随便下载一个软件安装,之后即可按照提示,一键制作好U盘启动,超简单。 将U盘制作成了启动盘之后,我们就需要下载Win7系统了,由于Win7系统很大,下载需要很长时间,建议大家可以提前晚上睡觉前将迅雷7打开挂着电脑下载Win7系统文件,记得设置一下下载完成之后自动关机,然后就去睡觉吧,第二天起来就下载好了,无需干等着下载。
百度搜索Win7系统下载 找到自己喜欢的Win7系统下载 猜你用的到:迅雷7下载完成后自动关机的设置方法 至此制作好了U盘启动,并且下载好了Win7系统,那么准备工作就完成了,下面就可以进入一键U盘安装Win7之旅吧,以下演示的是使用U大师制作的U 盘启动教程,其他诸如大白菜、电脑店等基本大同小异。 一键U盘安装Win7系统步骤:
win7开机启动项设置-服务
下面我说的是WIN7的服务.... Adaptive Brightness 监视氛围光传感器,以检测氛围光的变化并调节显示器的亮度。如果此服务停止或被禁用,显示器亮度将不根据照明条件进行调节。该服务的默认运行方式是手动,如果你没有使用触摸屏一类的智能调节屏幕亮度的设备,该功能就可以放心禁用。 Application Experience 在应用程序启动时为应用程序处理应用程序兼容性缓存请求。该服务的默认运行方式是自动,建议手动。 Application Information 使用辅助管理权限便于交互式应用程序的运行。如果停止此服务,用户将无法使用辅助管理权限启动应用程序,而执行所需用户任务可能需要这些权限。该服务的默认运行方式是手动,不建议更改。 Application Layer Gateway Service 为Internet 连接共享提供第三方协议插件的支持
如果装有第三方防火墙且不需要用ICS方式共享上网,完全可以禁用掉。 Application Management 为通过组策略部署的软件处理安装、删除以及枚举请求。如果该服务被禁用,则用户将不能安装、删除或枚举通过组策略部署的软件。如果此服务被禁用,则直接依赖于它的所有服务都将无法启动。该服务默认的运行方式为手动,该功能主要适用于大型企业环境下的集中管理,因此家庭用户可以放心禁用该服务。 Ati External Event Utility 装了ATI显卡驱动的就会有这个进程,建议手动。 Background Intelligent Transfer Service 使用空闲网络带宽在后台传送文件。如果该服务被禁用,则依赖于 BITS 的任何应用程序(如 Windows Update 或 MSN Explorer)将无法自动下载程序和其他信息。这个服务的主要用途还是用于进行WindowsUpdate或者自动更新,如果是采用更新包来更新的话,完全可以禁用。 Base Filtering Engine
bios怎样设置硬盘启动
手把手教你设置BIOS开机启动项,从此装系统不求人 制作完U盘启动后,不会BIOS设置怎么办?现在我们就聊一聊BIOS开机启动项的设置一般的品牌机,例如联想电脑,无论台式机或笔记本,选择启动项的键都是F12,开机的时候按F12键会出现启动项选择界面,从中我们可以选择电脑从什么介质启动,一般可供选择的有光驱、硬盘、网络、可移动磁盘(U盘)。如果对英文不是很了解无法确定各个选项代表什么,可以通过一个单词来快速选择U盘启动,也就是在出现的启动项列表里找到一项带USB字样的就可以了。 注:根据自己的电脑类型,选择热键,直接启动U盘,(重要提醒:利用按键选择U盘启动前,请先插入U盘)如图1所示, 以上是以联想电脑为例,其余品牌机或者部分组装机也有按键选择启动项的功能,简单列举几种: 惠普笔记本:F9 ,戴尔:F12,有一部分组装机是F8,大体而言也就这么几种按键。有些电脑开机的时候在电脑屏幕下方会显示哪个键可以用来设置启动选项,有些电脑不显示,那就需要进BIOS将F12 的BOOT MENU 功能开启。还有一些电脑是没有热键选择启动项功能的,对于这种电脑只能通过下面的第二种方法来设置了。 一、电脑如何进入BIOS?在BIOS模式下USB的启动热键是什么? 用户可以根据不同的电脑型号,选择相应的热键,直接启动一键U盘装系统工具设置(重要提示:在选择启动热键前,需先插入U盘方可)
二、设置U盘启动,不同的BIOS设置U盘启动方法均不同,以下为常见的三种方法: 1、Phoenix – AwardBIOS(2010年之后的电脑): 2、旧的Award BIOS(2009年电脑主板): 3、2002年电脑主板的一款BIOS: 1、Phoenix – AwardBIOS(2010年之后的电脑设置方法):
win7系统封装wim教程
W i n7系统封装制作的全过程 网上有很多的各种修改版的系统,作为熟悉电脑的老手们是只使用纯净版系统的,毕竟,网上的修改版系统即使没有病毒木马,也给你塞了一堆你不喜欢的东西。可是,每次自己重装纯净版系统还是要安装很多自己常用的软件,还要去挨个做下系统配置来适应自己的习惯,自己家的电脑、公司的电脑都可能碰到这个问题,这个时候,我们就可以考虑动手DIY一个专属自己的系统了,是的,这就是封装。 很多人都认为制作封装系统是一件很复杂、很高深的事情。事实上,真正做过1次封装系统以后,就会发现做封装系统并不困难。只要具有一定电脑基础(会装操作系统、安装软件,能够比较熟练地使用常用的应用软件),再加上一点点细心和耐心,这样,制作一个专属于自己的封装系统就是一件轻而易举的事情了。 下面,我们一起来制作专属自己的Windows7封装系统吧。 工具/原料 ? 封装前准备 ?
Windows7系统官方发布的安装光盘(镜像) 需要预装的各种应用软件,如Office/WPS、Photoshop等等 UltraISO和Windows7AIK。 WindowsPE光盘(最好是Windows7PE光盘)。Windows7PE光盘可以使用Windows7AIK制作 然后,封装制作win7系统就开始了。 步骤/方法 安装操作系统和应用程序 . . 2 . 安装Windows7操作系统。
安装操作系统有4个环节要注意: . ①操作系统最好安装在C盘,安装期间(包括后面安装应用程序和进行封装)最好不要连接到网络。 . ②如果在安装操作系统过程中输入序列号,进行封装以后再重新安装操作系统不会再提示输入序列号。除非要制作成OEM版的封装系统,否则在安装过程中提示输入序列号时,不要输入序列号,直接点“下一步”继续系统的安装。. ③为保持封装系统纯净,安装好Windows7操作系统后最好不要安装硬件的驱动。当然,安装驱动程序也不会影响系统的封装。 . ④为避免调整优化系统、安装应用软件过程中出现不必要的错误和产生错误报告文件,第一次进入系统后应当禁用UAC和关闭错误报告。禁用UAC和关闭错误报告的方法如下:打开“控制面板”,点击“系统和安全”,选择“操作中心”,点击“安全”,在展开的详细设置内容中找到并点击“用户帐户控制”
U大侠U盘安装原版Win7系统教程
U大侠U盘安装原版Win7系统教程 来源:U大侠时间:2014-03-20 如何利用u盘来安装原版win7系统?如何使用u大侠u盘装系统工具这一傻瓜式的装机工具,重装原版win7系统?是很多用户会遇到的问题,但很多电脑小白用户对此一无所知,有点为难,好心的小编下面就为大家具体来讲解这一问题。 u大侠u盘装系统需要准备? 1.一个已经使用u大侠制作好启动盘的u盘。 关于如何使用u大侠制作u盘启动盘,大家可以查看相关教程,教程地址如下: u大侠u盘启动盘制作详细图文教程:https://www.360docs.net/doc/675855829.html,/syjc/3.html 2.原版win7系统镜像包一个(大家可以到网上搜索下载)。 下载原版Win7系统镜像包到电脑本地磁盘,然后复制到u盘GHO文件夹内。 1.下载Windows7系统镜像包,系统镜像包后缀为“.iso” 注意:请不要把系统直接下载到u盘,直接下载到u盘的话可能会导致u盘烧坏,那是因为系统镜像包体积比较大,下载比较慢,会让u盘长时间处于高速运作状态,就会产生高温,则u盘就可能会烧坏了,而且直接下载到u盘的话速度也会比较慢哦,u大侠小编建议大家先把win7系统镜像包下载到电脑本地磁盘里面! 2.下载好系统以后,将它复制到u盘GHO文件夹内! 用户提问:iso后缀的Win7系统镜像包要不要解压出来,然后把里面的GHO文件放到u 盘? u大侠小编回答:可以这样做,不过也可以不这样做,因为u大侠PE里面的“u大侠P E一键装机工具”具有直接识别并提取iso镜像文件里面的WIM文件且直接安装的功能,所以大家可以省去解压这一步了,我们直接复制iso系统镜像包到u盘的GHO文件夹内即可! u大侠小编下载好了一个原版Win7系统到电脑桌面了,需要做的是把它复制到u盘的G HO文件夹里面。 【复制粘贴ISO镜像到U盘的方法】 鼠标对着系统镜像文件点击右键然后选择到“复制”并点击鼠标,即复制完毕(或者按快捷组合键进行复制:Ctrl+c),再打开u盘里面的GHO文件夹,在空白处点击右键选择到“粘贴”点击鼠标,(或者按快捷组合键进行粘贴:Ctrl+v)然后等待其完全粘贴为止!
BIOS设置开机启动顺序
BIOS设置开机启动顺序(详细图解) BIOS设置启动顺序_图解 要安装系统,必定要将电脑设为从光盘启动,这需要在BIOS中进行设置,将启动顺序中光驱调到硬盘的前面。首先要进入BIOS设置环境中,不同型号的BIOS进入的方式不同,最常见的是开机按DEL 键进入,也有的是按F1、F2、ESC、F11、F12等。按的方法是,一打开主机电源,就不断按DEL键,快速按一下松一下。如果等屏幕提示可能来不及,有时候屏幕还没亮呢,提示就已经过去了。不同的BIOS设置方法不同,下面给出两种常见的BIOS设置方法。 第一种: 1、上下方向键移动到Advanced BIOS Features,按回车键,进入下
一界面 启动顺序在这里就可以看到了, First Boot Device 第一启动设备 Second Boot Device 第二启动设备 Third Boot Device 第三启动设备 2、要想从光驱启动,必须把光盘的启动次序调到硬盘前面,比如第一启动设备为软驱,第二启动设备为光驱,第三启动设备为硬盘。上下方向键移动到“First Boot Device”第一启动设备上,按回车键,接下来出现选择设备的窗口。
常见项有:Floppy 软盘 HDD-0 硬盘(第一块硬盘)CDROM 光驱 USB-CDROM USB光驱USB-HDD 移动硬盘
LAN 网络启动 3、用方向键上下移动可以选择启动设备,这里我们把第一启动设备设为软驱Floppy,用方向键将光块上下移动到Floppy后边的[]中,按回车键确定。 用同样的方法设置第二启动设备Second Boot Device为光驱 CD-ROM,第三启动设备为Third Boot Device为硬盘HDD-0。 注意一点,因为绝大部分时间是从硬盘启动,所以三个启动设备中必须有一个是硬盘HDD-0,否则电脑装完系统也会启动不了,而是提示“DISK BOOT FAILURE”之类的话。 4、三个启动设备设完后,按ESC键回到主界面,用上下左右方向键移动到“Save & Exit Setup”项,按回车。 5、出现是否保存的提示“SAVE to CMOS and EXIT (Y/N)? Y”
如何设置bios启动顺序
一进入BIOS设置程序通常有三种方法 1.开机启动时按热键(最通用也最常用) 在开机时按下特定的热键可以进入BIOS设置程序,不同类型的机器进入BIOS设置程序的按键不同, 有的在屏幕上给出提示,有的不给出提示,几种常见的BIOS设置程序的进入方式我简单列表如下: 笔记本方面,不同的笔记本进入BIOS方法不同,这就造成了许多人进BIOS的时候的烦恼:Thinkpad/IBM(冷开机按F1,部分新型号可以在重新启动时启动按F1) HP(启动和重新启动时按F2) SONY(启动和重新启动时按F2) Dell(启动和重新启动时按F2) Acer(启动和重新启动时按F2) Toshiba(冷开机时按ESC然后按F1) Compaq(开机到右上角出现闪动光标时按F10,或者开机时按F10) Fujitsu(启动和重新启动时按F2) 大多数国产和台湾品牌(启动和重新启动时按F2)台式机进入BIOS开机时候请多按del键, 就可以进入BIO 这些东西和主板厂商有关的,一般都是主板决定的。 二如何通过读取开机画面信息,从而更快更顺利的进入BIOS设置界面 下面用几个实例带图一同给大家解读一下,希望大家都能准确的快速的进入BIOS设置。 举例一 问:“台式电脑是810主板,C3时代的了,CPU是C 1.2G,开机显示IBM,还要等办天才能
跳过IBM那个画面???我看了好多网上的资料,好像IBM只有笔记本吧,我朋友的台式电脑开机画面怎么会出现IBM呢?而且我按Delete 键跟F1键都进不去BIOS,该怎么办” 解题: 可以按tab键查看,最下边会有进bios的方法。 press del to enter setup,找到类似的英文就是了,看del用什么代替了就行。 从上图可以看到,显示了提示信息“Press DEL to enter SETUP”, 即是表示“按下键盘上Delete键,即可进入BIOS设置界面。” 更详细、更全面的资料,有兴趣的朋友可以下载附件“进入BIOS大全.txt”深入了解。 举例二: 现在买电脑的,遇到问题的都不是自己组装机器,一般图方便图维护容易买品牌机、买笔记本的多, 但这样也造成了自己对爱机的了解程度不够,比如不少用户就不知道品牌机如何进入BIOS 设置,看下图
如何设置开机启动项
如何设置开机启动项 开机速度有点慢,可能是随Windows启动项有点多的缘故,运行msconfig,就可以看到电脑启动时加载的程序。下面是一些常用的系统程序和应用程序。如果你的电脑中有一些来路不明的启动项,就得考虑是否中毒或者中了木马。 启动项中除了杀毒软件和输入法(cftmon不可关闭否则你就不会在任务栏看语言栏了)外,其它的都可以关闭或者使用者可以根据自己的需要自由地选择取舍。其实关闭并不是删除,只是开机时不运行罢了。你若想运行可以从程序菜单中打开。 1.系统常见的启动项: ctfmon.exe------------是Microsoft Office产品套装的一部分。它可以选择用户文字输入程序和微软Office XP语言条。这不是纯粹的系统程序,但是如果终止它,可能会导致不可知的问题。输入法会出现在屏幕右下角,建议不删。 NvCpl -------------是显卡桌面管理调节程序; nvcpl.dll------------是NVIDIA显示卡相关动态链接库文件。可以停用; nvmctray - nvmctray.dll -------DLL文件信息是显示卡相关文件。 internat.exe ------------输入法指示器程序 LoadPowerProfile---------Win98/Me电源管理 PCHealth ------------WinMe系统自愈功能 ScanRegistry -----------启动时检查并备份注册表 SchedulingAgent ---------系统计划任务程序 Synchronization Manager------Win2000同步管理 SystemTray-----------系统托盘,管理内存驻留程序 Taskbar Display Controls -----屏幕-属性-设置-高级-在任务栏中显示图标 TaskMonitor -----------任务检测程序,记录使用软件情况 *StateMgr ----------WinMe系统还原 msmsgs Windows Messenger ---是微软公司推出的一个在线聊天和即时通讯客户端。 Rundll32 cmicnfg---------是32位的链接库,使电脑能运行..dll类型的文件,建议不要禁用;
win7系统安装详细图文教程
系统安装方式目前有三种,分别是硬盘装系统、U盘装系统、光盘装系统。它们各有优 缺点小编就不在此累述。小编编写此篇教程的目的是为了教大家在系统没崩溃的情况下,通过硬盘安装GHOST系统的方式,实现快速装机目的。具体步骤如下: 硬盘装系统 一、系统下载完成之后,右键单击ISO镜像,弹出菜单选择解压文件; 二、解压完成,文件夹内容如下,双击打开autorun.exe文件:
三、弹出的“AUTORUN.EXE”运行界面中选择“安装GHOST系统到C盘”; 四、进入系统安装界面,如下图点选相应选项,点确认即可
五、点击取消“支持赞助商999.coom”全面复选框的勾选,然后选“是”即可; 选择“是“之后,再点选自动重启,装机过程的时间约持续5~10分钟; 选择完成,点击确定,然后选择自动重启,即可进入自动装机状态,时间约持续5~10分钟; 注意事项:1、如果自动装机完成后没有直接进入桌面,而出现了黑屏状态,毋须担心,不是系统问题,直接手动重启电脑,重启完成即可正常使用。 2、解压时请直接进行解压,不可系统存放路径不可存有中文字符,否则将无法正常安装。 3、请将解压出的gho文件放到除C盘外的分区,否则将无法正常安装;点击确定后会重新启动自动化安装,一般安装时间在5-10分钟! U盘装系统
U盘装系统是目前最常用的系统安装方式。特别适合于未安装光驱的台式机或超薄笔记本电脑上。小编为了给这类无光驱用户提供最大的便利,将在本文中为大家讲解最详细的U盘装系统教程。 您需要准备一个空的U盘(注意U盘中的重要数据请及时的备份出来,最好提前格式化U盘,U盘容量不小于4G) 第一步:1、下载大白菜U盘制作软件到你的电脑中; 2、下载GHOST系统到你的电脑中; 第二步:首先插入U盘,右键点击U盘,弹出菜单选择快速格式化(切记U盘中重要文件事先要备份出来,以防丢失),然后启动大白菜软件,界面如下图,点击界面最下方的“一键制作U盘启动”按钮,进入自动制作U盘启动盘;
设置电脑开机从U盘启动方法大全
设置电脑开机从U盘启动方法大全 发布时间:2012-11-17 18:59作者: 在今天的上文中,我们为大家介绍了如何制作U盘启动盘,U盘启动盘制作好,并且将系统镜像文件放入到U盘之后,接下来就需要重启电脑,设置电脑开机启动项为从U盘启动了,之后就是最后的系统安装了。由于设置U盘启动,不同主板方法有所不同,因此本文才专文为大家介绍设置电脑开机从U盘启动方法,如果您也还不懂,那么赶紧往下阅读吧。 如果你感觉到设置BIOS比较麻烦困难,根据你的电脑类型,在将制作好的U盘系统插入电脑后,然后使用电脑开启启动项热键快捷键直接启动一键U盘装系统,由于不同品牌主板与品牌笔记本设置方法有所不一样,以下我们汇总了各品牌主板与笔记本热键进入开机启动项设置的方法,如下图: 除了以上快捷方法外,我们还可以通过我们最常见的设置BIOS方式,由于BIOS默
认是从硬盘启动,因此我们首先需要设置开机启动项为从U盘启动,同样由于不同品牌主板BIOS内部界面设置有些不相同,以下电脑百事网编辑为大家整理了各品牌主板BIOS设置为U盘启动的方法,详情如下: 1、Phoenix – AwardBIOS主板(适合2010年之后的主流主板): 开机按Del键进入该BIOS设置界面,选择高级BIOS设置Advanced BIOS Features,如下图,之后进入如下图界面
: 如上图,在高级BIOS设置(Advanced BIOS Features)界面里,首先点击(硬盘启动优先级)Hard Disk Boot Priority,之后即可进入BIOS开机启动项优先级选择,我们可以通过键盘上的上下键选择USB-HDD(U盘即可,会自动识别我们插入电脑中的U盘),如下图:
开机启动项怎么设置
开机启动项怎么设置 开机启动项设置教程如下: 方法一:最简单最原始的方法,使用开机启动命令 在开始--运行--输入:msconfig 命令,进入如下系统配置界面: 启动项中除了杀毒软件和输入法(cftmon不可关闭否则就不会在任务栏看语言栏了)外,其它的都可以关闭或者使用者可以根据自己的需要自由地选择取舍。其实关闭并不是删除,只是开机时不运行罢了。你若想运行可以从程序菜单中打开。 不同电脑可能安装的程序不一样,所以所看到的程序或许不一一样,以下总结了一些系统常见启动项。 ctfmon.exe----是Microsoft Office产品套装的一部分。它可以选择用户文字输入程序和微软Office XP语言条。这不是纯粹的系统程序,但是如果终止它,可能会导致不可知的问题。输入法会出现在屏幕右下角,建议不删。 Nv Cpl ------是显卡桌面管理调节程序;
nv cpl.dll---------- 是NVIDIA显示卡相关动态链接库文件。可以停用; nvmctray - nvmctray.dll ------- DLL文件信息是显示卡相关文件。 internat.exe ----------输入法指示器程序 LoadPowerProfile------- Win98/Me电源管理 PCHealth ----------- WinMe系统自愈功能 ScanRegistry ---------启动时检查并备份注册表 SchedulingAgent ------- 系统计划任务程序 Synchronization Manager---- Win2000同步管理 SystemTray----------系统托盘,管理内存驻留程序 Taskbar Display Controls ----屏幕-属性-设置-高级-在任务栏中显示图标 TaskMonitor ---------任务检测程序,记录使用软件情况 *StateMgr ---------- WinMe系统还原 msmsgs Windows Messenger -是微软公司推出的一个在线聊天和即时通讯客户端。 Rundll32 cmicnfg-------是32位的链接库,使电脑能运行..dll类型的文件,建议不要禁用; soundman.exe------是Realtek声卡相关程序。该进程在系统托盘驻留,用于进行快速访问和诊断。可关掉. igfxtray.exe ------- 是intel显卡配置和诊断程序,会在安装intel 810芯片组的集成显卡驱动时一起安装。关掉试试. hkcmd.exe-----此进程是主板上集成显卡的一个驱动控制台文件,常和igfxtray.exe 一起出现,如intel865G芯片集成的显卡。但该命令常会被黑客或木马利用,需要注意。可以禁用,不是病毒,但可能被病毒替代。 nwiz.exe--------是NVIDIA nView控制面板在NVIDA显卡驱动中被安装,用于调整和设定。可停用.;
U盘安装win7系统原版安装版图文教程
安装原版Win7的方法 注意备份驱动程序 设置U盘启动教程参考地址: wenku.baidu./view/6c5d476327d3240c8447ef2a.html U盘制作教程参考地址: wenku.baidu./view/6ac2d192dd88d0d233d46a35.html?st=1 Win旗舰版下载地址: ed2k://|file|cn_windows_7_ultimate_with_sp1_x86_dvd_u_67748 6.iso|2653276160|7503E4B9B8738DFCB95872445C72AEFB|/ 电脑店U盘工具地址:u.diannaodian./ 进PE利用虚拟光驱工具进行安装 以下安装过程是在虚拟机上完全安装的,和实际安装过程完全一样。 具体步骤: 1、先使用电脑店U盘启动盘制作工具制作完U盘启动。 注意:进入启动菜单,然后选择第十一个菜单,进入第一个PE。
2、插入U盘进入PE,先把要装系统的盘格式化一下。
3、进入第一个PE后找到我们事先准备好的win7光盘iso镜像,找到虚拟光驱工具VDM进行加载。
4、打开光盘镜像后如图所示,之后把这个程序最小化就不用管他了,现在打开“我的电脑”,是不是多了一个盘符,这就说明光盘镜像已经顺利得加载到虚拟光驱中了。下面执行光盘根目录下的 SETUP.EXE 开始安装(这个步骤,每个安装盘可能有所不同,有的就是SETUP.EXE ,也有叫做 WINNT32.BAT,也可能叫做 XP安装器之类的,本文章的例子就是SETUP.EXE)(打开SETUP.EXE安装之前注意拔掉U盘,不然文件会自动写进U盘里,无法进行下一步重启安装)。 5、双击SETUP.EXE打开,会出现安windows7安装欢迎安装窗口,点击“现在安装”。
台式机如何设置开机从光驱启动
如何设置开机从光驱启动 一:设置方法 当我们刚打开电脑的时候,一般首先出现的就是主板的logo,这时只要你稍微注意一下,就会发现类似下图所示的提示信息 大部分的主板都是按Del键进入bios设置面板(Pres DEL to enter setup),这也不是绝对的,有些品牌的主机有自己的设置,比如按F2或者F12。你需要注意一下提示信息。下图所示即为bios设置面板 可能你看到面板和上图不一样,那是因为你的主板使用的bios类型和我的不一样。上图显示的是最常见的award bios,如果你的不一样,也不用担心,继续往下看,方法都是类似的。你可以通过光标上下左右键来选择不同的菜单项,按Enter(回车)键进入子菜单,按Esc 键返回上级菜单。我们需要做的就是选中”Adranced BIOS Features”(高级bios功能设置),然后按回车键进入Adranced BIOS Features设置面板,如下图所示
这里我们需要理解的就是First Boot Device、Second Boot Device、Third Boot Device、Boot Other Device(第一、第二、第三以及其它启动设备)。我们的电脑就是按照这个顺序启动的,首先尝试从第一启动设备启动,如果不能从第一启动设备,就尝试从第二启动设备启动,如果再不成功就尝试从第三启动设备启动,最后才是从其它设备启动。如果都没有成功的话,那你的电脑就不能启动了。 理解了这一点,我们就可以做一个固定不变的设置。假如你的电脑有软驱的话,你可以把第一启动设备设置为软驱,把第二启动设备设置为光驱,把第三启动设备设置为硬盘,其它启动设置可以不设置也可以随便设置一个。这样一来,以后每你的电脑开机的时候,都会按照这个启动顺序启动,效果是:如果软驱和光驱内都没有启动盘的话,就会从硬盘启动(进入我们的操作系统)。而当我们想重新安装系统的时候,只需要把系统的安装光盘放入光驱,即可从这张光驱启动,进入安装光盘。 现在的电脑基本上都已经没有软驱了,这样的话就可以把第一启动设备设置为光驱,第二启动设备设置为硬盘。以设置第一启动设备为光驱为例,使用键盘上的上下键选择”First Boot Device”,然后按回车 在弹出来的框中选择“CDROM”,再按回车确认,即可把第一启动项设置为光驱。按照同样的方法可以设置其它几个启动项。 设置完毕后按F10,再选择yes保存。这样就设置完毕了。就算你不重装系统,也可以这样设置一下看看,一样可以正常进入你的系统。设置一次,“终身享用”。 如果你的bios界面和本文介绍的界面不一样,也没关系,你只要找到”Boot”这样的选项,基本上就能找到启动顺序了。以下是几个常见的英文单词对比: ?光驱:CDROM、CD-ROM ?硬盘:Hard Disk、Hard Drive、HDD 我再拿Phoenix BIOS的设置举个例子吧,下面是Phoenix BIOS的主界面
如何设置U盘启动 设置电脑开机从U盘启动方法
如何设置U盘启动设置电脑开机从U盘启动方法 在今天的上文中,我们为大家介绍了如何制作U盘启动盘,U盘启动盘制作好,并且将系统镜像文件放入到U盘之后,接下来就需要重启电脑,设置电脑开机启动项为从U盘启动了,之后就是最后的系统安装了。由于设置U盘启动,不同主板方法有所不同,因此本文才专文为大家介绍设置电脑开机从U盘启动方法,如果您也还不懂,那么赶紧往下阅读吧。 如果你感觉到设置BIOS比较麻烦困难,根据你的电脑类型,在将制作好的U盘系统插入电脑后,然后使用电脑开启启动项热键快捷键直接启动一键U盘装系统,由于不同品牌主板与品牌笔记本设置方法有所不一样,以下我们汇总了各品牌主板与笔记本热键进入开机启动项设置的方法,如下图: 除了以上快捷方法外,我们还可以通过我们最常见的设置BIOS方式,由于BIOS默认是从硬盘启动,因此我们首先需要设置开机启动项为从U盘启动,同样由于不同品牌主板BIOS内部界面设置有些不相同,以下电脑百事网编辑为大家整理了各品牌主板BIOS设置为U盘启动的方法,详情如下:
1、Phoenix – AwardBIOS主板(适合2010年之后的主流主板): 开机按Del键进入该BIOS设置界面,选择高级BIOS设置Advanced BIOS Features,如下图,之后进入如下图界面: 如上图,在高级BIOS设置(Advanced BIOS Features)界面里,首先点击(硬盘启动优先级)Hard Disk Boot Priority,之后即可进入BIOS开机启动项优先级选择,我们可以通
过键盘上的上下键选择USB-HDD(U盘即可,会自动识别我们插入电脑中的U盘),如下图: 如上图,选择USB设备为第一启动项后,按Entel键即可确认选择,之后我们再按F10键,然后会弹出是否保存,选择YES即可。 另外有的主板还会进入如下界面,我们主要将First Boot Device这只为U盘即可,如下图。
u盘启动大师安装win7系统教程(超详细)
U盘启动大师安装Win7系统教程(超详细) 可以用本教程给笔记本、台式机、上网本和组装电脑通过U盘安装Win7系统。 步骤一、首先要准备一个至少8GB的U盘。然后下载一个U盘启动大师(U盘启动盘制作工具),把您的U盘制作成具有启动功能的引导盘。下载地址在下面。 步骤二、下载一个合适的Win7 32位的系统,建议下载U盘启动大师提供的这个Win7 32位完整版的,没有做任何阉割,驱动也比较全,基本覆盖了所有的驱动程序。 以上两个文件的下载地址是:https://www.360docs.net/doc/675855829.html,/url/win7-32.html(点击可以直接用迅雷下载)下载完成后保存到本地硬盘的一个文件夹里。 打开上面的链接后点击“普通下载”,普通下载的速度就非常快了。如下图: 接着弹出来一个“选择要下载的URL”,点击确定就可以了,如下图:
然后弹出第一个要下载的文件“U盘启动大师专业版6.2”,选择你要保存的路径,点击“立即下载” 然后又弹出来一个系统下载的窗口“Win7_32.gho”,点击立即下载即可。
步骤三、下载完成后开始制作U盘启动盘,在制作之前,要先把原U盘的数据做好备份,因为制作过程会格式化整个U盘。具体步骤如下: 1)解压“U盘启动大师专业版6.2”,开始安装,注意安装时要把不必要的插件去掉。然后插入要制作的U盘,打开U盘启动大师专业版6.2,在下拉框中选择你要制作的U 盘盘符。(如果没有你要的盘符,点击刷新就可看到了),如下图:
2)点击右边的“开始制作U盘启动盘”按钮,将看到如下提示,提示你是否已备份所有U 盘中的数据。如果已经备份好数据了,点击“确定”就OK了。如果没有备份,打开我的电脑,把U盘中的数据复制到硬盘上就行了。如下图: 3)现在开始制作U盘启动盘,将会看到在“当前运行状态”下面有个进度条。如下图:
