Mathcad经典入门教程

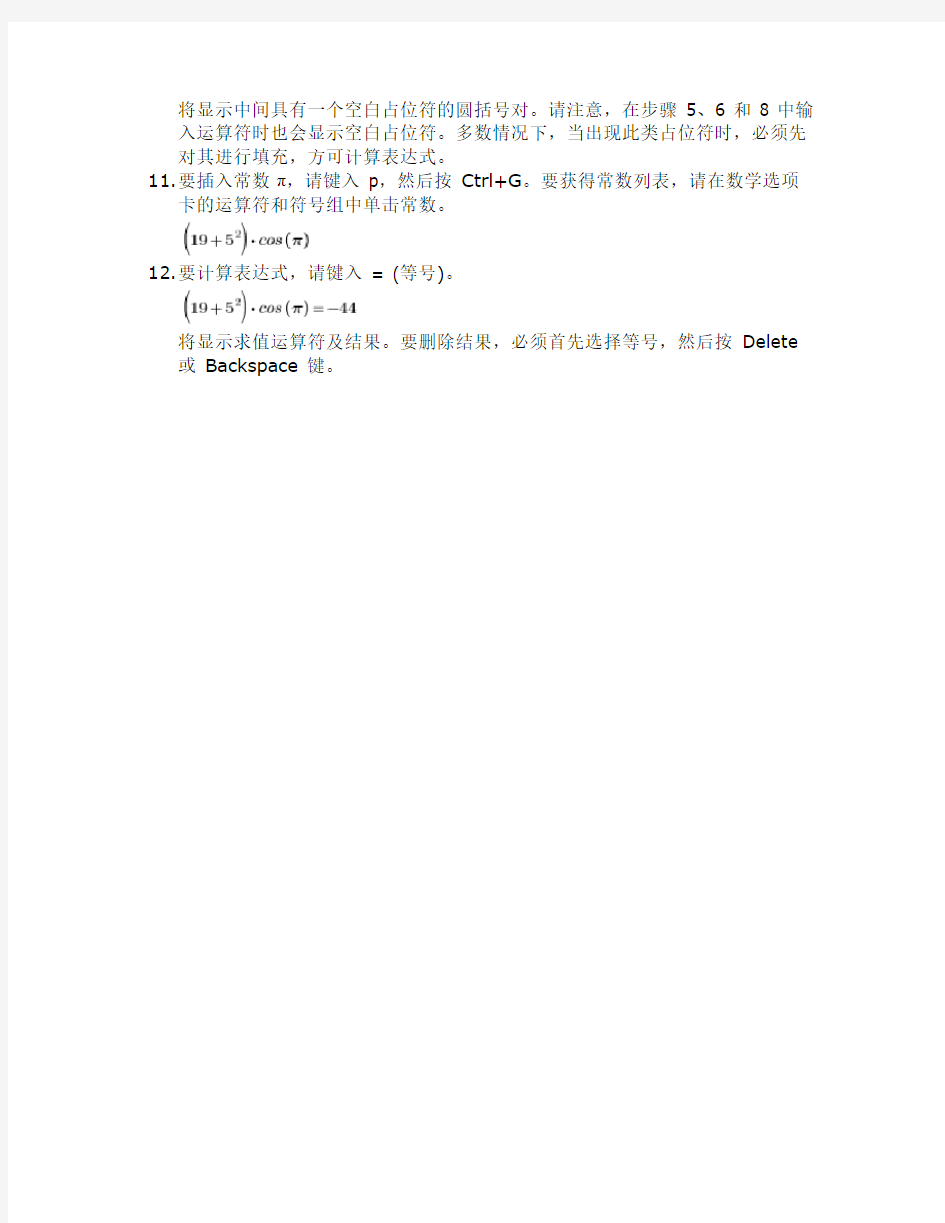
任务 2-1:输入及计算方程
1. 单击。随即打开一个空白工作表,显示网格和蓝色十字线。此十字线表示下
一个数学区域、文本区域、绘图、图像或求解命令块的插入点。单击网格或按箭头键可改变蓝色十字线的位置。
2. 键入 19。
将创建一个数学区域,以数字 19 周围的边框表示。
3. 在该数学区域外单击。边框将消失,而蓝色十字线重新出现。
4. 单击数字 19,重新激活该数学区域。请注意蓝色光标。使用箭头键将光标移至
数学区域最右侧的插入点,如步骤 2 所述。
5. 要插入加法运算符,请键入 + (加号)。
键入 5。
请勿插入空格。PTC Mathcad 可根据需要在每个运算符周围插入空格。
6. 要插入指数运算符,请在数学选项卡的运算符和符号组中单击运算符。运算符
列表随即打开。单击 xn。会出现占位符。
键入 2。
当光标指向运算符列表中的某个运算符时,将显示工具提示,会给出该运算符的简短说明及其键盘快捷方式。
7. 要对项 19 和 52 进行分组,请按 3 次空格键。待全部所需项均突出显示后,
即表示分组完成。
8. 要插入乘法运算符,请键入 * (星号)。
PTC Mathcad 将插入圆括号,以指示乘以整个组。
9. 要插入余弦函数,请键入 cos。
10. 要为该余弦函数添加自变量,请键入 ( 来获得左右圆括号。
将显示中间具有一个空白占位符的圆括号对。请注意,在步骤 5、6 和 8 中输入运算符时也会显示空白占位符。多数情况下,当出现此类占位符时,必须先对其进行填充,方可计算表达式。
11. 要插入常数π,请键入 p,然后按 Ctrl+G。要获得常数列表,请在数学选项
卡的运算符和符号组中单击常数。
12. 要计算表达式,请键入 = (等号)。
将显示求值运算符及结果。要删除结果,必须首先选择等号,然后按 Delete 或 Backspace 键。
任务 2-2:编辑方程
1. 要编辑您在前一任务中输入的方程,必须激活其数学区域。单击该区域。被激
活区域的周围会显示浅灰色矩形:
注意
要格式化某个区域,选择该区域即可。单击工作表并将指针拖过该区域。所选区域周围会显示深灰色矩形:
2. 单击加法运算符。运算符现在为蓝色,其操作数 (数学项 19 和 52) 已被分
组。
3. 要将加法运算符替换为平方根或 n 次方根运算符,请键入 \ (反斜线),然后按Enter 键。结果会自动重新计算。
4. 若要删除或替换根表达式,请双击第 n 个根运算符,并按 Backspace 或Delete。
5. 若要撤消删除操作,请按 Ctrl+Z。
6. 将不再需要第一项周围的圆括号。您可以选择其中一个圆括号,然后按 Delete
或 Backspace 键。两个圆括号即会同时被删除。
7. 通过按箭头键、Ctrl+箭头键或 Home 和 End 键,练习在数学区域内外及其周
围移动光标。最后将光标定位到指数运算符 ^ 处。
8. 要删除指数运算符,请按 Backspace 或 Delete 键。5 和 2 变为一个整体。
当您删除某个运算符时,删除后的结果取决于该运算符及操作数。有关详细信息,请参阅“帮助”中的“运算符”部分。
9. 要分组余弦函数及其自变量,请将指针拖到cos(π) 上。
10. 要插入积分运算符,请按 Ctrl+Shift+I。这样便会显示该运算符,并会以蓝
色突出显示其中的 3 个附加占位符。
11. 将光标移动到积分符号的下限和上限占位符,分别输入积分下限 (0) 和积分上
限 (0.5π)。
12. 删除余弦函数自变量π,然后将其替换为另一个希腊字母,例如α。输入罗马
字母 a,然后按 Ctrl+G。要获得符号列表,请在数学选项卡的运算符和符号组中,单击符号。
将光标置于余弦函数自变量α旁边,并确保在数学选项卡的样式组中,标签设为(无)。
注意
任务·3–2 描述了如何使用标签。
13. 要定义积分变量,请在其余占位符中输入与步骤 9 中相同的希腊字母。
14. 要插入除法运算符,请将光标置于 52 的左侧,然后键入 / (斜线)。将显示一
个分数线,其上方有一个占位符。
15. 在该占位符中键入 1。
16. 要对方程的数学项分组,请从左至右拖动光标:
17. 键入 /。将显示一个分数线,其下方有一个占位符。
18. 在该占位符中键入 2。
注意光标的位置如何影响结果。在步骤 11 中,您将光标置于 52 的左侧。这样,当您插入除法运算符时,52 将成为分母。在步骤 13 中,您将光标置于组的右侧。这样,当您插入除法运算符时,该组将成为分子。
练习
继续下一个练习之前,请输入并计算下面的方程:
注意
您可以输入 2 和π,而不插入乘法运算符。PTC Mathcad 可识别出隐式乘法,
并在两项之间自动插入缩放运算符。但是,PTC Mathcad 将πθ标识为单个变量。您必须先插入π,然后插入乘法运算符或缩放运算符,最后再插入θ。
任务 3-1:定义并计算变量
1. 键入 v。
2. 若要插入文字下标,请在数学选项卡的样式组中,单击下标。光标将移至文本
行的下方。键入 a。
3. 要使光标返回至其正常位置,请单击下标。键入变量名的其余部分,并在该变
量名的末尾插入另一个文字下标。
4. 要插入定义运算符,请键入 : (冒号)。
此运算符看起来不同于求值运算符。可通过该运算符将数学表达式分配给名称。
5. 键入 40^3。要将光标移到指数外面,请按右箭头键。键入 s。
6. 要突出显示名称,请单击变量名,然后按空格键。
7. 要复制名称,请按 Ctrl+C。要在新的数学区域中粘贴名称,请在变量定义的下
方单击,然后按 Ctrl+V。
8. 要计算变量,请键入 = (等号)。
请注意,s 现在为蓝色。因为 PTC Mathcad 识别出 s 为单位 (秒)。
9. 键入包含变量的表达式,并对其进行计算。
加法运算中所有项的单位必须兼容。将以秒为单位返回最终结果。要获得单位列表,请在数学选项卡的单位组中,单击单位。
10. 删除单位。结果会变暗。若在数学区域外进行单击,则 s 会再次显示以平衡方
程。
11. 要以分钟为单位计算该数学区域,请在空单位占位符中键入 min,然后按
Enter。会重新计算结果以与新单位匹配。
12. 要格式化结果,您必须首先选择或激活数学区域。要更改结果的显示方式,请
在数学格式选项卡的结果组中,从结果格式列表中选择科学计数。
13. 要减少结果中的小数位数,请从显示精度列表中选择 1 个小数位。
注意
要全局应用结果格式,请单击工作表中的空白点,然后设置首选的结果格式选项。
任务 3-2:排序区域及应用标签
1. 在新工作表中输入下列表达式。在变量定义周围留出一些空间。
2. 选择结果 a = 2 的数学区域。
3. 要将该数学区域移至其他数学区域的上方、下方、左侧及右侧,请按对应的箭
头键。请注意下列规则将如何影响数学区域的结果:
?P TC Mathcad 只能识别位于变量计算上方或左侧的变量定义。否则将返回错误。唯一例外的是,内置常数不适用此规则。例如,键入 c =。返回的结果为光速。
?当您重定义某个变量时,新定义将从该点开始生效,应用于其右侧和下方。?您可以根据变量本身对其进行重定义。
4. 要对若干个数学类型 (例如:变量、函数或单位) 加以区分,请对其名称应用标
签。例如,将第一个 a 标记为单位。将光标置于每个名称的旁边,然后在数学选项卡的运算符和符号组中,从标签列表中选择新标签。字母 a 的格式会发生改变,以反映标签的变化。
5. 重复步骤 2 和 3,并注意标签将如何影响数学区域的结果。
?在某些情况下,PTC Mathcad 会自动为元素分配标签。例如,当您从功能区
中插入函数、常数或单位时,就已经为其分配了标签。
?特定数学类型的标签格式在整个工作表中是相同的。要定制标签格式,您可以使用数学格式选项卡的标签样式组中的选项。
?有关标签的详细信息,请参阅“帮助”。
任务 3-3:定义及计算函数
计算内置函数及禁用数学区域
1. 要命名变量θ,请键入 q,然后按 Ctrl+G。要为θ赋值,请插入定义运算符,
然后键入 67。在数学选项卡的单位组中,单击单位。单位列表随即打开。单击 ° (度数符号)。
注意
插入度数的另一种方法是在 67 后键入 deg。当您计算度数时,将返回单位为弧度的结果:
2. 针对此角度计算内置正弦函数。要获得内置函数列表,请在函数选项卡的函数
组中单击所有函数。
3. 选择数学区域。在计算选项卡的控件组中单击禁用区域。被禁用的数学区域会
变暗。
4. 将角度定义更改为π/6。被禁用的区域将不会因为角度变化而重新计算。
5. 选择被禁用的区域,然后单击禁用区域以切换控制。此时将重新计算结果。
您可以禁用任何区域以将其结果冻结于某个时间点。当您禁用变量定义时,其他使用此变量的区域会返回错误,直到您重新激活该变量定义。
定义新函数并检查单位
您可以通过将数学表达式分配给函数来将其广义化。首先定义函数及其自变量,然后在特定点对其进行计算。
1. 插入函数名及其自变量列表。
2. 插入定义运算符,然后键入下面的表达式:
在此函数中,cm 表示厘米,而 x 和 y 为函数 f 的自变量。您可以用一个函数来定义另一个函数,只要它们的自变量匹配。这里,sin 的自变量为 x,而 x
还是函数 f 的自变量。
3. 计算 x = π/2、y = 2kg 时 f 的函数值。
将返回一个错误。PTC Mathcad 对函数执行了单位检查,发现 x 或 y 的单位与函数定义不兼容 (x 必须为角度,而 y 必须为长度)。
4. 计算 x = π/5、y = 3in 时 f 的函数值。
将返回以米为单位的结果,因为默认单位制为 SI 系统。要更改单位系统,请在数学选项卡的单位组中,从单位系统列表中选择一个新单位系统。
练习
继续下一个练习之前,计算三角形的面积:
?三角形面积的通用公式为1/2 ? a ? b ? sin(θ),其中 a 和 b 为三角形其中两个边的长度,而θ 为这两个边的夹角。定义一个具有 3 个自变量的函数,以计算三角形的面积。
?三角形两条边的长度分别为 5mm 和 1.5cm,其夹角为 32°。定义这些变量。请确保键入所有的单位,包括角度的单位“度”。
?针对此三角形计算该函数,并检查其面积是否为 0.199cm2。最初将以 m2 为单位返回结果,因此您必须将单位转换为 cm2。
任务 5-1:创建具有多个轨迹的绘图
1. 定义下面的函数。插入绝对值运算符。
2. 在绘图选项卡的轨迹组中单击插入绘图。随即显示一个空白绘图。
3. 在 y 轴占位符中,在绘图的右侧键入 18,并向左拖动 y 轴图例。
4. 在绘图底部的 x 轴占位符中键入 x。按 Enter 键或在绘图区域外单击。将显示
一条直线轨迹。
您可以通过按 Tab 键或 Shift+Tab 从一个占位符移动到下一个占位符。请忽略此任务的单位占位符。
5. 将光标置于 18 中的 8 旁边。单击添加轨迹。当前占位符的下方会出现一个新的 y 轴占位符。
注意
当您将光标置于轴表达式最左侧的插入点处,然后添加轴表达式时,该轴占位
符将出现在当前轴占位符的上方。
6. 在 y 轴占位符中键入 16 - 0.05 x2。按 Enter 键。随即出现第二条轨迹。
7. 插入两个 y 轴占位符,然后键入下列 y 轴表达式。
?轴表达式可以包含内置函数或用户定义函数。
?y 轴表达式与 x 轴表达式的自变量必须相同。这里,自变量为 x。
?可使用一个轴表达式来定义多条轨迹,例如:此绘图的 x 轴表达式。
任务 5-2:格式化绘图
1. 打开 Excel 表单shipping_data。突出显示 A1 至 C9 中包含数据的单元格,
然后将所选内容复制到剪贴板中。要将数据粘贴到表格中,请在新 PTC Mathcad 工作表中按 Ctrl+V。
表格中的每一列都是一个数据集。第一行包含每个数据集的名称,第二行用来定义每个数据集的单位 (如果有的话),其余行包含数据。
2. 在所需位置处添加数据集和单位的名称。
使用表格定义列矢量。随后,您便可以在工作表中使用列矢量:
3. 在绘图选项卡的轨迹组中,单击插入绘图,并选择XY 绘图。将显示空的 XY 绘图区域。将 y 轴图例拖动到绘图左侧。
4. 在 y 轴占位符中键入 Value。要插入新的 y 轴表达式,请按 Shift+Enter,然后键入 Charges。
单击 x 轴占位符,然后键入 Weight。按 Enter 键。随即出现下列轨迹。请注意,kg 会自动显示于 Weight 旁的单位占位符中。
5. 单击 Value。在绘图选项卡的样式组中,从配色方案列表中选择红色。从符号列表中选择叉号。所选设置将被保存并显示于绘图选项卡中。
单击 Charges。单击符号。
6. 单击 Weight。从线型列表中选择(无)。会同时对两条轨迹进行格式化。
7. 在轴组中,单击对数标度。X 轴标度将变为对数标度。单击 Charges 并再次单击对数标度。现在两个轴均有一个对数标度。
8. 在 y 轴上,单击最顶端的刻度值 1000000。在格式化绘图值组中,从结果格式列表中选择科学计数。
单击 Weight,然后从结果格式列表中选择科学计数。
9. 将每个轴拖动到新位置。轴会捕捉到另一个轴上的刻度。
10. 以名称shipping.mcdx保存工作表。
11. 要关闭shipping.mcdx并打开新的工作表,请在“快速访问工具栏”中单击
新建。
练习
继续下一个练习之前,请将下列表达式复制并粘贴到您的工作表中。
创建下面的绘图。
