Word文档格式的编辑、文档模板与样式的使用
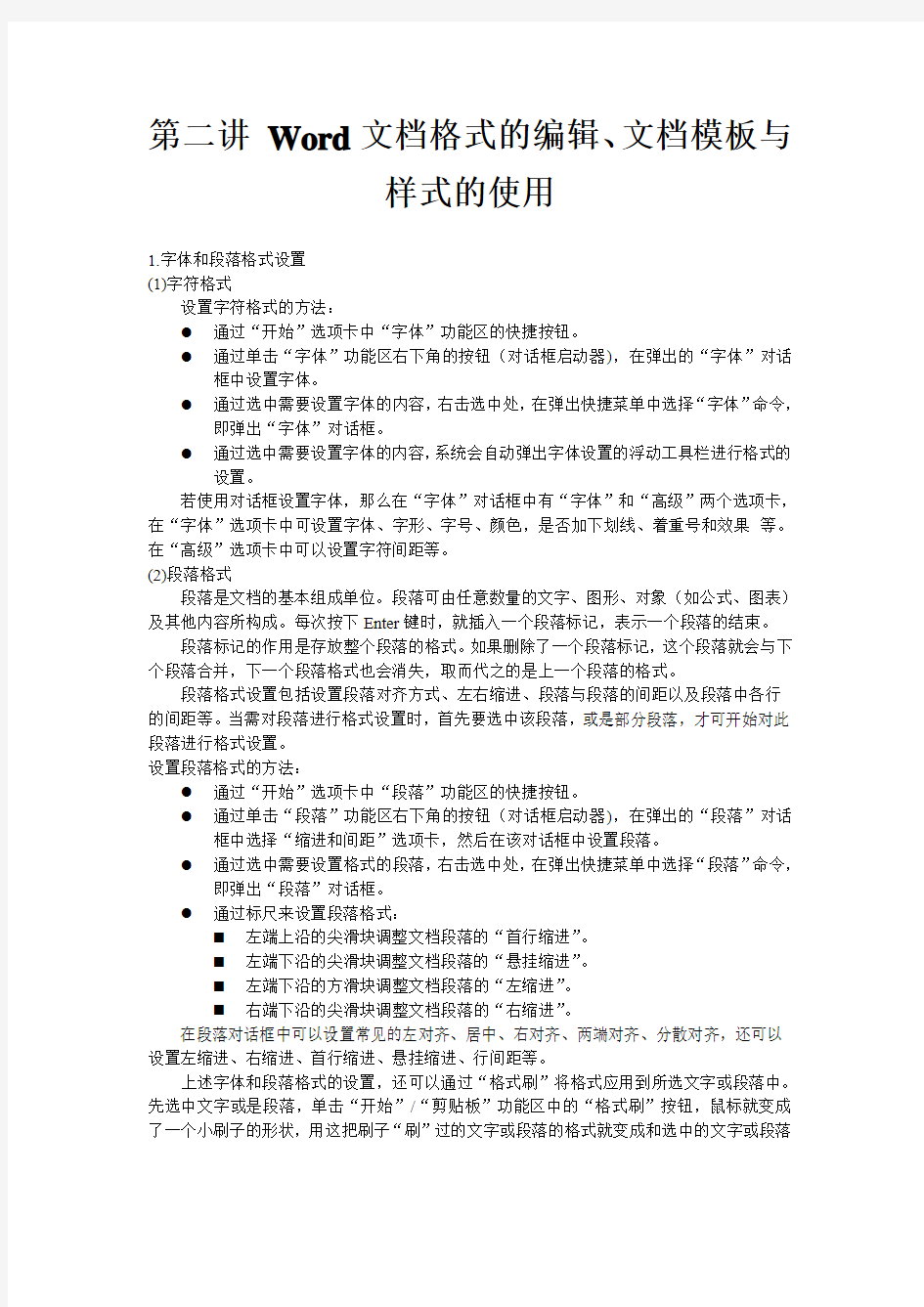

第二讲Word文档格式的编辑、文档模板与
样式的使用
1.字体和段落格式设置
(1)字符格式
设置字符格式的方法:
●通过“开始”选项卡中“字体”功能区的快捷按钮。
●通过单击“字体”功能区右下角的按钮(对话框启动器),在弹出的“字体”对话
框中设置字体。
●通过选中需要设置字体的内容,右击选中处,在弹出快捷菜单中选择“字体”命令,
即弹出“字体”对话框。
●通过选中需要设置字体的内容,系统会自动弹出字体设置的浮动工具栏进行格式的
设置。
若使用对话框设置字体,那么在“字体”对话框中有“字体”和“高级”两个选项卡,在“字体”选项卡中可设置字体、字形、字号、颜色,是否加下划线、着重号和效果等。在“高级”选项卡中可以设置字符间距等。
(2)段落格式
段落是文档的基本组成单位。段落可由任意数量的文字、图形、对象(如公式、图表)及其他内容所构成。每次按下Enter键时,就插入一个段落标记,表示一个段落的结束。
段落标记的作用是存放整个段落的格式。如果删除了一个段落标记,这个段落就会与下个段落合并,下一个段落格式也会消失,取而代之的是上一个段落的格式。
段落格式设置包括设置段落对齐方式、左右缩进、段落与段落的间距以及段落中各行的间距等。当需对段落进行格式设置时,首先要选中该段落,或是部分段落,才可开始对此段落进行格式设置。
设置段落格式的方法:
●通过“开始”选项卡中“段落”功能区的快捷按钮。
●通过单击“段落”功能区右下角的按钮(对话框启动器),在弹出的“段落”对话
框中选择“缩进和间距”选项卡,然后在该对话框中设置段落。
●通过选中需要设置格式的段落,右击选中处,在弹出快捷菜单中选择“段落”命令,
即弹出“段落”对话框。
●通过标尺来设置段落格式:
?左端上沿的尖滑块调整文档段落的“首行缩进”。
?左端下沿的尖滑块调整文档段落的“悬挂缩进”。
?左端下沿的方滑块调整文档段落的“左缩进”。
?右端下沿的尖滑块调整文档段落的“右缩进”。
在段落对话框中可以设置常见的左对齐、居中、右对齐、两端对齐、分散对齐,还可以设置左缩进、右缩进、首行缩进、悬挂缩进、行间距等。
上述字体和段落格式的设置,还可以通过“格式刷”将格式应用到所选文字或段落中。先选中文字或是段落,单击“开始”/“剪贴板”功能区中的“格式刷”按钮,鼠标就变成了一个小刷子的形状,用这把刷子“刷”过的文字或段落的格式就变成和选中的文字或段落
一样了。单击“格式刷”按钮只能刷一次,若想多刷几次,需要双击“格式刷”按钮,这样可以刷多次,不想再刷时,需要再单击“格式刷”按钮,以便退出格式刷功能。
(3) 首字下沉
选中需要首字下沉的段落,或是将插入点停在该段落,在“插入”选项卡中单击“文本”功能区的“首字下沉”按钮,在下拉菜单中选定“首字下沉选项”项,在弹出的“首字下沉”对话框,根据需要单击不同的下沉形式并指定下沉的字体、字号后,单击“确定”按钮即可。
(4) 分栏排版
选定要分栏的内容,在“页面布局”选项卡中单击“页面设置”功能区的“分栏”按钮,在下拉菜单中选定“更多分栏...”项,在弹出的“分栏”对话框,根据需要选定栏数、栏宽、栏间距、分隔线及应用范围(所选文字或整篇文档)等选项后单击“确定”按钮即可。
2.项目符号和编号
在段落前添加项目符号和编号可以使内容醒目。
选定要编号或添加项目符号的段落,在“开始”选项卡中的“段落”功能区中单击“项目符号”项、“编号”项或“多级列表”项,即可为选定的段落设置“项目符号”、“编号”或“多级列表”。
设置了“项目符号”、“编号”或“多级列表”的文档,在按下回车键后会自动产生顺序的“编号”、“多级列表”或“项目符号”,再按下回车键则取消该设置。
3.边框、底纹、页眉和页脚的添加
(1)边框和底纹
选定要附加边框的文字或段落,在“页面布局”选项卡中单击“页面背景”功能区的“页面边框”项,弹出“边框和底纹”对话框。
选定要附加边框的文字或段落,选择“开始”/“段落”/“下框线”下拉列表,在其中选择“边框和底纹”命令,弹出“边框和底纹”对话框。
在弹出的“边框和底纹”对话框中“边框”选项卡可为选定的段落或文字添加边框。“底纹”选项卡可为选定的段落或文字添加底纹。“页面边框”选项卡可以为所选节或全部文档添加页面边框。
(2)页眉和页脚的添加
页眉和页脚分别是打印在一页顶部或底部的注释性文字或图形。
●创建页眉和页脚:单击“插入”选项卡按钮,在“页眉和页脚”功能区单击“页眉”
按钮,在下拉菜单中选择需要的页眉样式并单击,功能区将会出现“页眉和页脚工
具”的“设计”选项卡,此时,文档编辑区内容变灰显示,光标自动定位在页眉
区内,等待输入文字或图形内容。
●编辑页眉和页脚:直接在页眉和页脚区输入内容,如文档标题等,还可以插入当前
文档页码和日期等。在正文区双击鼠标或单击“关闭页眉和页脚”按钮,可以关闭
页眉和页脚编辑状态。
●设置页码
单击“插入”选项卡按钮,在“页眉和页脚”功能区单击“页码”按钮,在下拉菜单中选择“设置页码格式”,弹出的“页码格式”对话框。在对话框中设置页码编号格式和页码编号。在“页眉和页脚”功能区再次单击“页码”按钮,在下拉菜单中选择页码在页面中的位置,则页码就会按设定的要求添加到文档的每一页中。
●删除页眉和页脚内容:双击页眉或页脚区域,即可在页面的顶部和底部打开页眉和
页脚编辑区,选择内容,按Del键删除即可。
4.样式的建立与使用
所谓样式,就是系统或用户定义并保存的一系列排版格式,包括字体、段落的对齐方式、制表位和边距等。使用样式不仅可以轻松快捷地编排具有统一格式的段落,而且可以使文档格式严格保持一致。Word预定义了部分标准样式,如果用户有特殊要求,也可以根据自己的需要修改标准样式或重新定制样式。
5.模板的概念
模板是Word中采用dotx为扩展名的特殊文档,它由多个特定的样式组合而成,能为用户提供一种预先设置好的最终文档外观框架,也允许用户加入自己的信息。新建一个文档时,用户可选择系统提供的模板建立文档。用户也可自建新的模板。
