几个Windows XP的OEM版替换OEM文件
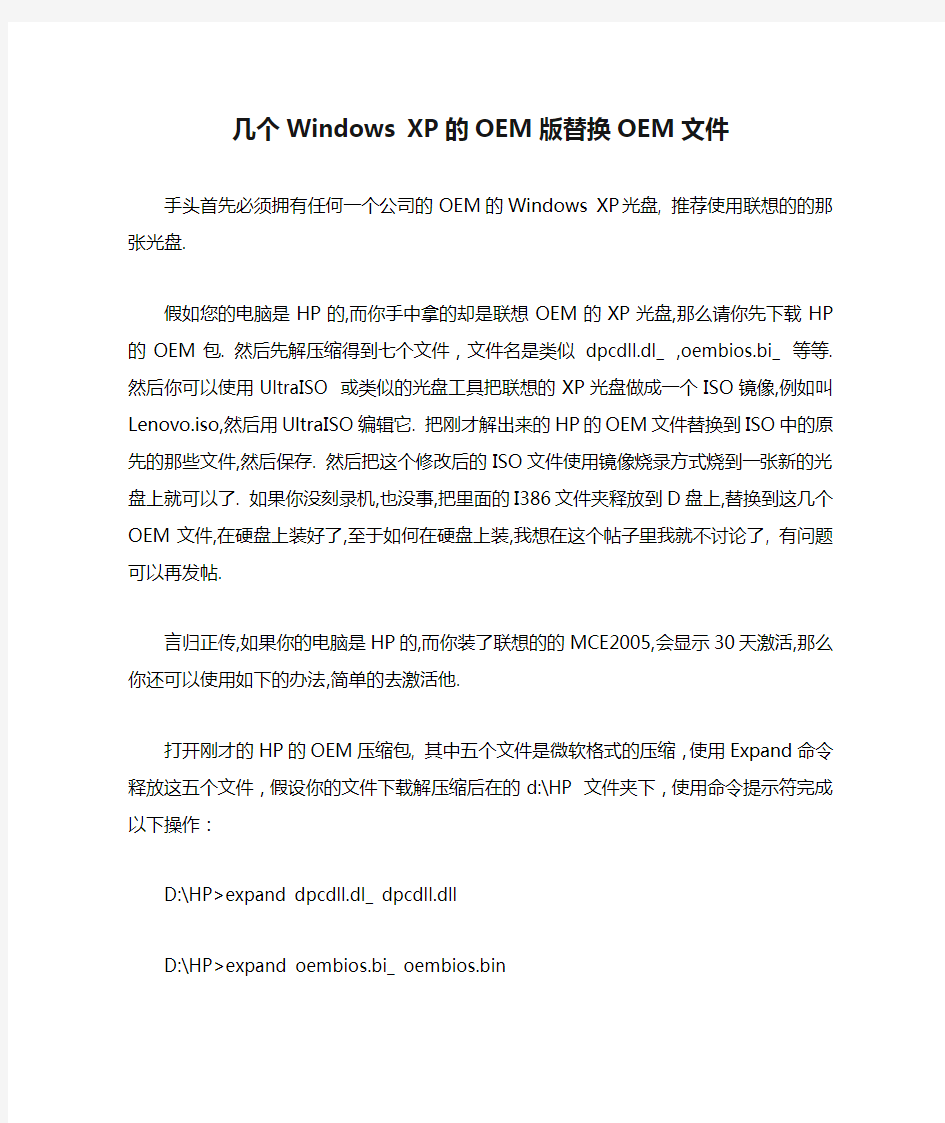
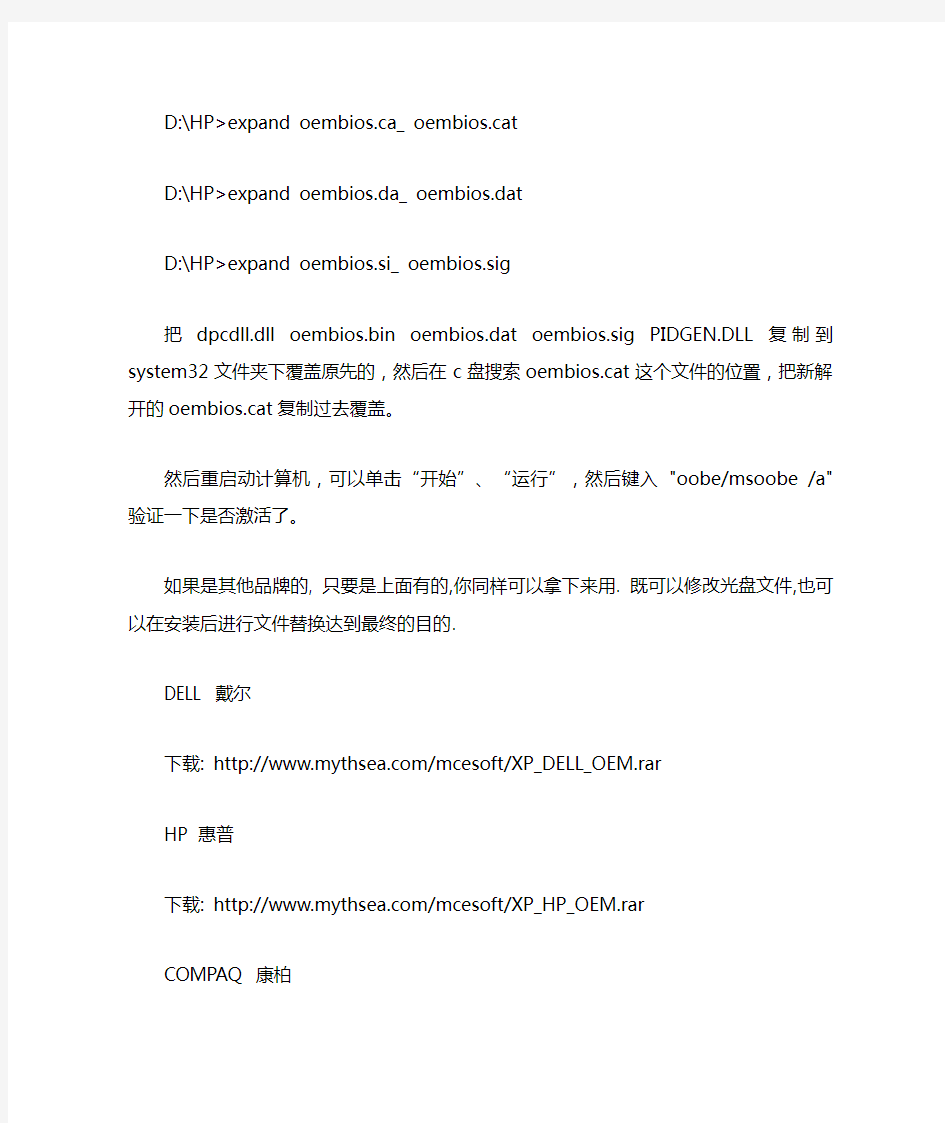
几个Windows XP的OEM版替换OEM文件
手头首先必须拥有任何一个公司的OEM的Windows XP光盘, 推荐使用联想的的那张光盘.
假如您的电脑是HP的,而你手中拿的却是联想OEM的XP光盘,那么请你先下载HP的OEM 包. 然后先解压缩得到七个文件,文件名是类似dpcdll.dl_ ,oembios.bi_ 等等. 然后你可以使用UltraISO 或类似的光盘工具把联想的XP光盘做成一个ISO镜像,例如叫Lenovo.iso,然后用UltraISO编辑它. 把刚才解出来的HP的OEM文件替换到ISO中的原先的那些文件,然后保存. 然后把这个修改后的ISO文件使用镜像烧录方式烧到一张新的光盘上就可以了. 如果你没刻录机,也没事,把里面的I386文件夹释放到D盘上,替换到这几个OEM文件,在硬盘上装好了,至于如何在硬盘上装,我想在这个帖子里我就不讨论了, 有问题可以再发帖.
言归正传,如果你的电脑是HP的,而你装了联想的的MCE2005,会显示30天激活,那么你还可以使用如下的办法,简单的去激活他.
打开刚才的HP的OEM压缩包, 其中五个文件是微软格式的压缩,使用Expand命令释放这五个文件,假设你的文件下载解压缩后在的d:\HP 文件夹下,使用命令提示符完成以下操作:
D:\HP>expand dpcdll.dl_ dpcdll.dll
D:\HP>expand oembios.bi_ oembios.bin
D:\HP>expand oembios.ca_ oembios.cat
D:\HP>expand oembios.da_ oembios.dat
D:\HP>expand oembios.si_ oembios.sig
把dpcdll.dll oembios.bin oembios.dat oembios.sig PIDGEN.DLL复制到system32文件夹下覆盖原先的,然后在c盘搜索oembios.cat这个文件的位置,把新解开的oembios.cat复制过去覆盖。
然后重启动计算机,可以单击“开始”、“运行”,然后键入"oobe/msoobe /a"验证一下是否激活了。
如果是其他品牌的, 只要是上面有的,你同样可以拿下来用. 既可以修改光盘文件,也可以在安装后进行文件替换达到最终的目的.
DELL 戴尔
下载: https://www.360docs.net/doc/6810335104.html,/mcesoft/XP_DELL_OEM.rar
HP 惠普
下载: https://www.360docs.net/doc/6810335104.html,/mcesoft/XP_HP_OEM.rar
COMPAQ 康柏
下载: https://www.360docs.net/doc/6810335104.html,/mcesoft/XP_COMPAQ_OEM.rar
IBM IBM
下载: https://www.360docs.net/doc/6810335104.html,/mcesoft/XP_IBM_OEM.rar
ACER 宏基
下载: https://www.360docs.net/doc/6810335104.html,/mcesoft/XP_ACER_OEM.rar
SONY 索尼
下载: https://www.360docs.net/doc/6810335104.html,/mcesoft/XP_SONY_OEM.rar
OEMBIOS.CAT拷贝到
C:\WINDOWS\system32\CatRoot\{F750E6C3-38EE-11D1-85E5-00C04FC295EE} 目录下; 其它都在C:\WINDOWS\system32 目录下。安全模式进行。
如果制作ISO,都拷贝到I386目录下覆盖原文件
联想自带WIN7家庭普通版升级到旗舰版
众所周知,Windows7旗舰版拥有WINDOWS7系统的全部功能,而家庭普通版作为最低级的版本则少了很多。虽然说旗舰版当中我们有很多功能确实用不到,但还是有不少功能是很实用的!比如Aero桌面背景幻灯片的切换(立体切换更容易让我们快速切换程序),截图工具(家鸡版没有,害我每次截图都得开QQ),便笺(这个可以很方便的随时让你记录下你想要的东西),此外,旗舰版还拥有自带的高级备份(联想有一键还原7.0),Aero 晃动功能,Windows Media Center,Windows触控功功能。最关键的还是旗舰版拥有Windows XP模式!能够让你在win7下以运行程序的方式运行XP系统!这将大大提高Win7系统的兼容性!免去了安装双系统的烦劳!此外,Win7的安全性也得到了很大的提升!如果在XP模式下发现了病毒,可以直接关掉XP系统而Win7则毫发无损!另外,Win7旗舰版还拥有漂亮的半透明窗口,Aero 桌面透视功能,看起来赏心悦目! 当我们打开WIN7家庭版系统,进入桌面时,首先打开开始菜单,里面有一个程序叫做Windows Anytime Update的程序(如果开始菜单里没有那么所有程序里肯定有!),打开,然后在弹出的窗口中点击用序列号进行升级!然后在里面输入27GBM-Y4QQC-JKHXW-D9W83-FJQKD(注意!这是升级由家庭初级版升级至家庭专业版的序列号!必须先从初级版升级至专业版,才能从专业版升级为旗舰版!不能越级升级!)之后经过验证序列号,下载并安装升级组件,下载并安装系统补丁,然后自动关机升级,自动重启升级之后就是家庭高级版了!时间大概在20MIN左右! 接下来可就是从家庭高级版升级至旗舰版了!过程较上面完全一样!升级的序列号为6K2KY-BFH24-PJW6W-9GK29-TMPWP或22TKD-F8XX6-YG69F-9M66D-PMJB这次升级过程较短,大概10MIN左右!主要是需要安装的系统补丁少了很多) 注意:升级中请注意全程不可断电,建议插上电池并有外接电源后进行!升级中有联网要求,必须联网,整个升级过程大概为30+分钟! 转自:ambitiousxyang 附: 宏基ACER 序列号: FJGCP-4DFJD-GJY49-VJBQ7-HYRR2 Windows 7 旗舰版1: 戴尔DELL 序列号: 342DG-6YJR8-X92GV-V7DCV-P4K27 2: 联想LENOVO 序列号: 22TKD-F8XX6-YG69F-9M66D-PMJBM 3: 三星SAMSUNG 序列号:49PB6-6BJ6Y-KHGCQ-7DDY6-TF7CD ------------------------------------------------------------------------ 4: 宏基ACER 序列号: YKHFT-KW986-GK4PY-FDWYH-7TP9F Windows 7 专业版5: 戴尔DELL 序列号: 32KD2-K9CTF-M3DJT-4J3WC-733WD 6: 惠普HP 序列号: 74T2M-DKDBC-788W3-H689G-6P6GT
【必看】Win10系统安装教程-(insydeBOIS)
注意事项: 1.在系统安装之前,请仔细阅读本教程的详细步骤! 2.安装系统会清空磁盘的所有数据,请先备份好有用的个人数据!! 3.请确保机器的电量在60%以上,防止因为电量低导致系统安装失败!!!准备工作: 1.准备带供电的USB HUB和OTG线 2.键盘、鼠标(可选)和8GB或更大容量的U盘一个 操作步骤: 一、制作带启动功能的U盘 1.运行UltraISO软件(见目录下的: UltraISO_v9.5. 2.2836.exe)。 (如果电脑是WIN8.1或WIN10请以管理员身份运行) 2.加载PE镜像(见目录下的: winpe_x86_win10.iso) (此为32位PE,用来安装32位的WIN10系统)
3. U 盘插到电脑的USB 接口上,然后依次点击UltraISO 软件上方工具栏的启动—>写 入硬盘映像
在弹出的菜单上注意如下三个选项:
点击写入按钮,即可对U盘创建启动分区。完成以后退出软件,进到电脑的磁盘管理下,可以看到U盘有一个启动分区,然后另一个磁盘可以格式化成NTFS格式,存放大于4GB的单文件了。 二、安装或更新Win10系统 1.在电脑上解压缩下载的压缩包 温馨提示:如果是分卷压缩的,如下图所示,一个压缩包分两部分压缩,必须要全部下载下来,然后解压缩其中一个即可. 2.把前一步制作好的,带启动功能的U盘连接到电脑上,格式化成NTFS格式,在格式化 时要把U盘的磁盘名称改为WINPE(这个很重要,不然在安装系统时,有可能会出现认不到U盘的情况),然后打开前面解压的文件夹,把里面的所有文件复制到U盘上。复制完成以后,打开U盘显示的目录如下: 3.把带供电的USB HUB插上电源,然后插上键盘,鼠标,U盘和OTG线,OTG线另一端连 到平板上。 4.按平板的电源键开机,然后连续短按键盘的Esc键,进入BIOS界面。如下图所示:
打造完美纯净的联想OEM版win7_with_sp1_x64旗舰版安装光盘
1月入手联想Y460N一台,随机系统是32位win7家庭基础版,用传说中的神KEY升级到了旗舰版,感觉那真是不一样。后升级了SSD与内存,硬盘评分是大大提高了,可4G内存只能识别到2.43G,无奈之下,下载了网友DIY的联想64位旗舰版,可用内存升到了3.8G。现在微软发布了win7 SP1,当然是要把系统升到SP1了。为了得到一个更纯净完美的系统,于是决定打造64位的WIN7集成SP1的联想OEM旗舰版。经过大量的百度+不断的实践,终于总结出了制作完美OEM版的方法: 此方法与联想随机版安装过程完全一致,含全套主题,LOGO等信息,安装后自动激活。 从此不必下载别人DIY的各种系统,绝对纯净! 如果不需要64位,你也可以用同样的方法制作32位版本的SP1旗舰版。 联想原版OEM随机光盘是通过修改BOOT.WIM,加入OEM信息、主题等而制作的,所以仅仅是通过在镜像文件的SOURCES文件夹中加入随机光盘中提取的含OEM信息的$OEM$文件夹并不能实现自动激活,在电脑属性中也无厂商信息与LOGO。 过程看似复杂,其实归纳起来很简单: 提取OEM版的BOOT.WIM文件->提取其中的Lenovo文件夹与Winpeshl.ini文件->修改Lenovo文件夹中的自动应答文件Autounttend.xml->把修改后的Lenovo文件夹与Winpeshl.ini文件封装到旗舰版的boot.wim文件中,并修改旗舰版中的ei.cfg文件,最后另存镜像文件即可。 具体步骤如下: 一、准备工作: 1、两个工具: (1)光盘镜像编辑软件:UltraISO软碟通 9.3.6.2750 简体中文版 注册名:李明注册码:509F-BA54-BBA6-73C5 (2)GImageX_2.0.17汉化版 2、两个镜像: (1)随机恢复光盘镜像:LENOVO_WIN7_HB_32_ZH_CN_RDVD(或直接用随机恢复光盘);
Win10系统下安装Inventor2014的方法
前阵子,楼主给工作电脑换了win10系统,但楼主公司内部使用inventor2014,刚开始使用时会碰到安装不上,装好打不开,打开无法激活,使用中无法导出autocad等种种问题。用了一段时间,楼主碰到了上述问题,现在都解决掉了,现在分享一下 问题1:win10系统下inventor2014安装提示“需要Internet链接来安装Windows组件”,请联网后重试。 解决方法:通过查看安装日志会发现安装失败的原因是没有成功过的安装net3.5组件导致(为什么无法安装楼主也不清楚原因,因为楼主自己用的电脑就自己能够装上)。现分享离线安装net3.5方法。 步骤如下: 1,首先你需要下载Windows10镜像iso文件(下载地址:Windows 10 RTM正式版简体中文版下载地址),用压缩软件(Winrar压缩包管理器:Winrar个人版免费)打开Windows10镜像文件, 2,进入sources目录,解压文件夹sxs到E盘(其他分区也可以)根目录, 3,以管理员身份打开cmd(命令提示符),输入以下代码并按回车键: dism.exe /online /enable-feature /featurename:NetFX3 /Source:E:\sxs 4,等待几分钟,直到出现“操作成功完成”的提示,就成功了,可以愉快的安装了。 PS:没有镜像的童鞋请下载附件:链接:https://www.360docs.net/doc/6810335104.html,/s/1o7QMFFW密码:ndyi ------------------------------------------------------------------------------ 问题 2 :win10系统下inventor2014安装完成无法打开,提示:应用程序无法正常启动0xc0000142(看完问题3再打补丁) 解决方法:通过安装“inventor2014sp1或者inventor2014sp2”补丁包解决,注意系统64位还是32位,不要下错,链接https://https://www.360docs.net/doc/6810335104.html,/s ... service-pack-2.html -------------------------------------------------------------------------------------- 问题3 :win10系统下inventor2014无法激活 解决方法:导致此问题的原因是上面的sp补丁包修正了离线破解的漏洞,那么只要替换掉补丁中关键文件便能再次破解激活, 步骤如下:安装Inventor 2014不能启动时,先不要急于升级SP1(或者sp2),而要先把C:\\Program Files\\Common Files\\Autodesk Shared\\AdLM\\R7\\ 下的两个dll文件:adlmact.dll,adlmact_libFNP.dll备份好。升级后再备份升级后这两个文件,并用原备份的旧
OEM_Win7_旗舰版激活方法及密钥(增加 华硕 索尼)
方法: 1.首先你要有旗舰版安装盘,零售版,OEM版都行,没有的话下载, 2.你的BIOS含有SLIC2.1,可以用查看软件查,没有的话修改BIOS,根据不同的BIOS软件商,使用不同的修改软件,例如PhoenixTool,AwardTool, 升级BIOS前要找到刷死的解决办法,否则不要冒险,风险和利益共存啊,不过呢细心些,成功率100%。买品牌主板要省事些,笔记本要使用相应的BIOS刷新工具。 3,然后导入与SLIC2.1相对应的密钥和证书,没有证书的话可以下. 在windows 7系统下,单击“开始”菜单,选择“所有程序”>“附件”,右键单击“命令提示符”,选择“以管理员身份运行”, 输入:slmgr.vbs -ipk 22TKD-F8XX6-YG69F-9M66D-PMJBM (Lenovo的OEM Ultimate版本windows 7的序列号)回车,等提示“成功更新了序列号”。 继续输入:slmgr.vbs -ilc d:\lenovo.xrm-ms 回车,导入联想OEM证书文件 4.利用slmgr.vbs -dlv查看激活 [戴尔DELL OEM Windows7旗舰版激活密钥] 342DG-6YJR8-X92GV-V7DCV-P4K27 [联想Lenovo OEM Windows7旗舰版激活密钥] 22TKD-F8XX6-YG69F-9M66D-PMJBM 6K2KY-BFH24-PJW6W-9GK29-TMPWP [宏基Acer OEM Windows7旗舰版激活密钥]GATEWAY/PACKARD也可以 FJGCP-4DFJD-GJY49-VJBQ7-HYRR2 [三星SAMSUNG OEM Windows7旗舰版激活密钥] 49PB6-6BJ6Y-KHGCQ-7DDY6-TF7CD [惠普HP OEM Windows7旗舰版激活密钥] MHFPT-8C8M2-V9488-FGM44-2C9T3 [华硕asus OEM Windows7旗舰版激活密钥] 2Y4WT-DHTBF-Q6MMK-KYK6X-VKM6G [索尼SONY OEM Windows7旗舰版激活密钥] YJJYR-666KV-8T4YH-KM9TB-4PY2W
品牌最新的windows 7 oem slp key+WIN7神KEY 无需破解即可激活
Windows 7 Ultimate: 22TKD-F8XX6-YG69F-9M66D-PMJBM --- XXXXX-OEM-8992662-00497 --- LENOVO/IBM 6K2KY-BFH24-PJW6W-9GK29-TMPWP --- xxxxx-OEM-8992662-00537 --- LENOVO/IBM(Latest)FJGCP-4DFJD-GJY49-VJBQ7-HYRR2 --- xxxxx-OEM-8992662-00006 --- ACER/GATEWAY/PACKARD BELL 2Y4WT-DHTBF-Q6MMK-KYK6X-VKM6G --- xxxxx-OEM-8992662-00173 --- ASUS 49PB6-6BJ6Y-KHGCQ-7DDY6-TF7CD --- xxxxx-OEM-8992662-00015 --- SAMSUNG 342DG-6YJR8-X92GV-V7DCV-P4K27 --- xxxxx-OEM-8992662-00400 --- DELL Windows 7 Professional: 237XB-GDJ7B-MV8MH-98QJM-24367 ---Lenovo YKHFT-KW986-GK4PY-FDWYH-7TP9F --- xxxxx-OEM-8992671-00004 --- ACER/GATEWAY/PACKAR D BELL 2WCJK-R8B4Y-CWRF2-TRJKB-PV9HW --- xxxxx-OEM-899267 ---ASUS 74T2M-DKDBC-788W3-H689G-6P6GT --- xxxxx-OEM-8992671-00008 --- HP GMJQF-JC7VC-76HMH-M4RKY-V4HX6 --- xxxxx-OEM-8992671-00013 --- SAMSUNG H9M26-6BXJP-XXFCY-7BR4V-24X8J --- xxxxx-OEM-8992671-00014 --- SONY 32KD2-K9CTF-M3DJT-4J3WC-733WD --- xxxxx-OEM-8992671-00524 --- DELL Windows 7 Home Premium: 27GBM-Y4QQC-JKHXW-D9W83-FJQKD --- xxxxx-OEM-8992687-00249 --- LENOVO/IBM VQB3X-Q3KP8-WJ2H8-R6B6D-7QJB7 --- xxxxx-OEM-8992687-00006 --- ACER/GATEWAY/PACKARD BELL 2QDBX-9T8HR-2QWT6-HCQXJ-9YQTR --- xxxxx-OEM-8992687-00007 --- ASUS 4FG99-BC3HD-73CQT-WMF7J-3Q6C9 --- xxxxx-OEM-8992687-00010 --- HP CQBVJ-9J697-PWB9R-4K7W4-2BT4J --- xxxxx-OEM-8992687-00015 --- SAMSUNG H4JWX-WHKWT-VGV87-C7XPK-CGKHQ --- xxxxx-OEM-8992687-00016 --- SONY 6GF36-P4HWR-BFF84-6GFC2-BWX77 --- xxxxx-OEM-8992687-00017 --- TOSHIBA 6B88K-KCCWY-4F8HK-M4P73-W8DQG --- xxxxx-OEM-8992687-00057 --- TOSHIBA 6RBBT-F8VPQ-QCPVQ-KHRB8-RMV82 --- xxxxx-OEM-8992687-00095 --- DELL 7JQWQ-K6KWQ-BJD6C-K3YVH-DVQJG --- xxxxx-OEM-8992687-00118 --- ASUS (Eee) 38JTJ-VBPFW-XFQDR-PJ794-8447M --- xxxxx-OEM-8992687-00304 --- ADVENT Windows 7 Home Basic: 22MFQ-HDH7V-RBV79-QMVK9-PTMXQ --- xxxxx-OEM-8992752-50213 --- LENOVO/IBM MB4HF-2Q8V3-W88WR-K7287-2H4CP --- xxxxx-OEM-8992752-50004 --- ACER 89G97-VYHYT-Y6G8H-PJXV6-77GQM --- xxxxx-OEM-8992752-50005 --- ASUS DX8R9-BVCGB-PPKRR-8J7T4-TJHTH --- xxxxx-OEM-8992752-50008 --- HP Windows 7 Starter: 273P4-GQ8V6-97YYM-9YTHF-DC2VP --- xxxxx-OEM-8992752-30169 --- LENOVO 36Q3Y-BBT84-MGJ3H-FT7VD-FG72J --- xxxxx-OEM-8992707-00082 --- DELL RDJXR-3M32B-FJT32-QMPGB-GCFF6 --- xxxxx-OEM-8992752-30004 --- ACER/GATEWAY/PACKARD BELL 6K6WB-X73TD-KG794-FJYHG-YCJVG --- xxxxx-OEM-8992752-30005 --- ASUS (Eee)
酷比魔方IWORK8旗舰版(I1-T)WIN10系统安装教程
酷比魔方IWORK8旗舰版(I1-T)WIN10系统安装教程 注意:此安装文件仅适用于酷比魔方IWORK8旗舰版(I1-T)WIN10的型号。 一:需要的工具及准备工作: 1.酷比魔方IWORK8旗舰版(I1-T)WIN10系统安装文件以及教程.rar压缩包(需要用户自行登录酷比魔方官网下载) 2.键盘一个,USB-HUB集线器一个,U盘一个(容量必须8G或者8G以上) 3.机器电量保持在30%以上。 二升级步骤: 1.解压“酷比魔方IWORK8旗舰版(I1-T)WIN10系统安装文件以及教程.rar”,得到: BIOS,WIN10文件夹以及“酷比魔方IWORK8旗舰版(I1-T)WIN10系统安装文件以及教程.DOC” 2.将U盘格式化成NTFS,卷标命名成“WINPE”(U盘容量大小建议8G或者8G以上) 将WIN10文件夹目录下的所有文件拷贝到刚刚格式化的“WINPE”U盘根目录下。
注意:系统文件大概占用U盘5.4G容量。
3.将平板的USB-OTG口通过OTG线连上USB-HUB集线器,并在USB-HUB集线器的扩展口上插上USB键盘以及刚刚复制好系统安装文件的”WINPE”U盘 4.先按平板的电源键开机,然后按键盘上的F7键使平板启动进入磁盘启动界面: 5.通过键盘上的上下键选择复制好复制好系统安装文件的”WINPE”U盘,按ENTER回车键确认。 6.上述1-5个步骤操作正常,机器会自动进入PE系统进行系统安装:
在最后这个界面输入“exit”或者长按电源键重启机器即可进入IWORK11手写板WIN10系统,整个安装过程到这里完成。 注意:如果上述安装过程后重启进入win10系统,进入的win10界面是如下界面: “重新启动”),平板将会自动进行清理部署,并重启进行正常的启动设置。
[教程] 安装原版Win7,手动导入联想证书和密钥,添加联想主题、登录背景、OEM信息和Logo
[教程] 安装原版Win7,手动导入联想证书和密钥,添加联想主题、登录背景、OEM信息和Logo 高手就不用看了,这是写给新手的,如果下面这些都不懂,就要去补补课了。 好吧,我把附件打个包,没权限编辑了,就放在这里。 OEM.rar(140.2 KB) 其实把附件分开可以让大家看得更明白些。 1、下载原版win7sp1简体中文旗舰版 32位下载地址: cn_windows_7_ultimate_with_sp1_x86_dvd_u_677486.iso (2.47 GB) 64位下载地址: cn_windows_7_ultimate_with_sp1_x64_dvd_u_677408.iso (3.19 GB) 安装过程我就不说了,装完后去联想官网下载驱动,现在有自动安装光盘了,非常方便。 激活:一般联想机器的主板BIOS都有slic2.1,只要导入证书及密钥就可激活。 下载下面附件(含证书、密钥和批处理),先解压,右键以管理员身份运行bat文件就行了。 导入联想证书和密钥.rar(2.23 KB, 下载次数: 12877) 也可不用批处理,关键是运行两个命令: slmgr.vbs -ilc 证书(xrm-ms文件)的地址。 slmgr -ipk 密钥。 2、安装Lenovo主题 Wallpaper: https://www.360docs.net/doc/6810335104.html,/c0f31os9zh Themes:
Themes.rar(22.29 KB, 下载次数: 3763) 把Wallpaper中的4个文件夹复制到C:\Windows\Web\Wallpaper文件夹下。 把Themes中4个主题文件复制到C:\Windows\Resources\Themes文件夹下。 3、改为Lenovo的登录背景 下载附件并解压,把info文件夹复制到C:\Windows\System32\oobe文件夹下。 info.rar(114.67 KB, 下载次数: 2790) 里面有联想默认的登陆背景图片。 打开注册表编辑器,修改 HKEY_LOCAL_MACHINE\SOFTWARE\Microsoft\Windows\CurrentVersion\Authenti cation\LogonUI\Background中的OEMBackground值为1 \info\Backgrounds\BackgroundDefault.jpg就是登陆Win7时的背景图片。 4、添加OEM信息和Logo 打开注册表编辑器,找到这个位置 [HKEY_LOCAL_MACHINE\SOFTWARE\Microsoft\Windows\CurrentVersion\OEM Information] 新建字符串,按照下面的样子确定字符串的值。 1.Windows Registry Editor Version 5.00 2. 3.[HKEY_LOCAL_MACHINE\SOFTWARE\Microsoft\Windows\Curr entVersion\OEMInformation] 4."Manufacturer"="lenovo" 5."Model"="Lenovo Win7 PC" 6."SupportURL"="https://www.360docs.net/doc/6810335104.html,/"
打造完美纯净的联想OEM版win7_with_sp1_x64旗舰版安装光盘
打造完美纯净的联想OEM版win7_with_sp1_x64旗舰版安装光盘 1月入手联想Y460N一台,随机系统是32位win7家庭基础版,用传说中的神KEY升级到了旗舰版,感觉那真是不一样。后升级了SSD与内存,硬盘评分是大大提高了,可4G内存只能识别到2.43G,无奈之下,下载了网友DIY的联想64位旗舰版,可用内存升到了3.8G。现在微软发布了win7 SP1,当然是要把系统升到SP1了。为了得到一个更纯净完美的系统,于是决定打造64位的WIN7集成SP1的联想OEM旗舰版。经过大量的百度+不断的实践,终于总结出了制作完美OEM版的方法: 此方法与联想随机版安装过程完全一致,含全套主题,LOGO等信息,安装后自动激活。 从此不必下载别人DIY的各种系统,绝对纯净! 如果不需要64位,你也可以用同样的方法制作32位版本的SP1旗舰版。 联想原版OEM随机光盘是通过修改BOOT.WIM,加入OEM信息、主题等而制作的,所以仅仅是通过在镜像文件的SOURCES文件夹中加入随机光盘中提取的含OEM信息的$OEM$文件夹并不能实现自动激活,在电脑属性中也无厂商信息与LOGO。 过程看似复杂,其实归纳起来很简单: 提取OEM版的BOOT.WIM文件->提取其中的Lenovo文件夹与Winpeshl.ini文件->修改Lenovo文件夹中的自动应答文件Autounttend.xml->把修改后的Lenovo 文件夹与Winpeshl.ini文件封装到旗舰版的boot.wim文件中,并修改旗舰版中的ei.cfg文件,最后另存镜像文件即可。 具体步骤如下: 一、准备工作: 1、两个工具: (1)光盘镜像编辑软件:UltraISO软碟通 9.3.6.2750 简体中文版 注册名:李明注册码:509F-BA54-BBA6-73C5 (2)GImageX_2.0.17汉化版 2、两个镜像: (1)随机恢复光盘镜像:LENOVO_WIN7_HB_32_ZH_CN_RDVD(或直接用随机恢复光盘); (2)MSDN下载的64位集成SP1的WIN7原版镜像:cn_windows_7_ultimate_with_sp1_x64_dvd_618537。 3、两个文件夹: 建好HB_32与UM_64两个文件夹备用。 二、操作过程: A、随机光盘镜像文件的提取与修改: 1、提取BOOT.WIM文件: 用软碟通打开用随机恢复光盘制作成的镜像文件:LENOVO_WIN7_HB_32_ZH_CN_RDVD,点击SOURCES文件夹,找到BOOT.WIM文件,击右键将它提取到前面建立的文件夹HB_32中备用。(也可直接将随机盘放入光驱打开光盘文件,复制BOOT.WIM到前面建立的文件夹HB_32中), 2、装载BOOT.WIM文件; ①运行GImageX 2.0.17汉化版(压缩包里有32位的和64位的,选择跟你主机系统相同的版本运行); ②选择选项卡中的“装载映像”,“装载到…”,选HB_32文件夹下的“新建文件夹”; ③“选择映像”就是选择第1步提取的BOOT.WIM,“要装载映像卷:”应选 2 ,点击“装载”弹出装载界面,稍后即可将BOOT.WIM中的文件提取到你要装载的文件夹中(例如刚才准备的HB_32\新建文件夹), ④关闭这个装载界面,但不要关闭GImageX程序。
联想全系列系统绝对正版哦更新
联想全系列系统绝对正 版哦更新 文件管理序列号:[K8UY-K9IO69-O6M243-OL889-F88688]
本系列系统来自联想知识库,非市面上流传的原版系统添加oem资料包集成的系统,敬请留意!免费奉献给大家,有需要的下载吧!免费哦,哈哈!你懂得! 第一部分 Windows 7 with SP1 1、联想WIN7 SP1专业版32位 文件: WIN7-RTM-32-ZH-CN-RDVD.iso MD5: A05D6305F163355D067895F737A6C6EB CRC32: 194FA4F5 电驴下载: 本帖隐藏的内容 h=EVID5P2OUOD4RWZWL2MD73ZJLKYX7HBL|/ 2、ThinkPad WIN7 SP1专业版64位 THINK_WIN7_SP1_PR_64_SC_RDVD.iso
MD5: E9B222BB0A42A87EB3DDFBE7F893ACEF SHA1: C809954ED40D8DDC983B6EF7DFB22AED7F6EA006 [p=18, null, left]CRC32: 8FE3CDC7 下载地址: 本帖隐藏的内容 3、联想WIN7 SP1家庭基础版32位 文件:WIN7-RTM-32-ZH-CN-RDVD.iso MD5: E540A7A1C7D1CDC8A1E4F161ACA0247A SHA1: 43FE19055EE8A219446CC40F96C588E1A654623A CRC32: 42C24B76 文件:本帖隐藏的内容 LENOVO_WIN7_SP1_HB_SC_32_RDVD.iso MD5: 88D9836F126E08584C5148C460EE7B12 SHA1: 065A9B2EE77C933178E75E174085BA78B9C94D52 CRC32: 0D101A8C
windows 10 快速安装方法
windows 10如何安装怎么安装win10操作系统 怎么安装windows10操作系统呢? 工具/原料 ? windows 10 ISO安装镜像 ?UltraISO软件 方法/步骤
. 1 . 获取windows 10 ISO安装镜像:正版用户可前往微软社区获取windows 10 Technical Preview Build安装镜像,其他用户可前往MSDN I tell you-操作系统- Windows-Technical Preview Build获取X86或X64的系统镜像安装文件,请根据你的内存容量进行位数选择 . . . 2 . U盘启动盘刻录:Windows 10的安装方法和Windows 8的安装方法没有很大的区别,推荐将系统ISO镜像通过UltraISO刻录至4GB U盘,通过U盘来启动win 10的安装过程 .
windows10 U盘启动盘刻录的方法: . . . 3 . boot快捷启动快捷键:刻录windows10 U盘启动盘后重启计算机,按下boot快捷键进入启动快捷菜单,不同的机型有不同的启动快捷键,部分机型无启动快捷键就需要进入BIOS设置第一启动项。我是联想笔记本,启动LOGO也提示了按F12进入快捷启动菜单 .
. . 4 . Boot Options Menu:进入快捷启动菜单后方向键选择你插入的windows 10 U盘启动盘,回车键确认。如果是进入BISO将U盘设置为第一启动项则保存修改后直接启动U盘 .
. . 5 . Windows安装程序:启动U盘后自动读取刻录在U盘的系统启动信息,出现Windows安装程序窗口,要安装的语言,时间和货比格式,键盘和输入方法都默认,直接点击下一步 .
windows 10如何安装
方法/步骤 1.1 获取windows 10 ISO安装镜像:正版用户可前往微软社区获取windows 10 Technical Preview Build安装镜像,其他用户可前往MSDN I tell you-操作系统- Windows-Technical Preview Build获取X86或X64的系统镜像安装文件,请根据你的内存容量进行位数选择 2.2 U盘启动盘刻录:Windows 10的安装方法和Windows 8的安装方法没有很大的区别,推荐将系统ISO镜像通过UltraISO刻录至4GB U盘,通过U盘来启动win 10的安装过程 windows10 U盘启动盘刻录的方法:
3.3 boot快捷启动快捷键:刻录windows10 U盘启动盘后重启计算机,按下boot快捷键进入启动快捷菜单,不同的机型有不同的启动快捷键,部分机型无启动快捷键就需要进入BIOS设置第一启动项。我是联想笔记本,启动LOGO也提示了按F12进入快捷启动菜单
4.4 Boot Options Menu:进入快捷启动菜单后方向键选择你插入的windows 10 U盘启动盘,回车键确认。如果是进入BISO将U盘设置为第一启动项则保存修改后直接启动U盘 5.5 Windows安装程序:启动U盘后自动读取刻录在U盘的系统启动信息,出现Windows安装程序窗口,要安装的语言,时间和货比格式,键盘和输入方法都默认,直接点击下一步
6.6 现在安装:弹出Windows安装程序,点击现在安装。左下角的修复计算机是用于已安装windows10操作系统进行系统修复的 注:如果出现鼠标无法使用请更换无需驱动的鼠标或无线鼠标
安装联想OEM版win7
N5 a3 U2 [0 ^
我在附件里面带了一个MD5 如果是 q/ N% q3 |
`- S 3.下载联想的最新的bios刷新工具 地址如下,我在附件中将其上传,如果大家不信任我传的,可以去联想官方网站去下,之所以先刷这个是因为只有最新版的bios才支持slic2.1,因此为了刷入slic2.1,必须更新bios,推荐大家先去bios之家学习下,警告大家:刷bios有风险,大家要小心。 https://www.360docs.net/doc/6810335104.html,/UserFiles/Driver/en/Downloads%20and%20Drivers/Y430/Vista/x32%200BCN60WW. exe6 G! L j# h" {( @+ q ; p+ ~& \5 N% y1 K* h8 Z2 b! P$ r/ Y x32 0BCN60WW.part1.rar (1.95 MB) ; n r6 N4 Z$ A6 Z) W( }. n0 R1 Q $ T F% [- S$ h$ _2 I; O x32 0BCN60WW.part2.rar (226.03 KB) 9 P/ V8 E+ s. F& S6 D 0 u# |4 } \& A4 X& F4 k 运行后的界面:8 M8 `+ [5 w, R( Y [4 L; x
于y430 8 {8 X1 o$ ?/ D: [2
- m3 Z3 l- A% q2 l 进入dos系统后,运行命令,进入到e盘根目录下! ]; F7 {7 h6 ?- B7 q- q7 K' T# X 不会的同学们学习下,下图是我在win7dos下截的,原理是一样的 运行“CLRMARKER.BAT”文件:清除BIOS内的旧“Marker”文件; p$ h6 P; U- u 运行“SETMARKER.BAT”文件:向BIOS内写入新“Marker”文件。) O {2 }. h' ]0 b# h 然后重启即可。 刚才从一个没有光盘的网友那儿看到如何启动到ntfs dos,特拷过来 & J (原帖:https://www.360docs.net/doc/6810335104.html,/viewthread.php?tid=538949) 地址https://www.360docs.net/doc/6810335104.html,/softdownsoft/soft/200810/1-15/Ghost-v1.0.10.5.rar/ S" R7 U2 B$ J$ X 直接用迅雷下载。。。不要点开。。!!/ W% K, C% ?8 w$ a8 V
联想WIN7家庭版升级旗舰版方法
当我们打开WIN7家庭版系统,进入桌面时,首先打开开始菜单,里面有一个程序叫做Windows Anytime Update的程序(如果开始菜单里没有那么所有程序里肯定有!),打开,然后在弹出的窗口中点击用序列号进行升级!然后在里面输入27GBM-Y4QQC-JKHXW-D9W83-FJQKD(注意!这是升级由家庭初级版升级至家庭专业版的序列号!必须先从初级版升级至专业版,才能从专业版升级为旗舰版!不能越级升级!)之后经过验证序列号,下载并安装升级组件,下载并安装系统补丁,然后自动关机升级,自动重启升级之后就是家庭高级版了!时间大概在20MIN左右! 接下来可就是从家庭高级版升级至旗舰版了!过程较上面完全一样!升级的序列号为6K2KY-BFH24-PJW6W-9GK29-TMPWP或22TKD-F8XX6-YG69F-9M66D-PMJBM这次升级过程较短,大概10MIN左右!主要是需要安装的系统补丁少了很多) 注意:升级中请注意全程不可断电,建议插上电池并有外接电源后进行!升级中有联网要求,必须联网,整个升级过程大概为30+分钟! 转自:ambitiousxyang 附: 宏基ACER 序列号: FJGCP-4DFJD-GJY49-VJBQ7-HYRR2 Windows 7 旗舰版1: 戴尔DELL 序列号: 342DG-6YJR8-X92GV-V7DCV-P4K27 2: 联想LENOVO 序列号: 22TKD-F8XX6-YG69F-9M66D-PMJBM 3: 三星SAMSUNG 序列号:49PB6-6BJ6Y-KHGCQ-7DDY6-TF7CD ------------------------------------------------------------------------ 4: 宏基ACER 序列号: YKHFT-KW986-GK4PY-FDWYH-7TP9F Windows 7 专业版5: 戴尔DELL 序列号: 32KD2-K9CTF-M3DJT-4J3WC-733WD 6: 惠普HP 序列号: 74T2M-DKDBC-788W3-H689G-6P6GT 7: 三星SAMSUNG 序列号: GMJQF-JC7VC-76HMH-M4RKY-V4HX6 ------------------------------------------------------------------------ 8: 华硕ASUS 序列号: 7JQWQ-K6KWQ-BJD6C-K3YVH-DVQJG Win7 家庭高级版9: 戴尔DELL 序列号: 6RBBT-F8VPQ-QCPVQ-KHRB8-RMV82 10: 三星SAMSUNG 序列号: CQBVJ-9J697-PWB9R-4K7W4-2BT4J 11: Packard Bell 序列号: VQB3X-Q3KP8-WJ2H8-R6B6D-7QJB7
win7升级激活码,联想系列
预装Win7家庭普通版系统的机器免费升级为旗舰版,自己亲自试验成功!!!首先,在Windows 7 Home Basic的控制面板中找到“Windows Anytime Update”,进入选择输入升级密钥,密钥为:6K2KY-BFH24-PJW6W-9GK29-TMPWP(据说是Lenovo OEM windows 7 Ultimate最新版本的序列号,来自西风版主的帖子:https://www.360docs.net/doc/6810335104.html,/42/160_410265.html),还可以“计算机-右键属性”中找到“获取新版本的Windows 7的更多功能”进入升级,我就是从这里计入 升级的。输入密钥后会提示验证,大约用了1分钟左右吧,然后就是软件许可界面,以后的操作就和安装软件一样,按照提示一步一步来就行了,升级大约要花20分钟左右(系统说是只要10分钟,不过还要下载更新,安装的还是比较快的)。 发现预装Win7家庭普通版系统的机器免费升级为旗舰版,自己亲自试验成功!!!其实是可以升级为任意版本,只要有该版本的公用OEM序列号就可以了!无需格式化硬盘重新安装系统! 方法如下:1.点击开始,找到Windows Anytime Upgrade;2.进入控制面板——Windows Anytime Upgrade 【有的网友说在控制面板里怎么也找不到 windows anytime upgrade,你可以用搜索功能找出来】 然后输入序列号,就可以升级了,
(我是hasee,就输入dell旗舰版的序列号,就是很早就泄露的旗舰版序列号),升级时会自动下载6个更新,然后经过2-3次的自动重新启动,系统就会更新为旗舰版,大概不会超过10分钟,哈哈!原本还准备用外置光驱全新安装,节省时间了,又免了重新安装驱动程序,其实这个应该不限于Dell 的机器,其他品 牌的预装机器也应该一样可以升级,希望大家试试看! 以下为旗舰版的oem key用任一个都行 FJGCP-4DFJD-GJY49-VJBQ7-HYRR2 --- xxxxx-OEM-8992662-00006 --- A CER/GATEWAY/PACKARD BELL 49PB6-6BJ6Y-KHGCQ-7DDY6-TF7CD --- xxxxx-OEM-8992662-00015 --- S AMSUNG 342DG-6YJR8-X92GV-V7DCV-P4K27 --- xxxxx-OEM-8992662-00400 --- D ELL 22TKD-F8XX6-YG69F-9M66D-PMJBM --- xxxxx-OEM-8992662-00497 --- I BM-LENOVO 6K2KY-BFH24-PJW6W-9GK29-TMPWP-----lenovo 新的key 还有网友说怎么也找不到Windows Anytime Upgrade,为什么不从自身找原因呢?为什么你找不到??从上面的拍的照片可以看到这个功能是可以找到的!!!!有的网友我真是无语了,就是找不到Windows Anytime Upgrade,难道还要我填鸭般手把手教吗?
打造1完美纯净的联想OEM版win7_with_sp1_x64旗舰版安装光盘
1打造完美纯净的联想OEM版win7_with_sp1_x64旗舰版安装光盘 1月入手联想Y460N一台,随机系统是32位win7家庭基础版,用传说中的神KEY升级到了旗舰版,感觉那真是不一样。后升级了SSD与内存,硬盘评分是大大提高了,可4G内存只能识别到2.43G,无奈之下,下载了网友DIY的联想64位旗舰版,可用内存升到了3.8G。现在微软发布了win7 SP1,当然是要把系统升到SP1了。为了得到一个更纯净完美的系统,于是决定打造64位的WIN7集成SP1的联想OEM旗舰版。经过大量的百度+不断的实践,终于总结出了制作完美OEM版的方法: 此方法与联想随机版安装过程完全一致,含全套主题,LOGO等信息,安装后自动激活。 从此不必下载别人DIY的各种系统,绝对纯净! 如果不需要64位,你也可以用同样的方法制作32位版本的SP1旗舰版。 联想原版OEM随机光盘是通过修改BOOT.WIM,加入OEM信息、主题等而制作的,所以仅仅是通过在镜像文件的SOURCES文件夹中加入随机光盘中提取的含OEM信息的$OEM$文件夹并不能实现自动激活,在电脑属性中也无厂商信息与LOGO。 过程看似复杂,其实归纳起来很简单: 提取OEM版的BOOT.WIM文件->提取其中的Lenovo文件夹与Winpeshl.ini文件->修改Lenovo文件夹中的自动应答文件Autounttend.xml->把修改后的Lenovo 文件夹与Winpeshl.ini文件封装到旗舰版的boot.wim文件中,并修改旗舰版中的ei.cfg文件,最后另存镜像文件即可。 具体步骤如下: 一、准备工作: 1、两个工具: (1)光盘镜像编辑软件:UltraISO软碟通 9.3.6.2750 简体中文版 注册名:李明注册码:509F-BA54-BBA6-73C5 (2)GImageX_2.0.17汉化版 2、两个镜像: (1)随机恢复光盘镜像:LENOVO_WIN7_HB_32_ZH_CN_RDVD(或直接用随机恢复光盘); (2)MSDN下载的64位集成SP1的WIN7原版镜像:cn_windows_7_ultimate_with_sp1_x64_dvd_618537。 3、两个文件夹: 建好HB_32与UM_64两个文件夹备用。 二、操作过程: A、随机光盘镜像文件的提取与修改: 1、提取BOOT.WIM文件: 用软碟通打开用随机恢复光盘制作成的镜像文件:LENOVO_WIN7_HB_32_ZH_CN_RDVD,点击SOURCES文件夹,找到BOOT.WIM文件,击右键将它提取到前面建立的文件夹HB_32中备用。(也可直接将随机盘放入光驱打开光盘文件,复制BOOT.WIM到前面建立的文件夹HB_32中), 2、装载BOOT.WIM文件; ①运行GImageX 2.0.17汉化版(压缩包里有32位的和64位的,选择跟你主机系统相同的版本运行); ②选择选项卡中的“装载映像”,“装载到…”,选HB_32文件夹下的“新建文件夹”; ③“选择映像”就是选择第1步提取的BOOT.WIM,“要装载映像卷:”应选 2 ,点击“装载”弹出装载界面,稍后即可将BOOT.WIM中的文件提取到你要装载的文件夹中(例如刚才准备的HB_32\新建文件夹), ④关闭这个装载界面,但不要关闭GImageX程序。
