怎么清除Word页眉中的横线
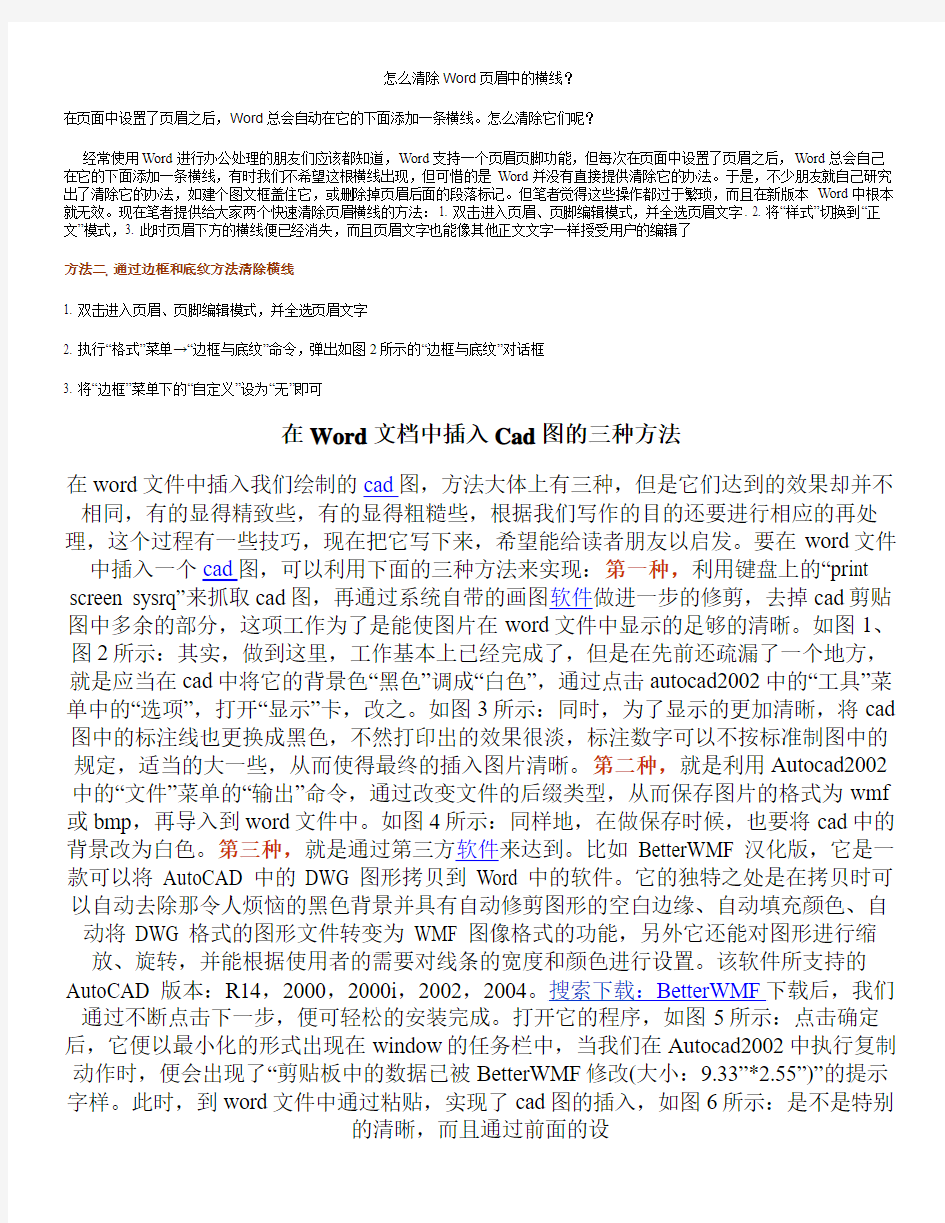

怎么清除Word页眉中的横线?
在页面中设置了页眉之后,Word总会自动在它的下面添加一条横线。怎么清除它们呢?
经常使用Word进行办公处理的朋友们应该都知道,Word支持一个页眉页脚功能,但每次在页面中设置了页眉之后,Word总会自己在它的下面添加一条横线,有时我们不希望这根横线出现,但可惜的是Word并没有直接提供清除它的办法。于是,不少朋友就自己研究出了清除它的办法,如建个图文框盖住它,或删除掉页眉后面的段落标记。但笔者觉得这些操作都过于繁琐,而且在新版本Word中根本就无效。现在笔者提供给大家两个快速清除页眉横线的方法:1. 双击进入页眉、页脚编辑模式,并全选页眉文字. 2. 将“样式”切换到“正文”模式,3. 此时页眉下方的横线便已经消失,而且页眉文字也能像其他正文文字一样授受用户的编辑了
方法二. 通过边框和底纹方法清除横线
1. 双击进入页眉、页脚编辑模式,并全选页眉文字
2. 执行“格式”菜单→“边框与底纹”命令,弹出如图2所示的“边框与底纹”对话框
3. 将“边框”菜单下的“自定义”设为“无”即可
在Word文档中插入Cad图的三种方法
在word文件中插入我们绘制的cad图,方法大体上有三种,但是它们达到的效果却并不相同,有的显得精致些,有的显得粗糙些,根据我们写作的目的还要进行相应的再处理,这个过程有一些技巧,现在把它写下来,希望能给读者朋友以启发。要在word文件中插入一个cad图,可以利用下面的三种方法来实现:第一种,利用键盘上的“pr int screen sysrq”来抓取cad图,再通过系统自带的画图软件做进一步的修剪,去掉cad剪贴图中多余的部分,这项工作为了是能使图片在word文件中显示的足够的清晰。如图1、图2所示:其实,做到这里,工作基本上已经完成了,但是在先前还疏漏了一个地方,就是应当在cad中将它的背景色“黑色”调成“白色”,通过点击autocad2002中的“工具”菜单中的“选项”,打开“显示”卡,改之。如图3所示:同时,为了显示的更加清晰,将cad 图中的标注线也更换成黑色,不然打印出的效果很淡,标注数字可以不按标准制图中的规定,适当的大一些,从而使得最终的插入图片清晰。第二种,就是利用Autocad2002中的“文件”菜单的“输出”命令,通过改变文件的后缀类型,从而保存图片的格式为wmf 或bmp,再导入到word文件中。如图4所示:同样地,在做保存时候,也要将cad中的背景改为白色。第三种,就是通过第三方软件来达到。比如 BetterWMF 汉化版,它是一款可以将 AutoCAD 中的 DWG 图形拷贝到 Word 中的软件。它的独特之处是在拷贝时可以自动去除那令人烦恼的黑色背景并具有自动修剪图形的空白边缘、自动填充颜色、自动将 DWG 格式的图形文件转变为 WMF 图像格式的功能,另外它还能对图形进行缩放、旋转,并能根据使用者的需要对线条的宽度和颜色进行设置。该软件所支持的AutoCAD 版本:R14,2000,2000i,2002,2004。搜索下载:BetterWMF下载后,我们通过不断点击下一步,便可轻松的安装完成。打开它的程序,如图5所示:点击确定后,它便以最小化的形式出现在window的任务栏中,当我们在Autocad2002中执行复制动作时,便会出现了“剪贴板中的数据已被BetterWMF修改(大小:9.33”*2.55”)”的提示字样。此时,到word文件中通过粘贴,实现了cad图的插入,如图6所示:是不是特别
的清晰,而且通过前面的设
置,它已经将背景的黑色过滤掉了,在word文本中只出现了cad图。
总体上,通过上面的三种方法的回放,大家可能会感觉到使用第三方软件来实现cad图的插入更方便些,只需要一个前期的设置,便可轻松实现。
在Word的程序窗口中不同位置上双击,可以快速实现一些常用功能,我们归纳如下:
在标题栏或垂直滚动条下端空白区域双击,则窗口在最大化和原来状态之间切换;
将鼠标在标题栏最左边WORD文档标记符号处双击,则直接退出WORD(如果没有保存,会弹出提示保存对话框);
将鼠标移到垂直滚动条的上端成双向拖拉箭头时双击,则快速将文档窗口一分为二;
将鼠标移到两个窗口的分界线处成双向拖拉箭头时双击,则取消对窗口的拆分;
在状态栏上的“修订”上双击,则启动“修订”功能,并打开“审阅”工具栏。再次双击,则关闭该功能,但“审阅”工具栏不会被关闭;
在状态栏上的“改写”上双击,则转换为“改写”形式(再次“双击”,转换为“插入”形式);
如果文档添加了页眉(页脚),将鼠标移到页眉(页脚)处双击,则激活页眉(页脚)进入编辑状态,对其进行编辑;
在空白文档处双击,则启动“即点即输”功能;
在标尺前端空白处双击,则启动“页面设置”对话框。
这里列出PhotoShop中的绝大多数常用快捷键,希望会给经常使用PhotoShop的朋友带来方便。
取消当前命令:Esc;
工具选项板:Enter;
选项板调整:Shift+Tab;
退出系统:Ctrl+Q;
获取帮助:F1;
剪切选择区:F2 / Ctrl+X;
拷贝选择区:F3 / Ctrl+C;
粘贴选择区:F4 / Ctrl+V;
显示或关闭画笔选项板:F5;
显示或关闭颜色选项板:F6;
显示或关闭图层选项板:F7;
显示或关闭信息选项板:F8;
显示或关闭动作选项板:F9;
显示或关闭选项板、状态栏和工具箱:Tab;
全选:Ctrl+A;
反选:Shift+Ctrl+I;
取消选择区:Ctrl+D;
选择区域移动:方向键;
将图层转换为选择区:Ctrl+单击工作图层;
选择区域以10个像素为单位移动:Shift+方向键;
复制选择区域:Alt+方向键;
填充为前景色:Alt+Delete;
填充为背景色:Ctrl+Delete;
调整色阶工具:Ctrl+L;
调整色彩平衡:Ctrl+B;
调节色调/饱和度:Ctrl+U;
自由变形:Ctrl+T;
增大笔头大小:“中括号”;
减小笔头大小:“中括号”;
选择最大笔头:Shift+“中括号”;
选择最小笔头:Shift+“中括号”;
重复使用滤镜:Ctrl+F;
移至上一图层:Ctrl+“中括号”;
排至下一图层:Ctrl+“中括号”;
移至最前图层:Shift+Ctrl+“中括号”;
移至最底图层:Shift+Ctrl+“中括号”;
激活上一图层:Alt+“中括号”;
激活下一图层:Alt+“中括号”;
合并可见图层:Shift+Ctrl+E;
放大视窗:Ctrl+“+”;
缩小视窗:Ctrl+“-”;
放大局部:Ctrl+空格键+鼠标单击;
缩小局部:Alt+空格键+鼠标单击;
翻屏查看:PageUp/PageDown;
显示或隐藏标尺:Ctrl+R;
显示或隐藏虚线:Ctrl+H;
显示或隐藏网格:Ctrl+”。
打开文件:Ctrl+O;
关闭文件:Ctrl+W;
文件存盘:Ctrl+S;
打印文件:Ctrl+P;
恢复到上一步:Ctrl+Z;
一、File<文件>
二、Edit<编辑>
三、Image<图像>
四、Layer<图层>
五、Selection<选择>
六、Filter<滤镜>
七、View<视图>
八、Windows<窗口>
一、File<文件>
1.New<新建>
2.Open<打开>
3.Open As<打开为>
4.Open Recent<最近打开文件>
5.Close<关闭>
6.Save<存储>
7.Save As<存储为>
8.Save for Web<存储为Web所用格式>
9.Revert<恢复>
10.Place<置入>
11.Import<输入>
<1>PDF Image
<2>Annotations<注释>
12.Export<输出>
13.Manage Workflow<管理工作流程>
<1>Check In<登记>
<2>Undo Check Out<还原注销>
<3>Upload To Server<上载到服务器>
<4>Add To Workflow<添加到工作流程>
<5>Open From Workflow<从工作流程打开>
14.Automate<自动>
<1>Batch<批处理>
<2>Create Droplet<创建快捷批处理>
<3>Conditional Mode Change<条件模式更改>
<4>Contact Sheet<联系表>
<5>Fix Image<限制图像>
<6>Multi <多页面pdf到psd>
<7>Picture package<图片包>
<8>Web Photo Gallery
15.File Info<文件简介>
16.Print Options<打印选项>
17.Page Setup<页面设置>
18.Print<打印>
19.Jump to<跳转到>
20.Exit<退出>
为了用好Word的强大功能,建议你多多使用Word快捷键,可以使你迅速成为Word高手(这里我们以Word XP为例,其他版本请参考
操作)。
1、快速重复输入字符
“F4”键可以重复最后一步操作,按F4还可以用于重复输入某个字符。例如输入一个“XP”后,按下F4键,将在光标处重复输入又一个“XP”,当你要重复复制大段大段的文字时,按“F4”真是绝佳的选择!
2、快速选定字符块
在文件左边空白处:单击鼠标可以选定一行文字;双击则选定整个段落;按住Ctrl单击鼠标,选定全文。
在文档中:双击鼠标选定词组;三击鼠标选定段落;按住Ctrl单击鼠标,选定一个句子。
…………3、快速复制到剪贴板
按Print Screen:将屏幕的显示内容复制到剪贴板;Alt+Print Screen:将选中窗口的显示内容复制到剪贴板。
4、快速插入当前日期和时间
你可以用以下两个组合键快速插入当前日期和时间,插入日期:“Alt+Shift+D”键;插入时间:“Alt+Shift+T”键。
5、快速创建和撤销上、下标
创建上标的快捷键:“Ctrl+加号”,再按一次即撤销。创建下标的快捷键:“Ctrl+减号”,再按一次即撤销。
6、快速显示智能标记的菜单
Alt+Shift+F10:可以显示智能标记的菜单或消息。如果当前有多个智能标记,则切换到下一个智能标记并显示其菜单或消息。
7、快速把文本升为标题
方法是:先将光标定位在要升为标题的文本行,然后按下“Alt+Shift+?”组合键,可将文本快速升为标题、且样式为1,按“Alt+Shift+à”
组合键,可将标题逐渐降为2、3……9。
8、快速插入艺术字图形对象
单击“插入”菜单的“图片/艺术字”子菜单,用箭头键选择所需艺术字样式,然后按Enter,键入所需文字,用Tab选择对话框中的其他
选项,最后按回车即可。
9、快速插入文本框
选择“插入”菜单上的“文本框”,然后按下 Ctrl+Enter;在文本框中键入所需文本;完成键入内容后,若希望切换回文档中正在编辑的文本,请按 Shift+F10,在弹出的快捷菜单中选择“退出文本编辑”,最后按 Esc。
10、快速旋转图形对象
先选定要旋转的图形对象,然后用键盘选择与所选类型的对象对应的命令,例如在“格式”菜单上,选择“自选图形”或“文本框”,然后选择“大小”选项卡;在“尺寸和旋转”下,使用 Tab 键以选择“旋转”,最后键入需要旋转的角度。
11、快速更改图形对象在页面中的位置
方法是:选定要更改的图形对象;然后用键盘选择与该对象相应的命令,例如在“格式”菜单上,选择“自选图形”或“文本框”,然后选择
“版式”选项卡;选择所需选项,若要选择其他选项,请单击“高级”。
12、一次击键调出任务面板
我们可以通过指定一个快捷键来代替相应的鼠标操作,从而节约大量的时间。方法是:选择“工具”/定制化,然后点击“命令”标签,点击对话框底部附近的“键盘”按钮,在左边的分类清单中选择“编辑”,滑动右边的“命令”列表选择"查看任务面板",在"选择新的快捷键"域中
输入快捷键组合,例如使用Ctrl-K,最后点“指定”按钮。
以后只要按Ctrl-K组合键就会显示任务面板,第二次按Ctrl-K键任务面板消失。
附录:Word XP常用的其它文本编辑快捷键
Ctrl+Shift+空格键创建不间断空格
Ctrl+连字符创建不间断连字符
Ctrl+B使字符变为粗体
Ctrl+I使字符变为斜体
Ctrl+U为字符添加下划线
Ctrl+Shift+<缩小字号
Ctrl+Shift+>增大字号
Ctrl+空格键删除段落或字符格式
Ctrl+C复制所选文本或对象
Ctrl+X剪切所选文本或对象
Ctrl+V粘贴文本或对象
Ctrl+Z撤消上一步操作
Ctrl+Y重复上一操作
二、功能键的使用:
1、F1:打开帮助。
2、Shift+F1:开帮助工具(小问号)。
3、Alt+Ctrl+F1:显示系统信息。
4、Alt+F1:选中下一个域。
5、Alt+Shift+F1:选中上一个域。
6、Shift+F2:复制选中文本,将光标移到需要的地方后,按下回车键即可粘贴复制的文本。
7、Alt+Ctrl+F2:打开文件。
8、Ctrl+F2:打印预览。
9、Alt+Shift+F2:保存文件。
10、F2:剪切选中的文本,将光标移到需要的地方后,按下回车键即可粘贴剪切的文本。
11、Shift+F3:切换选中的西文字符的大小写。
12、Alt+F3:将选中的文本添加到“自动图文集”中。
13、F3:输入某条“自动图文集”词条的名称后,按下此键,即可将名称转换成该词条。
14、Ctrl+F3:剪切选中的文本或图片(可以多次使用),并将文本和图片添加到一个名为“spike”的“自动图文集”词条中。
15、Ctrl+Shift+F3:将上述“spike”中的文本和图片插入光标处,并将该词条清除。
16:Ctrl+F4:关闭当前文档,若没有保存,将提示保存。
17、F4:重复上一步的操作。
18、Alt+F4:关闭所有文档,若没有保存,将提示保存,并退出WORD。
19、Shift+F4:执行“查找”操作后,关闭“查找”对话框,按此组合键,相当于按“查找下一个”按钮。
20、Alt+F5:将所有打开的WORD文档最大化窗口,还原到原来大小。
21、Ctrl+F5:将当前WORD文档最大化窗口,还原到原来大小。
22、Ctrl+Shift+F5:创建标签。
23、F5:打开“查找与替换”对话框,并选定“定位”标签。
24、Shift+F5:在最后4个编辑处来回移动光标。
25:Ctrl+F6:在多个打开的文档窗口之间来回切换(至少打开两个文档才能看到此操作的结果)。
26、Alt+F6:在两个打开文档窗口之间反复切换(至少打开两个文档才能看到此操作的结果)。
27、F6:在任务窗格与文档窗口之间切换。
28、Shift+F6:在任务窗格与文档窗口之间切换。
29、Ctrl+Shift+F6:激活“窗口”菜单中当前活动窗口的前一个文档窗口(至少打开两个文档才能看到此操作的结果)。
30、Alt+Shift+F6:激活“窗口”菜单中当前活动窗口的前一个文档窗口(至少打开两个文档才能看到此操作的结果)。
31、Ctrl+F7:当文档窗口不是最大化时,激活键盘上的方向键,用以移动窗口。
32、Alt+F7:选定当前文档中下一个错误的单词,并弹右键,提示修改。
33、F7:实施拼写检查。
34、Shift+F7:打开同意词词库,实施同意词替换。
35、Alt+Shift+F7:打开“翻译”任务窗格。
36、Ctrl+Shift+F8:启用列选择模式,用于选择竖块文本。
37、Ctrl+F8:当文档窗口不是最大化时,激活键盘上的方向键,用以调整窗口的大小。
38、F8:激活“扩展”功能,用于快速选定文本。
39、Shift+F8:按全文、段、句、词、插入点的顺序,逐步减小选定文本范围。
40、Alt+F8:打开“宏”对话框,用以运行宏命令。
41、Ctrl+F9:插入一个域记号({},这个域记号不能直接用键盘输入),用于直接输入域代码。
42、Shift+F9:在所选中“域”的“域代码”与“域结果”之间切换。
43、Ctrl+Shift+F9:取消选中“域”的链接,并以“域结果”显示。
44、Alt+F9:在文档中所有“域”的“域代码”与“域结果”之间切换。
45、Alt+F10:将所有打开的文档窗口在“最大化”与“原状态”之间切换。
46、Ctrl+F10:将当前文档窗口在“最大化”与“原状态”之间切换。
47、F10:激活菜单栏。
48、Ctrl+F11:锁定选中的域,防止被更新。只对可能更新的域(如“时间域”等)有效。
49、Alt+Shift+F11:启动“脚本编辑器”(需要安装此功能)。
50、F11:选定下一个域(一个文档中至少有两个域,才能看到此操作的结果)。
51、Shift+F11:选定上一个域(一个文档中至少有两个域,才能看到此操作的结果)。
52、Ctrl+Shift+F11:解除对域的锁定(需要选中)。
53、Alt+F11:打开内嵌的VB编辑器。
54、F12:另存文档。
55、Ctrl+F12:打开文档。
56、Ctrl+Shift+F12:联机打印。
57、Shift+F12:保存文档。
1.字体的无级缩放技巧
在Word XP中,我们要缩放文字的大小,可以通过工具栏上的字号列表选取。但这种方式是有其局限性的,中文字体只能在初号到八号之间选取,英文字体的磅值也仅限于5 磅道72磅之间取舍,不能满足我们打印超大字体的要求。难道号称全球字处理霸王的 Word XP就如此的“弱智”,令人失望了吗?NO!让我们打开“工具\自定义”,选取“命令”项,在类别列表框中选取“所有命令”,在其右边列表框中找到“ShrinkFont”和“GrowFont”命令,将其拖放在Word XP工具栏上,这两个命令既是文字的大小的无级缩放命令,前一个是以当前设置值的10%缩小所选文字的字号,后一个是以当前设置值的10%增大所选文字的字号。你还可以把“ShrinkFont one point” 和“GrowFont one point”这两项命令也拖放在Word XP工具栏上,它们执行的命令分别是将所选文字减小一磅和增大一磅。如果你不愿意添加上述按钮,可以使用如下快捷键。放大字体:“Ctri+]”或者“Ctrl+>”;缩小字体:“Ctrl+[”或者“Ctrl+<”。
2.在文档中插入图标
俗话说:“说一百句,不如画上一笔。”在文档中加上一个图标,不但可以形象的说明问题,而且能够使文章图文并茂、生动灿烂(编辑老爷也喜欢嘛,我们这些在他老人家手中讨饭吃的可怜作者,还是尽量讨他的欢心为妙哦)!做法是:执行“插入\对象”,打开对话框,将“显示为图标”打钩,然后在“对象类别”列标框中选取所需,确定即可。如不满意图标的样式,单击“更改图标”键吧。
3.用图片替换文字的技巧
用一段文字替换另一段文字,其方法大家都懂,我这里就不再赘述啦(以免编辑老爷怀疑我有故意灌水骗取稿酬之嫌),我这里介绍的是用图片替换文字的技巧,你以前没试过吧?因为你无法在“替换为”框中输入图片,现在我告诉你方法。首先把图片复制到剪贴板中,然后打开替换对话框,在“查找内容”框中输入将被替换的文字,接着在“替换为”框中输入“^c”(注意:输入的一定要是半角字符,c要小写),单击替换即可。“^c”的意思就是指令Word XP以剪贴板中的内容替换“查找内容”框中的内容。按此原理,“^c”还可替换包括回车符在内的大段文本。
4.备份个性化设置
Word XP自带有一个备份个性化设置的工具。打开开始菜单,指向“Microsoft Office tools\Save My Settings Wi zard”单击,将出现个性设置对话框,按提示作就行啦,可以备份到任何地方。提示:备份个性化设置时要先关闭Word XP,否则不成功。题外话:对初学者而言,在进行个性化设置时容易把菜单搞乱,甚至误操作导致菜单全部失踪,这时可按“F1”键帮助恢复。还可以打开“工具\选项\保存”对话框,在“提示保存Normal模块”上打钩,这样,每当菜单栏工具栏有任何细小的改动,Word XP在关闭时就会自动弹出警示框预告:“所作修改会影响共用模板:Normal。是否保存所作修改?”你自己看作办吧。
5.替换特殊格式的字体技巧
如果要将全文中的某个词或者字替换为统一的格式,比如将“Word XP”改为红色、斜体、下划线,一个一个的改当然费时费力。我有办法一下搞定,其方法如下:打开替换对话框,在“查找内容”中输入“Word XP”(实际输入时不带引号),在“替换为” 中同样输入“Word XP”(同上),然后打击“高级”选项,打开“格式”菜单,将字
体设置为红色、斜体、下划线,单击“全部替换”。
6.妙用通配符替换文件
如果要将全文引号中的内容设置为统一的格式,而引号中的内容又不一致,就需要我们使用通配符。通配符有两个:“*”号和“?”号。“*”表示多个字符,“?”表示一个字符。操作方法如下:打开替换对话框,在“使用通配
符”前打钩,在“查找内容” 中输入通配符,在“替换为”中用鼠标点一下,什么也不输入,直接打开“高级”选项,设置好格式后全部替换。
7.将文字快速转换为图片
如果你发Email给海外的亲友,但对方计算机又没有中文系统,无法进行汉字浏览,是不是很扫兴呢?别遗憾,我有办法,其实我们只要把文字转换为图片,就会保持文档格式的原貌,这样,你的海外亲友就能读到祖国的语言啦。将文字快速转换为图片并不需要专门的图形编辑器,Word XP一样可以做到。方法如下:首先,将编辑的文件存为doc 格式,然后将其关闭。再在Word XP中新建一个文件,打开资源管理器,把刚才存盘的那个文件拖到新建的文件中,你会发现,你看见的虽然是文字,但Word XP已经把它转换成图片啦。用Email发送给你的海外亲友吧。
8.不经过剪贴板复制文件
我们都知道用剪贴板来复制文件,你知不知道还可以用Ctrl键加鼠标拖曳而且不经过剪贴板也能达到复制的目的呢?方法是:用鼠标选中复制的对象(包括文字和图片),按住Ctrl键的同时用鼠标左键把对象拖曳至目的地即可。该方法简单易行,堪称复制的快捷方式,而且不经过剪贴板,对于内存小的机子,是不是可以减轻一点负荷呢?
9.自动滚屏功能
如果我们读一篇长文件,一页一页的“PageDown”太不方便啦。其实Word XP内置有自动滚屏的功能,只是默认值下系统并未显示在工具栏上,需要我们手动添加。方法是:打开“自定义\命令”,在类型中单击“工具”,在其右边的命令列表中找到“自动滚动”项,拖至工具栏即可。使用时只要轻轻一点,即可实现屏幕平滑滚动,可上滚也可下滚,还可以调节滚屏的速度,爽吧?不比任何专业的读书软件差哦。若想停止滚屏,单击一下鼠标就可关闭自动滚屏功能。方便吧?(经验提示:把字放大些读,简直爽之极矣哉!)
10.快速创建和撤销上、下标
我们一般创建和撤销上、下标的方法是通过点击工具栏上的上、下标按钮,其实他们都有快捷键可用,掌握和使用它们,让我们的工作更省时。创建上标:“Ctrl+加号”,再按一次即撤销。创建下标:“Ctrl+减号”,再按一次即撤销。
11.快速把文本升为标题
将光标置于需要升为标题的文本所在行,按下“Alt+Shift+?”组合键,可将文本快速升为标题,且样式为1,按“Alt+Shift+à” 组合键,可将标题逐渐降为2、3……9。
12.快速插入特定的文字
我们经常会在稿件的后面添上自己的通讯地址和Email,方便报社准确无误的寄稿酬(这一点相当的重要哦)!但次次都要一个字一个字的敲入,是不是很麻烦呢?其实我们可以把它制作成一个按钮放在工具栏里,需要使用鼠标一点即可。方法是:在“自动图文集”中添加一项“通讯地址”(包括Emai),然后打开“自定义”对话框,选取“命令”选项,在“类型”列表框中单击“自动图文集”,在右边命令框中找到刚才添加的“通讯地址”项,将其拖放到工具栏即可。
13.快速还原图形尺寸
有时我们会在文档中放置一些图片,并作适当的修改,如果修改得不满意,想还原后重新来过,可按住Ctrl 键,用鼠标双击该图片,即可快速还原原来的尺寸。
14.快速重复输入字符
要想重复最后一步操作,可按“F4”键。特别是用于重复输入某个字符,非常有用。比如我们要输入“咚咚咚咚咚咚”一组象声词,在输入第一个“咚”以后,按下F4键,将在光标所在处重复输入又一个“咚”,连续不断的按,将连续不断的输入“咚”。如果你想重复复制大段大段的文件,按“F4”是绝佳的选择!
15.快速取消项目编号格式
当我们在文档中输入了项目编号1,回车之后Word XP会自动为我们生成项目编号2、3、4……如果我们想取消这些项目编号,一般的方法比较繁琐,我有一简便法子:将文档全选,然后剪切,再粘贴回去,在Word XP中的智能标记中选“仅保留文本”格式,即可快速取消项目编号。
16.快速选定字符块
在文件左边空白处:单击鼠标可以选定一行文字;双击则选定整个段落;按住Ctrl单击鼠标,选定全文。
在文档中:双击鼠标选定词组;三击鼠标选定段落;按住Ctrl单击鼠标,选定一个句子。
17.快速插入当前日期和时间
一般情况下我们要在文档中插入日期和时间,所用的方法是打开菜单栏的“插入”下拉菜单,选取“日期与时间”获得。现在你可以使用以下这两个组合键快速插入啦,插入日期:“Alt+Shift+D”键;插入时间:“Alt+Shift+T”键。
18.快速切换文档
Word XP允许我们打开多个文档进行编辑,每个文档都会在任务栏上显示一个图标,方便我们在各文档中进行切换。事实上这种切换方式并不方便,如果在工具栏上有切换文档的按钮那就太好啦。那就跟着我添加吧。打开“工具\自定义\命令”,在类别列表中选取“所有命令”,然后在右边的命令框中找到“NewWindow”和“PrevWindow”两个命令,将其拖放在工具栏上,这两个命令将分别显示为“下一窗口”和“上一窗口”两个按钮,其功能就是向前和向后切换文档,与IE的“前进”和“后退”方式一模一样,而且可以循环切换啰。
19.一次选取数个图片
如果我们要在文档中插入数个图片,不必一个一个的选取,可以按住Shift键的同时用鼠标逐个点击要添加的图片,然后“插入”即可。
20.快速画出水平线
打开“工具\自动更正\键入时自动套用格式”,在列表中找到“连字符替换为长划线” 并打钩,然后确定。使用时,只要输入三个连字符(包括:#、&、*、-、=、——等等)回车,系统就会自动生成一行水平线。
21.快速计算表格中的数据
虽然在OFFICE套件中电子表格用EXECL更方便,但有时一些不是很复杂的表格其实并没有必要去启动庞大的EXECL,在WORD中就有一些基本的表格计算功能。
直接在要计算的表格栏中选择表格中的公式命令,然后输入公式就可以了。假如,如果要计算一行的数据之和,直接使用公式"=SUM(LEFT)"就可以直接计算。但在WORD中有一个小问题,就是不能用一个公式计算很多行的数值,此时有一个好的方法就是,先将"=SUM(LEFT)"公式复制一下,然后在要计算的表格栏内按CTRL+
F9,此时出现{}标志,此时就处在输入公式的状态,按CTRL+C将公式粘贴进来,依次类推,很快就可以将要计算的表格单位全部打上公式,此时选中整个表格,按F9,就可以通过公式算出所要的数值。值得注意的是,在EXECL中,如果表格中的源数据出现变化,结果是及时更新的,而在WORD中源数据变化,结果是不会自动更新的,要重新选择整个表格,然后按F9更新所选域数据才会更新。
22.快速生成编号
在实现应用中,有时会出现需要打印很多编号的工作,虽然用程序或者一些其它的方法可以生成,但总的来说对一些不懂编程的人很麻烦。其实直接用WORD可以很方便的生产编号。如现在我们要产生1-4000的一个编号,首先在WORD中使用表格菜单中的插入表格在选项卡中输入需要的行和列,此时我们输入20和200,如果要打印成一列,最好选择1和4000。此时生成了一个有4000个单元格的表格,选中整个表格,然后选择格式菜单中的项目符号和编号,选择第二项编号栏,根据自己的需要选择一种编号形式,此时电脑自动生成编号,可能需要一段时间,如笔者的P3733,128M内存的机子也需要10几秒,大家千万不要以为死机了。生成编号后,选中整个表格,用CTRL+X剪切,然后使用选择性粘贴,选用无文本格式,此时会直接粘贴上编号而不会出现表格,然后根据自己的需要进行适当的调整就行了。
23.删除一些第三方软件加上的菜单栏
有一些第三方软件安装后会在WORD中添加一些快捷菜单栏,如金山快译2002,而且此菜单栏不能关闭,这次关了,下次重新启动WORD时又会自动打开,这对一些用不上这个功能的人来说非常讨厌。现在有办法了,只要打开注册表进入[HKEY_CURRENT_USER\Software\Microsoft\Office\Word\Addins\]中,将WordAddIn.KSWordAddIn.1子项全部删除(删除前先备个份,以免后悔)。这样再启动WORD时就不会出现这个讨厌的菜单栏了。
在使用Word2000时,有许多特殊符号键盘上没有,那它们是怎么输入的呢?请随笔者一起来看看。
○屏幕键盘输入法
一般的输入法都带有屏幕键盘,我们可以利用屏幕键盘直接输入相关的特殊符号。以“五笔输入法”为例:用鼠标左键点击任务栏右侧的输入法图标(En),打开输入法选择菜单,点击“五笔输入法”(笔者电脑五笔输入法是自己创建的,所以图中显示为马家五笔),然后用鼠标右键点击输入法状态条上最右边的小键盘按钮,打开键盘选择列表框,共有13种,点击相应选项,将打开对应于不同符号的键盘,即为“特殊符号”的屏幕键盘。
这时,用户可以采取两种方法输入:第一种是直接用鼠标左键点击屏幕键盘上的键输入对应的特殊符号,另一种就是直接用键盘输入。
○符号栏输入法
符号栏是Word 2000新增的工具栏,它为插入一些常用的特殊符号提供一个方便、直接的方法。具体操作步骤如下:
1、点击菜单“视图/工具栏/符号栏”。
2、点击需要插入特殊符号的位置,直接用鼠标左键单击符号栏中的相应符号,就可以在文档的当前位置插入符号了。
3、自定义符号工具栏:符号工具栏上的符号并不是一成不变的,用户可以根据需要,自定义符号工具栏,在上面添加自己常用的特殊符号,其具体操作步骤如下:
①点击菜单“插入/特殊符号”。在“自定义符号栏”窗口中,包含用户常用的六类特殊符号。②点击“显示符号栏”,在窗口下方显示出符号栏当前状态,用鼠标左键选定某一符号,然后将其拖放到希望变更的工具栏按钮上,即可完成一个按钮符号的变换,也可以在选中符号以后,再点击工具栏上希望变更的按钮符号,完成符号的替换。③点击[确定]按钮,符号栏上显示的符号即为自定义设置。
4、符号其实也可以直接由“自定义符号栏”窗口插入,具体方法为:将输入位置移动到希望插入符号的位置,打开“自定义符号栏”窗口,双击欲插入的符号,或者选中欲插入的符号后,直接点击[确定]按钮,即可在当前位置插入该符号。
○符号窗口输入法
利用符号栏来插入特殊符号方便、快捷,但是在符号栏上每次显示的符号太少,并且直接利用“自定义符号栏”窗口插入特殊符号只能一次插入一个,不能在窗口打开的时候在不同的位置插入不同的符号。而利用“符号”窗口基本上就不存在这些问题,插入符号的操作方法如下:
1、单击菜单命令“插入/符号”打开符号窗口。
2、点击“符号”选项卡,在“字体”下拉列表框中选择字体。值得注意的是列表中的每一种字体都对应于一批符号。
3、选定字体后,从“子集”下拉列表框中选相应的符号子集,这样可以加快查找符号的速度。单击[插入]按钮可以在Word编辑窗口的当前位置插入相应的符号,也可以采取双击欲插入符号的方法直接插入。
4、如果需要在不同位置插入不同的符号的话,在“符号”窗口打开的前提下,将焦点移动到编辑窗口,直接移动输入位置,然后利用上面的方法插入相应的符号即可。
5、还可以利用其中的“特殊字符”选项卡插入一些特殊的字符,如长画线、连字符、注册符等。
○公式编辑器输入法
“公式编辑器”是Office 2000的一个十分实用的组件,默认安装状态为可选组件,因此一般没有安装,我们将其添加即可。
要利用数学公式插入特殊符号,可以执行以下步骤:点击菜单“插入/对象”,打开“对象”选择窗口,在“新建”列表框中选择“Microsoft公式3.0”,然后点击[确定]按钮即打开公式编辑窗口。这时我们可以看到Word 2000的菜单栏发生了改变,工具栏消失,只有一个公式编辑器的工具栏,这时的输入将显示在一个虚线框内,我们就可以通过快捷键或用鼠标左键点击工具栏上的不同按钮输入特殊符号,其中工具栏上的每一个按钮都对应于一类特殊符号,数学、物理、化学中常用公式和符号基本上都
能在该工具栏中找到。输入完毕后,可以通过点击输入框外的任意地方退出“公式编辑器”窗口回到Word编辑窗口,如果需要更改输入内容,则可以双击该对象打开“公式编辑”窗口重新进行编辑、修改。
多页的文档需要打印,按照word中的默认设置总是从第一页打印到最后一页,所以整篇文档打印完后是最后一贝在员上面,第一页在最下面这样我们又要手工将所有的页逆序整理一边,十分麻烦。其实我们在打印前只要先在-〉“工具”-〉“选项”-〉“打印”选项卡中选中“逆页序打印。即可在打印时按逆序从最后一页打印到第一页,从而打印完后所有的页是顺序排列的。
2.打印同一文档时使用不同的页面方向
如果要在一篇文档中同时使用竖向和横向两种不同的页面方向,我们可先选中需要改变方向的文档内容,然后选择“文件”、“页面设置”命令,在弹出的“页面设置”对话框中的“纸型”选项卡中设置所得的页面方向,并在“应用选项栏中选中“所选文字”即可。其实Word是在所选内容的前后各插入一个分节符,并仅对这一节中的内容进行页面方向更改,从而实现了在同一文档中使用不同的页面方向。
3.避免打印出不必要的附加信息
有时在打印一篇文当时会英名其妙的打印出一些附加信息,如批注、隐藏文字域代码等。要避免打印出不必要的附加倍息,只要在打印前在“工具”-〉“选项”->“打印”选项卡中的“打印文档的附加倍息”下不选中相应的项即可。
4.打印含窗体的格式化文档
利用Word中的窗体可以创建诸如统计表格之类的格式化的文档,其他用户可在文档中特定的地方填写相关的信息,而不能更改其他处于非填写区的内容。如果要利用已事先打印好的含窗体的空白文档(即在填写区还没有填写内容)来打印多份不同的统计信息,我们可以在“工具”->“选项”->“打印”选项卡中选中“仅打印窗体城内容”,这样当在窗体中填写完信息后,打印出来的将仅仅是所填写的信息,而不是将整个统计表格文档打印出来。
5.打印到文档
如果需要将一篇用wMd编辑好的文档进行打印,而正好这台电脑又没有配备打印机我们可以在“打印”对话框中选中“打印到文档”选项,在输入文件名后即可生成一个后缀名为prn的打印机文件,在其他配备打印机的电脑上用这个打印机文件即可将文档进行打印,即使那台电脑上没有安装word也行。
6.在打印预览界面下编辑文档
我们一班在打印预览界面中通过放大和缩小来预览文档最终的打印效果,其实只要点击打印预览工具条中的“放大镜”按钮(使按钮处于不按下的状态),就可以在打印预览界面中直接编辑文档了,而不用关闭打印预览。
1.逆页序打印
如果你有一篇很多页的文档需要打印,按照Word中的默认设置总是从第一页打印到最后一页,所
以整篇文档打印完后是最后一页在最上面,第一页在最下面,这样我们又要手工将所有的页逆序整理一边,十分麻烦。其实我们在打印前只要先在“工具”—>“选项”—>“打印”选项卡中选中“逆页序打印”,即可在打印时按逆序从最后一页打印到第一页,从而打印完后所有的页是顺序排列的。
2.打印同一文档时使用不同的页面方向
如果要在一篇文档中同时使用竖向和横向两种不同的页面方向,我们可先选中需要改变方向的文档内容,然后选择“文件”?gt;“页面设置”命令,在弹出的“页面设置”对话框中的“纸型”选项卡中设置所需的页面方向,并在“应用”选项栏中选中“所选文字”即可。其实Word是在所选内容的前后各插入一个分节符,并仅对这一节中的内容进行页面方向更改,从而实现了在同一文档中使用不同的页面方向。
3.避免打印出不必要的附加信息
有时在打印一篇文当时会莫名其妙的打印出一些附加信息,如批注、隐藏文字、域代码等。要避免打印出不必要的附加信息,只要在打印前在“工具”—>“选项”—>“打印”选项卡中的“打印文档的附加信息”下不选中相应的项即可。
4.打印含窗体的格式化文档
利用Word中的窗体可以创建诸如统计表格之类的格式化的文档,其他用户可在文档中特定的地方填写相关的信息,而不能更改其他处于非填写区的内容。如果要利用已事先打印好的含窗体的空白文档(即在填写区还没有填写内容)来打印多份不同的统计信息,我们可以在“工具”—>“选项”—>“打印”选项卡中选中“仅打印窗体域内容”,这样当在窗体中填写完信息后,打印出来的将仅仅是所填写的信息,而不是将整个统计表格文档打印出来。
5.打印到文档
如果需要将一篇用Word编辑好的文档进行打印,而正好这台电脑又没有配备打印机,我们可以在“打印”对话框中选中“打印到文档”选项,在输入文件名后即可生成一个后缀名为prn的打印机文件,在其他配备打印机的电脑上用这个打印机文件即可将文档进行打印,即使那台电脑上没有安装Word也行。
6.在打印预览界面下编辑文档
我们一般在打印预览界面中通过放大和缩小来预览文档最终的打印效果,其实只要点击打印预览工具条中的“放大镜”按钮(使按钮处于不按下的状态),就可以在打印预览界面中直接编辑文档了,而不用关闭打印预览。
当您在打印预览模式下查看某Microsoft Word文档时,您可能会需要调节或编辑某些图片和文字。是不是一定要回到编辑状态呢?其实有一点您可能还不知道,您完全可以在打印预览模式下完成这些编辑修改改变。
具体操作方法如下:点击文件菜单中的打印预览。
点击需要编辑区域中的文字,Word将放大该区域。
点击打印预览工具栏上的放大镜,当鼠标指针从放大镜图标变为I型图标时,您就可以编辑该文档
了。
要想退出打印预览并返回到原先的文档视图,点击关闭。
以下是使用键盘在Microsoft Word中快速更改文字大小写的方法:
选择您想要更改大小的文字并按下SHIFT+F3。
每次按下F3键时,文字格式将在全部大写、首字大写和全部小写之间切换。还不赶快试试?
一、自动缩进两个汉字
我们中国人写东西都有段首空两个汉字 俗称低两格的习惯,如果每次都要在段首敲四个空格半角键,实在是太麻烦了,Word 2000为我们提供了更为方便的办法,选中所要设置缩进的段落,打开“格式”菜单中的“段落”设置,在“特殊格式”下拉框中选择“首行缩进”,在“度量值”中选择“2字符”。当然,最方便的办法还是在默认模板中设置段落“首行缩进”为“2字符”。
二、删除行首行尾空格
由于网页排版中的“低两格”都是通过插入空格来实现的,所以我们从网上拷贝下来的文章段落在Word 2000中进行段落重排时,由于我们已经设置了自动“首行缩进”两个汉字,再加上这两个全角空格,就成了段首四个汉字空格,手工进行删除实在是太麻烦,这时我们可以选中要去掉行首行尾空格的段落,然后按下工具栏中的“居中”按钮,使段落的对齐方式为居中,这时行首行尾的空格就都被去掉了,最后再按“左对齐”按钮,使段落恢复原来的对齐方式。
三、删除空行
对于文章中的空行,手工删除也是一件很麻烦的事情,其实想一下空行的特点,也就是多个“段落标记”连在一起,那么我们用Word 2000的替换功能就可实现删除文章中的空行。打开“编辑”菜单中的“替换”对话框,把光标定位在“查找内容”输入框中,按下“高级”按钮,选择“特殊字符”中的“段落标记”两次,在输入框中会显示为“^p^p”,在“替换为”输入框中用上面的方法插入一个“段落标记”,即“^p”,然后按下“全部替换”按键,可删除单行的空行,对于多行空行,可进行重复替换,直到删除全部的空行为止。
WORD是个非常流行的文字处理软件,应用很广泛。笔者在使用的过程中也有很多心得和体会,希望与大家交流。
一、快速插入表格
拖动“插入表格”能插入的最大表格跟该图标位置、显示分辨率有关。如使用800×600分辨率时最大为18行×28列。
二、表格中的编号(项目符号)
选定需要进行编号的行或列后,可以用“编号”或“项目符号”图标对单元格逐项进行编号。
三、表格中的对齐
整个表格的水平对齐:选定整个表格(包括表格右侧所有换行符)后,即可按格式工具栏上的左、右、居中对齐等按钮进行整个表格的水平对齐。(如未选定所有换行符,上述操作则只对单元格中的文字内容进行水平对齐。)
选定行的水平对齐,可以通过“单元格高度和宽度”对话框中的“对齐”设置。利用表格工作栏还可对表格内容进行垂直对齐。
对齐表格中的内容:在表格中也可用制表位对齐文本内容。按CTRL+TAB组合键即可在单元格中插入一个制表位。
四、插入行和列的技巧
1. 在表格上方插入空行:将光标移到表格的第1行单元格内按回车即可在表格上方插入一空行。
2. 将光标移到表格右侧换行符前按回车键可在下一行插入一行。
3. 选定多行(列)后再执行“插入行(列)”可一次插入多行或多列。
五、选定、移动、复制文本的技巧
1.按住ALT键后双击表格中任意位置,可快速选定整个表格,再按CTRL+X可快速删除表格。
2. 将鼠标移动到单元格左格线和文本之间的空白处,指针变为向右箭头后单击可选定单元格内容(包括单元格中的换行符)。
3. 移动或复制单元格内容时如果选定内容不包括单元格结束标记,则只将文本移动或复制到新位置,并不改变新位置原有的文本,如包括则覆盖新位置中的内容。
六、设定与调整列宽
1. 可以通过拖动标尺上的列标记(光标在表格中才会显示)或拖动列边框(将光标移到表格列线上变成双向箭头后拖动)来调整。两种方法配合其他键的作用见下表:
方法按住ALT 按住按住按住
(或双拖) CTRL SHIFT CTRL+SHIFT
拖动列标记可精确在相邻两列间调整改变当前列宽时平
拖动列边框调整列宽同原文同原文均分配右边所有列
注:表格中第一行第二列中“双拖”指同醋∈蟊曜笥遗ズ笸隙 ?/p>
2. 鼠标移动标尺上的列标记上变成双向箭头后双击会弹出“单元格高度和宽度”对话框,可以设置行列特征。
3. 自动调整列宽:选定要调整的多列(单列可不选定)后将鼠标放于最后一列的右格线上,变为双向箭头后双击可以使列宽“自动匹配”单元格的内容。
七、有关表格的其他技巧
1. 在一栏中插入双表:WORD中的表格两侧不能插入其他表格,不过把一个表格“一分为二”可间接得到双表:选定表格中间作为“分隔”的某列后,通过“边框和底纹”对话框中的预览图取消所有的横边框,就可得到“双表”。
2. 在表格左(右)边绕排文字:如果在表格右侧(左侧)输入文字,WORD会提示“此操作对行结尾无效”。把表格的最后一列(第一列)合并成一个单元格,并设置该单元格只有左边(右边)有边框,在该单元格输入的文字就天衣无缝地绕排在表格的一边。当然,也可有文本框等“绕排”。
3.利用表格分栏、竖排文字:各单元格中的文字可独立设置段落格式,横竖排版。在进行一样灵活多样的分栏利用表格是再好不过了。把各栏(块)内容分别放入根据需要绘制的特大表格单元格中,再合理设置好边框(如无边框)等,就能得到如报纸上的排版效果。
4.修改表格和边框工作栏,将常用的命令添加上去,并删除很少用的。同时为常用的一些命令(如增、删行、列)指定键盘快捷键,可收到事半功倍之效。
如今,计算机已经深入到我们生活的方方面面,而用得最多的,要数那些企事业单位。而这些单位用得最多的无外乎是用办公软件。据笔者观察,许多拥有多个部门单位在汇总文件时常出现文件风格各异、混乱不堪的现象,有的打印文件无条理性,有的把字体修饰得花里花哨,缺乏庄重之气,……如何避免这种现象出现呢?
我的一位朋友告诉我,在他们公司不论需要处理什么样的文稿,也不论格式多么复杂,都可以从公司的电脑中调出相应的模板,他所需要做的,就是把具体的内容“填”去。这样非常方便他和其他办公者使用,也节省时间,提高工作效率。其实,许多文字处理软件在开发时就已经考虑到了用户统一文档风格的需求,提供了必要的功能。本文,就是要介绍一下如何在一个团队内创建和管理模板。
模板是什么?
模板是一个用来创建文档的原型,许多文字处理软件,比如WPS、Word 、WordPro等,都提供很多现成的模板,它们可以分别被用来制作不同类型的文本(备忘录、信件、新闻)稿。用户也可以按需要定制模板。一个模板一般包含以下信息(仅以Word为例):
文本的格式信息,包括分页、段、字、图文框、表格等;
样式:预先定义好的文本格式用于快速格式化文本;
内容:文本(包括占位符),图片, OLE对象,表格;
宏按钮(带指示定位符,告诉您键入或插入什么)等;
自定义工具栏、宏、快捷键、自动图文集词条;
你知道什么时候使用模板吗? 每次当您创建一个文本(如公司新闻稿或小册子),而您想用统一格式时,可使用一个特定的模板。
那么,你又该到什么地方找到模板呢? 在一般的文字处理软件中,可以通过选择“文件”→“新建文档”来找到需要的模板。
如何创建模板?
创建模板有两种基本方法。
方法一:选择“文件|新建”,在新建对话框中选中“模板”项,编辑文档,加入模板所需信息,然后保存。
方法二:打开一篇包含可以重复使用的信息等项目的文档,并将该文档另存为模板。具体的步骤,可以参考软件的使用帮助。
为初级用户“导航”
对于使用电脑的初级办公用户,面对一个模板,可能会感到不知所措。这就要求模板的创建者一定要充分考虑到不同用户的特点,经过详细的调查再决定模板的呈现方式。比如,? 候,即使一个模板中已经定义了所有的样式,但如果用户选择模板后,面对的只是一个空荡荡的屏幕,他可能永远都不会注意到模板的创建者费尽心机为他准备的各种样式和自动图文集。那么,对于这样的用户,这种模板就是失败的。
有没有办法制作出更适合初级用户使用的模板呢?笔者以Word为例,通过介绍几种方法,帮助大家制作友好的模板。
制作带有提示按钮的模板
所谓提示按钮是指一个“域”。域是保存在文档中的可能发生变化的数据。我们最常用到的域有 PAGE 域,即在添加页码时插入的能够随文档的延伸而变化的符号。我们可以利用域在文档的特殊位置布置一些提示信息,告诉用户可以单击该信息,并输入新的文字代替这些信息。同时,新输入的文字可以继承提示信息的外观特征,如字体、字号、段落特点等等。
比如,如果我们需要在一个模板中指明标题、作者等信息的输入位置,并赋予适当的格式,就可以这么做:
1、按下 Ctrl+F9 组合键,插入一对标明域代码的花括号({});
2、在花括号之间键入“MacroButton NoMacro [单击此处输入文档标题]”或“MacroButton NoMacro [单击此处输入作者姓名]”;
3、对插入的域和文字进行必要的格式设置;
4、在域上方单击鼠标右键,并选择“切换域代码”。
经过上面的设置,我们就可以在屏幕上得到带有相应格式的两条信息(如图2),使用鼠标单击每个提示的
结果,该提示将处于被选中状态,如果是输入文字,它将替换提示。插入域代码时需要注意的是,标识域代码的花括号不能使用键盘上的现有符号键入,而必须使用Word制定的组合键。
制作自动提示用户输入信息的模板
使用Word的域,还可以结合“宏”使提示信息“活”起来。所谓的“活”是指当用户使用特定的模板时,Word会弹出一系列的对话窗口,提示用户在窗口中输入指定的信息,然后由Word负责安排到合适的位置,并赋予一定的格式。这种特性对初级用户特别适用。WordPerfect提供了一个非常好的论文模板。用户确定了论文题目后,打开这个模板,会看到一系列对话框,提示输入各种信息。等这些信息都输入完成后,论文的骨架也就搭成了,
剩下的工作就是输入论文正文、更新一下目录和索引了。Word也为我们提供了论文模板,但没有这种(提示输入各种信息的)自动功能。但是我们可以通过使用Fillin域做出类似的模板。具体办法如下:
1、用 Ctrl+F9 组合键插入一对花括号({}),在花括号之间键入代码,使之成为{Fillin“请键入文稿题目,然后按确定”}(如图3)。
2、对插入的域和代码文字进行必要的格式设置。在域上方单击鼠标右键,并选择“切换域代码”;切换后,域代码会隐藏起来,此时按Ctrl + A,选中整个文本,然后按F9键更新域。
3、此时,会弹出一个窗口,窗口上有提示文字:“请键入文稿题目”,然后按“确定”;完成此窗口的输入后,其他的窗口会依次弹出,直到完成所有Fillin域的更新。
至此,这个模板还是不完善的。因为在选用这个模板后,用户必须选中整个文本,并按F9更新域。所以,我们还需要为该模板添加一个可以自动运行的宏,使提示窗口在模板打开后自动弹出。添加宏的办法如下:
1、选取菜单命令“工具|宏|录制新宏”,弹出宏对话框。在“宏名”正文框中键入AutoOpen作为宏的名称(开头为Auto的宏在打开文件时能自动运行);
2、在同一对话框中,将宏的保存位置选择为当前文档,按“确定”后进入录制状态;
3、按Ctrl+A 选择整篇文档;按F9以更新文档中所有的域,接着依次可看到数个对话框(与Fillin域的数目相同)。此时,不需填充任何字符,而直接单击“OK”关闭;
4、单击宏工具条中的“停止记录”钮,关闭宏记录器,完成宏的记录。最后,保存该模板。
让页眉能自动反映文档标题
初级的用户一般不知如何编辑页眉,而编制模板的人呢,似乎又没有办法替用户代劳——不然,即使在页眉中插入了提示信息,如果用户不知如何编辑,反而会带来麻烦。那么,有没有办法使页眉自动反映文档的标题呢?有,就是利用宏。这个宏的名称是{ STYLEREF }。
我们一般把文档的标题定义为“标题”或“标题一”。如果文档标题的样式名称为“标题”,那么,让页眉自动与标题文字保持同步的办法是:
1、使用Ctrl + F9组合键,插入大括号;
2、插入域代码:{ STYLEREF “标题"}(如图4)。注意这里引号的使用。当指定对象包含空格时,要使用引号。指定对象的名称一定要和文档中实际有的样式严格一致,包括空格的数目,不然域将返回错误信息。另外使用的引号应该是西文字符。
3、定义好页眉的外观,保存对模板的改动。
这样,当用户使用该模板编辑文件,键入新的文档标题后,页眉的文字也就会随之而改变了(如图5)。而且,如果用户使用这样的一个模板编辑长篇文档,并且所有章节的主标题都设为“标题”样式,那么,各章节的页眉也会随章节名称而改变,用户会很方便地就获得了具有一定专业水准的外观效果。
定制其他选项
为了使模板更加完善,我们还可以细心定义其他的细节。
首先,一定不要忘记根据模板的性质,设计合适的样式集合。设计的时候要注意命名规则、不同段落样式的相互关系、格式的统一性等等问题。想了解样式的奥妙,可以试用一下Word提供的“中文报告”等模板,仔细揣摩一下不同样式之间的关系;
其次,用户还可以为模板定义专门的自动图文集,供用户快速插入一些文本和图片。
最后,我们还可以根据用户的实际水平和文档性质,重新定义工具栏按钮。这样,当使用特定模板的时候,Word的外观也会相应地起变化,把编辑此类文档最常用的按钮呈现在最合适的位置。
另外,做这些工作的时候,最好使这些编辑只对基于该模板的文档有效,所以,用户应该注意不要存入Normal 模板。
三、自动操作技巧
21、自动编写摘要
Word2000的自动编写摘要功能可以自动概括文档要点,生成文档摘要,对于长文档编辑特别重要。创建摘要的方法为:(1)单击“工具”菜单中的“自动编写摘要”命令,这时出现“自动编写摘要”对话框;(2)从“摘要类型”下面4种摘要文档的显示方案中选择其中一种,您可选择“在文档顶端插入摘要或摘录文字”;(3)在“相当于原长的百分比”框中键入或选择摘要的详细程度;(4)单击“确定”,则摘要内容将被按选择的显示方式显示出来。自动编写摘要功能是通过统计来确定文档要点的,它只能给您以帮助,在完成后还要做一些合适的修改,以保证其准确性。
22、自动创建超级链接
超级链接带有颜色和下滑线的文本或图形,如果单击,就会跳转至某个文件或文件中的某个位置,或者跳转到全球广域网或 Intranet 上的某个 HTML 页。此外,超级链接还可以指向新闻组、Gopher、Telnet 和 FTP 站点。
用Word2000的自动套用格式功能,只需键入所欲跳转到文件的地址,即可创建超级链接。自动创建的步骤为:
1、单击“工具”菜单中“自动更正”命令,然后单击“键入时自动套用格式”标签;
2、选择“键入时自动替换”标题下的“Internet及网络路径替换成超级链接”复选框;
3、这样,键入位于网络或Internet文件的地址时,Word2000将其转化为超级链接,颜色变成带下划线的蓝色文本,单击它就可跳至相应位置。例如键入电脑报的网址:https://www.360docs.net/doc/6411062236.html,,该网址立即成为超级链接,你只要单击它,就可以到该网址进行浏览了。
23、自动添加题注
在Word2000中,可以在插入表格、图表、公式或其他项目时自动添加题注,也可以为已有的表格、图表、公式或其他项目添加题注。下面介绍插入项目时自动添加题注的方法:
1、单击“插入”菜单中的“题注”项打开“题注”对话框,单击对话框中的“自动插入题注”按钮,打开“自动插入题注”对话框;
2、在“插入时添加题注”列表中,选择要用Word插入题注的项目。如果要在插入表格时自动添加题注,则选中“Microsoft Word”复选框;
