在iOS上使用AirPrint实现无线打印功能
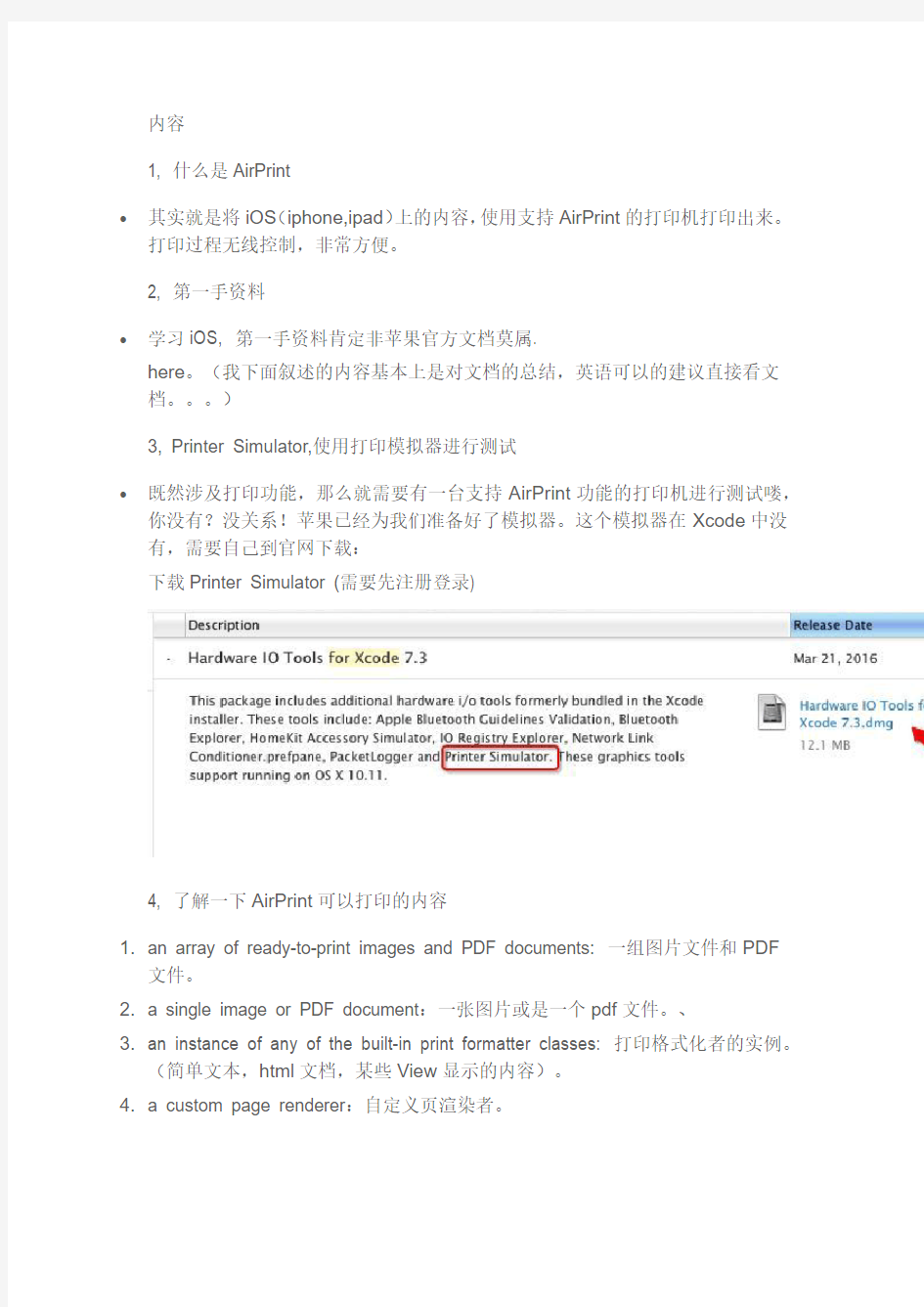
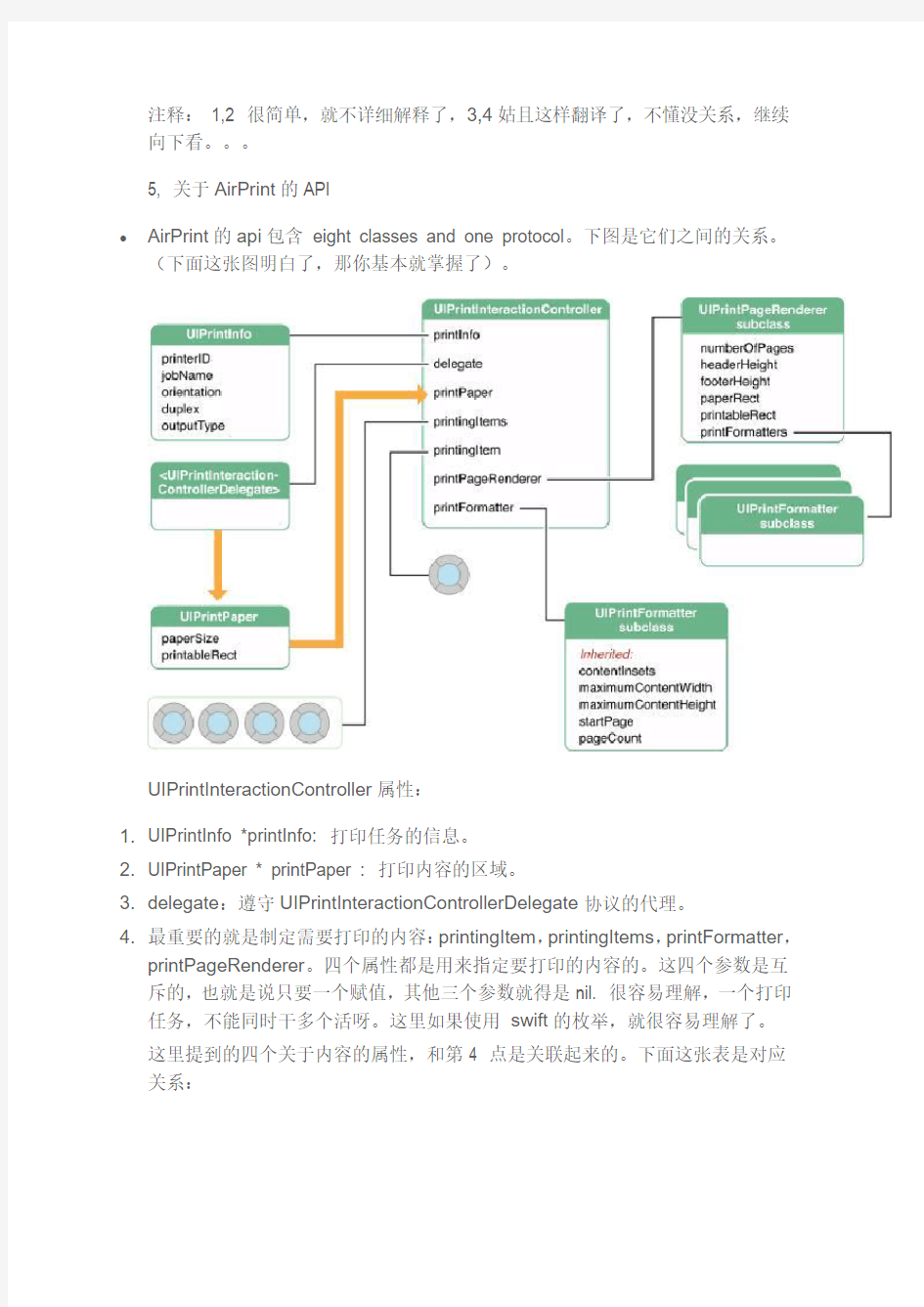
内容
1, 什么是AirPrint
?其实就是将iOS(iphone,ipad)上的内容,使用支持AirPrint的打印机打印出来。
打印过程无线控制,非常方便。
2, 第一手资料
?学习iOS, 第一手资料肯定非苹果官方文档莫属.
here。(我下面叙述的内容基本上是对文档的总结,英语可以的建议直接看文档。。。)
3, Printer Simulator,使用打印模拟器进行测试
?既然涉及打印功能,那么就需要有一台支持AirPrint功能的打印机进行测试喽,你没有?没关系!苹果已经为我们准备好了模拟器。这个模拟器在Xcode中没有,需要自己到官网下载:
下载Printer Simulator (需要先注册登录)
4, 了解一下AirPrint可以打印的内容
1.an array of ready-to-print images and PDF documents: 一组图片文件和PDF
文件。
2. a single image or PDF document:一张图片或是一个pdf文件。、
3.an instance of any of the built-in print formatter classes: 打印格式化者的实例。
(简单文本,html文档,某些View显示的内容)。
4. a custom page renderer:自定义页渲染者。
注释:1,2 很简单,就不详细解释了,3,4姑且这样翻译了,不懂没关系,继续向下看。。。
5, 关于AirPrint的API
AirPrint的api包含eight classes and one protocol。下图是它们之间的关系。
(下面这张图明白了,那你基本就掌握了)。
UIPrintInteractionController属性:
1.UIPrintInfo *printInfo: 打印任务的信息。
2.UIPrintPaper * printPaper : 打印内容的区域。
3.delegate:遵守UIPrintInteractionControllerDelegate协议的代理。
4.最重要的就是制定需要打印的内容:printingItem,printingItems,printFormatter,
printPageRenderer。四个属性都是用来指定要打印的内容的。这四个参数是互斥的,也就是说只要一个赋值,其他三个参数就得是nil. 很容易理解,一个打印任务,不能同时干多个活呀。这里如果使用swift的枚举,就很容易理解了。
这里提到的四个关于内容的属性,和第4 点是关联起来的。下面这张表是对应关系:
6,打印流程
1.创建UIPrintInteractionController实例。
2.创建UIPrintInfo实例。并配置参数output type(输出类型), print orientation
(打印方向), job name(打印工作标识),然后赋值给
UIPrintInteractionController实例的printInfo属性。
3.给delegate 属性赋值,赋的值必须遵守UIPrintInteractionControllerDelegate
协议。这个代理可以响应printing options界面的显示和消失,打印工作的开始和结束等。
4.指定要打印的内容。也就是指定printingItem,printingItems,printFormatter,
printPageRenderer. 参数的其中一个。
5.当你使用printPageRenderer. 时情况会复杂一些。你可以绘制每一页的header,
footer, 内容。这是你需要自己计算页数。另外,你也可以创建一个或多个
UIPrintFormatter实例,通过addPrintFormatter:startingAtPageAtIndex: 或者printFormatters参数赋值给printPageRenderer.实例。这种情况下不需要自己计算多少页。
6.最后就是显示显示出printing options 界面了。方法:
在iPad上: presentFromBarButtonItem:animated:completionHandler: 或者
presentFromRect:inView:animated:completionHandler:;
在手机上:presentAnimated:completionHandler:
说了这么多,理论知识就介绍的差不多了,下面通过代码演示具体实现。
7,Printing Printer-Ready Content (打印准备好的内容)
AirPrint可以直接打印一些内容。这些内容是NSData, NSURL, UIImage, and ALAsset类的实例,但是这些实例的内容,或者引用的类型(NSURL)必须是image 或者pdf.
?对于image来说,NSData, NSURL, UIImage, and ALAsset类型都可以的。对于PDF,只能使用NSData, NSURL。然后需要将这些数据实例直接赋值给UIPrintInteractionController实例的printingItem或者printingItems属性。
?打印pdf:
- (IBAction)printContent:(id)sender {
UIPrintInteractionController *pic =
[UIPrintInteractionControllersharedPrintController]; if (pic &&
[UIPrintInteractionControllercanPrintData: self.myPDFData] ) {
pic.delegate = self;
UIPrintInfo *printInfo = [UIPrintInfoprintInfo];
printInfo.outputType = UIPrintInfoOutputGeneral;
printInfo.jobName = [self.pathlastPathComponent];
printInfo.duplex = UIPrintInfoDuplexLongEdge;
pic.printInfo = printInfo;
pic.showsPageRange = YES;
pic.printingItem = self.myPDFData; void
(^completionHandler)(UIPrintInteractionController *, BOOL, NSError *) =
^(UIPrintInteractionController *pic, BOOL completed, NSError *error) { self.content = nil; if (!completed &&
error) NSLog(@"FAILED! due to error in domain %@ with error code %u",
error.domain, error.code);
}; if (UI_USER_INTERFACE_IDIOM() ==
UIUserInterfaceIdiomPad) {
[picpresentFromBarButtonItem:self.printButtonanimated:YES
completionHandler:completionHandler];
} else {
[picpresentAnimated:YEScompletionHandler:completionHandler];
}
}
通过在iPhone上测试,显示出的全部是英文的,不要担心,因为这是系统的控件,也就是说系统会自动帮你作国际化处理,你不用作任何事情!
你唯一要作的事–––将Info.plist文件中的第一项Localization native
development region(CFBundleDevelopmentRegion)的值设为China(zh_CN);
8,Using Print Formatters (打印格式化者)
系统提供了三个Print Formatters类,分别是:
1.UIViewPrintFormatter—automatically lays out the content of a view over
multiple pages. To obtain a print formatter for a view, call the view’s
viewPrintFormatter method. Not all built-in UIKit classes support printing.
Currently, only the view classes UIWebView, UITextView, and MKMapView know how to draw their contents for printing. View formatters should not be used for printing your own custom views. To print the contents of a custom view, use a UIPrintPageRenderer instead.
2.UISimpleTextPrintFormatter—automatically draws and lays out plain-text
documents. This formatter allows you to set global properties for the text, such
a font, color, alignment, and line-break mode.
3.UIMarkupTextPrintFormatter—automatically draws and lays out HTML
documents.
英文介绍已经很详细了,就不啰嗦了,直接展示出打印HTML文档的代码:- (IBAction)printContent:(id)sender {
UIPrintInteractionController *pic =
[UIPrintInteractionControllersharedPrintController];
pic.delegate = self;
UIPrintInfo *printInfo = [UIPrintInfoprintInfo];
printInfo.outputType = UIPrintInfoOutputGeneral;
printInfo.jobName = self.documentName;
pic.printInfo = printInfo;
UIMarkupTextPrintFormatter *htmlFormatter =
[[UIMarkupTextPrintFormatteralloc]
initWithMarkupText:self.htmlString];
htmlFormatter.startPage = 0;
htmlFormatter.contentInsets = UIEdgeInsetsMake(72.0, 72.0, 72.0, 72.0); //
1 inch margins
pic.printFormatter = htmlFormatter;
pic.showsPageRange = YES; void
(^completionHandler)(UIPrintInteractionController *, BOOL, NSError *) =
^(UIPrintInteractionController *printController, BOOL completed, NSError *error) { if (!completed && error)
{ NSLog(@"Printing could not complete because of error: %@", error);
}
}; if (UI_USER_INTERFACE_IDIOM() == UIUserInterfaceIdiomPad) {
[picpresentFromBarButtonItem:senderanimated:YEScompletionHandler: completionHandler];
} else {
[picpresentAnimated:YEScompletionHandler:completionHandler];
}
}12345678910111213141516171819202122232425262728
将UIWebView界面上显示的内容打印出来。
- (void)printWebPage:(id)sender {
UIPrintInteractionController *controller =
[UIPrintInteractionControllersharedPrintController]; void
(^completionHandler)(UIPrintInteractionController *, BOOL, NSError *) =
^(UIPrintInteractionController *printController, BOOL completed, NSError *error) { if(!completed && error){ NSLog(@"FAILED!
due to error in domain %@ with error code %u",
error.domain, error.code);
}
};
UIPrintInfo *printInfo = [UIPrintInfoprintInfo];
printInfo.outputType = UIPrintInfoOutputGeneral;
printInfo.jobName = [urlField text];
printInfo.duplex = UIPrintInfoDuplexLongEdge;
controller.printInfo = printInfo;
controller.showsPageRange = YES;
UIViewPrintFormatter *viewFormatter =
[self.myWebViewviewPrintFormatter];
viewFormatter.startPage = 0;
controller.printFormatter = viewFormatter; if
(UI_USER_INTERFACE_IDIOM() == UIUserInterfaceIdiomPad) {
[controllerpresentFromBarButtonItem:printButtonanimated:YEScompleti onHandler:completionHandler];
}else
[controllerpresentAnimated:YEScompletionHandler:completionHandler]; }
10,Using a Page Renderer(页渲染器)
这部分内容是最复杂的了,感觉不怎么用,暂且不深究了,大家如果项目需要,自己看文档吧。
原文来自:申博官网https://www.360docs.net/doc/6312618611.html,
宅男福利:http://www.zhainan.hk
hp无线打印机设置
hp无线打印机设置
惠普m126nw无线打印机设置 准备工作: 1、上网搜索m126nw打印机驱动下载、安装; 2、用USB将打印机和电脑连接,添加该打印机到电脑上,测试是否可以打印,可打印证明驱动正确; 无线打印机设置: 1、断开USB连接; 2、按打印机设置键,选择网络设置,无线菜单-无线直接和无线设备设置为打开模式,打印机自动生成自己的SSID名和IP地址; 3、按打印机设置键,选择网络设置,无线菜单-WPS设置-按钮,按OK,打开打印机无线路由; 4、按打印机设置键,选择报告-配置设置,点OK,打印配置设置信息; 5、断开电脑原有的无线网络连接; 6、根据配置设置信息里“无线直接设置”里的SSID (HP-Print-80-LaserJet Pro MFP )名,在电脑“无线网络查找”上找到该SSID,点击连接,连接密码在设置-网络设置-无线菜单-无线直接里选择“密码查看”获得; 7、连接上打印机该无线网络,打开浏览器,在网址位置输入配置设置报告里“无线直接设置”里的“IP地址”(192.168.223.1),进入打印机设置界面; 8、在打开的设置界面中选择网络-无线设置,选择“启用”通信模式
选择“加入现有无线网络”,如图: 9、在无线设置的“网络名称”选择公司使用的无线名称,“身份验证”处输入无线网络密码,点击应用,如图: 10、在“IP4配置”中,选择“手动”给打印机配置固定IP地址,避免产生网络IP地址冲突,点击“应用”;如图:
11、以上无线打印机的设置已经完成,断开电脑和打印的无线连接,重新连接回公司无线网络。 已经添加该打印机的设置电脑,直接进入控制面板-打印机和传真,右击该打印机选择“属性”,在“端口”项选择“添加端口”,端口类型选择“Standard TCP/IP”模式,点击“新端口”,在“新端口打印机名或IP地址”处输入分配给打印机的IP地址,然后“下一步”,完成后即可直接打印;如图:
如何一个办公室里共享一个打印机,设置打印机共享步骤!
如何一个办公室里共享一个打印机,设置打印机 共享步骤! 第一步:安装打印机(已经安装好的不需要这一步) 将打印机安装上,然后在连接USB线打印机的电脑上安装打印机驱动,驱动安装好后,打印一个测试试一下,试一下是否打印!要确保打印机电脑及打印机是没有问题! 第二步:共享目标打印机 1、在打印服务器上依次点击"开始",,"设置",,"打印机和传真"。 2、切换到【共享】选项卡,勾选【共享这台打印机】,并且设置一个共享名(请记住该共享名,后面的设置可能会用到),如下图: 第三步:进行高级共享设置 点击上图的【打开网络和共享中心】(或者是网络连接图标上右键,选择【打开网络和共享中心】),记住所处的网络类型(我的是工作网络),接着在弹出中窗口中单击【选择家庭组和共享选项】,如下图: 接着单击【更改高级共享设置】,如果是家庭或工作网络,【更改高级共享设置】的具体设置可参考下图,其中的关键选项已经用红圈标示,设置完成后保存修改。 如果是公共网络,相应地应该设置【公共】下面的选项,如下图: 第四步:在其他计算机上添加目标打印机 添加打印机有多种,在这里我仅介绍最简单的两种: 第一种:首先,无论使用哪种方法,进入【控制面板】,打开【设备和打印机】窗口,并点击【添加打印机】,如下图: 接下来,选择【添加网络、无线或Bluetooth打印机】,点击【下一步】,如下图: 点击了【下一步】之后,系统会自动搜索可用的打印机。如果前面的几步设置都正确的话,那么只要耐心一点等待,一般系统都能找到,接下来只需跟着提示一步步操作就行了。
第二种:(适合专业技术) 开始,运行,输入"\\你的目标共享主机名称或者ip地址"回车,如下图: 回车后就进入这个界面,会显示目标计算机的共享文件及打印机:
笔记本无线连接打印机怎么弄
笔记本无线连接打印机怎么弄 1、笔记本和台式机设置成同一个工作组。 2、台式机上连接的打印机驱动设置成共享的网络打印机。 3、通过网络传输打印 点击开始----控制版面-----打印机和传真机----点击添加打印机----在弹出的添加打印机向导对话框中点下一步----选第一项本地打印机再点下一步----下一步直到出现厂商一栏时,点击从磁盘安装。再将你的打印机驱动放入光驱中向下就行了,右键单击要共享的打印机,然后单击“共享”。根据计算机上是否启用了共享,在“共享”选项卡上的选项会各不相同。要了解下一步怎么做,请在“共享”选项卡上单击有相应说明的选项。一条消息提示打印机共享必须打开需要运行“网络安装向导”,以启用打印机共享。首先单击“共享”选项卡上的链接,然后执行系统指示以启动共享。一旦启用了共享,请再次执行该过程。显示共享或不共享打印机的选项在“共享”选项卡上,单击“共享这台打印机”,然后在“共享名”框中键入共享打印机的名称。如果与硬件或操作系统不同的用户共享打印机,请单击“其他驱动程序”。单击其他计算机的环境和操作系统,然后单击“确定”,以安装其他驱动程序。运行Windows 其他版本(Windows 95、Windows 98 或者Windows NT )的用户可在支持CD 中找到驱动程序。但其中没有Windows NT 和Windows NT 的打印机驱动程序。单击“确定”。如果已经安装了其他驱动程序,则单击“关闭”。如果已遵循上述步骤,但仍无法共享打印机,那么请打开Windows 防火墙。(要打开“Windows 防火墙”,请依次单击“开始”、“控制面板”,然后双击“Windows 防火墙”。) 然后,在“例外”选项卡上,选择“文件和打印机共享”复选框。注意要打开“打印机和传真”,请依次单击“开始”、“控制面板”,然后双击“打印机和传真”。还可以在“打印机和传真”中共享打印机,方法是:单击要共享的打印机,然后单击左侧窗格“打印机任务”下面的“共享此打印机”。只有当文件夹设置为网页风格,并且当前选中打印机时,该选项才可用。详细信息,请单击“相关主题”。默认情况下,当打印机安装在Windows XP Professional 上时打印机没有共享,但可以选择将安装在计算机上的任何打印机共享。当在Active Directory 中发布打印机后,登录到Windows 域的其他用户可以根据打印机的位置和特性(诸如每分钟打印多少页、是否支持彩色打印等)来搜索打印机。
无线网络连接打印机
无线网络连接打印机 第一章:共享的前提工作: 1.更改不同的计算机名,设置相同的工作组! 2.我的电脑右键-管理-计算机管理-本地用户和组-用户:更改管理员用户名 3.手动设置IP,将ip设置在同一个网段,子网掩码和DNS解析相同 4.如何设置DNS解析:首先你可以使用自动获取,然后在开始-运行里面输入cmd后回车,在命令里面输入ipconfig/all后回车 5.运行里输入services.msc回车打开服务 第二章:共享的准备工作(注意设置完成后最好重启一下生效): 1.开始-设置-控制面板-防火墙-例外-勾选“文件和打印机共享”!当然你也可以关闭防火墙。 2.运行里面输入secpol.msc回车进入本地安全设置-本地策略-安全选项 将“网络访问:不允许SAM账户的匿名枚举”停用注意此点只对来宾起效,将在第六章说到。 将“账户:使用空白密码的本地账户只允许进行控制台登录”停用
3.双击我的电脑打开资源管理器-工具-文件夹选项-查看-将“使用简单的文件夹共享”前面的勾去除! 4.设置共享文件夹或共享盘符(我这里设置D盘为共享盘符,当然你可以自己设置磁盘里面的任意文件夹为共享文件) 打开资源管理器-右键D盘-共享和安全-左键点选打开 注意:经过上两个图的共享资源设置,偶们进入对方的机子只有“只读”权限,只能看不能动的哦! 这可是XP默认的这安全性呵呵!当然你可以设置完全控制。这样你就可以为所欲为了哈哈。 第三章:用管理员登录的局域网共享 方式 经过上面两章的设置,我们已经可以访问计算机today 了 1.在主机中双击网上邻居-点击查看工作组计算机 2.双击today或是右键打开 3.还有一个更快捷的访问方法就是在主机的地址栏里面直接输入\\today后回车,出现的界面和上面相同。 4.在登录框输入用户名play和密码(这里密码为空,所以不用输入),确定后就进入today的共享盘符了小提示:以后我们再次登录today的时候就不用再输入
EPSON ME OFFICE 80W 无线WiFi打印配置手册
注释: 在使用此产品时,请确保阅读此产品使用说明,再按照其中的要求安装或使用此产品。
目录 - 目录 - 1.无线网络基础知识 (2) 2.手动设置 (3) 2.1 EPSON net easy install设置方法 (3) 2.1.1 EPSON net easy install无线设置方法的特点 (3) 2.1.2 无线设置方法(适用办公环境用户) (3) 2.1.3 无线设置方法(适用家庭用户) (14) 2.1.4 无线打印方法 (19) 2.2 AD Hoc模式设置方法 (20) 2.2.1 AD Hoc模式设置方式的特点 (20) 2.2.2 无线设置方法 (20) 2.2.3 无线打印方法 (25) 3. WPS模式设置方法 (26) 3.1 WPS模式设置方法的特点 (26) 3.2 WPS模式设置方法 (26) 3.3 无线打印方法 (34)
无线网络基础知识 1.无线网络基础知识 无线网络的类型: 无线网络不用电缆连接,而是用无线电波连接和传递信号。具有移动自由、不受线路限制、安装快速简便、容易扩展的优点。 无线基础架构模式: 网络中的无线设备(计算机、打印机等)使用用路由器或接入点处理所有的数据传输和网络流量。 简易模式: 配备无线适配器的无线网络中的无线设备(计算机、打印机等)不用路由器或接入点就可以直接通信。这种模式也称为点对点网络或Ad hoc网络。 简易模式不用用户另外使用无线路由设备,但是其不具备上面提到的无限基础网络具有的那些优点。 在简易模式下使用EPSON ME Office 80W,建议使用“AD hoc”无线设置方法。 无线基础架构模式具有以下优点:网络信号的可靠性高;具有更好的网络安全性能;具有灵活的网络扩展性; 在无线基础架构模式下使用EPSON ME Office 80W,建议使用“EPSON net easy install”或“WPS”、“SES”、“WCN”无线设置方法。
设置无线网络打印机
如何设置无线网络打印机以及驱动安装 基础结构通信模式下的具体设置 如果需要连接到不使用原厂默认值的既存网络,只需要使用“HP Deskjet 460系列工具箱”,输入三个无线网络配置规范的开关位置其中一个位置的网络设置即可。您可以通过以下两种方法进行设置:方法一:通过 USB 连接线在既存网络上进行设置 1. 用 USB 连接线把打印机连接到网络中的一台电脑。 2. 在既存网络中取得分配给打印机的网络名称、IP 地址及安全性等信息。 3. 关闭包括病毒防火墙在内的所有正在运行的程序。 4. 运行驱动光盘,出现光盘自运行窗口后,选择“安装打印机驱动程序”。 5. 选择“无线”,点击“下一步”。 6. 选择“利用 USB 连接线配置”,点击“下一步”。 7. 根据说明完成安装。 8. 安装完成后。 Windows XP 操作系统中,依次点击“开始”→“所有程序”→“HP Deskjet 460系列”→“HP Deskjet 460系列工具箱”,在“HP Deskjet 460系列工具箱”中,选择“打印机服务”选项卡。在“打印机服务”中选择“无线配置规范”。如图 HP Deskjet 460 系列工具箱所示: Windows 2000/98/ME 操作系统中,依次点击“开始”→“程序”→“HP Deskjet 460系列”→“HP Deskjet 460系列工具箱”,在“HP Deskjet 460系列工具箱”中,选择“打印机服务”选项卡。在“打印机服务”中选择“无线配置规范”。如图 HP Deskjet 460 系列工具箱所示: 图 5: HP Deskjet 460 系列工具箱 9. 在“配置无线配置规范”的窗口中,选择“编辑当前配置规范”。如图配置无线网络配置规范所示: 图 6: 配置无线网络配置规范 10. 根据您网络的具体情况设置完成后,拔掉 USB 连接线,进行无线网络打印。 11. 在网络中需要使用无线打印机的电脑上必须根据以上步骤安装打印机的驱动程序。 方法二:不通过 USB 连接线在既存网络上进行设置 1. 打开无线网络卡所用的配置实用程序,做以下操作: 用原厂默认值来创建新的无线配置文件。 激活配置文件。 2. 等待两分钟,让打印机有充分的时间来取得 IP 地址,然后按住“取消”按纽两秒钟以上,打印无线配置页。 3. 在配置页上校验下列几项打印机网络设置: 通信模式:ad hoc 网络名称(SSID):hpsetup IP 地址为非 0.0.0.0 如果上述有任何条件不符,请重复上述步骤 4. 关闭包括病毒防火墙在内的所有正在运行的程序。 5. 运行驱动光盘,出现光盘自运行窗口后,选择“安装打印机驱动程序”。 6. 选择“无线”,点击“下一步”。 7. 选择“利用无线通信配置”,点击“下一步”。 8. 按照提示完成软件安装及设置后,打印机已经能够进行无线打印了。 9. 安装完成后,使用“HP Deskjet 460系列工具箱”,在三个无线网络配置文件开关位置中,设置我们之前选定的开关位置的网络配置,把打印机默认的配置更改为网络中分配给打印机的相关设置即可。 10. 在网络中需要使用无线打印机的电脑上必须根据以上步骤安装打印机的驱动程序。
hp无线打印机设置
惠普m126nw无线打印机设置 准备工作: 1、上网搜索m126nw打印机驱动下载、安装; 2、用USB将打印机和电脑连接,添加该打印机到电脑上,测试是否可以打印,可打印证明驱动正确; 无线打印机设置: 1、断开USB连接; 2、按打印机设置键,选择网络设置,无线菜单-无线直接和无线设备设置为打开模式,打印机自动生成自己的SSID名和IP地址; 3、按打印机设置键,选择网络设置,无线菜单-WPS设置-按钮,按OK,打开打印机无线路由; 4、按打印机设置键,选择报告-配置设置,点OK,打印配置设置信息; 5、断开电脑原有的无线网络连接; 6、根据配置设置信息里“无线直接设置”里的SSID (HP-Print-80-LaserJet Pro MFP )名,在电脑“无线网络查找”上找到该SSID,点击连接,连接密码在设置-网络设置-无线菜单-无线直接里选择“密码查看”获得; 7、连接上打印机该无线网络,打开浏览器,在网址位置输入配置设置报告里“无线直接设置”里的“IP地址”(192.168.223.1),进入打印机设置界面; 8、在打开的设置界面中选择网络-无线设置,选择“启用”通信模式
选择“加入现有无线网络”,如图: 9、在无线设置的“网络名称”选择公司使用的无线名称,“身份验证”处输入无线网络密码,点击应用,如图: 10、在“IP4配置”中,选择“手动”给打印机配置固定IP地址,避免产生网络IP地址冲突,点击“应用”;如图:
11、以上无线打印机的设置已经完成,断开电脑和打印的无线连接,重新连接回公司无线网络。 已经添加该打印机的设置电脑,直接进入控制面板-打印机和传真,右击该打印机选择“属性”,在“端口”项选择“添加端口”,端口类型选择“Standard TCP/IP”模式,点击“新端口”,在“新端口打印机名或IP地址”处输入分配给打印机的IP地址,然后“下一步”,完成后即可直接打印;如图:
无线WIFI打印机设置手册V1.0
GP无线WIFI打印机安装使用手册 GP无线WIFI打印机参数功能介绍: 可用Web 浏览器进行参数设定。 支持点对点(TCP、UDP) 和broadcast (仅UDP)。 支持WLAN 基础网(Infra)、自组网(Ad-Hoc)。 支持WLAN 安全(WEP64、WEP128、WPA-Personal、WPA2-Personal、TKIP、AES)。 内置AP、Ad-Hoc 搜索功能(site survey 功能)。 支持2.4G 无线网络(1-13信道可选)IEEE802.11b(11Mbps),IEEE802.11g(54Mbps),IEEE802.11n(72Mbps)。 接收信号强度大于-35db(72Mbps)。 支持AP(Access Point)路由和STA(Station)两种模式,用户可以通过网页选择不同模式。 AP模式:笔记本,手机,平板等无线终端可以直接搜索并连接到打印机。 STA模式:此模式打印机可以直接连接到路由器(可实现无线打印机共享打印功能) GP无线WIFI打印机使用设置步骤: 一.AP(Access Point)模式设置方法 1.请将纸卷放置打印机内部并开启打印机电源,使用可以接收无线WIFI的笔记本电脑设置电脑IP为自动获取 状态。
2.搜索当前无线网络,查找到“Printer”打印机设备,点击“连接”连接到打印机。
3.我的电脑-》控制面板-》打印机和传真,找到已经安装好GP-80160II打印机驱动程序,右击选择“属性”。
4.选择“端口”,然后点击“添加端口”。
5. 选择“Standard TCP/IP Port”,并点击“新端口”。
普通打印机也能AirPrint无线打印
普通打印机也能AirPrint无线打印 时间:2012-04-23 14:23:50 作者:速读网编辑 类型:数码阅读次数:20802次 苹果iOS系统的AirPrint无线打印功能,可与内置打印支持的应用程序配合使用,使iPhone、iPad更加适用于办公环境,让我们可以随时随地享受简便、快捷的打印服务。但是只有为数不多的特定打印机机型才支持AirPrint无线打印功能,这让很多人望“机”兴叹。现在只需要简单的几步操作,就可以让普通打印机也能体验到AirPrint无线打印的乐趣。 原理其实很简单 普通打印机实现AirPrint无线打印功能,其原理是将一台电脑作为AirPrint打印伺服器,通过共享电脑上连接的打印机,利用AirPrint功能发现并调用电脑内的打印驱动,从而操控打印机进行打印。 电脑端设置 首先,确保iOS设备与连接打印机的电脑处在同一个WiFi 网络内,在电脑上下载并安装好iTunes 10.6,将电脑上连接的打印机设置为共享,打印机使用默认设置即可(如图1)。为保证打印机顺利连接成功,需在“控制面板”→“用户账户”中启用Guest来宾账户。 2012-4-18 15:16 上传 下载附件(33.51 KB) 图1 下载AirPrint服务安装配置软件包(https://www.360docs.net/doc/6312618611.html,/bzsoft/),将其解压到任意位置。以管理员身份运行AirPrint服务安装配置软件“AirPrint_Installer.exe”,点击“Install AirPrint Service”按钮,在Windows服务项中添加AirPrint服务(如图2)。 2012-4-18 15:16 上传 下载附件(23.08 KB) 图2 在之前解压的文件夹中,双击运行“AirPrint iOS 5 FIX-32Bit.reg”(如果是64位系统则运行“AirPrint iOS 5 FIX-64Bit.reg”)注册表文件,安装AirPrint服务修复补丁(如图3)。 2012-4-18 15:16 上传 下载附件(27 KB) 图3
EPSON L558 如何设置无线打印
L558无法Wi-Fi(无线)打印,如何解决? 文档编号:340084 Q:L558无法Wi-Fi(无线)打印,如何解决? 步骤一:检查打印机Wi-Fi状态。 Wi-Fi指示灯熄灭时:打印机还没有和无线路由器建立连接,请按照步骤二配置打印机Wi-Fi网络。Wi-Fi指示灯常亮时:打印机已经和无线路由器建立连接,请跳转步骤三配置打印机驱动程序。 图(1)Wi-Fi指示灯 步骤二:配置打印机Wi-Fi。 1.在打印机面板按下“设定Wi-Fi Setup”按键,如图(2)。 图(2)Wi-Fi Setup按键
2.按下箭头选择“2.Wi-Fi设置向导”,并按下“OK”按键,如图(3)。 图(3)选择Wi-Fi设置向导 3.找到您路由器的SSID,并按下“OK”按键,如图(4)。 图(4)选择SSID 4.输入路由器密码,并按下“OK”按键,如图(5)。 图(5)输入密码 注: ●连续按下面板数字按键会在小写字母/大写字母/数字之间切换。 ●当输入错误时按向右箭头可以删除错误信息。
5.显示“安装完成”时,打印机Wi-Fi配置成功,按“1”结束操作,如图(6),此时面板Wi-Fi绿灯常亮。 图(6)安装完成 步骤三、配置打印机驱动程序。 1.点击开始→打印机传真/设备和打印机,将鼠标移到的L555打印机图标,查看打印机状态是否“就绪”,如图(7) 注:如果没有L555打印机图标,请点击此处下载驱动程序。
图(7)查看打印机状态 当打印机“脱机”时将不能正常打印,取消脱机方法如下: Windows XP:右键点击打印机图标,选择“使用联机打印机”。 Windows 7:右键点击打印机图标选择“查看正在打印什么”如图(8),弹出打印任务对话框,点击左上角“打印机”菜单,点击“脱机使用打印机”,取消脱机,如图(9)
换无线连接打印机
无线网络怎样连接打印机? 2010-01-04 09:31notify2005|分类:网站使用|浏览42086次 我公司用的是光纤,先用得交换机,IP地址是10.64.可开头的,然后直接连接的打印机,打印机所在电脑的IP也是10.64开头的。因为公司里很多人是笔记本,所以又买了一个无线路由器,这样本本直接通过无线上网,察看IP地址是192.168.开头的,但是却无法连接到10.64开头的那个打印机,怎么设置才可以连接到打印机呢?打印机必须直接到交换机,具体什么原因我就不说了。 是不是要设置路由器,让其分配地址时和打印机在一个局域网,那怎么设置路由器呢? 分享到: 2010-01-04 16:19提问者采纳 没有他们说的那么麻烦,用无线路由器组的局域网本来就已经设置成自动获取I P了(如果没设置,你的笔记本不可能通过它无线上网)。此时想要连接打印机,直接在地址栏里输入“\\直接连接打印机那台电脑在此局域网里的IP”(是输入“\\ 192.168.。。。。。”,而不是什么10.64.....)。 输入后回车,就会提示你安装打印机驱动,这是那台直接连接打印机的电脑向局域网里的机器发送的网络打印机驱动,直接安装就可以使用打印机了。 祝你好运!!! 也可以一种很简单的方式, 在局域网内的一台电脑先安装好一台打印机,然后将这台打印机设置成为共享,找到这台安装有打印机的电脑的IP地址, 在另外一台机上要共享这台打印机时,(前题条件是安装有打印机的电脑要是处于开机状态,打印机也是),在我的电脑的地址栏输入装有打印机的电脑的IP,回车可见一个打印机的图标,双击,按照提示就可以进行下一步的安装共享打印机的步骤了。
无线打印共享的设置步骤方法
无线打印共享的设置步骤方法 一、设置无线打印共享的前提工作: 1.更改不同的计算机名,设置相同的工作组! 2.我的电脑右键-管理-计算机管理-本地用户和组-用户:更改管理员用户名 3.手动设置IP,将ip设置在同一个网段,子网掩码和DNS解析相同 4.如何设置DNS解析:首先你可以使用自动获取,然后在开始-运行里面输入cmd后回车,在命令里面输入ipconfig/all后回车 5.运行里输入services.msc回车打开服务 二、设置无线打印共享的准备工作(注意设置完成后最好重启一下生效): 1.开始-设置-控制面板-防火墙-例外-勾选“文件和打印机共享”!当然你也可以关闭防火墙。 2.运行里面输入secpol.msc回车进入本地安全设置-本地策略-安全选项 将“网络访问:不允许SAM账户的匿名枚举”停用注意此点只对来宾起效,将在第六章说到。 将“账户:使用空白密码的本地账户只允许进行控制台登录”停用 3.双击我的电脑打开资源管理器-工具-文件夹选项-查看-将“使用简单的文件夹共享”前面的勾去除! 4.设置共享文件夹或共享盘符(我这里设置D盘为共享盘符,当然你可以自己设置磁盘里面的任意文件夹为共享文件) 打开资源管理器-右键D盘-共享和安全-左键点选打开 注意:经过上两个图的共享资源设置,偶们进入对方的机子只有“只读”权限,只能看不能动的哦! 这可是XP默认的这安全性呵呵!当然你可以设置完全控制。这样你就可以为所欲为了哈哈。 三:用管理员登录的局域网共享 经过上面两步的设置,我们已经可以访问计算机today了 1.在主机中双击网上邻居-点击查看工作组计算机
2.双击today或是右键打开 3.还有一个更快捷的访问方法就是在主机的地址栏里面直接输入\\today后回车,出现的界面和上面相同。 4.在登录框输入用户名play和密码(这里密码为空,所以不用输入),确定后就进入today的共享盘符了 小提示:以后我们再次登录today的时候就不用再输入用户名和密码了呵呵 四、以来宾登录的局域网共享 经过前面2步的设置,我们还要进一步设置才能做到来宾共享 1.“我的电脑”右键-管理-本地用户和组-用户-启用来宾(注意:在这里启用来宾的效果和在控制面板-用户账户里面启用来宾是一样的。区别就是在此启用后面板里面的来宾还是显示没有启用的,而在面板里面启用来宾的话这里也就启用了。) 2..运行里输入secpol.msc启动“本地安全设置”-“用户权利指派”-将“拒绝从网络访问这台计算机”里面的guest用户删除。 3.运行里输入secpol.msc启动“本地安全设置”-“安全选项”-“网络访问:本地账户的共享和安全模式”-将“经典”改为“仅来宾”。 4.运行里输入secpol.msc启动“本地安全设置”-“用户权利指派”-将“拒绝作为服务器和批作业”里面的用户删除 注意:以上设置需重启后生效 5.我们现在可以象第三章的进入方法进入today的共享资源了。区别就是来宾登录的共享方式没有弹出登录框,不用输入用户名和密码就可以直接进入了。 小提示:从以上的设置方法我们可以看出,管理员登录的共享方式是狭义的共享,而来宾登录的共享方式就是广义的共享。 可以这么说:来宾共享里面已经包含了管理员共享的方式。不过启用来宾登录的方式就去除了管理员登录的方式了呵呵 五、用磁盘映射,将today的共享资源直接映射到主机中。 以后在主机资源管理器里面就可以直接打开了。前提就是today在局域网内也必须开机。 1.在主机中右键“网上邻居”-点选“映射网络驱动器” 2.浏览today的共享盘符
hp无线打印机设置-惠普203dw怎么设置无线打印
创作编号: GB8878185555334563BT9125XW 创作者:凤呜大王* 惠普m126nw无线打印机设置 准备工作: 1、上网搜索m126nw打印机驱动下载、安装; 2、用USB将打印机和电脑连接,添加该打印机到电脑上,测试是否可以打印,可打印证明驱动正确; 无线打印机设置: 1、断开USB连接; 2、按打印机设置键,选择网络设置,无线菜单-无线直接和无线设备设置为打开模式,打印机自动生成自己的SSID名和IP地址; 3、按打印机设置键,选择网络设置,无线菜单-WPS设置-按钮,按OK,打开打印机无线路由; 4、按打印机设置键,选择报告-配置设置,点OK,打印配置设置信息; 5、断开电脑原有的无线网络连接; 6、根据配置设置信息里“无线直接设置”里的SSID (HP-Print-80-LaserJet Pro MFP )名,在电脑“无线网络查找”上找到该SSID,点击连接,连接密码在设置-网络设置-无线菜单-
无线直接里选择“密码查看”获得; 7、连接上打印机该无线网络,打开浏览器,在网址位置输入配置设置报告里“无线直接设置”里的“IP地址”(192.168.223.1),进入打印机设置界面; 8、在打开的设置界面中选择网络-无线设置,选择“启用”通信模式选择“加入现有无线网络”,如图: 9、在无线设置的“网络名称”选择公司使用的无线名称,“身份验证”处输入无线网络密码,点击应用,如图: 10、在“IP4配置”中,选择“手动”给打印机配置固定IP地址,
避免产生网络IP地址冲突,点击“应用”;如图: 11、以上无线打印机的设置已经完成,断开电脑和打印的无线连接,重新连接回公司无线网络。 已经添加该打印机的设置电脑,直接进入控制面板-打印机和传真,右击该打印机选择“属性”,在“端口”项选择“添加端口”,端口类型选择“Standard TCP/IP”模式,点击“新端口”,在“新端口打印机名或IP地址”处输入分配给打印机的IP地址,然后“下一步”,完成后即可直接打印;如图:
怎么设置普通打印机也能AirPrint无线打印呢
怎么设置普通打印机也能AirPrint无线打印呢? 苹果iOS系统的AirPrint无线打印功能,可与内置打印支持的应用程序配合使用,使iPhone、iPad更加适用于办公环境,让我们可以随时随地享受简便、快捷的打印服务。但是只有为数不多的特定打印机机型才支持AirPrint无线打印功能,这让很多人望“机”兴叹。现在只需要简单的几步操作,就可以让普通打印机也能体验到AirPrint无线打印的乐趣。 原理其实很简单普通打印机实现AirPrint无线打印功能,其原理是将一台电脑作为AirPrint打印伺服器,通过共享电脑上连接的打印机,利用AirPrint 功能发现并调用电脑内的打印驱动,从而操控打印机进行打印。 电脑端设置首先,确保iOS设备与连接打印机的电脑处在同一个WiFi 网络内,在电脑上下载并安装好iTunes 10.6,将电脑上连接的打印机设置为共享,打印机使用默认设置即可(如图1)。为保证打印机顺利连接成功,需在“控制面板”→“用户账户”中启用Guest来宾账户。 图1 下载AirPrint服务安装配置软件包(https://www.360docs.net/doc/6312618611.html,/bzsoft/),将其解压到任意位置。以管理员身份运行AirPrint服务安装配置软件 “AirPrint_Installer.exe”,点击“Install AirPrint Service”按钮,在Windows服务项中添加AirPrint服务(如图2)。
图2 在之前解压的文件夹中,双击运行“AirPrint iOS 5 FIX-32Bit.reg” (如果是64位系统则运行“AirPrint iOS 5 FIX-64Bit.reg”)注册表文件,安装AirPrint 服务修复补丁(如图3)。 图3 切换到AirPrint Installer界面,在右侧“AirPrint Auth”下方选择“Guest Account Auth(来宾帐户验证)”,勾选下方的“Enable Guest Account(允许来宾帐户)”选项,点击“Update”按钮使设置生效(如图4)。 图4
无线打印机安装教程
打印机共享(无线连接)教程 一、打印机共享要求 多台计算机共用一台打印机实现打印输出即为打印共享。在打印机处于共享状态时,该打印机可接收多台计算机所输出的打印命令及打印内容。由此我们可知,若要实现打印共享,首先要求计算机和打印机必须处于同一局域网内(本地有线连接网络或无线网络),此时计算机与打印机之间才可能实现信息传输;其次,打印机须能接收其他计算机的打印命令,即该打印机处于共享状态。 下面讲如何建立打印机共享。 二、打印机共享步骤 1、打印机设置 首先要把需连接的打印机共享,此时可在直接连接该打印机的电脑上把打印机设置为共享状态。 2、个人电脑端设置 A.点击:开始——设备和打印机,如图所示:
B.点击:添加打印机,如图 C.添加本地打印机
D.选择打印机端口——创建新端口——local port,点击下一步 E.输入端口名:\\电脑主机名\打印机共享名,点击确定(说明:第1个jw是打印机连接电脑名,第2个jw是打印机名字)
F.安装打印机驱动程序:厂商选择HP,打印机选择HP Universal printing pcl6,点击下一步,如图 注意:在该步骤中,若以前未安装打印机,则可能没有HP Universal printing pcl6该选项,此时点击Windows update,等待出现后继续按下一步执行。 G.点击下一步
下一步 H.以下安装打印机过程可能持续很长时间,请耐心等待。。。
I.出现打印机安装成功提示,会询问你是否设成默认打印机,建议不将其设为默认。打印测试页可以检测是否安装成功。至此,完成打印机共享连接。 注:1.若不成功,可能是因为个人电脑工作组不是WORKGROUP,请将其设置为WORKGROUP。 鼠标右键点击计算机——属性,查看工作组是否为WORKGROUP 2.由于网络问题,可能一次安装不成功,请多试几遍。 3.本地有线网络连接方法与无线连接方法完全一样,请任选一种连 接方式。
WIFI打印机使用手册
Gain Electronic Technology Co.,Ltd WIFI 打印机使用手册
一、产品概述 新一代GP-58XX系列USB+WIFI接口打印机是直接热敏式票据打印机在技术和质量全面提升后的新版本,是目前58系列打印机中,质量最稳定,工艺最先进的打印机,该打印机采用最新WIFI技术,三种WIFI工作模式,支持QRCODE +一维码功能,采用GB18030大字库,用途最广泛的直接热敏式打印机;可在Windows系统(提供打印机驱动),Android 系统(提供相应的Android下的APP软件)灵活的应用。 本机器的使用将得到供应商一年非人为损坏的免费保修和终身技术服务。 安全须知 在操作使用本打印机之前,请仔细阅读下面的各项内容并严格遵守使用。 1.安全警告 警告:不要触摸打印机撕纸刀。 警告:热敏打印头为发热部件,打印过程中或打印刚结束时,不要触摸热敏打印头以及周边部件。 警告:不要触摸热敏打印头以及连接插件,避免因静电损坏打印头。 2.注意事项 (1)打印机应安装在稳固的地方,避免将打印机放在有振动和冲击的地方。
(2)不要在高温,湿度大以及污染严重的地方使用和储存打印机。 (3)将打印机的电源适配器连接到一个适当的接地插座上。避免与大型电机或其它能够导致电源电压波动的设备使用同一插座。 (4)避免水或导电的物质(例如:金属)进入打印机内部,一旦发生,应立即关闭电源。 (5)打印机不得在无纸的状态下打印,否则将严重损害打印胶辊和热敏打印头。 (6)如果较长时间不使用打印机,请断开打印机电源适配器的电源。 (7)用户不得擅自拆卸打印机进行检修或改造。 (8)电源适配器只使用随机专配的电源适配器。 (9)为了保证打印质量和延长产品的使用寿命,建议使用推荐的或同等质量的热敏打印纸。 (10)当拔插连接线时,请确认打印机电源处于关闭状态。 (11)请妥善保管本手册,以备使用参考。 技术参数 ◆打印方式:行式热敏 ◆接口类型:USB+WIFI ◆电源输入:DC12V/3A ◆钱箱输出:DC12V/1A
笔记本无线网络打印机安装步骤
笔记本无线网络打印机安装步骤 1、笔记本和台式机设置成同一个工作组。 2、台式机上连接的打印 机驱动设置成共享的网络打印机。3、通过网络传输打印 点击开始----控制版面-----打印机和传真机----点击添加打印机----在弹出的添加打印机向导对话框中点下一步----选第一项本地打印机再点下一步----下一步直到出现厂商一栏时,点击从磁盘安装.再将你的打印机驱动放入光驱中..向下就行了右键单击要共享的打印机,然后单击“共享”。根据计算机上是否启用了共享,在“共享”选项卡上的选项会各不相同。要了解下一步怎么做,请在“共享”选项卡上单击有相应说明的选项。一条消息提示打印机共享必须打开需要运行“网络安装向导”,以启用打印机共享。首先单击“共享”选项卡上的链接,然后执行系统指示以启动共享。一旦启用了共享,请再次执行该过程。显示共享或不共享打印机的选项在“共享”选项卡上,单击“共享这台打印机”,然后在“共享名”框中键入共享打印机的名称。如果与硬件或操作系统不同的用户共享打印机,请单击“其他驱动程序”。单击其他计算机的环境和操作系统,然后单击“确定”,以安装其他驱动程序。运行 Windows 其他版本(Windows 95、Windows 98 或者 Windows NT 4.0)的用户可在支持 CD 中找到驱动程序。但其中没有 Windows NT 3.1 和 Windows NT 3.5 的打印机驱动程序。单击“确定”。如果已经安装了其他驱动程序,则单击“关闭”。如果
已遵循上述步骤,但仍无法共享打印机,那么请打开 Windows 防火墙。(要打开“Windows 防火墙”,请依次单击“开始”、“控制面板”,然后双击“Windows 防火墙”。) 然后,在“例外”选项卡上,选择“文件和打印机共享”复选框。注意要打开“打印机和传真”,请依次单击“开始”、“控制面板”,然后双击“打印机和传真”。还可以在“打印机和传真”中共享打印机,方法是:单击要共享的打印机,然后单击左侧窗格“打印机任务”下面的“共享此打印机”。只有当文件夹设置为网页风格,并且当前选中打印机时,该选项才可用。详细信息,请单击“相关主题”。默认情况下,当打印机安装在 Windows XP Professional 上时打印机没有共享,但可以选择将安装在计算机上的任何打印机共享。当在 Active Directory 中发布打印机后,登录到 Windows 域的其他用户可以根据打印机的位置和特性(诸如每分钟打印多少页、是否支持彩色打印等)来搜索打印机。 第一步:添加本地打印机: 第二步:选择打印机端口(Standard TCP/IP Port)
hp无线打印机设置
惠普m126nw无线打印机设置 准备工作: 1、上网搜索m126nw打印机驱动下载、安装; 2、用USB将打印机与电脑连接,添加该打印机到电脑上,测试就是否可以打印,可打印证明驱动正确; 无线打印机设置: 1、断开USB连接; 2、按打印机设置键,选择网络设置,无线菜单-无线直接与无线设备设置为打开模式,打印机自动生成自己的SSID名与IP地址; 3、按打印机设置键,选择网络设置,无线菜单-WPS设置-按钮,按OK,打开打印机无线路由; 4、按打印机设置键,选择报告-配置设置,点OK,打印配置设置信息; 5、断开电脑原有的无线网络连接; 6、根据配置设置信息里“无线直接设置”里的SSID(HP-Print-80-LaserJet Pro MFP )名,在电脑“无线网络查找”上找到该SSID,点击连接,连接密码在设置-网络设置-无线菜单-无线直接里选择“密码查瞧”获得; 7、连接上打印机该无线网络,打开浏览器,在网址位置输入配置设置报告里“无线直接设置”里的“IP地址”(192、16 8、223、1),进入打印机设置界面; 8、在打开的设置界面中选择网络-无线设置,选择“启用”通信模式选择“加入现有无线网络”,如图:
9、在无线设置的“网络名称”选择公司使用的无线名称,“身份验证”处输入无线网络密码,点击应用,如图: 10、在“IP4配置”中,选择“手动”给打印机配置固定IP地址,避免产生网络IP地址冲突,点击“应用”;如图:
11、以上无线打印机的设置已经完成,断开电脑与打印的无线连接,重新连接回公司无线网络。 已经添加该打印机的设置电脑,直接进入控制面板-打印机与传真,右击该打印机选择“属性”,在“端口”项选择“添加端口”,端口类型选择“Standard TCP/IP”模式,点击“新端口”,在“新端口打印机名或IP地址”处输入分配给打印机的IP地址,然后“下一步”,完成后即可直接打印;如图:
l358爱普生打印机无线设置
爱普生打印机无线设置 根据您描述的情况,属于网络连接不正常。打印机绿灯熄灭红灯闪烁表明打印机和路由器连接不正常。建议您先将打印机和电脑直接连接,关闭打印机,然后运行安装程序,安装到提示您“长按Wifi按键3秒”的内容时,您从新打开打印机并且长按Wifi按键3秒尝试,如果还是查找不到打印机,打印机指示灯灯闪烁,建议您将打印机更换个位置从新设置,或者重启您的路由器尝试。 您还可以通过自动匹配网络的方法设置,首先打开您的打印机先按下Wifi 按键3秒钟,打印机wifi两个灯交替闪烁时,再按下路由器背后的黑色按键(如果您的路由器是TP-Link,按键名称为QSS/RESET,如果您的路由器是D-Link,按键名称为WPS,如果您的路由器是腾达,按键名称为WPS/RESET),此时您的路由器会自动在网络上搜索无线设备,此过程您等待两分钟后观察打印机WIfi 灯状态,如果绿灯常亮则说明打印机已经连入网络。 此时您按下打印机的“网络状态页(Wifi右边)”按键,打印机会打印出来网络状态页,确认状态页中的SSID是否为您的路由器名称,如果不是则再次重新配置网络连接。如果是您的路由器名称,您需要记录状态页的IPv4。 将您的随机光盘安装到电脑上,然后打开控制面板--设备和打印机--右键点击打印机图标--打印机属性--端口--添加端口--选择Standard TCP/IP 端口,点击新端口,按照提示将IPv4地址输入后完成。关闭打印机属性,点击左下方开始菜单--所有程序--EPson--EPSON Scan--Epson Scan设置--“连接”设置为网络,点击“添加”按钮--找到打印机IP地址点击“确定”即可。 感谢EPSON的魏工程师。 本人第一种方法没有解决问题,采用的是第二种方法。安装时为了稳妥期间,将PC与一体机、路由器放在一张桌子上进行安装。 此机可以DHCP,亦可以手动设置IP。只是进纸时的速度与声响有点吓人(对于使用激光机的用户而言)。
