微课录制软件哪个好用 微课录制用什么软件
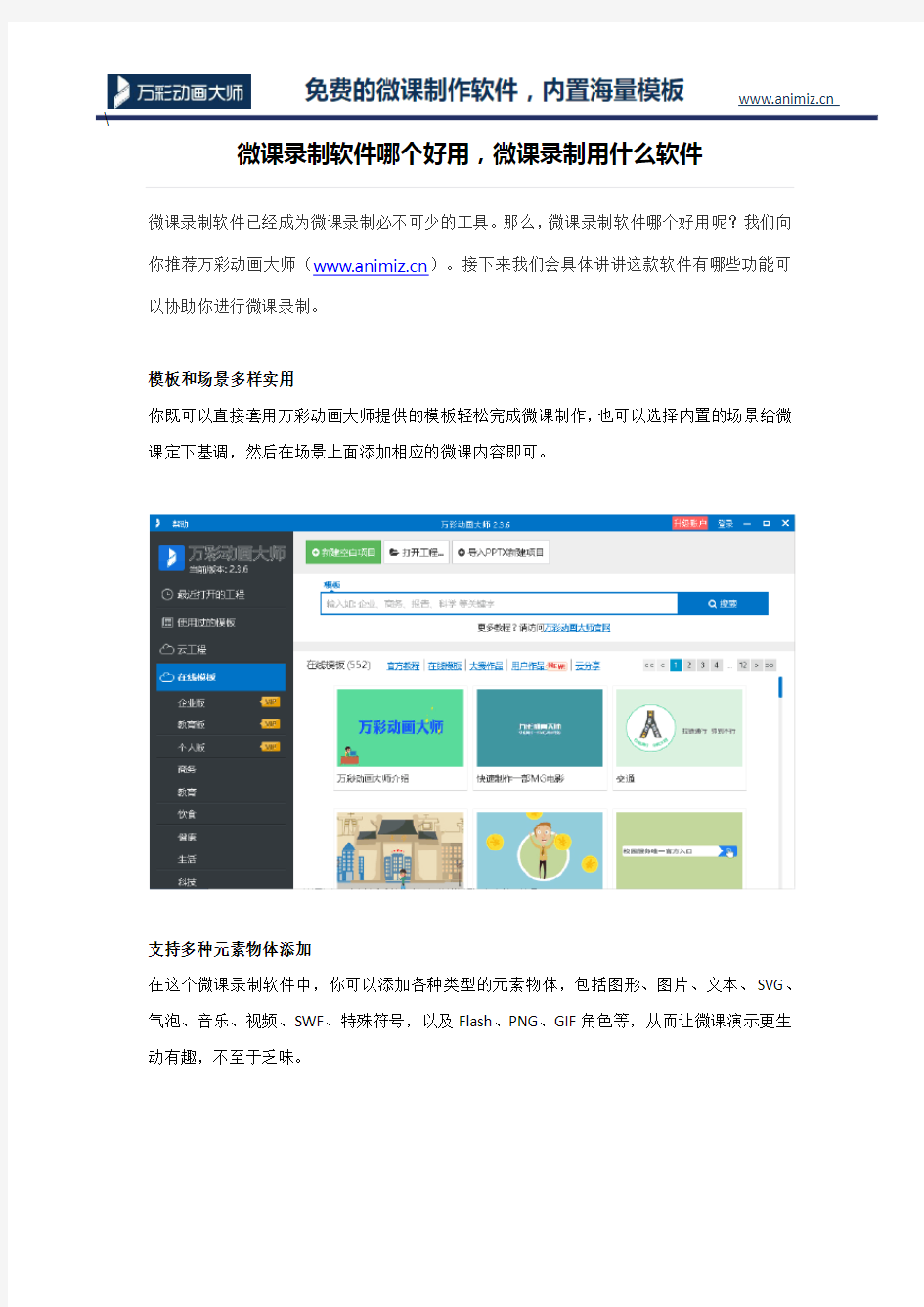
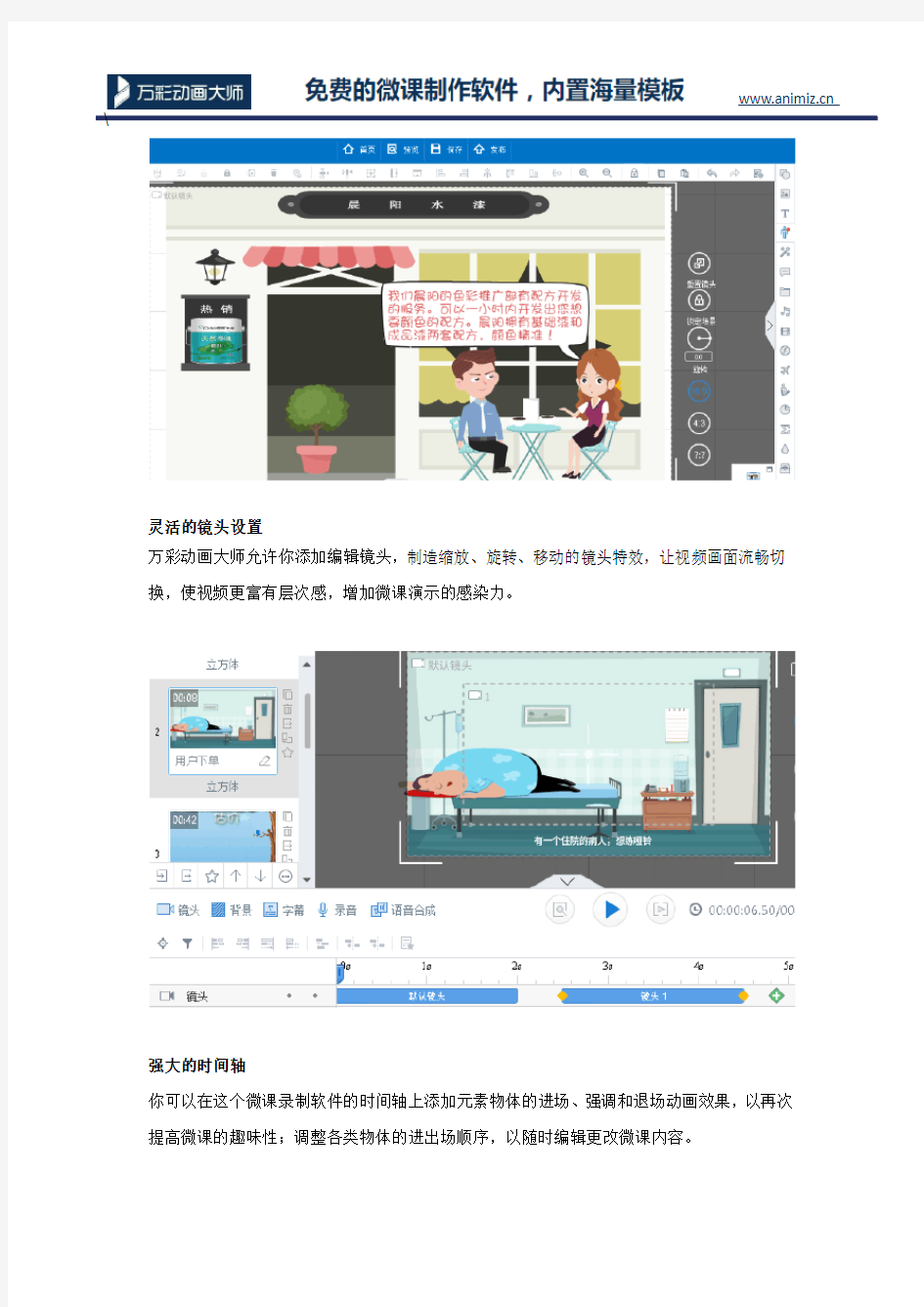
微课录制软件哪个好用,微课录制用什么软件
微课录制软件已经成为微课录制必不可少的工具。那么,微课录制软件哪个好用呢?我们向你推荐万彩动画大师(https://www.360docs.net/doc/6915239370.html,)。接下来我们会具体讲讲这款软件有哪些功能可以协助你进行微课录制。
模板和场景多样实用
你既可以直接套用万彩动画大师提供的模板轻松完成微课制作,也可以选择内置的场景给微课定下基调,然后在场景上面添加相应的微课内容即可。
支持多种元素物体添加
在这个微课录制软件中,你可以添加各种类型的元素物体,包括图形、图片、文本、SVG、气泡、音乐、视频、SWF、特殊符号,以及Flash、PNG、GIF角色等,从而让微课演示更生动有趣,不至于乏味。
灵活的镜头设置
万彩动画大师允许你添加编辑镜头,制造缩放、旋转、移动的镜头特效,让视频画面流畅切换,使视频更富有层次感,增加微课演示的感染力。
强大的时间轴
你可以在这个微课录制软件的时间轴上添加元素物体的进场、强调和退场动画效果,以再次提高微课的趣味性;调整各类物体的进出场顺序,以随时编辑更改微课内容。
语音合成功能
万彩动画大师提供语音合成功能,即使你普通话不标准,或者没有专业的配音设备,也可以轻松给你的微课视频添加配音
多样的视频输出选项
通过万彩动画大师,你可将微课输出到云,然后分享到微信;也可直接输出成视频,包括
576P、720P HD、1080P HD等多种大小,以及MP4、WMV、avi、flv、mov、mkv等多种格式。
从以上的内容可以看出万彩动画大师完全称得上是一款功能强大又容易上手的微课录制软件。下次你需要制作微课时,不妨试试这个软件。
下载地址:https://www.360docs.net/doc/6915239370.html,/download/
微课录制教程 微课怎么录制简单
微课录制教程,微课怎么录制简单 随着教育信息化的深入,学生的学习方式也在随之发生改变,翻转课堂教学法为满足学生个性化的学习需求,提供了完美的解决方案。微课,作为一种新兴的知识教授方法,为教师和学生提供了良好的教学体验。那么,如何进行微课录制呢?怎样才能让教授知识以更生动形象的方式表达出来呢? 万彩录屏大师(https://www.360docs.net/doc/6915239370.html,)一键录屏不限时长,超清画质播放流畅不卡顿,录完还能进行后期编辑,输出格式也有很多可选,无比好用。您可以轻松地进行微课录制,海量的素材库(动画角色人物,高清矢量图片,图形,音乐片段等),栩栩如生的元素进场/强调/退场动画效果,实时同步的字幕配音等,每个人都可以轻轻松松编辑出个性化的微课视频。
特色功能介绍: 1.一键录屏,流畅不限时 万彩录屏大师界面简洁,操作简单,新手也可以轻松录制出标清,高清,超高清的微课视频,流畅不卡顿且不限制录制时长。 2.全屏录制/自定义录制区域 您既可以录制整个电脑屏幕的活动,也可以自定义录制区域的具体尺寸;同时灵活控制整个录制过程即开始/暂停/结束录制。 3.炫酷片头片尾特效 软件内置多种实用炫酷的片头片尾视频效果,可以让您的微课视频看起来更专业,更美观,更扣人眼球,同时大大缩短了微课视频的制作时间。 4.种类齐全的动画角色
各种栩栩如生的动画角色应有尽有(老师,白领,医生等等),同一个动画角色还配有不同的表情,走路姿势,坐姿和肢体动作,可以帮您生动形象地传达不同的信息,让微课视频,操作步骤视频等更加逼真易懂。 5.灵活添加注解 在时间轴上可以灵活添加各类图形,图片,文本字幕,语音,动画角色,对话框,音乐,特殊符号等各种元素,编辑出与众不同的的微课视频。 6.字幕配音画面实时同步 字幕和配音可以帮您进一步解释说明录像画面内容,避免画面的单调性。同时万彩录屏大师可以帮您轻松实现配音字幕画面同步播放,获得极佳的视觉体验效果。
微课录制软件Camtasia_Studio_6_0_2_图文教程
录屏软件Camtasia Studio 6.0使用教程 一、准备工作 视频录制软件网络上有很多种,这里着重说一下视频编辑软件的选择,我发现,在众多视频编辑软件中,Camtasia Studio(以下简称CS)是比较浅显易懂的一款,其强大的整合编辑功能、简易的操作,即使你是新手,只要稍微动动手,即可编辑一段完美的视频安装和汉化的过程就不做重点介绍了 除了编辑软件外,重点需要的当然是一部完整的视频文件啦,CS 支持市面上大部分的视频格式。还需要一些图片及音频,准备OK以后即可开始制作了 二、视频录制 Camtasia Studio 使用视频教程 https://www.360docs.net/doc/6915239370.html,/eschool/video/Camtasia_Studio/ 或者https://www.360docs.net/doc/6915239370.html,学校办公OA系统的公共文件柜 Camtasia Studio屏幕录像大师教程全集共36集 https://www.360docs.net/doc/6915239370.html,/playlist_show/id_5671819.html 三、视频编辑 首先打开CS6,软件此时会自动弹出欢迎对话框,包括视频录制、语音旁白、PowerPoint录制和导入媒体四项功能,由于我们是对视频进行编辑,故而我们选择导入媒体
图1 软件欢迎界面 将准备好的视频、音频、图片等内容全部导入软件后,软件即跳转至如下对话框
图2 准备就绪 大家都知道每部视频都需要一个开场白,例如是介绍这部视频的一些大概内容啊,如果是自创视频还要写一些演员表啊什么的,我们就先来看下视频的开场白如何制作。在“添加”菜单中选择“标题剪辑”按钮,进入标题设计对话框,在此对话框中,用户即可在 图3、视频开场白设定 图4 效果图
微课及制作工具大全
什么是微课,微课又要怎样制作? 微课制作方法和工具! 微课制作全攻略 传统课堂教学中,知识传授需要教师在课堂中的讲解完成,知识内化则需要学生在课后通过作业、操作或者实践来完成。 在翻转课堂上,传统形式受到了颠覆,知识传授通过信息技术的辅助在课前完成,知识内化则在课堂中经老师的帮助与同学的协助而完成的,从而形成了翻转课堂。 真正意义的翻转课堂需要课前学生通过手机、PC在网络学习微课。所以,微课成为了翻转课堂中很重要的一环。 不仅如此,微课也将具有十分广阔的教育应用前景。 对教师而言,微课将革新传统的教学与教研方式,突破教师传统的听评课模式,教师的电子备课、课堂教学和课后反思的资源应用将更具有针对性和实效性,基于微课资源库的校本研修、区域网络教研将大有作为,并成为教师专业成长的重要途径之一。 对于学生而言,微课能更好的满足学生对不同学科知识点的个性化学习、按需选择学习,既可查缺补漏又能强化巩固知识,是传统课堂学习的一种重要补充和拓展资源。 特别是随着手持移动数码产品和无线网络的普及,基于微课的移动学习、远程学习、在线学习、“泛在学习”将会越来越普及,微课必将成为一种新型的教学模式和学习方式。更是一种可以让学生自主学习,进行探究性学习的平台。 那么今天从全方面告诉你到底什么是微课,微课又要怎样制作!
微课的主要特点——微 微课又名“微课程”,是“微型视频网络课程”的简称,它是以微型教学视频为主要载体,针对某个学科知识点(如重点、难点、疑点、考点等)或教学环节(如学习活动、主题、实验、任务等)而设计开发的一种情景化、支持多种学习方式的在线视频课程资源。 1.教学时间较短 “微课”的时长一般为5—8分钟左右,最长不宜超过10分钟。因此,相对于传统的40或45分钟的一节课的教学课例来说,“微课”可以称之为“课例片段”或“微课例”。 2.教学内容较少 “微课”主要是围绕某个学科知识点的教学,或是反映课堂中某个教学环节、教学主题的教与学活动,重点突出。 3.资源容量较小 “微课”视频及配套辅助资源的总容量一般在几十兆左右,视频格式须是支持网络在线播放的流媒体格式(如rm,wmv,flv等),师生可流畅地在线观摩课例,查看教案、课件等辅助资源;也可灵活方便地将其下载保存到终端设备上实现移动学习。 4.资源结构“情景化” 以教学视频片段为主线“统整”教学设计(包括教案或学案)、课堂教学时使用到的多媒体素材和课件、教师课后的教学反思、学生的反馈意见及学科专家的文字点评等相关教学资源,构成了一个主题鲜明、类型多样、结构紧凑的“主题单元资源包”。 5.主题突出、内容具体
微课制作——录屏软件的使用方式技巧
微课制作——录屏软件的使用方法上节课高老师给我们讲解了交互式电子白板的使用方法和课件的制作,本次信息技术应用能力大赛要求我们报送的一个是微课,一个是交互式电子白板课件,交互式电子白板课件需要一个演示视频,所以我们需要对这两个内容进行录制,这就是我们今天学习的内容,录屏软件的使用方法。 首先讲一下前期的准备工作和注意事项 一、器材的准备: 一台电脑、录屏软件、一个麦克(或耳麦)。 二、注意事项 1、要找一处安静的地方进行录制微课 2、声音的设置:耳麦声音调制最大,电脑静音设置去掉 3、老师在录课时,如果用PPT,一定要处于播放状态 三、微课的要求: 1、微课的总体时间要求5-10分钟。总大小不超过100MB 2、微课片头要求: 内容:显示教材版本、学段学科、年级学期、微课名称、教师姓名和所在单位 时间:5秒 技巧:在自己的微课课件的第一页设置一页片头内容,录制开始出示第一张ppt时间5秒,不出声 四、录屏软件的使用方法
1、双击图标,打开软件,关掉小窗口,单击左上角“录制屏幕” 2、右下方弹出一个黑色方框,点 击最左侧,表示“全屏录制”。右侧是音量调节器,调节到90%左右。 3、如果上述操作全部调整好后,打开你的微课课件,处于播放状态,单击最右侧红色“rec”键,表现进入录制状态。 4、当倒数321时表示开始录制,我们就可以讲解课程。(注意片头的录制) 5、当要结束录制,按键盘上的左上角的Esc键,找到任务栏栏右下角,呈红色闪烁的方框,然后双击此红色方框图标后,又会弹出一个 黑色方框,进去后单击stop表示停止录制。如果中途我们有事,可以单击pause暂停,等你忙完后再单击此处继续录制, 6、单击stop停止,表示我们的录制结束,之后它会重新播放刚刚录制的视频,让我们查看播放效果,以便我们决定是否保存。 7、最后单击下面的那个图标,表示保存按钮,选择保存路径,最好选择桌面。 8、关掉录屏软件,到桌面打开我们保存的视频,这表明你的视频录
微课录屏软件哪个好 微课怎么录屏用什么软件
微课录屏软件哪个好,微课怎么录屏用什么软件 随着翻转课堂、微课、SPOC、创客教育、VR、AR、MR等新模式、新技术出现、应用推动者教育信息化的发展。微课作为碎片化时代下在教育中应用最为广泛的资源之一,在2017年仍旧发挥着它的魅力。那么,怎么制作出一节优秀的微课呢?微课录制用什么软件比较好呢? 万彩录屏大师(https://www.360docs.net/doc/6915239370.html,)是一款专业的微课视频录制及后期处理软件,傻瓜式的操作,轻松录制及编辑个性化动画录像视频。超清、无卡顿、不限时,灵活控制录制区域,随时随地随心录;同步配音字幕,炫酷动画特效,内置片头片尾,动画人物等可随意编辑;而且还支持免费输出多种视频格式(.mp4,.wmv等),无限录制,无限输出。
强大功能介绍: 1.一键录屏,流畅不限时 万彩录屏大师界面简洁,操作简单,新手也可以轻松录制出标清,高清,超高清的微课视频,流畅不卡顿且不限制录制时长。 2.全屏录制/自定义录制区域 您既可以录制整个电脑屏幕的活动,也可以自定义录制区域的具体尺寸;同时灵活控制整个录制过程即开始/暂停/结束录制。 3.炫酷片头片尾特效 软件内置多种实用炫酷的片头片尾视频效果,可以让您的微课视频看起来更专业,更美观,更扣人眼球,同时大大缩短了微课视频的制作时间。 4.种类齐全的动画角色 各种栩栩如生的动画角色应有尽有(老师,白领,医生等等),同一个动画角色还配有不同的表情,走路姿势,坐姿和肢体动作,可以帮您生动形象地传达不同的信息,让微课动画视频,操作步骤动画视频等更加逼真易懂。
5.灵活添加注解 在时间轴上可以灵活添加各类图形,图片,文本字幕,语音,动画角色,对话框,音乐,特殊符号等各种元素,编辑出与众不同的的微课视频。 6.字幕配音画面实时同步 字幕和配音可以帮您进一步解释说明录像画面内容,避免画面的单调性。同时万彩录屏大师可以帮您轻松实现配音字幕画面同步播放,获得极佳的视觉体验效果。
《屏幕录像专家》使用教程
一、软件的安装 1.将屏幕录像专家软件安装完毕; 2.双击“屏幕录像专家”图标(图1),打开软件,进入软件工作界面(图2) 图1 图2 3.双击(文件夹与屏幕录像专家一起存在放压缩包当中)该文件夹,进入界面 ,双击左边的程序,进行程序的安装,安装操作流程如下,其中红色边框为需要点击的按钮:
(1)(2) (3)(4) 此时,已经完成了全部软件的安装。 二、微课的录制 【温馨提示:该软件所有内部功能已经调试到最佳状态,因此,无特殊情况不需要对软件的各项设置进行修改】 1.打开屏幕录像专家软件,进入界面; 2.确保耳麦、话筒等声音输入设备的正常连接,如果是使用手提电脑可以直接录制; 3.打开上课所需要的PPT,切换到放映模式; 4.按下键盘上的“F2”键;
【注意:按下F2键之后,电脑屏幕的右下角会出现的闪动标志。如果是PPT全屏播放模式,该标志将不会显示。也就是说,按下F2键,就开始了微课的录制。此时电脑屏幕上的所有画面、声音和外界传进去的声音都会录入程序。】 5.录制过程需要暂停,请按键盘上的“F3”键,如需继续,再次按下“F3”; 【温馨提示:在使用暂停/继续功能键F3时,一定要记住此时是暂停状态还是继续状态,避免出现录制错乱】 6.所有内容录制完毕,按下键盘上的“F2”键,此时软件的左边界面会出现如下图红框中所示的文件,这个文件就是刚刚录制的全部内容。 三、微课的加工 (一)微课的格式转换 1.软件为微课提供了多种格式的视频转换,考虑到文件所占据的空间大小和传播方便、快捷等问题,我们一般选择将微课转换成.flv的视频格式。转换方法如下: (1)鼠标右击录制好的微课文档,如下图中的“录像3.lxe”,其中“.lxe”是软件自带的文档格式,需要用软件专用的播放器进行播放,其它播放器(例如:暴风影音)或者格式转
微课制作三大必备软件
制作微课三大必备软件 录制微课,除了要准备好PPT课件之外,手上有一款优秀的编辑制作软件可以让自己的工作轻松不少。工欲善其事,必先利其器。下面介绍几款制作微课常用到的软件。 1、录制软件:Camtasia Studio Camtasia Studio是一款视频编辑软件,可以将多种格式的图像、视频剪辑连接成电影,输出格式可是是 GIF 动画、AVI、RM、QuickTime 电影(需要 QucikTime 4.0 以上)等,并可将电影文件打包成 EXE 文件,在没有播放器的机器上也可以进行播放,同时还附带一个功能强大的屏幕动画抓取工具,内置一个简单的媒体播放器。 软件提供了直观的操作界面、丰富的记录功能,可对录制后文件进行从图像、声音、字幕到过场特效等多种剪辑工具。编辑完毕的视频,通过输出向导(File -> Produce video as),可以生成多种规格、多种格式的视频文件(如AVI、WMV、SWF、FLV、RM、MP4等等),以方便地用于网络传播、或保存到便携式播放设备、或制作成视频光盘。汉化说明: 此汉化版并不能把全部软件汉化掉,还是和以前一样,汉化后出现乱码现象,如果你能解决,那么你可以继续把它汉化掉,好软件大家分享,能一起制作出一个完美的汉化版是我非常想看到的,在这里谢谢你! 转载请保持汉化补丁的完整性,这也是对我个人作品的尊重,软件我
只是喜欢分享,所以还请各位网站的编辑转载时保持补丁的完整,谢谢! 破解方法: 1):输入注册码安装 用户名:大眼仔~旭(Anan) 注册码:ACHCA-5DPCP-H89R8-V8FXZ-WD24A 2):软件汉化 安装完成后使用汉化补丁汉化 3):在C:\Windows\System32\drivers\etc找到:hosts文件 在这个文件里添加 127.0.0.1 https://www.360docs.net/doc/6915239370.html, 127.0.0.1 https://www.360docs.net/doc/6915239370.html, 版本:Camtasia Studio(屏幕录制软件)V8.0.3.1018汉化破解版 下载地址: https://www.360docs.net/doc/6915239370.html,/share/link?shareid=180516&uk=43676270 2、声音录制软件:GoldWave V5.57 (音频处理制作) 汉化绿色版 不是每个人都有个安静的录制环境的,一款好的软件可以帮助我们降低环境噪音。使录制的声音更加清晰。 GoldWave 是一个集声音编辑,播放,录制,和转换的音频工具,体积小巧,功能却不弱。可打开的音频文件相当多,包括WAV, OGG, VOC, IFF, AIF, AFC, AU, SND, MP3,MAT, DWD, SMP, VOX, SDS, AVI, MOV 等音频文件格式,你也可以从 CD 或 VCD 或 DVD 或其它视频文件中
微课录制软件CamsiaStudio图文教程
微课录制软件 C a m s i a S t u d i o图文 教程 Document number【SA80SAB-SAA9SYT-SAATC-SA6UT-SA18】
录屏软件Camtasia Studio 使用教程软件下载——原版客户端下载 Camtasia_Studio_6 视频录制教程 因为已经向一大部分老师推荐过版本,所以在这里继续推荐版本的软件。现该软件已更新至版,如果老师有需要可自行下载并寻找相关教程。以下内容改编至百度文库资源。 一、准备工作 首先视频录制软件笔者就不多说了,网络上有很多种,这里着重说一下视频编辑软件的选择,笔者发现,在众多视频编辑软件中,Camtasia Studio(以下简称CS)是比较浅显易懂的一款,其强大的整合编辑功能、简易的操作,即使你是新手,只要稍微动动手,即可编辑一段完美的视频 【软件资料】 软件名称——Camtasia Studio 软件版本——软件大小—— 软件环境——Winxp/vista/win7/2000/2003 软件下载——原版客户端下载 安装和汉化的过程笔者就不做重点介绍了
除了编辑软件外,重点需要的当然是一部完整的视频文件啦,CS支持市面上大部分的视频格式。还需要一些图片及音频,准备OK 以后即可开始制作了 二、视频录制 Camtasia_Studio_6 视频录制教程 三、视频编辑 首先打开CS6,软件此时会自动弹出欢迎对话框,包括视频录制、语音旁白、PowerPoint录制和导入媒体四项功能,由于我们是对视频进行编辑,故而我们选择导入媒体 图1 软件欢迎界面 将准备好的视频、音频、图片等内容全部导入软件后,软件即跳转至如下对话框
微课制作——录屏软件的使用方法
微课制作——录屏软件的使用方法 库都尔中学孙延玫 上节课高老师给我们讲解了交互式电子白板的使用方法和课件的制作,本次信息技术应用能力大赛要求我们报送的一个是微课,一个是交互式电子白板课件,交互式电子白板课件需要一个演示视频,所以我们需要对这两个内容进行录制,这就是我们今天学习的内容,录屏软件的使用方法。 首先讲一下前期的准备工作和注意事项 一、器材的准备: 一台电脑、录屏软件、一个麦克(或耳麦)。 二、注意事项 1、要找一处安静的地方进行录制微课 2、声音的设置:耳麦声音调制最大,电脑静音设置去掉 3、老师在录课时,如果用PPT,一定要处于播放状态 三、微课的要求: 1、微课的总体时间要求5-10分钟。总大小不超过100MB 2、微课片头要求: 内容:显示教材版本、学段学科、年级学期、微课名称、教师姓名和所在单位 时间:5秒 技巧:在自己的微课课件的第一页设置一页片头内容,录制开始出示第一张ppt时间5秒,不出声
四、录屏软件的使用方法 1、双击图标,打开软件,关掉小窗口,单击左上角“录制屏幕” 2、右下方弹出一个黑色方框,点 击最左侧,表示“全屏录制”。右侧是音量调节器,调节到90%左右。 3、如果上述操作全部调整好后,打开你的微课课件,处于播放状态,单击最右侧红色“rec”键,表现进入录制状态。 4、当倒数321时表示开始录制,我们就可以讲解课程。(注意片头的录制) 5、当要结束录制,按键盘上的左上角的Esc键,找到任务栏栏右下角,呈红色闪烁的方框,然后双击此红色方框图标后,又会弹出一个 黑色方框,进去后单击stop表示停止录制。如果中途我们有事,可以单击pause暂停,等你忙完后再单击此处继续录制, 6、单击stop停止,表示我们的录制结束,之后它会重新播放刚刚录制的视频,让我们查看播放效果,以便我们决定是否保存。 7、最后单击下面的那个图标,表示保存按钮,选择保存路径,最好选择桌面。
录屏式微课的制作方法和技巧
龙源期刊网 https://www.360docs.net/doc/6915239370.html, 录屏式微课的制作方法和技巧 作者:梁栋 来源:《环球市场信息导报》2017年第02期 随着科学技术水平的不断进步,教学方式也得到了很大的发展,录屏式微课主要是通过编辑微视频的方式帮助学生进行学习,能够有效的避免因距离过远而无法进行言传身教的弊端。近些年来,录屏式微课以其短小精悍、传播范围广的特点得到了广大学生的认可,本文主要就录屏式微课的制作方法以及技巧进行分析。 录屏式微课的特点 录屏式微课的时常基本上都控制在十分钟以内,能够简单直观的注意到课程的重点,虽然时间短,但是传播的内容和易理解程度都得到了较强的改善,其次,录屏式微课利用互联网资源能够全方位的实现情景再现,不再单纯的局限于现有的书本教学,更大范围的搜集资料,加强学生的认知,开阔学生的视野,有效的提高了学生个性化学习、自主性学习的效率。其次。录屏式微课的针对性较强。内容具体而丰富。学生能够根据自身的不足和需求选择微课的学习。 录屏式微课的制作方法与技巧 录屏式微课的设计与制作主要是根据已有的教学目标以及教学问题。采用系统的教学方式综合考虑教学知识中所涉及的内容,寻找问题之间的关联和本质,利用微课软件将复杂的逻辑关系进行协调。从而制作出短小精悍的视频软件。便于学生的理解。 合理的选择设计题目 制作录屏式微课之前,教师需要根据教学的内容,选择教学重点,准确的进行教学选题。并根据所选题目进行设计。在选题过程中应尽可能做到新颖、大方。确保选题在展示过程中能够带给学生一种新的体验。在学习过程中,有很多晦涩难懂的问题需要教师进行操作或者采用生动形象的方式展示给同学。而录屏式微课正可以在但时间内操作某一类视频演示。将教材中难以理解的抽象概念展示给同学,由此可见。教师在进行制作录屏式为课前可以先选定好新颖准确的题目后,利用录屏软件,在教学过程中同步录制。并进行一定的初步编辑,便于学生观看和理解。 对学习者的学习状况与特征进行分析。正所谓因材施教,录屏式微课的设计与制作也是如此,传统教学过程中,教师往往会根据学生的学习特点和自身学习情况制定相应的课程,在传授过程中也会因为学生资质的不同而深浅得当,在制作录屏式微课之前,教师也需要对学习这的知识水平情况、学习态度、认知结构以及学习兴趣等方面进行调查与分析。如对应用软件的开发进行学习时,教师就不能一味的向学生传达代码的编写。可以先设置基础知识的温习。对
微课录制软件哪个好用 微课录制用什么软件
微课录制软件哪个好用,微课录制用什么软件 微课录制软件已经成为微课录制必不可少的工具。那么,微课录制软件哪个好用呢?我们向你推荐万彩动画大师(https://www.360docs.net/doc/6915239370.html,)。接下来我们会具体讲讲这款软件有哪些功能可以协助你进行微课录制。 模板和场景多样实用 你既可以直接套用万彩动画大师提供的模板轻松完成微课制作,也可以选择内置的场景给微课定下基调,然后在场景上面添加相应的微课内容即可。 支持多种元素物体添加 在这个微课录制软件中,你可以添加各种类型的元素物体,包括图形、图片、文本、SVG、气泡、音乐、视频、SWF、特殊符号,以及Flash、PNG、GIF角色等,从而让微课演示更生动有趣,不至于乏味。
灵活的镜头设置 万彩动画大师允许你添加编辑镜头,制造缩放、旋转、移动的镜头特效,让视频画面流畅切换,使视频更富有层次感,增加微课演示的感染力。 强大的时间轴 你可以在这个微课录制软件的时间轴上添加元素物体的进场、强调和退场动画效果,以再次提高微课的趣味性;调整各类物体的进出场顺序,以随时编辑更改微课内容。
语音合成功能 万彩动画大师提供语音合成功能,即使你普通话不标准,或者没有专业的配音设备,也可以轻松给你的微课视频添加配音 多样的视频输出选项 通过万彩动画大师,你可将微课输出到云,然后分享到微信;也可直接输出成视频,包括
576P、720P HD、1080P HD等多种大小,以及MP4、WMV、avi、flv、mov、mkv等多种格式。
从以上的内容可以看出万彩动画大师完全称得上是一款功能强大又容易上手的微课录制软件。下次你需要制作微课时,不妨试试这个软件。 下载地址:https://www.360docs.net/doc/6915239370.html,/download/
微课录制软件用哪个 录微课的软件
微课录制软件用哪个,录微课的软件 当代教育者们不仅要进行各种继续教育和提升,还要在电脑上录制自己的微课,然后分享在互联网上互相交流和学习。这个时候,专业的微课录制软件是制作好微课的重要辅助工具,它能让微课演示更生动有趣,使各个知识点之间的连接和转换也更加灵活。 万彩录屏大师(https://www.360docs.net/doc/6915239370.html,)是一款简单易上手的微课录制软件。集电脑屏幕录制与后期动画视频编辑于一身,可用于微课教学录制,网络课程录制,软件操作教程录制,商务演示录制等众多领域,是大众必备的录屏神器。您不需要花费很多时间去学习,也不需要具备很专业的设计知识,在简单明了的操作界面上直接点击录制,编辑和发布,微课视频就轻松完成了。
强大功能介绍: 1.一键录屏,流畅不限时 万彩录屏大师界面简洁,操作简单,新手也可以轻松录制出标清,高清,超高清的微课视频,流畅不卡顿且不限制录制时长。 2.全屏录制/自定义录制区域 您既可以录制整个电脑屏幕的活动,也可以自定义录制区域的具体尺寸;同时灵活控制整个录制过程即开始/暂停/结束录制。 3.炫酷片头片尾特效 软件内置多种实用炫酷的片头片尾视频效果,可以让您的微课视频看起来更专业,更美观,更扣人眼球,同时大大缩短了微课视频的制作时间。 4.种类齐全的动画角色 各种栩栩如生的动画角色应有尽有(老师,白领,医生等等),同一个动画角色还配有不同的表情,走路姿势,坐姿和肢体动作,可以帮您生动形象地传达不同的信息,让微课动画视频,操作步骤动画视频等更加逼真易懂。
5.灵活添加注解 在时间轴上可以灵活添加各类图形,图片,文本字幕,语音,动画角色,对话框,音乐,特殊符号等各种元素,编辑出与众不同的的微课视频。 6.字幕配音画面实时同步 字幕和配音可以帮您进一步解释说明录像画面内容,避免画面的单调性。同时万彩录屏大师可以帮您轻松实现配音字幕画面同步播放,获得极佳的视觉体验效果。
几款微课录制工具的比较(PC和iPad)
几款微课录制工具的比较(PC和iPad) 总体而言,基于PC的录制软件都需要一定的注册费用,而基于iPad的应用则需要依赖相关网站平台。基于PC的软件不利于书写(鼠标书写使用不便),而基于iPad的应用则可以直接在屏幕上圈划书写,有利于讲解。 (1)基于PC l Camtasia Studio:这是美国TechSmith公司出品的屏幕录像和编辑的软件套装。软件提供了强大的屏幕录像(Camtasia Recorder)、视频的剪辑和编辑(Camtasi Studio)、视频菜单制作(Camtasia MenuMaker)、视频剧场(Camtasi Theater)和视频播放功能(Camtasia Player)等。使用本套装软件,用户可以方便地进行屏幕操作的录制和配音、视频的剪辑和过场动画、添加说明字幕和水印、制作视频封面和菜单、视频压缩和播放。该软件也是“中国微课创新教育社区(https://www.360docs.net/doc/6915239370.html,)”推荐的软件。但是该软件为收费软件,价格为299美元。国内大多使用的是破解汉化版,从知识产权保护方面是违背相关法律规定和社会公德的。 2会声会影:英文名Corel VideoStudio Pro Multilingual,最新中文版为会声会影x7,是一个功能强大的“视频编辑”软件,具有图像抓取和编修功能,可以抓取,转换MV、DV、V8、TV和实时记录抓取画面文件,并提供有超过100 多种的编制功能与效果,可导出多种常见的视频格式,甚至可以直接制作成DVD和VCD光盘。支持各类编码,包括音频和视频编码。是最简单好用的DV、影片剪辑软件。该软件为收费软件,价格为650元人民币,提供用户30天试用。 3 ebEx Recorder:该软件并不是个人开发或面向个人的小软件,而是Cisco WebEx商业解决方案(视频会议教学系统)中包括的一款录屏工具。WebEx Recorder可以录制全屏或指定窗口,可以设定是否包含声音,生成的文件体积极小且极清晰,录制过程占用资源很少。Cisco 的整个解决解决方案价格不菲,但该软件是免费的。但此软件录制之后是特殊的wrf 格式,需要特别的WebEx Player播放器,或者通过WebEx_Converter软件转码为wmv格式。 其他软件如“超级捕快”“屏幕录制专家”等软件也可以完成录屏功能,但多为收费软件,虽然价格比前面提到的商业软件要低一些,但功能也相对简单。如果有充足的经费支持,建议使用“会声会影”,其商业价格并不是不能承受的,而其录制效果和编辑功能足以制作优质的课程视频。或者使用WebEx Recorder,也可以进行课程录制。 4 汗微微课宝:该工具是一套软硬件结合的微课制作工具。微课宝它是集屏幕录制、电子白板、绘画板、PPT插件、视频编辑、手写输入等功能于一体的专业微课制作方法。它能让每一位老师方便快捷的完成微课制作。实用:最专业的微课制作方法,方便制作各种场景的微课好用:10分钟学会使用,点点画画拖拖即可。硬件:现在有三款产品,分别是专业版、高级版、无线版,专业版是是基础的版本、高级版和无线版是在这个基础上对外观和微课后期的制作和编辑功能上做了改进,在硬件材质上进行了不同的升级,在后期的编辑功能上增加了字幕添加、降噪、缩放的功能。软件:是根据配合硬件结合使用的,进行过加密处理,拥有加密狗,不能独立使用。专业版、高级版、无线版市场价格分别是1980.2980.3580,
如何利用录屏软件录制微课
如何利用录屏软件录制微课 现在我给大家讲解一下,如何利用录屏软件录制视频、窗 口。 首先我们在桌面上找到录屏软件图标,双击鼠标左键打开 录屏软件。 打开之后,我们会看到在窗口的左上角有“录制屏幕”和“录制powerpoint”两个选项。
我们单击录制屏幕选项,就会弹出一个窗口 Full Screan 表示录制整个电脑屏幕,第二个按钮表示录制指定大小的电脑屏幕,Select 按钮表示录制屏幕显示区域,Camera 按钮表示摄像头,audio 按钮表示麦克风 用鼠标单击“录制整个电脑屏幕”选项,然后点击红色按钮 “rec”,录制工作开始,录制整个电脑屏幕。 用鼠标单击“录制指定大小的电脑屏幕”选项,在右边的数 字框内,可以自己根据需要填写数字。填好后,点击红色 按钮“rec”,录制工作开始,录制指定大小的电脑屏幕。 用鼠标单击“录制屏幕选定区域”,然后拖动鼠标选择要录 制的区域。然后点击红色按钮“rec”,录制工作开始,录制选 定的电脑屏幕。 麦克风可以根据需要调整音量。 注意:在按“rec”按钮时,屏幕上会出现3、2、1三个数字,当1结束时,录制工作开始。 如果录完了,就按下F10键,结束录制。 如果按下F10键,录制的视频就会自动播放。如果您觉得 录制的效果很好,那么就点击窗口右下角的“save”进行保
存。否则点击“Delete”删除。 点击保存之后,出现如图所示对话框,给文件命名,选择保存类型,然后点击“保存”。
点击保存之后,出现此对话框,点“OK”,视频录制完成。 如何利用录屏软件录制屏幕、窗口基本就是这样,有什么问题不明白可以再问我,如有不妥之处,请大家共同研究 解决。
如何录制微课
如何录制微课 ——用Camtasia Studio6录制ppt 一、PPT准备: 根据思路设计好,制作各页面,然后设计动画,设计好页面跳转。 注意第一张不要设置自动播放,如需自动播放,就在前面加一张空白幻灯片。 二、录制前的准备 1、打开要录制的PPT,打开Camtasia Studio6。 2、在任务列表里点击“录制屏幕”,不要点击不要点击“录制PPT”这个功能不能设置录制范围,不好用。 3、全屏播放PPT,调整绿色虚线上的四方块,使整个矩形正好框住幻灯片。 4、查看是否打开音频录制,默认是打开的。如下图,右边有个音量显示图,对着话筒讲话,他会发生变化,如果没有变化,说明你的话筒坏了,或没插好。如果没有右边的音量显示图,点击按钮“Audio”就可以了。 三、试着录制一小段测试。 一定要试录一分钟,不然,录到最后发现声音音质不好或没录上,岂不白忙了? 1、按下F9,就开始录制了。进行操作,对着话筒讲话。 2、再按下F9,在跳出的对话框中点击“停止”。软件会自动进入预览界面。 3、感觉一切正常就关闭窗口,在跳出的对话框里选择“是”。 四、正式录制 1、打开PPT,进入播放页面,点,出现倒计时画面,倒计时结束后就可以开始录制了。 2、把光标设为“可见”,这样有利于我们随时光标指指点点。 3、开头的时候可以先放轻松,试讲两句,找到感觉后就可以正式讲课了。 4、录制的时候,光标一定要随着讲解移动,不要静止。 5、不要担心讲错,讲错了,按(PPT中的)返回,再讲一次,后期编辑时可以删去。 注意:如果觉得讲错了要重新讲,一定要停顿几秒钟,一来想想如何讲,二来,后期编辑时容易找到这个位置。 6、如果想暂停一会,就按下F9,继续录就按“继续”或F9。 五、停止录制 按下F10,停止录制。出现录制工具条,点“save”保存。记住保存路径,打开,软件自动打开“项目设置”选项卡,(如果不能自动打开,选“编辑”——“添加到时间轴”)在预设里面我们选择“录制大小”(否则播放的视频不能够全部显示),点确定。 六、编辑视频 (一)进入编辑页面 点击工具栏的(生成视频为)按钮,进行编辑。 (二)声音处理
微课录制软件Camtasia_Studio_6使用方法
微课录制软件Camtasia_Studio_6使用方法喀秋莎Camtasia Studio 6.0 制作微课应用初步 目前制作微课的方法很多,使用的软件也不少。现介绍喀秋莎Camtasia Studio 6.0版本在微课制作中的初步应用方法。现该软件已更新至8.0版,如果有需要可自行下载并寻找相关教程。 一、准备工作 1、软件简介 在众多视频编辑软件中,喀秋莎Camtasia Studio(以下简称CS)是比较浅显易懂的一款,其强大的整合编辑功能、简易的操作,即使是新手,只要稍微动动手,即可编辑一段完美的视频,是微课制作的理想工具。 【软件资料】 软件名称——Camtasia Studio 软件版本——6.0.2 软件大小——30.8M 软件环境——Winxp/vista/win7/2000/2003/2008 CS除了具有录制功能外,还具有编辑功能,CS支持市面上大部分的视频格式、图片格式和音频格式。 2、软件界面介绍
二、视频录制 CS可以录制直接录制电脑屏幕,也可以录制PowerPoint,现在介绍录制PowerPoint的方法。 1、 图1 CS操作界面 如图1所示为CS的操作界面,主要由菜单栏、工具栏、任务列表、视频预览、音视频编辑区等组成。 二、视频录制 CS可以录制屏幕,也可以录制PowerPoint,这里我们只介绍录制PowerPoint 的方法。 1、CS和PowerPoint进行关联 启动CS后,点击菜单栏“工具”|“选项”|“PowerPoint”,“开启PowerPoint插件”选项应勾选上,如图2所示。
图2 开启PowerPoint插件选项 2、启动PowerPoint,打开录制功能 如果使用的是PowerPoint2007,则点击PowerPoint菜单栏的“加载项”,则会出现CS的录制工具栏,如图3所示。 图3 打开CS的录制工具栏 如果使用的是PowerPoint2003,则在PowerPoint2003的菜单栏上右击,在弹出的菜单中勾选“Camtasia Studio”,则可以打开CS录制工具栏。 3、PowerPoint录制 打开制作好的PowerPoint课件,首先要点击PowerPoint菜单栏的“幻灯片放映”,调节PowerPoint幻灯片放映的分辨率,最好不大于“1024×768”。 点击CS录制控制面板的红色录制按钮,则PowerPoint会进入放映状态,并在右下角出现录制控制面板,如图4所示。
制作微课三大必备软件
上传: 王俊星更新时间:2013-2-19 22:07:43 录制微课,除了要准备好PPT课件之外,手上有一款优秀的编辑制作软件可以让自己的工作轻松不少。工欲善其事,必先利其器。下面介绍几款制作微课常用到的软件。 1、录制软件:Camtasia Studio Camtasia Studio是一款视频编辑软件,可以将多种格式的图像、视频剪辑连接成电影,输出格式可是是 GIF 动画、AVI、RM、QuickTime 电影(需要 QucikTime 以上)等,并可将电影文件打包成 EXE 文件,在没有播放器的机器上也可以进行播放,同时还附带一个功能强大的屏幕动画抓取工具,内置一个简单的媒体播放器。 软件提供了直观的操作界面、丰富的记录功能,可对录制后文件进行从图像、声音、字幕到过场特效等多种剪辑工具。编辑完毕的视频,通过输出向导(File -> Produce video as),可以生成多种规格、多种格式的视频文件(如AVI、WMV、SWF、FLV、RM、MP4等等),以方便地用于网络传播、或保存到便携式播放设备、或制作成视频光盘。 汉化说明: 此汉化版并不能把全部软件汉化掉,还是和以前一样,汉化后出现乱码现象,如果你能解决,那么你可以继续把它汉化掉,好软件大家分享,能一起制作出一个完美的汉化版是我非常想看到的,在这里谢谢你!转载请保持汉化补丁的完整性,这也是对我个人作品的尊重,软件我只是喜欢分享,所以还请各位网站的编辑转载时保持补丁的完整,谢谢! 破解方法: 1):输入注册码安装 用户名:大眼仔~旭(Anan) 注册码:ACHCA-5DPCP-H89R8-V8FXZ-WD24A 2):软件汉化 安装完成后使用汉化补丁汉化 3):在C:\Windows\System32\drivers\etc找到:hosts文件 在这个文件里添加 版本:Camtasia Studio(屏幕录制软件)汉化破解版 下载地址:&uk= 2、声音录制软件:GoldWave (音频处理制作) 汉化绿色版 不是每个人都有个安静的录制环境的,一款好的软件可以帮助我们降低环境噪音。使录制的声音更加清晰。 GoldWave 是一个集声音编辑,播放,录制,和转换的音频工具,体积小巧,功能却不弱。可打开的音频文件相当多,包括WAV, OGG, VOC, IFF, AIF, AFC, AU, SND, MP3,MAT, DWD, SMP, VOX, SDS, AVI, MOV 等音频文件格式,你也可以从 CD 或 VCD 或 DVD 或其它视频文件中提取声音。内含丰富的音频处理特效,从一般特效如多普勒、回声、混响、降噪到高级的公式计算(利用公式在理论上可以产生任何你想要的声音),效果多多。版在处理速度上有了很大提高,而且能够支持以动态压缩保存 MP3 文件。使用注意事项:
微课的制作与工具
微课的制作与制作工具 一、了解微课的制作方式 微课程的制作一般有两种方式:原创开发制作和加工改造制作。加工改造制作是将已有的优秀教学课例(录像课例),经过加工编辑(如视屏的转录、切片、合成、字幕处理等)并提供相应的辅助教学资源(如教案、课件、反思、习题等),进行“微课”化处理。但目前微课的开发主要采用原创开发制作方式,制作方法有很多种,比较常见的有:智能手机拍摄法等、录屏软件录制、可汗学院模式、数码摄像机拍摄法。 浙江微课网(https://www.360docs.net/doc/6915239370.html,)上,热门微课《红茶的清饮沏泡》、《水墨画的奇妙世界》等都采用了数码摄像机拍摄的方法制作微课,教师直接出现在摄像机的镜头中进行讲解和演示。中国微课网(https://www.360docs.net/doc/6915239370.html,)上,优秀微课《蒙娜丽莎的喜怒哀乐》、《黑白世界》等采用的是录屏软件录制的方式,对PPT演示进行屏幕录制,辅以录音和字幕,目前这种微课录制的方法最为常见。可汗学院(https://www.360docs.net/doc/6915239370.html,/khan)里的微视频采用的则是手写板或交互白板和专业录屏软件结合的可汗学院模式进行微课的录制。 二、掌握微课的制作步骤及制作工具使用 1.微课的制作要求及一般流程 在制作微课要注意如下要求:时间控制在10分钟以内;基于教学设计思想编写微课程内容时,内容精炼,不泛泛而谈,若内容较多,可以制作系列微课程;微课程在内容、文字、图片、声音等方面必须准确无误;微课程讲解时,语言通俗易懂、深入浅出、详略得当,声音响亮,抑扬顿挫;若在讲解中使用课件,ppt 尽量做到简洁、美观大方;视频画质清晰,多采用中景、近景和特写等小景别画面,多使用固定镜头,保障视频质量。教师大头像不遮挡教学内容。 一般微课的制作步骤及微课的制作采取了以下几个步骤:确定选题——撰写教案——制作课件——视频录制——后期制作——教学反思 (1)确定选题:确定课题是制作微课的首要环节和起点,科学的选题是微课成功的前提和基础。知识点选取一般是一节课中的重难点,且知识点必须足够细,5-10分钟内能够讲解透彻。 (2)撰写教案:根据选题及教学要求,编写教学设计和教案。 (3)制作课件:准备教学素材与练习测试,结合微课程知识点,充分运用图、形、声、像、动画等多媒体元素制作相应的课件,配合讲授不容易理解的知识点,辅助教师现场讲授。 (4)视频录制:微视频是微课的核心,微课的录制可以选择计算机屏幕软件录制、摄像工具录制、录播教室录制。对于摄像工具录制、视频摄像工具拍摄可以选择手机、数码相机、DV摄像机、视频摄像头等一切具备摄录功能的设备。如果使用屏幕录制软件,要调整摄像头距离确保至少能看到整个头部。在视频后期处理过程中要保证画质清晰、图像稳定、声音清楚(无杂音)、声音、画面字幕同步。在整个教学过程中,教师要适当注意镜头,与摄像头或者摄像机有眼神交流。特别是采用屏幕录制的时候,要利用鼠标的点击和拖动配合解说,适当使用画笔功能。知识点、题目等讲解不照本宣科,表述应有自己的见解。 (5)后期制作:对已经录制好的视频进行编辑和美化以及保存,包括把视频片头和片尾的空白部分分割移除,并为视频的片头和片尾,配上背景音乐等。最后生成导出MP4或FLV高清视频格式设置,确保视频画面导出后不变形设置。
【微课制作必备】常用的录屏软件
【微课制作必备】常用的录屏软件 发布时间: 2014 年11月21日 发起人:李琰辉 参与人数: 1659 目前网络上又很多视频捕捉软件,他们的功能上也又很大差别,目前主要体现在视频捕捉的同时是否同时捕捉音频,以及捕捉后的处理加 工,视频捕捉软件功能很多,很大一部分是被用在了教程上,制作一个 好的教程不仅要好的内容以及讲述,更重要的是视频也要很简明,效果 好。 1.CamtasiaStudio:录屏软件中名气最大,功能最强大当属美国 T echSmith公司出品的Camtasia Studio。Camtasia Studio是一套专 业的屏幕录像软件,同时包含Camtasia录像器、Camtasia Studio(编 辑器)、Camtasia菜单制作器、Camtasia剧场、Camtasia播放器和 Screencast的内置功能。使用本套装软件,用户可以方便地进行屏幕操 作的录制和配音、视频的剪辑和过场动画、添加说明字幕和水印、制作 视频封面和菜单、视频压缩和播放。软件提供了从屏幕录像到视频编辑、 转换再到发布一系列全程完全解决方案!Camtasia Studio支持在任何 显示模式下录制屏幕图像、鼠标操作并同步进行音频录制。在录制完成 后可以使用Camtasia Studio内置的强大的视频编辑功能对视频进行剪 辑、修改、解码转换、添加特殊效果等操作。
2.CyberLinkY ouCam:是总部位于中国台湾省的讯连科技CyberLink旗下一款摄像头增加特效的软件,通过这个软件,可以让你的摄像头显示出很特殊效果。趣味写真随时玩、网路视讯更精彩。最新版本YouCam 5是一套强大的视讯互动应用软件,能满足您在视讯使用时所需的一切功能。无论是与朋友视讯交谈时,增添乐趣的趣味特效功能,或是功能强大的简报工具、视讯会议工具等....,YouCam 5都能全部包办,全面为您的工作及娱乐生活精彩加分! 3.SnagIt:是一个非常著名的优秀屏幕、文本和视频捕获、编辑与转换软件。可以捕获Windows屏幕、DOS屏幕;RM电影、游戏画面;菜单、窗口、客户区窗口、最后一个激活的窗口或用鼠标定义的区域。捕获视频只能保存为AVI格式。文本只能够在一定的区域进行捕捉。图象可保存为BMP、PCX、TIF、GIF、PNG或JPEG格式,使用JPEG可以指定所需的压缩级(从1%到99%)。可以选择是否包括光标,添加水印。另外还具有自动缩放,颜色减少,单色转换,抖动,以及转换为灰度级。 4.屏幕录像专家:是一款专业的屏幕录像制作工具,这款软件界面是 中文版本,里面的内容并不怎么复杂,录制视频和简单按设置的快捷键、点击录制键、或者点击三角按钮,就可以录制了。使用它可以轻松地将屏幕上的软件操作过程、网络教学课件、网络电视、网络电影、聊天视 频等录制成FLASH动画、WMV动画、AVI动画或者自播放的EXE动 画。本软件具有长时间录像并保证声音完全同步的能力。本软件使用简单,功能强大,是制作各种屏幕录像和软件教学动画的首选软件。 5.录屏大师:是一个没有任何限制的极其轻量型的高质量屏幕录像工 具,用户可以利用它记录在电脑桌面上的一切操作并保存成视频文件。本软件有高彩、低彩及灰度三种视频质量选择,相对这三种视频质量所生成的视频文件大小也是不一样的,高彩模式生成的视频文件最大,灰
