Ghost硬盘对拷图解教程
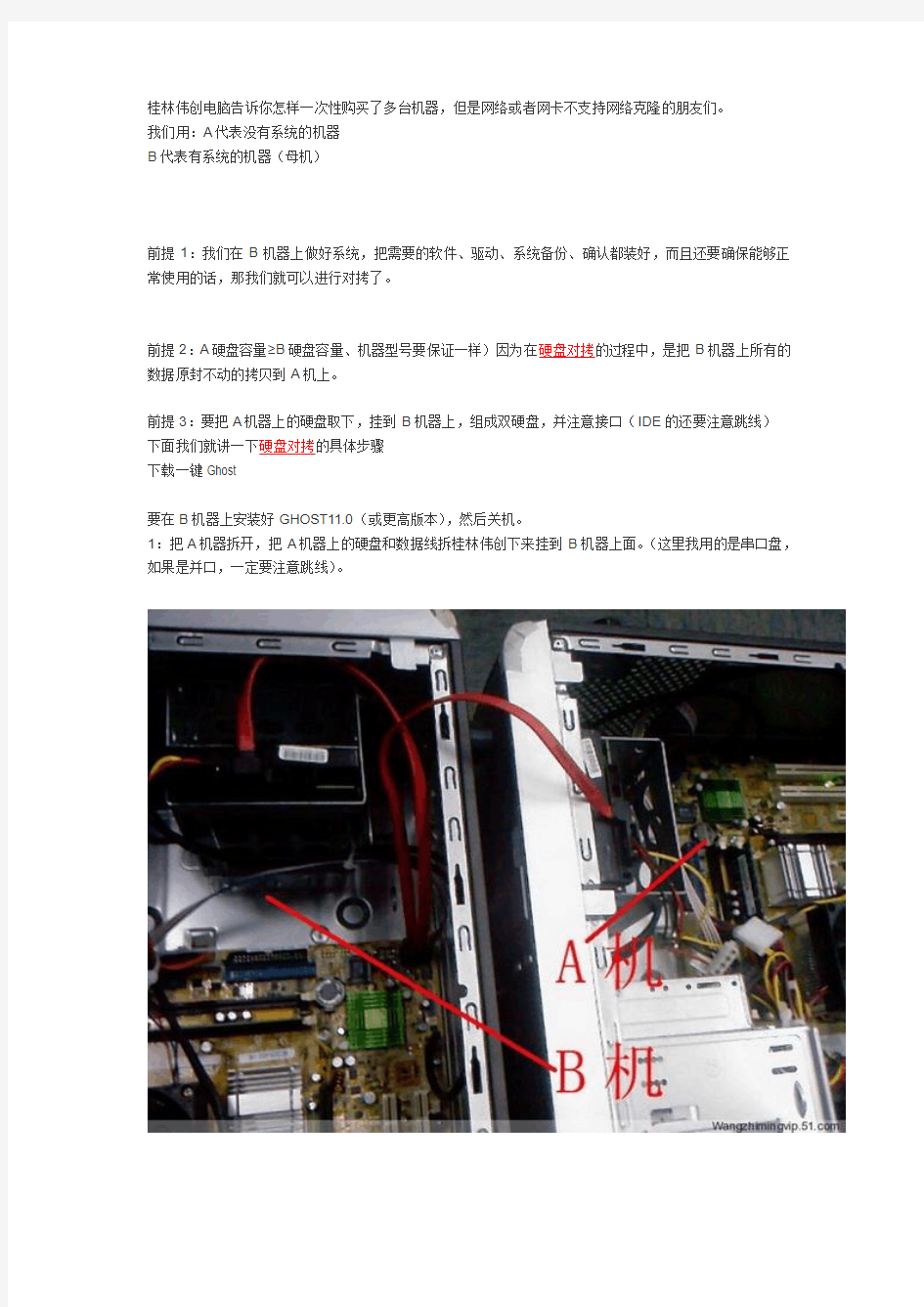
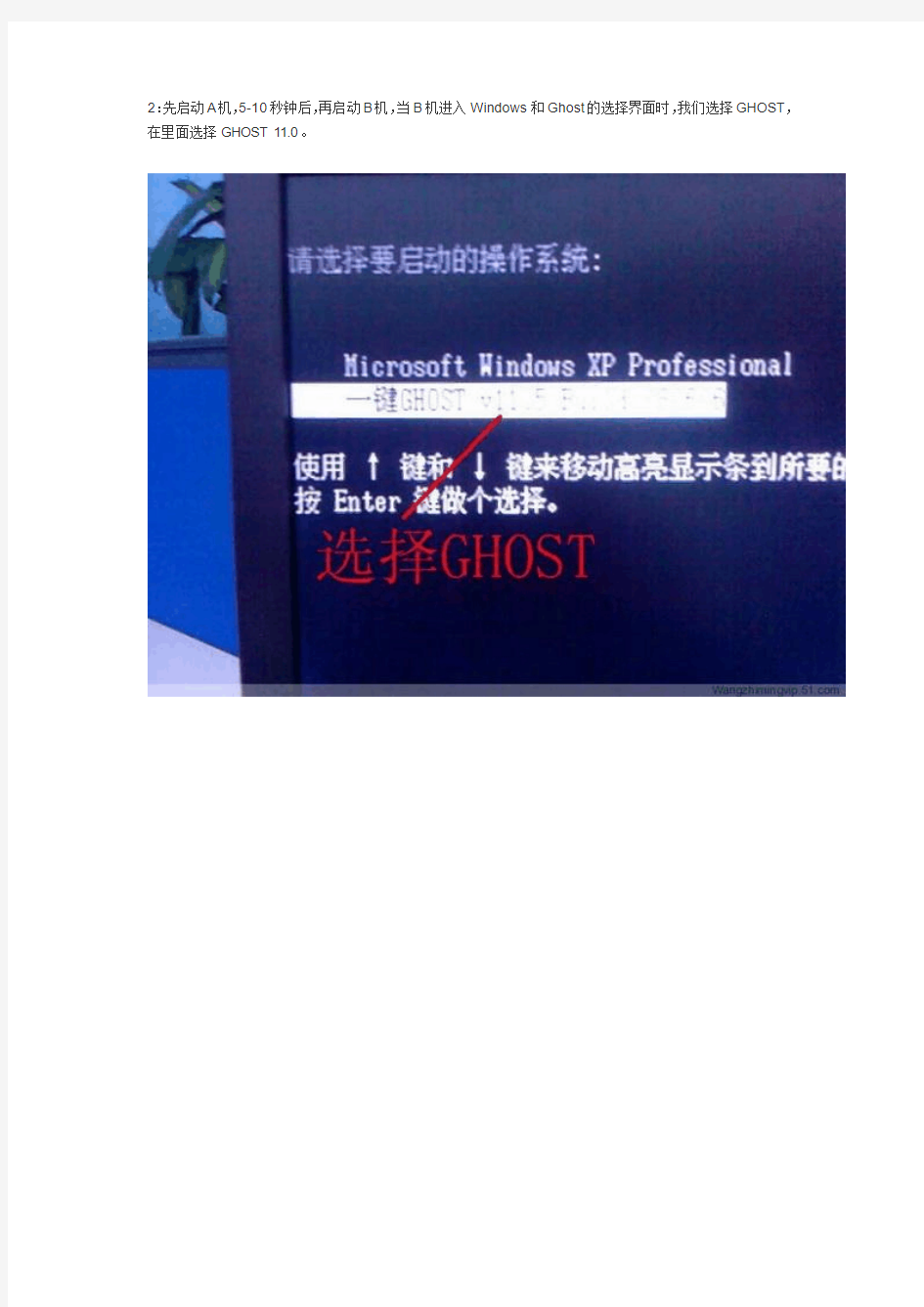
桂林伟创电脑告诉你怎样一次性购买了多台机器,但是网络或者网卡不支持网络克隆的朋友们。
我们用:A代表没有系统的机器
B代表有系统的机器(母机)
前提1:我们在B机器上做好系统,把需要的软件、驱动、系统备份、确认都装好,而且还要确保能够正常使用的话,那我们就可以进行对拷了。
前提2:A硬盘容量≥B硬盘容量、机器型号要保证一样)因为在硬盘对拷的过程中,是把B机器上所有的数据原封不动的拷贝到A机上。
前提3:要把A机器上的硬盘取下,挂到B机器上,组成双硬盘,并注意接口(IDE的还要注意跳线)
下面我们就讲一下硬盘对拷的具体步骤
下载一键Ghost
要在B机器上安装好GHOST11.0(或更高版本),然后关机。
1:把A机器拆开,把A机器上的硬盘和数据线拆桂林伟创下来挂到B机器上面。(这里我用的是串口盘,如果是并口,一定要注意跳线)。
2:先启动A机,5-10秒钟后,再启动B机,当B机进入Windows和Ghost的选择界面时,我们选择GHOST,在里面选择GHOST 11.0。
3:进去后,,就是我们常见的GHOST界面。。。。我们选择Local——Disk——to Disk。
4:然后,,会弹出一个对话框,里面有两行,,,显示的是B机和A机的硬盘大小,在这里,我用的两台机器都是160G的硬盘,我们把B机选中点OK、再把A机选中点OK
5:它会再弹出一个对话框,,就是我们给B机的分区,,在这之前,我给B机做系统的时候分的是三个区,我们只选择OK即可。
6:点击Y es就,可以做系统了
*1:还有一种情况,就是当我们做到6步的时候,点了YES以后,会出现这个对话框。这时我们就点“OK”
*2:然后我们点击“con……” 。
*3:这样又可以继续做了。(出现这样的原因。是由到B机对拷系统的次数太多了所以出现了。串口盘,它的插拨次数,是有限止的,一般在20次左右。所以硬盘对拷的时候,一定要注意,母机做10-15台机器的时候一定要换母机。换的时候,只要是刚拷完系统的机器都可以拿出来做母机)
记住,,给A机导完之后,,,把A、B两台机器关机,,然后把A机插在B机上面的硬盘数据线拨下来,,,插到本机上面。这样就OK了
还有当A机的系统做好以后,一定要把电脑的名称改掉。不然,A机和B机如果在同一个网段工作的话,会出现系统重名呦。HOHO,这样就完成了。
桂林伟创计算机有限公司
如何安装硬盘
目录 方法一: (2) 方法二: (2) 方法三: (4)
方法一: 硬盘的安装分为A TA和SATA两种 ATA也叫并口,使用IDE接口连接,用一条IDE数据线连接,多为白色或者其他颜色。SATA也叫串口,由SATA接口连接,用一条SATA数据线连接,多为红色 连接完毕以后开机按DEL或其他键(根据主板不同有差异) 进入BISO设置 硬盘安装好以后,我们就可以进入BIOS查看硬盘是否工作正常了:启动电脑,进入BIOS 中的“Standard CMOS Setup”(标准CMOS设定)。将硬盘的“Type(类型)”和“Mode(模式)”设为“Auto”,让BIOS自动检测硬盘。也可以通过主菜单中的“IDE HDD Auto Detection”选项来自动检测硬盘。如今的主板都具备自动检测功能,只要没有物理故障,一般都能检测出来,此时就可以看到BIOS中4个IDE端口上的设备了 方法二: 一、确定连接方案 IDE设备(例如硬盘、光驱等)上都会使用一组跳线来确定安装后的主盘(Master,MA)、从盘(Slave,SL)状态。如果在一根IDE数据线上接两个IDE设备的话,还必须分别将这两个IDE设备设置为一个为主盘,另一个为从盘状态。这样,安装后才能正常使用。 如果一根IDE数据线上只接惟一的IDE设备,不管这个IDE设备原先是设置为主盘还是从盘状态,都不需要对这个惟一的IDE设备重新设置跳线。 通常都是将性能较好的新硬盘接在第一条IDE数据线上,设为主盘,作为开机引导硬盘。至于旧硬盘,有几种接法: 1.两个硬盘接在同一根硬盘数据线上,则第二硬盘应设为从盘。 2.第二硬盘接在第二个IDE接口上,如果该接口的数据线上只有一个硬盘,也没接光驱,那么第二硬盘就不用跳线;如果这根数据线上还挂有光驱,一般将第二硬盘和光驱的其中一个设为主盘,另一个设为从盘,这由你决定。 二、设置硬盘跳线 确定好硬盘的连接方案后,就要设置硬盘跳线了。一般可以在硬盘的IDE接口与电源接口之间找到由3~5列跳线。不管是什么硬盘,在跳线设置上,大致可分成主盘、从盘与电
安装系统教程——Ghost硬盘对拷图解教程
安装系统教程——Ghost硬盘对拷图解教程 针对用户:一次性购买了多台机器,但是网络或者网卡不支持网络克隆的朋友们。 我们用:A代表没有系统的机器 B代表有系统的机器(母机) 前提1:我们在B机器上做好系统,把需要的软件、驱动、系统备份、确认都装好,而且还要确保能够正常使用的话,那我们就可以进行对拷了。 前提2:A硬盘容量≥B硬盘容量、机器型号要保证一样)因为在硬盘对拷的过程中,是把B 机器上所有的数据原封不动的拷贝到A机上。 前提3:要把A机器上的硬盘取下,挂到B机器上,组成双硬盘,并注意接口(IDE的还要注意跳线) 下面我们就讲一下硬盘对拷的具体步骤: 要在B机器上安装好GHOST11.0(或更高版本),然后关机。 1:把A机器拆开,把A机器上的硬盘和数据线拆下来挂到B机器上面。(这里我用的是串口盘,如果是并口,一定要注意跳线)。 2:先启动A机,5-10秒钟后,再启动B机,当B机进入Windows和Ghost的选择界面时,我们选择GHOST,在里面选择GHOST 11.0。
3:进去后,,就是我们常见的GHOST界面。。。。我们选择Local——Disk——to Disk。 我用的两台机器都是160G的硬盘,我们把B机选中点OK、再把A机选中点OK。
5:它会再弹出一个对话框,,就是我们给B 机的分区,,在这之前, 我给B 机做系统的时候分的是三个区,我们只选择OK 即可。
6:点击Yes就,可以做系统了。 *1:还有一种情况,就是当我们做到6步的时候,点了YES以后,会出现这个对话框。这时我们就点“OK” *2:然后我们点击“con……” 。
Ghost硬盘对拷图解教程(精,一学就会)
Ghost硬盘对拷图解教程(双硬盘克隆) 硬盘对拷:就是把一块硬盘上原有的数据拷贝到另一块硬盘上,从而实现目标硬盘跟源硬盘拥有相同等的数据。 A代表没有系统的机器 B代表有系统的机器(母机) 准备工作:我们在B机器上做好系统,把需要的软件、驱动、系统备、确认都装好,而且还要确保能够正常使用的话,重新进行进行备份。备份步骤: (1). 下载GHOST11.0(或更高版本)安装包,最好放到随身U盘里,方便随时安装。 (2).在B机中打开安GHOST装包,根据提示安装GHOST. (3)备份,如图,选择“一键备份系统”,点击“备份”按钮。直到提示备份完成,退出GHOST。然后关机。 注意:A硬盘容量≥B硬盘容量、机器型号要保证一样。因为在硬盘对拷的过程中,是把B 机器上所有的数据原封不动的拷贝到A机上。 下面我们就讲一下硬盘对拷的具体步骤 1:把A机器拆开,把A机器上的硬盘拆下来装到B机器上面。组成双硬盘。 2:启动B机,当B机进入Windows和Ghost的选择界面时,我们选择GHOST,在里面选择GHOST 11.0。
3:进去后,,就是我们常见的GHOST界面。。。。我们选择Local——Disk——to Disk。 4:然后,,会弹出一个对话框,里面有两行,,,显示的是B机和A机的硬盘大小,在这里,
我用的两台机器都是160G的硬盘,我们把B机选中点OK、再把A机选中点OK
候分的是三个区,我们只选择OK即可。 6:点击Yes就,可以做系统了
记住,,给A 机导完之后,,,把A 、B 两台机器关机,B 机重启,然后把A 机插在B 机上面的硬盘数据线拨下来,,,插到本机上面。这样就OK 了。 还有当A 机的系统做好以后,一定要把电脑的名称改掉。不然,A 机和B 机如果在同一个网段工作的话,会出现系统重名呦。HOHO ,这样就完成了。
双硬盘安装跳线设置方法图解
双硬盘安装跳线设置方法图解 大家都知道,IDE设备(例如硬盘、光驱等)上都会使用一组跳线来确定安装后的主盘(Master,MA)、从盘(Slave,SL)状态。如果在一根IDE数据线上接两个IDE设备的话,还必须分别将这两个IDE设备设置为一个为主盘,另一个为从盘状态。这样,安装后才能正常使用。 小提示:如果一根IDE数据线上只接惟一的IDE设备,不管这个IDE设备原先是设置为主盘还是从盘状态,都不需要对这个惟一的IDE设备重新设置跳线。通常都是将性能较好的新硬盘接在第一条IDE数据线上,设为主盘,作为开机引导硬盘。至于旧硬盘,有几种接法: 1.两个硬盘接在同一根硬盘数据线上,则第二硬盘应设为从盘。笔者就以此方案为例。 2.第二硬盘接在第二个IDE接口上,如果该接口的数据线上只有一个硬盘,也没接光驱,那么第二硬盘就不用跳线;如果这根数据线上还挂有光驱,一般将第二硬盘和光驱的其中一个设为主盘,另一个设为从盘,这由你自己决定。 二、设置硬盘跳线 确定好硬盘的连接方案后,就要设置硬盘跳线了。一般我们可以在硬盘的IDE接口与电源接口之间找到由3~5列跳线。不管是什么硬盘,在跳线设置上,大致可分成主盘、从盘与电缆选择(Cable Select)三种。硬盘的出厂预设值都是设为主盘,所以如果你将硬盘设为主盘,一般就不用设置跳线了。
硬盘跳线大多设置在硬盘的电源插座和数据线接口之间 笔者曾经看到一块三星硬盘的跳线是设置在硬盘背面的电路板上。然后根据硬盘正面或数据线接口上方标示的跳线设置方法,如本例的希捷4.3GB硬盘正面就有跳线设置图 三、安装硬盘与数据线
打开机箱,将硬盘装入机箱的3.5英寸安装架,并用螺钉固定。将第一根IDE数据线未端插入老硬盘的IDE接口,IDE数据线中端插入新硬盘的IDE接口,如图4所示。而且,IDE数据线的Pin1(也就是红边)必须与硬盘和IDE接口的Pin1相连接。最后再将梯形的四针电源插头接到硬盘的电源插座上。 将IDE数据线接到主板的IDE插槽中,同样也要将IDE数据线的红边对准IDE 插槽的Pin1,如图所示。一般来说,主板上会有两个IDE插槽,将80针或40 针的IDE数据线的另一端插入这个主板上第一个IDE插槽中。
如何安装和使用SATA硬盘
如何安装和使用SATA硬盘(BIOS设置) 随着各主板芯片组厂商陆续发布直接支持SATA硬盘甚至SATA RAID的芯片组,具备SATA RAID功能的主板成为了市场热点;而且STAT硬盘的高性价比,也使很多网友舍弃IDE硬盘,直接购买和使用拥有SATA接口的主板;不过,新事物的出现,必竟会产生新的问题,目前对于使用SATA主板和硬盘的用户来说,如何设置和使用好SATA设备,成了关键问题。 首先安装硬盘数据线和电源线;SATA硬盘与传统硬盘在接口上有很大差异,SATA硬盘采用7针细线缆而不是大家常见的40/80针扁平硬盘线作为传输数据的通道。细线缆的优点在于它很细,因此弯曲起来非常容易(但是对于SATA数据线,最好不要弯春成90度,否则会影响数据传输)。接下来用细线缆将SATA硬盘连接到接口卡或主板上的SATA接口上。由于SATA采用了点对点的连接方式,每个SATA接口只能连接一块硬盘,因此不必像并行硬盘那样设置跳线了,系统自动会将SATA硬盘设定为主盘。 为硬盘连接上电源线。与数据线一样,SATA硬盘也没有使用传统的4针的“D型”电源接口,而采用了更易于插拔的15针扁平接口,使用的电压为+12V、+5V和+3.3V,如果你的电源没有提供这种接口,则需要购买专门的支持SATA硬盘的电源或者转换器接头。有些SATA硬盘提供了4针的“D型”和15针扁平两种接口,这样就可以直接使用原有的电源了。所有这些完成之后需要再仔细检查一遍,确信准确无误之后就可以盖上机箱了。 SATA硬盘在使用上完全兼容传统的并行硬盘,因此在驱动程序的安装使用上一般不会有什么问题。如果你使用的操作系统是Windows 9x/ME,那么只需进入BIOS,在里面的SATA选项下简单地设置一下就可以了。不过SATA硬盘在安装Windows XP时可能会出现一些问题。由于Windows XP无法辨认出连接在接口卡上的SATA硬盘,所以用户必须手工安装SATA硬盘的驱动程序。在安装过程中,当Windows XP寻找SCSI设备时按下F6键,然后插入随SATA接口卡附送的驱动软盘,这样就可以正常安装Windows XP了
双硬盘安装指南
双硬盘安装指南 双硬盘看似一件简单的活路,却也有不少讲究的地方,下面就让我细细道来。 在装双硬盘前,首先应确定机箱中是否还有装二硬盘的位置,若只有余5寸槽的位置,则需要先准备一固定架。另外还要确定一下电源插头、功率是否足够。在一条排线上装两个硬盘时,应将两块硬盘按自己的意愿分别设置成主盘和从盘,这样安装后才能正常使用。主、从盘的设置可按以下两种方法进行。 1、由硬盘跳线器设置 所有的IDE设备包括硬盘都使用一组跳线来确定安装后的主、从状态。硬盘跳线器大多设置在电源联接座和数据线联接插座之间的地方(也有设在电路板上的),通常由3组(6或7)针或4组(8或9)针再加一个或两个跳线帽组成。另外在硬盘正面或反面一定还印有主盘(Master)、从盘(Slave)以及由电缆选择(Cableselect)的跳线方法。 各类硬盘的跳线方法和标记说明大同小异,比如昆腾硬盘的跳线器通常有9针4组,其中一根叫“Key",用于定位以便用户正确识别跳线位置。 2、由硬盘跳线器和40芯特制硬盘线配合确定 这种主、从盘的设置是先将硬盘跳线设置在“电缆选择有效”后,然后再根据需要将主、从盘联接在对应的硬盘线插头上。硬盘主、盘状态的设置取决于硬盘与硬盘线的联接插头。通常联接硬盘线中段插头的盘是主盘,联接在硬盘线尽头插头上的盘就是从盘。采用这种方法设置主、从盘时,必须将联接在同一条硬盘线的所有IDE接口设备(包括光驱等)跳线器设置在“电缆选择”位置。 能决定硬盘主、从盘状态40芯硬盘线是特制的。制作方法是将普通40芯硬盘线的第28根线(从第1根红线或其它标记开始数)在两个硬盘插头之间的位置上切断后做成的,切线时注意不能弄断其它线。使用特制硬盘线确定主、从盘状态的优点是使用方便。当需要交换硬盘主、从状态时只要将联接的硬盘线插头位置对调一下即可,不需要拆下硬盘来重新跳线。 安装双硬盘需注意以下事项: 1、在新增或升级硬盘时,尽量优先选择品牌相同的硬盘。因为不同品牌硬盘在同一条硬盘线上使用可能会出现兼容问题。如果电脑启动时检测不到或只检测出一块硬盘的情况时,在确认两块硬盘跳线设置都没有错误前提下可先断开原使用的硬盘再重新开机,如果这时电脑能检测出新加硬盘,那么就是两块硬盘兼容有问题。解决方法是将新硬盘放在第二硬盘线上使用。如果必须使用同一硬盘线,那么就将两块硬盘的主、从关系对换一下。 另外如果新增加的硬盘与光驱等设备一起接在第二硬盘线上时,要注意光驱等设备的主、从盘设置不与新加硬盘相冲突,否则也会出现主板检测不到新增硬盘或者找不到原光驱问题。
Ghost硬盘对拷图解教程(双硬盘克隆)(2)
G h o s t硬盘对拷图解教程(双硬盘克隆) 硬盘对拷,顾名思义:就是把一块硬盘上原有的数据拷贝到另一块硬盘上,从而实现目标硬盘跟源硬盘拥有相同等的数据,同时也省去了一些麻烦琐碎的小事.比较适用于网吧或学校机房.简单的说,就是当局域网内的客户机出现了故障或中了病毒,无法彻底清除排除状态下,就可以利用硬盘对拷来恢复客户机的数据.一般,网吧和学校机房的客户机系统、分区大多数都是一样的,所以采用此方法来恢复数据是最省事的,不用再自己动手去安装一些软件或者分区之类的.以下是我在网上找到的关于硬盘对拷的图解教程,现在就拿出来跟大家一起分享,希望对刚新手的朋友们有所帮助!1、多硬盘任务,将本地硬盘1克隆到本地硬盘2。选择Lolcal-Disk-ToDisk,本地-磁盘-到磁盘,如下图 2、Selctlocalsourcedrivebyclickingonthedrivenumber,选择源磁盘,选第一项然后点OK,如下图 3、Selectlocaldestinationdrivebyclickingonthedrivenumber,选择目标磁盘,选第二项然后点OK
4、DestinationDriveDetails,显示目标磁盘的详细资料,如果两个硬盘大小一样,看 看就好了,别忘了点OK,如果不一样,比如一个160G,一个250G,在这里可以对他们的大小进行调整 5、Qusetion 1831)ProceedwithdiskcloneDestinationdrivewillbeoveritten问题:要进行克隆那么 目标磁盘将被覆盖!点YES! 6、ProgressIndicator,进度指示条。等待进度达到100%! 7、CloneComplete(1912)CloneCompletedSuccessfully,成功完成克隆!点ResetComputer重新启动计算机。 ok,收工!Ghost硬盘对拷就是这么简单! 尽管Ghost的硬盘备份和恢复功能很方便,但在用他恢复系统时一旦操作失误,后果将很严重, 最常见的错误是本来应该进行分区恢复的,结果却恢复了整个硬盘,造成硬盘逻辑分区资料丢失。 前些日子我就有过这样的遭遇,但经过认真分析和操作,成功恢复了D盘、E盘和F盘的全部资料。现将此过程写出,供大家借鉴! 不小心造成误操作 恢复主分区备份时,应选择“Local→Partition→FromImage”(本地→分区→从映像文档),误操作为“Local→Disk→FromImage”(本地→硬盘→从映像文档)。因为我备份的是主分区数据,而D、E、F盘有许多日常工作资料,没有备份。误操作后整个硬盘只剩下一个C盘,D盘、E盘、F盘全都不见了。 恢复全程回放 考虑到Ghost在恢复数据时有自动分区和格式化功能,但通过我的实际经验,觉得他只是改 变了启动扇区的数据,而实际数据应该还在,于是就开始了恢复过程。 第一步:备份分区表
固态硬盘和机械硬盘安装图文教程
固态硬盘安装-笔记本和台式电脑分别如何安装SSD详细图文教程 现在都流行加装SSD,其实我们自己就可以简单的安装固态硬盘,这样可以节省很多安装费,下面就图文并茂的介绍怎么安装固态硬盘; 固态硬盘的安装教程分为普通台式电脑的固态硬盘安装和笔记本电脑的固态硬盘安装,下面分别介绍普通2.5寸ssd和mSATA接口的ssd安装: 台式电脑固态硬盘安装教程: 台式机固态硬盘的安装方法和机械硬盘一样,也是分为供电口和数据口,如果是笔记本拓展可以放在光驱位上如果是机械硬盘替换可以直接接口对应替换,台式机相比较就更简单了,直接把原有的接口替换就好了,这里记住一般固态硬盘都支持SATA3以上接口,这样才能提高硬盘的实际性能。 1、在机箱内找出安装SSD的线材,首先是SSD的电源输入接口,这个是由电脑的电源引出的线材。P4字样并没有特别的含义,只是标注这是电源提供的第四个此类接口。 形状是扁嘴形,如图1所示: 2、接着是SSD硬盘的数据输入输出接口,SATA线,宽度比硬盘电源线要短很多,比较小同样是扁口, 如图2所示:
3、安装一块金士顿SSD,型号SSDNow V100128G,标称读写性能为250/220MB/S,如图3所示: 4、线材对准SSD尾部相应的接口,基本上很难搞错,因为接口都是专用的,弄错了是插不进去的,如图4所示:
5、将电源和数据线接驳在对应的SSD接口位置上后,安装就基本算完成了。如图5所示:
第二步: 1、放进机箱,把侧板盖上,就算完成了,最后我们要安装操作系统。 安装之前先开机根据屏幕提示按键盘上相应的键进入到BIOS界面,如图7所示: 2、选择图上这项,设备启动设定,如图8所示:
SATA硬盘BIOS设置图解
由于各家厂商主板的BIOS不尽相同,但是设置原理都是基本一致的,在此我们以磐正的 9NPA+Ultra为例,相信读者都能够根据自己主板BIOS的实际情况参考本文解决问题。 开机,按DEL键进入主板的BIOS设置页面,见下图: BIOS设置页面 BIOS设置页面 首先,我们进行硬盘的相关设置。选择Integrated Peripherals进入,这一项中包含有硬盘的相关设置选项,其中有SATA Mode、Secondary Master UDMA、Secondary Slave UDMA、SATA1/2、SATA3/4、RAID Enable等几个选项。 BIOS设置 BIOS设置 在每个选项中,均有Enabled和Disabled两个选项可供选择,这里我们只要将“SATA1/2”、“SATA3/4”设置为[Enabled],以激活SATA,其它的选项保持不变。 BIOS设置页面 另外,如果你的机器机只安装了一块硬盘,不需要组建RAID,那么你把“RAID Enable”选项设置为[Disabled],也就是关闭这项功能。反之,如果你需要组RAID模式,则需要设置成[Enabled],以便打开项功能。另外Delay For HDD(Secs)选项中提供了0,1两种模式供大家选择。 完成硬盘的设置后,我们还要对系统的启动顺利进行一下简单的设置。 按ESC键,退出硬盘设置项,选择Aduanced BIOS Features项进入基本的BIOS设置选项,在这一项中,我们可以看到First Boot Device、Second Boot Device、Third Boot Device三个设置项,每项中又包括Removable、Hard Disk、CDROM三个可选项,其中第一个为系统自动寻找可启动磁盘、第二、三项为硬盘启动和光驱启动。那么我们将First Boot Device设置为Hard Disk,系统便会默认将硬盘做为第一启动盘。 设置启动项 另外,在使用SATA硬盘时,如果你的机器中没有安装软驱,我们还要将软驱这一项给关闭。方法是首先选择Aduanced BIOS Features项进入基本的BIOS设置选项,选择BOOT UP Floppy Seek回车,选择[Disabled]即可。
怎么样把整个硬盘的数据拷到另外一个硬盘上面。
怎么样把整个硬盘的数据拷到另外一个硬盘上面。 [ 标签:整个硬盘,数据,硬盘] 用ghost 怎么样把整个硬盘的数据拷到另外一个硬盘上面。从硬盘IDE拷SATA硬盘 出售双核电脑回答:4人气:4解决时间:2010-10-30 12:59 满意答案 好评率:100% 你可以通过硬盘对拷比较快。。。。用两硬盘来相互对拷(拷贝)GHOST同样非常出色。。。。速度非常快。。。。。对考时GHOST会自动为目的硬盘建立分区并格式化。。。。。即便是目的硬盘事先未建立分区与格式化。。。。GHOST也能对它写入数据。。。。。而且来源硬盘若有多个分区。。。GHOST一样可以全部拷贝到目的硬盘。。。。。很适合网吧电脑。。。下面给你具体步骤吧。。 用启动盘启动电脑到DOS下运行GHOST.EXE。(如果用PE启动要运行GHOST32.EXE) 在GHOST主界面上,选择第一项Local,.见图1 图1
回车后,选第一项Disk.见图2 图2 回车后,选择第一项,To Disk 见图3 图3 回车后,用上下键选择来源硬盘(母盘)见图4
图4 回车(或者按OK键)后,用上下键选择要拷贝的目标硬盘。见图5 图5 回车(或者按OK键)后,使用上下键可以调整目的硬盘分区的容量,顺便题一下,如果来源硬盘有多个分区,在图6中会显示多个分区的状况,各目的分区可调整,建议不要管让GHOST自动分配。如果让GHOST自动分配分区容量。然后连续按Tab键,使光标停在“OK"
按纽的位置。见图6 图6 回车(或者按OK键)后,选择"Yes"按钮。然后回车开始拷贝,见图7 图7 等拷贝成功完成后会弹出对话框,按回车键电脑自动重启,(如果暂时不想重启,选择Continue按钮,然后回车GHOST退到主界面,方便继续操作GHOST的其他任务)。见图
一步搞定大容量硬盘对拷图解步骤
一步搞定大容量硬盘对拷图解步骤 现在市面上的硬盘容量已经是越来越大,以前一个500GB的硬盘都觉得很不错了。现在的硬盘容量在1T、2T的都不在话下。硬盘容量越是大,对它进行相应的操作似乎就成了众多朋友们的一个难题。比如大容量硬盘对拷,上次在百度问答里看见一个网友的提问:“我现在有两个移动硬盘,旧盘1T新盘2T。现在想把 1 T旧盘里全部文件(差不多600G),拷贝到新盘里,都是USB3.0,直接电脑用f astcopy拷总是被中断,或者文件拷不全,求高手教导,能不能打成一个大的压缩包(有点笨)或者Ghost方法。”我看了一下后面网友们的回答,选择用GHO ST对拷的有一部分,支持“轻松备份专业版”来进行大容量硬盘对拷的被选择 成了最佳答案,寻思着我对这款软件的好奇,于是本人亲身试验,太平洋下载站去下载了一个“轻松备份专业版”。安装操作了一下这款网上口碑特好的大容量硬盘对拷软件。 下边就给大家一步一步的展示大容量硬盘对拷:我们以克隆“磁盘0”到“磁盘1”为例。 第一步:首先在“克隆”栏下选择“磁盘克隆”。 第二步:选择源磁盘0,然后点击“下一步”。
第三步:选择目标磁盘1,然后点击“下一步”。 第四步:大容量硬盘对拷选定源磁盘和标磁盘后,点击“开始克隆”按钮。(下面的红色方框里有一些自行选择项目,如4K对齐等等,你可以根据你的需要针对性的设置相关选项。)
第五步:操作完成时,点击“完成”。 经过我自己亲自操作以上简单的5个步骤来进行大容量硬盘对拷之后,感受如下:速度快,操作非常简单因为是简体中文版本,对于数据的完整性安全性方面很不错,其他的就是发现了一些小功能,和备份方面的个性设置,总体体验如果是要打分的话,我给97分。
双硬盘安装系统步骤20140507
步骤名称详细内容备注是否完成文件备份桌面、我的文档、聊天记录、浏览器收藏夹等 工具准备固态硬盘、光驱位硬盘托架、螺丝刀、拆机图示 软件准备1、用老毛桃刻录好的优盘 2、win7 32位ISO安装镜像(先解压),放在D盘,同时U盘上也拷一份 3、win7旗舰版序列号,安装系统的时候可能要输入(不输也能过) J783Y-JKQWR-677Q8-KCXTF-BHWGC C4M9W-WPRDG-QBB3F-VM9K8-KDQ9Y 2VCGQ-BRVJ4-2HGJ2-K36X9-J66JG 4、WIN7激活工具 5、驱动精灵万能网卡版(预防系统装好后不能联网的情况) 注:老毛桃PE系统中包含分区精灵、系统安装器,这两个软件不用准备 电脑断电关机、拔出电源线、取出电池 拆掉机械硬盘按照拆机图示,拆下机械硬盘 安装固态硬盘把固态硬盘安装在原硬盘位置不要太暴力 拆掉光驱按照拆机图示,拆下光驱 机械硬盘安装在托架上把机械硬盘装在托架上 托架安装到光驱位把托架安装在光驱位置可能不好装,多试 几次 插上优盘插上刻好的启动盘 开机装好电池,插上电源,开机 修改磁盘模式为AHCI开机第一屏按F1(迅速多按几次)进入BIOS设置 Config Seerial ATA (SATA) 如果本身是AHCI 就不用改了,Ctrl+Alt+Del重启
回车箭头下移AHCI 回车 F10保存并退出(重启) 从U盘启动开机第一屏按F12键(迅速多按几次),选择启动介质,选择General USB Flash Disk 进入PE系统移动光标,在老毛桃菜单中选择: 【03】运行老毛桃WIN8 PEx86 精简版(防蓝屏)如果这个PE里面不好弄,换其他菜单里面的PE再试试,本质上没区别 格式化固态硬盘并分区1、在桌面打开分区工具(Dsik Ginus) 2、在固态硬盘上单击右键(从硬盘品牌可以分辨),建立新分区 点击软件左上角,保存更改 在固态硬盘上单击右键,格式化当前分区(注意4K对齐:簇大小默认值4096)固态硬盘建一个分区就够了 格式化原C盘打开分区工具(Dsik Ginus),在原C盘上单击右键,格式化分区全部默认 在PE中 安装win7系统有三种安装方式 1、用PE桌面的Windows安装器,找到vim文件安装(推荐) 2、双击setup.exe直接安装 3、把三个文件夹拷到C盘,重启后进入安装 如果遇到“安装程序无法创建新的系统分区,也无法定位系统分区”问题: 1、从解压的目录中找到boot、sources这两个文件夹和bootmgr 文件,复制到C盘根目 录下。 2、在Win PE系统中运行cmd ,输入c:\boot\bootsect.exe /nt60 c: ,然后回车 3、关闭电脑,拔出优盘,开机进入安装 三种方式可以按 顺序尝试,第一种 不行则换第二种。 遇到其他问题先 搜索。 这一步结束系统 就安装完了 排除原硬盘启动开机第一屏按F1键进入BOIS设置 Startup Boot 原C盘格式化以后,这一步不做也没关系
Ghost硬盘对拷图解教程
硬盘对拷,顾名思义:就是把一块硬盘上原有的数据拷贝到另一块硬盘上,从而实现目标硬盘跟源硬盘拥有相同等的数据,同时也省去了一些麻烦琐碎的小事.比较适用于网吧或学校机房. 简单的说,就是当局域网内的客户机出现了故障或中了病毒,无法彻底清除排除状态下,就可以利用硬盘对拷来恢复客户机的数据.一般,网吧和学校机房的客户机系统、分区大多数都是一样的,所以采用此方法来恢复数据是最省事的,不用再自己动手去安装一些软件或者分区之类的. 以下是我在网上找到的关于硬盘对拷的图解教程,现在就拿出来跟大家一起分享,希望对刚新手的朋友们有所帮助! 1、多硬盘任务,将本地硬盘1克隆到本地硬盘2。选择Lolcal-Disk-To Disk,本地-磁盘-到磁盘,如下图 2、Selct local source drive by clicking on the drive number,选择源磁盘,选第一项然后点OK,如下图 3、Select local destination drive by clicking on the drive number,选择目标磁盘,选第二项然后点OK 4、
Destination Drive Details,显示目标磁盘的详细资料,如果两个硬盘大小一样,看看就好了,别忘了点OK,如果不一样,比如一个160G,一个250G,在这里可以对他们的大小进行调整 5、 Qusetion1831)Proceed with disk clone?Destination drive will be overitten 问题:要进行克隆?那么目标磁盘将被覆盖!点YES! 6、Progress Indicator,进度指示条。等待进度达到100%!
【实战!图解双硬盘安装】-希捷7200转 SATA台式机硬盘论坛-ZOL中关村在线
【实战!图解双硬盘安装】-希捷7200转SATA台式机硬盘 论坛-ZOL中关村在线 实战!图解双硬盘安装 此帖对"希捷"的评论 实战双硬盘安装 一、确定连接方案 大家都知道,IDE设备(例如硬盘、光驱等)上都会使用一组跳线来确定安装后的主盘(Master,MA)、从盘(Slave,SL)状态。如果在一根IDE数据线上接两个IDE设备的话,还必须分别将这两个IDE设备设置为一个为主盘,另一个为从盘状态。这样,安装后才能正常使用。 小提示:如果一根IDE数据线上只接惟一的IDE设备,不管这个IDE设备原先是设置为主盘还是从盘状态,都不需要对这个惟一的IDE设备重新设置跳线。 通常都是将性能较好的新硬盘接在第一条IDE数据线上,设为主盘,作为开机引导硬盘。至于旧硬盘,有几种接法: 1.两个硬盘接在同一根硬盘数据线上,则第二硬盘应设为从盘。笔者就以此方案为例。 2.第二硬盘接在第二个IDE接口上,如果该接口的数据线上只有一个硬盘,也没接光驱,那么第二硬盘就不用跳
线;如果这根数据线上还挂有光驱,一般将第二硬盘和光驱的其中一个设为主盘,另一个设为从盘,这由你自己决定。 二、设置硬盘跳线 确定好硬盘的连接方案后,就要设置硬盘跳线了。一般我们可以在硬盘的IDE接口与电源接口之间找到由3~5列跳线。不管是什么硬盘,在跳线设置上,大致可分成主盘、从盘与电缆选择(Cable Select)三种。硬盘的出厂预设值都是设为主盘,所以如果你将硬盘设为主盘,一般就不用设置跳线了。 硬盘跳线大多设置在硬盘的电源插座和数据线接口之间,如图1所示。 笔者曾经看到一块三星硬盘的跳线是设置在硬 盘背面的电路板上。然后根据硬盘正面或数据线接口上方标示的跳线设置方法,如本例的希捷4.3GB硬盘正面就有跳线设置图,如图2所示。 根据图中标示的设置方案,取出所有跳线帽就是从盘了,如图3所示。EXIF版本:0210 设备制造 商:NIKON 摄影机型号:E995 光圈:f/4.3 快门:10/40 感光度ISO:227 拍照时 间:2004:06:27 00:06:16 [
大小不同的硬盘拷贝、克隆方法
大小不一样硬盘对拷,怎么实现? 文件名:大小不一样硬盘对拷,怎么实现? 关键字:大小不一样硬盘对拷 描述:进行硬盘对拷时,经常会遇见两个硬盘大小不一样的情况,怎样才能完美的实现大小不一样的硬盘对拷成功呢?傲梅轻松备份、分区助手软件都是很好用的硬盘拷贝工具,帮您松搞定大小不一样硬盘对拷。 文件名:jiaocheng/how to copy different size hard disk.html 关于硬盘对拷,轻松备份软件有哪些优势呢? ●支持小的磁盘拷贝到大的磁盘,也支持大磁盘拷贝到小的磁盘。 ●操作时不会影响其他程序运行,可以一边拷贝一边工作。 ●还可以对你的磁盘进行备份镜像的制作,方便您对磁盘数据进行还原。 ●可以调整目标盘上分区大小、支持分区对齐,加速您硬盘的读写速 一、轻松备份 1、下载傲梅轻松备份:如下图展示进入“克隆”单元选择“磁盘克隆”。
2、这边就可以看见我有两个磁盘:“磁盘0”和“磁盘1”他们分别的大小是36GB和66GB。现在选择源磁盘“磁盘0”(由于我的“磁盘0”为系统盘,这时源磁盘的大小一定要小于目标盘)。点击下一步。 3、现在选定目标盘“磁盘1”,点击“下一步”。(我现在的目标盘是一个新的磁盘,没有分区。如果你的目标盘是有分区的,里面有重要数据,建议你重新备份,因为在拷贝过程中,源磁盘会覆盖你目标盘所有数据资料。)
4、大小不一样硬盘对拷时,注意下图画横线选项:你可根据自己的情况做相应调整。之后点击“开始克隆” 5、点击“完成”。你的大小不一样硬盘对拷就圆满完成了。
二、分区助手 傲梅分区助手的“复制磁盘向导”功能。同样也可以完成大小不一样硬盘对拷。以下是分区助手操作界面例图: 大小不一样硬盘对拷注意事项:
双硬盘电脑装系统
目前除了一些定位高端的万元级超极本(以及神舟这样的硬货),市场上主流超极本都采用了32GB或更小容量SSD固态硬盘与大容量HDD机械硬盘组合的存储方案。 这问题就来了:如果您对预装操作系统以及捆绑软件不满意,或者遇上系统崩溃、拖慢等问题,怎么才能不破坏超极本极速开机、快速唤醒、快速响应的特性,对操作系统进行重装,甚至硬盘重新分区?本文给您答案。 方案一:硬盘调整至AHCI模式,将操作系统直接安装进SSD里面,HDD做从盘。但如果需要使用的软件很多,部分软件安装至HDD,那么启动这些软件的时候就无法做到快速响应,不推荐。 方案二:硬盘调整至AHCI模式,将操作系统直接安装进HDD里面,SSD做从盘。但HDD 速度不行,随机存取速度更烂的要命,不仅无法快速响应,连快速开机都做不到!不推荐。 方案三:使用Intel Rapid Storage T echnology(英特尔快速存储技术,简称IRST),达到快速开机、快速唤醒、快速响应的特性!推荐!
开启之后,记得检查一下Intel Rapid Start Technology功能是否开启(或直接读取BIOS默认设置也行)。
准备工作很简单,系统安装U盘一张(超极本一般不带光驱,因此使用U盘安装),IRST 驱动文件(非单个EXE文件)拷贝到系统安装U盘里面。在此笔者使用的是Windows 7 Ultimate预览版(仅做演示使用,如长期使用,请购买正版操作系统)。
插上系统安装U盘(尽量使用USB2.0接口,部分IVB平台超极本可使用USB3.0接口),开机选择USB设备启动,进入操作系统安装流程。 到达硬盘分区选择步骤时,系统会提示您找不到磁盘驱动器,点击浏览按钮,读取咱们事先存在U盘里面的IRST驱动并安装。
最简单换硬盘整盘克隆图文教程
最简单换硬盘整盘克隆图文教程免光驱免启动盘 保留隐藏分区 了Acronis True Image 这是第一次用这软件感觉还是挺不错的觉得即使是没有我这上述的一堆XX情况这也是笔记本换硬盘整盘克隆最简单最方便的方法废话到此下面是步骤 ●先下载个Acronis True Image装好我装的Acronis True Image Home 2009 v12.0.0.9608 ( 貌似10以下版本不支持VISTA 10以上注明了可以支持 ) ●把新硬盘装在USB硬盘盒里并连好本本 ●打开ATI软件点选界面左下的utilities ●再点选clone disk
●弹出克隆向导窗口自然是next ●接着是选择克隆模式第一个自动会按旧硬盘的分区大小等比例克隆到新硬盘上其他的没关系隐藏分区可就不要按比例分配了所以自然是选第2个手动
●选择老硬盘 ●在选择新硬盘
●next后如果新硬盘有过分区或数据会问你保留还是删除选保留是不能继续的有重要数据就先备份一下 ●再选择老硬盘的分区和数据如何处理以防万一当然还是保留
●接着选择移动数据也就是分区的方法第一个as is和原硬盘完全一样这样需要事后调节一下硬盘空余空间第二个按比例一开始就否决了选第3个手动
●next后出现新老硬盘目前的分区预览默认的是按比例的注意记住老硬盘隐藏分区的大小我的是6.519G 然后勾选下面的proceed relayout再点next ●在后面的窗口选择你要调整大小的分区 (排第一个的是隐藏还原区最好就从还原区开始改因为扩展大小的时候也只能扩展相邻的空余空间所以调节各硬盘大小的时候要有一定顺序这个大家自己试的时候就会明白了)
双硬盘安装(图解)教程
双硬盘安装(图解) 教程 一、确定连接方案 IDE设备(例如硬盘、光驱等)上都会使用一组跳线来确定安装后的主盘(Master,MA)、从盘(Slave,SL)状态。如果在一根IDE数据线上接两个IDE设备的话,还必须分别将这两个IDE设备设置为一个为主盘,另一个为从盘状态。这样,安装后才能正常使用。 如果一根IDE数据线上只接惟一的IDE设备,不管这个IDE设备原先是设置为主盘还是从盘状态,都不需要对这个惟一的IDE设备重新设置跳线。 通常都是将性能较好的新硬盘接在第一条IDE数据线上,设为主盘,作为开机引导硬盘。至于旧硬盘,有几种接法: 1.两个硬盘接在同一根硬盘数据线上,则第二硬盘应设为从盘。 2.第二硬盘接在第二个IDE接口上,如果该接口的数据线上只有一个硬盘,也没接光驱,那么第二硬盘就不用跳线;如果这根数据线上还挂有光驱,一般将第二硬盘和光驱的其中一个设为主盘,另一个设为从盘,这由你决定。 二、设置硬盘跳线 确定好硬盘的连接方案后,就要设置硬盘跳线了。一般可以在硬盘的IDE接口与电源接口之间找到由3~5列跳线。不管是什么硬盘,在跳线设置上,大致可分成主盘、从盘与电缆选择(Cable Select)三种。硬盘的出厂预设值都是设为主盘,所以如果将硬盘设为主盘,一般就不用设置跳线了。 硬盘跳线大多设置在硬盘的电源插座和数据线接口之间,如图1所示。 图1
有些三星硬盘的跳线是设置在硬盘背面的电路板上,然后根据硬盘正面或数据线接口上方标示的跳线设置方法,如本例的希捷4.3GB硬盘正面就有跳线设置图,如图2所示。 图2 根据图中标示的设置方案,取出所有跳线帽就是从盘了,如图3所示。 图3
Ghost硬盘对拷图解教程
Ghost硬盘对拷图解教程 针对用户:一次性购买了多台机器,但是网络或者网卡不支持网络克隆的朋友们。 我们用:A代表没有系统的机器B代表有系统的机器(母机) 前提1:我们在B机器上做好系统,把需要的软件、驱动、系统备份、确认都装好,而且还要确保能够正常使用的话,那我们就可以进行对拷了。 前提2:A硬盘容量≥B硬盘容量、机器型号要保证一样)因为在硬盘对拷的过程中,是把B机器上所有的数据原封不动的拷贝到A机上。 前提3:要把A机器上的硬盘取下,挂到B机器上,组成双硬盘,并注意接口(IDE的还要注意跳线) 下面我们就讲一下硬盘对拷的具体步骤: 一键Ghost 要在B机器上安装好GHOST11.0(或更高版本),然后关机。 1:把A机器拆开,把A机器上的硬盘和数据线拆下来挂到B机器上面。(这里我用的是串口盘,如果是并口,一定要注意跳线)。 2:先启动A机,5-10秒钟后,再启动B机,当B机进入Windows和Ghost的选择界面时,我们选择GHOST,在里面选择GHOST 11.0。
3:进去后,,就是我们常见的GHOST界面。。。。我们选择Local——Disk——to Disk。 4:然后,,会弹出一个对话框,里面有两行,显示的是B 机和A机的硬盘大小,在这里,我用的两台机器都是160G 的硬盘,我们把B机选中点OK、再把A机选中点OK。 5:它会再弹出一个对话框,,就是我们给B机的分区,,在这之前,我给B机做系统的时候分的是三个区,我们只选择 OK即可。 6:点击 Yes就, 可以做 系统了。
*1:还有一种情况,就是当我们做到6步的时候,点了YES以后,会出现这个对话框。这时我们就点“OK” *2:然后我们点击“con……” 。 *3:这样又可以继续做了。(出现这样的原因。 是由到B机对拷系统的次数太多了所以出现了。串口盘,它的插拨次数,是有限止的,一般在20次左右。所以硬盘对拷的时候,一定要注意,母机做10-15台机器的时候一定要换母机。换的时候,只要是刚拷完系统的机器都可以拿出来做母机) 记住,,给A机导完之后,,,把A、B两台机器关机,,然后把A机插在B机上面的硬盘数据线拨下来,,,插到本机上面。这样就OK了 还有当A机的系统做好以后,一定要把电脑的名称改掉。(不要说,你不会改电脑名称呦,要是真的不会,,看下面)不然,A机和B机如果在同一个网段工作的话,会出现系统重名呦。HOHO,这样就完成了。 ghost 双硬盘对拷图解与使用小技巧 在进行盘对盘的整盘克隆,或者不同盘之间分区的对拷时,很容易犯的错误是搞不清楚哪个盘是源盘,哪个盘是目标盘。尤其是两个盘大小分区等情况都一样的时,就更不好区分了。
IDE双硬盘安装图解
IDE双硬盘安装图解-帅哥网络 2010-08-12 12:38 一、确定连接方案 IDE设备(例如硬盘、光驱等)上都会使用一组跳线来确定安装后的主盘(Master,MA)、从盘(Slave,SL)状态。如果在一根IDE 数据线上接两个IDE设备的话,还必须分别将这两个IDE设备设置为一个为主盘,另一个为从盘状态。这样,安装后才能正常使用。 如果一根IDE数据线上只接惟一的IDE设备,不管这个IDE设备原先是设置为主盘还是从盘状态,都不需要对这个惟一的IDE设备重新设置跳线。 通常都是将性能较好的新硬盘接在第一条IDE数据线上,设为主盘,作为开机引导硬盘。至于旧硬盘,有几种接法: 1.两个硬盘接在同一根硬盘数据线上,则第二硬盘应设为从盘。 2.第二硬盘接在第二个IDE接口上,如果该接口的数据线上只有一个硬盘,也没接光驱,那么第二硬盘就不用跳线;如果这根数据线上还挂有光驱,一般将第二硬盘和光驱的其中一个设为主盘,另一个设为从盘,这由你决定。 二、设置硬盘跳线 确定好硬盘的连接方案后,就要设置硬盘跳线了。一般可以在硬盘的IDE接口与电源接口之间找到由3~5列跳线。不管是什么硬盘,在跳线设置上,大致可分成主盘、从盘与电缆选择(CableSelect)三种。硬盘的出厂预设值都是设为主盘,所以如果将硬盘设为主盘,一般就不用设置跳线了。
硬盘跳线大多设置在硬盘的电源插座和数据线接口之间,如图1所示。 有些三星硬盘的跳线是设置在硬盘背面的电路板上,然后根据硬盘正面或数据线接口上方标示的跳线设置方法,如本例的希捷4.3GB 硬盘正面就有跳线设置图,如图2所示。
根据图中标示的设置方案,取出所有跳线帽就是从盘了,如图3所示。
硬盘互拷
Ghost硬盘对拷图解教程 出处:多特软件站时间:2009-07-10 核心提示:针对用户:一次性购买了多台机器,但是网络或者网卡不支持网络克隆的朋友们。我们用:A代表没有系统的机器 B代表有系统的机器(母机)前提1:我们在B机器上做好系统,把需要的软件、驱动、系统备份、确认都装好,而且还要确保能够正常使用的话,那我们就可以进行对拷了。前提2:A硬盘容量≥B硬盘容量、机器型号要保证一样)因为在硬盘对拷的过程中,是把B机器上所有的数据原封不动的拷贝到A机上。前提3:要把A机器上的硬盘取下,挂到B机器上,组成双硬盘,并注意接口(IDE的还要注意跳线) 针对用户:一次性购买了多台机器,但是网络或者网卡不支持网络克隆的朋友们。 我们用:A代表没有系统的机器 B代表有系统的机器(母机) 前提1:我们在B机器上做好系统,把需要的软件、驱动、系统备份、确认都装好,而且还要确保能够正常使用的话,那我们就可以进行对拷了。 前提2:A硬盘容量≥B硬盘容量、机器型号要保证一样)因为在硬盘对拷的过程中,是把B机器上所有的数据原封不动的拷贝到A机上。 前提3:要把A机器上的硬盘取下,挂到B机器上,组成双硬盘,并注意接口(IDE 的还要注意跳线) 下面我们就讲一下硬盘对拷的具体步骤: 一键Ghost下载地址 要在B机器上安装好GHOST11.0(或更高版本),然后关机。 1:把A机器拆开,把A机器上的硬盘和数据线拆下来挂到B机器上面。(这里我用的是串口盘,如果是并口,一定要注意跳线)。
2:先启动A机,5-10秒钟后,再启动B机,当B机进入Windows和Ghost的选择界面时,我们选择GHOST,在里面选择GHOST 11.0。
