【原创】Cadence BOM表的导出

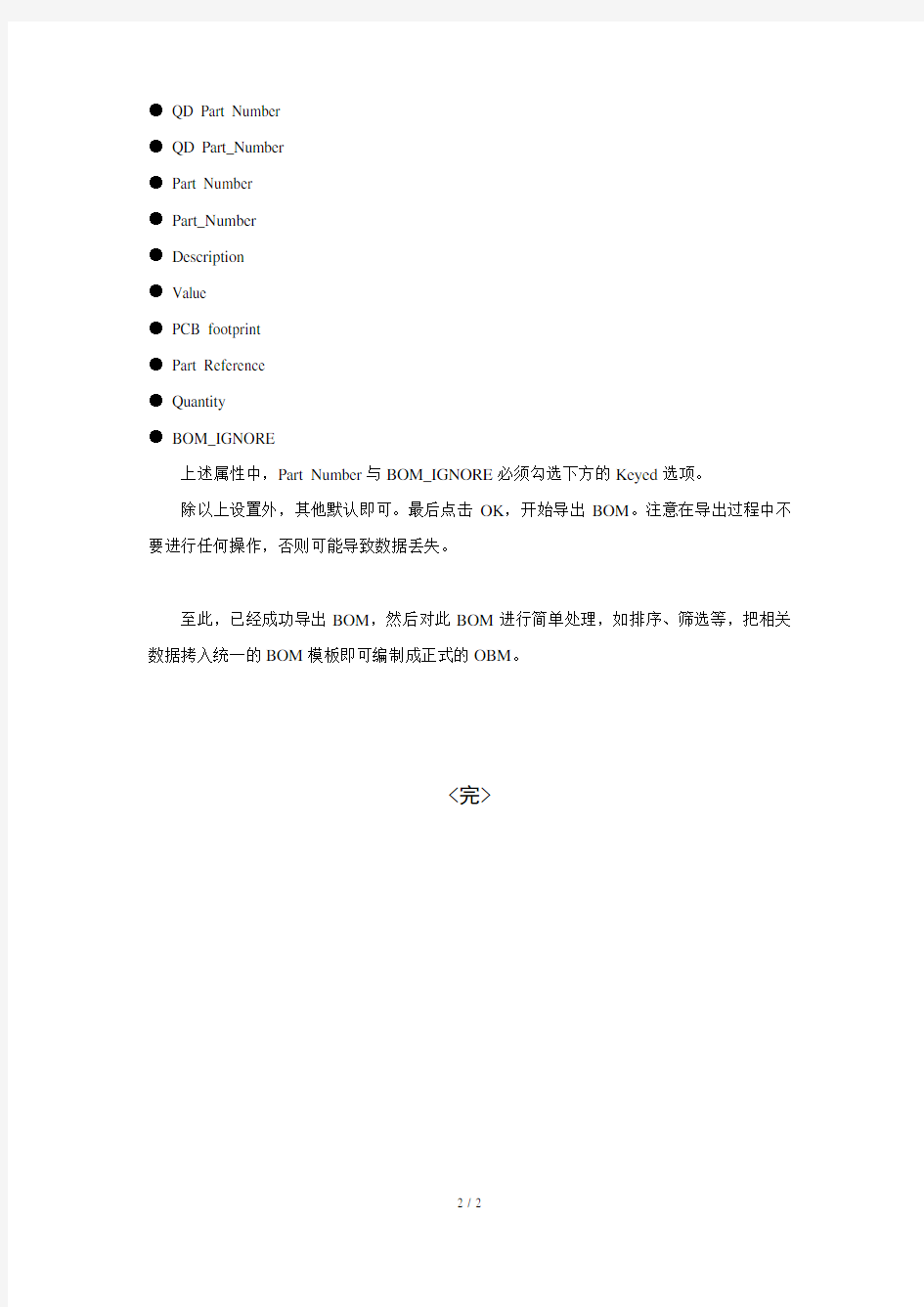
Cadence BOM导出
1. OrCAD中原理图网表导出;
(1)原理图检查正确无误,参见文件《【原创】Cadence原理图检查》;
(2)在整个原理图的主页面选中dsn文件,点击菜单栏Reports \ CIS Bill of Materials \ Standard,如下图所示。
(3)在Standard Bill of Materials对话框中,在红框位置选择欲输出到BOM中的元器件属性,然后点击中间的“Add”按键,将选择的属性添加到右侧;如此重复,直至欲输出的属性全部添加到右侧。右侧属性的先后顺序可以用旁边的箭头调整。
目前,统一要求添加如下属性:
● Item Number
● QD Part Number
● QD Part_Number
● Part Number
● Part_Number
● Description
● Value
● PCB footprint
● Part Reference
● Quantity
● BOM_IGNORE
上述属性中,Part Number与BOM_IGNORE必须勾选下方的Keyed选项。
除以上设置外,其他默认即可。最后点击OK,开始导出BOM。注意在导出过程中不要进行任何操作,否则可能导致数据丢失。
至此,已经成功导出BOM,然后对此BOM进行简单处理,如排序、筛选等,把相关数据拷入统一的BOM模板即可编制成正式的OBM。
<完>
OrCAD Capture CIS Cadence原理图绘制
OrCADCaptureCIS(Cadence原理图绘制) 1,打开软件........................................ 2,设置标题栏..................................... 3,创建工程文件................................... 4,设置颜色........................................ 2.制作原理库.......................................... 1,创建元件库...................................... 2,修改元件库位置,新建原理图封库................. 3,原理封装库的操作............................... 3.绘制原理图.......................................... 1.加入元件库,放置元件............................ 2.原理图的操作.................................... 3.browse命令的使用技巧 ........................... 4.元件的替换与更新................................ 4.导出网表............................................ 1.原理图器件序号修改.............................. 2.原理图规则检查.................................. 3.显示DRC错误信息................................ 4.创建网表........................................ 5.生成元件清单(.BOM)..................................
Cadence原理图绘制流程
第一章设计流程 传统的硬件系统设计流程如图1-1所示,由于系统速率较低,整个系统基本工作在集中参数模型下,因此各个设计阶段之间的影响很小。设计人员只需要了解本阶段的基本知识及设计方法即可。但是随着工艺水平的不断提高,系统速率快速的提升,系统的实际行为和理想模型之间的差距越来越大,各设计阶段之间的影响也越来越显著。为了保证设计的正确性,设计流程也因此有所变动,如图1-2所示,主要体现在增加了系统的前仿真和后仿真。通过两次仿真的结果来预测系统在分布参数的情况下是否能够工作正常,减少失败的可能性。 细化并调整以上原理图设计阶段的流 程,并结合我们的实际情况,原理图设计 阶段应该包括如下几个过程: 1、 阅读相关资料和器件手册 在这个阶段应该阅读的资料包括,系统的详细设计、数据流分析、各器件手册、器件成本等。 2、 选择器件并开始建库 在这个阶段应该基本完成从主器件到各种辅助器件的选择工作,并根据选择结果申请建库。 3、 确认器件资料并完成详细设计框图 为保证器件的选择符合系统的要求,在这一阶段需要完成各部分电路具体连接方式的设计框图,同时再次确认器件的相关参数符合系统的要求,并能够和其他器件正确配合。 4、 编写相关文档 这些文档可以包括:器件选择原因、可替换器件列表、器件间的连接框图、相关设计的来源(参考设计、曾验证过的设计等),参数选择说明,高速连接线及其它信息说明。 5、 完成EPLD 内部逻辑设计,并充分考虑可扩展性。
在编写相关文档的的同时需要完成EPLD内部逻辑的设计,确定器件容量及连接方式可行。 6、使用Concept-HDL绘制原理图 7、检查原理图及相关文档确保其一致性。 以上流程中并未包括前仿真的相关内容,在设计中可以根据实际情况,有选择的对部分重要连线作相关仿真,也可以根据I/O的阻抗,上升下降沿变化规律等信息简单分析判断。此流程中的各部分具体要求、注意事项、相关经验和技巧有待进一步完善。
Cadence Capture输出带属性的PDF原理图设置步骤
Cadence Capture 输出带属性的PDF 原理图设置步骤 作者:Myedacn 2016-01-06 1.准备工作 需要安装两个工具,一个是虚拟打印机,一个是脚本运行工具 1.1虚拟打印机安装 官方推荐Adobe Acrobat ,但是这个是需要购买授权的,所以推荐安装免费开源的工具PDFCreator ,可以从网上下载到该工具。https://www.360docs.net/doc/6f16226733.html,/可以下载到最新版本的软件。 按照提示进行安装,安装完成后,可以看到打印机列表里面多了一个虚拟打印机 记住这个打印机的名称,后面会用到。1.2安装脚本运行工具基于Adobe 、PostScript 及可移植文档格式(PDF )的页面描述语言等而编译成的免费软件GhostScript 可以在官网下载到最新版本https://www.360docs.net/doc/6f16226733.html,/按照提示进行安装,安装完成后记住安装路径,比如:C:\Program Files (x86)\gs\gs9.09\bin\gswin32c.exe 后面会用到。2.修改配置文件 打开Cadence Capture 安装目录,比如: C:\Cadence\SPB_16.6\tools\capture\tclscripts\capUtils 找到文件:capPdfUtil.tcl 用文本编辑器打开此文件: 找到以下位置进行修改: set ::capPdfUtil::mPSDriver "PDFCreator " 把默认的Adobe 打印机修改为PDFCreator 修改打印机安装程序位置,红色字体位置所示 set ::capPdfUtil::mPSToPDFConverterList { { "PDFCreator " {{C:\Program Files\PDFCreator\PDFCreator.exe }/N /q /o M y e d a c n 出品
如何将altium designer的原理图和PCB转入cadence里
说明: 1)本教程适用于将altium designer的原理图和PCB转入cadence(分别对应capture CIS和allegro)里。对于protel 99se,可以将其先导入较新版本的AD里,再转入cadence中。 2)整个过程中使用的软件包括altium designer Summer 08,cadence16.6,orCAD10.3-capture(免安装精简版),PADS9.3三合一完美精简版。其中,后面两个软件较小,便于下载。 3)原理图的转化路线是,从altium designer导出的.dsn文件,用orcad10.3-capture打开后,保存为cadence16.6可以打开的文件。因为较新版本的cadence不能直接打开AD转换出来的.dsn文件。如果你不是这些版本的软件,也可以参考本人的方法进行尝试。 4)pcb转化的顺序是,altium designer导出的文件,导入PADS9.3打开,然后导出.asc文件。随后利用allegro对pads的接口,将pads文件导入。 1. 原理图的导入 1.1选中原理图的项目文件,即.PRJPCB文件,右键-》save projec as,选择.dsn文件,输入要保存的文件名,保存。注意输入新的文件名的时候要把文件名的后缀手动改掉。 1.2打开orCAD10.3-capture文件夹下面的capture.exe(如果同一台电脑装了新版本的cadence,例如cadence16.6的话,环境变量中的用户变量会有冲突。具体地来说对于orCAD10.3来说,CDS_LIC_FILE的值必须是安装目录\orCAD10.3-capture\crack\license.dat。而对于cadence16.6来说,环境变量必须是5280@localhost。因此要使用orCAD10.3的话,必须将CDS_LIC_FILE 的值改掉,否则无法打开。等下使用cadence16.6,就必须将值改回来)。 1.3使用orCAD10.3将刚才保存的.dsn文件打开,并保存成project。 1.4 随后就可以使用新版本的cadence的capture CIS打开保存的文件(注意改环境变量中的用户变量CDS_LIC_FILE)。 2. PCB的导入 由于allegro可以根据已有的brd文件生成元器件的封装,因此将PCB导入allegro后使用者免于重新使用allegro绘制一遍封装。 1.1打开pads9.3,file-》new,按照默认配置建立一个文件,保存。 1.2file-》import,选中要转换的.pcb文件,打开,保存在C盘的PADS Projects文件夹下面。 (安装PADS9.3三合一完美精简版时会自动在C盘产生这个文件夹。) 1.3file-》export,将文件保存为.asc文件。接下来回弹出下图所示的对话框。注意要将.pcb
CADENCE从原理图到PCB步骤(精)
CADENCE从原理图到PCB步骤 一.原理图 1.建立工程 与其他绘图软件一样,OrCAD以Project来管理各种设计文件。点击开始菜单,然后依次是所有程序-- Allegro SPB 15.5--Design Entry CIS,在弹出的Studio Suite Selection对话框中选择第一项OrCAD_Capture_CIS_option with capture,点击Ok进入Capture CIS。接下来是File--New--Project,在弹出的对话框中填入工程名、路径等等,点击Ok进入设计界面。2.绘制原理图 新建工程后打开的是默认的原理图文件SCHEMATIC1 PAGE1,右侧有工具栏,用于放置元件、画线和添加网络等等,用法和Protel类似。点击上侧工具栏的Project manager(文件夹树图标)进入工程管理界面,在这里可以修改原理图文件名、设置原理图纸张大小和添加原理图库等等。 1)修改原理图纸张大小: 双击SCHEMATIC1文件夹,右键点击PAGE1,选择Schematic1 Page Properties,在Page Size 中可以选择单位、大小等; 2)添加原理图库: File--New--Library,可以看到在Library文件夹中多了一个library1.olb的原理图库文件,右键单击该文件,选择Save,改名存盘; 3)添加新元件: 常用的元件用自带的(比如说电阻、电容的),很多时候都要自己做元件,或者用别人做好的元件。右键单击刚才新建的olb库文件,选New Part,或是New Part From Spreadsheet,后者以表格的方式建立新元件,对于画管脚特多的芯片元件非常合适,可以直接从芯片Datasheet中的引脚描述表格中直接拷贝、粘贴即可(pdf格式的Datasheet按住Alt键可以按列选择),可以批量添加管脚,方便快捷。 4)生成网络表(Net List): 在画板的时候需要导入网络表,在这之前原理图应该差不多完工了,剩下的工作就是查缺补漏。可以为元件自动编号,在工程管理界面下选中.dsn文件,然后选Tools—Annotate (注解),在弹出的对话框中选定一些编号规则,根据需求进行修改或用默认设置即可。进行DRC检测也是在生成网络表之前的一项重要工作,可以避免出现一些不必要的设计错误。DRC之后可以尝试去生成网络表了,还是在工程管理界面下,选Tools--Create Netlist,可以在弹出的对话框中选择网络表的存放路径,其他默认设置即可,生成网络表的过程中如果出错,可以通Windows--Session Log查看出错的原因,比如说有元器件忘了添加封装等。 5)更新元件到原理图: 当元件库中的某个元件修改后需要原理图也同步更新时,可以不必重新放置元件(万一有100个或更多该元件岂不是要疯了),在工程管理界面下,双击Design Cache文件夹,选中刚才修改的元件,右键单击选择Update Cache,一路yes下去即可将原理图中该元件全部更新。 6)一些细节: 画原理图时的放大和缩小分别是按键“i”(Zoom In)和“o”(Zoom Out)和Protel有所区别;在创建元件封装的时候,除了GND可以同名以外,不能有其他同名的管脚,否者报错,不过貌似报错也没有影响,因为打开OrCAD自带的元件库时(比如Xilinx的FPGA),也有除GND外的同名管脚;添加网络标号的快捷键是“n”,不过在OrCAD中网络标号无法复制,记得Protel中是可以通过复制已有的网络标号来添加新的网络标号的。
如何将altiumdesigner的原理图和PCB转入cadence里
说明: 1)本教程适用于将altiumdesigner的原理图和PCB转入cadence(分别对应captureCIS和allegro)里。对于protel99se,可以将其先导入较新版本的AD里,再转入cadence中。 2)整个过程中使用的软件包括altiumdesignerSummer08,cadence16.6,orCAD10.3-capture(免安装精简版),PADS9.3三合一完美精简版。其中,后面两个软件较小,便于下载。 3)原理图的转化路线是,从altiumdesigner导出的.dsn文件,用orcad10.3-capture打开后,保存为cadence16.6可以打开的文件。因为较新版本的cadence不能直接打开AD转换出来的.dsn文件。如果你不是这些版本的软件,也可以参考本人的方法进行尝试。 4)pcb转化的顺序是,altiumdesigner导出的文件,导入PADS9.3打开,然后导出.asc文件。随后利用allegro对pads的接口,将pads文件导入。 1.原理图的导入 1.1选中原理图的项目文件,即.PRJPCB文件,右键-》saveprojecas,选择.dsn文件,输入要保存的文件名,保存。注意输入新的文件名的时候要把文件名的后缀手动改掉。 1.2打开orCAD10.3-capture文件夹下面的capture.exe(如果同一台电脑装了新版本的cadence,例如cadence16.6的话,环境变量中的用户变量会有冲突。具体地来说对于orCAD10.3来说,CDS_LIC_FILE的值必须是安装目录\orCAD10.3-capture\crack\license.dat。而对于cadence16.6来说,环境变量必须是5280@localhost。因此要使用orCAD10.3的话,必须将CDS_LIC_FILE的值改掉,否则无法打开。等下使用cadence16.6,就必须将值改回来)。 1.3使用orCAD10.3将刚才保存的.dsn文件打开,并保存成project。 1.4随后就可以使用新版本的cadence的captureCIS打开保存的文件(注意改环境变量中的用户变量CDS_LIC_FILE)。 2.PCB的导入 由于allegro可以根据已有的brd文件生成元器件的封装,因此将PCB导入allegro后使用者免于重新使用allegro绘制一遍封装。 1.1打开pads9.3,file-》new,按照默认配置建立一个文件,保存。 1.2file-》import,选中要转换的.pcb文件,打开,保存在C盘的PADSProjects文件夹下面。 (安装PADS9.3三合一完美精简版时会自动在C盘产生这个文件夹。) 1.3file-》export,将文件保存为.asc文件。接下来回弹出下图所示的对话框。注意要将.pcb 文件和.asc文件保存在同一个目录下,即C盘的PADSProjects文件夹下面,否则allegro 转换时会出现pads_in.log找不到的现象。(关于AD的pcb文件导入pads,网上还有一种方法是AD保存为PCB二进制文件,即.PcbDoc文件,再由pads导入.PcbDoc文件。用户可以自行尝试。总之,ad转换成pads似乎较为顺畅) 1.4格式选择PowerPCBV5.0,勾选认为比较的项目。点击“OK”。 1.5随后使用allegro的import-》translator,选择pads,弹出如下的对话框。 其中第一行是指定.asc文件,第三行是指定要转换成的.brd文件。一般而言都是C盘的PADSProjects文件夹内部。第二行只要指定目录,然后在对话框里点保存即可。点击translate,即可完成转换。随后file-》open,打开刚才建立的.brd文件。
CADENCE导出BOM
用OrCAD Capture导出BOM的方法 2011-01-20 18:43:38 OrCAD Capture是Cadence公司的产品,在高速电子设计中使用十分的广泛。导出BOM是我们设计人员在项目开发过程中很重要的步骤,OrCAD Capture提供了强大的导出BOM功能,并且具有很好的扩展性,用户可以自定义导出需要的参数,本文将介绍使用OrCAD Capture正确导出BOM 的方法。 和之前发布的一些文章一样,我在这里仍然会分步讲解,目的是使网友能够有较清晰的认识,能够更好的理解导出BOM的方法。 PS:在较大的公司里,通常会有一个元件库,使用OrCAD Capture CIS可以链接这个元件库,这样就大大方便了设计者选择元件的过程,而且通 常这个元件库也会是该公司较常用的器件,这样也很有利于控制成本。 第一步,选中OrCAD中的设计文件,如下图:
第二步,点击工具栏中Tools,然后再点击下拉菜单中的Bill Of Materials,如下图 第三步,这时就会弹出导出BOM的对话框,在这里,你可以设置很多选项,如下图
仔细瞧瞧Line Item Dfinition那里,有两个框框,其中的Header设置的BOM中最上方的项目的名称,如Reference,Value,Part Number等, 这里的设计可以比较随意,对输出的结果不会有太大的影响。 Combined property string,这项的设置直接决定了最终的导出结果。仔细看看上面的图片,我们会发现,这个框框里面的字符都是带{}的,相信编过程序的人肯定都会对变量这种东西很敏感,我感觉这里的字符就是“变量”(个人见解,未经过考证),那么这里的“变量”应该如何填写呢? 让我们进入原理图,随便双击某一器件查看其详细信息,如下图,仔细一看,这个器件有很多属性,像ATHEROS KEY,AtherosDescription, Description,Reference,PART_NUMBER等等。
Cadence-原理图批量修改元器件属性
一、导出BOM 前提条件:对所有器件的位号进行过检测。不允许出来两个器件使用相同的位号。最简单的方式是通过Tool→Annotate重新进行编排,保证不会出错。 步骤1,选中所在的工程设计,如下图 步骤2,点击Tools→Bill of Meterials
步骤3:选中“Place each part entry on a separate line”,并且在header和Combined propert string 中输入你所想要导出的参数,其中必须选择”Reference”,这个是器件的位号,属于唯一值,后面有大用。 至此,BOM已经按照我们想要的格式导出来的。接下来就是修改BOM 二、修改BOM的内容 步骤1:打开BOM,刚打开的BOM应该是长得跟下面差不多
应该是这样。 这个演示只是装简单地添加了一个叫做Mount的属性,用于表明这个器件要不要焊接
修改完成后,如下图所示: 三、生成upd文件。 Cadence Capture CIS能够从UPD文件中自动更新器件的属性。所以一个很重要的步骤就是生成UPD文件。 UPD文件格式的基本样子是这样子的: "{Part Reference}" "TOL" "R1" "10%" "U1" "/IGNORE/" 步骤1:添加分号。方便起见将工作簿修改一下名字,同时增加两个新的工作页。如下图
步骤2:在sheet2的A1格中输入="$"&sheet1!A1&"$" 。如下图所示。这样做的目录是将sheet1的A1格的内容前后各加一个$号。其实添加$号也不是最终目的,只是这样操作比较简单
cadence原理图到PCB(原创)
首先说明一下我的版本是Allergro SPB 16.2。原理图设计用的是OrCAD Capture,PCB设计用的是Allegro PCB Design GXL。 教材手里有好几种,网上找的、图书馆借的。在Altium Designer里面原理图转PCB是个很简单的事情,可是在cadence里面,折腾了好几天才能通过这一步。怎么说呢,这些教材讲的都不够细,尤其是在如何操作软件这上面,完全是把help手册翻译了一遍,反而把大家在学习protel时候就知道的东西啰嗦了半天。 cadence 原理图转PCB网上流传有两种方法,我现在也只会这两种。 切入正题吧。原理图转PCB之间沟通的纽带是netlist文件,就是网表文件。正确生成网表文件的前提是原理图正确,能通过DRC检查。如果只画原理图不需要layout那就不用生成网表,在footprint选项里也不用填,否则要填上对应的封装名称,即使你没有这个封装填上封装名称也能生成网表,可以在生成网表之后再去画封装。 画封装,打开Allegro PCB Design GXL,File-New-Package symbol(wizard)。为了下文讲解,设置名称就叫dip40-8051,路径自己设定,最好不要有中文名。选DIP-next-load template-next-next-引脚数填40-next-选择焊盘(任意)-保存。 先别急,还有一项重要的事情没做,那就是生成device文件。其中的一种方法用到了它。如何生成呢,在生成封装之后,File-create device file 就可以啦,记住文件格式是.txt,和你刚才设计封装库放在同一目录下。此时可以退出 Allegro PCB Design GXL。 两种办法之前的工作都要把原理图设计好,如果你只想体验一下流程的话随便弄个IC(如8051),设计即正确,不要考虑电气特性。在属性设置里面把footprint名称填上任意名称,如(dip40-8051)。接着把不用的管教都XX掉。弄好之后进行DRC检查,有警告不要紧,只要没有错误就可以。体验流程嘛!检查无误就可以生成网表了。 生成网表第一种方法(三个文件pstchip.dat、pstxnet、pstxprt): 在capture里面,通过DRC检查之后,选Create Netlist出现上图对话框。默认标签是PCB editor,也
Protel原理图PCB到Cadence的数据转换
Protel原理图PCB到Cadence的数据转换 Date: 2008/ 04 / 25 Author:周曙光 Version: v16.x Keywords:数据转换AD6(Altium Designer 6) Note: 任何两个EDA工具之间的数据转换都不是百分百的正确,都需要做一定修改。 随着PCB设计的复杂程度和高速PCB设计需求的不断增加,越来越多的PCB设计者、设计团队选择Cadence的设计平台和工具。但是,由于没有AD6数据到Cadence数据直接转换工具,长期以来如何将现有的基于AD6平台的设计数据转化到Cadence平台上来一直是处于平台转化期的设计者所面临的难题。 下面结合Cadence和Altium的PCB设计工具,提供一条比较合理的转换途径。 1、环境:转换中使用到的工具 a) Altium Designer 6 b) Cadence Capture CIS c) Cadence Orcad Layout d) Cadence PCB Editor e) Cadence PCB Router(CCT) 2、Altium - AD6原理图到Cadence - Capture CIS 在Altium Designer 6原理图的转化上我们可以利用Altium Designer 6的Save Preject As来实现。通过这一功能我们可以直接将AD6的原理图转化到Capture CIS中。 然后直接保存为*.dsn文件。
注意事项: 这里,我们仅提出几点通过实践总结出来的注意事项。 a)封装信息 AD6在输出Capture DSN文件的时候,没有输出封装信息,在Capture中我们会看到所以元件的PCB Footprint属性都是空的。这就需要我们手工为元件添加封装信息,这也是整个转化过程中最耗时的工作。在添加封装信息时要注意保持与AD6 PCB设计中的封装一致性,以及Cadence在封装命名上的限制。 例如一个电阻,在AD6中的封装为AXIAL0.4,在后面介绍的封装库的转化中,将被修改为AXIAL04,这是由于Cadence不允许封装名中出现“.”;再比如DB9接插件的封装在AD6中为DB9RA/F,将会被改为DB9RAF。因此我们在Capture中给元件添加封装信息时,要考虑到这些命名的改变。当然,如果自己有一些标准的Cadence的PCB封装库,也可以直接输入对应的封装库名称。只是需要注意的就是在后面要导入器件的位置信息的时候,需要把AD6中的PCB封装名称修改为Cadence的PCB封装名称。当然两个软件中封装库的原点应该是一致的,否则后面导入PCB Editor时候,器件不在原来的位置。 b)原始设计要规范 AD6的原理图应该要规范,保证导出之后的错误尽可能的少,譬如,网络的连线最好不要直接连接到pin管脚,应该来出来一段线之后再去连接其他管脚。还有电源地符号,最好在AD6中引出一段线再接。 c)管脚信息 一些器件的隐藏管脚或管脚号在转化过程中会丢失,需要在Capture中使用库编辑的方法添加上来。通常易丢失管脚号的器件时电阻电容等离散器件。 d)层次化设计中的问题 在层次化设计中,模块之间连接的总线需要在Capture中命名。即使在AD6中已经在父设计中对这样的总线命名了,还是要在Capture中重新来过,以确保连接。 e)一个封装对应几个部分的器件
CADENCE原理图与PCB设计说明
内部资料 请勿外传 CADENCE原理图与PCB设计说明 (第1版) . . .
. . .
目录 序言 (1) 第一章系统简介 (2) 1.1 系统组成 (2) 1.1.1 库 (2) 1.1.2 原理图输入 (2) 1.1.3 设计转换和修改管理 (2) 1.1.4 物理设计与加工数据的生成 (3) 1.1.5 高速PCB规划设计环境 (3) 1.2 Cadence设计流程 (3) 第二章 Cadence安装 (4) 2.1安装步骤 (4) 2.2 LICENSE设置 (7) 2.3 库映射 (8) 2.4 修改cds.lib文件,设置原理图库: (9) 2.5 编辑ENV文件,设置PCB库: (10) 第三章 CADENCE库管理 (12) 3.1 中兴EDA库管理系统 (12) 3.2 CADENCE库结构 (14) 3.2.1 原理图(Concept HDL)库结构: (14) 3.2.2 PCB库结构: (14) 第四章项目管理器 (16) 4.1 项目管理的概念 (16) 4.2 创建或打开一个项目 (16) 4.3 原理图库的添加: (17) 4.4 填写设计(Design)名称 (18) 4.5 增加新的Design(设计) (19) . . .
4.6 项目的目录结构 (19) 第五章原理图设计 (21) 5.1 图纸版面设置 (21) 5.1.1 图纸统一格式设置 (21) 5.1.2 栅格设置 (23) 5.2 Concept-HDL的启动 (24) 5.3 添加元件 (25) 5.3.1 逻辑方式添加器件 (25) 5.3.2 物理方式添加器件 (26) 5.4 画线 (27) 5.4.1 Draw方式 (27) 5.4.2 Route方式 (28) 5.5 添加信号名 (28) 5.6 画总线 (29) 5.7 信号名命名规则 (30) 5.8 元件位号 (32) 5.8.1 元件位号手工标注 (32) 5.8.2 元件位号的自动标注 (33) 5.8.3 元件位号的自动排序 (34) 5.9 Cadence属性 (35) 5.10 组操作 (37) 5.10.1 组定义: (37) 5.10.2 组命名 (38) 5.10.3 组操作 (38) 5.11 常用命令 (39) 5.11.1 常用的快捷键 (39) 5.11.2 检查连接关系 (40) 5.11.3 点画命令 (40) 5.11.4 查找元件和网络 (40) 5.11.5 两个不同网络名的网络连接的方法 (41) 5.11.6 错误检查 (41) . . .
Cadence16.3原理图输出篇
Cadence allegro 16.3 原理图设计教程(输出篇) 厦门大学电子实训基地 严新金 2011年4月26日
一:添加footprint 属性 1.1 单个元件添加 Footprint 属性 第一种方法:直接修改 1双击元件,弹出property editor 对话框 2在左上角空白处右键->pivot,改变视图 3修改PCB Footprint 属性 第二种方法:在元件库中添加footprint 属性,更新到原理图 1 打开元件库 2 打开元件编辑页面 3 菜单option->package property
4弹出编辑属性对话框 5 修改 PCB Footprint 属性,保存。回到原理图,打开 cache 选中要编辑Footprint 的元件,右键replace cache 6:弹出 replace cache 对话框,Action 中选择replace schematic part properties 复选框以及preserve Refdef 复选框。如图
1.2 批量添加Footprint 属性 1 工程管理窗口中,选择某一页 2 右键->Edit object properties 3 打开属性编辑窗口 4 用 Pivot 命令改变视图显示方式 页面放大:CTRL+鼠标滚轮上推。 页面缩小:CTRL+鼠标滚轮下拉。 左键框选 Footprint 空白处 5 右键单击任意一个待编辑的方框,选择 Edit
6 修改属性值,OK。单击 Property Editor 中的Apply 按钮,信息被添加到原理图中。 二自动生成位号 1 对原理图通篇检查,确认电气连接正确,逻辑功能正确,电源连接正确。 2 重新进行索引编号,选.dsn 文件,tool->annotate 3 弹出 annotate 对话框,各种选项如图所示,各项意义很明确。
CADENCE从原理图到PCB步骤
一.原理图 1.建立工程 与其他绘图软件一样,OrCAD以Project来管理各种设计文件。点击开始菜单,然后依次是所有程序-- Allegro SPB 15.5--Design Entry CIS,在弹出的Studio Suite Selection 对话框中选择第一项OrCAD_Capture_CIS_option with capture,点击Ok进入Capture CIS。接下来是File--New--Project,在弹出的对话框中填入工程名、路径等等,点击Ok进入设计界面。 2.绘制原理图 新建工程后打开的是默认的原理图文件SCHEMATIC1 PAGE1,右侧有工具栏,用于放置元件、画线和添加网络等等,用法和Protel 类似。点击上侧工具栏的Project manager(文件夹树图标)进入工程管理界面,在这里可以修改原理图文件名、设置原理图纸张大小和添加原理图库等等。 1)修改原理图纸张大小: 双击SCHEMATIC1文件夹,右键点击PAGE1,选择Schematic1 Page Properties,在Page Size中可以选择单位、大小等; 2)添加原理图库: File--New--Library,可以看到在Library文件夹中多了一个library1.olb的原理图库文件,右键单击该文件,选择Save,改名存盘;
3)添加新元件: 常用的元件用自带的(比如说电阻、电容的),很多时候都要自己做元件,或者用别人做好的元件。右键单击刚才新建的olb库文件,选New Part,或是New Part From Spreadsheet,后者以表格的方式建立新元件,对于画管脚特多的芯片元件非常合适,可以直接从芯片Datasheet中的引脚描述表格中直接拷贝、粘贴即可(pdf格式的Datasheet按住Alt键可以按列选择),可以批量添加管脚,方便快捷。 4)生成网络表(Net List): 在画板的时候需要导入网络表,在这之前原理图应该差不多完工了,剩下的工作就是查缺补漏。可以为元件自动编号,在工程管理界面下选中.dsn文件,然后选 Tools--Annotate,在弹出的对话框中选定一些编号规则,根据需求进行修改或用默认设置即可。进行DRC检测也是在生成网络表之前的一项重要工作,可以避免出现一些不必要的设计错误。DRC之后可以尝试去生成网络表了,还是在工程管理界面下,选Tools--Create Netlist,可以在弹出的对话框中选择网络表的存放路径,其他默认设置即可,生成网络表的过程中如果出错,可以通Windows--Session Log查看出错的原因,比如说有元器件忘了添加封装等。 5)更新元件到原理图: 当元件库中的某个元件修改后需要原理图也同步更新时,可以不必重新放置元件(万一有100个或更多该元件岂不是要疯了),
如何将Altium Designer原理图导入Cadence Orcad
如何将Altium Designer原理图导入Cadence Orcad 第1步: 转换必须在PCB工程下进行。因此,使用Altium Designer新建或打开希望进行转换的工程,将需要转换的原理图包含在此工程中。此工程中最好不要包括PCB版图。此处假设工程为XXX.PRJPCB. 第2步: 右击工程文件XXX.PRJPCB,在弹出的菜单中选择“Save Project As..”,选择dsn格式,如下图所示:
第3步: 在弹出的对话框中勾选”Remember the answer and don't ask again“,直至转换完成。 第4步: 转换后的xx.dsn不要直接用Cadence 16.3/ Cadence 16.5这种高版本打开。正确的做法是先使用Orcad 10.3 / 10.5打开,然后存储,将数据格式转为16.x 能够识别格式。 但是,可能会出现如下错误界面。
可按如下方法解决: 第1招:验明正身。 先要看看是不是自己的软件有问题。新建一个Altium Designer 的PCB工程,在工程中新建一个原理图,在原理图上只摆放一个元器件,再按照上面的步骤重试。注意,此元器件要选择Altium Designer自己库里面的,而不要选自己画的,除非你画的很标准且没有忘记给你画的元件取一个除了“Component_1”之外的名字。假如最简单的原理图也转换不了,就直接使用第三招吧。 第2招:各个击破。 当确定软件没问题,而又出现了上面的错误,可能性之一是原理图中有不符合规范的元器件。可能是没有画好,或者如上面所说的,一个Component name 是“Component_1”的元器件也是无法通过转换的。此时可以把自己的原理图分成几个工程,把能转换的先转换了,不能转换的再逐次逼近,看看到底是哪个(些)元器件导致错误产生。找到之后重新画这些元器件。可能性之二,是您老的原理图工程太大了,AD太傻了,干不了这么多活,必须拆分。如果您的工程包含了超过30张原理图,那么碰到这种情况的概率是很大的。如果您的工程文件能转化,但是转换完了之后发现原理图有缺失,推荐拆分之后再转,一般可以解决问题。 第3招:釜底抽薪。 直接换一个版本的Altium Designer用吧。但是不要犯傻,如果您在用着AD 08 Summer,不要往AD 09或者AD 10上面换,推荐试一下AD 6。我终于相信,老版本存在是有意义的。
