Win2008 Wds制作xp的捕获镜像及安装镜像
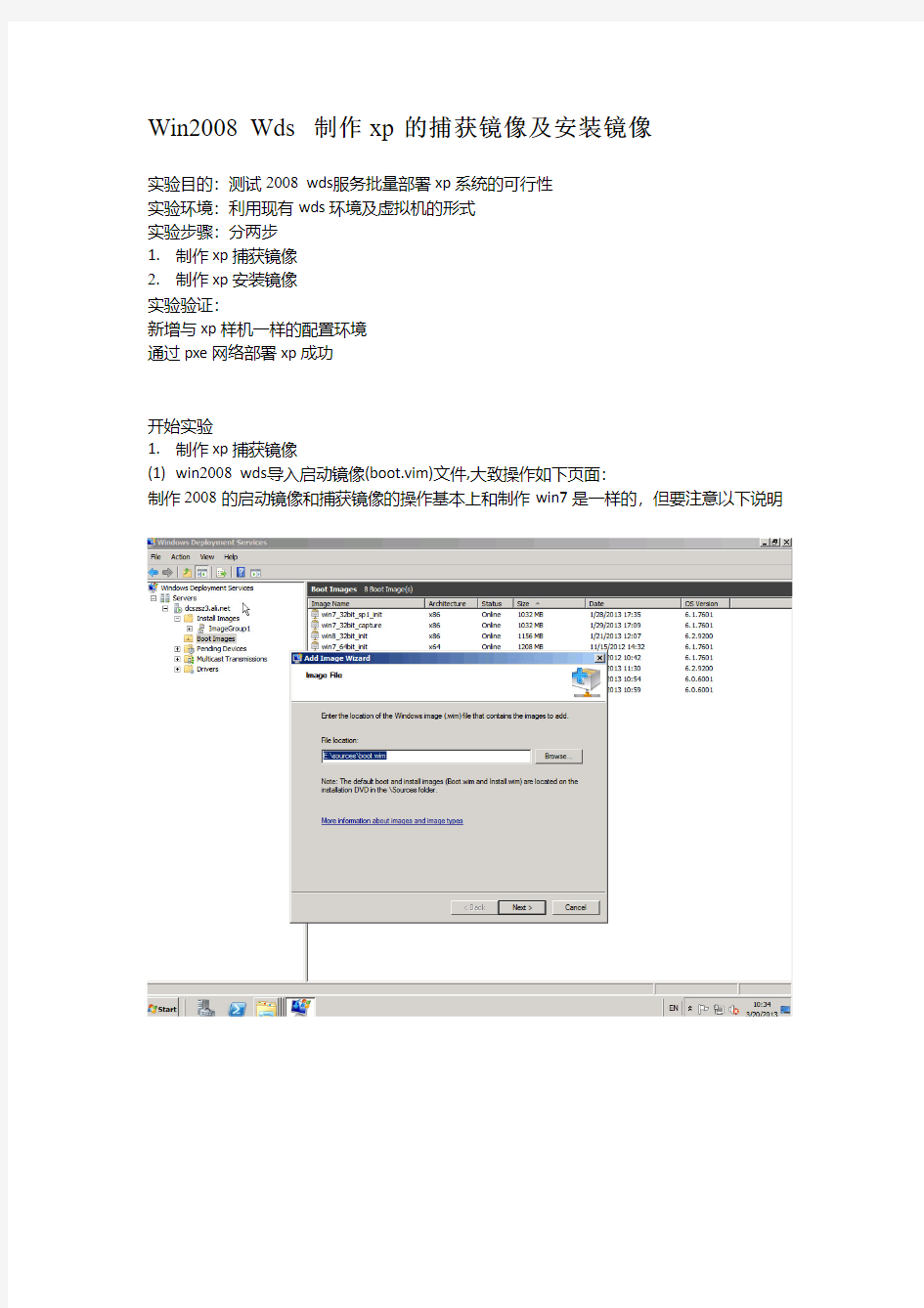

Win2008 Wds制作xp的捕获镜像及安装镜像
实验目的:测试2008 wds服务批量部署xp系统的可行性
实验环境:利用现有wds环境及虚拟机的形式
实验步骤:分两步
1.制作xp捕获镜像
2.制作xp安装镜像
实验验证:
新增与xp样机一样的配置环境
通过pxe网络部署xp成功
开始实验
1.制作xp捕获镜像
(1)win2008 wds导入启动镜像(boot.vim)文件,大致操作如下页面:
制作2008的启动镜像和捕获镜像的操作基本上和制作win7是一样的,但要注意以下说明
另外还要补充说明的是,上面制作的镜像并没有添加相应硬件的xp网卡驱动文件,需要根据特定的硬件去导入相应的网卡驱动文件.导入操作和win7类似.
到此已经完成了这个部分xp捕获镜像制作,接下来进行第二部分的制作。
2.Xp安装镜像的制作
(1)准备制作安装映像的xp样机,
在样机上,从XP光盘中将support\tools\deploy.cab压缩包下的sysprep.exe、setupcl.exe
和setupmgr.exe等文件复制到c:\sysprep文件夹下。
运行setupmgr生成基于sysprep的无人值守文件
利用sysprep工具将xp系统进行重新封装来生成新的计算机名、SID等系统信息。注意:一定要钩选“使用最小化安装项”才能实现sysprep的无人值守。关机模式选择“关机”
启动样机,在开机时按DEL键进入BIOS把第一启动设备设为PXE网卡。从网络启动(PXE)计算机,在系统选单中选择“捕获映像”,并在下面的步骤中选择捕获的分区(只能选择经过封装之后的系统分区)及映像保存位置。
制作过程页面如下:
到这里已经完成了自动应答文件的创建了,点击取消结束制作程式。接下来运行sysprep进行xp系统全新封装
点击重新封装进行xp系统封装
完成封装关机。
接来下正式开始制作xp安装镜像及上传至2008 wds中从pxe启动刚才封装完成的xp样机
选择2008_32bit_capture_images
进行xp镜像捕获
因为虚拟网卡驱动没有导入,所以无法获得网络配置。只能存放在本地磁盘中再导入到wds
开始捕获建立xp安装镜像文件.
完成创建
进入样机找到xp-sp3.wim文件,复制到wds中,再导入到安装镜像组里
到此已经完成xp安装映像制作了。
接下来进行网络部署验证,创建一个样机同样配置的虚拟机,然后从pxe进行启动
制作U盘启动系统方法(最简单有效的U盘启动盘制作方法)
制作U盘启动系统方法(最简单有效的U盘启动盘制作方法) 一、准备工具: 1、UltraISO9.3 2、制作后期处理——批处理文件(本文后面) 二、准备下载好的系统ISO文件及1GB以上大小的U盘 三、开始制作 1、将U盘插入电脑 2、正常出现U盘盘符以后,打开UltraISO9.3(图1) 3、在UltraISO软件界面上方菜单栏依次选择: 文件——打开,找到准备好的ISO文件——GhostXPSP3电脑城快速装机版
v2010.01.iso(图2) 4、接下来在Ultra ISO上方菜单栏依次选择: 启动光盘——写入硬盘映像,(图3)
5、出现上面界面的时候,在“硬盘驱动器”选项里,选择U盘的盘符,在“写入方式”里,选择USB-HDD+模式,并点击“便捷启动”按钮——写入新的硬盘 主引导记录——USB-HDD+(图4) 6、主 引导记录写入成功后(图5), 就可以点击当前界面下的“格式化”
——格式化请选择FAT或FAT32格式!(图6、7) 来自 https://www.360docs.net/doc/6d16570682.html,
7、格式化完成后再点击“写入”,开始将ISO文件写入到U盘(图8、9)
8、写入成功后,关闭UltraISO软件。——为了让制作好的U盘版系统看起来不是那么乱,还需进行后期处理,可以运行一个批处理xxx.bat,完成。 9、这样就成功将GhostXPSP3电脑城快速装机版v2010.01光盘版制作成可用U 盘启动的U盘版。 以下双虚线以内是批处理内容,打开记事本,将虚线内的内容复制过去 ============仅需复制双虚线以内的内容======================== @echo off cls echo 以下盘符X:代表U盘在当前系统下的盘符,具体盘符请按实际修改。中国免费网 rd x:\boot /s /q del x:\autorun.exe /s /q del x:\autorun.inf /s /q del x:\autorun.ini /s /q del x:\制作说明.txt /s /q del x:\adsl密码.exe /s /q del x:\安装GHOSTXPSP3.INI /s /q del x:\安装GHOSTXPSP3.exe /s /q attrib x:\AXPE /S /D +s +h attrib x:\PESETUP /S /D +s +h attrib x:\PESOFT /S /D +s +h attrib x:\https://www.360docs.net/doc/6d16570682.html, +s +r +h attrib x:\ntldr +s +r +h attrib x:\smartdrv.exe +s +r +h attrib x:\winnt.xpe +s +r +h attrib x:\winpe.xpe +s +r +h attrib x:\wnpefont.bin +s +r +h ===============仅需复制双虚线以内的内容=========================== 改写好此批处理后将文件另存为xxx.bat 运用这个带PE系统的可启动U盘可以直接通过U盘启动进入U盘PE,然后在PE 系统下进行分区及安装系统的操作。 声明:来自网络,本人整理,学习之用,莫作它途,谢谢合作!
XP系统盘制作教程(纯安装版,非GHOST)
XP系统盘制作教程(纯安装版,非GHOST) 本章讲述如何制作一张集成SP2的Windows XP安装光盘。 1 所需工具: (1)XP安装光盘 (2)XP SP2 (3)Cdimage (4)IsoBuster (5)VMware(或Virt l PC) 2 集成: 先把XP安装盘内的所有内容拷贝到硬盘的一个目录里,比如d:\xpcd\winxp。 用winrar解压SP2包,或者在“开始/运行”里输入“d:\xpsp2.exe /x”把它解压到硬盘,比如d:\xpcd\sp2。然后输入“d:\xpcd\sp2\i386\updte.exe -s:\xpcd\winxp”进行集成。 其实sp2已经具备了sp2包直接集成的功能,并不需要先解压了。你可以用“d:\xpsp2.exe -s:\xpcd\winxp”命令直接集成。 3 提取引导文件: 把安装光盘放进光驱,打开IsoBuster,选中光盘所在光驱盘符,在“bootimage.img”点击右键,选择“抽取bootimage.img”并保存为文件,假设放到d:\xpcd目录下。 当然你也可以用现成的光盘引导文件,比如bootsect.bin等,这些都可以在网上找到,效果是相同的。 4 制作光盘ISO: 把cdimage.exe放到d:\xpcd目录下,在运行里输入“cdimage –lWinXPSP2 -t08/10/2004,00:00:00 -h -m -n –bd:\xpcd\bootimage.img CD d:\winxpsp2.ISO”,将会弹出一个正在制作ISO文件进程的Dos窗口,结束后,你就可以在你的d盘下看到你制作的光盘镜像文件了。 你可以直接刻盘,如果不放心的话,可以用DAEMON Tools等虚拟光驱加载它,看是否正常,还可以用VMware Workstation虚拟计算机来测试它是否能够引导,更可以安装它看是否完美。 第二章制作多合一的Windows XP SP2安装光盘(整理+原创) 本章讲述如何制作一张多个版本共同存在的Windows XP SP2安装光盘。也就是现在流行的多合一的安装光盘。这里我们以制作oem和vlk二合一版本为例来讲解,为了方便制作和讲解,建立统一目录,假设为d:\xpcd\winxp,此目录为光盘根目录。 1 所需工具: (1)多个版本的XP安装光盘,这里我们以二合一为例来讲。 (2)XP SP2
UltraISO制作ISO镜像文件
如何制作ISO镜像文件 在windows下,一般需要专用工具软件才能操作ISO文件。比如UltraISO、WinISO、WinImage、Daemon Tools等。如果仅仅是想读取ISO文件中的内容,则可以用WinRAR将其解压出来就可以了。 通常情况下都是用光盘安装windows,但是整天带着光盘是很麻烦的一件事情,而且极易损坏,好在现在已经有了用U盘,存储卡或移动硬盘去装系统的好工具。不过可能很多人还没有尝试过这种既简单又实用的工具,所以今天笔者就来为大家讲解一下将U盘、闪存卡以及移动硬盘这些移动存储产品制作为系统盘。 在制作U盘系统盘之前,笔者觉得很有必要让大家了解几个概念和一款制作光盘启动的实用软件。 一、什么是ISO文件? 通俗一点ISO文件其实就是光盘的镜像文件,后缀名为.iso。刻录软件可以直接把ISO 文件刻录成可安装的系统光盘,我们下载的大部分LINUX安装文件都是这种格式,下载到本地后双击会被WINRAR打开,许多人把它当成了压缩包,这是不正确的,ISO文件通过一些手段不需要解压就可以直接硬盘安装。 在windows下,一般需要专用工具软件才能操作ISO文件。比如UltraISO、WinISO、WinImage、Daemon Tools等。如果仅仅是想读取ISO文件中的内容,则可以用WinRAR将其解压出来就可以了。 二、UltraISO光碟工具
UltraISO是一款功能强大而又方便实用的光盘映像文件制作/编辑/格式转换工具。它可以直接编辑光盘映像和从映像中直接提取文件,也可以从CD-ROM制作光盘映像或者将硬盘上的文件制作成ISO文件。同时,你也可以处理ISO文件的启动信息,从而制作可引导光盘。使用UltraISO,你可以随心所欲地制作/编辑光盘映像文件,配合光盘刻录软件烧录出自己所需要的光碟。 下面笔者就详细的教大家如何制作ISO文件,如何把把光盘文件制作成ISO格式、如何把硬盘文件制作成ISO格式、如何制作可以安装Win7系统的U盘。 三、制作ISO镜像文件 首先在互联网上下载UltraISO这款软件,然后将软件安装到硬盘上,打开软件出现下图的画面。 1.制作光盘ISO镜像文件 制作光盘ISO镜像文件步骤一 制作光盘ISO镜像文件步骤二
mac10.9原版安装盘制作方法
10.9GM的文件结构已经改变,不能像以前一样直接把InstallESD.dmg文件恢复到U盘的方法制作安装盘。下面我们使用新方法: 准备: 8G 或8G以上优盘一枚 10.9GM安装文件 clover程序 1.首先把U盘格式化成GUID分区格式——分区用Mac OS 扩展(日志式) 2.把下载下来的10.9GM安装文件提取出放到桌面上“安装OS X Mavericks.app” 3.在安装文件上右键——显示包内容进入目录/Contents/Resources/
4.复制文件createinstallmedia 到桌面,这样我们就有了三个关键文件。如下图:其中109是我格式化之后的U盘 5.打开终端: sudo -s 输入密码并回车
6. 敲入命令:/Users/xuxu/Desktop/createinstallmedia --volume /Volumes/109 --applicationpath /Users/xuxu/Desktop/Install\ OS\ X\ Mavericks.app [--force] 这个你不能照我的敲,要按照你的实际情况来写。按照上面格式注意空格最简单的方法:拖桌面的文件“createinstallmedia”到终端,敲“空格“,然后敲"--volume" (无引号),敲“空格” 拖桌面U盘“109”到终端,敲“空格”,然后敲“--applicationpath“,敲”空格“ 拖桌面“安装OS X Maverick s.app“ 到终端,敲”空格“然后敲“ [--force]“ 敲“回车” 这时候会问你If you wish to continue type (Y) then press return: 敲入y 然后就等待吧。。。。。。我等了大概15分钟 这样安装镜像就写好了,然后我们安装Clover的引导文件。。手动或自动,用你自己喜欢的
怎么删除下载系统镜像里自带安装的文件
怎么删除下载系统镜像里自带安装的文件! 软件准备 1 UltraISO 2 GHOST镜像浏览器V8.3.EXE(在光盘里可以提取到) 3 EasyBoot 4 电脑公司ghostxp V7.3 islandISO文件 详细步骤: 1.用UltraISO打开电脑公司ghost xp v7.3 ISO文件提取一个文件包,一个GHO文件(EZBOOT文件包,WINXPSP 2.GHO文件) EZBOOT文件包是光盘DOS启动界面和WINDOWS系统中自动运行截面 2.修改光盘DOS启动截面: 准备一张640*480 256色图片,图片可以选择自己喜欢的图片,用PS修改成640*480 256色 首先将准备好的图片放到提取出的EZBOOT文件夹中,替换原来的BACK.BMP;用EASYBOOT打开EZBOOT文件夹中的cdmenu.ezb文件,因为已经替换了背景文件BACK.BMP文件,所以在EASYBOOT显示的已经是你喜欢的背景图片了,各位可以按照自己的喜好随便用EASYBOOT软件修改里边的文字部分,比如作者,日期,菜单可以不用修改,因为DONGHAI已经做的很好了,对了在保存以前别忘记在EASYBOOT里选中背景图象一项。 SUB.EZB文件和上边一样的修改方法 容易出现的问题就是图片的格式问题,一定要把图片个修改对了 完成以后替换原来的EZBOOT就OK了 3 修改WINDOWS系统下光盘自动运行的界面 在UltraISO打开的7.3ISO文件里提取AUTORUN.INI,把里边修改成自己的OEM信息,替换原来的文件 有人要问了,干吗要改,(哈哈,这个AUTORUN.INN文件就是WINDOWS系统下光盘自动运行的界面显示的文字内容) 光盘界面问题到次修改完毕. 4 接下来就是修改GHO文件了,要用到的软件就是GHOST镜像浏览器V8.3.EXE 用GHOST镜像浏览器V8.3.EXE打开已经提取出来的WINXPSP2.GHO文件,大家可以看到,里边的文件树其实就是装完系统后的C盘的样子. 里边需要修改的地方很多.但是大体的不删除原来软件的情况下就需要修改以下几个地方(因为原来残留的流氓软件ISLAND已经处理完毕了不过本人个人认为.里边的QQ2006,迅雷,SAFE360,傲游浏览器,BIT下载软件都可以不要了;具体原因大家在使用当中可以体会到这几个软件带来得不方便,我就不多说了) 软件的删除方法很简单就是在打开的GHO文件的文件树中找到Document and Settings-Administrator--桌面,将里边的QQ和迅雷的连接文件删除,再到all users--桌面
制作U盘系统安装盘
制作U盘系统安装盘 用移动存储工具(U盘、存储卡、移动硬盘)装系统其实方法非常的简单,方法只有两大部:1、将这些存储产品做成系统安装盘 2、就是用它们安装系统。首先我们当然是先来介绍如何让这些产品变成一个Windows7的安装盘了。 首先需要准备的工具: 1、U盘、闪存卡、移动硬盘。 2、软件:UISO9,win7系统ISO文件。 由于win7 ISO文件大小不一,最小的32位系统单一版的也需要2.42GB容量,所以在准备移动存储产品上,起步容量要从4GB,另一种包括32位与64位的容量在4GB左右,因为像U盘这些产品虽然容量为4GB,但格完后只会剩下3.7GB左右,所以你的移动存储产品容量达到8GB,否则将不够安装那么就可以安装多版本的启动文件。 软件工具方面选择的是这个UltraISO软碟通,它是一款功能强大而又方便实用的软碟文件制作/编辑/转换工具,它可以直接编辑软碟文件和从软碟中提取文件,也可以从CD-ROM 直接制作软碟或者将硬盘上的文件制作成ISO文件。同时,你也可以处理ISO文件的启动信息,从而制作可引导光盘。使用UltraISO,你可以随心所欲地制作/编辑软碟文件,配合光盘刻录软件烧录出自己所需要的光碟。 ◆那么下面就开始正式介绍做系统盘的工序了,其实方法简单到你都不相信,仅仅只需要一部的工序就可以搞定了。 首先我们先拿U盘来做一个示范,在电脑上插入U盘后,双击打开UltraISO软碟通,就会出现下面的程序框,点击文件—打开,查找你ISO文件所处位置,双击既可,就会将ISO文件引入到这个程序之中。 下图就是将windows7系统ISO文件引入到程序中后的界面效果,上半部就是ISO文件,下半部就是让你选择将这个文件引入哪个硬盘中,这时你要选择的就是点击你的U盘盘符。
教你制作自己的win7安装盘修复系统
教你制作自己的win7安装盘修复系统 随着win7的流行,不少人都用上了win7,而很多人因为硬盘原因,只能一个分区装XP,一个分区装win7。这样一来问题就出来了,win7直接占了一个分区,为了运行win7的时候更流畅,只好把那个分区的东西都删掉,硬盘空间一下子就不够了。有的因为用不习惯win7,有的因为硬盘空间不够等等原因把win7所在的分区格式化了。我们在格式化了那个分区后会发现开机的时候win7的启动菜单仍然在,并且很难删掉。目前我个人知道的可行的方法只有正版安装盘中的修复系统,而这一个正版能让很多人望而却步了。于是只好保留着菜单,有的甚至于格式化了C盘重装XP来达到目的。 有没有什么方法能够在不用买正版安装盘的情况下删掉菜单哪?目前我发现了一个,其实也就是正版安装盘的修复,但是不用花那么多钱买张正版碟,只要你有刻录机+空盘或者有个足够大的U盘就可以。 我来说下我的方法:需要软件:ultraISO,刻录机+空光盘或者足够大的U盘(至少4G),win7正版镜像。我以光盘为例。 首先下载win7镜像(下载地址:https://www.360docs.net/doc/6d16570682.html,/software/czxt/2009/01/12/5742861_1.shtml),UltraISO(下载地址:https://www.360docs.net/doc/6d16570682.html,/soft/614.htm),把UltraISO安装好,打开镜像,把光盘放入光驱,直接选择刻录光盘映像就可以(或者按F7),等到刻录完成就大功告成了。是不是很简单?用U盘制作过程差不多,本人没试验过不敢乱说。 这下我们就有一个正版光盘了,于零售版相比只是少了一个序列号,呵呵,我们现在就可以拿这个盘修复系统,删除开机菜单,引导电脑进入系统等等,用处还是很大的,并且花费也不高。
怎么制作ISO镜像文件
怎么制作ISO镜像文件 怎么制作ISO镜像文件? WinISO镜像文件使用简介 什么是镜像文件 镜像文件其实就是一个独立的文件,和其他文件不同,它是由多个文件通过刻录软件或者镜像文件制作工具制作而成的。 镜像文件的应用范围比较广泛,最常见的应用就是数据备份(如软盘和光盘)。随着宽带网的普及,有些下载网站也有了ISO格式的文件下载,方便了软件光盘的制作与传递。常见的镜像文件格式有ISO、BIN、IMG、TAO、DAO、CIF、FCD。 镜像文件快速上手 WinISO是一款功能强大的镜像文件处理工具,它可以从CD-ROM中创建ISO镜像文件,或将其他格式的镜像文件转换为标准的ISO格式,还可以轻松实现镜像文件的添加、删除、重命名、提取文件等操作。 一、创建ISO文件 单击主界面的“新建”按钮,此时即可从资源管理器中拖动文件到WinISO主程序窗口中,然后只要单击 “保存”按钮,在打开的保存对话框中选择保存
路径并命名后,WinISO就会马上建立一个ISO文件了(如图 1)。 二、编辑镜像文件 在编辑之前需要首先打开一个镜像文件,单击工具栏的“打开”按钮,在打开对话框中选择一个镜像文件,比如softimg.iso,然后单击打开。WinISO可以直接打开ISO、BIN、NRG、IMG、CIF等光盘镜像文件以外,还可以打开FCD、VCD等虚拟光驱镜像文件。 1、添加文件:向镜像文件中添加文件的方法是,从资源管理器中拖动文件或文件夹至WinISO主程序窗口中,或单击“添加”按钮即可。最后单击工具栏的保存按钮保存镜像。 2、删除文件:从当前镜像文件中删除文件,首先选取要删除的文件或者文件夹,然后单击鼠标右键,执行“删除”命令,完成后,单击工具栏的保存按钮。 3、从ISO/BIN文件中提取文件:有时,我们可能只需要镜像文件中的某一个文件,那么就可以采用提取的方法。选中你需要的文件,然后点鼠标右键(或者是单击工具栏上的“提取”按钮),你会看到一个菜单,选“提取”(如图2),会打开一个“提取文件”对话框,单击“…”按钮选择保存路径,并在下方“文件”栏中选择提取的类型为当前
怎么样用U盘做系统盘安装电脑系统【U盘安装系统图解】
在使用不带光驱的笔记本时有个问题:重装系统没有光驱而不能使用通用的系统安装光盘。此时,有人会在dos下硬盘安装,但今天这个时代,有几个人会用dos?其实不仅仅不带光驱的笔记本用户发愁,那些没有光驱的台式机用户也发愁。为了给这类用户提供方便,今天本人整理网上通用的用U盘做系统盘安装系统的方法,并附上具体操作步骤图解。 简单的讲用U盘做系统盘的大致步骤如下: 1、制作一个能启动电脑的带WindowsPE的启动U盘(1GB以上的U盘,有的U 盘不支持) 2、从网上下载镜像系统文件存放到U盘。 3、把电脑的第一启动项设为USB设备启动(有的主板不支持)。 4、用能启动的U盘安装XP ,格式化C盘,运行在U盘上的WinPE自带虚拟光驱装系统。 详细操作步骤图解如下: ● 装系统前的准备 一个能启动电脑的U盘和一个系统的光盘镜像
在安装系统前,需要准备好一些东西。一个是操作系统的镜像,另一个就是能启动的U盘。下面我们就来讲解怎么安装deepin版的XP系统。 注:读懂本文需要了解安装操作系统的一些基础知识。 ● 首先是制作一个能启动电脑的带WindowsPE的启动U盘 先到网上去下载一个叫“老毛桃WinPE”的工具到硬盘里,再把U盘接在电脑上,然后按下面的步骤一步步来就可以制作一个能启动的U盘了。 选第4项,然后回车
输入U盘的盘符,然后回车
来到格式化步骤,按默认的设置,点“开始”就行
顺利格式化
引导部分 这里要说明一下,在“设备”里有两个选项,一个是电脑的硬盘,一个是要制作的U盘。这里一定要选对U盘而别选错硬盘,从大小就能分出来哪个是U盘。笔者的U盘是2G的,所以应该选择(hd1)[1898M]。下面的“选项”部分可以不用管,默认不勾选任何参数就行。确认好以上步骤后,点“安装”然后进行下一步。
如何制作U盘WIN7系统安装盘以及U盘安装操作系统的方法
如何制作U盘WIN7系统安装盘以及U盘安 装操作系统的方法 对于使用Windows的普通用户来说,安装操作系统一般都是采用光盘安装的方式,不过对于13寸以下的便携小本来说,通常都没有配置光驱。其实,我们完全没有必要依赖光驱,通过U盘安装操作系统是一种非常实用的方式,下面分享两种使用U盘安装系统的方法。 方法1:使用Windows7 USB/DVD Download Tool制作安装盘 Windows7-USB-DVD-tool是微软官方发布的一个小工具,它可以非常简洁方便把U盘制作成Windows 7的安装盘。 首先我们先下载Windows7 USB/DVD Download Tool,然后安装;准备一个大于4GB的U盘,将其中的数据备份出来了,因为制作的过程中会将U盘格式化;最后在微软官方下载Windows 7的镜像文件,这些都准备好后,双击进入Windows7 USB/DVD Download Tool。 Windows7 USB/DVD 初始画面 进入Windows7 USB/DVD 初始画面后,单击Browse,选择刚才下载的Windows 7镜像文件,之后单击Next。
没有使用官方的Windows 7镜像会出问题 如果我们没有使用官方提供的Windows 7镜像,在单击Next之后会提示出错,在这里我们使用的是来自联想的一张系统盘,操作无法进行。 顺利进入第二步 改用官方的Windows 7镜像后,则会进入第二步,在这里我们可以选择制作的安装盘的方式,我们可以选择U盘和DVD光盘两种介质,在这里我们选择USB devcie。
如果我们以插上U盘,则会正确识别 这个画面是U盘已经被成功识别,如果没有检测出来,点选设备下拉菜单选项后面的刷新图标可以进行刷新检测,一般状况下可以正常识别出来,选择您需要制作为安装盘的U盘,点击右下角的Begin Copying,软件就开始制作了。 软件开始制作 最后提示制作成功,我们可以拔下U盘 制作完成之后,我们将U盘插在需要安装系统的电脑上,当然这个电脑必须支持从USB设备启动。把U盘插好后,开机,在开机初始画面的下方会有提示按F12进入BOOT菜单,(各厂商具有不同,惠普为F9,联想、DELL为F12)或者进入BIOS菜单,在设置启动项中将第一启动设备设置USB。之后就可以进入Windows 7安装过程了。 方法2:使用UltraISO制作系统安装闪存 除了前一种使用Windows7 USB/DVD Download Tool之外,我们还可以使用UltraISO制作,方法同样非常简单。同样我们需要下载UltraISO和Windows 7的镜像,之后安装UltraISO。
教大家如何观看蓝光ISO镜像文件
教大家如何观看蓝光ISO镜像文件 花了很多个小时下载回来的23G的蓝光ISO映像文件却无法播放?或是啥损坏的?你是否用几种虚拟光区软件(如: DAEMON TOOLS、Alcohol 120%…等)虚拟出来的后不雅都一样,用PowerDVD不克不及播放?用UltraISO打开看到的是空白,没有看到任何文件,甚至嫌疑过文件下载不完整等等问题。以下我所碰着的,已经解决过的问题,扈人人分享一下。 1. DAEMON TOOLS没问题,只是要进级到最新版即可,需要Daemon Tools Lite V4.1 2.3以上版本,今朝已经有V4.12.4的版本。 有了免费的DAEMON TOOLS,Alcohol 120%就可以不消了,省却破解Alcohol 120%什么的问题。 2.XP用户需要安装UDF.Reader.v2.5(右键单击“thdudf”文件选“安装”即可。),安装好后请从新启动电脑即可浏览虚拟光驱的内容,VISTA用户则可直接浏览。 3. 播放软件选择“最终解码”或“完美解码”+Kmplayer播放器,让PowerDVD见鬼去吧。安装最终解码+Kmplayer 就可以了。最终解码本身也有附带Kmplayer,也可以另安装Kmplayer,随你喜爱,最终解码就必然要安装。 4. 接下来的是把你下载回来的ISO映像文件用DAEMON TOOLS加载之后,用Kmplayer播放器打开文件,找到你加载的虚拟光盘的位置,然后打开如:X:\BDMV\STREAM\ 目次下面阿谁除夜文件22G阁下的就是首要的*.m2ts文件,找到能播放的文件为止。 5. 个别*.m2ts文件假如用Kmplayer播放器能播放,但没有声音的话,最终解码的“解铝闼殇”(在桌面可以找到)需要设置一下解码模式:“Sonic解码 DXVA模式”就有声音了。假如老是主动快速播放,照样没声音,重装一下Kmplayer播放器就没问题了。 按照需要,安装解码器组合,以包管较好的兼容性。
U盘做系统盘操作流程
2009/05/21 12:32 其实不仅仅不带光驱的笔记本用户愁怎么装系统,那些没有光驱的台式机用户也愁。为了给这类用户提供方便,笔者今天就来讲解一下,在没有光驱的情况下,如何方便快速的安装操作系统。 ● 装系统前的准备 一个能启动电脑的U盘和一个系统的光盘镜像 在安装系统前,需要准备好一些东西。一个是操作系统的镜像,另一个就是能启动的U盘。下面我们就来讲解怎么安装deepin版的XP系统。 注:读懂本文需要了解安装操作系统的一些基础知识。 ● 首先是制作一个能启动电脑的带WindowsPE的启动U盘 先到网上去下载一个叫“老毛桃WinPE”的工具到硬盘里,再把U盘接在电脑上,然后按下面的步骤一步步来就可以制作一个能启动的U盘了。
选第4项,然后回车 输入U盘的盘符,然后回车 来到格式化步骤,按默认的设置,点“开始”就行
顺利格式化 引导部分 这里要说明一下,在“设备”里有两个选项,一个是电脑的硬盘,一个是要制作的U盘。这里一定要选对U盘而别选错硬盘,从大小就能分出来哪个是U
盘。笔者的U盘是2G的,所以应该选择(hd1)[1898M]。下面的“选项”部分可以不用管,默认不勾选任何参数就行。确认好以上步骤后,点“安装”然后进行下一步。 写入引导完毕,按任意键继续 要给启动U盘设个密码 本来笔者不想设置启动U盘的密码,但这个步骤不能跳过,所以没办法只好设了一个密码。设置完后,一定要牢记你设好的密码,否则启动U盘会无法使用。
制作完毕 当你完成以上步骤后,恭喜,一个具有启动功能的U盘已经来到你的身边。你再也不用心烦没有光驱不能从光驱启动了,因为以后你可以从U盘启动再安装操作系统!想知道怎么操作吗?下一页就开始。 ● 把电脑的第一启动项设为USB设备启动 以往用光盘装系统,必须调整启动项为光驱启动,而现在我们要用U盘装系统,所以要调整为U盘启动。关于这个,不同电脑不同版本的bios有不同的设置方法,不过都大同小异,目的就是让电脑的第一启动项变为U盘启动。下面我们举例几个不同bios的调整方法。
个人总结]如何在PE系统中安装iso镜像的系统
如何在PE系统中安装iso镜像的系统 我们使用PE系统主要有两个目的,第一:安装系统;第二:维护系统。当 然还有其他的功能,不过我们常用的就是这两种而已。对于大多数人来说把PE 用来安装系统的比较多。我们知道,PE中我们安装系统一般情况下都是用Ghost,说是安装,实际就是一个还原过程而已。不得不说,使用Ghost做系统既快捷,又简单,但是不知道你注意了没有,Ghost还原系统的话,它的镜像格式都是.gho 格式的。而我们通常下载的系统镜像都是.iso格式的,如果我只有iso格式的镜像,那么就不可以用ghost还原安装了,对吗?好像对,但是实际呢?我们来看看。 我们知道,系统有安装版和还原版之分,安装版就是比较正规、规范的安装方式,还原版就是我们常用的ghost还原。假如安装版和还原版现在都在一张光 盘中,或者我们现在有安装版和还原版的镜像,那我们来解压镜像看看里面的东西。可以用解压工具或者虚拟光驱来打开镜像查看。
这就是安装版iso镜像里面的内容
这就是还原版iso镜像里面的内容 我们仔细对比一下主要的不同之处: 很明显,我们看到第二幅图片(还原版)中有一个YLMF.GHO的文件,而它就是我们最终想要的,我们只要提取它就可以了,然后用ghost还原即可。而第一幅图片(安装版)中并没有gho镜像。这就是还原版与安装版的最大区别。现在
我们主要讲解一下如何在PE 系统中安装安装版的系统,还原版的很简单,就是用Ghost还原,就不做重点讲解了。 进BIOS设置U盘启动,进入PE系统,然后将安装版的iso镜像解压到任意一个分区,或者虚拟光驱加载iso镜像也可以。我们主要目的是找到install .wim 文件。然后在PE系统中找到NT6安装器,这个软件在老毛桃、大白菜、电脑 店的PE中都有,应该在开始——程序——系统安装之中。打开nt6安装器(有dos命令版版的和GUI可视化界面版的,随便自己选择,建议用GUI版的,界面友好,操作更加直观),选择wim文件的路径,也就是你解压到的文件夹 \source\install .wim 然后根据提示安装即可。一步一步操作,等下面的进度条走完就可以了,重启电脑,进入熟悉的系统安装界面。
手把手教你怎么用U盘重装系统
如何制作U盘启动盘安装XP/Win7 目前由于ghost版本系统的流行,以及U盘的普遍降价,越来越多的人选择制作U盘启动盘来进行系统安装。相比容易损坏并且读盘次数有限的系统光盘,U盘装系统优点很多。但是如何制作U盘启动盘是很多朋友苦恼的事情,今天笔者就来详细说说U盘启动盘的制作,教大家如何制作U盘启动盘安装XP/Win7系统。 U盘启动原理简述其实可引导启动的U盘和系统光盘或者可引导的硬盘盘区文件结构差不多,需要有引导文件、驱动文件和系统文件等,启动过程也是类似:BIOS——MBR (或NT模式)——找到活动分区——分区PBR——读取分区目录引导文件文件(U盘为grub的grldr,XP系统的为ntldr )——读取启动菜单——启动WinPE或XP或其他程序 (如DOS工具箱、PQ分区等)。 U盘启动盘种类: 一般U盘启动盘类型有:USB-CDROM、ZIP、FDD和HDD 4种模式。 USB-CDROM是将U盘模拟成光驱模式,ZIP是把U盘模拟成驱动器模式,启动后U盘带符一般是A;FDD模式是把U盘模拟成软驱模式,盘符为A;HDD是把U盘模拟成硬盘模 式,盘符为C。 所谓的U盘量产就是将U盘模拟成启动光盘,不过需要根据U盘芯片找到合适的量产 工具。 像任何其它启动盘一样,U盘启动盘也必须有激活的带有引导信息的主分区。这个制作有很多工具,如用WINDOWS的磁盘管理管理器、PQ MANAGER等等都可以。有关给U盘写入引导信息,如果是写入DOS引导,则可以用光盘启动用FORMAT /S命令,也可以用FLASHBOOT的IMG镜像写入;如果是写入NT引导信息,可以用VISTA下的BOOTSECT /NT52 U:来写入;如是VISTA的引导信息则用BOOTSECT /NT60 U:来写入;如果是SYSLINUX,则用 SYSLINUX -S U:来写入;另外GRUB4DOS可以写入MBR引导。 其实不管是那种类型的U盘启动盘,原理都一样的,需要引导、驱动和系统文件(或者各种程序镜像文件),然后修改引导区实现引导启动。 制作U盘启动盘安装XP/Win7系统 为了方便大家快速的学习U盘启动盘制作,关于如何利用grub修改U盘引导或者利用easyboot编辑启动菜单添加各种工具,我们这里就不讨论,本文主要讲解2种简单 的大家易学都会的U盘启动盘制作方法。
教你如何用UltraISO制作U盘系统安装盘(图文教程)
虽然现在的系统盘做的越来越傻瓜化,安装方法也非常多,但是仍然时常有朋友询问怎么安装系统,特别是没有刻录机或不想刻盘,又不懂硬盘安装的朋友,这里特别介绍一种用U盘来安装系统的方法,非量产,量产因U盘芯片不同所用的工具和方法都有所不同,较繁琐,这里介绍的方法简单点说,就相当于把U 盘当作一张可擦写的刻录光碟,把可引导的系统镜像刻进U盘,最大的特点就是容量大体积小,方便携带,可反复使用。 准备工作: 1、一个U盘,也可以是手机或数码相机内存卡通过读卡器与电脑连接; 2、一个可引导的系统ISO镜像,可以是安装版、克隆版,可以是维护盘、WinPE 等; 3、刻录软件UltraISO,用单文件绿色版就可以了,金狐软件包里一直都有它;本文以刻录“金狐多功能系统维护盘2009”为例进行图文讲解,供新手朋友参考。顺便介绍如何对ISO镜像内的文件进行添加、删除和替换等操作。 启动UltraISO,点击“文件”菜单下的“打开”按钮,打开已准备好的ISO镜像文件,如JINHU_SYSTEM_TOOL_2009.iso
由于维护盘不含GHO系统文件,所以刻录时需添加,刻录前已经在桌面上新建了一个“金狐作品”的文件夹,里面放了WIN7.GHO、VISTASP2.GHO、XPSP3.GHO三个系统文件,还有“激活工具”以及“软件包”,准备用驱动人生2009带网卡驱动的单文件版替换原来不带网卡驱动的版本。相关方法如图示,在UltraISO界面左下角的“本地目录”里定位到桌面上的“金狐作品”这个文件夹,它里面的所有文件会在右下角显示,把要加入ISO镜像的所有文件选中后按住鼠标左键拖到右上角的区域。
如何自己制作系统盘光盘
如何自己制作系统盘光盘 一、准备工作 1、准备所需工具软件 ※ S&R&S_ 智能系统封装工具 ※ DEPLOY.CAB(在系统安装光盘:/SUPPORT/TOOLS目录下自带) ※ Ghost_v8.0 & v8.2(v8.0以上版本才能够支持NTFS分区) ※ Windows2K/XP/2003系统安装光盘(推荐使用免激活的版本) ※ DllCacheManager_V1.0(龙帝国专用版)Dllcache备份还原工具 2、安装操作系统 正常安装操作系统并打好系统安全补丁(一定要安装到C盘,不能安装到其他分区,除非你是整个硬盘Ghost)。操作系统可选择FAT32和NTFS两种文件格式进行安装,建议采用FAT 32文件格式(不要偷懒一定要完全格式化,防止磁盘有坏区),因为Ghost对FTA32的压缩率更大一些,可以减小制作后的备份文件体积。再一个是FTA32格式在恢复后还可以转换为NTFS,而NTFS转换成FTA32的话就比较麻烦,因此采用FAT32文件格式较为灵活一些。当然认真读过MS的FAT与NTFS、NTFS与Convert NTFS区别的就应该知道,"原生"的NTFS 比转换的NTFS在性能与文件碎片上更具有优势,因此也建议注重性能者采用NTFS文件格式进行安装操作系统(" 原生"是指直接用NTFS文件格式进行格式化的分区,而不是通过Conv ert转换的)。 对于Windows XP,制作万能克隆时的一个重要问题就是系统激活,因为Windows XP为了防止盗版,采取了激活机制,当硬件发生改变时,系统就会要求重新激活,所以建议使用不需要激活的Windows XP版本,如大企业授权版本等。 3、安装应用软件 安装注册并设置好你所需要的应用软件,如:Office、Winrar等。 注:由于使用sysprep重新封装系统后,在恢复安装时系统将把输入法的相关设置还原到系统默认状态,封装前新安装的输入法将不在语言栏的列表里显示,需手动再次添加。为此W indowsXP的系统可在系统封装前作以下设置:打开控制面板,双击“区域和语言选项”,
ISO镜像文件安装说明第0步安装准备工作
ISO镜像文件安装说明 第0步:安装准备工作 (1)只支持intel的cpu; (2)Cpu必须支持64位; (3)硬盘大小32G以上; (4)安装的机器的网卡,支持的网卡列表,在附录2中 第一步:系统安装 安装系统 (1)先下载ISO的镜像文件,镜像文件中,已经包括了操作系统和软件系统。 下载文件后,一定要对比一下文件的MD5值是否一致。 Windows,在DOS命令行使用下面的命令查看文件的MD5值 certutil -hashfile filename MD5 (2)制作U盘启动盘或者光盘启动盘(如何制作u盘启动盘,请看文章末尾的附录1)(3)安装系统,选择【install UniERM XiaoCao】
(1)安装完成后,linux的系统会自动生成一个账号:用户名:tangdou 口令:tianxiadiyi_peerless 用这个账号登录:然后会出现配置设备管理IP的界面
定位网卡 系统完成后,网卡的名字是eht0,eth1,…. 有些系统的网卡名字和面板的顺序不一致。因此需要知道网卡名字和设备面板上网口对应对应关系。
配置地址 系统缺省给数第二个网卡配置了IP地址,是192.168.253.253/255.255.255.0; 建议不要修改这个网卡的地址。这个网卡作为备用口,地址是固定不变的。即使以后忘记设备地址,也可以从这个网口登录。 (1)手工设置设备管理IP:(例:ETH4配置192.168.10.35) 选择“2”,并按下“回车键”,按照下图所示的提示进行管理IP的配置:如下图: 第二步:登录系统 (1)将笔记本的网卡地址改成和管理口或者备用口的地址同一个网段 (2)使用浏览器https://设备IP,登录设备。因为系统使用了HTML5,因此浏览器建议使用Firefox或者chrome。如果使用360等浏览器需要使用【极速模式】
教你如何用U盘做系统启动盘
教你如何用U盘做系统启动盘 在安装系统前,需要准备好一些东西。一个是操作系统的镜像,另一个就是能启动的U盘。下面我们就来讲解怎么安装ghost版的XP系统。 ●首先是制作一个能启动电脑的带WindowsPE的启动U盘 先到网上去下载一个叫“老毛桃WinPE”的工具到硬盘,再把U盘接在电脑上,然后按下面的步骤一步步来就可以制作一个能启动的U盘了。 选第4项,然后回车 输入U盘的盘符,然后回车 来到格式化步骤,按默认的设置,点“开始”就行 顺利格式化 引导部分 这里要说明一下,在“设备”里有两个选项,一个是电脑的硬盘,一个是要制作的U 盘。这里一定要选对U盘而别选错硬盘,从大小就能分出来哪个是U盘。笔者的U盘是2G 的,所以应该选择(hd1)[1898M]。下面的“选项”部分可以不用管,默认不勾选任何参数就行。确认好以上步骤后,点“安装”然后进行下一步。 写入引导完毕,按任意键继续 要给启动U盘设个密码 本来笔者不想设置启动U盘的密码,但这个步骤不能跳过,所以没办法只好设了一个密码。设置完后,一定要牢记你设好的密码,否则启动U盘会无法使用。 制作完毕 当你完成以上步骤后,恭喜,一个具有启动功能的U盘已经来到你的身边。 ●把电脑的第一启动项设为USB设备启动 以往用光盘装系统,必须调整启动项为光驱启动,而现在我们要用U盘装系统,所以要调整为U盘启动。关于这个,不同电脑不同版本的bios有不同的设置方法,不过都大同小异,目的就是让电脑的第一启动项变为U盘启动。下面我们举例几个不同bios的调整方法。 最常见的Phoenix-Award的bios选项,选择USB-HDD即可 dell品牌机的bios调整选项 ThinkPad系列笔记本的BIOS 惠普商用系列笔记本的BIOS
如何修改ISO镜像文件制作有自己的GHOST安装盘
如何修改ISO镜像文件制作有自己的GHOST安装盘 经常用GHOST安装系统,有时候就想,能不能在不破坏系统正常运行的情况下,通过修改ISO镜像文件,制作出有自己特色的系统盘呢?我试着修该了几个图片和配置信息,刻盘后安装竟然成功.拿出来和大家显摆下,下面修改过程的简单步骤,希望喜欢玩的朋友们自己去试试看: 一. 下载一个ISO系统镜像,我们大多数用的是深度的,用md5验证一下文件的完整性. 二. 用WinISO打开下载ISO镜像,将WINXPSP2.GHO系统映像提取出来,放到新建文件夹里. 三. 用Ghost镜像浏览器(可以从ISO镜像里提取)打开WINXPSP3.GHO系统映像. 1. 打开C:\WINDOWS\Web\Wallpaper,将里边的Bliss图片替换成自己想要的图片.这个就是系统的默认桌面图片,要注意一下所用图片的象素为800*600格式为BMP . 2. 打开C:\WINDOWS\system32,将里边的OEMINFO配置文件和OEMLOGO图片替换为自己想要的信息,这两个文件就是我的电脑--属性上显示的版本信息,技术支持和图片. 3. 打开C:\WINDOWS\system32,将setup图片替换.这个图片是安装驱动时显示的背景图片. 四. 将原ISO镜像中的WINXPSP3.GHO 删除,把修改好的WINXPSP3.GHO 系统映像添加进去,保存.一个有自己个性的系统镜像就做好了,赶快体验一下把!有兴趣的还可以把ISO镜像中的AUTORUN.INI配置文件稍做修改,这样刻出的光盘在自动播放的时候会显示自己修改的信息. 说明:在替换配置文件和图片前,请先在自己的系统上替换实验一下,感觉达到自己的要求了再替换.一定注意图片的象素大小和格式! WINXPSP2.GHO 映像中还有很多可以修改的, 我做的这些修改,就是想在安装系统时和装完后能够显示自己公司的一些信息,如果这个帖子能对你有点帮助,请回帖支持一下!有写的不对的地方请高手给予指正,谢谢!
CentosU盘安装盘制作方法
1设备:windows操作系统PC,linux操作系统PC,8GU盘,Centos 5.5 x86操作系统ISO镜像文件,windows下syslinux 工具。 2原理:在linux操作系统下对U盘分区格式化,将大文件ISO镜像写入U盘中;在windows操作系统下利用syslinux 将MBR引导程序写入U盘中使U盘能够作为启动盘。 3步骤: 3.1windows操作系统下格式化U盘,使用FAT32格式; 3.2linux操作系统下,运行终端,利用fdisk工具对U盘分成两个区(sdb1:FAT32 1G——安装linux引导程 序;sdb2:ext2 7G拷贝大文件ISO镜像); ●fdisk –l 说明:查看所有硬盘分区,其中移动硬盘一般为/dev/sdb ●fdisk /dev/sdb 说明:对/dev/sdb进行磁盘管理(/dev/sdb为制作启动盘的U盘) ●fdisk 主要参数:m(帮助)、d(删除)、n(新建)、t(设置文件类型)、w(写入) command:d command:n command:p command:1 command:
