黑群晖Synology DSM 5.0-4458懒人版

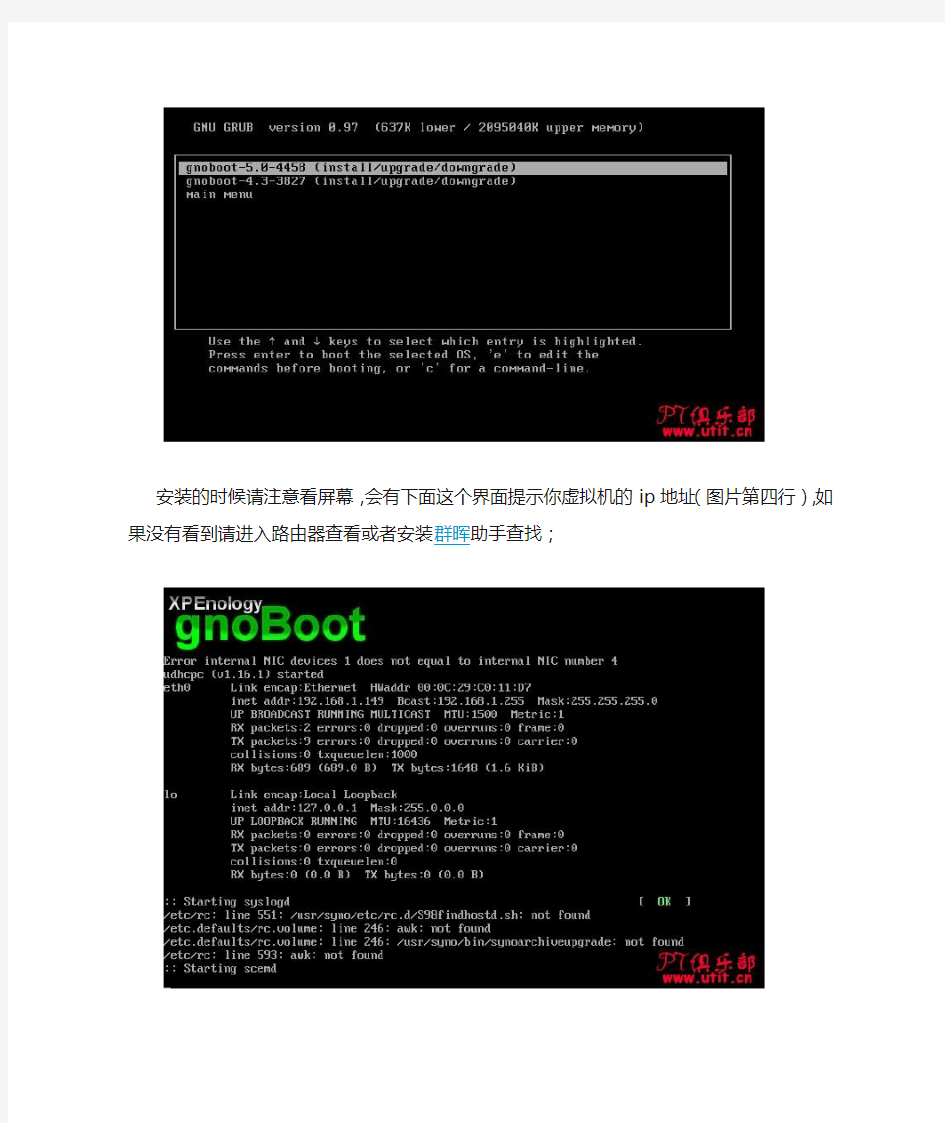
本版程序适合两种方法安装,即适用虚拟机安装和实体机安装。
一、虚拟机安装:
1、首先在电脑内安装完VMware Workstation8.0以上版本,具体安装方法自行百度。
2、下载附件内文件,解压后运行Synology_DSM.ova,按照提示导入就可以,导入完成后在虚拟机上另行添加一个虚拟硬盘作为数据盘。
3、启动虚拟机,在这个界面中选择第二个
在接下来的界面选择你要安装的版本
安装的时候请注意看屏幕,会有下面这个界面提示你虚拟机的ip地址(图片第四行),如果没有看到请进入路由器查看或者安装群晖助手查找;
等启动到这个界面,说明引导工作完成。
4、打开浏览器,输入http://ip:5000进入安装设置阶段,点击向右箭头
选择第三项进行安装,在浏览中选择附件包中的DSM_DS3612xs_4458.pat文件,点击向右箭
头继续
设置密码
打钩按确定
开始安装
安装完成自动跳转登录界面,输入用户名和密码,享受你的黑群晖吧。
二、实体机安装
1、先看硬件支持不支持http://www.gnoboot.me/p/blog-page_6.html
2、准备一个u盘,解压BOOTICEx86_v1.321.zip到u盘根目录,拷贝
gnoboot-alpha10.3-vfat.img到u盘根目录,运行BOOTICEx86.exe,按照下图配置
3,bios里设置为u盘启动,安装的步骤和上面虚拟机安装步骤一样。
注意事项
1,u盘最好量产为vid=F400 pid=F401,不量产也没关系,安装过程中把u盘拔掉就是了2,默认序列号为空,貌似就官方ddns不能用,大把第三方ddns呢。
附件下载:
链接:https://www.360docs.net/doc/6217483761.html,/share/link?shareid=3379681222&uk=2399509981 密码:2z40
群晖nas加缓存教程
群晖nas作为网络存储品牌,有着广泛的用户基础,对于群晖如何更换缓存,相信大部分用户对于这个问题肯定是不太了解的,本文由南京奔煌为大家总结介绍群晖nas加缓存教程,供大家参考。 SSD cache 可通过将经常访问的数据存储在SSD 缓存上来提高随机访问的性能。SSD 缓存可在卷或iSCSI LUN(段落分块)上装载。您可以使用两种SSD 缓存: 1.在基本或RAID 0 配置中,只读缓存可含有1 个至12 个SSD,以提高其所在存储空间的随机读取性能。注:SSD 只读缓存存储了该卷的数据副本;因此,即便只读缓存损毁也不会有数据丢失。 2.在RAID 1 / RAID 5 / RAID 6 配置中可装载读写缓存,以提高其所在存储空间的随机读取和写入性能。 两种类型的SSD 缓存都实施了LRU(最近最少使用)算法以交换缓存中的数据。 重要事项: 在安装任何SSD 以用作缓存之前,请先检查下列注意事项: 启用SSD 缓存的目的是提高随机访问存储空间中经常访问的小部分数据的性能。例如,大量连续读取或写入操作(例如,HD 视频串流)和没有重读模式的整个随机数据读取模式,这样将不会从SSD 缓存获益太多。对于一般的应用程序,建议启用跳过连续I/O 选项,这样连续I/O 就仍可到达存储空间所在的硬盘。 请参阅Synology 网站中的兼容性列表来选择Synology NAS 中用作缓存的SSD。 SSD 缓存需要一定量的系统内存(取决于缓存大小),因此当您装载容量较大的SSD 缓存驱动器时,可能需要升级Synology NAS 的内存。为保持系统运作稳定且快速,仅四分之一的预安装系统内存可以作为SSD 缓存之用。1 GB 的SSD 缓存需要约416 KB 的系统内存(可算上扩展内存)**。因此,如果只读缓存配置为2 x 128 GB SSD,则缓存总大小将为256 GB 并且至少需要104 MB 的内存;如果读写缓存配置为2 x 128 GB SSD,则缓存总大小将为128 GB 并且至少需要52 MB 的内存。如果内存不足,则SSD 缓存的创建或SSD 缓存大小将受限。 请参阅Synology 网站中的您所购产品型号的规格以使Synology NAS 中允许的
NAS群晖DSM 进阶教程 篇一
NAS群晖DSM 进阶教程篇一:NAS群晖DSM 5.0-4458 傻瓜安装教程 许愿说要写个DSM傻瓜安装教程。本来我都不想接显示器安装的,可基于三点原因,我还是接上了13年历史的显示器,安装了群晖DSM 5.0-4458 我是DSM 4.2不想去被挖矿,话说我又不是在金元帅的国家,我干嘛要去被挖矿 我想体验一下DSM 5.0的百度云同步功能,话说这个太吸引我了,关注了好久,4458正式版发布后实在难忍。 我答应大家要写个傻瓜教程。 废话真多,那就开始吧。具体步骤我会单独说明。PS:很多内容参照此贴“小白装黑群晖,2步搞定5.0-4458”在此声明和感谢。 需要准备: 1、一个闲置的U盘,容量大于64M即可。墙裂建议用如下U盘,可以隐藏成灰群晖,小巧方便。 2、一台显示器,用于连接NAS,在第一次启动时要选择不同的菜单,装完就不需要了。 3、DSM软件,一是官方3612xs机型 5.0-4458版本的PAT文件(174.9M),二是Gnoboot-alpha7-4458.img文件(32M),三是win32diskimager文件(13.6M)。为了方便小白,我分享到网盘了,感谢原作者!(下载地址) 4、电脑上安装好群晖助手(Synology Assistant) 5、电脑网线、NAS网线都接入同一个路由器或交换机,确保正常使用。当然要推荐电磁炉了,千兆LAN口实乃NAS必备良伴。 由于我是数据无损升级,所以先看看系统信息,各位新安装朋友可以忽略
这里是真实MAC地址,网络唤醒必须。 好了,走过路过不要错过啊,大家瞧一瞧看一看啊, 操作步骤:(常规主板版) 1、把U盘插到电脑的USB口,在win7里面打开win32diskimager,把Gnoboot-alpha7-4458.img 烧录到U盘里。(我这个就是傻瓜教程,不会用?看图会吧)不要写错盘了,数据丢了别哭。
蜗牛星际NAS安装黑群晖V洗白+免U盘引导启动
蜗牛星际N A S安装黑群晖V洗白+免U盘引导 启动 Company number【1089WT-1898YT-1W8CB-9UUT-92108】
准备工作 硬件准备: U盘*1(能装下PE与引导文件即可); 显示器*1(VGA或HDMI接口); 鼠标*1(USB接口) 键盘*1(USB接口,没有的话PE里也能用软键盘应急)软件工具: 黑群晖工具获取器V1.0(下载引导文件与对应版本系统)>>? DiskImg(将引导文件镜像写入内置SSD)>>??提取码:xhwg DiskGenius(分区管理工具,PE版)>>? Notepad++(文本编辑器)>>? SynologyAssistant(群晖助手,用于装系统)>>? 微PE工具箱(选用其他顺手的亦可)>>? 打包下载:??;提取码:u6ag 一、制作PE盘 1、将U盘插入电脑,运行PE盘制作工具,右下角选择“安装PE到U 盘” 2、如图设置,点击“立即安装进U盘”
3、PE盘制作工具生成了两个分区,EFI为PE引导分区,“微PE工具 箱”为文件区,将黑群晖引导镜像(img)、DiskImg、DiskGenius(PE 版)放入U盘内。 二、引导文件写入SSD 1、将制作好的PEU盘插入蜗牛星际背部USB接口,通电开机,并按F7 选择PEU盘启动(BIOSLOGO画面按DEL进入BIOS设置,按F7选择启动设备)。 2、使用DiskGenius,将自带16GSSD内所有分区删除并保存。 3、启动DiskImg,驱动器选择机器内置SSD,浏览选择镜像写入(路 径、文件名不能有任何中文字符)。 4、写入完成后,使用DiskGenius(PE自带版本太旧了,一定要用复制 进去的DiskGenius),浏览系统内置SSD引导分区文件(ESP),将gru b.cfg文件复制到U盘(之后洗白要用)。 5、设备关机,拔出U盘。 三、安装DSM至NAS主机 1、NAS主机安装储存盘,NAS主机连接网线并启动主机(成功的话屏幕 会显示HappyHacking)。 2、同一局域网内计算机安装SynologyAssistant(群晖助手)并搜索, 图中红圈处会显示“DSM未安装”。
黑群晖DIY打造日记(附eSATA、NFS、WOL等设置)
黑群晖打造日记(附eSATA、NFS、WOL等设置) 【修改参数以eSATA方式挂载NTFS硬篇】 如前所说,我组这个黑群的主要目的,就是挂多硬盘,提供局域网内的文件服务。硬件方面,我也准备妥当,并且总共挂了9块硬盘和一个硬盘抽取盒。但是,这9块硬盘中,除了我专门为这个NAS新够的两块红盘,是用于安装DSM系统之外,其余的7块硬盘都是我存着高清电影的,硬盘是NTFS系统的。NTFS系统挂进来,DSM是不能够识别的: HDD列表中能够显示有硬盘,但是状态是“未初始化”:
而在外接设备中,只有USB,没有eSATA设备: 下面就来想办法修改系统参数,让NTFS硬盘能够被系统直接识别。具体参加以下两个帖子: https://www.360docs.net/doc/6217483761.html,/thread-81050-1-1.html https://www.360docs.net/doc/6217483761.html,/thread-81512-1-1.html 一般用Windows系统的,可以用WinSCP来修改,或者直接Telnet来修改。修改之前,记得要先进入DSM的系统-控制面板,把SSH、Telnet开关打开:
开关打开之后,就可以通过SSH连接到DSM系统去修改参数了。因为我是使用Mac系统的,正好那两个教程里面没有提到Mac系统下如何修改,我就用Mac系统来做个示例吧。 打开Mac应用程序的“其他”: 选择“终端”: 进入到终端面板:
输入“ssh root@192.168.1.198”(这里的IP地址是你的NAS的实际值),回车: 输入root用户密码(与admin密码一致),输入过程中,屏幕不会有任何显示,不要奇怪,输入完毕后按回车:
NAS群晖DSM 5.0-4458 傻瓜安装教程
NAS群晖DSM 5.0-4458 傻瓜安装教程 话说上次吹牛吹爆了500元NAS 黑群晖配置完成(不含硬盘),NAS能做什么?,许愿说要写个D SM傻瓜安装教程。本来我都不想接显示器安装的,可基于三点原因,我还是接上了13年历史的显示器,安装了群晖DSM 5.0-4458 1. 我是DSM 4.2不想去被挖矿,话说我又不是在金元帅的国家,我干嘛要去被挖矿 2. 我想体验一下DSM 5.0的百度云同步功能,话说这个太吸引我了,关注了好久,4458正式版发布后实在 难忍。 3. 我答应大家要写个傻瓜教程。 废话真多,那就开始吧。具体步骤我会单独说明。PS:很多内容参照此贴“小白装黑群晖,2步搞定5.0-445 8”在此声明和感谢。 需要准备: 1、一个闲置的U盘,容量大于64M即可。墙裂建议用如下U盘,可以隐藏成灰群晖,小巧方便。 2、一台显示器,用于连接NAS,在第一次启动时要选择不同的菜单,装完就不需要了。 3、DSM软件,一是官方3612xs机型5.0-4458版本的PAT文件(174.9M),二是Gnoboot-alpha7-445 8.img文件(32M),三是win32diskimager文件(13.6M)。为了方便小白,我分享到网盘了,感谢原作 者!(下载地址)4、电脑上安装好群晖助手(Synology Assistant) 5、电脑网线、N AS网线都接入同一个路由器或交换机,确保正常使用。当然要推荐电磁炉了,千兆LAN口实乃NAS必备良伴。 由于我是数据无损升级,所以先看看系统信息,各位新安装朋友可以忽略
这里是真实MAC地址,网络唤醒必须。
蜗牛星际安装黑群晖洗白免盘引导启动
准备工作 硬件准备: ?U盘* 1 (能装下PE与引导文件即可); ?显示器* 1 (VGA或HDMI接口); ?鼠标* 1 (USB接口) ?键盘* 1 (USB接口,没有的话PE里也能用软键盘应急)软件工具: ?黑群晖工具获取器(下载引导文件与对应版本系统)>>? ?DiskImg(将引导文件镜像写入内置SSD)>>??提取码:xhwg ?DiskGenius(分区管理工具,PE版)>>? ?Notepad++(文本编辑器)>>? ?Synology Assistant(群晖助手,用于装系统)>>? ?工具箱(选用其他顺手的亦可)>>? 打包下载:??;提取码:u6ag 一、制作PE盘 1、将U盘插入电脑,运行PE盘制作工具,右下角选择“安装PE到U盘”
2、如图设置,点击“立即安装进U盘” 3、PE盘制作工具生成了两个分区,EFI为PE引导分区,“工具箱”为文件区,将黑群 晖引导镜像(img)、DiskImg、DiskGenius(PE版)放入U盘内。 二、引导文件写入SSD 1、将制作好的PE U盘插入蜗牛星际背部USB接口,通电开机,并按F7选择PE U 盘启动(BIOS LOGO画面按DEL进入BIOS设置,按F7选择启动设备)。 2、使用DiskGenius,将自带16G SSD内所有分区删除并保存。
3、启动DiskImg ,驱动器选择机器内置SSD,浏览选择镜像写入(路径、文件名不 能有任何中文字符)。 4、写入完成后,使用DiskGenius(PE自带版本太旧了,一定要用复制进去的DiskGe nius),浏览系统内置SSD引导分区文件(ESP),将文件复制到U盘(之后洗白要用)。 5、设备关机,拔出U盘。 三、安装DSM至NAS主机 1、NAS主机安装储存盘,NAS主机连接网线并启动主机(成功的话屏幕会显示Hap py Hacking)。 2、同一局域网内计算机安装Synology Assistant(群晖助手)并搜索,图中红圈处 会显示“DSM未安装”。
安装黑群晖DSM6.2.1完整教程
安装黑群晖完整教程 一、前言 NAS是什么 NAS(Network Attached Storage:网络附属存储)按字面简单说就是连接在网络上,具备资料存储功能的装置,因此也称为“网络存储器”。它是一种专用数据存储服务器。它以数据为中心,将存储设备与服务器彻底分离,集中管理数据,从而释放带宽、提高性能、降低总拥有成本、保护投资。其成本远远低于使用服务器存储,而效率却远远高于后者。 NAS 实际上就是一个私有云服务器,为家中其他设备服务,如同你用百度云一个道理,但是比百度云的功能和速度会多点,毕竟是局域网,千兆内部网络。 1. 摄影爱好者,工程师,设计师等等平时有大量的照片,视频和工作文件需要备份的。移动硬盘也可以备份,但不稳定不可靠;百度云,360云等大容量云盘,受制于让人蛋疼的网速,不够实用,并且隐私也是个严重的问题——有些东西,还是放在自己手里好。 2. 平时下载收藏的电影,存储的照片和音乐想在家里的任何房间,随便用电脑,电视,手机,iPad观看。 3.经常下载文件的。把下载任务添加到NAS的下载任务中就可以不用管了,NAS24小时不停卖力干活,坐等完成就是。 4.想不在家的时候也能管理和使用存放在家里的这些文档,视频和照片的。 一个典型的应用场景是: 在办公室发现一个想下载的视频,远程连上家里的NAS,要求它下载。下班回家,已下载完毕。当天在办公室工作电脑上处理的文档需要备份或者回家继续处理的,它已经自动的同步或备份到家里了。手机拍摄的照片,早已自动备份到了家里,根本无需自己做任何操作。 回到家里,想听音乐,用手机或iPad把存放在NAS上的音乐串流到无线音箱上随便听。家里三个人,想看1080p的高清电影,各自选择在电视,手机,电脑,还是iPad上看,连上NAS,一切随意。 还有比这更便利的解决方案吗
安装黑群晖DSM621完整教程
安装黑群晖DSM6.2.1完整教程 一、前言 NAS是什么? NAS(Network Attached Storage:网络附属存储)按字面简单说就是连接在网络上,具备资料存储功能的装置,因此也称为“网络存储器”。它是一种专用数据存储服务器。它以数据为中心,将存储设备与服务器彻底分离,集中管理数据,从而释放带宽、提高性能、降低总拥有成本、保护投资。其成本远远低于使用服务器存储,而效率却远远高于后者。 NAS 实际上就是一个私有云服务器,为家中其他设备服务,如同你用百度云一个道理,但是比百度云的功能和速度会多点,毕竟是局域网,千兆内部网络。1. 摄影爱好者,工程师,设计师等等平时有大量的照片,视频和工作文件需要备份的。移动硬盘也可以备份,但不稳定不可靠;百度云,360云等大容量云盘,受制于让人蛋疼的网速,不够实用,并且隐私也是个严重的问题——有些东西,还是放在自己手里好。 2. 平时下载收藏的电影,存储的照片和音乐想在家里的任何房间,随便用电脑,电视,手机,iPad观看。 3.经常下载文件的。把下载任务添加到NAS的下载任务中就可以不用管了,NAS24小时不停卖力干活,坐等完成就是。
4.想不在家的时候也能管理和使用存放在家里的这些文档,视频和照片的。 一个典型的应用场景是: 在办公室发现一个想下载的视频,远程连上家里的NAS,要求它下载。下班回家,已下载完毕。当天在办公室工作电脑上处理的文档需要备份或者回家继续处理的,它已经自动的同步或备份到家里了。手机拍摄的照片,早已自动备份到了家里,根本无需自己做任何操作。 回到家里,想听音乐,用手机或iPad把存放在NAS上的音乐串流到无线音箱上随便听。家里三个人,想看1080p的高清电影,各自选择在电视,手机,电脑,还是iPad上看,连上NAS,一切随意。 还有比这更便利的解决方案吗? 关键是,这一切都可以同时进行!只要所有的设备都处在你加的局域网里就可以了,而NAS有数据,一切就是这么方便! 二·配置 群晖NAS是其中的代表首选,他的DSM系统,对我这种智商低的人都能够足够使用。因为4年前买的白群晖414J坏了,我不得不重新考虑数据和一个成本和易用的因素,综合家中实际情况,选择了黑群晖,因为电脑还会做其他用处,目前最重要是存储,所以在配置上也有一些考虑。 配置:CPU ES 6400t (4核8线程)其实就是迷你I7 频率较低 主板:技嘉Z170X GAMING 5
蜗牛星际NAS安装黑群晖V6.2.1+洗白+免U盘引导启动教学提纲
蜗牛星际N A S安装黑群晖V6.2.1+洗白+ 免U盘引导启动
准备工作 硬件准备: ?U盘 * 1 (能装下PE与引导文件即可); ?显示器 * 1 (VGA或HDMI接口); ?鼠标 * 1 (USB接口) ?键盘 * 1 (USB接口,没有的话PE里也能用软键盘应急)软件工具: ?黑群晖工具获取器 V1.0(下载引导文件与对应版本系统) >> 下载地址 ?DiskImg(将引导文件镜像写入内置SSD) >> 百度网盘提取码:xhwg ?DiskGenius(分区管理工具,PE版) >> 下载地址 ?Notepad++(文本编辑器) >> 下载地址 ?Synology Assistant(群晖助手,用于装系统) >> 下载地址 ?微PE工具箱(选用其他顺手的亦可)>> 下载地址 打包下载:百度网盘;提取码:u6ag 一、制作PE盘 1、将U盘插入电脑,运行PE盘制作工具,右下角选择“安装PE到U盘”
2、如图设置,点击“立即安装进U盘” 3、PE盘制作工具生成了两个分区,EFI为PE引导分区,“微PE工具箱”为文件区, 将黑群晖引导镜像(img)、DiskImg、DiskGenius(PE版)放入U盘内。 二、引导文件写入SSD 1、将制作好的PE U盘插入蜗牛星际背部USB接口,通电开机,并按F7选择PE U 盘启动(BIOS LOGO画面按DEL进入BIOS设置,按F7选择启动设备)。 2、使用DiskGenius,将自带16G SSD内所有分区删除并保存。
3、启动 DiskImg ,驱动器选择机器内置SSD,浏览选择镜像写入(路径、文件名不 能有任何中文字符)。 4、写入完成后,使用DiskGenius(PE自带版本太旧了,一定要用复制进去的DiskG enius),浏览系统内置SSD引导分区文件(ESP),将grub.cfg文件复制到U盘(之后洗白要用)。 5、设备关机,拔出U盘。 三、安装DSM至NAS主机 1、NAS主机安装储存盘, NAS主机连接网线并启动主机(成功的话屏幕会显示Hap py Hacking)。 2、同一局域网内计算机安装Synology Assistant(群晖助手)并搜索,图中红圈处 会显示“DSM未安装”。
2017黑群晖6.1.3不洗白外网正常用
利用百度云,黑群晖不再需要洗白教程 一、前言 为什么搞个人存储NAS?因为不知道哪天你用的公有云关了,数据怎么办。 为什么用群晖?原因很简单,软件做的棒,用起来方便。 为什么大家都用黑群晖,还要洗白?因为想不花钱就用好东西。 那么,现在黑群晖洗白被官方封的这么厉害,不洗白有没有办法实现一样的功能?有,简单,稍微复杂一点点。 言归正传,下面开始手把手教你如何实现 二、详细配置(有图有真相) 本教程基于黑群晖6.1.3Update7所做 1. 安装套件 2.打开并配置
此步后续正常输入百度云账号,进行授权 3.创建上传下载计划 这里需要提醒:群晖本地和百度云远端要建立一对一文件夹,图片中的仅仅作为示例,文件夹名字用户怎么喜欢怎么起名。并且建议分类设置单向传输(上传或者下
载)任务计划,这样手机等外网的数据,先同步到百度云,再同步回家中群晖;而需要共享出去的文件,通过上传至百度云,然后利用终端访问百度云。
4.验证群晖 自动上传的音乐 自动下载的音乐
5.设置手机等移动终端 安装百度云软件,设置好需要自动上传的文件。 关键来了:既然免费,就得多动手,定期手动把自动备份文件夹中的文件拷贝至对应的文件夹。 即使这样,就免费了,也方便了不少 三、其他需要说明的 1.看到论坛有人说了这个想法,我就做了个教程,给广大小白 2.百度云有个“我的应用数据”文件夹,我们的群晖文件是放在这里面,别找不到 3.百度云现在限速了,要想得到高速传输,那就要开VIP会员啦,而且“极速下载”和“5TB超大空间”只有超级会员才有,贵啊,标准是30每月,按年付费最低打75折 4.电信现在都200M下载了,但要注意:不管是黑群晖还是白群晖,我们电信上传的速率一律有限,我们这200M宽带上行限速10M。这样算来,群晖上传东西或者外部直接访问群晖下载东西都市一样的乌龟速度。 5.其实我们的使用习惯是这样的,从网上不停的下载、不停的收藏东西,数据量大到以TB计算。 用的时候如果从家里的群晖下载东西,应该还没有百度云速度快,原本下载的东
蜗牛星际NAS安装黑群晖V6.2.1+洗白+免U盘引导启动
准备工作 硬件准备: U盘 * 1 (能装下PE与引导文件即可); 显示器 * 1 (VGA或HDMI接口); 鼠标 * 1 (USB接口) 键盘 * 1 (USB接口,没有的话PE里也能用软键盘应急)软件工具: 黑群晖工具获取器(下载引导文件与对应版本系统) >> 下载地址 DiskImg(将引导文件镜像写入内置SSD) >> 百度网盘提取码:xhwg DiskGenius(分区管理工具,PE版) >> 下载地址 Notepad++(文本编辑器) >> 下载地址 Synology Assistant(群晖助手,用于装系统) >> 下载地址 工具箱(选用其他顺手的亦可)>> 下载地址 打包下载:百度网盘;提取码:u6ag 一、制作PE盘 1、将U盘插入电脑,运行PE盘制作工具,右下角选择“安装PE到U盘”
2、如图设置,点击“立即安装进U盘” 3、PE盘制作工具生成了两个分区,EFI为PE引导分区,“工具箱”为文件区,将黑群晖引导镜像(img)、DiskImg、DiskGenius(PE版)放入U盘内。
二、引导文件写入SSD 1、将制作好的PE U盘插入蜗牛星际背部USB接口,通电开机,并按F7选择PE U盘启 动(BIOS LOGO画面按DEL进入BIOS设置,按F7选择启动设备)。 2、使用DiskGenius,将自带16G SSD内所有分区删除并保存。 3、启动 DiskImg ,驱动器选择机器内置SSD,浏览选择镜像写入(路径、文件名不能 有任何中文字符)。 4、写入完成后,使用DiskGenius(PE自带版本太旧了,一定要用复制进去的DiskGen ius),浏览系统内置SSD引导分区文件(ESP),将文件复制到U盘(之后洗白要用)。 5、设备关机,拔出U盘。
群晖nas使用教程详解
对于刚入手群晖nas的小白来说,对于群晖nas的使用难免存在着各种各样的困难,那么有没有群晖nas使用教程详解来帮助用户去解决一些实际使用中出现的问题呢?南京奔煌为大家讲解一下简单的使用教程。 群晖nas使用教程之怎么新建用户 方法/步骤 1.用管理员账号登录DSM管理后台。 2.打开【控制面板】,在控制面板中找到【用户账号】
3.进入账号管理窗口,点击【新增】按钮来新建新用户账号。 4.进入新增用户向导,填“*”号为必填项,输入用户名与密码。 5.下一步,为用户设置用户组,普通用户选择USERS组即可。
6.下一步,设置共享文件夹的权限,为新建用户设置禁止访问、可读写、只读等权限,在对应的打上勾即可。如果没有权限登录后此用户就会看不到这个共享文件夹。 8.分配应用程序权限,操作方法与共享文件夹权限一样,按需要设置。设置上下载速度,默认不作限制,点击输入数值即可。再次检查设置的内容,点击【应用】按钮,完成新用户创建。也可以点击上一步重新进行设置。
DiskStation DS918+ 功能强大且可扩展的4 槽式NAS,适用于成长型企业 Synology DS918+ 专为中小型企业和IT 爱好者而设计。DS918+ 配备强大的内置
通道的H.265/H.264 4K 视频,是用于共享和存储超高清媒体内容的理想之选。 我们是NAS 产品全球品牌Synology 群晖的企业方案商,专注于为企业提供IT基 础架构集成服务和IT信息安全解决方案等服务。自成立以来,始终秉承着“专注、高效、 安全、热忱”的服务宗旨,从一点一滴做起,不断提升专业能力,高标准、严要求、致力 于持续稳定的向客户交付高品质的IT服务,致力于成为江苏客户信赖,具有实力的IT服 务合作伙伴。
群晖系统使用教程详解
很多家庭或者企业在购买到群晖赖作为存储设备时,不是很会使用群辉的系统,影响了用户的使用体验。那么作为新手或者小白如何玩转群辉的系统呢?南京奔煌就为大家带来了详细的群晖系统使用教程详解。 1.安装系统 首先把NAS接在路由器或者交换机上面,然后开始搜索NAS(这里有两种方法,一种是通过Web Assistant 登录,在网页上输入https://www.360docs.net/doc/6217483761.html,,或者使用synology assistant群晖的设定工具。) 我们一般建议客户先在群晖的官网下载好synology assistant和DSM系统,这样方便接下来的安装和操作。 (1)打开官网https://www.360docs.net/doc/6217483761.html,>支援与下载>下载中心>选择您的机器盘位以及产品的型号。 (2)下载好系统和搜索工具,运行synologyassistant,找到机器。没有安装系统的机器,状态栏会显示DSM系统未安装,然后可以点击右击安装,系统安装好以后,输入您设置的用户名和密码就可以进入到机器的登录界面了。
2.存储空间建立 一般在安装系统时,会有建立存储空间的选项,你可以选择跳过此步骤,如果后期想新建或修改阵列,你可以进入存储空间管理员--磁盘群组或存储空间,建议先建磁盘群组,再建存储空间。 3.文件共享 (1)打开桌面File Station软件 (2)上传文件
4.数据备份 cloud station sever文件共享服务,可让您在集中化的Synology NAS、多台客户端计算机、移动设备和Synology NAS 设备之间同步文件。 (1)进入套件中心来安装并运行Cloud Station sever (2)打开已经下载好的cloud station sever 7.多媒体应用 电视支持DLNA协议或者播放器支持DLNA协议和NFS协议的操作方法。套件中心下载“媒体服务器”软件安装,打开“媒体服务器”,开启转码。
nas存储服务器搭建详细教程
科技一向是一日千里,电脑硬盘容量,从过去的几百MB,一路演化到现在的几百万MB,为了方便使用和资源更好存储,这就需要用到nas存储服务器,那么接下来,就来了解一下nas存储服务器搭建详细教程。 用一块8GB、SATA接口的SSD,用系统引导。找了一台老联想主机,确认板子是千兆网卡,开机点亮没问题,开始"折腾"! 首先,把那块8GB的SSD写入群晖的引导文件:Win32DiskImager
注意写入设备千万不能选错了,要不本地硬盘的数据就"凉凉"了 写入成功好弹出设备,安装到那台"老联想"里去。 然后,接上显示器、网线开机,按F1(联想是这个,其他机型可能有区别)进入BIOS,设置驱动器引导顺序,把这块SSD设置为第一引导驱动器,F10保存退出,系统开始引导。 引导完成,在电脑上安装群晖的搜索软件"Synology Assistant",安装完成后点击桌面上生成的快捷图标: 启动"Synology Assistant"程序。点击右上角的"搜索"按钮,顺利的话就会搜到刚才启动的群晖服务器了。搜到服务器以后,可以看到服务器名称、IP地址、以及状态和版本号之类的信息,一般小型网络都会开放DHCP,默认肯定搜到的是通过DHCP获取到的地址。搜到服务器以后会浏览器会自动弹出设置页面:
写到这里,有些东西有必要交代一下,在前年10月份以前,通过某种方法是可以把这个"黑群晖"洗白的,洗白后就可以使用官方的DDNS解析服务了,可能后来黑的太多了,官方封堵了这个漏洞,所以我这次就直接跳过了洗白的过程,洗白要用到读取存储盘芯片ID 的软件和二进制编辑软件uedit和其他一些MAC生成器之类的工具,既然我们不洗白了(关键是无法洗白了),这里就不提这一部分内容了。 开始安装群晖系统,选择系统文件,安装 设置管理员登陆账号
黑群晖DIY打造日记 附eSATA NFS WOL等设置
黑群晖打造日记(附eSATA、NFS、WOL等设置)【修改参数以eSATA方式挂载NTFS硬篇】 如前所说,我组这个黑群的主要目的,就是挂多硬盘,提供局域网内的文件服务。硬件方面,我也准备妥当,并且总共挂了9块硬盘和一个硬盘抽取盒。但是,这9块硬盘中,除了我专门为这个NAS新够的两块红盘,是用于安装DSM 系统之外,其余的7块硬盘都是我存着高清电影的,硬盘是NTFS系统的。NTFS 系统挂进来,DSM是不能够识别的: HDD列表中能够显示有硬盘,但是状态是“未初始化”: 而在外接设备中,只有USB,没有eSATA设备: 下面就来想办法修改系统参数,让NTFS硬盘能够被系统直接识别。具体参加以下两个帖子: 一般用Windows系统的,可以用WinSCP来修改,或者直接Telnet来修改。修改之前,记得要先进入DSM的系统-控制面板,把SSH、Telnet开关打开: 开关打开之后,就可以通过SSH连接到DSM系统去修改参数了。因为我是使用Mac系统的,正好那两个教程里面没有提到Mac系统下如何修改,我就用Mac 系统来做个示例吧。 打开Mac应用程序的“其他”: 选择“终端”: 进入到终端面板: 输入“ssh(这里的IP地址是你的NAS的实际值),回车:
输入root用户密码(与admin密码一致),输入过程中,屏幕不会有任何显示,不要奇怪,输入完毕后按回车: 如果你是第一次用ssh登陆你的DSM,会跳出一段英文,然后要你输入一个“yes”(注意,不是输入Y,而是要输入完整的yes),然后回车。如果你之前已经成功登陆过,那会直接跳出以你的DSM系统机器名开头的引导符(例如我的时MyNAS >): 输入“vi /”,回车(注意vi和后面的/之间有一个半角的空格): 屏幕上会显示出这个配置文件的内容: 把光标向下移动(移动到接近底部的位置),你会看到有 esataportcfg="0xfff000",往下14行,有internalportcfg="0xfff",我们就是要修改这两个参数值: 你需要先去计算一下,这两个值要修改成什么样。首先解释一下,这两个参数,esataportcfg定义的是eSATA口的数量和端口号,internalportcfg定义的是sata口的数量和端口号。这两个参数是使用“0x”+16进制数的表示方法,所以,你把这两个参数的值,去掉前面的“0x”,后面的那个16进制数转换成2进制数,这一组2进制数就是反应的20位的端口状态顺序号,从后向前分别是1号、2号、3号,以此类推。 但是大家一定会有些奇怪,可能你的主板上只有4个sata口,这个参数为什么会有20位这么多呢其实你要明白,你现在修改的参数是DSM系统的参数,并不是你的主板的参数,而你安装的DSM系统是群晖的3612XS的固件,3612XS 是内置12个sata硬盘口的,所以它的默认参数就是12个sata口,外加8个外
蜗牛星际NAS安装黑群晖V6.2.1+洗白+免U盘引导启动
准备工作 硬件准备: ?U盘 * 1 (能装下PE与引导文件即可); ?显示器 * 1 (VGA或HDMI接口); ?鼠标 * 1 (USB接口) ?键盘 * 1 (USB接口,没有的话PE里也能用软键盘应急)软件工具: ?黑群晖工具获取器 V1.0(下载引导文件与对应版本系统) >> 下载地址?DiskImg(将引导文件镜像写入内置SSD) >> 百度网盘提取码:xhwg ?DiskGenius(分区管理工具,PE版) >> 下载地址 ?Notepad++(文本编辑器) >> 下载地址 ?Synology Assistant(群晖助手,用于装系统) >> 下载地址 ?微PE工具箱(选用其他顺手的亦可)>> 下载地址 打包下载:百度网盘;提取码:u6ag 一、制作PE盘 1、将U盘插入电脑,运行PE盘制作工具,右下角选择“安装PE到U盘”
2、如图设置,点击“立即安装进U盘” 3、PE盘制作工具生成了两个分区,EFI为PE引导分区,“微PE工具箱”为文件区, 将黑群晖引导镜像(img)、DiskImg、DiskGenius(PE版)放入U盘内。 二、引导文件写入SSD 1、将制作好的PE U盘插入蜗牛星际背部USB接口,通电开机,并按F7选择PE U盘启 动(BIOS LOGO画面按DEL进入BIOS设置,按F7选择启动设备)。 2、使用DiskGenius,将自带16G SSD内所有分区删除并保存。
3、启动 DiskImg ,驱动器选择机器内置SSD,浏览选择镜像写入(路径、文件名不能 有任何中文字符)。 4、写入完成后,使用DiskGenius(PE自带版本太旧了,一定要用复制进去的DiskGen ius),浏览系统内置SSD引导分区文件(ESP),将grub.cfg文件复制到U盘(之后洗白要用)。 5、设备关机,拔出U盘。 三、安装DSM至NAS主机 1、NAS主机安装储存盘, NAS主机连接网线并启动主机(成功的话屏幕会显示Happy Hacking)。 2、同一局域网内计算机安装Synology Assistant(群晖助手)并搜索,图中红圈处 会显示“DSM未安装”。
