PS人像处理教程人脸皮肤上色

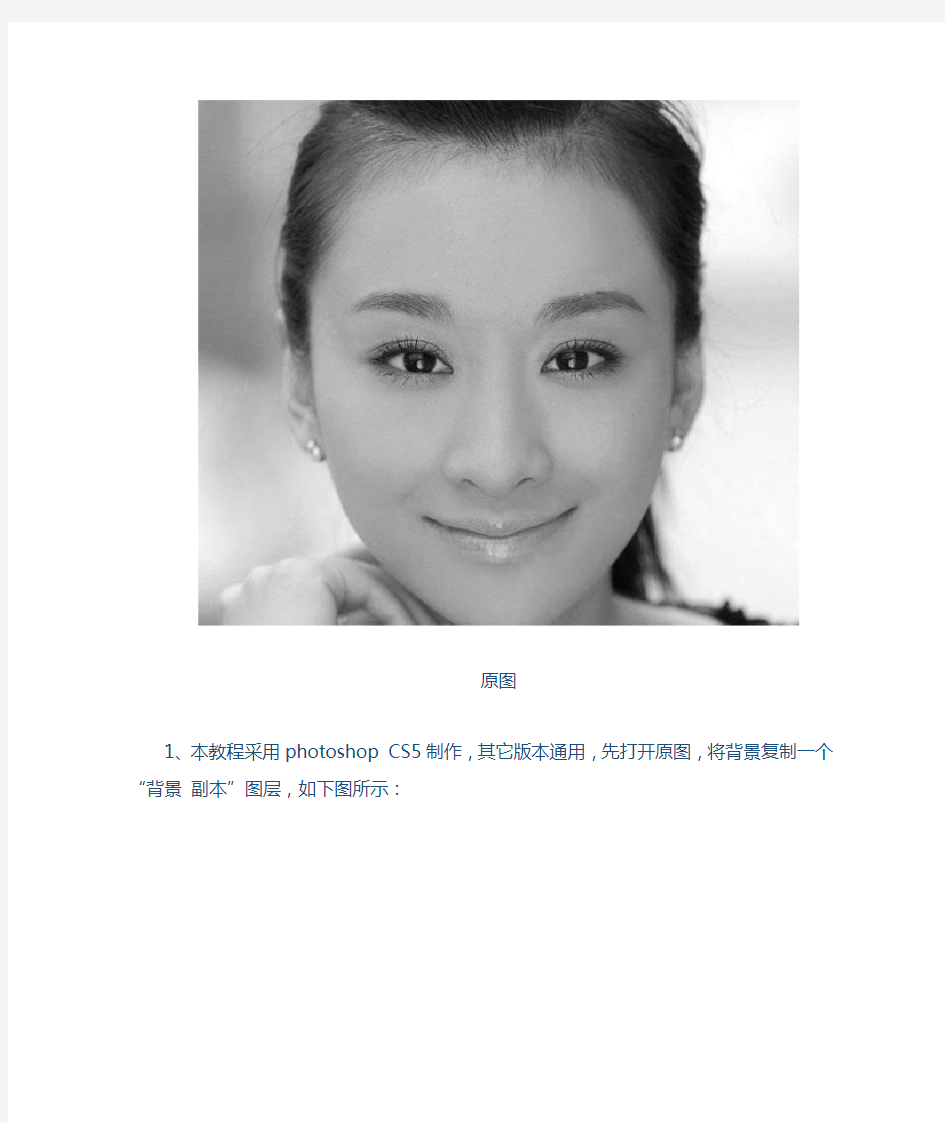
PS人像处理教程人脸皮肤上色
对黑白照片上色最难的地方就是皮肤上色,要处理出有层次感,白里透红的皮肤效果并不容易,人脸皮肤上色也是旧照片翻新中的一个重要环节,本次教程将以一张较清晰的黑白照片来讲述人脸皮肤上色的一般过程,对旧照片修复及翻新有兴趣的朋友可以来学习一下。
效果图
原图
1、本教程采用photoshop CS5制作,其它版本通用,先打开原图,将背景复制一个“背景副本”图层,如下图所示:
2、第一步先来整体上色,单击选择菜单“图像->调整->色彩平衡”,如下图所示:
3、在弹出的色彩平衡窗口中,我们将对皮肤的主体色进行上色,上色的方法很多,而要处理出带有层次感的皮肤颜色,推荐用色彩平衡,首先设置中间调,调高红色和黄色,并适当加强洋红,这是调整黄色肤种的常用手法,具体参数如下图所示:
4、接下来单击阴影色调,阴影部分一样适当加强红色和黄色,但不再加强洋红,而是向绿色方向加强,这样就能让皮肤色彩产生层次感,具体参数如下图所示:
5、最后单击高光,适当加强青色和洋红及蓝色,总的来说,不要让阴影、高光的调整与中间调相尽,这样的皮肤上色缺乏层次感,具体如下图所示:
6、接下来给脸蛋部分添加一些腮红,这样会让皮肤看起来更加的红润,新建一个透明图层1,然后用椭圆选区拉出一个选区,如下图所示:
7、在选区上单击右键,选择“羽化”选项,在弹出的羽化选区设置框中设置羽化半径为20,如下图所示:
8、将前景色设置为淡红色,单击选择油漆桶工具,如下图所示:
9、确保选中图层1,用油漆桶在选区上单击进行填充,效果如下图所示:
10、将图层1的不透明度降低到20%,这样就会在皮肤上形成一种白里透红的效果,如下图所示:
11、将图层1复制生成一个“图层1 副本”,利用移动工具将其移动到另一边的脸蛋上,这样就形成了两边的腮红效果,具体如下图所示:
12、接下来我们来处理头发的颜色,利用套索工具将头发部分大致选中,具体如下图所示:
13、一样设置头发选区的羽化半径为8,如下图所示:
14、单击选中“背景副本”图层,然后按Ctrl+J键将选区生成一个新的图层2,如下图所示:
15、确保选择头发图层2,选择菜单“图像->调整->色彩平衡”,要让头发呈现黑色,只要将青色和蓝色加深即可,阴影、中间调和高光都可依据这个原理进行调节,具体如下图所示:
16、将前景色设置为黑色,单击选择画笔工具,将其不透明度降低到30%左右,如下图所示:
17、给头发图层2添加图层蒙版,利用硬度为0的黑色画笔在蒙版上进行擦拭,主要选择头发的边缘进行,设置画笔的不透明度的目的是为了让发丝边缘形成良好的过渡效果,具体如下图所示:
18、接下来处理眼睛、眉毛和部分残余头发,一样利用套索工具将其大致选中,如下图所示:
19、同样设置一下选区的羽化半径,这里设置为3,如下图所示:
20、确保单击选中“背景副本”图层,然后按Ctrl+J键将选区生成图层3,如下图所示:
21、眼睛和眉毛一般都是呈现黑色,所以我们要进行颜色修改,单击选择菜单“图像->调整->色彩平衡”,将青色和蓝色增强即可呈现黑色,阴影、中间调及高光都可依据这个原则进行细节调整,具体设置如下图所示:
22、最后我们来处理一个嘴唇,这是相当重要的一笔,能起到画龙点睛的作用,一样利用套索工具先大致将嘴唇选中,如下图所示:
23、然后利用Ctrl+J快捷键将选区生成图层4,如下图所示:
24、嘴唇颜色的调节我们可以利用“色相/饱和度”,单击选择菜单“图像->调整->色相/饱和度”,嘴唇一般都带有些红色,可根据个人喜好进行上色,本例具体参数设置如下图所示:
25、给嘴唇图层4添加图层蒙版,利用硬度为0的黑色画笔将边缘多余的部分擦除掉,如下图所示:
26、到些人脸上色部分就基本完成,最后还要对背景进行适当的处理,新建一个透明图层5,将其图层混合模式设置为“叠加”,不透明度设置为40%左右,如下图所示:
27、将前景色设置为绝色,单击选择画笔工具,设置不透明度为75%,如下图所示:
28、利用设置好的画笔工具在背景上进行相应的涂抹,可改变颜色为蓝色在右边的背景处进行涂抹,总之背景的处理是为了让画面的整体色彩更加鲜艳,具体读者可自由发挥,本例效果如下图所示:
29、最后可以对整体画面的亮度及对比度进行相应的处理,单击选择图层面板下方的“创建新的填充和调整图层”按钮,在弹出的菜单中选择“亮度/对比度”选项,如下图所示:
30、适当升高亮度和对比度,这样会让整体画面更加鲜艳清晰,还可以进行其它调整,这里不再扩展,本例最终处理的效果如下图所示:
本教程为PS教程网原创作品,作者tataplay尖尖,如需转载,请保留出处,谢谢!
Photoshop商业人像中性灰修图实例教程
Photoshop商业人像中性灰修图实例教程 -如丝的肌肤 大家可以叫我娜娜~!欢迎来到形色主义论坛VIP教程区看我写的这篇《中D&B修图(Dodge&Burn)即俗称加深和 细节图: =========================================================== =============== 第一部分:引言 HI,大家好,我是形色论坛的娜娜坞,大家可以叫我娜娜~!欢迎来到形色主义论坛VIP教程区看我写的这篇《中性灰人像精修教程》。今天将带领大家一起探讨一下关于外国人流行的D&B修图 (Dodge&Burn)即俗称加深和减淡技术。 如我们今天将举个的国外美女的例子 这张是我用画笔擦的中性图层蒙版
首先我先简单的介绍下D&B的大体上的分类,据我个人所知,总体方法分为二类:一类是双曲线加深减淡,另外一类是用中性灰图层加深减淡。他们的总体原理是:运用黑白画笔对蒙蔽或者中性灰图层进行加工,使图像原本的高光、中间调和暗调过度自然,分布均匀,达到体现图像清晰细节,让皮肤如丝般的光洁和美丽。分类图列: 相关知识: 不论是用中性灰图层还是用双曲线调节,都有一个共同点,就是要通过黑白图像来观察图片的明暗和中间调过度的地方。所以我们首先要把图片变为黑白,这样便于观察图片上的雀斑、多余的光影、豆豆、人物面部的瑕疵;因为前期拍摄的时候,不可能尽善尽美,而且拍摄的人物自身条件也各有千秋,必要的时候还是得靠后期来加工和调整修片。 D&B的技术优点:就是使图像光滑又保留质感; D%B技术的缺点:耗费修图的时间较长,处理图片需要有耐心。 假如在看这篇文字的你,也许平时工作完全用上D&B技术并不多,但有一点,就是在不论在外景室内或者后期行业处理图片的时候,可
Photoshop人像修图常规步骤修
Photoshop人像修图常规步骤 1.ctrl+J复制一层备份 2.利用液化来调整模特衣服及五官 在液化的过程中,我们要注意几个细节,比如:肩部、手臂、腿部的轮廓线等等。液化的数值一般要进行调整,画笔的大小根据液化的部位不同而决定,画笔压力建议20左右,同时要注意轮廓线不能使之发生变形和模糊,这样更加具有掌控型。 3.修饰脸部和手部皮肤、衣服 利用修复画笔工具、修补工具、仿制图章工具交替使用来进行皮肤的处理,(可以把原图放大到原图的3~5倍,这样就可以很直观的看到瑕疵和不干净的东西)。处理衣服时可以使用多边形套索工具框选要修的部位,再将选框拖到邻近的完整干净的衣服上羽化1~2个值 ctrl+J复制一层用来修补之前框选中的衣服部位,在该图层添加图层蒙版进行修饰,让修补的衣服更自然贴合;如果是有花纹的衣服需要选择和要修补的部位相似的花纹来进行修补。在不会影响衣服纹理的情况下一些细小的褶皱和瑕疵可以直接使用修补工具来处理衣服。 4.抠图 身体部分
当需要处理的图形与背景有颜色上的明显反差时,磁性套索工具非常好用。这种反差越明显,磁性套索工具抠像就越精确。沿着人的轮廓小心地移动鼠标,产生的套索会自动地附着到图像中人的周围,并且每隔一段距离会有一个方形的定位点产生——像这种轮廓分明的图像,套索的附着一般会非常精确。当你发现套索自作主张地偏离了玻璃瓶的轮廓,你可以试着将它拉回来,并点击一下鼠标左键手动产生一个定位点固定浮动的套索。最后,当套索环游人一周回到最初确定的那个定位点时,图像中鼠标指针会有一点小小的变化——一个极小的圆圈会出现在鼠标指针附近。这个时候是按下鼠标左键闭合套索的最好时机了。一般这时会有一个选区产生,它恰好选中了图像中的人,然后添加蒙版,如有瑕疵的地方在蒙版中单独调整。抠出来的头发与背景不融合,所以头发部分需要单独抠。 头发部分 魔棒工具选出头发,然后按快捷键 ctrl+shift+i 反选。然后按快捷键【M】。 (M是矩形选区当然你也可以按L) 然后按鼠标【右键】然后找到【调整边缘】如图:
PhotoShop性感模特杂志封面后期精修制作教程
https://www.360docs.net/doc/6e17782311.html, PhotoShop性感模特杂志封面后期精修制作教程 本期胡艺沛老师跟大家分享杂志封面精修片的技巧,用一张棚拍人像与背景图合成,制作成杂志封面。打开图片后,观察图片存在的不足。 比如背景灯架,电线穿帮,人物肤色过暗,身材不均匀等问题。找出问题的根源所在后,就要从这个几个方面去解决。 一:执行调整图层--曲线。曲线的调整如图所示 (注:这一步主要是让人物肤色提亮,这样方便抠图和修正皮肤瑕疵) 二:在背景上选择污点修复工具,将设置好的工具在人物脸上和身上瑕疵较多的地方进行修复。 (注:修复工具的大小,可根据瑕疵的大小改变而改变,瑕疵大则工具大,反之就小。) 三:合并所有图层,用钢笔工具将人物仔细的勾选出来,然后执行快捷键Ctrl+Enter,将路径转化为选区。
四:执行快捷键Ctrl+J,将选区内人物进行复制,得到图层1,点去背景前面的眼睛即可看到抠图后的效果。 五:将所需素材添加到人物背后,适当调整大小,并将原来的背景层删除掉。 六:在图层2上执行色相饱和度,编辑--青色,色相减4,饱和度+59,明度减34
七:在图层2上执行图像/调整/阴影/高光,参数如图所示,阴影0 高光41 八:在图层2上执行图像/调整--亮度/对比度。亮度-26,对比度+40 九:在图层1上执行快捷键Ctrl+T,按住Shift+Ait键,是按同比例缩小,拖动鼠标往右适当移动位置,如图所示 十:在图层1上套索工具将人物小腿和脚的位置大致选取出来,并执行快捷键Ctrl+J,将选区内图像进行复制
十一:复制后得到图层3,在此图层上执行色相饱和度,明度-100。 十二:将图层3移动到图层1的下方,执行快捷键Ctrl+T,将投影适当做变形处理 十三:执行滤镜-模糊-高斯模糊(注:投影比较硬,所以用模糊来柔和一下),高斯模糊设置:半径12像素 十四:选择加深工具,范围-中间调,曝光度50%,将鞋底,鞋跟与地面交接的地方适当加深,如图所示
PhotoShop人像后期处理中几种磨皮方法大揭秘教程
PhotoShop人像后期处理中几种磨皮方法大揭秘教程 各位读友大家好!你有你的木棉,我有我的文章,为了你的木棉,应读我的文章!若为比翼双飞鸟,定是人间有情人!若读此篇优秀文,必成天上比翼鸟! 篇一:Photoshop给后期人像精修磨皮处理Photoshop给后期人像精修磨皮处理人像处理是一门艺术,处理时既要让人物看上去尽可能完美,又要保证不因调整操作而失真。如何平衡这两点,全靠后期师的审美把握。磨皮已经是一种过时的技巧,直接在皮肤上进行处理很容易留下处理痕迹,一句PS过的评价就能抹杀你的所有拍摄和处理的功劳。为什么时尚杂志中的那些精美大片就能在把人处理得像假人一样完美时,又能让她们拥有真人一样的质感?这背后有什么秘诀吗? 频率分区是时尚大片背后的秘诀之一。最基础的分区技巧是将照片划
分为高频信息和低频信息两部分,每个部分都包含了原始文件中的一部分信息,将它们合并在一起就是一幅完整的原始图像。使用不同图层保存不同频率信息的优势在于我们可以针对不同频率信息所包含的画面特性进行更具针对性的调整。低频细节图层包含画面基本的色彩和影调信息,我们可以通过该图层还原画面高光表现、修整皮肤瑕疵、调整肌肤质感等。处理这个图层时下手可以重一点。高频细节图层包含画面的细节纹理,是让头发、肌理等细节看起来真实的关键。在这篇教程里,我们将向大家传授一些频率分区模式下最基本的润饰操作技巧。经过频率分区处理后,无论是进行锐化还是进行模糊操作都会变得更加的简单有效,而且还能让这两个看似矛盾的操作相互包容。25个你可能不知道的photoshop快捷键在阅读本教程前建议您安装Photoshop CS5,并且打开软件随时验证,还要在Photoshop 首选项中启用OpenGL绘图。因为本文
PhotoShop人像后期处理中几种磨皮方法大揭秘教程
PhotoShop 人像后期处理中几种磨皮方法大揭秘教程 篇一:Photoshop 给后期人像精修磨皮处理 Photoshop 给后期人像精修磨皮处理 人像处理是一门艺术,处理时既要让人物看上去尽可能完美,又要保证不因调整操作而 失真。如何平衡这两点,全靠后期师的审美把握。 磨皮已经是一种过时的技巧,直接在皮肤 上进行处理很容易留下处理痕迹,一句 PS 过的评价就能抹杀你的所有拍摄和处理的功劳。为 什么时尚杂志中的那些精美大片就能在把人处理得像假人一样完美时, 又能让她们拥有真人一 样的质感?这背后有什么秘诀吗? 频率分区是时尚大片背后的秘诀之一。最基础的分区技巧是将照片划分为高频信息和低 频信息两部分,每个部分都包含了原始文件中的一部分信息,将它们合并在一起就是一幅完整 的原始图像。 使用不同图层保存不同频率信息的优势在于我们可以针对不同频率信息所包含的 画面特性进行更具针对性的调整。 低频细节图层包含画面基本的色彩和影调信息, 我们可以通过该图层还原画面高光表现、 修整皮肤瑕疵、调整肌肤质感等。处理这个图层时下手 可以重一点。高频细节图层包含画面的细节纹理,是让头发、肌理等细节看起来真实的 关键。 在这篇教程里,我们将向大家传授一些频率分区模式下最基本的润饰操作技巧。经过频 率分区处理后,无论是进行锐化还是进行模糊操作都会变得更加的简单有效,而且还能让这两 个看似矛盾的操作相互包容。 25 个你可能不知道的 photoshop 快捷键 在阅读本教程前建议您安装 Photoshop CS5,并且打开软件随时验证,还要在 Photoshop 首选项中启用 OpenGL 绘图。因为本文的许多快捷键仅仅存在于 photoshop CS5。我相信很多 设计师都有过目不忘的好记性,但看完再用,终究比不上边学边用,同时还可以验证本文中的 快捷键是否正确。因为能力有限,错误之处还请大家指点,可随意转载,无需注明出处.以下为 翻译正文: 本文中列举了很多有用的 Photoshop 快捷键,使用这些快捷键可以加快您的工作流程。 有一部分快捷键人们很少注意到,而另一些则被普遍使用,还有一部分仅仅存在于 Photoshop cs5 中。希望本文能对大家有所助益。 1.拖动以缩放 按下 Ctrl+空格+鼠标单击并向左或向右拖动(Mac 下为 Command+空格+鼠标单击),向左 为缩小,向右为放大,这是一个仅使用一个快捷键就能快速对图像进行缩放的方法(该快捷键 仅存在于 Photoshop CS5,并且要启用 OpenGL 绘图。) 注:在其他的 Photoshop 版本中,按下空格键+Ctrl 键的同时在画布上框选一个区域,就 可以快速放大该区域。 1 / 6
Photoshop人像面部肤色处理全过程
https://www.360docs.net/doc/6e17782311.html, Photoshop人像面部肤色处理全过程 1、打开原图素材,把背景图层复制一层,图层混合模式改为“滤色”见下图。 2、新建一个图层,按Ctrl + Alt + Shift + E盖印图层,执行:滤镜> 模糊> 高斯模糊,数值为8,确定后按住Alt键加上图层蒙版,然后把前景颜色设置为白色,选择画笔工具在人物脸上涂抹,脸部边缘及五官轮廓部分不要涂抹,头发周围可以涂抹下,大致涂好的效果下图。 3、把背景图层复制一层,按Ctrl + Shift + ]移到图层的最上面,点通道面板,把红色通道复制一层,按Ctrl + I反相,按Ctrl + M适当的把头发部分调清晰一点,大致效果如下图(左),然后按住Ctrl点红色副本通道缩略图调出白色部分选区。回到图层面板直接加上图层蒙版,大致效果如下图(右)。这一步主要是保留边缘的头发。
4、这边一步处理嘴巴部分,用模糊工具把有杂色地方模糊处理,然后用加深工具加深下边缘,上嘴唇用减淡工具适当把轮廓线涂亮一点,大致效果如下图。 7、用加深工具把脸部有阴影线的地方再适当加深一点。 8、选择减淡工具曝光度为:10%左右,把人物脸部有反光的地方涂亮一点。 9、适当用Topaz滤镜锐化一下。 10、新建一个图层,盖印图层,执行:滤镜> 模糊> 高斯模糊,数值为5,确定后把图层混合模式改为“滤色”,图层不透明度改为:50%,效果如下图。 11、创建亮度/对比度调整图层,参数设置如下图。 12、创建曲线调整图层,对红色及蓝色通道进行调整,参数设置如下图。
大体就是这样,如果还不满意,还可以进行细节处理。
PhotoShop人像数码后期修图六大基本步骤详解
PhotoShop人像数码后期修图六大基本步骤详 解 人像摄影表现的主体是人物,照片中人物的表情和姿态在很大程度上决定了图片带给观 者的视觉感受。 对于人像摄影妆面的修饰,我们可以用最简单的工具达到最佳的效果,本期教程将用简 单的六个步骤阐明这一点。 Tips:修饰人物应该从皮肤质感,脸型轮廓,五官比例以及整体色调等方面入手,通过改变局部细节,语出人物气质,塑造人物的形体美感。 效果图
修图基本步骤: 第一步:利用污点修复画笔修饰皮肤。 第二步:利用液化来调整模特的五官。 第三步:妆面局部的处理。 第四步:光影塑造面部骨骼轮廓。 第五步:让照片更具韵味。 第六步:重新定义主色调。 1、利用污点修复画笔来进行皮肤的处理。 在处理的过程中,我们要将皮肤的局部放大到原图的最少5倍以上,这样就很直观的看 到皮肤上的瑕疵和不干净的东西, 我们可以把污点修复画笔调到比较适合的大小,用点的办法来进行修饰。 修复前
修复后 2、利用液化来整理模特的五官。 在整个整形的过程中,我们要注意几个细节,比如:眼睛、鼻梁、嘴的轮廓线等等。液 化的数值一般要进行调整,
画笔的大小根据液化的部位不同而决定,画笔密度在面部整形建议20或者更小,画笔压力建议10或者更小,这样更加具有掌控型。 液化前
液化后
3、妆面细节的处理,比如口红、眼影等一些细节的处理。 这里举例红唇,化妆师在画红唇的时候难免会不那么完美,那作为后期修图师来说就要用我们的技术来弥补这些前期不能达到的效果。 我们可以用仿制图章对嘴边进行整形来获得完美的红唇效果。 修饰前 修饰后
Photoshop超详细给杂志封面美女精修修图教程
Photoshop超详细给杂志封面美女精修修图教程 各位读友大家好!你有你的木棉,我有我的文章,为了你的木棉,应读我的文章!若为比翼双飞鸟,定是人间有情人!若读此篇优秀文,必成天上比翼鸟! 篇一:PhotoShop面具美女人像后期修图教程本教程介绍用PhotoShop对面具人像精修教程,算不上什么精修,只是把我这么久学到的一些修人像的技术告诉大家,并没有什么捷径或技巧,都是一些基本工具的运用,我觉得只要方法会了,一切都不是问题,需要有的是耐心和细心,我总结的PS修人像一般步骤是:液化、修补、磨皮、调色、锐化。教程写得不怎么样,高手莫喷~ 希望你看完此教程后会有所收获!效果图:细节:原图:1、打开原图,复制一层备份,这是习惯。2、先给人物磨皮,用表面模糊(滤镜—模糊—表面模糊),数
值根据图片情况而调整(半径是模糊的力度,阈值控制斑点啊边缘啊等这些的平滑度。)3、表面模糊确定后,添加黑色蒙版(按住ALT键点蒙版图标),选画笔工具,前景设为白色,在蒙版上涂出需要磨皮的地方,涂完后可以适当降低图层透明度,保留一些原图的质感,不至于磨得光溜溜的。篇二:化妆品photoshop后期精修图步骤操作教程篇三:Photoshop人像修图教程一般类似这种人像精修的图片我们都是运用基本相似方法技巧及流程1:对原图复制一层用修复画笔或者图章先去掉画面中明显的脏点,杂发等瑕疵,同时也包括背景上的瑕疵2:利用中性灰原理修复图片的素描关系,使皮肤在原本的素描关系下看的更光滑3:对眼睛,鼻子,嘴巴,眉毛做进一步细致的刻画,尤其是眼睛的刻画,包括睫毛,眼皮,眼角,眼白,瞳孔等细节。4:适当美化头发的形状及改善发质,一般来说都是先做好头发的形状,再修好其中一部分,接着不断的
