将_Windows_RE_安装到手工创建的OEM_分区中
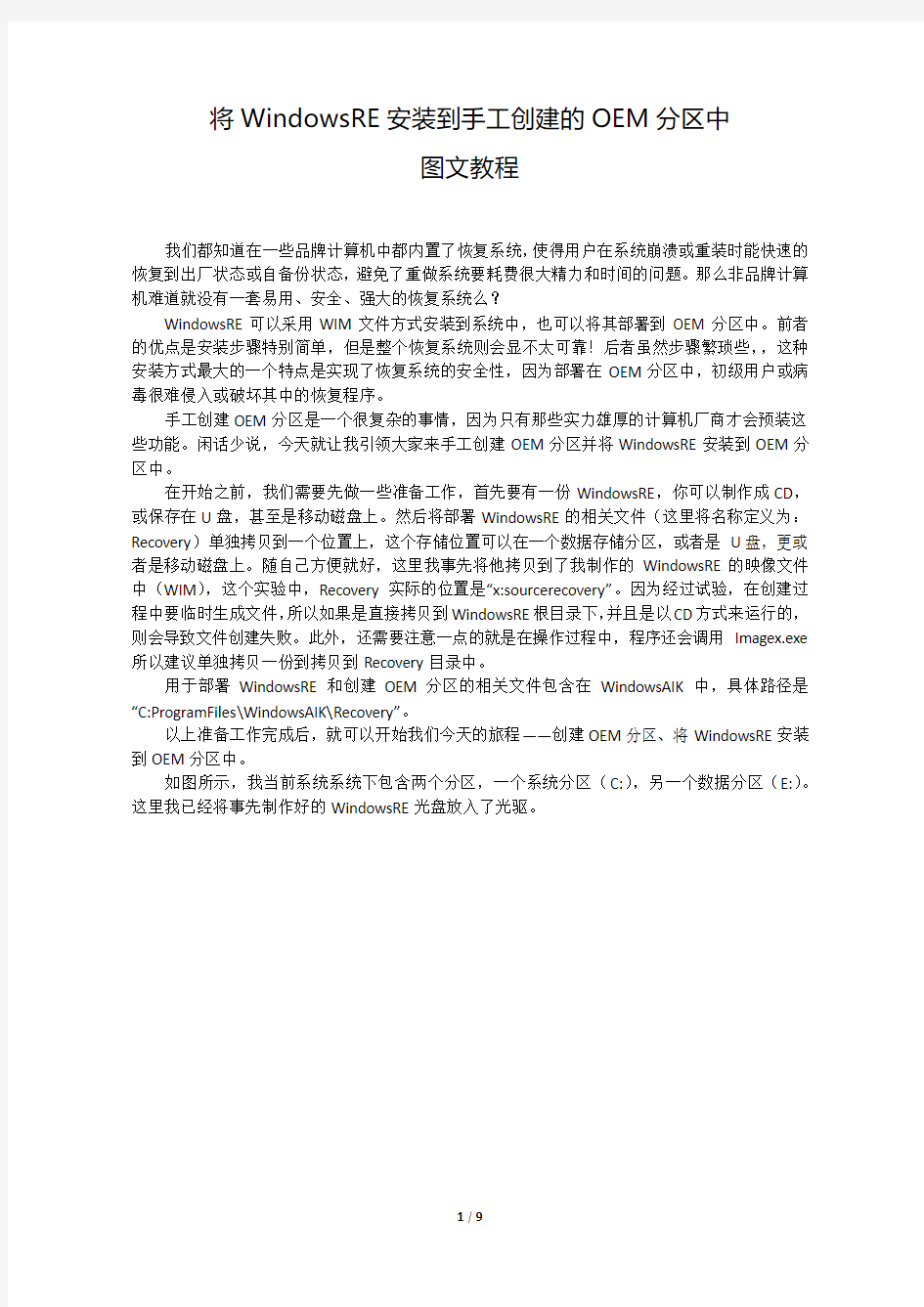
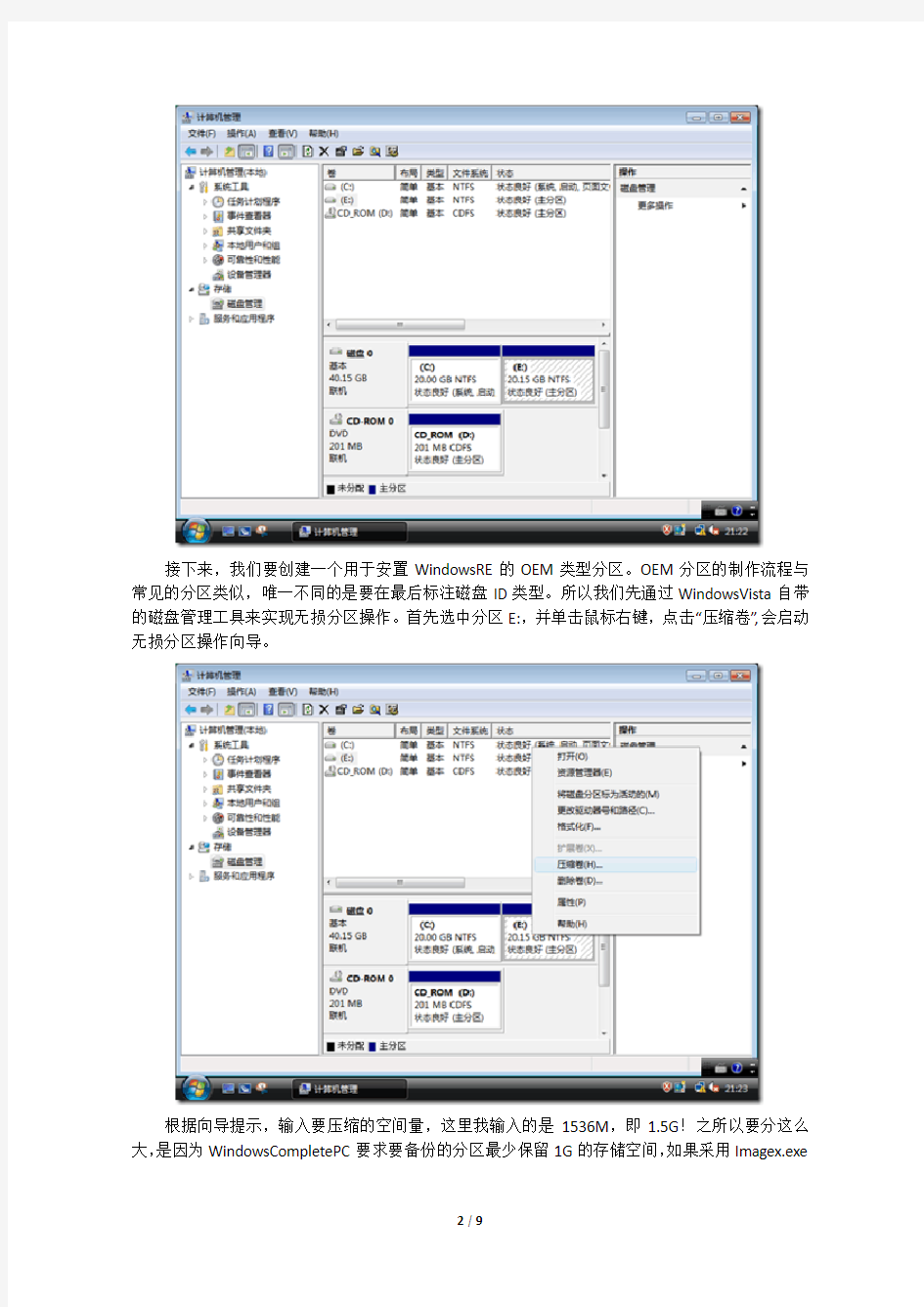
将WindowsRE安装到手工创建的OEM分区中
图文教程
我们都知道在一些品牌计算机中都内置了恢复系统,使得用户在系统崩溃或重装时能快速的恢复到出厂状态或自备份状态,避免了重做系统要耗费很大精力和时间的问题。那么非品牌计算机难道就没有一套易用、安全、强大的恢复系统么?
WindowsRE可以采用WIM文件方式安装到系统中,也可以将其部署到OEM分区中。前者的优点是安装步骤特别简单,但是整个恢复系统则会显不太可靠!后者虽然步骤繁琐些,,这种安装方式最大的一个特点是实现了恢复系统的安全性,因为部署在OEM分区中,初级用户或病毒很难侵入或破坏其中的恢复程序。
手工创建OEM分区是一个很复杂的事情,因为只有那些实力雄厚的计算机厂商才会预装这些功能。闲话少说,今天就让我引领大家来手工创建OEM分区并将WindowsRE安装到OEM分区中。
在开始之前,我们需要先做一些准备工作,首先要有一份WindowsRE,你可以制作成CD,或保存在U盘,甚至是移动磁盘上。然后将部署WindowsRE的相关文件(这里将名称定义为:Recovery)单独拷贝到一个位置上,这个存储位置可以在一个数据存储分区,或者是U盘,更或者是移动磁盘上。随自己方便就好,这里我事先将他拷贝到了我制作的WindowsRE的映像文件中(WIM),这个实验中,Recovery实际的位置是“x:sourcerecovery”。因为经过试验,在创建过程中要临时生成文件,所以如果是直接拷贝到WindowsRE根目录下,并且是以CD方式来运行的,则会导致文件创建失败。此外,还需要注意一点的就是在操作过程中,程序还会调用Imagex.exe 所以建议单独拷贝一份到拷贝到Recovery目录中。
用于部署WindowsRE和创建OEM分区的相关文件包含在WindowsAIK中,具体路径是“C:ProgramFiles\WindowsAIK\Recovery”。
以上准备工作完成后,就可以开始我们今天的旅程——创建OEM分区、将WindowsRE安装到OEM分区中。
如图所示,我当前系统系统下包含两个分区,一个系统分区(C:),另一个数据分区(E:)。这里我已经将事先制作好的WindowsRE光盘放入了光驱。
接下来,我们要创建一个用于安置WindowsRE的OEM类型分区。OEM分区的制作流程与常见的分区类似,唯一不同的是要在最后标注磁盘ID类型。所以我们先通过WindowsVista自带的磁盘管理工具来实现无损分区操作。首先选中分区E:,并单击鼠标右键,点击“压缩卷”,会启动无损分区操作向导。
根据向导提示,输入要压缩的空间量,这里我输入的是1536M,即1.5G!之所以要分这么大,是因为WindowsCompletePC要求要备份的分区最少保留1G的存储空间,如果采用Imagex.exe
的方案,那么只需要分配不小于512M的分区即可!最后点击“压缩”。
执行过程很快,在完成之后,我们会发现磁盘上多出了一部分未分配的可用空间。此外,我们发现分区E:上的数据完好的保留了下来。之后,我们选择该可用空间,鼠标右键单击“新建简单卷”,来创建OEM分区。(注意:从Vista开始,分区这一概念已经基本由卷来取代,默认每创建一个分区都是一个主分区,然后再创建卷!)
根据向导一步步操作,在“分配驱动器号和路径”这一步中,一定要选择“不分配驱动器号和
驱动器路径”。否则会导致OEM分区创建出现问题,具体表现为在WindowsRE下是不可见的,而WindowsVista下即使是OEM分区类型,也仍会被自动分配上盘符,并且可以自由读写数据。
在“格式化分区”这一步,选择以NTFS格式快速格式化,为了方便识别这个卷,则将卷标命名为“REcovery”。
完成后,我们会在磁盘管理器中看到这个简单卷,为主分区,并且没有盘符。到这里,OEM 分区的创建并为真正完成,我们只是完成了OEM分区的准备工作,因为将分区标记为OEM类型
后便无法读写里面的数据所以我们需要先将WindowsRE安装到OEM分区后再执行OEM类型的标注。此外这一系列步骤都将在我制作的WindowsRE环境下进行。
为了继续旅程,我们重新启动计算机并使用CD-ROM中的WindowsRE引导计算机。下图就是WindowsRE启动后的界面,我们单击“命令提示符”来打开命令行环境执行接下来的步骤。
由于接下来的操作步骤依靠WindowsAIK中附带的Recovery脚本文件来执行,所以我们在执行前最好先搞清并记录下几个关键的信息。磁盘ID很简单,如果计算机上只有一个硬盘,则该
硬盘的磁盘ID即为:0。之后我们要搞清Recovery所在分区的ID号,为此在命令行环境下键入diskpart启动进入分区格式化命令环境。
查看磁盘,可以使用“listdisk”。键入“seldisk0”选择当前磁盘,之后键入“listpartition”或“listvolume”获取到Recovery所在的分区ID。记录好这些信息后,键入“exit”退出diskpart环境,当然如果你对磁盘结构很了解,完全可以省略这些步骤。
然后转到之前拷贝的Recovery文件所在目录,执行WindowsRE的安装命令。命令格式如下:X:\sourcerecovery>InstallWinRE.cmd/sourcef:SOURCEBOOT.WIM/targete:
这个命令行就是通过InstallWinRE.cmd命令脚本将源路径下的WindowsRE映像文件boot.wim 文件释放到目标分区E:上,而这个分区E:就是之前创建的OEM分区,因为在进入WindowsRE环境后,该系统会自动检测当前计算机上的硬盘和光驱并按照顺序分配盘符,这一个分配顺序与WindowsVista下有所不同。从前后几张截图中我们可以通过对比来发现。
之后,使用SetAutoFailover.cmd命令脚本在WindowsVista启动文件中自动创建并添加启动WindowsRE所需要的引导信息,并最终将该分区标记为OEM类型。其实该命令脚本就是先执行BCDEdit来创建引导信息,之后使用Diskpart来卸载WindowsRE所在分区的驱动器号,并将其标记为OEM类型。注意:为了避免出现意外,强烈建议在执行前,先备份当前WindowsVista的引导文件。我们可以使用如下命令进行备份:
bcdedit/exportc:vistaboot.bak
SetAutoFailover.cmd如果不附加执行参数将会自动以Partition1为WindowsRE所在分区,并执行BCDEdit过程,最终标记Partition1,这显示是不符合我当前的实验环境的,所以我们需要执行如下的命令行来指定我们的分区。
X:\sourcesrecovery>SetAutoFailover.cmd/targete:/disk0/partition3
命令行格式很容易理解,我就不再做详细介绍。而之前让大家所记录的信息也就是用在这里。从图中我们可以看到SetAutoFailover.cmd所执行的详细信息。如果出现意外,没关系我们可以恢复之前备份过的引导信息,并手工将OEM分区类型(ID:27)标记为MBR类型(ID:07)。
最后我们可以通过diskpart来进行确认,检查OEM当前的类型,从图中我们可以看到存储WindowsRE的分区类型已经变成了OEM。
到这里整个操作过程就全部完成了。重新启动进入到WindowsVista,我们可以看到先前创建的OEM分区消失了。在磁盘管理器中虽然能看到这个分区,但是我们无法对其进行操作,这使得WindowsRE非常安全,也就保障了了恢复系统的可用性。
当我们要进入这个WindowsRE环境时只需要在启动WindowsVista前按“F8”键,在高级启动选项列表中选择“修复计算机”就可以启动进入到WindowsRE环境中。
有了这个OEM分区下的WindowsRE,当遭遇到系统故障时我们可以使用自带的修复检测工具进行排错,也可以使用WindowsCompletePC备份来恢复计算机,或者使用imagex.exe来备份或恢复我们的系统映像。当然,我们也完全可以制作一个个性化的WindowsRE以备不时之需。而这个WindowsRE不会轻易受到破坏!我想WindowsRE一定能帮助你解决周边很多朋友、亲属、用户关于系统恢复的很多问题。有关WindowsRE的应用,欢迎大家与我探讨。
教你如何安装电脑系统
教你如何安装电脑系统 ?浏览:233 ?| ?更新:2013-05-20 12:00 ?| ?标签:安装 如何重装系统一、光驱法如何重装系统XP有买机时带的系统盘和驱动盘就够用了,按以下步骤重装: 1. 将光驱设为第一启动。启动计算机,按住DEL 键不放,直到出现BIOS设置窗口。选择进入第二项,“BIOS SETUP”(BIOS设置)。在里面找到BootSequence (有的是First BIOS Device),通过PgUp 或Pg Dn选择CD-ROM。按Esc,再按F10键,出现对话框,按“Y”键,回车。 2、将XP安装光盘插入光驱,重启,在看到屏幕底部出现CD字样的时候,及时按回车键,否则计算机跳过光启从硬盘启动了。XP系统盘光启之后便是开始安装程序、复制文件、加载硬件驱动进到安装向导中文界面。
请注意,以下只要按导向安装要求操作,即能顺利完成安装任务。以下大大致是:XP系统协议、目标磁盘、格式化分区、复制文件、输入序列号和计算机信息、回车等,重启后即进入XP桌面。 3、这时的桌面只有回收站快捷图标和任务栏,在桌面上单击鼠标右键,选择“属性”--“显示”--“自定义桌面”项,勾选“我的电脑”、“网上邻居”等,“确定”,返回桌面。 4、试运行一下是否正常,如无声或显示不正常,右键单击“我的电脑”,选择“属性”--“硬件--“设备管理器”—前面出现黄色问号或叹号的选项代表未识别、未安装驱动程序的硬件,右击选择“重新安装驱动程序”,放入相应当驱动光盘,选择“自动安装”,系统会自动识别对应当驱动程序并安装完成。用以上方法直到前面的“问号”全部消失为止。需要装的驱动一般有显卡、声卡、网卡、猫等驱动。 5、对系统的一些优化设置。(1)右键单击屏幕,选择“属性”。点击“外观”标签,在“外观与按钮”的下拉菜单中选择“Windows经典样式”,然后在“设置”标签里,按个人喜好调整屏幕分辨率大写,一般为1024×768。如果你用的是普通CRT显示器,需要再点“监视器”标签,将“屏幕刷新频率”调整至“75--85赫兹”,确定。(2)右键单击任务栏,选择“属性”,在“任务栏”标签项中将“显示快速启动”前的复选框选中。然后再点击“「开始」菜单”标签,将菜单类改成“经典「开始」菜单”,“确定”。(3)右键单击我的电脑,选择“高级”标签。单击性能项里的“设置”按钮。在视觉效果项里先点击“调整为最佳性能”,然后在下面的复选项里选中“在文件夹中使用常见任务”。然后再点“视觉效果”旁边的“高级”标签,在“虚拟内存”处点“设置”按钮。在打开的属性框里,先将光标定位在C盘,点击下面的“无分页文件”,然后再点击D盘,在自定义大小里输入相应数值,点旁边的“设置”按钮,再点击确定。虚拟内存的设置,一般情况为物理内存的1.5--3倍。(4)设置网络连接,开始–连接到—显示所有连接—右击本地连接—属性—在打开的对话框中设置。 6、装杀毒软件及常用软件。二、硬盘法第一种情况:假设我们要安装的是安装版windows xp系统,首先我们必须到网络上面下载一个windows xp的ISO文件包。这个在狗狗搜索里面搜索一下,您能得到很多。下载完之后,将光盘文件的I386文件夹复制到硬盘里面,比如复制在D盘。如果你要在windows下安装系统,直接双击新系统的setup.exe文件,你可以选择全新安装,或者是升级安装。如果你要选择在DOS下安装的话就复杂一点了,首先要注意的是你的D盘必须为FAT32文件格式,你必须在硬盘里面装DOS系统,安装的具体方法请见本站文章:dos安装详解,也可以使用简单的方法,装上MAXDOS,重启后进DOS。首先运行Smartdrv.exe文件,一般现在的光盘的I386文件夹都自带了Smartdrv.exe文件。使用以下命令: A:\d: D:\cd\i386 D:\i386\Smartdrv.ext D:\i386\winnt.exe 输入完之后,系统就开始安装了。第二种情况:如果你要装的是ghost xp系统,在网络上面把压缩包下载下来之后,解压.gho文件到硬盘的任意目录,通常这个.gho文件的大小为600多MB。然后安装一个硬盘安装器,或者一键ghost,引导.gho文件恢复到C盘重启就可以安装了。当然你可以在硬盘里面装上ghost,重启之后用ghost软件引导安装到C盘即可。以上就是硬盘安装系统的两种方式,大家可以参考一下。 GGhost硬盘安装器是“GGhost一键恢复”系列中的一个免安装绿色软件,可把硬盘上已有的gh ost镜像文件,恢复到启动硬盘上的任意分区,也可用于系统备份;软件自动搜索根目录及一级目录下扩展名为gho和ggh的ghost镜像文件;支持多硬盘,支持Windows 2000、xp、2003、vista、2008系统。三、U盘安装系统 U盘装系统的方法有很多种。有用UltraISO软件写入硬盘镜像装的,有用win pe装的。又把U盘量产成USB-CDROM来装的。有用usboot软件装的。每一种都能装上。甚至还有用命令进行安装的。不过这种方法我还没试过。应该是可以的。因为别人能办到,自己为什么办不到呢。以Ghost系统为例介绍一下常用的三种安装方法,其中winpe最普及。其实不光是Ghost系统,其他一些原版系统也可以用这几种方法安装。不过进入pe后用不到Ghost,因为原版不是Ghost的。不过都是大同小异。只要会了一种,往后也就都会了。不管怎么说,还是光盘安装省心,建议朋友们还是尽量用光盘安装吧。其次在现有系统下安装也可以。首先说用UlrralISO装。首先要有一个系统镜像,可以下载。其次下载一个UltraISO软件,可以下载免安装版的。需以管理员身份运行。用它打开你下载的系统镜像,在上面点启动,在弹出的框中选择写入硬盘镜像。再在写入硬盘镜像窗口中选择你的U盘,和模式选择USB-HDD或USB-ZIP。HDD模式是指把U盘模拟成硬盘模式;特别注意:如果选择了HDD模式,那么这个启动U盘启动后的盘符是C:,在对启动分区进行操作时就容易产生很多问题,比如:装系统时安装程序会把启动文件写到U盘而不是你硬盘的启动分区!导致系统安装失败。 zip模式在有的电脑上显示是FDD模式,不过大部分都是单独的。zip模式兼容性好些。所以请酌请使用。FDD是指把U盘模拟成软驱模式,启动后U盘的盘符是A:,这个模式的U盘在一些支持USB-FDD启动的机器上启动时会找不到U盘,全部选择完成后就是开始写入了,直至完成。在装系统时还要进入BIOS将第一启动项选择成USB-H DD或USB-ZIP按F10保存并推出。重启电脑,进行系统安装。往后就和光盘安装一样了。就不说了。其次说一下用winpe安装首先是制作一个能启动电脑的带
系统安装与设置
易事通软件 人力资源管理 系统安装和设置 Web: Tel: +86(755)81250399 第1页共11页易事通人力资源管理软件 系统安装与设置 一、环境配置 (2) 二、安装与设置 (2) 三、系统管理 (7) (一)系统初始化 (7) (二)系统参数设定 (8) (三)组织结构-部门班组设置 (9) (四)用户管理(用户授权) (9) 四、卸载 (11) 五、联系方法 (11)
一、环境配置 (1) 工作站硬件:PENTIUM 200HZ以上处理器、64MB以上内存、50MB可用硬盘空间。 (2) 工作站软件:WIN98/WIN2000/WINXP、EXCEL97以上。 (3) 服务器硬件:PENTIUM 300HZ以上处理器、128MB以上以上内存、16G以上硬盘空间。 (4) 服务器软件:建议使用WINDOWSE NT SERVER 4.0 或WINDOWSE SERVER 2000。数据库使用MICROSOFT SQL SERVER 2000(安装软件自带MSDE)。 (5) 日期格式:请打开系统“控制面板”之“区域设置”,将日期格式设置为长型(yyyy-mm-dd),时间格式设置为hh:mm:ss。 二、安装与设置 (1) 安装应用程序,在解压出来的文件包中,双击setup.exe文件,开始运行安装程序。 (2) 客户端安装选择"客户端安装"(最小安装)。 (3) 服务器端选择"完全安装",软件自动安装MSDE,若系统中已经安装有MSDE或MS SQL SERVER 2000,或安装过程中出现“no version of MSDE was found upgrade”信息,请使用“自定义安装”,取消安装选项中的MSDE2000选项(不安装)。(如果单机使用,可选择完全安装方法,MSDE仅供单机使用) (4) 帐套建立 安装完成后,打开“开始\程序\eastomHRP\系统控制\数据帐套管理”,进入帐套管理,首先新建帐套,并启用该帐套。退出。 第一步:打开”数据帐套管理” 第二步:登入.系统默认安装的MSDE2000服务器的登陆帐户名称为sa,帐户密码为空,服务器地址输入(local)或eastom(或点击服务器框右边的按键,系统将自动在下拉框
安装程序的步骤
电脑做系统及安装软件步骤 请首先查看第八项 然后在进行安装由此字段下开始 安装系统图的时候要对电脑进行BIOS设置,开机时点击Delete,对BIOS进行设置,将硬盘启动改为CD –ROM 启动,由光盘进行引导。做完系统后将其恢复硬盘启动就可。(一定要改回来否则取出光盘后电脑无法启动),最好是有两台电脑一台可以上网的,不明白的随时查看电脑,电脑的品牌不一样设置也不一样要根据实际情况而定。但大部分的BIOS设置几乎一样。 1.首先安装(1)号盘Windows xp SP3.简体中文专业版(纯 净版),不用进行系统分盘,只需要选择“C”盘按操作进行即可。安装过程中会出现提示“语言的选择”,必须选择“中文(中国)”不能选择英语,否则安装的系统会是英语。在进行语言选择后,会提示添加激活码(序列号),激活码(序列号)为:MRX3F-47B9T-2487J-KWKMF-RPWBY,输入以上序列号按提示进行。 2.系统盘安装结束后,安装(2)号盘(Office 2003),点击 内部的setup.exe 即可进行安装。 3.(2)号盘(Office 2003)安装结束后,安装步骤为:电脑 左下角“开始”--“控制面板”--“添加或删除程序”--
“添加删除windows”--“windows组件向导”在这里选择“Internet信息服务(IIS)”和“消息队列”两项,最好把内部的东西全部安装,接下来按步骤选择(前提是电脑里必须有IIS),每次都要选择第一个(会进行三次选择,第二次时要选择网页格式的那个,位置在最上面)。接下来进行注册表的改写:使用快捷键windows +R 输入“regedit”点击“回车”后,按下列步骤进行相应的设置,HKEY_LOCAL_MACHINE\SOFTWARE\Microsoft\Update s\Windows XP\SP3\KB319740(红色的没有必须自己添加)添加步骤:选中Windows XP“右键”新建“项”将项目命名为SP3,接下来在选中SP3,右键新建“项”将项目命名为KB319740,新建一个字符窜值名称为“Des cription “,选中Des cription 右键进行数值数据修改,数据值为:KB319740。 4.第三步结束后,针对本单位的电脑,安装(3)号盘无线驱动 (选择360的版本)安装结束后,下载一个驱动精灵让系统自行安装驱动,因为系统是纯净版的,所以要进行驱动的安装,安装驱动精灵是为了让其进行自检,快速搜索缺少的驱动,而进行安装,(此步骤必须连接网络) 5.安装s7-200 v4.0 sp9共291MB.首先将脚本语言改为英语, 为了安装结束后不至于出现部分汉化,更改后不用再将其该回,如果安装其他软件出现英语时,将其改回来,在安
Windows 7 系统盘手动分区、安装系统图解
Windows7系统盘手动分区、安装系统图解 首先需要下载微软Windows7系统的镜像,品牌笔记本一般需要下载Windows7旗舰版,便于OEM激活。论坛上有提取品牌笔记本“证书”“KEY”和OEM激活的方法的帖子,这里不做赘述。 光盘刻录前用UltraISO(软碟通)打开Windows7旗舰版iso镜像。删除sources 目录下的ei.cfg文件,另存为iso。安装时会显示:旗舰版、专业版、、家庭高级版(或普通版)、WINDOWS7简易五个版本。 现在我们手上有了Windows7系统安装盘或启动U盘,并设置好了光驱(U盘)优先启动。安装前请备份个人资料,并准备好驱动安装光盘。 如果你的网络环境是安装后就直接可以上网的情况,例如路由上网、小区宽带的情况,安装系统的时候,请先拔掉网线,否则极易感染病毒,安装好杀毒软件和防火墙后再插上网线。 下面是在虚拟机中做的安装Windows7系统的图文简介…… 1)把Windows7安装光盘放入光驱,启动计算机,看到电脑屏幕上显示“Press any key to boot from CD or DVD....”字样时,快速按键盘上的任意键将進入安装画面。如果超时未按,计算机将从硬盘启动。
2)语言选择界面==》下一步 3)现在安装
4)选择需要安装的系统(Windows7五个版本任意选)==》下一步
5)我接受许可条款==》下一步
6)如果硬盘上已经有了操作系统,安装程序会询问你是升级安装还是自定义全新安装,由于不想要原来的系统了,所以选择自定义全新安装。
7)驱动器选项(高级)
教你如何电脑系统重新安装
给电脑重做系统,自己学学,可少花钱 一、准备工作: 如何重装电脑系统 首先,在启动电脑的时候按住DELETE键进入BIOS,选择 Advanced BIOS Features 选项,按Enter键进入设置程序。选择First Boot Device 选项,然后按键盘上的Page Up或Page Down 键将该项设置为CD-ROM,这样就可以把系统改为光盘启动。 其次,退回到主菜单,保存BIOS设置。(保存方法是按下F10,然后再按Y键即可) 1.准备好Windows XP Professional 简体中文版安装光盘,并检查光驱是否支持自启动。 2.可能的情况下,在运行安装程序前用磁盘扫描程序扫描所有硬盘检查硬盘错误并进行修复,否则安装程序运行时如检查到有硬盘错误即会很麻烦。 3.用纸张记录安装文件的产品密匙(安装序列号)。 4.可能的情况下,用驱动程序备份工具(如:驱动精灵 2004 V1.9 Beta.exe)将原Windows XP下的所有驱动程序备份到硬盘上(如∶F:Drive)。最好能记下主板、网卡、显卡等主要硬件的型号及生产厂家,预先下载驱动程序备用。 5.如果你想在安装过程中格式化C盘或D盘(建议安装过程中格式化C盘),请备份C盘或D盘有用的数据。 二、用光盘启动系统: (如果你已经知道方法请转到下一步),重新启动系统并把光驱设为第一启动盘,保存设置并重启。将XP安装光盘放入光驱,重新启动电脑。刚启动时,当出现如下图所示时快速按下回车键,否则不能启动XP系统光盘安装。如果你不知道具体做法请参考与这相同的-->如何进入纯DOS系统: 光盘自启动后,如无意外即可见到安装界面 ,将出现如下图1所示 查看原图
系统运行环境配置与安装说明
系统运行环境配置及安装说明 一、系统运行环境配置 本系统为网络版,在服务器上安装后,局域网内所有计算机都可以连接使用。安装后系统的数据库和应用程序分别存放在Microsoft SQL Server中和用户指定的磁盘上。 1.硬件环境 1.1网络环境 本系统需要运行在单位局域网上,要求服务器、客户端(档案室)计算机连接在此网络上。建议配置100M网络速度。 1.2满足系统运行的客户机、服务器的基本配置 CPU: PⅣ1.6G以上 内存:256M以上,建议512M 硬盘:40G以上 VGA:分辨率800*600或者更高 网卡:100M以上 其他:光驱、3.5英寸软驱、鼠标 2.软件环境 2.1服务器操作系统配置: Windows 2000 Server 或Windows 2000 Advanced Server 。 2.2服务器数据库配置: Microsoft SQL Server 7.0 或 Microsoft SQL Server 2000 。 第一次在服务器上安装Microsoft SQL Server,在安装过程中会出现提示输入“连接客户端数”的窗口,请增加100个客户端。 服务器上已经安装了Microsoft SQL Server,请运行“开始”-->“程序”-->“管理工具”-->“授权”检查Microsoft SQL Server的许可连接数,如果其连接数为0或不足100,请设置为100个客户端连接。 2.3客户端浏览器配置:IE5.0以上。
二、系统安装说明 请插入“中国科学院院属单位综合档案管理系统”光盘,双击SETUP[2.50].EXE。按照系统提示的步骤安装到PC机或服务器上。用户只能将本系统安装在计算机的根目录下,如:C:\ 。 安装完成后请重新启动服务器。 三、数据库软件安装说明 本系统需要安装SQL SERVER 7.0或者SQL SERVER 2000数据库软件,安装具体步骤如下。 1.SQL SERVER 7.0的安装 把SQL SERVER 7.0数据库安装光盘放到光驱中,双击光盘盘符,进入光盘内容。打开光盘后,如图3.1-1。 图3.1-1 双击“AUTORUN.EXE”图标即可进入数据库的安装画面,如图3.1-2:
电脑系统安装步骤图解
系统安装步骤说明: 一、准备工作: 如何重装电脑系统 首先,在启动电脑的时候按住DELETE键进入BIOS,选择Advanced BIOS Features选项,按Enter键进入设置程序。选择First Boot Device 选项,然后按键盘上的Page Up或Page Down键将该项设置为CD-ROM,这样就可以把系统改为光盘启动。 其次,退回到主菜单,保存BIOS设置。(保存方法是按下F10,然后再按Y键即可) 1.准备好Windows XP Professional 简体中文版安装光盘,并检查光驱是否支持自启动。 2.可能的情况下,在运行安装程序前用磁盘扫描程序扫描所有硬盘检查硬盘错误并进行修复,否则安装程序运行时如检查到有硬盘错误即会很麻烦。 3.用纸张记录安装文件的产品密匙(安装序列号)。 4.可能的情况下,用驱动程序备份工具(如:驱动精灵2004 V1.9 Beta.exe)将原Windows XP下的所有驱动程序备份到硬盘上(如∶F:Drive)。最好能记下主板、网卡、显卡等主要硬件的型号及生产厂家,预先下载驱动程序备用。 5.如果你想在安装过程中格式化C盘或D盘(建议安装过程中格式化C盘),请备份C盘或D盘有用的数据。 二、用光盘启动系统: (如果你已经知道方法请转到下一步),重新启动系统并把光驱设为第一启动盘,保存设置并重启。将XP安装光盘放入光驱,重新启动电脑。刚启动时,当出现如下图所示时快速按下回车键,否则不能启动XP系统光盘安装。如果你不知道具体做法请参考与这相同的-->如何进入纯DOS系统: 光盘自启动后,如无意外即可见到安装界面,将出现如下图1所示 查看原图 全中文提示,“要现在安装Windows XP,请按ENTER”,按回车键后,出现如下图2所示
系统知识 解决安装Win7时无法分区的问题
系统知识解决安装Win7时无法分区的问题 编辑作者:https://www.360docs.net/doc/6317903771.html, WIN7是现在最流行的一款操作系统。它的优点使得人们对它爱不释手,但世界上没有完美的事物,WIN7也是,在它有很多优点的同时,也暴露出了它的很多缺点。比如:在安装过程中,无法选择分区、无法选择新分区、分区无法格式化。对于电脑的分区,一直是人们比较关注的一些问题。那么,如何解决安装WIN7无法创建分区的问题呢? 造成系统无法正常分区和安装的问题不唯一,对于Windows 7而言,用户在安装它的时候,如果遇到无法格式化,并重新创建分区,您不妨参考下本文所说的解决方法. 正常情况下,Windows 7安装程序会让用户选择安装分区,但有时候,硬盘明明有好几个分区,安装程序只识别出当前的某一个分区。 事实上,当出现图2所示的界面时,并非是说 Windows 7安装程序有问题,也并不是就意味着硬盘本身有问题。点击上图中的“DriverOptions(advanced)”按钮后,Windows 7安装程序会让用户新建分区。 由此可见,如果排除硬盘本身的问题,我们不用去怀疑和Windows 7安装程序有问题(如果有问题,也常见于盗版Windows 7安装程序,正版不会有此类问题)。 另外,还有一些用户将此问题归结为“Windows 7安装程序无法识别硬盘分区”,从以上的解决方法看,这样的说法也是站不住脚的。
需要跟大家解释的是,有的用户在遇到上述问题时,往往会选择使用已经安装好的系统“外挂硬盘安装Windows 7”,或是使用PE安装Windows 7。这些方法不是不可以,但并是最简便的方法。如果当你使用上面的方法仍然无法解决Windows 7“无法识别分区”、“无法创建新分区”时,笔者建议使用外挂硬盘和PE方式进行安装. 文章来自:https://www.360docs.net/doc/6317903771.html,/zjzs/zhuangjijiaocheng/2125.html
Win7系统安装过程中硬盘分区
Win7系统安装过程中硬盘分区 阿斯兰萨拉发表于 2012-10-12 Win7在安装过程中建立的都是主分区,只能有4个,所以如果想要分出超过4个分区,就需要分出扩展分区,而扩展分区默认是无法用的,我们需要在扩展分区上再次分区,分出逻辑分区,这样才可以用。 一、安装系统过程中分区 Win7在安装过程中分区和XP有两个最大的不同: 1、会多一个系统保留分区(主分区) 2、新建的分区都是主分区 1、在下图的步骤时,必须选择“自定义(高级)” 2、选择“驱动器选项(高级)”
3、这时会多出删除、格式化、新建三个选项,而新建默认是灰色的无法选择
4、选中未分配的空间,新建变成彩色,点击新建。如果是重新分区,先删除原有分区。 5、按照默认的分区建立顺序,第一个建立的就是C盘,输入你要建立分区的大小,这里的单位是MB,1G=1024MB
6、点击确定 7、按照刚才的方法,建立其它分区,但要注意,就像本楼最开始说的,在安装过程中建立的都是主分区,只能有4个,如下图,一个系统保留分区,3个主分区,虽然还有19.5GB的未分配磁盘空间,但是“新建”又变成了灰色,无法新建。
所以,(1)如果你正好想要建立4个分区的话,可以参考此帖(删除系统保留分区的方法),那么分 区就完毕了,选择C盘的分区,就可以装系统了;(2)如果想要建立超过4个分区,可以只分出C盘,剩下的保持原来的未分配状态,请看(超过4个分区的分区方法) 二、超过4个分区的分区方法 上面介绍了主分区和扩展分区,所以,如果想要分出超过4个分区,就要使用扩展分区 A、建立扩展分区 1、下载并运行DiskGenius(下载地址) 另外装win7一定不能用PQmagic分区,不然系统必死。 2、右键点击灰色的未分区空闲空间,选择建立新分区
一步步教你怎样安装你的电脑系统
一步步教你怎样安装你的电脑系统 电脑经常出现故障,自己不会就要麻烦别人,还很浪费时间,今天我把自己学做安装系统知识做一个祥解,方便自己留存!喜欢的也可以试下。 首先要自己预备一个安装系统的光盘,一般来说都是XP系统,只需要花上5元钱即可以买到,操作步骤如下所示。 第一步: 在开机以后要马上不断的按DEL键(笔记本直接按F2键),进入BOIS设置一下启动程序,选择里边的BOOT---选择BOOt Devlce Priority启动装置顺序,本项目是设置开机时系统启动存储器的顺序,比如大家在安装操作系统时要从光驱启动,就必须把1st Device Priority 设置成你的光驱,也就是CD--ROM,所以当系统开机时第一个启动的是光驱,建议大家如果不是要从光驱启动,就把第一个启动设置成为硬盘Hard Disk,其他的启动设置成为Disable,这样系统启动就会相对快一点,因为系统不用去搜索其他的多余的硬件的装置! 第二步: 设置完以上顺序后----打开光驱----装入光盘----按一下F10保存后----回车确定----开始运行光盘----当出现安装界面以后按上面的说明提示进行安装,大部分来说是按F11进行全自动安装系统程序,大约等上10几分钟即可安装完成,当出现:“是否转成NTFS时候就点(否)这样我们所使用的就会是FAT32分区了,虽然产生的碎片多一点,不过速度是很快的,装载容量也是很大的,按现在硬盘容量是没有问题的。
第三步: 稍等一会,直到全部过程安装完成,光盘又会自动回到初始安装画面,只需选择从硬盘启动即可,然后再按DEL(F2)进入BOOT设置成硬盘启动,如果已经错了,可以重新启动一下,再按DEL(F2)进入BOOT设置,设置好以后同样是按一下F10保存回车启动即可完成安装过程了。 第四步: 接下来就是安装主板的驱动程序,有的主板可以直接运用程序,有的要用到出厂时自备的光盘,安装好以后,再把必要的软件安装完成,就算大功告成了。 第五步: 进行一下系统优化,最好先装好杀毒软件进行一下杀毒工作,然后安装完所有应用软件以后清理一下系统所产生的垃圾文件,一切处理好以后就不要做多余的操作了,以避免再次产生没用的垃圾文件,马上进行C系统的备份工作!整个做系统过程就全部完工。
超详细的电脑重装系统教程
一、准备工作: 如何重装电脑系统 首先,在启动电脑的时候按住DELETE键进入BIOS,选择Advanced BIOS Features 选项,按Enter键进入设置程序。选择First Boot Device 选项,然后按键盘上的Page Up或Page Down 键将该项设置为CD-ROM,这样就可以把系统改为光盘启动。 其次,退回到主菜单,保存BIOS设置。(保存方法是按下F10,然后再按Y键即可) 1.准备好Windows XP Professional 简体中文版安装光盘,并检查光驱是否支持自启动。 2.可能的情况下,在运行安装程序前用磁盘扫描程序扫描所有硬盘检查硬盘错误并进行修复,否则安装程序运行时如检查到有硬盘错误即会很麻烦。 3.用纸张记录安装文件的产品密匙(安装序列号)。 4.可能的情况下,用驱动程序备份工具(如:驱动精灵2004 V1.9 Beta.exe)将原Windows XP下的所有驱动程序备份到硬盘上(如∶F:Drive)。最好能记下主板、网卡、显卡等主要硬件的型号及生产厂家,预先下载驱动程序备用。 5.如果你想在安装过程中格式化C盘或D盘(建议安装过程中格式化C盘),请备份C盘或D盘有用的数据。 二、用光盘启动系统: (如果你已经知道方法请转到下一步),重新启动系统并把光驱设为第一启动盘,保存设置并重启。将XP安装光盘放入光驱,重新启动电脑。刚启动时,当出现如下图所示时快速按下回车键,否则不能启动XP系统光盘安装。如果你不知道具体做法请参考与这相同的-->如何进入纯DOS系统: 光盘自启动后,如无意外即可见到安装界面,将出现如下图1所示 查看原图 全中文提示,“要现在安装Windows XP,请按ENTER”,按回车键后,出现如下图2所示
给电脑重装系统全过程(有图)
悠悠详细解析,给电脑重装系统全过程!!!适合菜鸟们。。。 一、准备工作: 如何重装电脑系统 首先,在启动电脑的时候按住DELETE键进入BIOS,选择Advanced BIOS Features 选项,按Enter键进入设置程序。选择First Boot Device 选项,然后按键盘上的Page Up或Page Down 键将该项设置为CD-ROM,这样就可以把 系统改为光盘启动。 其次,退回到主菜单,保存BIOS设置。(保存方法是按下F10,然后再按Y键 即可) 1.准备好Windows XP Professional 简体中文版安装光盘,并检查光驱是否支持 自启动。 2.可能的情况下,在运行安装程序前用磁盘扫描程序扫描所有硬盘检查硬盘错误 并进行修复,否则安装程序运行时如检查到有硬盘错误即会很麻烦。 3.用纸张记录安装文件的产品密匙(安装序列号)。 4.可能的情况下,用驱动程序备份工具(如:驱动精灵2004 V1.9 Beta.exe)将原Windows XP下的所有驱动程序备份到硬盘上(如:FDrive)。最好能记下主板、网卡、显卡等主要硬件的型号及生产厂家,预先下载驱动程序备用。 5.如果你想在安装过程中格式化C盘或D盘(建议安装过程中格式化C盘),请 备份C盘或D盘有用的数据。 二、用光盘启动系统: (如果你已经知道方法请转到下一步),重新启动系统并把光驱设为第一启动盘,保存设置并重启。将XP安装光盘放入光驱,重新启动电脑。刚启动时,当出现如下图所示时快速按下回车键,否则不能启动XP系统光盘安装。如果你不知道具体做法请参考与这相同的-->如何进入纯DOS系统:
图解:如何U盘装Win7系统(傻瓜式装机) + 分区步骤图解(用WIN7自带管理工具)
U盘安装windows 7方法2011-04-26 22:42 现在的电脑很普及了,也有很多自己组装台式机的朋友,装机的时候,也还是要装DVD刻录机,虽然用的很少,但是装系统的时候还是用的…… 其实光驱这部分的钱是完全可以省下来的……下面,我分享一下。自己的u盘装win 7系统方法…… 当然,前提是你的电脑能够用usb接口引导系统……现在的电脑,基本都可以……进BIOS,第一启动项改成usb,第二为硬盘。 (这个地方,有的主板和笔记本电脑,可以在刚开机的时候,按一个快捷键F1,临时更改引导系统的设备,LENOVO THINKPAD F1,IBM笔记本,F12,朋友的技嘉主板也是F12,我的新的dell XPS 笔记本也是F12,具体的仔细看开机的时候,显示器下边的提示……) 想要多个硬盘多系统引导电脑的朋友注意,建议只接一个硬盘的情况下安装系统,安装完系统以后,再把其他的硬盘接上,这样装好的系统是完全独立于每个硬盘上的,需要哪个系统,就用相应的硬盘只接引导电脑就可以了……这样就不会因为个别的硬盘移除,而无法引导系统。 需要的文件,win 7系统盘镜像 .ISO 文件,可以从微软的官网下载原版,也可以从论坛上找相应品牌机的专用系统…… https://www.360docs.net/doc/6317903771.html,/zh-cn/files/eab0926e-292f-11e1-9b13-0015c55db73d/ https://www.360docs.net/doc/6317903771.html,/zh-cn/files/d93a7c85-292f-11e1-86f3-0015c55db73d/ u盘量产工具 UltraISO,win 7激活工具。 还有一个不小于4GB大小的U盘(需要格式化u盘,内部文件备份好)…… 给一个我传的工具的地址 https://www.360docs.net/doc/6317903771.html,/zh-cn/files/5e136280-700b-11e0-b055-0015c55db73d/ https://www.360docs.net/doc/6317903771.html,/zh-cn/files/d6241fe1-700b-11e0-bfd3-0015c55db73d/ 下面开始介绍量产…… 在一台有系统的电脑上先插入u盘(不小于4GB),首先打开UltraISO工具(win 7系统下,用右键,管理员权限运行),打开后,如图所示
安装系统不求人 BIOS设置
BIOS快速设置不求人 一、了解BIOS BIOS是Basic Input-Output System(基本输入输出系统)的缩写,它负责开机时对系统的各项硬件进行初始化设置和测试,以确保系统能够正常工作。若硬件不正常则立即停止工作,并把出错的设备信息反馈给用户。 说得通俗一点,所谓BIOS,也可以说是固化在计算机硬件中的一组程序,它为用户提供了最基本、最直接的硬件控制。它本身是一个程序,或者说是一个软件,但这个程序或软件是计算机中最基础、最重要的。当计算机接通电源后,BIOS将负责所有硬件设备的自检,如CPU、内存、只读存储器、系统主板、CMOS存储器、并行和串行通信子系统、软盘和硬盘子系统以及键盘等。所有自检完成后,BIOS将在指定的驱动器中寻找操作系统,并向内存中装入操作系统。 很多初学者对BIOS和CMOS分不清楚,有时甚至混为一谈。准确地说:CMOS是用来存放BIOS设置参数值的,而BIOS是完成参数设置的手段,也就是说必须通过BIOS设置程序对CMOS中的参数进行有关设置。 二、进入BIOS的方法 目前使用最广泛的无非就是American Megatrends公司的AMI BIOS、Award公司的Award BIOS、Phoenix公司的Phoenix BIOS,其中使用最普遍的还是Award BIOS,笔记本电脑或品牌机则大多使用Phoenix BIOS 不同的机器BIOS设置程序进入的热键也不相同。下面是几种典型BIOS设置程序进入的热键: Award BIOS:“Del”键AMI BIOS:“Del”键Phoenix BIOS:“F2”键 三、AWARD BIOS设置的主菜单。 最顶一行标出了Setup程序的类型是Award Software 。项目前面有三角形箭头的表示该项包含子菜单。主菜单上共有13个项目,分别为∶ 1.Standard CMOS Features(标准CMOS功能设定) 设定日期、时间、软硬盘规格及显示器种类。 2.Advanced BIOS Features(高级BIOS功能设定) 对系统的高级特性进行设定。 3.Advanced Chipset Features(高级芯片组功能设定) 设定主板所用芯片组的 相关参数。 4.Integrated Peripherals (外部设备设定) 使设定菜单包括所有外 围设备的设定。如声卡、 Modem、USB键盘是否 打开... 5.Power Management Setup(电源管理设定) 设定CPU、硬盘、显示器 等设备的节电功能运行 方式。 6.PNP/PCI Configurations (即插即用/PCI参数设 定) 设定ISA的PnP即插即用 介面及PCI介面的参数, 此项仅在您系统支持PnP/PCI时才有效。
电脑重装系统教程(XP系统重装轻松搞定)
给电脑重装系统 一、准备工作: 如何重装电脑系统 首先,在启动电脑的时候按住DELETE键进入BIOS,选择 Advanced BIOS Features 选项,按Enter键进入设置程序。选择First Boot Device 选项,然后按键盘上的Page Up或Page Down 键将该项设置为CD-ROM,这样就可以把系统改为光盘启动。 其次,退回到主菜单,保存BIOS设置。(保存方法是按下F10,然后再按Y键即可) 1.准备好Windows XP Professional 简体中文版安装光盘,并检查光驱是否支持自启动。 2.可能的情况下,在运行安装程序前用磁盘扫描程序扫描所有硬盘检查硬盘错误并进行修复,否则安装程序运行时如检查到有硬盘错误即会很麻烦。 3.用纸张记录安装文件的产品密匙(安装序列号)。 4.可能的情况下,用驱动程序备份工具(如:驱动精灵 2004 V1.9 Beta.exe)将原Windows XP下的所有驱动程序备份到硬盘上(如∶F:Drive)。最好能记下主板、网卡、显卡等主要硬件的型号及生产厂家,预先下载驱动程序备用。 5.如果你想在安装过程中格式化C盘或D盘(建议安装过程中格式化C盘),请备份C 盘或D盘有用的数据。 二、用光盘启动系统: (如果你已经知道方法请转到下一步),重新启动系统并把光驱设为第一启动盘,保存设置并重启。将XP安装光盘放入光驱,重新启动电脑。刚启动时,当出现如下图所示时快速按下回车键,否则不能启动XP系统光盘安装。如果你不知道具体做法请参考与这相同的-->如何进入纯DOS系统: 光盘自启动后,如无意外即可见到安装界面 ,将出现如下图1所示
系统安装和分区方法
网络中心技术培训 一操作系统安装(XP系统,win7类似) 注:安装系统前请备份C盘内个人重要资料,以免造成不必要的损失。 1 微软原盘安装 注:某些带有硬盘保护的品牌电脑可能不能安装GHOST版系统,而只能安装原版系统,此时可下载对应OEM厂商的XP系统(可能要激活);也可下载微软VOL官方原版,适用任何品牌电脑。 很多HP商用笔记本电脑(如6531s)带有硬盘保护,无法安装GHOST系统,可下载微软VOL官方原版系统安装。 原版系统的优点:安装的系统稳定性强,纯净,无精简、无修改,不含任何第三方插件、恶意软件。 原版系统的缺点:原版系统安装耗时长,安装完成后要对系统进行各种手动设置。 原版安装步骤:以下为虚拟机安装图解: 1、设置光驱第一驱动(后面有图解) 2、按下Enter,F8,后进入到分区界面 按C创建磁盘分区,实际装XPC盘分15G到20G左右就够用了,分几个去,每个区大小看自己需要自己设
定,虚拟机下我总共硬盘大小为10G,给C盘5G,只分2个盘 在已分好区硬盘想重新分区,如删除E盘,选择E盘,按D删除原有磁盘在创建磁盘即可(看需要自己设定大小),删除前注意保留数据,以免造成数据丢失 如果原有系统崩溃在重新安装系统,应先删除C盘分区在重新创建C盘分区。
选择安装系统的分区后进入到格式化磁盘分区界面,选择第二项,按Enter之后进入到安装界面 之后安装区域语言选项,自定义姓名,按提示操作即可,之后到输入产品密匙(通用)CCMWP-99T99-KCY96-FGKBW-F9WJT
按自己需要可以选择设置管理员密码 之后按照提示操作即可到xp界面 自行安装驱动程序后开始设置,也可设置连接网络后再安装驱动人生自行搜索安装驱动。以下为安装xp后的设置过程
操作系统安装的软硬件要求和安装步骤
操作系统安装的软硬件要求和安装步骤
任务1:操作系统安装的软硬件要求和安装操作步骤 任务要求: 在网上搜索安装以下操作系统的软硬件要求,如何安装该系统? A、Windows Server 2003 企业版 B、windows Server 2008 企业版 C、Centos 6.0 请将3种操作系统软硬件要求和安装操作步骤,制作Word版的电子教程,文件名称统一为“座号+姓名+操作系统安装的软硬件要求和安装步骤.doc” D、Windows Server 2003 企业版 一、准备工作 1.准备好Windows Server 2003 EnterPrice Edition简体中文标准版版安装光盘 2.可能的情况下,在运行安装程序前用磁盘扫描程序扫描所有硬盘检查硬盘错误并进行修复,否 则安装程序运行时如检查到有硬盘错误即会很麻烦。 3.用纸张记录安装文件的产品密匙(安装序列号)。 二、安装过程 1.重新启动系统并把光驱设为第一启动盘,保存设置并重启。将2003安装光盘放入光驱,重新启动 电脑。刚启动时,当出现如下图1所示时快速按下回车键,否则不能启动2003系统安装。
2.光盘自启动后,如无意外即可见到安装界面 3.从光盘读取启动信息,很快出现如下图所示
全中文提示,“要现在安装Windows,请按ENTER”,按回车键 4. 许可协议,这里没有选择的余地,按“F8” 5.
这里用“向下或向上”方向键选择安装系统所用的分区,我这里准备用C盘安装2003,并准备在下面的过程中格式化C盘。选择好分区后按“Enter”键回车,安装程序将检查C盘的空间和C 盘现有的操作系统。 6.
怎么装w7系统
[转]献给不会装系统的孩纸,好好学习! 自己有电脑,而且不会自己装系统的啊,每次系统坏了都要花钱找别人弄的啊!赶紧过学习下,电脑都用这么久了,还不会做这些,别人会笑话的!!哈哈哈。。。开始介绍吧!! 给电脑装系统一般有4种办法: 1. 傻瓜式装系统: 可装Win7或WinXP,主要的操作如下: 需要准备的东西: 现有的电脑操作系统,(例如你的电脑系统还能用,但是很不给力!你想重装一下系统,或者换个系统等情况); 到网上去下载一个GHO格式的镜像文件的系统;(百度一搜一大堆!记住你下载是什么类型的系统,就能装什么类型的系统,比如WinXP,Win7,或者64位的系统); 还有一个最重要的东西,那就是Ghost备份还原工具,是EXE格式的应用程序;(百度搜“Ghost 备份还原工具”,就有)具体如下图 好!准备工作好了,下面开始装系统,第一步:打开Ghost备份还原工具,界面如下:
看好!第一行选还原系统,第二行选择你下载那个GHO格式的系统 【特此声明,如果你发现你选择好的GHO文件后,然后下面选择C盘后发现最底下的“确认”按钮还是灰色不能点击;则说明你下载的系统是错误的GHO和格式的系统,建议你去重新下载GHO格式的系统,当然上图的XP系统是假的,我用压缩包改造的!】 如果选中C盘后,那个确认按钮可以使用,就点击那个确认按钮,它会弹出一个对话框;问你真的要重新启动还原系统吗?你点击是,它会自动重启并为你重新安装系统,好了,重启时你就不用动电脑了,你可以一边玩去了,他是全自动的安装系统;过个几分钟就能装好系统了!这就是最简单的傻瓜式装系统!这样装系统的缺点就是:你装的系统是被别人搞过的!不是完全的纯净版,或者微软的原版系统,这种系统里面会自带一些你不喜欢的软件,或者说你根本用不到的软件!优点除了系统自己可以装好部分驱动,其他的我就不说了,你懂的! 2.可移动磁盘(USB Device) 需要准备东西: 能用的可移动磁盘(U盘,TF卡,SD卡,MP3等等随便,其中内存至少大于512MB);WindowsPE(ISO格式的镜像文件,可在网上搜索下载,文件大小在100MB~300MB左右,太大的不好用,启动慢); WindowsXP或Windows7(是你要安装在电脑上的系统,最好是ISO格式镜像文件,WinXP大约600MB左右,Win7 32位大约2.5GB,64位的大约3.2GB左右
操作系统设置与安装规范(试行)
注:此版本仅适用于桌面式客户端软件安装-Windows2000系列、WindowsXP系列,服务器安装请见服务器端设置规范
目录 前言 第一章准备工作(时间:10min~15min) 1、应具备的软件、硬件工具 2、针对客户情况进行现场分析 A、全新安装——★(涉及到分区、文件格式、驱动、软件) 1、品牌机 2、组装机 B、升级安装——★★(涉及到文件格式、驱动、软件) 1、品牌机 2、组装机 C、覆盖安装——★(涉及到软件) 1、品牌机 2、组装机 D、系统损坏无法正常使用、安装——★★★(涉及到数据备份、个人爱好、分区、文件格式、 驱动、软件、网络) 1、品牌机一键恢复 2、组装机安装 第二章系统规划(5min) 1、硬盘分区指导原则 2、常用软件和行业软件 第三章安装过程(60min~90min) 1、BIOS中设置光驱引导——★(注1—讲解基本BIOS的操作和利用BIOS进行简单的 排错) 2、安装进程,系统设置——★★(注2—讲解文本模式下常见英文含义) 3、芯片声显网驱动安装——★(注3—常见主板、声卡、显卡和打印机厂家) 4、软件安装 5、系统设置 6、网络及打印测试
第四章系统备份(8min) 第五章文档填写、客户签字(可选) 第六章工程师总结填写(可选) 第七章常见问题 前言 Windows的安装并不是件什么难事,但是装的完不一定装的好,装的好不一定装巧。微软一直努力让Windows的安装变得更容易,更“傻瓜”化,可以说现在安装Windows和安装常用软件没有什么区别了,运行完安装命令后,不断单击“下一步”即可完成安装;但是这种古老的安装方式已经不能满足现在人快节奏的要求了,我们要进行无人值守安装,我们要同时安装三五个操作系统,我们还要三分钟装完一个Windows XP... 这些,现在已经不是什么高深的技术了,你都学会了吗? 如何将专业的IT人士与普通的操作人员分别开来,那么安装操作系统无疑是一个检验的标准。 第一章准备工作 一、应具备的软件、硬件工具 软件:纯净版windows xp(上海政府专用版)、可启动系统的winpe光盘、驱动集合、常见应用程序(office2003、acrobat 7.0、MSN等)、《数据转移确认单》,《特定软件安装确认 单》,《客户培训记录单》。 硬件:移动硬盘(包含所有程序)、螺丝刀(用于拆开机箱安装光驱)、光驱(事先应咨询好对方公司情况)。 二、客户情况 A、全新安装 1、品牌机 客户购买品牌电脑,有可能为了降低采购成本,只选购附带的正版DOS操作系统或者是HOME版本。同时也有一部分高端的商业电脑安装有正版的XP系统。这种情况下品牌机器都安装有隐藏分区和预安装的操作系统,但是有一个常见的问题就是有大部分的电脑只有一个C 盘分区(台式机和笔记本都有),这样就给使用人员的应用带来了很大的数据隐患和一定的速度影响。对于预安装的正版操作系统我们进行如下的动作分解:
