简单方法修改虚拟机硬盘ID
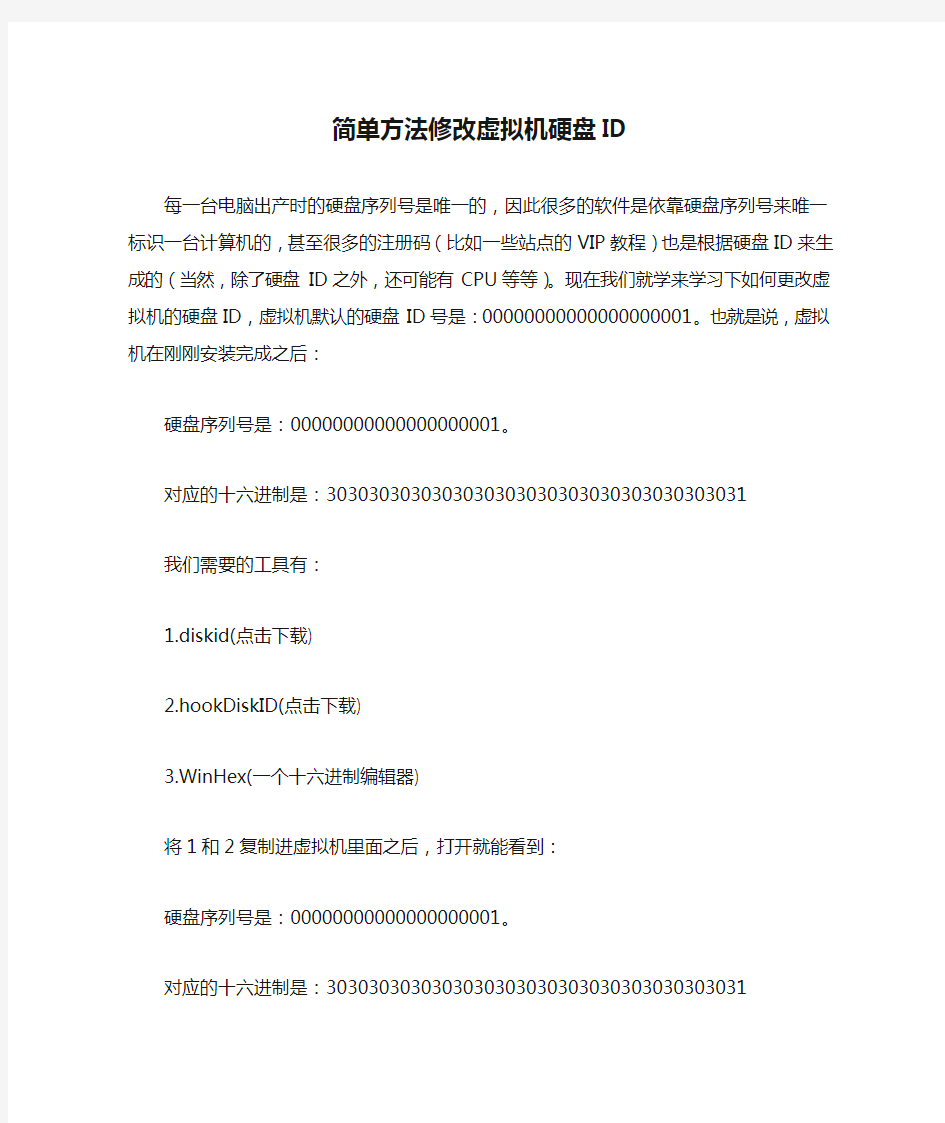
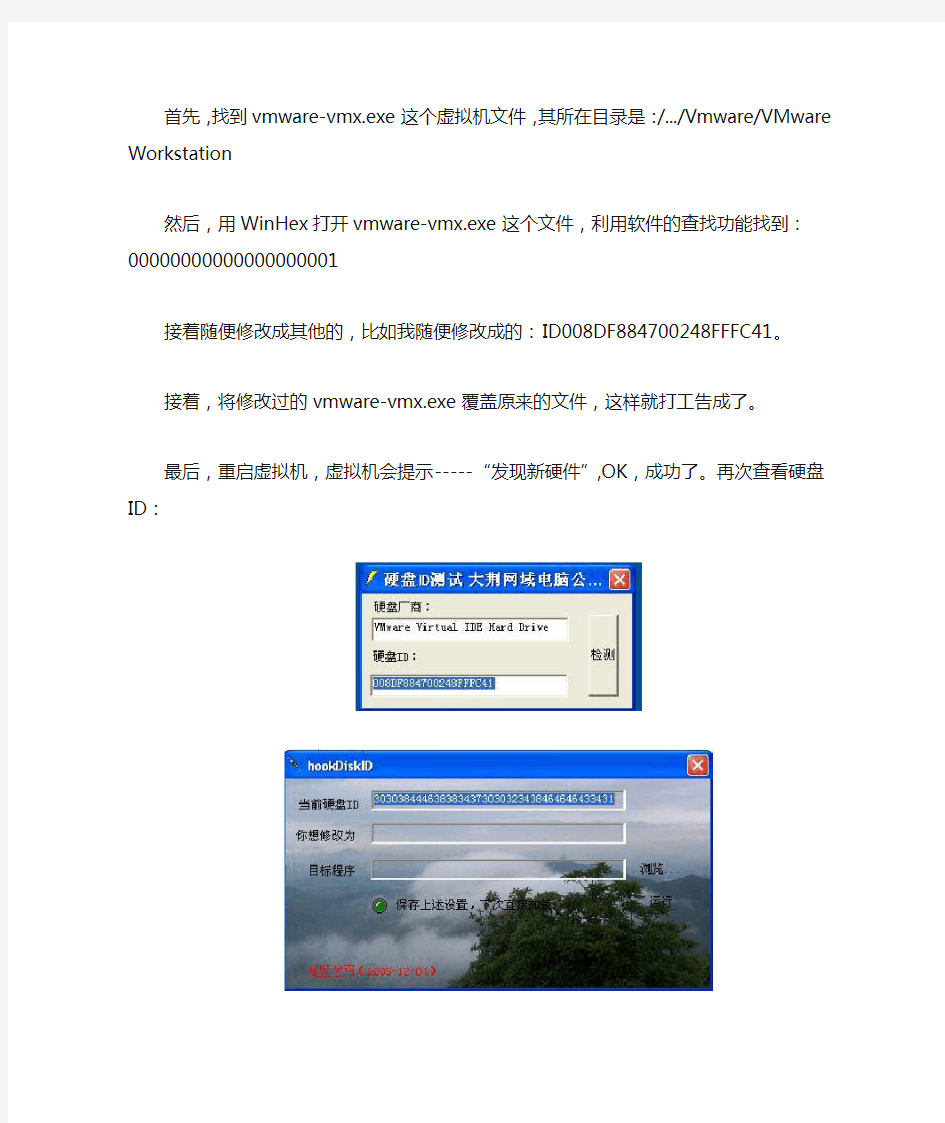
简单方法修改虚拟机硬盘ID
每一台电脑出产时的硬盘序列号是唯一的,因此很多的软件是依靠硬盘序列号来唯一标识一台计算机的,甚至很多的注册码(比如一些站点的VIP教程)也是根据硬盘ID来生成的(当然,除了硬盘ID之外,还可能有CPU等等)。现在我们就学来学习下如何更改虚拟机的硬盘ID,虚拟机默认的硬盘ID号是:00000000000000000001。也就是说,虚拟机在刚刚安装完成之后:
硬盘序列号是:00000000000000000001。
对应的十六进制是:3030303030303030303030303030303030303031
我们需要的工具有:
1.diskid(点击下载)
2.hookDiskID(点击下载)
3.WinHex(一个十六进制编辑器)
将1和2复制进虚拟机里面之后,打开就能看到:
硬盘序列号是:00000000000000000001。
对应的十六进制是:3030303030303030303030303030303030303031
首先,找到vmware-vmx.exe这个虚拟机文件,其所在目录是:/.../Vmware/VMware Workstation 然后,用WinHex打开vmware-vmx.exe这个文件,利用软件的查找功能找到:00000000000000000001 接着随便修改成其他的,比如我随便修改成的:ID008DF884700248FFFC41。
接着,将修改过的vmware-vmx.exe覆盖原来的文件,这样就打工告成了。
最后,重启虚拟机,虚拟机会提示-----“发现新硬件”,OK,成功了。再次查看硬盘ID:
教你如何用VMware虚拟机安装系统
教你如何使用VMware虚拟机安装系统(ghost xp) 图文教程 [朦~.胧制作] Email:huil0925@https://www.360docs.net/doc/6f17956307.html, 一、准备 准备好虚拟机,我的版本是VMware? Workstation 7.1.1,还有xp系统 网上都有下载。 二、新建虚拟机系统 打开虚拟机软件后,文件----新建----虚拟机,弹出一个窗口如下 我们按默认选择就行了 下一步: 选择第二项,然后浏览,选择你下载的xp系统的位置,然后下一步
在版本里面有很多系统类别,我们可以下载相应的系统来安装 下一步,Easy Install信息可以不填,直接下一步: 在位置里我们可以选择这个 系统在硬盘里的位置 注意:默认设置会让该虚拟机系统 在硬盘里的大小动态增加,请确保 所在硬盘的可用空间(>=10GB) 如果只是装来玩玩,可以小一点 下一步: 因为这里做教程,我在最大硬盘大小 设置为20GB,大家可以根据需要设置
下一步,去掉前面的勾,然后点完成。 三、硬件条件设置 接下来设置 内存 处理器 CD/DVD 网络适配器 双击这些项目,会弹 出设置窗口 配置可以根据自己 电脑配置来设置 内存小了,虚拟机系 统会比较卡,内存大 了,本身的电脑会卡 Cpu设置也根据自 己电脑配置 网络一般选桥接, 系统装好后可以上 网 不行的话改NET, 或选其他,自己试试 确保CD/DVD里是你下载的系统的路径! 四、安装 现在开始安装系统 可以点击工具栏中的三角形符号启动 启动后鼠标点击窗口内中心区域,意思是进入虚拟 机,此时鼠标箭头会消失,然后快速按F2进入BIOS设置 出现VMware图标时!!要快,如果点了鼠标箭头还在,那 就连续点击 如果要回到主机(你的电脑界面)同时按住ctrl和alt键
实战Linux下VMware虚拟机根目录空间扩充
实战Linux下VMware虚拟机根目录空间扩充 分类:Linux 2011-02-14 16:59 532人阅读评论(0) 收藏举报 今天上午接到通知说服务器挂了,经过检查发现原因是Linux的虚拟机根分区已经使用100%,以至于服务不能正常进行。 经过小小的研究,顺利解决问题,把服务器的空间由4G扩成12G。现将执行全过程总结如下,以供分享。 首先,介绍下大体的解决思路,要想扩充,硬件上要有准备,说白了也就是要有一块新的空间来供我们使用。对于实体机我们需要准备一块新的硬盘,而对于VMWare 虚拟机,我们只需要使用vmware自带的软件扩充下磁盘大小。 扩充磁盘,只意味着硬件条件得到满足。接下来就需要对新的磁盘空格进行合理的操作,来扩充我们需要的分区。 值得注意的是,这里我们基于LVM来操作的。如果您的环境不是LVM的,可以考虑改成LVM的,否则后文无需再读。具体执行过程将细细道来。 第一步、使用VMware工具扩容分配的硬盘空间 1、vmware 提供一个命令行工具,在Windows下为vmware-vdiskmanager.exe 位于vmware 的安装目录下,比如C:/Program Files/VMware/VMware Workstation/vmware-vdiskmanager.exe. 在Linux下有直接的vmware-vdiskmanager指令。 进行的操作:在windows 下运行CMD , 转到vmware 的安装目录,可执行vmware-vdiskmanager.exe;在Linux下,直接敲入vmware-vdiskmanager ,可执行该指令扩充使用的指令: vmware-vdiskmanager -x 16Gb myNewlinux.vmdk 说明:要扩容的系统这时不能在运行,参数"-x" 表示要扩展虚拟机硬盘空间,紧随其后的数字是要扩展到的大小,而非增加量(本例为扩展到16GB ,这是一个磁盘总量,包含了原先的磁盘容量) 。最后是指定要操作的虚拟机磁盘的具体文件,要是路径名中有空格,必须以双引号括起来。按回车键开始执行,执行完毕,退出命令提示符窗口,重启VMware ,会发现虚拟机硬盘空间已变成16GB 了。
VM虚拟机安装及其系统安装教程
VM虚拟机基础普及+下载.汉化序列号+VM虚拟机下安装GHOST系统(图文教程) 9 VM6.0.2.59824虚拟机下载.汉化.注册码+主机和虚拟机同时上网的详细教程 一.虚拟机软件可以在一台电脑上模拟出来若干台PC,每台PC可以运行单独的操作系统而互不干扰,可以实现一台电脑“同时”运行几个操作系统,还可以将这几个操作系统连成一个网络。我最喜欢用的虚拟机是VMware。 二.使用虚拟机的好处 1、如果要在一台电脑上装多个操作系统,不用虚拟机的话,有两个办法:一是装多个硬盘,每个硬盘装一个操作系统。这个方法比较昂贵。二是在一个硬盘上装多个操作系统。这个方法不够安全,因为硬盘MBR是操作系统的必争之地,搞不好会几个操作系统同归于尽。而使用虚拟机软件既省钱又安全,对想学linux和unix的朋友来说很方便。 2、虚拟机可以在一台机器上同时运行几个操作系统,是SOHO开发一族的必备工具。有了虚拟机,在家里只需要一台电脑,或出差时只带着一个笔记本,就可以调试C/S、B/S的程序了。 3、利用虚拟机可以进行软件测试。 三.使用虚拟机的硬件要求 虚拟机毕竟是将两台以上的电脑的任务集中在一台电脑上,所以对硬件的要求比较高,主要是CPU、硬盘和内存。目前的电脑CPU多数是PIII以上,硬盘都是几十G,这样的配置已经完全能满足要求。关键是内存。内存的需求等于多个操作系统需求的总和。现在的内存已经很便宜,也不成为问题了。推荐使用1G以上内存。 四. vmware-tools 这个东西必须要知道是什么 VMware-tools说穿了就是Vmware提供的增强虚拟显卡和硬盘性能、以及同步虚拟机与主机时钟的驱动程序 VM-TOOLS 这个安装很简单一直点下一步就行了 五.如果你更多的喜欢用键盘来操作的话,你可以在下面表格中找到方便的快捷键。如果你已经改变了参数设置中的热键组合,请你用你所设置的快捷键替代这个快捷键表格中的Ctrl-Alt快捷键 快捷键执行命令
如何给VMware虚拟机添加新硬盘
如何给VMware虚拟机添加新硬盘 最近需要在虚拟机里面实际操作些东西,需要至少两个盘,一个系统盘,一个普通盘,结果发现安装完虚拟机后默认只有一个C盘,本来还想打算采用工具无损分区从C盘分出来一些,后来发现不行,太麻烦不说,而且不符合虚拟机的自由玩精神,后来发现原来可以从虚拟机里面自行添加,这里简单介绍下: 环境介绍:VMware8.0,装的系统是XP SP3。 先把已经可以运行XP系统的虚拟机关闭,点击编辑(Edit vitual machine settings): 打开后的界面如下 可以看到我已经多添加一个盘了,现在再添加一个,点击下面的Add按钮,添加一个盘符:
选择第一项:Hard Disk,然后点击Next:如图: 选择第一项,并点击Next,如图:
还是选默认的第一项,并点击Next,如图:
这里大小40G是默认的不用担心占用你的硬盘,应为是虚拟的,当实际存储文件有多大时才会相应在你硬盘上显示出这个虚拟硬盘文件有多大,这里选择第二项,并点击Next,如图: 这里的名字是在你实际硬盘上显示的文件名,作为虚拟硬盘使用,名字是默认的,不用管,存储位置在你的虚拟系统文件夹下,也可以点击后面的Browse 来自定义存储位置。点击Finish完成设置,这不算完,呵呵,看下我们在硬盘上的显示大小: 这里清楚的显示,此刻这个40G的虚拟硬盘实际占用空间才5M,好了,启动虚拟机:一路点yes后进入系统如图:
奇怪?不是添加了吗?怎么还是原来的两个,新添加的那个哪里去了,不用担心,这是因为添加了,但还没有格式化,所以没显示出来,在虚拟机里,右键我的电脑—管理—磁盘管理,会弹出如下界面: 点击下一步:
虚拟机vmware安装及使用详细图解教程
虚拟机vmware安装及使用详细图解教程 2010/06/12 15:56[未分类 ] 本文为vmware虚拟机安装及使用详细图解教程。希望对刚接触虚拟机的朋友有所帮助。(虚拟机虚拟机图解教程虚拟机教程vmware vmware教程) VMware是VMware公司出品的一个多系统安装软件。利用它,你可以在一台电脑上将硬盘和内存的一部分拿出来虚拟出若干台机器,每台机器可以运行单独的操作系统而互不干扰,这些“新”机器各自拥有自己独立的CMOS、硬盘和操作系统,你可以像使用普通机器一样对它们进行分区、格式化、安装系统和应用软件等操作,所有的这些操作都是一个虚拟的过程不会对真实的主机造成影响,还可以将这几个操作系统联成一个网络。 在提问区经常能看到网友们讨论操作系统安装和使用的问题,前段时间论坛的一位网友软驱坏了,非常想将XP下制作的启动盘刻在光盘上,让我帮他作个简单的ISO,发到对方邮箱之前我在VMware 上试了试免得报废他的盘片,还有的网友下载的N合一的操作系统打开后发现和网页中介绍的内容不一致,刻盘之前拿捏不准,其实这些问题都可以事先在VMware Workstation下安装的虚拟操作系统下试一试。 还有的朋友想搭建家庭局域网实现多机共享上网,想当黑客的为找寻“肉鸡”而苦恼,其实这些也都可以借助VMware Workstation来练练手,不过这些都属于VMware Workstation下较为高级的使用技巧,不是我这个普通用户今天讨论的范围,我这个帖子是写给第一次使用虚拟机的朋友看的,好了,废话少说进入正题吧。 一、安装VMware Workstation。 1、双击安装程序后来到VMware Workstation安装向导界面。 0)
虚拟机中如何扩展一个虚拟磁盘的大小(图解)
虚拟机中如何扩展一个虚拟磁盘的大小(图解) 2009-12-07 00:14:59| 分类:PC | 标签:|字号大中小订阅 问题的提出: 非常多的虚拟机使用者开始没有能预估到在虚拟机上安装系统后最后需要多少空间,使用了一段时间后发现虚拟机的磁盘空间不够了。怎么去解决呢? 方法一、 在虚拟机配置处增加一个硬盘。 点击Edit virtual machine settings
点击下一步,增加一块硬盘
接下来就是按照提示操作就可以了。 这个方法不是最好的。增加了一个硬盘,对虚拟机的性能并没有什么太大的影响。 方法二: 使用VMware自身带的工具进行扩展硬盘 1、首先找到VMware的安装路径,从vm的快捷方式的属性去寻找安装路径
在安装文件夹下我们可以看到这个命令:vmware-vdiskmanager.exe
这个命令必须在命令行下运行。 进入命令行状态。 C:\Program Files\VMware\VMware Workstation>vmware-vdiskmanager.exe VMware Virtual Disk Manager - build 19175.
Usage: vmware-vdiskmanager.exe OPTIONS diskName | drive-letter: Offline disk manipulation utility Options: -c : create disk; need to specify other create options 建立一个新的磁盘 -d : defragment the specified virtual disk 磁盘碎片整理 -k : shrink the specified virtual disk 压缩一个指定的磁盘 -n
Vmware虚拟机下安装Ubuntu详细教程
相信玩过Ubuntu系统的人应该不少,尤其是对于Ubuntu的3D桌面来说,更是吸引了大量的U粉们。说到这里,会有不少人发疑问,那什么是Ubuntu系统呢?在这里,笔者就不做过多的赘述了,如果您是Ubuntu系统的小白,可以去网络上搜搜看。接下来的内容,笔者主要是从怎样安装Ubuntu系统、以及在什么环境下安装做一个较为详细的介绍。 说到Ubuntu系统的安装,网络上存在多种多样的方法。有硬盘安装法(据说比较麻烦)、光盘安装法等,如果您不要求安装双系统的话,那只需要去官网下载Ubuntu(.iso)的安装镜像文件,然后刻录到光盘上,利用光盘安装就OK 了,当然这对于初学者来说是再好不过的一种方法。而目前很多网友都在尝试在原有Windows系统下安装Ubuntu系统,这种方法相对来说比较麻烦。如果您只是单纯的想体验Ubuntu系统,您可以借助虚拟机来实现。
那么,接下来笔者就向大家简要介绍一下在Windows XP系统下安装Ubuntu 系统和详细介绍通过Vmware虚拟机来安装Ubuntu系统。 前期准备: Ubuntu系统安装盘(网上下载)刻录到光盘中,版本:Ubuntu 8.04版)Vmware Workstation(网络上很多下载) 运行环境:Windows XP Professional SP2 利用Vmware虚拟环境搭建PC裸机 接下来,让我们开始进入Ubuntu系统安装的漫长之旅吧。首先是 Vmware 虚拟环境的安装,对于Vmware Workstation的安装没有什么特别之处,只要按照步骤完成即可。打开Vmware Workstation,选择Home项,然后点击“New Virtual machine”选项。如下图: Vmware Workstation操作界面 这时会弹出新建对话框,不用理他的提示直接点击下一步。
(图解)为虚拟机重新调整磁盘容量(Resize VMDK)
(图解)为虚拟机重新调整磁盘容量(Resize VMDK) 1、关闭虚拟机后右击虚拟机选择“Edit Settings”(4.x版本的ESXi/ESX可以不用关机调整); 2、在“Hardware”页标签选择要更改容量的虚拟磁盘VMDK,输入想要调整的容量大小,如下图(只能增加不能减少): 3、完成这里的添加只是第一步,还需要进入到虚拟机的系统里面去调整,具体而言,针对Windows 操作系统非系统盘可以用Diskpart工具来调整容量;同时,也可以利用GParted之类的东距来调整容量; Windows DISKPART调整磁盘容量 1、点击开始运行输入diskmgmt.msc; 2、系统显示如下图所示,调整后的空白空间显示在里面: 3、然后进入到命令行界面输入DISKPART命令来调整: diskpart->list volume->select Volume 0->extand->exit
4、再次输入diskmgmt.msc进入到磁盘管理界面可以看到如下状况,说明已经完成调整了: 利用GParted工具调整 首先下载GParted Live CD,然后: 1、点击“Options”页标签然后选择“Boot Options”; 2、点击“Force BIOS Setup”强行下一次启动BIOS设定界面; 3、点击OK完成配置: 4、将下载到的Gparted Live CD连接到虚拟机后设定为BIOS光盘启动:
5、然后启动系统到如下界面: 6、选择需要扩展空间的磁盘和分区,然后右击分区选择“Resize/Move”,如下图: 7、设置需要调整的空间大小或者直接拉动下图中绿色边框到最右边: 8、然后,点击“Apply”后完成调整重启系统将挂载的这个GParted Live CD移除掉:
虚拟机扩大磁盘(图文详解)
虚拟机磁盘扩大与LVM 扩大硬盘的方法有二: 1 新增一个虚拟硬盘 2 扩大原有硬盘 第一:新增硬盘并将其格式化为lvm格式 第二:扩大硬盘并利用分区工具,将扩大的部分添加到原有的分区中,再将该分区转为lvm 格式 第三:建立lvm卷组,并最终将文件系统挂载上去。 ********************************************** vmware-vdiskmanager.exe 创建一个新的磁盘: vmware-vdiskmanager.exe //看看选项,也可以增大原来的磁盘 vmware-vdiskmanager.exe -c -s 10Gb -a ide -t 0 Seconddisk.vmdk在 vmware-->setting-->选择硬盘-->add-->....即可将新增一个磁盘。如果没有以上这步,虚拟机下是识别不到用vdiskmanager创建的新的虚拟磁盘。这比较容易理解。 或者使用vmware utility菜单中的expand命令,增加虚拟机的最大磁盘空间。 新增一个磁盘,比较简单。进入虚拟机后。/sbin/fdisk -l会发现有一个磁盘没有挂载任何的文件系统。如/dev/hda
/sbin/fdisk /dev/hda来对这个磁盘进行分区,并选择lvm类型的文件系统。如下 # /sbin/fdisk /dev/hda The number of cylinders for this disk is set to 22192. There is nothing wrong with that, but this is larger than 1024, and could in certain setups cause problems with: 1) software that runs at boot time (e.g., old versions of LILO) 2) booting and partitioning software from other OSs (e.g., DOS FDISK, OS/2 FDISK) Command (m for help): t Selected partition 1 Hex code (type L to list codes): 8e 此处选8e是设置磁盘格式为lvm, 在command下可输入l查看 Command (m for help): w The partition table has been altered! Calling ioctl() to re-read partition table. Syncing disks. 将该盘设为lvm格式,是为了让几个lvm物理卷构成一个卷组,并最终都挂载到/目录下。因为我的/空间满了 这里又是扩大硬盘容量,又是新增硬盘,主要是为了实验。图方便的话,直接用其中一种方式皆可。 但是,从vmware setting 上扩大磁盘后,在linux下只会显示硬盘大小改变了,可并没有扩充文件系统啊。 可以利用:resize2fs和parted分区工具。 参考:resize2fs https://www.360docs.net/doc/6f17956307.html,/u/6303/showart_407254.html parted https://www.360docs.net/doc/6f17956307.html,/index.php/linux/34-linuxbase/1190-command.html
Linux中VMware虚拟机增加磁盘空间的扩容操作
Linux中VMware虚拟机增加磁盘空间的扩容操作 用VMwareware虚拟机安装的RedHatEnterpriseLinux系统剩余空间不足,造成软件无法正常安装。如果重新装一遍系统就需要重新配置好开发环境和软件的安装配置。通过上网搜集的资料,结合自己的实践,总结了如下扩大硬盘空间的详细步骤,希望对大家有帮助。 (1)打开VMware,选择Edit Virtual mache settings,Utilities下拉框中找到Expand如下图 (2)将磁盘空间扩大到50G,点击Expand即可,随后进入一个较长的Expand过程,完成后这是新的空间已经增加,但linux环境下还不可见。(3)启动VMware环境下的Linux操作系统,添加新分区,需要root账号身份。 3.1【fdisk -l】最大分区为/dev/sda3,说明新创建的分区将会是sda4 3.2输入【fdisk /dev/sda】 3.2.1命令行提示下输入【m】 3.2.2输入命令【n】添加新分区。 3.2.3输入命令【p】创建主分区。 3.2.4输入【回车】,选择默认大小,这样不浪费空间 3.2.5输入【回车】,选择默认的start cylinder。 3.2.6输入【w】,保持修改 3.3输入【reboot】重启linux,必须reboot,否则/dev/sda4无法格式化。 3.4这时在/dev/目录下,才能看到了新的分区比如/dev/sda4 3.5【mkfs.ext2 /dev/sda4】格式化 3.6在根目录下创建disk4目录
3.7【mount /dev/sda4 /disk4/】将分区mount到/disk4/上 3.8在vim修改/etc/fstab文件,加入【/dev/sda4 /disk4ext2defaults00】一行,并保存,实现开机自动mount。 至此,新增加的磁盘空间容量,即可在disk4上体现,并且重新开机自动mount该分区,追加磁盘空间的工作完毕。 如果当前磁盘无容可阔,可以用增加磁盘的方法,在VMware主界面,选择 【VMware】下拉菜单,选择【Settings】,用【Add】方式增加一块磁盘,后面的操作类似,不再重复。
VMware虚拟机硬盘扩容
VMware虚拟机的硬盘容量的扩展 操作虚拟机GUEST是Turbolinux系统。 1、 先增加磁盘容量 在实体机下通过VMware工具有2种方法: 1.1、工具vmware-vdiskmanager.exe 进入DOS命令行,找到vmware-vdiskmanager.exe所在目录。 >CD D:\Program Files\VMware\VMware Workstation >vmware-vdiskmanager.exe -x 30GB "H:\Virtual Machines\Turbolinux\Turbolinux.vmdk" 出现提示,只需等待完成即可: Grow: 100% done. Disk expansion completed successfully. 备注: 1、文件名应该用双引号括起,特别是含有空格的。 2、MB,GB一定不要忘记B。 3、需要强调的一点是,调整硬盘大小之后的效果,相当于增加 了原来物理硬盘的柱面数目。因此,文件系统并不会自动增长。需要重新调整文件系统的大小。 1.2、设置Edit virtual machine settings 打开VMware,Edit virtual machine settings,选择add就可以加硬盘了。 2、 再调整文件系统 进入虚拟机Turbolinux,打开终端。 [root@localhost ~]fdisk –l [root@localhost ~]fdisk /dev/hda N P 3
W 增加分区3(hda3) 保存, [root@localhost ~]reboot 然后把一个闲置的/dev/hda3分区挂上,并给VolGroup00/LogVol00扩容,正好原来/VolGroup00/LogVol00就放在一个lvm的lv上 先把磁盘/dev/sdc加入到卷组MyLVM中 // 创建物理卷 [root@localhost ~]pvcreate /dev/hda3 // 对现有的VolGroup00 做扩展 // 扩展卷组 [root@localhost ~]vgextend VolGroup00 /dev/hda3 // 直接扩展/dev/VolGroup00/LogVol00 分区,不用umount,也不需要重启 #扩展逻辑卷 [root@localhost ~]lvextend -l +100%FREE /dev/VolGroup00/LogVol00 #resize 逻辑卷 [root@localhost ~]lvresize -l +100%FREE /dev/VolGroup00/LogVol00 resize ext3文件系统 [root@localhost ~]resize2fs /dev/VolGroup00/LogVol00
VMware中的Linux增加硬盘容量
案例1 vmware中centos的磁盘大小20G->30G 现象:fdisk -l可以看到增大后的磁盘总量,但是需要增加分区并格式化然后挂载才能使用. 一、vmware中的设置 先关闭虚拟机 vm->settings->hard disk->utilities->expand->输入大小(增加后的大小) 二、启动虚拟机,进入命令行 1、fdisk /dev/sda进入命令行Command (m for help): 2 、输入p 列出分区表 3 、输入n 增加分区 4、选择p,即primary partition,回车后会自动分配分区号,一般默认情况在已有分区号上加1,已有3则为4。 5 、输入w 保存退出,fdisk -l 查看新的分区布局 6 、重启 7、格式化为ext3格式mkfs.ext3 /dev/sda4 8、挂载到某个目录 mkdir /cm mount /dev/sda4 /cm df -h //查看分区挂载及使用情况 9、设置开机自动加载此分区 vi /etc/fstab 分区表文件 末尾添加 /dev/sda4 /cm ext3 defaults 0 0 ps :如果修改出错,会造成无法进入桌面环境,只能进到字符界面原因是出错后启动根目录(/)的以只读的挂载模式,编辑后就算强制保存了也不会生效。解决方法: 执行修改挂载的读写权限mount -o remount, rw / 重新修改/etc/fstab 重新启动计算机即可。
案例2 用VMwareware虚拟机安装的Red Hat Enterprise Linux系统剩余空间不足,造成软件无法正常安装。如果重新装一遍系统就需要重新配置好开发环境和软件的安装配置。通过上网搜集的资料,结合自己的实践,总结了如下扩大硬盘空间的详细步骤,希望对大家有帮助。 (1)打开VMware,选择Edit Virtual mache settings,Utilities下拉框中找到Expand如下图 (2)将磁盘空间扩大到50G,点击Expand即可,随后进入一个较长的Expand过程,完成后这是新的空间已经增加,但linux环境下还不可见。
虚拟机安装详细图解教程及使用教程
图解虚拟机VMware Workstation的安装与使用 目录 一、安装VMware Workstation 二、创建一个虚拟机 三、在虚拟机中安装操作系统 四、安装VMware Tools工具包并且设置WIN98的显示色 五、安装虚拟WINXP 六、实现和主机之间的文件共享 七、为虚拟机添加硬件 八、用虚拟机上网 VMware是VMware公司出品的一个多系统安装软件。利用它,你可以在一台电脑上将硬盘和内存的一部分拿出来虚拟出若干台机器,每台机器可以运行单独的操作系统而互不干扰,这些“新”机器各自拥有自己独立的CMOS、硬盘和操作系统,你可以像使用普通机器一样对它们进行分区、格式化、安装系统和应用软件等操作,所有的这些操作都是一个虚拟的过程不会对真实的主机造成影响,还可以将这几个操作系统联成一个网络。 在提问区经常能看到网友们讨论操作系统安装和使用的问题,前段时间论坛的一位网友软驱坏了,非常想将XP下制作的启动盘刻在光盘上,让我帮他作个简单的ISO,发到对方邮箱之前我在VMware 上试了试免得报废他的盘片,还有的网友下载的N合一的操作系统打开后发现和网页中介绍的内容不一致,刻盘之前拿捏不准,其实这些问题都可以事先在VMware Workstation下安装的虚拟操作系统下试一试。 还有的朋友想搭建家庭局域网实现多机共享上网,想当黑客的为找寻“肉鸡”而苦恼,其实这些也都可以借助VMware Workstation来练练手,不过这些都属于VMware Workstation 下较为高级的使用技巧,不是我这个普通用户今天讨论的范围,我这个帖子是写给第一次使用虚拟机的朋友看的,好了,废话少说进入正题吧。 一、安装VMware Workstation。 1、双击安装程序后来到VMware Workstation安装向导界面。
vmware 调整虚拟机硬盘大小
调整vmware虚拟机硬盘空间 大家在使用vmvare安装虚拟机的时候,常发现空间不够用,这时,如果重新安装的话,太费时间,这里给大家一个技巧轻松扩展你的硬盘空间 1. 首先使用命令把最大空间限制改掉 举列: D:\Program Files\VMware\VMware Workstation\vmware-vdiskmanager.exe -x (小写)10Gb(单位一定要写,或MB) d:\linux.vmdk -x代表要扩展的空间。 1). 将虚拟机空间扩展为10GB 2). 重建分区, 这样原来的数据不会丢失. #fdisk /dev/sda # n 这里出现如下选项 # e (extended) p (primary 1-4) 这里我选p # 开始与结束的cylinder取默认值即可 # w 3).mkfs.ext2 /dev/sda3
有些系统可能提示mkfs.ext2::no such device or address while trying to determine filesystem size 这时用户需重启一下系统,再运行该命令 编辑/etc/fstab文件,加入下面的内容 /dev/sda3 /data ext2 defaults 1 2 4).reboot 方法二: 第一步:按Win+R键调出运行对话框,输入“cmd”并按回车键启动命令提示符口。 第二步:进入VMware的安装目录(比如我的安装目录为:D:ProgramFilesVMwarelVMware Workstation),在命令提示符后输入"vmware-vdiskmanager",什么参数也不加直接按回车键,可显示这一命令的说明。 第三步:参考说明,执行类似下面的命令:vmware-vdiskmanager -x l6Gb "D:\Red Hat\Red Hat Enterprise Linux 5.vmdk" 参数"-x"表示要扩展虚拟机硬盘空间,紧随其后的数字是要扩展的大小(本例为扩展到16GB,这是一个磁盘总量,包含了原先的磁盘容量)。要输入完整路径,最后是指定要操作的虚拟机磁盘的具体文件,因为路径名中有空格,所以必须以双引号括起来。按回车键开始执行,执行完毕,退出命令提示符窗口,重启VMware,会发现虚拟机硬盘空间已变成16GB了。如果虚拟机中存在还原点,则需要先删除还原点才可以扩展磁盘空间,扩展成功后,在设置磁盘还原点。
VMware虚拟机使用教程
VMware虚拟机使用教程 2010-4-28 来源:553431003的QQ空间 什么样配置的电脑适合建立虚拟机? 当硬件配置达不到要求时,虚拟机运行速度会很慢,甚至不能运行,VMware的配置要求如下。 CPU:最低主频266MB,建议P3 1GHz以上; 内存:最小128MB,建议512MB; 硬盘:最小空闲空间600MB,建议空闲空间5GB; 操作系统:必须是Windows NT内核操作系统,建议Windows 2000 SP2以上版本。 第一步:启动VMware,在其主界面“主页”标签页中点击“新建虚拟机”按钮打开新建向导(因英汉字符的差异,汉化版此处文字显示不全,见图1)。 第二步:单击“下一步”按钮,进入虚拟机配置界面,这里有两个选择:一是“典型”方式,它根据虚拟机的用途自动调整配置;二是“自定义”方式,它允许用户自行设置虚拟机的主要参数。典型方式要比自定义方式简单,但缺少一定的灵活性。方便起见,这里我们选择典型方式。 第三步:单击“下一步”按钮进入虚拟机操作系统选择界面,可以看到Windows、Linux、Novell等多种不同的系统,这里我们点选“Linux”。Linux又分为多种版本,笔者手头有一套红帽子Linux 8.0,自然要选择“Red Hat Linux”项了。 第四步:单击“下一步”,在接下来的界面中,可以为这个新的虚拟机取一个名称(本例为“Red Hat Linux”),并在“定位”中选择虚拟机的保存位置(见图2)。
老鸟支招 每个虚拟机都会产生多个特别格式的文件,所以最好为每个虚拟机创建一个单独的文件夹,如Linux就放到“Linux”文件夹、Windows 98就放到“Win98”文件夹中,这样便于以后备份和恢复虚拟机。 第五步:单击“下一步”,在网络类型界面中共有四个选项:“使用桥接网络”,“使用网络地址翻译(NAT)”,“仅使用主机网络”,“不使用网络连接”。网络连接方式以后可以随时修改,因此在这里可先任意选一种。 第六步:单击“下一步”,接下来会要求用户设置硬盘的大小,软件默认大小为4GB,可根据硬盘现有空间的实际情况增大或减小。最后单击“完成”按钮返回VMware主界面,将看到主界面上多了一个“Red Hat Linux”标签页,其中显示了这台新建虚拟机的各种配置(见图3)。 第七步:下面为这台虚拟机安装上Linux操作系统,让它像真正的计算机一样工作。安装之前,先要设置一下虚拟机的光驱。在如图3所示界面中,双击“设备”下的“CD-ROM”项,打开配置窗口(见图4)。
为Linux虚拟机增加硬盘空间
为Linux虚拟机增加硬盘空间 1、首先,在虚拟机管理页面增加虚拟机的硬盘空间。没有截图。 2、进入虚拟机,root登陆,打开console。 3、df / 看一下。 文件系统block大小为1K,目前可用大约1.3G。没空间了呵呵。 4、fdisk–l 看一下。注意这里是小写字母,不是数字。 可以看到sda为硬盘,总大小150.3G; 目前有sda1 104391K,大约10M。sda2 41833260K,大约40G(1个Block为1K)其中sda1 为boot分区。 还有接近100G没有利用。下面就要利用这新增的100G。 5、先新建分区。在sda上新建分区。命令为:fdisk /dev/sda 注意没有带数字,不是fdisk /dev/sda1、fdisk /dev/sda2 输入fdisk /dev/sda命令后,会出现提示符: Command (m for help): 输入P查看一下当前状态。 5.1输入n为新建分区。 输入后提示你选择是新建扩展分区(extended),还是主分区(primary)。输入e为extended,输入p为primary 5.2这里输入e。输入e后,问你分区号, 5.3 输入分区号3,即sda3 因为1和2已经存在了嘛。
5.4 输入p查看一下sda当前状态,发现现在多了个sda3 6、扩增分区,需要分割为逻辑分区才能使用。因此需建立逻辑分区。 6.1 输入n新建分区。因为已经有extended分区,一个系统只能有一个extended partition故这次会问你是建主 分区还是逻辑分区(logical)。 6.2 输入l (注意是小写字母),系统会提示你输入开始cylinder号,结束cylinder号或者大小。 我这里输入了一个+5120M,呵呵不到5G 失误了。 输入P查看一下当前状态: 共有sda1(主分区)、sda2 (主分区)、sda3 (扩展分区)、sda5 (逻辑分区) 对了没有sda4 因为1、2、3、4是给主分区和扩增分区用的,故逻辑分区直接到了sda5
安装虚拟机VMware方法及注意事项
安装虚拟机VMware -9.0.1.894247方法及注意事项 到下载吧下载VMware -9.0.1.894247绿色汉化精简版软件,大约91M是一个压缩文件。解压到当前文件夹,有三个文件找到VMware 文件夹打开,里面有很多文件。找到批出理文件里安装与卸载批处理文件,先卸载后,在安装按照说明操作就可以了。这个过程需要几分钟。这软件特点:以批处理文件安装与卸载,简单易学,操作方便,汉字界面很适合菜鸟使用。 打开桌面上的虚拟机(图标两个交叉一起的矩型),出现VMware ?Workstation 9界面。 点击创建新的虚拟机——选标准(点继续)——选第三项(点继续)——选择一个操作系统(32位系统首选,64位系统很多电脑不支持,安装后一些问题很难解决。)点继续——继续。——完成。出现画面
点击编辑虚拟机设置——硬件选设备——CD/DVD(IDE) ——点使用iso镜像文件(从网上下载的系统,系统版本低于主机版本,否则起冲突,无法顺利安装。系统早下载好备用)点浏览——选择下载的系统——确定。进入安装界面——运行windwos PE进入界面——分区——安装系统到C盘。自动安装,最后安装设备完成后,出现对话框:提示第三方驱动程序数据包位置,问是否删除,点否。至此,虚拟机安装完成。桌面小,调整桌面分辨率,可达到全屏。如下: 点上面虚拟机(v)——菜单——安装VMware工具,安装需要几分钟。出现无法复文件时,点击取消,直到安装完成,需要等待几分钟。至此一个完整的虚拟机就可以使用了。你在虚拟机系统中,任何修改都不会影响主机系统。方便学习与测试程序。点击上图:视图(v)下面的快照管理图标,可创建快照,备份系统。系统异常或崩溃后,可用快照恢复。 进入虚拟机bios技巧:找到虚拟机配置文件*.vmx,路径在安装目录下。用记事本打开,在最后一行加上代码:bios.forceSetupOnce = "TRUE"没有下划线。保存退出。开机就可进入bios,退出后重启可进入正常启动。要想再次进入bios,需再打开*vmx文件,在最后一行等号后改成“TRUE”保存退出。 文件共享设置:编辑虚拟机设置——选项——文件共享--启用---将windwos中的客户机映射到网络驱动器打上对号---添加(主机中的一个文件)--确定。启动虚拟机进入桌面,双击我的电脑---点击映射网络驱动器---驱动器(号),文件夹(名称)点浏览找到添加的主机文件的名称---确定。打开我的电脑,就可找到映射网络驱动器,创建快捷方式放在桌面上。打开看看是不是主机和客户及文件可以共享了。 QQ号:1692303780 有缘我们可做个朋友
Linux中VMware虚拟机硬盘空间扩大方法
Linux中VMware虚拟机硬盘空间扩大方法 随着Linux虚拟机的不断使用,在VMware中经常遇到预先装好的linux 虚拟机的硬盘空间过小的问题,造成很多软件不能安装,而重新装一个,又挺麻烦。所以,vmware 硬盘扩容的方法。总结如下: 1、挂载点必须是一个目录。 2、一个分区挂载在一个已存在的目录上,这个目录可以不为空,但挂载后这个目录下以前的内容将不可用。 一:首先使用VMware工具扩容分配的硬盘空间: 1 、 vmware 提供一个命令行工具, vmware-vdiskmanager.exe ,位于 vmware 的安装目录下,比如 C:\Program Files\VMware\VMware Workstation\vmware-vdiskmanager.exe. 在 windows 下运行 cmd ,转到 vmware 的安装目录 vmware-vdiskmanager.exe 可以查看帮助 2. 对于扩容,可以输入下列命令: vmware-vdiskmanager -x 50Gb "D:\VMware\WinXP\myLinux.vmdk" 注:要扩容的系统这时不能在运行,参数 "-x" 表示要扩展虚拟机硬盘空间,紧随其后的数字是要扩展到的大小 ( 本例为扩展到 50GB ,这是一个磁盘总量,包含了原先
的磁盘容量 ) 。最后是指定要操作的虚拟机磁盘的具体文件,要是路径名中有空格,必须以双引号括起来。按回车键开始执行,执行完毕,退出命令提示符窗口, 重启 VMware ,会发现虚拟机硬盘空间已变成 50GB 了。 我们重启虚拟机后,发现虚拟机的硬盘是变成 50GB 了,但进入 linux 系统后,用 "df -ah" 查看发现硬盘空间还是原先那么大。 虽然已经扩大了磁盘,但是由于还没有经过分区,指定文件系统,所以 linux 操作系统无法识别(其实就相当于你的硬盘虽然大了,但是你并没有对其进行分区是一个道理)。下面我们进行分区处理。 方法二:使用VM图形界面,关闭虚拟机,编辑虚拟机配置,直接将硬盘空间扩容。 3. 分区:(这时要切换为 Root 用户,Ubuntu下使用sudo命令) fdisk 命令: fdisk -l : 打印当前的磁盘分区表,这时我们可以看到磁盘的总量的确增加到 50GB 了,但是分区只有以前的那几个原有的分区。 键入命令: fdisk /dev/sda “sda 就是经过扩容的硬盘,为 SCSI 硬盘, IDE 类型硬盘对应为 hda ,是对该硬盘进行操作” 键入: m “ 列出 fdisk 的帮助” 我们在这里是要添加一个新分区,即将扩容出来的那部分做成一个新分区,这样才能被操作系统挂载识别。
