如何在一台机器上安装两个网卡
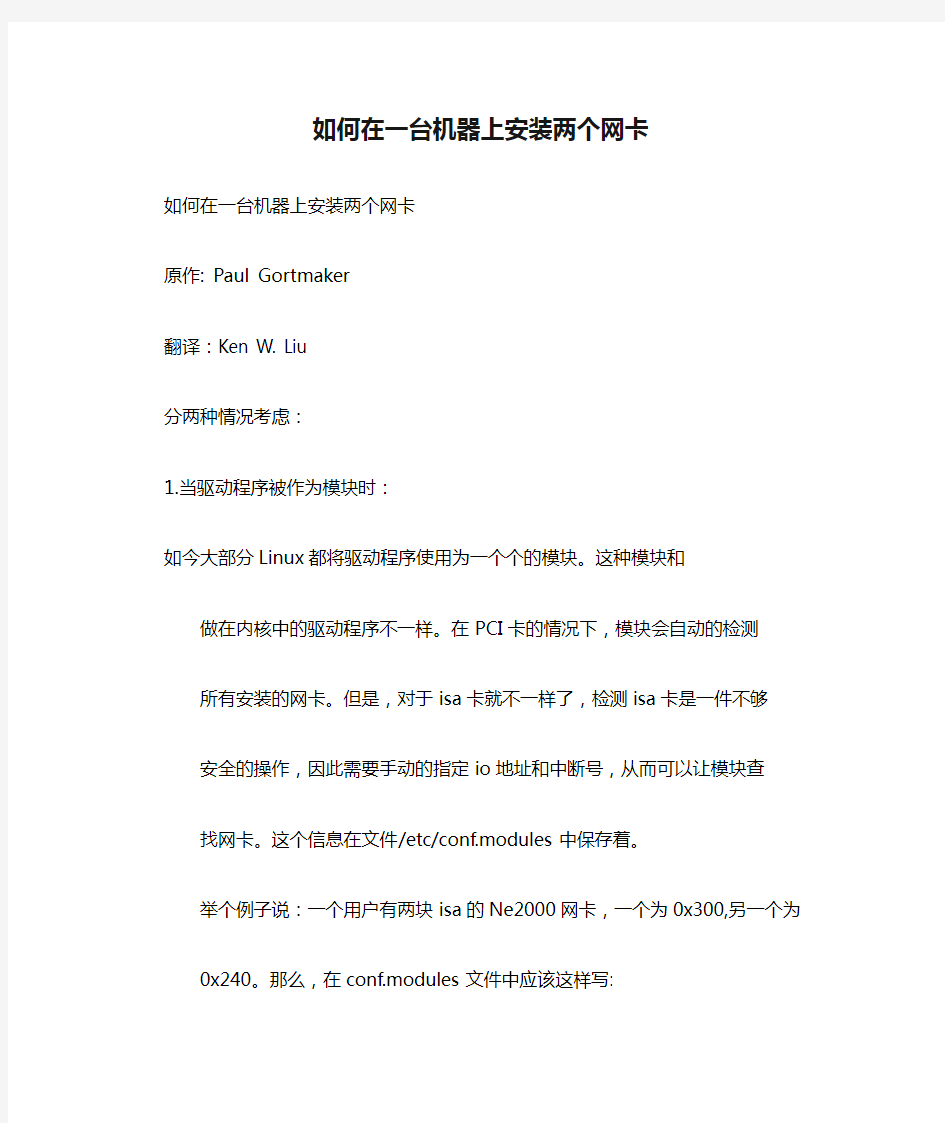

如何在一台机器上安装两个网卡
如何在一台机器上安装两个网卡
原作: Paul Gortmaker
翻译:Ken W. Liu
分两种情况考虑:
1.当驱动程序被作为模块时:
如今大部分Linux都将驱动程序使用为一个个的模块。这种模块和做在内核中的驱动程序不一样。在PCI卡的情况下,模块会自动的检测
所有安装的网卡。但是,对于isa卡就不一样了,检测isa卡是一件不够
安全的操作,因此需要手动的指定io地址和中断号,从而可以让模块查
找网卡。这个信息在文件/etc/conf.modules中保存着。
举个例子说:一个用户有两块isa的Ne2000网卡,一个为0x300,另一个为 0x240。那么,在conf.modules文件中应该这样写:
alias eth0 ne
alias eth1 ne
options ne io=0x240,0x300
这种情况下,在运行modprobe eth0 或者modprobe eth1 时,ne.o 就会
导入 eth0 或 eth1.还有,当ne.o模块导入时,可以得到关于io地址的信息,
从而可以知道到何处去查找isa网卡.注意,前缀0x是很重要的,否则网卡必
定不能正常工作。
大部分的isa驱动程序模块可以按照上面的方法正常工作,但是有一些(旧式?) 网卡驱动程序,如3c501.o只能用一个模块一次导入一个网卡设备。这种情况下,可以将同一个模块导入两次,如下所示:
alias eth0 3c501
alias eth1 3c501
options eth0 -o 3c501-0 io=0x240 irq=5
options eth1 -o 3c501-1 io=0x300 irq=7
这个例子中,-o的选项表示的含义是让每一个导入的模块有不同的名称。
最后一个例子:
一个用户有两块不同的网卡:3c503(0x350)和SMC Elite16(wd8013) (0x280). 这个用户可能会这样写:
alias eth0 wd
alias eth1 3c503
options wd io=0x280
options 3c503 io=0x350
对于PCI网卡,你只需要这样的一行便可以完事大吉。因为PCI网卡的IO
地址是被安全检测的。
所有的驱动程序放置在/lib/modules目录中,你可以到那去看有哪个驱动
程序可以满足你的需要。一旦你有了正确的conf.modules设置,你可以进行
这样的命令进行检测:
modprobe ethN
dmesg | tail
*其中的N表示的是你需要检测的网卡号码。
2.驱动程序已经编译到了内核(Kernel)中:
如果驱动程序已经在内核中了,那么多网卡的设置已经有了。但是,缺省的
情况是自动检测一块网卡,这样可以防止在启动时不正常的挂起。
有两种方法让你使自动检测两块网卡或多块网卡成为可能。简单的办法是给
启动的内核传入参数,这一点由lilo来完成。假如你有两块网卡:其一:
io=0x300,irq=5;其二:io=0x280,irq=15,那么在启动时这样写:
LILO: linux ether=5,0x300,eth0 ether=15,0x280,eth1
如果觉得每次启动时这样写太复杂了,那么可以在lilo的配置文件中设置。
这要用到append命令。在image=....一行的下面写上append="ether=5,
0x300,eth0 ether=15,0x280,eth1"便可以了。
第二种方法是(不推荐使用):编辑Space.c文件。将其中的0xffe0改为0。 0xffe0地址是标志那些不用进行自动检测的网卡,0却是表示那些需要自动检测的网卡。
(--译者:在编译这种核心之后,要保留好一个无错误的内核版本,否则
恢复起来太麻烦了。)
注意:
如果你用两个网卡的目的是用Linux作为两个网络的网关的话,不要忘了编译
内核,使内核能够支持IP forwording.
VMwre虚拟机上网络连接(network type)三种模式
VMWare提供了三种工作模式,它们是bridged(桥接模式)、NAT(网络地址转换模式)和host-only(主机模式)。要想在网络管理和维护中合理应用它们,你就应该先了解一下这三种工作模式。 1.bridged(桥接模式) 在这种模式下,VMWare虚拟出来的操作系统就像是局域网中的一台独立的主机,它可以访问网内任何一台机器。在桥接模式下,你需要手工为虚拟系统配置IP地址、子网掩码,而且还要和宿主机器处于同一网段,这样虚拟系统才能和宿主机器进行通信。同时,由于这个虚拟系统是局域网中的一个独立的主机系统,那么就可以手工配置它的TCP/IP配置信息,以实现通过局域网的网关或路由器访问互联网。 使用桥接模式的虚拟系统和宿主机器的关系,就像连接在同一个Hub上的两台电脑。想让它们相互通讯,你就需要为虚拟系统配置IP地址和子网掩码,否则就无法通信。 如果你想利用VMWare在局域网内新建一个虚拟服务器,为局域网用户提供网络服务,就应该选择桥接模式。 2.host-only(主机模式) 在某些特殊的网络调试环境中,要求将真实环境和虚拟环境隔离开,这时你就可采用host-only 模式。在host-only模式中,所有的虚拟系统是可以相互通信的,但虚拟系统和真实的网络是被隔离开的。 提示:在host-only模式下,虚拟系统和宿主机器系统是可以相互通信的,相当于这两台机器通过双绞线互连。 在host-only模式下,虚拟系统的TCP/IP配置信息(如IP地址、网关地址、DNS服务器等),都是由VMnet1(host-only)虚拟网络的DHCP服务器来动态分配的。 如果你想利用VMWare创建一个与网内其他机器相隔离的虚拟系统,进行某些特殊的网络调试工作,可以选择host-only模式。 3.NAT(网络地址转换模式) 使用NAT模式,就是让虚拟系统借助NAT(网络地址转换)功能,通过宿主机器所在的网络来访问公网。也就是说,使用NAT模式可以实现在虚拟系统里访问互联网。NAT模式下的虚拟系统的TCP/IP配置信息是由VMnet8(NAT)虚拟网络的DHCP服务器提供的,无法进行手工修改,因此虚拟系统也就无法和本局域网中的其他真实主机进行通讯。采用NAT模式最大的优势是虚拟系统接入互联网非常简单,你不需要进行任何其他的配置,只需要宿主机器能访问互联网即可。 如果你想利用VMWare安装一个新的虚拟系统,在虚拟系统中不用进行任何手工配置就能直接访问互联网,建议你采用NAT模式。
无线局域网与有线局域网的优缺对比及未来发展趋势分析
无线局域网与有线局域网的优缺对比及未来发展趋势分析 摘要:在这个“网络就是计算机”的时代,伴随着有线网络的广泛应用,以快捷高效,组网灵活为优势的无线网络技术也在飞速发展。计算机用户面对着形形色色的选择。该怎么办?本研究小组查找了万方数据库、中国期刊数据网、百度百科等多个资料库,通过对比无线局域网和有线局域网的优缺点,列出建议:在了解无线局域网与有线局域网各自的优缺点的基础上,根据实际需要进行使用,谨供参考。 关键词:无线局域网;有线局域网;信息安全;射频技术 Simple Comparison of Wireless LAN & Wired LAN And The Future Name Wang Saijing Ye Lin Li Yuqian Ding Xiaolin 1(college of business and administration, information management and information system1001 wangsaijing@https://www.360docs.net/doc/71498414.html, yelinxinguan@https://www.360docs.net/doc/71498414.html,) Abstract: As the development of network and wider use of LAN. WLAN is also in its quick development because of its flexibility convenience and many other advantages. But in the face of choices, what should we do to make a right choice? After searching from some data bases and comparing the advantages and shortcomings, we came to a point: we should make a choice which is based on an all-round comparing and make sure what we need. Key words: WLAN; LAN; Information security; RFID 1 问题的提出 计算机局域网是把分布在数公里范围内的不同物理位臵的计算机设备连在 一起,在网络软件的支持下可以相互通讯和资源共享的网络系统。通常计算机组网的传输媒介主要依赖铜缆或光缆,构成有线局域网。
VMware虚拟机中的虚拟网卡
VMware虚拟机中的虚拟网卡的安装与 设置 本节介绍虚拟机使用中的虚拟网卡问题,包括某些虚拟网卡不能使用、虚拟网卡功能属性、修改网卡MAC地址、新添加虚拟网卡不能使用等问题。 11.5.1 NAT网卡变成VMnet1的解决 在VMware的所有产品中(包括VMware Workstation、VMware Server、VMware GSX Server等),NA T默认网卡是VMnet8。但在某些计算机上,NAT的网卡显示使用的是VMnet1,如图11-48所示。 图11-48 VMnet1网卡的属性是NAT 出现这种情况的原因是用户修改了“NAT”选项卡中的虚拟网卡,虽然这种情况下不影响虚拟机的使用,但许多用户不习惯,此时,可以在图11-48中,单击“NAT”选项卡,在“VMnet Host”下拉列表中选择“VMnet 8”,然后单击“确定”按钮即可,如图11-49所示。
图11-49 为NAT选择虚拟网卡 11.5.2 VMnet8(NAT)或VMnet1(Host-Only)网卡变灰的解决方法 在使用VMware Workstation(或VMware GSX Server、VMware Server等产品)创建虚拟机时,发现V Mnet1(或VMnet8)虚拟网卡选项“变灰”不能使用,如图11-50所示。 图11-50 VMnet1变灰 在以下情况下,会出现此问题: (1)使用的是“精简”版的VMware Workstation,该精简版没有集成(或加载,或安装)VMnet1网卡驱动 程序。 (2)虽然使用的是“完整”版本的VMware Workstation,但由于各种原因,卸载了VMnet1(或VMnet8)虚拟网卡驱动程序,或者安装的VMnet1虚拟网卡驱动程序有问题,或者是“禁用”了VMnet1虚拟网卡。
无线网与有线网的区分
无线网与有线网的区别 一、什么是无线网: 无线网络(wireless network)乃是采用无线通信技术所实现的现代通信网络,而无线网既包括允许用户建立在远距离无线网连接的全球语音和数据网络(WLAN)区域服务中心,无线网络最主流的应用也将是通过公众所使用的移动通信网所实现的无线网络区域(如:3G、4G或GPRS)和(WiFi)所组成的两种形式。而使用GPRS手机上网乃是一种借助移动电话网络来接入lnternet的无线上网方法,因此只需你所在的城市里开通了GPRS网上业务服务便可在任何一个角落里都可使用电脑或手机移动WLAN来上网。 二、无线网卡与无线天线的区分和使用安全 无线网卡:无线网卡的用途类似于以太网中的网卡来作为无线互联网中的无线区域网接入窗口,并且良好的实现无线区域网宽带网络连接。无线网卡是依据接入窗口的类型不同点来完成的,而无线网卡主要是以PCMClA、PCL 和USB三种网卡名。PCMCLA网卡仅适于笔记本电脑,支持热插拔,可以方便地实现移动无线接入窗口;而PCL 网卡适用于普通的台式电脑和计算机所使用,而PCL无线网卡其实只是在PC转接卡上插入一块普通的PCMCLA 卡,可以不需要电缆而使用微机和别的电脑在网上通信。无线NIC和其他的网卡相似,不同的是它能通过无线电波来收发数据。 无线天线:无线天线其实就可以解释为无线区域网(WiFi)的所在地,是可以扩展无线网络的覆盖范围,而当计算机与无线AP或其他计算机相距相远之时,而随着网络信号的减弱或者是传输速率明显下降,或者根本无法实现与AP或其他计算机之间通讯,此时,就必须借助于无线天线对所接收或发送的信号进行增益(放大)。而无线个人网应是在网络围内相互连接数个装置所形成的无线网络,通常是个人可及的范围内。例如蓝牙连接耳机及膝上电脑,ZigBee也提供了无线个人网的应用平台。蓝牙是一个开放性的、短距离无线通信技术标准。该技术并不想成为另一种无线局域网(WLAN)技术,它面向的是移动设备间的小范围连接,因而本质上说它是一种代替线缆的技术。它可以用来在较短距离内取代目前多种线缆连接方案,穿透墙壁等障碍,通过统一的短距离无线链路,在各种数字设备之间实现灵活、安全、低成本、小功耗的话音和数据通信。 有线网络: 有线网是采用同轴电缆、双绞线和光纤来连接的计算机网络。同轴电缆网是常见的一种连网方式。它比较经济,安装较为便利,传输率和抗干扰能力一般,传输距离较短。双绞线网是目前最常见的连网方式。它价格便宜,安装方便,但易受干扰,传输率较低,传输距离比同轴电缆要短。光纤,是光导纤维的简写,是一种利用光在玻璃或塑料制成的纤维中的全反射原理而达成的光传导工具。微细的光纤封装在塑料护套中,使得它能够弯曲而不至于断裂。通常,光纤的一端的发射装置使用发光二极管(light emitting diode,LED)或一束激光将光脉冲传送至光纤,光纤的另一端的接收装置使用光敏元件检测脉冲。在日常生活中,由于光在光导纤维的传导损耗比电在电线传导的损耗低得多,光纤被用作长距离的信息传递。而与无线区域网络不同的便是: 1 有线网络布线繁琐,办公室电缆线泛滥。在高度信息化的社会,办公室成为信息网络系统的末梢。在办公室
双网卡上网设置
. '. 双网卡上网设置 电脑上需要有两块网卡(其中一块可以是USB网卡)分别接到 交换机上: Internet(互联网)地址:192.168.1.8,子网掩码:255.255.255.0,网关:192.168.1.1 联通专网地址:11.105.17.2,子网掩码:255.255.255.0,网关:11.105.17.1 如果按正常的设置方法设置每块网卡的ip地址和网关,在运行栏中输入cmd启动调试命令窗口,在调试命令窗口输入route print查看时会看到: Network Destination Netmask Gateway Interface Metric 0.0.0.0 0.0.0.0 192.168.1.1 192.168.1.8 0.0.0.0 0.0.0.0 11.105.17.1.1 11.105.17.2 即指向0.0.0.0的有两个网关,这样就会出现路由冲突,两个网络都不能访问。如何实现同时访问两个网络?那要用到route命令,在在调试命令窗口输入: 第一步:route delete 0.0.0.0 这条命令是"删除所有0.0.0.0的路由"。 第二步:route add 0.0.0.0 mask 0.0.0.0 192.168.1.1 这条命令是"添加0.0.0.0网络路由"这个是主要的,意思就是你可以上外网。 第三步:route add -p 11.105.0.0 mask 255.255.255.0 11.105.17.1 这条命令是"添加11.105.0.0网络路由",注意mask为255.255.255.0,这样内部的多网段才可用。 这时就可以同时访问两个网络了。 注:route add -p 添加静态路由,即重启后,路由不会丢失。
虚拟机三种网络模式及配置
我的pc有一个IP地址是可以访问网络的,那么怎样让VM能够共享我的IP地址,也能上网呢。今天在摸索中实现了,具体的配置如下: 1,首先将VM的网卡net8启用: 2,然后将VM的网卡设置为VMnet8(NAT): 3,将PC的可以上网的网卡共享:
要勾上允许其他网络用户通过此计算机的intenet连接来连接,并选择VMnet8。 4,设置VMnet8网卡的默认网关为本地PC可以上网的网卡的IP地址: 我可以上网的网卡的IP地址为172.18.216.77,VMnet8的地址为192.168.0.1 5,设置VM中网卡的地址为192.168.0.*网段,默认网关为192.168.0.1,并配置好DNS。
这样就算设置完成了,在VM中访问网络时,先根据默认网关192.168.0.1,找到了VMnet8网卡,然后根据VMnet8网卡的默认网关172.18.216.77找到了可以上网的网卡,而该网卡已经共享上网,因此就实现了VM共享主机的IP地址上网啦。 名词解释VM:虚拟机现在体现于一个叫做VM/ESA的产品里,它广泛的安装在IBM 的主机操作系统里,包括MVS和会话监视系统(CMS),所以每个操作系统看上去像有它自己完整的软件和硬件资源系统(数据存储,通信,处理器等等)。也就是说VM给每个操作系统一个自己的"虚拟机"。VM和CMS在许多大公司里很流行,他们把它当成一个能让大量交互式用户通信或者开发并且能同时运行程序的系统。许多公司使用MVS来做商业应用而把VM作为程序开发和用户通信环境。 VMware三种网络模式根本区别 虚拟机技术在最近的几年中得到了广泛的发展,一些大型网络服务商都开始采用虚拟机技术,不仅节省了投资成本,更节约了能源的消耗。现在很多朋友都用VMware来解决32位XP的内存访问问题,今天就和大家一起探讨一下VMware 3种网络模式的功能和通信规则。 我们知道VMware也分几种版本,普通用户最常用的就是Workstation,但是不管使用哪种版本,我们都能发现在安装过程中让我们选择网络模式。在默认情况下会选中桥接模式,但有用户会问其他模式是干什么用的?有时候选择了其他模式之后就不能上网了。
VMware虚拟机网络连接的三种方式
VMware是很受欢迎的虚拟机,在我们平时的工作中需要经常用到,此文简单总结了平时使用的三种网络配置方式,具体的原理没有去深究。 虚拟机系统安装的是Linux系统。 首先,我们在本机上查看所有网络配置连接,使用命令:ipconfig Java代码
isconnected 33. 34.Ethernet adapter VirtualBox Host-Only Network: 35. 36. Connection-specific DNS Suffix . : 37. IP Address. . . . . . . . . . . . : 192.168. 154.1 38. Subnet Mask . . . . . . . . . . . : 255.255. 255.0 39. Default Gateway . . . . . . . . . : 40. 41.C:\Documents and Settings\user> Microsoft Windows XP [版本5.1.2600] (C) 版权所有1985-2001 Microsoft Corp. C:\Documents and Settings\user>ipconfig Windows IP Configuration Ethernet adapter VMware Network Adapter VMnet8: Connection-specific DNS Suffix . : IP Address. . . . . . . . . . . . : 192.168.74.1 Subnet Mask . . . . . . . . . . . : 255.255.255.0 Default Gateway . . . . . . . . . : Ethernet adapter VMware Network Adapter VMnet1: Connection-specific DNS Suffix . : IP Address. . . . . . . . . . . . : 192.168.2.1 Subnet Mask . . . . . . . . . . . : 255.255.255.0 Default Gateway . . . . . . . . . : Ethernet adapter 无线网络连接:
虚拟机三种网络模式及区别
虚拟机三种网络模式及区别 Bridged(桥接模式):将虚拟机的虚拟网络适配器与主机的物理网络适配器进行交接,虚拟机中的虚拟网络适配器可通过主机中的物理网络适配器直接访问到外部网络。简而言之,这就好像在局域网中添加了一台新的、独立的计算机一样。因此,虚拟机也会占用局域网中的一个IP 地址,并且可以和其他终端进行相互访问。桥接模式网络连接支持有线和无线主机网络适配器。如果想把虚拟机当做一台完全独立的计算机看待,并且允许它和其他终端一样的进行网络通信,那么桥接模式通常是虚拟机访问网络的最简单途径。 NAT(网络地址转换模式):使用NAT 模式网络连接时,VMware 会在主机上建立单独的专用网络,用以在主机和虚拟机之间相互通信。虚拟机向外部网络发送的请求数据”包裹”,都会交由NAT 网络适配器加上”特殊标记”并以主机的名义转发出去,外部网络返回的响应数据”包裹”,也是先由主机接收,然后交由NAT 网络适配器根据”特殊标记”进行识别并转发给对应的虚拟机,因此,虚拟机在外部网络中不必具有自己的IP 地址。从外部网络来看,虚拟机和主机在共享一个IP 地址,默认情况下,外部网络终端也无法访问到虚拟机。此外,在一台主机上只允许有一个NAT 模式的虚拟网络。因此,同一台主机上的多个采用NAT模式网络连接的虚拟机也是可以相互访问的。 Host-Only(仅主机模式):仅主机模式是一种比NAT 模式更加封闭的的网络连接模式,它将创建完全包含在主机中的专用网络。仅主机模式的虚拟网络适配器仅对主机可见,并在虚拟机和主机系统之间提供网络连接。相对于NAT 模式而言,仅主机模式不具备NAT 功能,因此在默认情况下,使用仅主机模式网络连接的虚拟机无法连接到Internet(在主机上安装合适的路由或代理软件,或者在Windows 系统的主机上使用Internet 连接共享功能,仍然可以让虚拟机连接到Internet 或其他网络)。在同一台主机上可以创建多个仅主机模式的虚拟网络,如果多个虚拟机处于同一个仅主机模式网络中,那么它们之间是可以相互通信的;如果它们处于不同的仅主机模式网络,则默认情况下无法进行相互通信(可通过在它们之间设置 路由器来实现相互通信)。 配置方法打开虚拟机,在“编辑” ->”虚拟网络编辑器”看到
VirtualBox虚拟网卡经验总结
VirtualBox虚拟网卡经验总结 关于虚拟网卡与vlanif 虚拟机如果要用vlanif,貌似必须是在宿主机里配好vlanif,然后在虚拟机管理界面里将该vlanif以桥接方式连到虚拟机里。直接将物理网卡桥接到虚拟机里,然后再在虚拟机里配置vlanif时,该vlanif无法工作。 虚拟机网卡的各种工作模式的理解 Bridged Adapter #虚机网卡连接到宿主机的物理网卡,此时物理网卡相当于二层交换机 NAT #虚机网卡连接到宿主机的物理网卡,此时物理网卡相当于有NAT功能的路由器 Host-only Adapter #虚机网卡连接到宿主机的Host-Only虚网卡(VirtualBox Host-Only Ethernet Adapter) Internal Network #虚机网卡不连接外部网络(包括宿主机) Not attached #虚拟网卡不接线,相当于没有接线
虚拟机网卡的各种工作模式的实测情况 在宿主机连接外部网络,通过DHCP方式获得地址时,进行了系列测试。宿主机地址为192.168.27.14,如下: 以太网适配器本地连接: 连接特定的DNS 后缀 . . . . . . . : 描述. . . . . . . . . . . . . . . : Realtek PCIe GBE Family Controller 物理地址. . . . . . . . . . . . . : D8-D3-85-E9-3A-FA DHCP 已启用 . . . . . . . . . . . : 是 自动配置已启用. . . . . . . . . . : 是 IPv4 地址 . . . . . . . . . . . . : 192.168.27.14(首选) 子网掩码 . . . . . . . . . . . . : 255.255.255.0 获得租约的时间 . . . . . . . . . : 2010年12月6日19:17:18 租约过期的时间 . . . . . . . . . : 2010年12月12日19:17:17 默认网关. . . . . . . . . . . . . : 192.168.27.1 DHCP 服务器 . . . . . . . . . . . : 192.168.2.5 DNS 服务器 . . . . . . . . . . . : 192.168.2.5 TCPIP 上的NetBIOS . . . . . . . : 已启用 测试1:虚拟机网卡设为DHCP方式,选NAT模式时, 虚拟机(CentOS)的eth0网卡设为DHCP方式时,获得10.0.2.15的地址,如下: IP: 10.0.2.15 GW: 10.0.2.2 DNS: 192.168.2.5(/etc/resolv.conf文件由dhclient-script脚本自动配置为与宿主机OS的一致) 虚拟机可访问公网(虚拟机发出的包的源地址被NAT为宿主机的地址192.168.27.14)。 测试2:虚拟机网卡设为DHCP方式,选Host-only Adapter模式时, 虚拟机(CentOS)的eth0网卡设为DHCP方式时,可获得192.168.56.x的地址,如下: IP: 192.168.56.101 GW: 没有配置 DNS: 没有配置 虚拟机只能访问宿主机的VirtualBox Host-Only Ethernet Adapter网卡地址(缺省是192.168.56.1),而不能访问其它的网络,这也是为什么叫Host-only Adapter的原因。 如果将宿主机的VirtualBox Host-Only Ethernet Adapter网卡地址修改成其它的非192.168.56.x的地址,则虚拟机将无法访问宿主机的VirtualBox Host-Only Ethernet Adapter网卡地址。 如果将宿主机的VirtualBox Host-Only Ethernet Adapter网卡设到其它物理网卡的"共享"连接里,或者桥接到其它物理网卡,则虚拟机就可以访问其它网络的。 测试3:虚拟机网卡设为DHCP方式,选Bridged Adapter模式时 虚拟机(CentOS)的eth0网卡设为DHCP方式时,可获得192.168.27.x的地址,如下: IP: 192.168.27.36 GW: 192.168.27.1 DNS: 192.168.2.5(/etc/resolv.conf文件,由/sbin/dhclient-script脚本自动配置为与宿主机OS的一致) 虚拟机可访问外网。虚拟机发出的包是直接从物理网卡发出,在物理网卡上抓包,宿主机是Windows时看不见,宿主机是Linux 时能看见。 在此模式下,从网络层面看,虚拟机网卡与宿主机网卡的网络地位是一样的,都可以从物理网络DHCP获得192.168.27.x的地址。
有线网与无线网比较
有线网与无线网比较 无线局域网指的是采用无线传输媒介的计算机网络,结合了最新的计算机网络技术和无线通信技术。首先,无线局域网是有线局域网的延伸。使用无线技术来发送和接收数据,减少了用户的连线需求。 在有线世界里,以太网已经成为主流的LAN技术,其发展不仅与无线LAN 标准的发展并行,而且也确实预示了后者的发展方向。通过电气和电子研究所(IEEE)802.3标准的定义,以太网提供了一个不断发展、高速、应用广泛且具备互操作特性的网络标准。这一标准还在继续发展,以跟上现代LAN在数据传输速率和吞吐量方面要求。以太网标准最初仅能提供10兆位/秒(Mbps)的数据传输速率,现在已经发展成为可以提供网络主干和带宽密集型应用所要求的100兆位/秒的数据传输速率。IEEE 802.3标准是开放性的,减少了市场进入的障碍,并导致了大量可供以太网用户选择的供应商、产品和价值点的产生。最重要的是,只要符合以太网标准就可以实现到操作性,从而使用户能够选择多个供应商提供的一种产品,同时确保这些产品能够共同使用。 第一代无线LAN技术是低速的(1-2兆位/秒)专有产品提供。尽管有这些缺点,无线所带来的自由性和灵活性还是在纵向市场上为这些早期产品占据了一席之地,如零售业和仓储业,这些行业的移动工人使用手持设备进行存货管理和数据采集。随后,医院使用无线技术将病人的信息直接传送到病床边。随着计算机进入课堂,学校和大学开始安装无线网络,以避免布线成本和共享Internet 接入。打头阵的无线供应商不久就认识到,为使这一技术获得市场的广泛接受,需要建立一种类似以太网的标准。供应商们在1991年联合到一起,第一次建议并随后建立了一个基于各自技术的标准。1997年6月,IEEE发布了用于无线局
双网卡同时上网及带宽叠加
双网卡同时上网及带宽叠加。 前言: 越来越多的用户拥有双网卡,可是默认情况下只能使用一张网卡上internet网,我们应该如何设置才能把多网卡利用起来,达到尽其物用其材!以下方法适合2张及2张以上网卡。当然这里的双网卡可包含任意的两张及两张网卡以上,如100MB以太网+宽带拔号网卡;双100MB以太网卡;100MB以太网卡+54MB无线网卡等任意组合。 实例一:网卡A上internet网,网卡B上内部网络。 两张自适应1000\100\10MB,网卡A+网卡B,网卡A接宽带路由器,网卡B接局域网设备(router\switch)。 网卡A地址:192.168.11.222 mask 255.255.255.0 gateway 192.168.11.1 网卡B地址:192.168.1.111 mask 255.255.255.0 gateway 192.168.1.1 接上网线后,进入系统,打开“开始”-“运行”输入CMD ,此时打开了命令行窗口。 输入以下命令:(注:每行输完按回车键,每次开机都需要手动输入;您也可以写bat文件每次开机自动运行) route add 192.168.1.0 mask 255.255.255.0 192.168.1.1 route delete 0.0.0.0 route add 0.0.0.0 mask 0.0.0.0 192.168.11.1 当然,如果您不想麻烦,您也可以让命令永久生效,在add前面加个“-p” 格式如下。 route -p add 192.168.1.0..... 实例二:网卡A+网卡B,网卡A接宽带modem,需要拔号上网,网卡B接局域网设备。 网卡A地址:动态拔号。 网卡B地址:192.168.1.111 mask 255.255.255.0 gateway 192.168.1.1 系统默认情况下将是以拔号为主网络,即当你拔号后,你是无法通过网卡B去访问局域网的。所以这里需要 输入一条命令即可实现: route add 192.168.1.0 mask 255.255.255.0 192.168.1.1 以上两实例均实现了既可上带宽又可访问局域网网络。 ------------------------------ 实例三:双网卡共享上网,让其它PC\notebook都能上网。 网卡A: 192.168.11.222 无线网卡B:空闲
Vmware网卡的三种连接方式
于vmware workstations网络连接的三种模式。 vmware为我们提供了三种网络工作模式,它们分别是:Bridged(桥接模式)、NAT(网络地址转换模式)、Host-Only(仅主机模式)。 打开vmware虚拟机,我们可以在选项栏的“编辑”下的“虚拟网络编辑器”中看到VMnet0(桥接模式)、VMnet1(仅主机模式)、VMnet8(NAT模式),那么这些都是有什么作用呢?其实,我们现在看到的VMnet0表示的是用于桥接模式下的虚拟交换机;VMnet1表示的是用于仅主机模式下的虚拟交换机;VMnet8表示的是用于NAT模式下的虚拟交换机。 同时,在主机上对应的有VMware Network Adapter VMnet1和VMware Network Adapter VMnet8两块虚拟网卡,它们分别作用于仅主机模式与NAT模式下。在“网络连接”中我们可以看到这两块虚拟网卡,如果将这两块卸载了,可以在vmware 的“编辑”下的“虚拟网络编辑器”中点击“还原默认设置”,可重新将虚拟网卡还原。
小伙伴看到这里,肯定有疑问,为什么在真机上没有VMware Network Adapter VMnet0虚拟网卡呢?那么接下来,我们就一起来看一下这是为什么。 一、Bridged(桥接模式) 什么是桥接模式?桥接模式就是将主机网卡与虚拟机虚拟的网卡利用虚拟网桥进行通信。在桥接的作用下,类似于把物理主机虚拟为一个交换机,所有桥接设置的虚拟机连接到这个交换机的一个接口上,物理主机也同样插在这个交换机当中,所以所有桥接下的网卡与网卡都是交换模式的,相互可以访问而不干扰。在桥接模式下,虚拟机ip地址需要与主机在同一个网段,如果需要联网,则网关与DNS需要与主机网卡一致。其网络结构如下图所示:
(完整版)有两个带有线无线双网卡的电脑,没有无限路由器,可以共享Internet连接么
一、为“Internet连接共享”作准备 为了使用Windows的“Internet连接共享”服务,你需要拥有一个局域网(这一点是必须的,我想大多数拥有两台以上计算机的朋友都应具备这个条件,如果没有,我在这里也不多讲了,因为我介绍的是如何实现Internet共享,而不是怎么建一个局域网)。所有想通过“Internet连接共享”上网的计算机必须连在这网上。而且这些计算机必须能够在“网上邻居”中看到那台可以通过Modem上网的计算机,这台计算机我们称为“连接共享计算机”。通过Modem“连接共享计算机”可以连上互联网,而局域网上其它计算机则可通过局域网来共享Modem。只要“连接共享计算机”连上了互联网,那么局域网中的其它计算机均可以上网了,就象是通过自己的Modem上网一样。 二、“Internet连接共享”如何工作 “Internet连接共享”服务的工作原理是:“欺骗”Internet使其认为只有一台计算机在执行Internet请求、上传及下载等任务。作为整个局域网的数据传递中心,“连接共享计算机”负责接收和传递所有的有关数据。实际上,“连接共享计算机”的作用如同一台代理服务器(proxy server)。从某种意义上讲,Windows的ICS 服务就是一台简单的代理服务器。好的代理服务器可以对接收和传递的所有数据实行控制,提供安全及高速缓存处理,同时可以控制局域网中的各个计算机。比较而言,Windows的ICS仅可以接收和传递数据并提供极少的安全处理。比较简单但非常实用,特别对于只有几台计算机的小型局域网更是如此。 如同其他计算机在Internet中能够得到单一的IP 地址一样,使用Windows ICS服务的局域网中的每一台计算机均可以得到单一的IP 地址。这些局域网中的IP地址为局域网专用地址,它们并不提供对Internet的直接访问。局域网中唯一拥有公共IP地址的计算机是“连接共享计算机”,该计算机既拥有公共IP地址也拥有局域网IP地址。“连接共享计算机”的公共IP地址是在连接Internet时由ISP所指定的,该计算机所拥有的局域网IP地址是由Windows 控制面板中的“网络配置”所指定,该IP地址可以由人工设定,也可以通过“Internet共享连接向导”自动设定。 “连接共享计算机”的局域网IP地址是192.168.0.1,192.168.0系列地址为局域网专用地址(因为Internet 无法辨别192.168.0系列地址)。Windows “Internet 共享连接向导”可以自动设置局域网IP地址,该地址也可以通过Windows控制面板的“网络配置”实行人工设置。局域网中的其他计算机的IP地址范围在192.168.0.2至192.168.0.253之间,用户可以通过“网络配置”设置,或者通过“连接共享计算机”内部的DHCP 程序自动设定。比较而言,后一种方法更为简单和方便,因为用户不需要启动每一台计算机的网络配置来实行人工设置。
解VMware虚拟机的联网的N种方法
解VMware虚拟机的联网的N种方法《来自网络》 2010-04-29 15:26 主机为WindowsXP系统,VMware虚拟机里安装Linux操作系统。安装完VMware后,主机的网络连接里面出现了两个新的连接,即VMware Network Adapter VMnet1和VMware Network Adapte r VMnet8如图。虚拟机里安装的系统就是靠这两个虚拟网卡来联网的。(如下图) 主机上类似antiarp 防火墙一定要关掉否则虚拟机不能上网 有以下几种可选方法: 1、Bridged(网桥)方式: 如果主机是通过局域网上网的,可让虚拟机使用与主机网段、网关和DNS等的相同的设置,选用一个有效的局域网IP即可。 桥接方式可实现虚拟机<--->主机虚拟机<---->互联网通信(主机与虚拟机可看成是同一局域网的两台机)。但桥接需要一个不同于原主机上的另外一个独立的IP地址,这对于有些情况(I P和MAC绑定,网管不同意),比较难办到。并且主机拔掉网线后,虚拟机无法与主机通过网络的方式进行通讯。而后面几种没这个问题。所以不太使用桥接方式。 1)主机的IP信息
2)设置VMware网络连接为Bridged 3)虚拟机系统网络设置
多网卡桥接 当我有双网卡时,虽然VMnet0:Bridged to an automatically chosen adapter(在VMware的E dit ->Virtual Network settings... 打开Virtual Network Editor)
但是,我尝试了一下,虚拟机只可桥接“本地连接”(VIA网卡),不能桥接“本地连接2”(R ealtek网卡) 在Virtual Network Editor -> Automatic Bridging 选项卡里 若我们想桥接“本地连接2”(Realtek网卡)需要在“Exclude adapters"里add "VIA网卡”(本地连接),这样“本地连接2”就可以桥接了。但是“本地连接”(VIA网卡)却不可以了,即使在“Exclude adapters" 里Remove "VIA网卡”也不行,我猜测 VMware其实只支持一个最初未被排除的网卡桥接! 没关系,我们可以在 Virtual Network Editor -> Host Virtual Network Mapping 选项卡里,VMnet2选择Realtek网卡
双网卡汇聚详细图文教程(精)
双网卡汇聚详细图文教程 双网卡汇聚详细图文教程首先先看下我汇聚好的设备管理器图 集成的两块网卡都是INTEL 82574L的安装最新的网卡驱动会自动把INTEL分组的功能集成进去 因为服务器正在带机运行所以不能为大家做各个步骤的详细图 1、安装INTEL的网卡驱动(我安装的是14.4) 2、驱动完毕后在设备管理器里右键点INTEL的网卡,选属性 3、属性里选分组 4、选与其他适配器分区,选新组 5、组名随便添,例如:易游无盘分组,下一步 6、钩选你要搭建负载的网卡,下一步 7、选择组模式,模式选适应性负载平衡,如果你的交换机支持链路聚合,选静态链路聚合也可以(我的交换机支持所以我选择的是静态交换机型号H3C S5024P) 8、设置你的组,选择主、从卡 有些朋友汇聚好后问为什么汇聚好的是1G而不是2G 别急交换机那里还需要设置的不过首先你的交换机要支持聚合功能 下面来看看交换机 注:新建端口汇聚时,汇聚端口类型应设为一致,而且端口的工作速率不能设为自协商,且不同速率的端口不能配置为同一个汇聚组,聚合组中的所有端口必须为全双工(FULL)。开始我就犯了这个错误没有调整结果百试不成功 我的服务器在交换机上接口为6 and 23 在端口设置里设置如图
两个端口都设置好后转到端口汇聚功能页勾选你刚才设置的两个端口到汇聚组1 如图 H3C有4种汇聚算法: 1:SA(源MAC地址)2:DA(目的MAC地址)3:SA+DA4:SA+DA+IP 每中汇聚方法适应不同类型网络,需要根据实际情况做出选择。否则将会导致严重的网络问题。端口名:对应端口的名称普通组:设置该端口为非汇聚组汇聚组:设置该端口为汇聚组我这里使用的是第三种算法SA+DA 也就是源MAC地址+目的MAC地址 这样我们就完成了交换机的汇聚功能配置 在选择组类型时候会出现很多类型下面给大家列出各种类型的说明 高级网络服务(ANS) 组类型 适配器容错 适应性负载平衡 静态链接聚合 IEEE 802.3ad 动态链接聚合
怎样桥接虚拟网卡到虚拟机
一、LOOPBACK网卡的创建 1.打开“控制面板”,选择“添加硬件” 2.选择“下一步” 3.选择“是,硬件已连接好”,选择“下一步”
4.选择“添加新的硬件设备”,单击“下一步” 5.选择“安装我手动从列表选择的硬件”,“下一步” 6.选择“网络适配器”,“下一步”
7.选择厂商“Microsoft”,网卡“Microsoft Loopback Adapter”单击“下一步” 8.直接单击“下一步” 9.完成第一块loopback网卡的添加,第二块loopback网卡的添加步骤如上述。
10.更改新建网卡的名字,为“loopback 0、loopback 1”给loopback 网卡配置地址激活它 二、虚拟机参数的更改设置(以版本v6.0.0为例) 1.双击桌面上的“Vmware Workstation”,单击“编辑”选择“虚拟网络设置” 2.选择“主机虚拟网络映射”,将物理网卡桥接到“VMnet0”
3.将loopback 0 网卡桥接到“Vmnet9”,单击“应用” 7.选择“摘要”查看桥接关系,单击“确定” 8.打开安装好的虚拟机Win2003,选择“以太网”将此虚拟系统桥接到“Vmnet9”
9.选择“自定义”,在下拉选项列表中选择“Vmnet9”。完成了Win2003与loopback 0网卡的桥接。 10.WinXP与loopback 1 网卡的桥接步骤如上述:双击桌面上的“Vmware Workstation”,单击“编辑”选择“虚拟网络设置”;选择“主机虚拟网络映射”,将loopback1网卡桥接到“Vmnet7” 11.查看桥接关系
双网卡不同网段上网的设置方法
双网卡上网的设置方法 一台电脑装有两个网卡,同时开启网卡分别连接不同网段的网络,我们希望当访问不同的网段时,能自动从相应的网卡发送接收数据,但是默认情况下会有路由冲突。 通过ipconfig /all命令能看到两个网卡的mac地址、ip地址、网关等信息 电脑里也存在着路由表,通过DOS下使用命令route print可以看到路由表里的相关信息
Interface List 接口列表:包括环回口、物理网口、虚拟网口的信息。 0x1 0x2 0x10004是接口索引号后面跟mac地址、网卡名称 Active Routes 活动路由通过自动学习到的路由信息。 Network Destination Netmask Gateway Interface Metric 目的网络子网掩码下一跳地址(网关)出口地址度量值(越小 优先级越 高)Default Gateway 默认网关 因此,当两个网卡同时启用且不在同一网段时,如果設置有网关,则路由表里会有两条度量值一样的默认路由,0.0.0.0 0.0.0.0 172.17.128.2 0.0.0.0 0.0.0.0 192.17.18.2 且只能存在一个默认网关,这样会造成路由冲突。 Persistent Routes 固定路由:route –p add 与add 命令共同使用时,指定路由被添加到注册表并在启动TCP/IP 协议的时候初始化IP 路由表。默认情况下,启动TCP/IP 协议时不会保存添加的路由。与print 命令一起使用时,则显示永久路由列表。所有其它的命令都忽略此参数。永久路由存储在注册表中的位置是 HKEY_LOCAL_MACHINE\SYSTEM\CurrentControlSet\Services\Tcpip\Parameters\Persi stentRoutes。 Route命令详解 route [-f] [-p] [Command [Destination] [mask Netmask] [Gateway] [metric Metric]] [if Interface]] route add目的网络号mask目的网络的子网掩码本地网关metric 20 if 网卡标识符 Route -f 清除所有不是主路由(网掩码为255.255.255.255 的路由)、环回网络路由(目标为127.0.0.0,网掩码为255.255.255.0的路由)或组播路由(目标为224.0.0.0,网掩码为240.0.0.0 的路由)的条目的路由表。 route add 添加路由metric参数缺省为1 route change 更改现存路由 route delete 删除路由 route print 显示全部路由 如果是print 或delete 命令,可以忽略Gateway 参数,并且可以使用通配符来表示目的网络和网关。
VMware虚拟机中的虚拟网卡的安装与设置
本节介绍虚拟机使用中的虚拟网卡问题,包括某些虚拟网卡不能使用、虚拟网卡功能属性、修改网卡MAC地址、新添加虚拟网卡不能使用等问题。 11.5.1 NAT网卡变成VMnet1的解决 在VMware的所有产品中(包括VMware Workstation、VMware Server、VMware GSX Server等),NAT默认网卡是VMnet8。但在某些计算机上,NAT的网卡显示使用的是VMnet1,如图11-48所示。 图11-48 VMnet1网卡的属性是NAT 出现这种情况的原因是用户修改了“NAT”选项卡中的虚拟网卡,虽然这种情况下不影响虚拟机的使用,但许多用户不习惯,此时,可以在图11-48中,单击“NAT”选项卡,在“VMnet Host”下拉列表中选择“VMnet8”,然后单击“确定”按钮即可,如图11-49所示。 图11-49 为NAT选择虚拟网卡 11.5.2 VMnet8(NAT)或VMnet1(Host-Only)网卡变灰的解决方法
在使用VMware Workstation(或VMware GSX Server、VMware Server等产品)创建虚拟机时,发现VMnet1(或VMnet8)虚拟网卡选项“变灰”不能使用,如图11-50所示。 图11-50 VMnet1变灰 在以下情况下,会出现此问题: (1)使用的是“精简”版的VMware Workstation,该精简版没有集成(或加载,或安装)VMnet1网卡驱动程序。 (2)虽然使用的是“完整”版本的VMware Workstation,但由于各种原因,卸载了VMnet1(或VMnet8)虚拟网卡驱动程序,或者安装的VMnet1虚拟网卡驱动程序有问题,或者是“禁用”了VMnet1虚拟网卡。 当出现这个问题时,请按照以下步骤解决: (1)进入“Virtual Network Editor(虚拟网络设置)”页,在“Host Virtual Adapters(主机虚拟网卡)”选项卡中,单击“Add”按钮,添加VMnet1(VMnet8)虚拟网卡,如图11-51所示。
