windows2008 IIs部署MVC
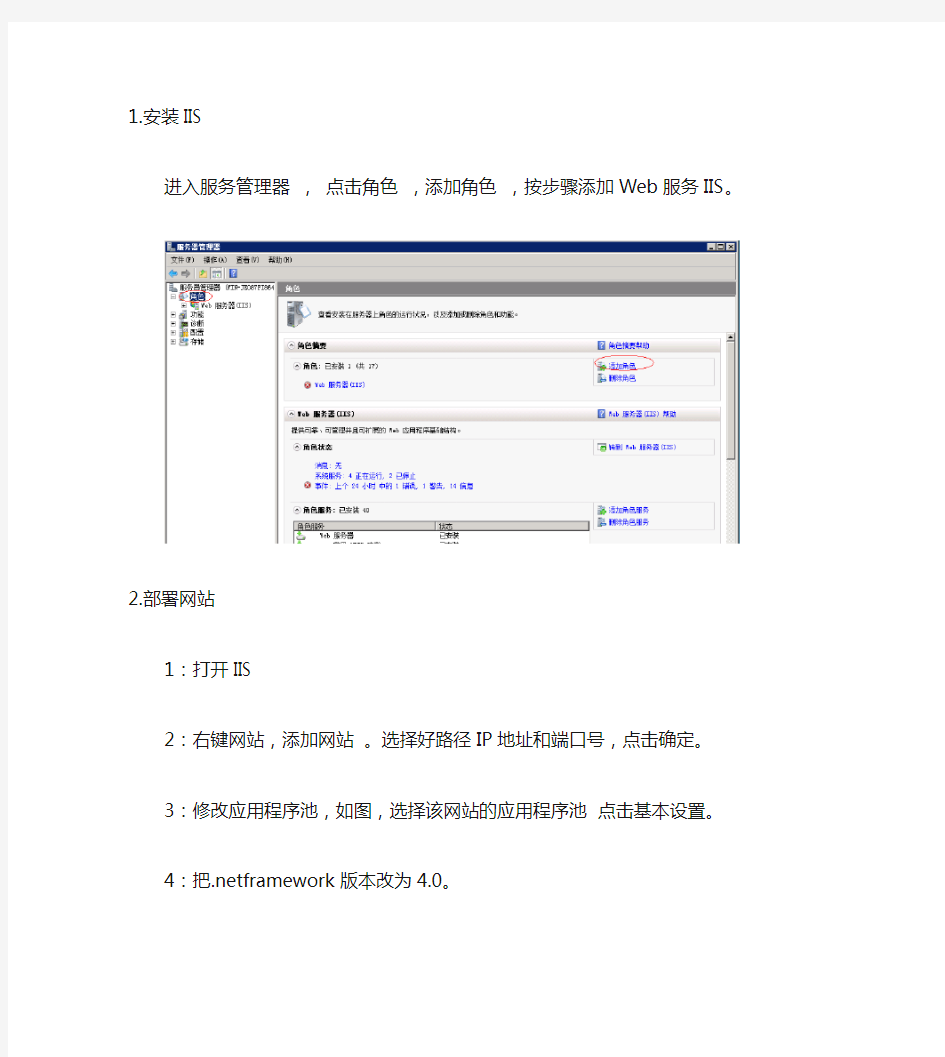
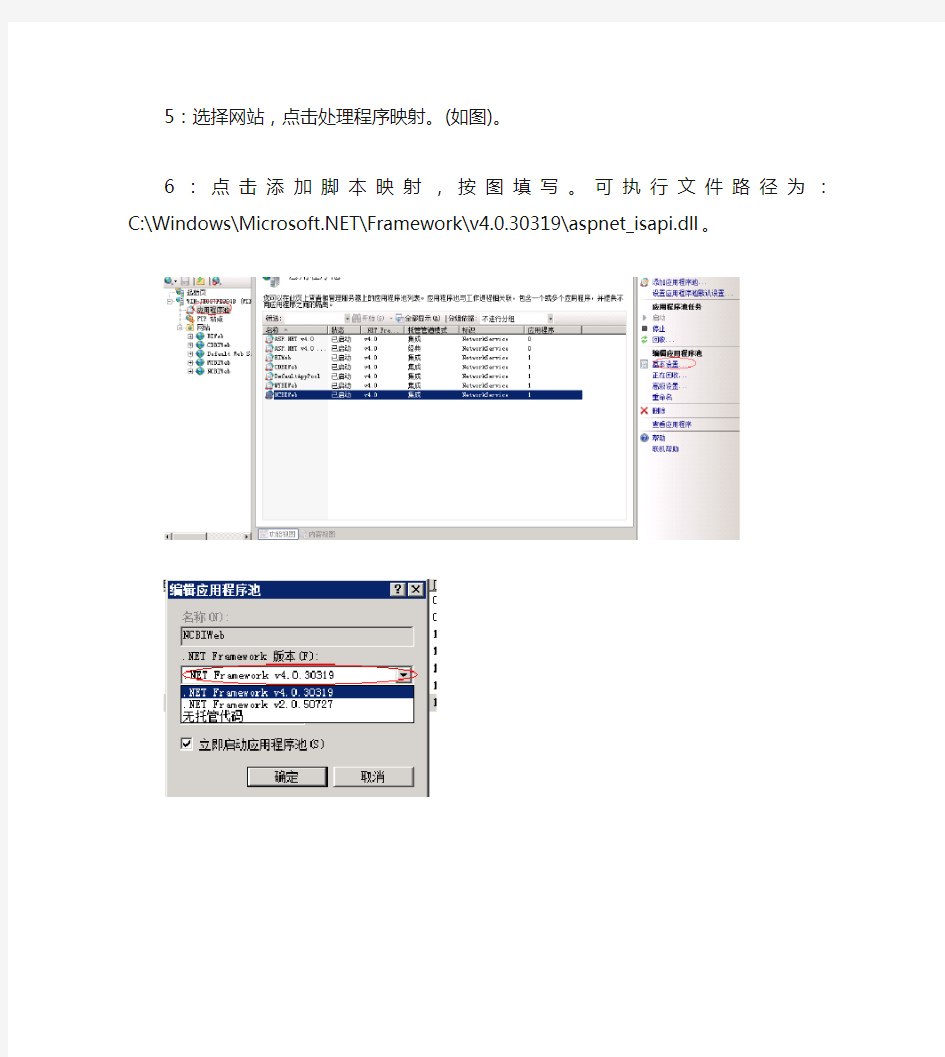
1.安装IIS
进入服务管理器,点击角色,添加角色,按步骤添加Web服务IIS。
2.部署网站
1:打开IIS
2:右键网站,添加网站。选择好路径IP地址和端口号,点击确定。
3:修改应用程序池,如图,选择该网站的应用程序池点击基本设置。
4:把.netframework版本改为4.0。
5:选择网站,点击处理程序映射。(如图)。
6:点击添加脚本映射,按图填写。可执行文件路径为:C:\Windows\https://www.360docs.net/doc/781374663.html,\Framework\v4.0.30319\aspnet_isapi.dll。
3.注册
4.0框架
1:运行里面输入cmd进入管理界面。
2:输入C:\Windows\https://www.360docs.net/doc/781374663.html,\Framework\v4.0.30319\aspnet_regiis.exe -i 并运行4.注册32位的.net
1:运行里面输入cmd进入管理界面。
2:输入
cscript %systemdrive%/inetpub/adminscripts/adsutil.vbs set
w3svc/appPools/enable32bitapponwin64 1
5.安装后至少需要访问一次页面否则不会启动消息服务。
教你配置IIS服务器详细步骤
教你配置IIS服务器详细步骤 安装IIS 在WindowsXP专业版中,IIS并不是默认安装的,而是作为可选的组件,现在我们要建立一个站点,就可以选择安装它,方法很简单,放入XP光盘,然后运行光盘,在运行界面中选择添加组件,或者打开控制面板然后打开添加或者删除文件,选择添加Windows组件。在弹出对话框中选择internet信息服务(IIS)。然后点击确定安装就可以了。或者您在“控制面板中选择”“添加或删除程序”然后在弹出的窗口中选择“添加或删除Windows组件”选择“Internet信息服务(IIS)”。完成安装过程,非常简单。 架设Web网站 在控制面板中打开“管理工具”-->“internet信息服务”如下图: 当然大家也可以根据自己的需要和爱好来设置。 最后测试: 在运行中,打开cmd,然后输入ftp192.168.1.12(刚才设置的IP地址)回车,输入用户名anonymous. 然后回车,要求输入密码,因为密码为空,按回车即可!(日后为了网站的安全,可以设置禁止匿名访问,并加强密码,这里为了测试方便所以设置匿名用户)如果和下图一样那么祝贺你,ftp网站配置成功,剩下的就是你丰富自己的站点内容了。 大家可能都看到了上图有个“默认网站”选项,你既可以修改默认的Web站点为你的新站点,也可以重新命名一个新的Web站点,方法是在“默认网站”上点击鼠标右键选择重命名然后输入你想要的名字,大家可以自己随意修改。比如可以将其其修改为“网页教学网”。
在IIS中配置有关Web服务器 要想网站顺利运行还得配置IIS,在命名后的站点上右击鼠标键 选择属性如图: 在上图的主目录中定义网页内容的来源,图中设置为e:/mysite,本地路径可以根据你的需要设置,一般从安全性角度上考虑不要设 置在系统分区,可以在另外的分区重新建立一个路径。 上图在网站选项框中可以设置网站的描述,指定IP地址,连接 超时的时间限制,这些都可以根据实际需要来随意设置,但是为了 保证计算机网络的安全性,我们最好设置一下日志记录,以便于我 们能很好的观察,这也是一个好的网管应该具备的素质啊!点击属性 按钮如下图: 更正:上图中日志文件目录:E:mysite 设置日志属性,一般新建日志时间设置为每小时,下面可以设置日志文件目录,自己设置一个日志存放的目录,不建议使用默认路径。 设置“文档”选项卡:确保“启用默认文档”一项已选中,再增加需要的默认文档名并相应调整搜索顺序即可。此项作用是,当在 浏览器中只输入域名(或IP地址)后,系统会自动在“主目录”中按“次序”(由上到下)寻找列表中指定的文件名,如能找到第一个则 调用第一个;否则再寻找并调用第二个、第三个……如果“主目录” 中没有此列表中的任何一个文件名存在,则显示找不到文件的出错 信息。如下图: 启动 Web站点 上述设置好了之后可以去启动IE了,然后在IE地址栏内输入:HTTP://11.11.11.188回车大家观察一下,是不是IE中显示出了你 的网站啊!呵呵(当然你的程序要是没问题的话就可以正确显示了, 如果有错误你还要去修改啊!)备注:这样设置后在你所在的局域网 里的其他计算机也是可以直接在地址栏里输入网址访问你的网页的。
Win7配置IIS及常见问题
Win7和Vista一样都内置了最新的IIS7,那么ISS7要如何安装配置和使用呢?在IIS7下ASP 又该如何配置呢?本站整理了相关操作步骤,如下。 不过在操作之前请将Win7的UAC设置到最低,否则会它会非常讨厌的跳出来。 1.进入Win7的控制面板,选择“程序”然后在点击“程序和功能”,在左侧选择的“打开或关闭Windows功能”在出现的列表中选择IIS7然后确定。
2.安装完成后,再次进入控制面板,选择“管理工具”,双击Internet(IIS)管理器选项,进入IIS设置。 3.进入到IIS7控制面板。
4.选择Default Web Site,并双击ASP的选项。 5.IIS7中ASP父路径是没有启用的,要开启父路径,选择True即可。 6.配置IIS7的站点,单击右边的“高级设置”选项,可以设置网站的目录。 7、点击右侧的绑定...,设置网站的端口。
8、点击默认文档,设置网站的默认文档。 至此,Windws 7的IIS7设置已经基本完成了,ASP+Access程序可以调试成功。 让同一局域网里面的人也能访问自己的电脑上的网站。 1、依次选择:开始---所有程序---管理工具---高级安全Windows 防火墙。 (有的电脑在所有程序里面可能没有”管理工具”,这时可以开始----在空白处鼠标右击---属性---自定义---找到系统管理工具,选择“在所有程序菜单上显示”,这样在所有程序里面就有管理工具了) 2、在高级安全Windows 防火墙的左边栏,选择“入站规则”。 3、在右边栏选择"新建规则“。 4、在弹出的窗口依次选择:选中端口---下一步---选中TCP以及特定本地端口,填入要开放的端口号(这里填入80,当让也可以选择开放所有端口)---下一步---选中允许连接---下一步---选中所有选项---下一步---填入名称(这里填入IIS)---完成。完成这些之后,跟你处在同一个局域网里面的人就能访问到你电脑上的网站了,到此,在Win7上的ISS就和平时在XP里面一样了。 ?使用 IIS 管理器启用目录浏览。 1.打开 IIS 管理器。 2.在“功能”视图中,双击“目录浏览”。 3.在“目录浏览”页上,在“操作”窗格中单击“启用”。 ?确认站点或应用程序配置文件中的 configuration/system.webServer/directoryBrowse@enabled 特性被设置为True。
win7 IIS 部署网站后出现的问题及解决方法
错误1.Could not load file or assembly 'XXXXXXXX' or one of its dependencies.试图加载格式不正确的程。 解决方案: 异常类型System.BadImageFormatException异常消息Could not load file or assembly 'Interop.zkemkeeper' or one of its dependencies. 试图加载格式不正确的程序。异常环境当我把编译好的程序托管到IIS下后,访问时出现了以下问题,服务器环境是IIS 7,操作系统Windows 7。解决方法出现上述问题的原因是,所加载的程序集中有32位的,也有64位的,IIS 7 程序池在Windows下.Net FrameWork是64位的,要想正确使用,需要对程序池进行配置。如下图所示: 错误2.无法识别的属性“targetFramework”。请注意属性名称区分大小写。 解决方案: 配置错误 说明: 在处理向该请求提供服务所需的配置文件时出错。请检查下面的特定错误详细信息并适当地修改配置文件。 分析器错误消息: 无法识别的属性“targetFramework”。请注意属性名称区分大小写。源错误: 源文件: E:\NET\CRM.Web\web.config 行: 26
版本信息: Microsoft .NET Framework 版本:2.0.50727.4961; https://www.360docs.net/doc/781374663.html, 版本:2.0.50727.4955 解决方法: 修改.NET Framework 版本为相应版本即可,我以前用的是2.0换成4.0的时候出现这个错误。我的win7系统 1、打开IIs点击IIS根节点 2、看右边的“操作”-》点击“更改.NET Framework 版本” 3、选择相应的版本,我这里应该选择v4.0.30319,点击确定 4、点击IIS的应用程序池
iis如何发布网站 iis发布网站步骤指南
iis如何发布网站iis发布网站步骤指南 1>.基本环境的检测和说明 A>. VPS开通后支持如下扩展文件名: .asp .aspx .php + Iis默认扩展名文件 B>. 检测环境请使用php探针或者asp探针 2>.新建站点 A>.手工方式新建iis站点 Step1:在桌面上右键点击我的电脑=>管理: Step2:本地用户和组=>用户=>在右边空白处点击鼠标右键=>新用户: Step3:输入用户名[全名][描述]和密码、确认密码=>将用户下次登陆时须更改密码前面
的√去掉,然后将用户不能更改密码及密码永不过期前面打上√=>创建=>关闭.[需要记住刚刚创建的用户名和密码]: Step4:打开D:/wwwroot,新建一个文件夹比如site1 Step5:右击新建的site1文件夹=>属性=>安全=>添加=>将刚才新建的用户名添加到这个文件夹的用户列表中,然后给这个用户对site1文件夹的读写权限=>确定退出:
Step6:点击开始=>程序=>管理工具=>Internet 信息服务(IIS)管理器=>右键点击[网站]=>新建=>网站[打开网站创建向导]: Step7:输入描述[也就是站点名称]:
Step8:网站IP地址使用[全部未分配]、端口使用80、此网站的主机头[也就是新建的站点要使用的域名]: Step9:输入路径[浏览到您刚才新建的D:/wwwroot/site1确定]=>下一步=>完成:
Step10:右键点击您刚才新建的网站选择=>属性=>目录安全性=>编辑: Step11:启用匿名访问前面的√打上=>用户名及密码[输入您刚才新建的系统用户名和密码]=>确定=>确定退出: Step12:将站点程序文件上传后放置在D:/wwwroot/site1/下,这个时候如果您的
IIS 部署WPF
技术文档1 WIN7 部署WPF IIS :(2011.12.06) 主要进行以下工作:(1)配置IIS (2)配置浏览器(3)配置VS,并发布到IIS。其中涉及到VS与浏览器证书的交互配置。 1.安装与配置IIS: (1)安装IIS:控制面板—--》程序和功能—--》打开或关闭Windows功能,安装Internet 信息服务。 (2)配置网站:控制面板—》管理工具—》Internet信息服务管理器。进入后,选择“网站”—“添加网站”,建立新的网站。设定物理路径,即要发布的本机的存 储路径。设定端口号。 (3)配置用户权限:右击“网站”—“编辑权限”---“安全”—“高级”—“更改权
限”---“添加”,输入“a”,点击“检查名称”,选择“authenticated Users”。然后返回“权限”选项卡,编辑Authenticated Users权限为完全控制。
(4)配置浏览权限:右击网站,切换到“功能视图”。双击“目录浏览”。进入后,点击“右键”,选择“启用”。
(5)设置默认文档:可以添加网站目录中自己的主页,或者建立以下名称的主页到自己的网站中。 2.程序发布 (1)VS中,新建C#--Windows---WPF Browser Application工程。并编写程序。 (2)VS中,点击“生成”---“发布”页面。 (3)发布中,需要导出证书,以便配置浏览器使用证书。 <1>选择“签名”—“创建测试证书”----“详细信息”---“复制到文件”—“是, 导出私钥”----“导出所有扩展属性”,输入刚才创建证书时设置的密码,选择导出 文件路径,导出证书到本地。
iis 配置方法
在Windows Server 2003系统中,用户可以借助IIS 6.0配置基于ASP、PHP、https://www.360docs.net/doc/781374663.html,等语言的动态Web网站。动态Web网站基于数据库技术,能够实现较为全面的功能。动态网站具有交互性强、自动发布信息等特点,更适合公司、企业使用。在IIS 6.0中配置ASP动态Web站点的步骤如下所述: 第1步,在“Internet信息服务(IIS)管理器”窗口中右键单击“网站”目录,依次选择“新建”→“网站”命令,如图所示。 选择“网站”命令 第2步,打开“网站创建向导”对话框,在欢迎对话框中单击“下一步”按钮。打开“网站描述”对话框,在“描述”编辑框中输入一段描述网站内容的文字信息,并单击“下一步”按钮,如图所示。 “网站描述”对话框
第 3步,在打开的“IP地址和端口设置”对话框中可以设置新网站的IP地址和端口号。单击“网站IP地址”编辑框右侧的下拉三角按钮,在下拉菜单中选择一个未被其他Web站点占用的IP地址。“网站TCP端口”编辑框中保持默认值80不变,并单击“下一步”按钮,如图所示。 “IP地址和端口设置”对话框 80 端口是指派给HTTP的标准端口,主要用于Web站点的发布。如果所创建的Web站点是一个公共站点,那么只需采用默认的80端口即可。这样用户在浏览器中输入网址或IP地址时,客户端浏览器会自动尝试在80端口上连接Web站点。如果该Web站点有特殊用途,需要增强其安全性,那么可以设置特定的端口号。 第4步,打开“网站主目录”对话框,单击“浏览”按钮选择动态网站所在的主目录。依次单击“确定”→“下一步”按钮,如图所示。
“网站主目录”对话框 如果该Web站点是公开发布的网站,则可以保持“允许匿名访问网站”复选框的选中状态,这样可以使任何用户都能连接到该Web站点。如果希望该站点是一个需要验证用户访问权限的特殊网站,则需要取消该复选框禁止用户匿名访问。 第5步,在打开的“网站访问权限”对话框中,保持默认权限设置,单击“下一步”按钮。打开完成网站创建向导对话框,单击“完成”按钮,如图所示。 “网站访问权限”对话框
Windows2008iis部署及发布网站
Windows2008iis部署及发布网站 【任务描述】 1.学会在Windows Server 2008下安装最新版的Web服务器(IIS); 2.会测试IIS网站是否安装成功; 3.掌握采用物理目录与虚拟目录两种方式来发布博客网站。 【任务分析】 与前面两任务类似,本任务主要解决下面三个问题: 如何在Windows Server 2008环境下,正确地安装Web服务器(IIS)?由于是在 操作系统。若IIS网站(Web服务器)是为因特网用户提供服务,则此网站应该有 一个网址,我们这里为了便于测试,使用的是内联网的IP地址。另外,默认情况 下,安装Windows Server 2008操作系统不会自行安装Web服务器(IIS),因此, 我们必须通过“控制面板”中的“管理工具”里的“服务器管理器”来安装Web 服务器(IIS)。 如何测试IIS网站是否安装成功?Web服务器(IIS)安装完成之后,要判断其是 http://localhost,若能在浏览器中看到“IIS7”字样,证明Web服务器(IIS) 安装成功,否则,安装失败。 什么是物理目录和虚拟目录?您可能需要在网站的主目录下新建多个字文件夹, 目录。然而网页文件不一定要保存到主目录中,您可以将它们保存到其他文件夹 中,然后通过虚拟目录对应到这个文件夹。每个虚拟目录都有一个别名,用户可 以通过别名来访问这个文件夹中的网页。虚拟目录的好处是:不论你将网页保存 到何处,只要别名不变,用户仍然可以通过相同的别名来访问网页。 从上面的分析可以看出,本任务的实现主要包括以下几个步骤,如下图所示: 图本任务实现流程 【任务实现】 1.在Windows Server 2008下安装IIS 默认下,安装Windows server 2008时没有安装IIS功能组件,需要另行安装IIS 组件。
win2008安全配置IIS(新建匿名用户配置)
一、安装必须的iis7 组件 iis7 被分成了很多个组件,你需要安装这些组件。下图对应的功能,可以通过以下步骤打开:开始 --> 控制面板 --> 程序 --> 打开或关闭 windows 功能
二、配置iis7 1、为站点设置单用户,绑定硬盘独立站点文件夹。 双击创建的用户,将该用户隶属于guests组 打开硬盘上对应的网站所在文件夹,点右键—属性,增加这个单用户,并设置权限为允许修改、读取、写入权限,如下图:
注:默认没有Authenticated Users(经过身份验证的用户),所以程序运行过程中出现错误,添加这个账号后,正常运行。指包含在计算机上或活动目录中的所有通过 身份验证的账户,不包括来宾用户等其他不需要身份验证的账户。 2、iis7配置使用环境 默认装完iis7之后,使用asp程序会发现提示数据库连接失败,在网上找了找,说是因为ms jet引擎改变了临时目录的位置,但是又没有对临时的存取权限,导致数据库使用失败。 如果使用access。先要设置应用程序池(application pool)为classic .net apppool,而不是 默认的default apppool,可以在网站目录里对每个站点设置,也可以在站点进行单独设置。选择好要设置的站点之后,点右边的“基本设置”即可调出应用程序池设置对话框。
特殊说明下:x64系统没有提供64位的access数据库连接驱动,所以需要修改 classic .net apppool应用程序池:“编辑应用程序池”——“高级设置”中的“启用32位应用程序”设为true,而默认是flase。
iis部署部署中一个端口部署多个网站的介绍
配置IIS主机头,实现一机部署多个网站(共用80端口) 经常发布网站的朋友都清楚在实际使用过程中我们并不必须在每台服务器上放置唯一的站点,可以通过虚拟目录或者修改发布端口等多种方式实现在同一台服务器上发布多个网站的目的,从而节约了资源也方便我们有效的管理多个站点。但是可能在实际使用过程中不希望通过虚拟目录或端口号的形式来访问站点,那么两个网站能否都用80端口在IIS中启动呢?今天我们就来解决此问题。 一、Windows 2003中IIS 6主机头功能: 实际上我们可以利用Windows 2003中的IIS 6组件实现前面提到的让两个不同的网站都用80端口对外发布,而访问时直接输入地址即可不用加任何虚拟目录路径也不需要修改默认端口号。这就是IIS 6中的主机头功能,下面笔者通过一个案例为大家详细介绍。 二、手把手教你配置主机头发布多个站点: 我们需要实现的功能就是在同一台服务器上发布两个不同的网站,而这两个网站都使用80端口,而且访问时不通过虚拟目录完成。 (1)建立A站点: 我们需要分别建立这两个站点。 第一步:在Windows 2003中启动IIS组件,然后在网站选项上点鼠标右键选择“新建”->“网站”。(如图1) 图1:启动IIS组件(点击看大图) 第二步:在网站描述处填写“softer站点”来区分另一个网站名称,点“下一步”按钮继续。(如图2)
图2:填写网站名称(点击看大图) 第三步:接下来就是主机头设置的关键了,网站IP地址处信息保持默认的“全部未分配”即可,端口是默认的80,最下面的“此网站的主机头”输入一个域名,当然如果真的要对internet发布自己的网站,这个域名是要输入真实的已经注册的。笔者填写https://www.360docs.net/doc/781374663.html,作为该网站的主机头。(如图3) 图3:填写域名(点击看大图) 第四步:选择网站发布的主目录,通过“浏览”按钮定位站点文件夹。(如图4)
Window7操作系统下IIS配置部署Asp
Window7操作系统下IIS配置部署https://www.360docs.net/doc/781374663.html, 操作系统:window7 中文旗舰版 测试IIS :IIS7.0 测试日期:2010-12-20
Window7操作系统下IIS配置部署https://www.360docs.net/doc/781374663.html, 一、IIS与https://www.360docs.net/doc/781374663.html, Framework安装 进入控制面板-程序功能,点击左侧的打开或关闭windows功能,进入安装界面,如图1所示。 图1-打开或关闭windows功能界面 此处注意: 选择Internet信息服务选项,下有三个子选项:FTP服务器、Web管理工具、万维网服务。把FTP服务器、Web管理工具的所有子项全部勾去选中。 万维网服务一项,有一个应用开发功能子项,把下面的ASP等子项均选中,其他子项可以选择安装也可以全部安装。 https://www.360docs.net/doc/781374663.html, Framework 3.5.1及其子项选中安装 经过上述两个步骤,安装完成即可。 二、IIS配置 在使用IIS发布网站之前,要对IIS进行配置。
1、安装完IIS,打开IIS管理器如果2所示。 打开方式:控制面板-管理工具-Internet信息服务(IIS)管理工具,打开即可; 或从运行-输入命令inetmgr.exe即可直接打开管理器窗口。 图2-IIS管理器界面 2、更改应用程序池设置 安装完IIS以后,默认的应用程序池为DefaultAppPool,托管管道模式为集成,标识是ApplicationPoolIdentity,应用程序数量1,就是默认网站。 1)在应用程序池,点击右键-添加应用程序池,进入添加页面,添加程序池界面如图3所示。注意:名称为:https://www.360docs.net/doc/781374663.html,AppPool,版本选择.NET Framework v2.0.50727,托管管道模式选择:经典;选择立即启动,确定即可。 图3-添加应用程序池界面 2)为默认网站修改应用程序池
在IIS中部署HTTPS服务器的详细方法
部署HTTPS服务器的方法Add by 排骨大仙2011年8月2日 写一个在IIS中部署HTTPS服务的方法,以及使用心得,供参考。本文档为IIS6和IIS7版本。其他版本的IIS请无视。本版本示例使用CFCA证书,其他证书可以参考。 IIS6 1.安装IIS环境 (Windows2003+IIS6) 按照图上所示安装即可。安装完成后可以启动IIS服务,在系统盘下也会有 X:\inetpub\AdminScripts文件夹。请检查是否拥有以上功能。
2.申请证书(已有服务器证书可以跳过) 右击一个网站,选择属性,弹出一个对话框(如图所示,然后选择服务器证书) 下一步直到以上对话框,选择新建证书。接着一直下一步,如果需要填写某些内容,请如实填写,直到选择文件名。要求输入文件名时,我们指定一个文件名,如C:\certRequest.txt,
点击完成,我们就能在C盘中找到此文件了。 文件的内容如上图所示。我们需要的部分只是红框内部分,将其复制下来,然后我们打开CFCA的证书申请网站(https://www.360docs.net/doc/781374663.html,/tongyi/),如图所示 选择Web服务器证书下载,然后下一步,继续,直到弹出如图所示内容,在红圈内粘贴刚刚复制下来的内容,然后输入两码(用户参考号、用户授权码),注意选择下拉框为PKCS#7的证书,然后点击下一步,就会提示完成证书申请,同时得到一串字符串。 将字符串保存下来。存成一个CER文件,如: C:\certResponse.cer,以便查找。
我们重新选择服务器证书,会弹出一个如上图所示对话框。我们选择处理挂起的请求,点击下一步,找到刚刚保存的文件,点击完成,证书就被安装到服务器上了。 3.导出证书 导出证书的目的是备份证书,防止服务器证书遗失。 点击开始——运行,在对话框中输入“MMC”,会弹出以下窗口。
IIS 部署WPF
技术文档1 WIN7部署WPF IIS:(2011.12.06) 主要进行以下工作:(1)配置IIS(2)配置浏览器(3)配置VS,并发布到IIS。其中涉及到VS与浏览器证书的交互配置。 1.安装与配置IIS: (1)安装IIS:控制面板—--》程序和功能—--》打开或关闭Windows功能,安装Internet 信息服务。 (2)配置网站:控制面板—》管理工具—》Internet信息服务管理器。进入后,选择“网站”—“添加网站”,建立新的网站。设定物理路径,即要发布的本机的存 储路径。设定端口号。 (3)配置用户权限:右击“网站”—“编辑权限”---“安全”—“高级”—“更改权
限”---“添加”,输入“a”,点击“检查名称”,选择“authenticated Users”。然后返回“权限”选项卡,编辑Authenticated Users权限为完全控制。
(4)配置浏览权限:右击网站,切换到“功能视图”。双击“目录浏览”。进入后,点击“右键”,选择“启用”。
(5)设置默认文档:可以添加网站目录中自己的主页,或者建立以下名称的主页到自己的网站中。 2.程序发布 (1)VS中,新建C#--Windows---WPF Browser Application工程。并编写程序。 (2)VS中,点击“生成”---“发布”页面。 (3)发布中,需要导出证书,以便配置浏览器使用证书。 <1>选择“签名”—“创建测试证书”----“详细信息”---“复制到文件”—“是, 导出私钥”----“导出所有扩展属性”,输入刚才创建证书时设置的密码,选择导出 文件路径,导出证书到本地。
IIS配置WEB服务器
IIS配置WEB服务器 创建Web和FTP服务器是创建Internet信息服务器(IIS)的最重要的内容,通过Web服务器,用户可以有效直观的将信息发布给内部用户和Internet远程用户;通过FTP服务器,可实现服务器和客户机之间的快速文件传输。 IIS安装好之后,会自动创建一个默认的Web站点和一个默认的FTP站点,供用户快速发布内容。用户也可自己创建Web站点和FTP站点,以扩大和丰富自己的Web服务器和FTP服务器上的信息。对于Web服务器来说,还可利用服务器扩展功能来增强Web站点的功能。 一、IIS 提供的基本服务: ?WWW服务:支持最新的超文本传输协议(HTTP)1.1标准,运行速度更快,安全性 更高,还可以提供虚拟主机服务。WWW服务是指在网上发布可以通过浏览器观看的用HTML标识语言编写的图形化页面的服务。IIS允许用户设定数目不限的虚拟Web 站点。 ?FTP服务:支持文件传输协议(FTP)。主要用于网上的文件传输。IIS允许用户设定数 目不限的虚拟FTP站点,但是每一个虚拟FTP站点都必须拥有一个唯一的IP地址或端口。IIS不支持通过主机名区分不同的虚拟FTP站点。 ?SMTP服务:支持简单邮件传输协议(SMTP)。IIS 允许基于Web的应用程序传送和 接收信息。启动SMTP服务需要使用NT操作系统的NTFS文件系统。 ?除上述服务之外,IIS还可以提供NNTP Service等服务。本篇将主要讨论其中最重要的 WWW服务,读者在真正熟悉WWW服务之后,其它类型的服务也可做到触类旁通。 二、主目录(注:文章中“客户”指Web站点的访问者,“用户”指IIS 的使用者) 主目录是Web或FTP站点发布树的顶点,也是站点访问者的起点,它不但包含一个主页,而且还包含指向其他网页的链接。如果要通过主目录发布信息,请将信息文件置于主目录中,或将其组织到主目录的子目录中。 主目录及其子目录中的所有文件自动对站点访问者开放。如果访问者知道所需访问文件的正确路径和文件名,即使主页中没有指向这些文件的链接,访问者也可查看该文件。因此,请将那些需访问者查看的文件保存在主目录或子目录中。 每个Web站点必须有一个主目录,对Web站点的访问实际上是对站点主目录的访问。主目录之所以能被其他访问者访问,是因为它被映射到站点的域名。例如,如果站点的Internet 域名是https://www.360docs.net/doc/781374663.html,,而主目录是D:\Website\LWH,则客户浏览器使用 https://www.360docs.net/doc/781374663.html,/可访问D:\Website\LWH 目录中的文件。 IIS的默认主目录为\Inetpub\wwwroot,通过它可快速、轻松地发布信息,但是,如果用户想发布的所有文件已经位于一个目录中,可以将默认主目录更改为文件目前所在的目录,而不要移动文件。
IIS6.0配置说明
配置Web站点 在IIS管理控制台中右击对应的Web站点,然后选择属性,即可配置Web站点的属性,在此我仅介绍一下常用的几个配置标签: 网站 在网站标签,你可以在网站标识框修改此网站的默认HTTP标识,也可以点击高级按钮添加其他的HTTP标识和SSL标识;在连接框,你可以配置Web站点在客户端空闲多久时断开与客户端的连接,而保持HTTP连接选项有助于H TTP连接性能的提高,你应该总是启用;最后在下部你可以配置是否启用日志记录以及日志记录文件的存储路径和记录的字段。
性能 在性能标签,你可以限制网站可以使用的网络带宽和并发连接数,假如启用限制网络带宽,则勾选限制网站可以使用的网络带宽,然后输入此网站可以使用的最大带宽即可,不过IIS需要在网络适配器上安装QoS数据包计划程序;默认情况下此Web站点的并发连接数不受限制,你可以限制它可以使用的并发连接数,但是配置时请注重,设置值不应超过应用程序池所设置的核心请求队列长度。 主目录 在主目录标签,主要可以进行以下配置:
修改网站的主目录:配置为本地目录、共享目录或者重定向到其他URL地址; 修改网站访问权限:网站访问权限用于控制用户对网站的访问,IIS 6中具有以下六种网站访问权限,: ?读取:用户和读取文件内容和属性,默认启用; ?写入:用户可以修改目录或文件的内容;假如需要启用此权限,请在设置之前慎重考虑。 ?脚本资源访问:答应用户访问脚本文件的源代码,必须和读取或写入权限同时启用方可生效;假如需要启用此权限,请在设置之前慎重考虑。 ?目录浏览:用户可以浏览目录,从而可以看到目录中的所有文件;假如需要启用此权限,请在设置之前慎重考虑。
实训1 使用IIS配置Web服务器
实训1 使用IIS配置Web服务器 目的:理解Web服务及其工作原理,掌握使用IIS搭建和配置Web站点的方法与步骤。 内容:创建Web网站,对Web网站进行基本设置,设置默认网页,设置虚拟目录,通过IP地址限制访问,利用多IP地址、多端口号以及多主机头的方法在同一台计算机上创硅多个Web网站,利用浏览器访问多网站。 要求:能够创建Web网站,能够对Web网站进行基本设置和管理,掌握在同一台计算机上创建多个Web网站的方法。 1. 配置任务 在网络中配置一台Web服务器,使用户可以通过完全合格域名(如sale.abc.com)来访问它上面的Web网站,具体的配置环境如实图1所示。 实图1 配置实例图 2.配置工作 (1)配置Web服务器 在IP地址为192.168.1.1的计算机上执行以下工作。 1)安装IIS 步骤1:单击[开始]→[设置]→[控制面板]→[添加或删除程序]→[添加/删除Windows
组件]。 步骤2:选择[应用程序服务器],然后单击[详细信息]按钮。 步骤3:选择[Internet信息服务(IIS)],然后单击[确定]按钮。 步骤4:单击[下一步]按钮,系统复制相关文件后,单击[完成)按钮。
这样就完成了IIS的安装过程: 2)建立Web站点 步骤1:单击[开始]→[程序]→[管理工具]→[Intemet信息服务(IIS)管理器]。 步骤1:右键单击[网站],在弹出的快捷菜单中单击[新建]→[网站]。 步骤3:在出现“网站创建向导”窗口时,单击[下一步]按钮。
步骤4:在“网站描述”界面中输入该网站的描述文字(如Web网站1),然后单击[下一步]按钮。 步骤5:在“IP地址和端口设置”界面中的[网站IP地址]处选定这个网站使用的IP地址“192.168.1.1”,在[网站TCP端口(默认值:80)]处输入端口号“80”,在[此网站的主机头(默认:无)]处输入一个主机头名称“sale.abc.com”,然后单击[下一步]按钮。 步骤6:在“网站主目录”界面中为这个网站的主目录选定一个文件夹(如D:\website1)。如果希望允许用户以匿名的方式访问这个网站(即在访问网站时无需提供任何用户账户和密码),那么还应该选中[允许匿名访问网站]复选框,然后单击[下一步]按钮。
利用IIS配置WEB服务器
实验六利用IIS配置WWW服务器 实验目的 1、了解Windows 2000 Server的网络组件,并进行安装和调试。 2、认识WWW服务的工作机制;掌握WWW服务的基本设置方法。 3、利用IIS组件,配置Web、FTP服务器。 实验任务 在IIS环境下,建立Web站点并对其进行配置。 实验原理 IIS是Internet信息服务(Internet Infomation Server)的缩写。它是一种Web服务,主要包括WWW服务器、FTP服务器等。它使得在Intranet(局域网)或Internet(因特网)上发布信息成了一件很容易的事。 实验指导 1、打开IIS管理器:选“开始菜单→程序→管理工具→Internet信息服务”。如下图: 2、设置“默认Web站点”项: “默认Web站点”一般用于对应向所有人开放的WWW站点。 ⑴打开“默认Web站点”的属性设置窗口:选“默认Web站点→右键→属性”即可。 ⑵设置“Web站点”:“IP地址”一栏选“192.168.0.48”(本机的IP地址);“TPC 端口”维持原来的“80”不变。如下图:
⑶设置“主目录”:在“本地路径”通过“浏览”按钮来选择你的网页文件所在的目 录,本文是“D:\Myweb”。 ⑷设置“文档”:确保“启用默认文档”一项已选中,再增加需要的默认文档名并相 应调整搜索顺序即可。此项作用是,当在浏览器中只输入域名(或IP地址)后,系统会自动在“主目录”中按“次序”(由上到下)寻找列表中指定的文件名,如能找到第一个则调用第一个;否则再寻找并调用第二个、第三个……如果“主目录” 中没有此列表中的任何一个文件名存在,则显示找不到文件的出错信息。如下图:
asp项目部署在IIS服务器中的完整示范
第一节系统环境设置 客户端环境:Windows95/Windows98/Windows2000/Windows server 2003/Win7/Vista系统都可以,只要安装有浏览器就可以运行程序。 服务器端环境设置: 1、安装“图片缩略图组件”文件夹中的aspjpeg插件,这个插件用于生成图片缩略图。 2、IIS中注册使用MS Excel组件。 开始->运行->dcomcnfg (打开组件服务),在DCOM配置中找到” Microsoft Excel 应用程序”,然后右键->属性->安全,在“启动和激活权限”框中点击“编辑”添加everyone用户,并在权限选择框中把“本地启动”和“本地激活”允许权限打√。 3、分别配置“bds”、“dgd”、“dds”、“system”子目录下的数据库文件。 4、IIS中设定默认文档为:“”、“”。 5、在IIS站点中新增一个名为“bak”的MIME类型,具体操作如下: 打开站点属性,弹出如下图1-1-1界面进入“HTTP头”选项卡,点击“MIME类型”, 图1-1-1 在弹出的面板中新建一个“MIME类型”,弹出的图如下图1-1-2:
图1-1-2 依次输入扩展名和MIME类型为“bak”确定即可。如下图1-1-3: 图1-1-3 系统部署: 1,打开电脑,在D盘下建立一文件夹newgn(这个夹子就是你的站点存放点了),并且在里面建一个子文件夹mis(就好似你网站的子目录) 2,回到newgn的根目录,右键选择“共享和安全”(其实是快速地建立虚拟目录)如下图1-1-4: 图1-1-4 3,出现属性对话框后,选择“Web共享”标签,点选“共享文件夹”,出现共享别名对话框,选择默然设置,确定即可。 第二节 Server2008 系统IIS配置图解 一、进入系统控制面板控制面板,打开程序功能,选择打开或关闭Windows功能。 二、在安装Windows功能的选项菜单,把interlnet信息服务的所有组件全部勾起来。然后点击确定安装,等待… 三、安装完成后,打开控制面板,进入系统和安全,打开管理工具,点Internet信息服务(IIS)管理器。 四、打开IIS管理器,进入管理页面,展开右边的个人PC栏,右击网站——添加网站,
