如何统一修改Altium Designer中的字符大小
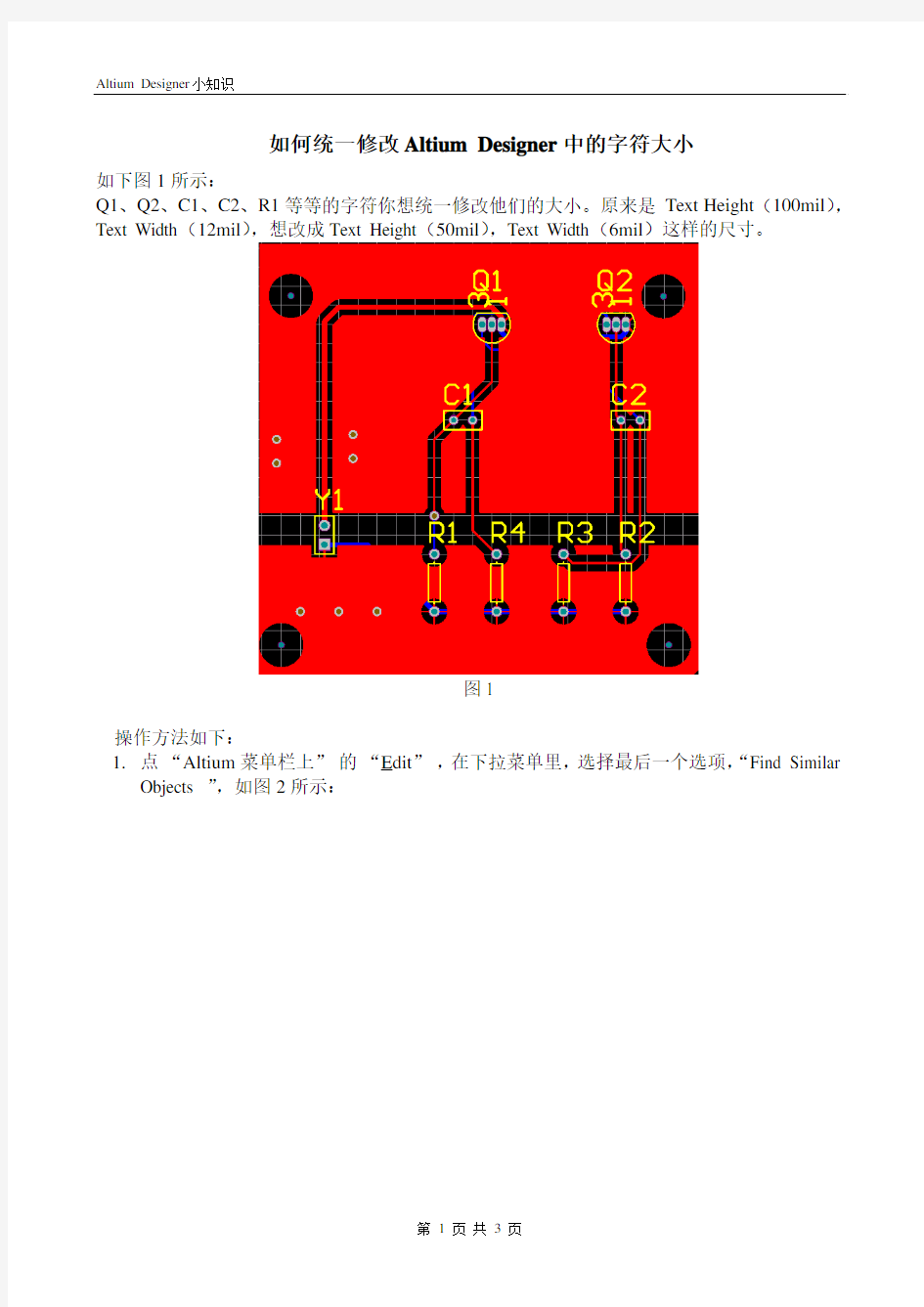
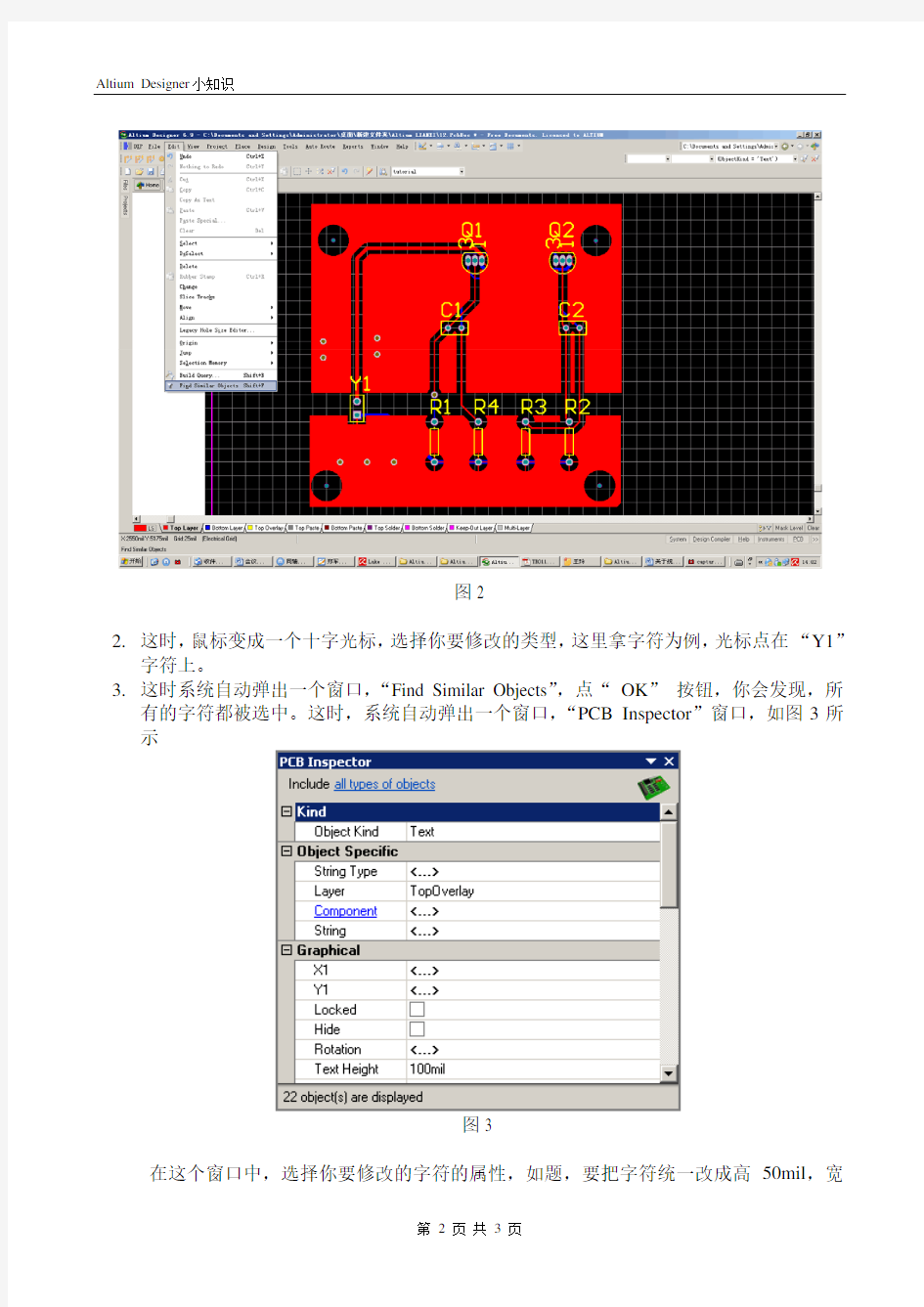
如何统一修改Altium Designer中的字符大小
如下图1所示:
Q1、Q2、C1、C2、R1等等的字符你想统一修改他们的大小。原来是 Text Height(100mil),Text Width(12mil),想改成Text Height(50mil),Text Width(6mil)这样的尺寸。
图1
操作方法如下:
1.点“Altium菜单栏上”的“Edit”,在下拉菜单里,选择最后一个选项,“Find Similar
Objects ”,如图2所示:
图2
2.这时,鼠标变成一个十字光标,选择你要修改的类型,这里拿字符为例,光标点在“Y1”
字符上。
3.这时系统自动弹出一个窗口,“Find Similar Objects”,点“ OK”按钮,你会发现,所
有的字符都被选中。这时,系统自动弹出一个窗口,“PCB Inspector”窗口,如图3所示
图3
在这个窗口中,选择你要修改的字符的属性,如题,要把字符统一改成高50mil,宽
30mil。
只需把鼠标移动到,此窗口的对应项进行修改即可。
具体操作如下,点“Text Height”后面的“100mil”,直接进行修改,填入50mil 点“Text Width”后面的“12mil”,直接进行修改,填入 6mil 然后关闭窗口即可完成。见图4
图4
以上是我在学习中,总结的问题。
AltiumDesigner 13 安装与破解汉化全解
【AltiumDesigner13 安装、破解与汉化全解】 前期准备: 一、有网络,能上网 二、下载安装包和破解包及教程: 下载地址:https://www.360docs.net/doc/735009144.html,/viewthread.php?tid=482&extra=page%3D1 1.登录Altium 网站注册帐号:https://www.360docs.net/doc/735009144.html,/#Join 2.运行AltiumDesigner2013Installer.exe (1).点击NEXT:
(2).勾选I accept the agreement,点击NEXT: 3.输入刚刚在altium 官网注册的帐号,点击login
(4).选择对应版本(破解文件对于27559 版本测试通过,更高版本未知,如果破解不了最新版本,也可上网下载最新破解文件),点击next (5).如果只是需要画PCB,选择PCB Design 即可(这时安装只占用几百MB 容量),如果需要其他功能,选择对应选项(PCB Design 基本满足多数要求),点击next
(6).选择安装目录,选完以后点击next (7).选完以后,进入此界面,点击NEXT 即可进行下载并自动安装
3.破解步骤: (1).打开文件夹【破解】 (2).复制DXP.EXE 这个文件到你安装altium designer 的安装目录下:并粘贴(如我的安装目录如下,提示替换,选择替换该文件)
(3).打开altium designer 软件: (4).软件自动进入HOME 界面(我的界面是已经破解成功的), 点击add standalone license file:
AltiumDesigner使用教程
A l t i u m D e s i g n e r使 用教程 -CAL-FENGHAI.-(YICAI)-Company One1
设计并生成PCB 根据WEBENCH生成的电源原理图,就可以在AltiumDesigner中画出设计电路的原理图和PCB图。 1.Ultra Librarian的安装和使用 1)在TI官网下载并安装Ultral Librarian并安装,下载地址:。 2)在TI官网找到要使用的芯片,在“符号和封装”项目下点击下载CAD文件(后缀 为.bxl),如下图所示: 3)打开Ultral Librarian软件,首先点击“Load Data”装载刚刚下载.bxl文件,在选择“Se lect Tools”中的“Altium Designer”,最后点击“Export to Selected Tools”。如下图所示:
4)随后会生成一个.txt文档,如下图所示。其中红色方框表示生成的PCB库和原理图所 在位置。 5)打开红色方框中的路径,里面有一个“”,用AltiumDesigner打开,如下图所示。
6)双击图中的1,在点击图中的2,会出现以下界面: 7)选择生成Ultral Librarian生成的文件夹中的“.txt”文件,然后点击“Start Import”那么就生 成了所需芯片的封装和原理图的库,只要在原件库中安装即可使用。如下图所示: 注意:这里生成的PCB库和原理图库首次打开可能会没有,解决的方法是先关闭然后再打开就可以了。
2.设计电路原理图 1)打开AD软件,依次选择:文件->新建(new)->工程(project)->PCB工程,在建立 工程之后一定要保存工程。如下图所示: 2)在新建的PCB项目下创建原理图项目(Schematic)。 3)在库中选择相应的原件,拖入原理图,如下图所示:
Altiumdesigner练习
第11周作业单管放大电路PCB设计 一实验目的 1 掌握PCB设计流程,手动布局以及自动布线的方法; 2 理解导向生成PCB的方法以及布线规则的设置; 3了解PCB布局的方法。 二实验内容 设计单管放大电路的PCB板。 图1 单管放大电路原理图图2 单管放大电路PCB图 三实验步骤 1 新建和设置PCB文件 1)单击Files工作面板中New From template选项下的PCB Board Wizard选项,如图3所示。 2)单击NEXT 按钮,启动向导工具。如图4所示。 3)单击NEXT 按钮,弹出选择度量单位对话框,如图5 所示。 4)单击NEXT 按钮,弹出PCB类型对话框,如图6所示。 5)单击NEXT 按钮,弹出设置电路板参数对话框,设置 为5000mil*4000mil的矩形形状。电路板四角不需要裁剪。如 图7所示。 6)单击NEXT 按钮,弹出设置电路板布线信号层数对话 框,如图8所示。 7)单击NEXT 按钮,弹出选择过孔类型对话框,如图9所 图3 PCB Board Wizard选项示。 8)单击NEXT 按钮,弹出选择PCB板元件类型对话框,选择Through-hole components 选择One Track单选项。 9)单击NEXT 按钮,弹出设置导线和过孔属性对话框,默认设置。
图4启动向导工具 图5 选择度量单位对话框 图6 PCB 类型对话框 图7 电路板参数对话框 图 8 电路板布线信号层数对话框 图9 选择过孔类型对话框 10)单击 按钮,启动PCB 编辑器。 如图10所示 11)单击保存按钮,将新建的PCB 文件命名为 单管放大电路.PcbDoc 。 2 装载元件封装库 单管放大电路所包含的元件类型均在, Miscellaneous Devices .IntLlib 中。若在Libraries 面板无该库,则需添加添该库,执行 Design\Add/Remove Library …,或单击控制面板上 的Libraries ,打开元件库浏览器,再单击“Libraries ” 按钮,即可弹出如图11示的“Availalble Library ”对话框。单击 添加Miscellaneous Devices.IntLib ,如图12所示,然后单击按 钮完成该操作。 图10 利用向导生成的PCB 文件
altiumdesigner10下载及安装破解
Altium Designer (AD10)下载及安装破解 2011-03-20 13:45:54| 分类:机械电子| 标签:安装破解下载文件 altium 字号:大中小订阅 我把license删了之后就不能添加了,不知咋的,重装了也不行···手 贱···啊 bug bug bug`````` 估计大家都看着You are not signed in不太爽吧, 教你一招,改了它! 找到文件X:\Program Files\Altium Designer Summer 09\System\NavPages\,用word编辑一 下。 比如我把它改成了“我爱机电!O(∩_∩)O~”
前几天偶然登陆VeryCD,发现已经出来了!我下载的时候资源很少,速度超慢,下至一半时速度就很快了,现在只要你的网速比较好,很快就能下载完成。 资源下载:下载地址: ed27a 资源是.bin格式的镜像文件,到网上下一个UltraISO打开后另存为iso或isz格式,用DAEMON Tools Lite虚拟光驱打开就能安装了(也可直接用WinRAR打开,打开后“选项” ___ “设置”___“综合” ___找到WinRAR关联文件___ “ISO勾打上即可”
)。因为文件太大,2.26G,所以我不习惯用WinRAR解压,用虚拟光驱来的很方便。 安装提醒: 安装时有两个路径选择,第一个是安装主程序的;第二个是放置设计样例、元器件库文件、模板文件的,共。如果你的C盘留的不够大,建议将3GB多的东西和主程序安装在一块儿。 安装完成后界面可能是英文的,如果想调出中文界面,则可以:DXP-->Preferences-->System-->General-->Localization--选中Use localized resources,保存设置后重新启动程序就有中文菜单了。 破解方法: 安装包里已经带有破解文件了,但没有AD10KeyGen这个文件,所以要把注册名改成自己的名字不方便。所以建议用这个破解:下载地址为我的威盘。 1.运行AD10KeyGen,点击“打开模板”,加载,如想修改注册名,只需修改:
AltiumDesigner练习7
作业1 制作数码管原理图元件库 一实验目的 1 掌握原理图元件库的制作过程。 2 熟悉菜单和工具栏的基本使用。 二实验内容 绘制如下图所示的数码管原理图元件库。 三实验步骤 1 新建原理图元件库文件 首先需创建原理图元件库文件,选择菜单 File/New/Schematic Library,进入元件库编辑器,如图1所示。 图1 新建一个原理图元件库文件 2 保存新建原理图元件库文件 单击保存按钮,弹出保存文件对话框,现将新建元件库命名为MySchlib.Schlib,并保存在E盘根目录下。 3 定义元件属性 选择元件编辑器工作面板中的SCH Library中的按钮(或双击默认文件 Component_1),弹出属性对话框,如图2所示。 修改其属性:Designator 默认元件编号DS? Comment 默认注释DPY_8-SEG Symbol Reference 元件库中的型号DPY_8-SEG 其它参数不变,修改完后,然后单击确定按钮。修改后效果如图3所示
图2设置元件属性对话框图3 数码管元件属性 4 绘制元件外形 1)绘制矩形外框 单击菜单Place/Rectangle 绘制矩形。放置时,首先单击鼠标左键,确定矩形的第一个顶点,然后拖动鼠标至适当大小,单击鼠标左键,确定矩形的对角顶点。放置后的矩形如图4所示。双击矩形可以修改其属性,包括边框线宽、颜色等,如图5所示。
图4 放置后的矩形图5 修改元件外形属性 2)绘制数码管笔画 数码管笔画由七段导线和一个圆点组成,选用画导线和画圆工具放置,放置的方法和放置矩形方法类似,放置完毕后的效果如图6所示 5 放置元件引脚 单击菜单Place/ ,放置时按下Tab键,弹出修改元件属性对话框,如图7所示。 图6 数码管外形图7 修改元件引脚属性对话框 修改其属性如下: Display Name:引脚显示名称共十个引脚依次输入e、d、com、c、dp、b、a、com、f和g。Designator:引脚序号,在这里依次输入1、2、3、 (10) Electrical Type:除3脚和8脚选用Power外,其余引脚均选用Input。 Length:30mil。如图8所示1引脚属性 提示:放置元件引脚时须将引脚名称对准元件,即有十字标注一端朝外,否则,没有电气连接。正确放置方法如图9所示。放置后效果如图10所示。
AltiumDesignerWinter09教程_部分5
全局的—在整个设计中通过端口和网络标号连接所有的原理图。选择此项,在原理图中所有相同网络标号的网络将连接在一起。此外,在所有原理图中具有相同名字的所有端口将连接。如果一个网络连接一个具有一个网络标号的端口,那么它的网络的名称将是其网络标号的名字。此选项也可以用在单层的多图纸设计,然而它很难查看从一个原理图到另外一个原理图,因为在原理图上查看网络名称总是不太容易。 层次的(图纸入口/端口连接)—在端口和匹配的图纸入口之间纵向连接。此选项使得底层原理图仅仅通过图纸符号的接口匹配到子图的端口上。它在原理图中使用端口把网络或总线连接到顶层相应的图纸符号入口。无匹配图纸符号接口的端口在原理图中不会连接,即使在另一张原理图中具有相同名字的端口。每张原理图中的网络标号都是本地的,它们不会跨原理图连接。此选项可用于创建任何深度或层次的设计,并允许在整个原理图设计中查看网络。 在自动模式下,自动选择使用三个网络标识的哪一个是基于以下标准:如果在顶层有图纸入口,那么采用分层;如果没有图纸入口,但是有端口,那么采用单层的;如果即没有图纸入口也没有端口,那采用全局的。 注意:两个特殊的网络标示对象总是认为是全局的:电源端口和隐藏管脚。 概要 如果你使用带有图纸入口的图纸符号,网络标识范围将设置图纸入口/端口连接的范围。如果选择此模式,顶层原理图必须有连线。 如果你不使用,通过端口或网络标号可以建立起连接,因此你会使用其他两个网络标识范围中的一个。 网络标号不会连接到相同名字的端口上。 10.2构建完整的项目 10.2.1创顶层图纸 手动创建一个顶层图纸,放置图纸符号,设置每一个图纸符号的名称属性均指向正确的子图,并且根据子图相应端口把图纸接入添加到图纸符号上。 我们也有创建多图纸的快捷命令方式 Create Sheet from Symbol命令是自上而下的设计。一旦顶层图确定好,这个命令就可以为图纸符号创建子图和放置端口。 Create Symbol from Sheet命令是自下而上的设计,基于选定的子图创建一个包含图纸接入点的图纸符号。这我们现在使用的模式。 10.2.2练习—创建一个温度传感器顶层图纸工程 参考图60完成这个练习
AltiumDesigner14.3.X系列软件安装及破解过程
AltiumDesigner14.3.X系列软件安装及破解过程第一次做教程,有错误的地方请大家指正,谢谢! (PS:此安装方法适用于AD14.X.X到目前的最新版本(AD14.3.14)) 安装过程 1、首先下载AD14.3.12的安装包(此版本本人已亲测适用了一段时间,比较稳 定)下载地址请看文档最后附件部分。 2、解压下载AD安装包,如下图: 3、右击AltiumDesignerSetup14_3_12.exe,选择以管理员身份运行(建议使用管 理员身份运行,双击打开可能会导致不能破解等等不明原因的错误),如下图:
4、点击NEXT,出现下图,选择安装的语言并且同意Altium公司的相关协议, 点击next 5、之后出现下图,需要你选择安装的插件(个人根据需要安装),建议大家在安装时将导入向导需要用到的插件一并安装方便以后与其他PCB绘制工具画的图相互转换,具体方法在Importers/Exporters(如下面第二张图片所示)中勾选上Allegro、PADS、Protel(如下面第三张图所示)这常用的三个插件。勾选之
后,点击Next
6、进入安装路径的选择和库文件以及一些模版文件的安装路径,如下图所示,安装路径可以自己定义,建议将两个路径都设置存放在D盘。 7、点击两次Next,进入下图等待安装完成
8、安装完成出现下图,去掉勾选lanuch,点击Finish。 到此安装过程就结束了。 破解过程 1、重新打开之前解压的文件夹,找到Medicine文件夹,将Medicine文件夹中
的DXP.exe文件复制出来替换你AD安装目录下的DXP.exe。例如我的AD安装目录是D:\Program Files (x86)\Altium\AD14,那我就把Medicine文件夹中的DXP.exe粘贴到D:\Program Files (x86)\Altium\AD14这个目录下,选择替换目标文件。具体操作见下图:
Altium Designer 09实验指导书
实验一熟悉Altium Designer 09软件及原理图工作环境设置 一、实验目的 (1)掌握Altium Designer软件的安装激活及中文转化方法。 (2)掌握Altium Designer软件的文件系统的创建方法。 (3)了解Altium Designer软件的工作界面。 (4)掌握原理图编辑的操作界面设置。 (5)掌握原理图图纸及工作环境的设置。 (6)学会原理图图纸模板的创建及调用。 二、实验原理 参看《Altium Designer Summer 09》教材第1章和第2章。 三、实验设备 个人计算机、Altium Designer软件。 四、实验内容 (1)Altium Designer 09软件的安装及激活: 找到Altium Designer 09 文件夹,执行setup.exe文件,完成软件安装,然后打开AltiumDesigner09破解文件夹,将ad80.alf和dxp.exe文件拷贝到安装目录下激活软件。 页脚内容1
(由于机房已经安装好了软件,此小题大家可回去在自己的电脑上完成,也可以将机房电脑上的软件先卸载再完成安装) (2)PCB项目文件及原理图文件的创建及保存: 在E盘或者F盘以自己的学号为文件名新建一个文件夹,然后建立一个新的项目文件和一个原理图文件,要求两个文件都以自己姓名的首字母(如张三,则用ZS)命名保存到学号文件夹中。 (实验报告要求:将学号文件夹打开进行截图打印粘贴) (3)熟悉窗口界面、主菜单、各工具栏及图纸参数的设置: A:反复尝试各项窗口和菜单设置命令,如工作区面板的切换等。 B:新建一个原理图文件,将原理图图纸大小设为Letter、标题栏设为ANSI,图纸底色设为浅绿色,设计者设为自己姓名,设计单位设为湖工商贸。 (实验报告要求:将B内容进行截图打印粘贴) C:如何设置在移动具有电气意义的对象位置时,将保存对象的电气连接状态,系统会自动调整导线的长度和形状?(实验报告要求:将操作步骤描述在实验报告上)。将搜索半径设置为5。(实验报告要求:将设置对话框进行截图打印粘贴) D:打开“文档选项”对话框的“方块电路选项”标签页,说明Snap栅格和可见栅格的区别? (实验报告要求:将操作步骤描述在实验报告上) (4)图纸设计信息模板的制作和调用: A:练习课本34页-41页的内容。 B:创建如图1-1所示的原理图的模板,并以muban为文件名保存在(2)中所建立的学号文件夹里。 页脚内容2
AltiumDesigner教程
快捷键: 快速复制放置元件:按住Shift键并拖动要放置的元件 Q:尺寸单位转换 J+C:查找元件 V+F:显示全屏元件 V+Z:显示上次比例 Ctrl+A:全选 Ctrl+C:复制 Ctrl+V:粘贴 Shift+s:单层显示 Shift+空格:改变走线模式 L:层面设置 G/shift+G/ctrl+shift+G:栅格设置 封装集成库的建立 新建集成库工程File→New→Project→Integrated Library 在集成库工程下新建原理图封装和PCB封装可在File →New→Library中新建,也可鼠标右键点击集成库名添加库文件 绘制需要的原理图封装和PCB封装原理图封装不需要太多尺寸要求,可通过编辑→Jump设置原点在器件中心或任意位置,PCB封装则需要根据实物尺寸绘制,可通过Edit(编辑)→Set Reference(设置参考点)将原点设置在元件中心、Pin1或任意位置(一般将原点设置在PCB封装中心或管脚1上,否则导入PCB图后布局拖动元件时光标可能会跑到离元件很远的地方)。点击Tool →New comment(新元件)可开始下一个元件的绘制。在界面右下方单击Sch →Sch Library/PCB→PCB Library可调出相对的库面板,原理图封装更改元件名字可通过Tools →Rename Comment修改,也可双击元件名称,在弹出的属性框Symbol Reference一栏中修改。PCB封装通过双击封装名字修改。注:单击右下方System→supplier Search(供应商查找),输入元件名称,显示的元件信息可拖动到原理图封装界面的空白处,从而显示在元件属性框内。 确定原理图封装和PCB封装的链接关系在原理图封装界面右下方点击Show Model展开箭头。点击Add Footprint→Browse,在PCB封装库里选择对应的PCB封装(可选择多个),点击OK、OK,就可形成链接关系。 编译点击左下方Project切换到Project,File→Save All,填写各文件名称和要保存的位置,右键点击集成库名称,点击“Compile Intergrated Library ×××” PC B工程的建立 新建PCB工程File→New→Project→PCB Project,右键单击,保存工程。 2.1原理图的绘制 ①新建原理图文件File→New→Schematics(原理图),或右键单击工程名为工程添加新文件,选择原理图。右击文件名保存 ②设置图纸参数Design→Document Options(文档选项),切换到Sheet Options选项卡进行设置,还可直接双击纸张外空白处进入Sheet Options选项卡进行设置 ③调入元件单击界面右侧Library…(库…)可在里面查找放置元件。 注:Edit→Align(对齐)可使选中的元件对齐 注释元件编号:Tools→Annotate Schematics(注释)在弹窗中设置好注释顺序及开始注释的序
Altium Designer 软件使用练习 实验报告
实验报告 课程名称:电工电子工程训练 指导老师:熊素铭 成绩:__________________ 实验名称:Altium Designer 软件使用练习 实验类型:弱电 同组学生姓名:__________ 一、实验目的和要求(必填) 二、实验内容和原理(必填) 三、主要仪器设备(必填) 四、操作方法和实验步骤 五、实验数据记录和处理 六、实验结果与分析(必填) 七、讨论、心得 一、实验目的 1.深入学习Altium Designer 软件的基本操作 2.学习利用Altium Designer 软件绘制电路原理图 3.学习利用Altium Designer 软件绘制印刷电路图 4.设计直流稳压电源的电路原理图 5.设计汽车转弯闪光指示灯电路原理图 6.以汽车转弯闪光指示灯原理图设计相应PCB 图 二、实验内容和原理 1.在Altium Designer 软件上画出直流稳压电源电路原理图(见图1)。 ①工作原理 降压变压器T1的原边绕组接交流220V ,副边绕组中间有抽头,为二组交流15V 输出,D1和电容C1、C2组成桥式整流和电容滤波电路。在电容器C1、C2两端有18V 左右不稳定的直流电压,经三端集成稳压器稳压,在7812集成稳压器输出端有+12V 的稳定直流电压输出,在7912集成稳压器输出端有-12V 的稳定直流电压输出。该电路可用作为集成运算放大器电路、OCL 功率放大电路的电源。 C3、C4用来防止电路自激振荡。C5、C6用来改善负载瞬态响应,防止负载变化时,输出电压产生较大的变动。D4、D5是发光二极管,用以防止当集成稳压器输入端短路时,因电容器C5、C6放电而损坏集成稳压器。 ②元器件选择 变压器T 选用额定功率为20W 、输出二组交流15V 的电源变压器。D1采用桥堆整流二极管。三端集成稳压器7812、7912采用S-7型封装,外加散热器。C1、C2为2200μF/25V 电解电容。C3、C4可采用独石电容。C5、C6采用100pF/15V 电解电容。D2、D3采用二极管1N4001。D4、D5采用直径5mm 普通圆形发光二极管,可分别选用红色、绿色。R1、R2选用1kΩ、1/8W 碳膜电阻。 图1 直流稳压电源电路原理图
AltiumDesigner软件使用练习实验报告
实 验 报 告 课程名称:电工电子工程训练 指导老师:熊素铭 成绩:__________________ 实验名称:Altium Designer 软件使用练习 实验类型:弱电 同组学生姓名:__________ 一、实验目的和要求(必填) 二、实验内容和原理(必填) 三、主要仪器设备(必填) 四、操作方法和实验步骤 五、实验数据记录和处理 六、实验结果与分析(必填) 七、讨论、心得 一、实验目的 1.深入学习Altium Designer 软件的基本操作 2.学习利用Altium Designer 软件绘制电路原理图 3.学习利用Altium Designer 软件绘制印刷电路图 4.设计直流稳压电源的电路原理图 5.设计汽车转弯闪光指示灯电路原理图 6.以汽车转弯闪光指示灯原理图设计相应PCB 图 二、实验内容和原理 1.在Altium Designer 软件上画出直流稳压电源电路原理图(见图1)。 ①工作原理 降压变压器T1的原边绕组接交流220V ,副边绕组中间有抽头,为二组交流15V 输出,D1和电容 C1、C2组成桥式整流和电容滤波电路。在电容器C1、C2两端有18V 左右不稳定的直流电压,经三端集成稳压器稳压,在7812集成稳压器输出端有+12V 的稳定直流电压输出,在7912集成稳压器输出端有-12V 的稳定直流电压输出。该电路可用作为集成运算放大器电路、OCL 功率放大电路的电源。 C3、C4用来防止电路自激振荡。C5、C6用来改善负载瞬态响应,防止负载变化时,输出电压产生较大的变动。D4、D5是发光二极管,用以防止当集成稳压器输入端短路时,因电容器C5、C6放电而损坏集成稳压器。 ②元器件选择 变压器T 选用额定功率为20W 、输出二组交流15V 的电源变压器。D1采用桥堆整流二极管。三端集成稳压器7812、7912采用S-7型封装,外加散热器。C1、C2为2200μF/25V 电解电容。C3、C4可采用独石电容。C5、C6采用100pF/15V 电解电容。D2、D3采用二极管1N4001。D4、D5采用直径5mm 普通圆形发光二极管,可分别选用红色、绿色。R1、R2选用1kΩ、1/8W 碳膜电阻。 图1 直流稳压电源电路原理图 实验名称:电工电子工程训练 姓名:冷嘉昱 学号: 2.在Altium Designer 软件上画出汽车转弯闪光指示灯电路原理图(见图2) ①工作原理 BG1、BG2组成无稳态电路,当电路通电后,无稳态电路开始工作,由于BG2不断导通与截止,从而使继电器J 不断吸合与释放,使指示灯电路接通和断开,灯发出一闪一闪的亮光。K1合向左边时,汽车左边的指示灯发光;K2合向右边时,汽车右边的指示灯发光。 ②元器件选择 R1选用Ω碳膜电阻,R2选用Ω碳膜电阻,R3选用20kΩ电位器,R4选用Ω碳膜电阻,R5选用220Ω碳膜电阻,R6选用51Ω碳膜电阻,R7、R8选用15kΩ碳膜电阻;C1、C2选用47pF 极性电容;BG1、BG2选用9012型三极管;J 选用电磁继电器;LED1、LED2选用发光二极管;K1选用标准单刀双掷开关;BT1选用12V 电源。 图2 汽车转弯闪光指示灯电路原理图 专业:自动化(电气) 姓名:冷嘉昱 学号: 日期: 地点:东三501
怎么样才能彻底的卸载Altium Designer软件
Solution Title 怎么样才能彻底的卸载Altium Designer软件? 准备和备份 ?确保Altium Designer (DXP.EXE)已经关闭. ?如果有必要,备份您的设计文件在Altium Designer 的安装目录,通常安装文件夹在:C:\Program Files\Altium Designer(Version) ?如果有必要,备份这个文件夹,C:\Documents and Settings\
基于Altiumdesigner09的电路PCB板的设计
电子工艺实训报告 题目 基于Altium designer09的电路PCB板的设计制作STM贴片机编程和制作工艺实训
系别: 专业: 姓名: 学号: 指导教师: 答辩日期: 目录 第一章基于Altium designer09的电路PCB板的设计制作1 1 实训目的 (1) 2 实训的内容与要求 (1) 2.1实训内容 (1) 2.2实训要求 (1) 3 实训的步骤 (1) 3.1原理图及原理说明 (1) 3.2 PCB图及布线说明 (1) 3.3 PCB的制作过程 (1) 4 系统需要的元器件清单 (2) 5 实训的心得及体会 (2) 第二章 STM贴片机编程和制作工艺实训 (3)
1 实训的目的 (3) 2 实训的编程步骤 (3) 3 实训的心得体会 (4) 4 附录 (5) 第一章基于Ad9的电路PCB板的设计制作 电路板的设计要在满足四个实际要求:正确性、可靠性、合理性、经济性的前提下整体布局。 第一节实训目的 通过本次实训,了解企业制作PCB的基本要求,方便以后自己在这方面的发展,培养每个人对科学的严谨精神。 第二节实验内容与要求 实验内容原理图的设计和PCB板的制作 实验要求电路板的设计要在满足四个实际要求:正确性、可靠性、合理性、经济性的前提下整体布局。 第三节实验步骤 1、原理图及原理图说明(见附录一) 2、图及布线说明(布线图见附录二) 原理图、布线图是本次实验的至关重要的环节一定要做到认真完成,否则直接影响实验结果的准确性,所以我们要根据原理图认真做布线图,确保每一根导线连接准确。 3、PCB的制作过程 需要器材:剪刀、尺子、覆铜板、砂纸、过塑机、三氯化铁、油性笔、塑料的小盆或平底容器、废旧毛巾、塑料筷子等。 准备:1、用激光打印机打印好的电路图纸 2、用热水壶烧一点热水
AltiumDesigner软件使用练习实验报告
实验报告 课程名称:电工电子工程训练 指导老师:熊素铭 成绩:__________________ 实验名称:Altium Designer 软件使用练习 实验类型:弱电 同组学生姓名:__________ 一、实验目的和要求(必填) 二、实验内容和原理(必填) 三、主要仪器设备(必填) 四、操作方法和实验步骤 五、实验数据记录和处理 六、实验结果与分析(必填) 七、讨论、心得 一、实验目的 1.深入学习Altium Designer 软件的基本操作 2.学习利用Altium Designer 软件绘制电路原理图 3.学习利用Altium Designer 软件绘制印刷电路图 4.设计直流稳压电源的电路原理图 5.设计汽车转弯闪光指示灯电路原理图 6.以汽车转弯闪光指示灯原理图设计相应PCB 图 二、实验内容和原理 1.在Altium Designer 软件上画出直流稳压电源电路原理图(见图1)。 ①工作原理 降压变压器T1的原边绕组接交流220V ,副边绕组中间有抽头,为二组交流15V 输出,D1和电容 C1、C2组成桥式整流和电容滤波电路。在电容器C1、C2两端有18V 左右不稳定的直流电压,经三端集成稳压器稳压,在7812集成稳压器输出端有+12V 的稳定直流电压输出,在7912集成稳压器输出端有-12V 的稳定直流电压输出。该电路可用作为集成运算放大器电路、OCL 功率放大电路的电源。 C3、C4用来防止电路自激振荡。C5、C6用来改善负载瞬态响应,防止负载变化时,输出电压产生较大的变动。D4、D5是发光二极管,用以防止当集成稳压器输入端短路时,因电容器C5、C6放电而损坏集成稳压器。 ②元器件选择 变压器T 选用额定功率为20W 、输出二组交流15V 的电源变压器。D1采用桥堆整流二极管。三端集成稳压器7812、7912采用S-7型封装,外加散热器。C1、C2为2200μF/25V 电解电容。C3、C4可采用独石电容。C5、C6采用100pF/15V 电解电容。D2、D3采用二极管1N4001。D4、D5采用直径5mm 普通圆形发光二极管,可分别选用红色、绿色。R1、R2选用1kΩ、1/8W 碳膜电阻。 图1 直流稳压电源电路原理图 实验名称:电工电子工程训练 姓名:冷嘉昱 学号: 2.在Altium Designer 软件上画出汽车转弯闪光指示灯电路原理图(见图2) ①工作原理 BG1、BG2组成无稳态电路,当电路通电后,无稳态电路开始工作,由于BG2不断导通与截止,从而使继电器J 不断吸合与释放,使指示灯电路接通和断开,灯发出一闪一闪的亮光。K1合向左边时,汽车左边的指示灯发光;K2合向右边时,汽车右边的指示灯发光。 ②元器件选择 R1选用3.3kΩ碳膜电阻,R2选用7.5kΩ碳膜电阻,R3选用20kΩ电位器,R4选用4.7kΩ碳膜电阻,R5选用220Ω碳膜电阻,R6选用51Ω碳膜电阻,R7、R8选用15kΩ碳膜电阻;C1、C2选用47pF 极性电容;BG1、BG2选用9012型三极管;J 选用电磁继电器;LED1、LED2选用发光二极管;K1选用标准单刀双掷开关;BT1选用12V 电源。 图2 汽车转弯闪光指示灯电路原理图 P.2
Altium Designer如何安装插件
AltiumDesigner如何安装插件(Plugins) 首先说明一下插件的作用:所谓plugins,就是Altium公司为了扩展DXP的功能所提供的一些小工具,最常用的比如导入与导出工具,用来帮助我们导入其他PCB设计软件设计的PCB文件,或者导入低版本的DXP(如PROTEL99)的PCB文件,如果没有导入工具,是无法打开这些PCB文件的。 还有一个用途就是导出功能,可以利用这些插件将DXP的库文件或者原理图文件转换为orcad、pads等格式,免去了重复画符号的麻烦。当然,竞争的原因,不同软件之间的转换可能有bug,使用时需注意。 1.进入到Plugins主页: 2.此时,该页面无任何可安装插件: 要想出现可选的安装插件,必须指定AltiumDesigner的安装文件的路径,比如我用的虚拟光驱,安装文件在以下路径:
则必须将路径指向为“H:”,如下图设置: 打开设置页面,并作如下设置:该步十分重要!否则不会出现可安装插件列表。 点击确定后,回到Plugins页面,即可出现可用插件列表:
3.安装插件 除了第3个Embedded Design tools嵌入式设计工具和第4、5个FPGA设计工具以外,其它的建议全部安装,否则有些工具使用时会出现错误。 比如安装第6个:Hardware support Package,则点击“Hardware support Package”,进入到子页后点击"Install ALL": 其它插件按照同样的方法安装。 4.等待安装完成:安装过程比较缓慢,安装结束后,重启软件;
5.验证插件是否已经成功安装: 打开【Filse】/【Import Wizzard】,可以看到出现很多工具列表,表明插件安装完成,如果没装插件,则列表为空: 插件安装完成后,我们在与其他电路图软件或低版本的DXP软件进行转换时,就十分方便了!
Altium designer PCB设计规则中文版
设计规则
设计规则和设计规则检查 在Altium Designer中,设计规则用于定义您的设计要求。这些规则包括设计的各个方面,从布线宽度,间隙,平面布线连接方式,走线取道方式等等。规则还可以监测你的布线状况,也可以在任何时间进行测试处理,并生成设计规则检查报告。 Altium Designer的设计规则不针对所有的对象,它们只针对独立的对象。每个规则都有一个应用范围,定义它必须针对特定的对象。 例如,规则的分层方式的应用,为一个整板的间隙规则,也许是一类网状间隙规则,然而其中焊盘的设计规则也许是另一类。PCB编辑器可以使用的规则有优先顺序和一定的范围,确定各个规则适用于在设计中每个对应的对象。 本节介绍如何设计规则定义,以及检查如何为违反设计规则。 1.添加设计规则 设计规则被定义在PCB规则和约束编辑器中,对话框显示选择设计?规则。 图1.PCB规则和约束编辑器对话框 建立一个设计规则: 1.点击在左侧的树图中扩展所需要的规则类别 2.再点击可扩展另一定义好的规则 请注意在图1中的树图如何展开,以显示四个宽度规则。 3.在一个特定的规则中点击显示该规则的属性。 4.右键单击规则的类型添加一个新的规则。
你可以使用PCB规则和违反规则面板查看到一个规则的目标对象。另外,在工作区中的一个对象上单击右键并选择适用的一元规则或适用的二元规则来设定到相应的对象中。 图2 一元规则对话框显示的应用组件 图3二元规则对话框显示两网络之间的应用 2.设计规则概念 如何有效地运用设计规则,规则类型的概念、对象的集合、查询和优先级需要了解。 2.1 规则类型 有两种类型的设计规则- 一元和二元。 一元设计规则 这些规则适用于一个对象,或在一组对象的每个对象。例如,宽度约束。二元设计规则 这些规则应用在第一组和第二组的任何元件之间。二元规则有两个对象集,属于必须配置的部分。二进制规则的一个例子是间隙规则- 它定义任何铜铂在第一组和第二组由两个规则检查确定,即任何对象与对象之间所需的间隙。
AltiumDesigner viewer 安装说明
Altium Designer Viewer :安裝及功能介紹 Altium Designer Viewer :提供一個快速、安全,用讀取的方法來開啟Altium Designer 系列檔案 (只能讀檔、不能寫檔)。用戶可以 查閱、列印、檢查設計上的所有細節,並讓設計內容在整個 設計流程中被更廣泛地來應用。 Altium Designer Viewer 不僅增强內部設計團隊、或和外部隊伍之間的交互溝通,增强工作效率。Altium Designer Viewer 現在可以 免費申請,並可以被安裝在任何一台PC 上。 心動不如馬上行動。 光映科技申請頁面:(免費申請,並將程式軟體免費寄送給您) https://www.360docs.net/doc/735009144.html,/Files/05Sales/Trial.htm Altium Designer Viewer 安裝及功能介紹: 1. 安裝Viewer : 2. 選I accept the license agreement 點選下一步 Next : 應用工程師 李致遠
3.選名稱及公司可以直接點選下一步: 4. 選擇安裝路徑,點選下一步: 5. 之後便開始安裝:
6. 安裝完成: Altium Designer Viewer :開始使用 Panel Control 面板總控制工具列 Workspace Panel 固定式標籤面板 Workspace Panel 彈出式浮動面板 Home Page Design View 主頁面 Document bar 檔案標籤列 DXP System Menu 主功能選單 Toolbars 工具列
Altium_Designer官方标准教程
Altium_Designer官方标准教程 内容简介 《Altium Designer 10电路设计标准教程》以Altium Designer10为平台,介绍了电路设计的基本方法和技巧。全书共11章,内容包括AltiumDesigner10概述、原理图设计、原理图的后续处理、层次化原理图设计、印制电路板设计、电路板的后期处理、创建元件库及元件封装、信号完整性分析、电路仿真系统和可编程逻辑器件设计等知识。另外还介绍了两个综合实例,帮助读者巩固知识,提高技能。 《Altium Designer 10电路设计标准教程》由浅入深,从易到难,各章节既相对独立又前后关联。作者根据自己多年的经验及学习者的一般心理,及时给出总结和相关提示,帮助读者快速掌握所学知识。全书解说翔实,图文并茂,语言简洁,思路清晰。 随书配套的多媒体教学光盘包含全书实例操作过程的录屏AVI文件和实例源文件,读者可以通过多媒体光盘方便、直观地学习《Altium Designer 10电路设计标准教程》内容。 《Altium Designer 10电路设计标准教程》可以作为初学者的入门与提高教材,也可供相关行业工程技术人员以及各院校相关专业师生学习参考。 编辑本段编辑推荐 《Altium Designer 10电路设计标准教程》:标准知识体系+多媒体视频教学+实际工程应用: ·权威专家畅销经典:由电路设计与教学专家执笔编写,历经多年修订升级,内容更加完善,更便于学习! ·教学结合案例丰富:充分考虑教师授课和学生自学的特点,提供50个典型设计范例,以及停电报警器、彩灯控制器两个综合案例的电路分析、原理图设计和PCB设计过程,将基础知识融于实际操作之中! ·学以致用提升技能:同时提供范例的操作步骤和设计思路,每章附带精心挑选的上机实验、思考与练习,加深对所学知识的理解! 附赠1CD高清晰多媒体、视频教学!大幅提升学习效率,300分钟23堂全程语音讲解,50个操作实例和上机实验的源文件! 编辑本段目录 第1章Altium Designer10概述 1.1 Altium Designer10的主窗口 1.1.1 菜单栏 1.1.2 工具栏 1.1.3 工作窗口 1.1.4 Altium Designer10的工作面板 1.2 Altium Designer10的文件管理系统 1.2.1 项目文件 1.2.2 自由文件 1.2.3 存盘文件 1.3 常用编辑器的启动 1.3.1 创建新的项目文件
