路由器灯
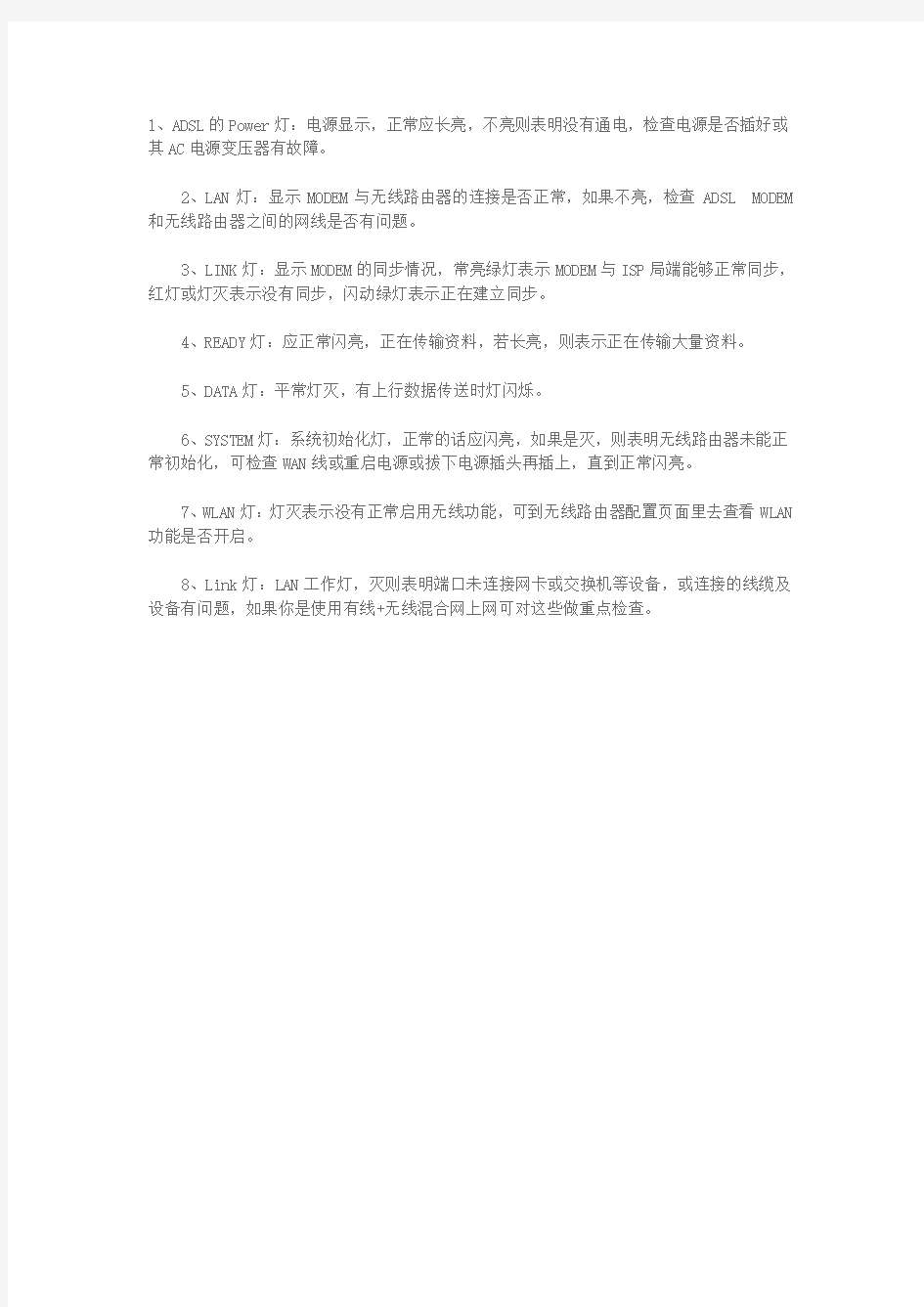
1、ADSL的Power灯:电源显示,正常应长亮,不亮则表明没有通电,检查电源是否插好或其AC电源变压器有故障。
2、LAN灯:显示MODEM与无线路由器的连接是否正常,如果不亮,检查ADSL MODEM 和无线路由器之间的网线是否有问题。
3、LINK灯:显示MODEM的同步情况,常亮绿灯表示MODEM与ISP局端能够正常同步,红灯或灯灭表示没有同步,闪动绿灯表示正在建立同步。
4、READY灯:应正常闪亮,正在传输资料,若长亮,则表示正在传输大量资料。
5、DATA灯:平常灯灭,有上行数据传送时灯闪烁。
6、SYSTEM灯:系统初始化灯,正常的话应闪亮,如果是灭,则表明无线路由器未能正常初始化,可检查WAN线或重启电源或拔下电源插头再插上,直到正常闪亮。
7、WLAN灯:灯灭表示没有正常启用无线功能,可到无线路由器配置页面里去查看WLAN 功能是否开启。
8、Link灯:LAN工作灯,灭则表明端口未连接网卡或交换机等设备,或连接的线缆及设备有问题,如果你是使用有线+无线混合网上网可对这些做重点检查。
路由器地设置方法(现用图解)
[教程资料] 路由器的设置方法(图解) 路由器, 图解, 设置 路由器的设置方法(图解) tp-link各产品开启路由器的方法首先介绍一下利用路由器实现多台电脑同时上网的方法.首先具备的条件是:路由器一个(可以为4口,8口,16口,甚至更多的),如果你有很多台电脑,可以买个多口的交换机.网线直通线数条,电信mode一个(或者你是专线那就不需要mode了),pc电脑至少2台以上(如果只有一台,使用路由器是可以的,但是就失去了使用路由器的意义了.其实tp-link公司出的路由器,比如TP-LINKTL-402M 或者是401M或者是其他型号的tp-link路由器,路由开启方法大多差不多.下面本文以 TP-LINKTL-402M为例,请看图片 只要按图片里的介绍,将PC,电信宽带MODE,路由器,相互正确连接,那么一个网络就已经组好了.下面介绍怎么样开起路由功能.如果线都已经接好.我们这个时候随便打开一台连好的PC电脑.打开网上邻居属性(图片2),本地连接属性(图片3),tcp/ip协议属性(图片4),设置ip为192.168.1.2子网:255.255.255.0网关:192.168.1.1(图片5)确定,DNS在配置路由器完后在行设置.注:如果是98和me系统,请到控制面板网络连接
去设置.这里xp为例,请看图
对了,这里提醒一下大家,ip设置网段,可以设置在192.168.1.2-192.168.1.254之间都可以,不要将同一IP设置为多台电脑,这样就会引起IP冲突了.切记.好了当设置到这里.我就可以打开桌面的InternetExplorer,输入192.168.1.1回车,请看图片
H3C路由器常见故障
目录 1常见问题处理 1.1 管理密码丢失 1.2 恢复出厂设置 1.3 端口映射不成功 1.4 设置ARP双向绑定(针对客户端为静态分配地址的情况) 1.5 局域网部分或者全网PC掉线、无法访问Internet 1.6 上网速度慢,玩游戏卡 1.7 无法远程访问路由器 1.8 升级过程中出现问题解答 1.9 设备各指示灯含义 1.10 如何设置端口限速和网络连接数,并查看端口/IP流量 1.11 如何限制某些应用 1.12 如何划分VLAN,实现单臂路由,禁止网段间互访 1.13 IPSEC VPN典型组网配置 1.14 企业、网吧、酒店典型组网配置 1.15 设备支持哪些功能 1.16 如何抓包 2获取售后服务及相关资料
1 常见问题处理 1.1 管理密码丢失 ?将管理计算机的串口通过配置线缆与路由器的Console口相连,在命令行下输入password命令并回车,按照系统提示,输入新密码,并重新输入一次以确认即可。 ?恢复出厂设置。 1.2 恢复出厂设置 ?登录Web页面,单击“恢复到出厂设置”中的<复原>按钮恢复设备到出厂设置(页面向导:设备管理→基本管理→配置管理)。 ?管理计算机串口连接或Telnet到设备,命令行下输入restore default命令并回车,确认后,路由器将恢复到出厂设置并重新启动。 1.3 端口映射不成功 常见的端口映射不成功的原因及处理方法,如下: 1. 运营商原因 一般较常见的如80端口无法映射成功,内网访问正常。 处理方法:联系运营商解决或者将映射的外部端口更换为其他端口。 其他测试验证方法:可以选择将外部端口更换为其他端口(如8099)测试,远程访问时格式为:http://XXX.XXX.XXX.XXX:8099,测试是否访问正常来确认是否该原因引起。 2. 服务器配置原因 内网访问正常,但是外网通过端口映射访问不成功。 处理方法:请检查服务器配置,特别是安全策略或者防火墙设置,确认是否没有开放非本地网段的访问权限或者其他安全策略设置问题。 其他测试验证方法:可以采用某台XP系统的客户端主机开启远程协助(当然也同样需要先验证一下内网其他PC是否能远程登入)并在路由器上配置映射3389端口来验证路由器的端口映射功能是否正常。 3. 端口未全部映射 内网访问正常,一对一NAT也正常,但是外网通过端口映射访问不成功。 处理方法:某些应用(特别如语音、监控系统等)在实际工作过程中需要用到多个端口通信,而客户实际可能只配置了一个或者部分端口的映射,请抓包确认整个通信过程中用到的所有端口,并确认是否均已设置映射。 其他测试验证方法:尝试将服务器设置为DMZ主机或者配置一对一NAT(外网地址不能是WAN口地址)验证是否正常来确认是否该原因引起。 4. 配置问题 客户在防火墙、MAC过滤等规则中添加了过滤规则,阻止了映射端口或者映射服务器的正常通信。 处理方法:检查路由器规则类相关配置,查看是否将映射的端口或者服务器过滤。 其他测试验证方法:可采用禁用防火墙、MAC过滤等功能来排查,常见的为防火墙配置了入站或者出站通信策略引起。
路由器端口详细解析
路由器网络接口解析大全(转贴)路由器网络接口解析大全 Router#show interface e0/0 Ethernet0/0 is up, line protocol is down Hardware is AmdP2, address is 0009.4375.5e20 (bia 0009.4375.5e20) Internet address is 192.168.1.53/24 MTU 1500 bytes, BW 10000 Kbit, DLY 1000 usec, reliability 172/255, txload 3/255, rxload 39/255 Encapsulation ARPA, loopback not set Keepalive set (10 sec) ARP type: ARPA, ARP Timeout 04:00:00 Last input never, output 00:00:07, output hang never Last clearing of "show interface" counters never Input queue: 0/75/0/0 (size/max/drops/flushes); Total output drops: 0 Queueing strategy: fifo Output queue :0/40 (size/max) 5 minute input rate 0 bits/sec, 0 packets/sec 5 minute output rate 0 bits/sec, 0 packets/sec 0 packets input, 0 bytes, 0 no buffer Received 0 broadcasts, 0 runts, 0 giants, 0 throttles 0 input errors, 0 CRC, 0 frame, 0 overrun, 0 ignored 0 input packets with dribble condition detected 50 packets output, 3270 bytes, 0 underruns 50 output errors, 0 collisions, 2 interface resets 0 babbles, 0 late collision, 0 deferred 50 lost carrier, 0 no carrier 0 output buffer failures, 0 output buffers swapped out (1) 接口和活动状态 在上面的显示中,内容表示硬件接口是活动的,而处理行协议的软件过程相信次接口可用。如果路由器操作员拆卸此硬件接口,第一个字段将显示信息is administratively down.如果路由器在活动间隔内收到5000个以上的错误,单词Disabled将出现在此字段中,以显示连路由器自动禁用此端口。行协议字段还显示以前提到的三个描述之一:up 、down、administratively down.如果字段项是up,则表示处理行协议和软件过程相信此接口可用,因为她正在接收keepalives的目的也是如此,其他设备可以确定某个空闲连接是否仍然活动。对于以太网接口,Keepalives的默认值是10s。我们不久将注意到,Keepalives设置可以通过为特定接口使用show interfaces命令来获得。可以用keepalive interface 命令来改变keepalives 设置。此命令的格式如下: Keepalive seconds (2) 硬件字段为你提供接口的硬件类型。在以上的例子中,硬件是CISCO扩展总线(CxBus)以太网,即接口处理器的533-Mbps数据总线。因此,硬件通知我们高速CxBus接口处理器用于支持以太网连接。同时还要注意显示字段包括接口的Mac地址。Mac是48位长的。因为Mac地址的头24位是表示生产厂家ID,所以十六进制数00-10-79是由IEEE分配给Csico的标识符。 (3) Internet地址 如果某个接口是为IP路由配置,那么将为它分配一个Internet地址。此地址后面是他的子网掩码。IP地址是205.141.192.1/24 。反斜杠(/)后面表示此地址的头24位表示网络,他等于子网掩码255.255.255.0。
路由器接口详细图解
路由器接口详细图解 路由器所在的网络位置比较复杂,既可是内部子网边缘,也可位于内、外部网络边缘。同时为了实现强大的适用性,它需要连接各种网络,这样,它的接口也就必须多种多样。对于这些,不要说一般的网络爱好者,就连许多网管人员都无法说清楚。为此笔者向大家全面介绍路由器的各种接口及连接方法。 本文快速导读 接口篇 第一页局域网接口 第二页广域网接口 第三页路由器配置接口 连接篇 第四页路由器与局域网接入设备之间的连接 第五页路由器与Internet接入设备的连接 第六页配置端口连接方式 一、路由器接口 路由器具有非常强大的网络连接和路由功能,它可以与各种各样的不同网络进行物理连接,这就决定了路由器的接口技术非常复杂,越是高档的路由器其接口种类也就越多,因为它所能连接的网络类型越多。路由器的端口主要分局域网端口、广域网端口和配置端口三类,下面分别介绍。 1. 局域网接口 常见的以太网接口主要有AUI、BNC和RJ-45接口,还有FDDI、ATM、千兆以太网等都有相应的网络接口,下面分别介绍主要的几种局域网接口。 (1)A UI端口 AUI端口它就是用来与粗同轴电缆连接的接口,它是一种“D”型15针接口,这在令牌环网或总线型网络中是一种比较常见的端口之一。路由器可通过粗同轴电缆收发器实现与10Base-5网络的连接。但更多的则是借助于外接的收发转发器(AUI-to-RJ-45),实现与10Base-T以太网络的连接。当然,也可借助于其他类型的收发转发器实现与细同轴电缆(10Base-2)或光缆(10Base-F)的连接。AUI接口示意图如图1所示。 此主题相关图片如下:
(2).RJ-45端口 RJ-45端口是我们最常见的端口了,它是我们常见的双绞线以太网端口。因为在快速以太网中也主要采用双绞线作为传输介质,所以根据端口的通信速率不同RJ-45端口又可分为10Base-T网RJ-45端口和100Base-TX网RJ-45端口两类。其中,10Base-T网的RJ-45 端口在路由器中通常是标识为“ETH”,而100Base-TX 网的RJ-45端口则通常标识为“10/100bTX”。 此主题相关图片如下: 如图2所示为10Base-T 网RJ-45端口,而图3所示的为10/100Base-TX网RJ-45端口。其实这两种RJ-45端口仅就端口本身而言是完全一样的,但端口中对应的网络电路结构是不同的,所以也不能随便接。 此主题相关图片如下: (3).SC端口 SC端口也就是我们常说的光纤端口,它是用于与光纤的连接。光纤端口通常是不直接用光纤连接至工作站,而是通过光纤连接到快速以太网或千兆以太网等具有光纤端口的交换机。这种端口一般在高档路由器才具有,都以“100b FX”标注,如图4所示。 此主题相关图片如下: 2. 广域网接口 在上面就讲过,路由器不仅能实现局域网之间连接,更重要的应用还是在于局域网与广域网、广域网与广域网之间的连接。但是因为广域网规模大,网络环境复杂,所以也就决定了路由器用于连接广域网的
路由器使用说明书-TL-WR841N无线
TL-WR841N无线路由器使用说明书 TP-LINK TL-WR841N 11N无线宽带路由器使用说明书之快速安装设置指南 无线路由器 2009-11-14 05:56:42 阅读12804 评论5 字号:大中小 订阅 第一章 产品概述 1.1 产品简介 首先感谢您购买TL-WR841N 11N无线宽带路由器! TL-WR841N 11N无线宽带路由器是专为满足小型企业、办公室和家庭办公室的无线上网需要而设计的,它功能实用、性能优越、易于管理。 TL-WR841N 11N无线宽带路由器基于IEEE 802.11n 标准draft 2.0,它能扩展无线网络范围,提供最高达300Mbps 的稳定传输,同时兼容IEEE 802.11b 和IEEE 802.11g 标准。传输速率的自适应性提高了TL-WR841N与其他网络设备进行互操作的能力。大范围的无线覆盖空间为您提供了自由轻松的网络环境。稳定的数据传输以及带宽供给为您的网上冲浪、MP3下载、网络电话、文件共享、网络游戏等网络服务提供了强大的技术保证,实现无忧上网。 TL-WR841N 11N无线宽带路由器提供多重安全防护措施,可以有效保护用户的无线上网安全。支持SSID广播控制,有效防止SSID广播泄密;支持64/128/152位WEP无线数据加密,可以保证数据在无线网络传输中的安全。 TL-WR841N 11N无线宽带路由器提供多方面的管理功能,可以对DHCP、DMZ主机、虚拟服务器等进行管理;能够组建内部局域网,允许多台计算机共享一条单独宽带线路和ISP账号,并提供自动或按时连通和断开网络连接功能,节省用户上网费用;支持访问控制,可以有效控制内网用户的上网权限。 TL-WR841N 11N无线宽带路由器安装和配置简单。采用全中文的配置界面,每步操作都配有详细的帮助说明。特有的快速配置向导更能帮您轻松快速地实现网络连接。为了充分利用该款路由器的各项功能,请仔细阅读该详细配置指南。 提示: 在本手册中, 所提到的路由器,如无特别说明,系指TL-WR841N 11N无线宽带路由器,下面简称为TL-WR841N。 用“→”符号说明在WEB界面上的操作引导,其方法是点击菜单、选项、按钮等。 路由器配置界面的菜单或按钮名采用“宋体+ 加粗”字表示,其它选项名或操作项等用“”表示。 图片界面都配有相关参数,这些参数主要是为您正确配置产品参数提供参考。实际产品的配置界面并没有提供,您可以根据实际需要设置这些参数。 1.2 主要特性 提供一个10/100M以太网(WAN)接口,可接xDSL Modem/Cable Modem/Ethernet
常用品牌路由器的设置(有图解释)
一般路由器设置方法(有图解) tp-link各产品开启路由器的方法首先介绍一下利用路由器实现多台电脑同时上网的方法.首先具备的条件是:路由器一个(可以为4口,8口,16口,甚至更多的),如果你有很多台电脑,可以买个多口的交换机.网线直通线数条,电信mode一个(或者你是专线那就不需要mode了),pc电脑至少2台以上(如果只有一台,使用路由器是可以的,但是就失去了使用路由器的意义了.其实tp-link公司出的路由器,比如TP-LINKTL-402M或者是401M或者是其他型号的tp-link路由器,路由开启方法大多差不多.下面本文以 TP-LINKTL-402M为例,请看图片 1 tp-link路由器介绍到这里,大家只要按图片里的介绍,将PC,电信宽带MODE,路由器,相互正确连接,那么一个网络就已经组好了.下面介绍怎么样开起路由功能.如果线
都已经接好.我们这个时候随便打开一台连好的PC电脑.打开网上邻居属性(图片2),本地连接属性(图片3),tcp/ip协议属性(图片4),设置ip为192.168.1.2子网:255.255.255.0网关:192.168.1.1(图片5)确定,DNS在配置路由器完后在行设置.注:如果是98和me系统,请到控制面板网络连接去设置.这里xp为例,请看图片 2.3.4.5
对了,这里提醒一下
大家,ip设置网段,可以设置在192.168.1.2-192.168.1.254之间都可以,不要将同一IP设置为多台电脑,这样就会引起IP冲突了.切记.好了当设置到这里.我就可以打开桌面的InternetExplorer,输入192.168.1.1回车,请看图片6 这里提示输入用户名和密码,默认的用户名和密码都是admin,在路由器说明书上也有写着. 输入后按回车,即可进入路由器配置界面.注:tplink的路由器默认IP基本都是192.168.1.1密码基本都是admin首次进入路由器界面,请看图片
路由器的局域网端口设置
路由器的局域网端口设置 方法一: 一、本地连接的设置 1、用右键单击“网上邻居”,选择“属性”选项,在弹出的窗口中双击打开“本地连接”图标,在新窗口中单击“属性”按钮,选中“Internet 协议(TCP/IP)”选项,单击“属性”按钮; 2、在弹出的窗口中,选择“使用下面的IP地址”,在“IP地址”后面的文本框输入192. 168. 1. X(X范围2-254);“子网掩码”后面输入255. 255. 255. 0 ;“默认网关”后面则 输入:192. 168. 1. 1。填完以后单击“确定”按钮; 二、路由器的设置 通过上面的方法我们已经把计算机和路由器成功的连接在了一起,接下来我们就可以通过路由器的管理界面开始对路由器进行设置了。那么如何进入路由器的主管理界面呢? 1、打开IE浏览器,在“地址栏”输入 192. 168. 1. 1 并回车后,会弹出一个要求输入用户名和密码的对话框。按路由器的说明书输入用户名和密码:如admin、admin; 2、单击“确定”按钮后,进入路由器的主管理界面。在路由器的主管理界面左侧的菜单列,是一系列的管理选项,通过这些选项就可以对路由器的运行情况进行管理控制了。 注意:不同品牌的路由器,其设置方法也有所不同,在配置路由器前一定要详细阅读路由器的说明书,严格按照说明书中介绍的方法进行设置。在本例中,TL-R410路由器的出厂默认设置信息为:“IP地址:192.168.1.1;子网掩码:255.255.255.0;用户名和密码:admin、admin”。 3、进入路由器管理界面
第一次进入路由器管理界面(也可以在路由器主管理界面点击左边菜单中的“设置向导”选项),会弹出一个“设置向导”界面,单击“下一步”按钮; 4、WAN口设置 在弹出的“WAN口设置”界面中,选择“PPPOE”选项,在“上网账号”和“上网口令”对话框中分别输入对应的用户名和密码。由于ADSL可以自动分配IP地址、DNS服务器,所以这两项都不填写。直接在对应连接模式中,选择“自动连接”项,这样一开机就可以连入网络,大大增加了办公效率。 5、设置路由器的DHCP功能 DHCP是路由器的一个特殊功能,使用DHCP我们可以避免因手工设置IP地址及子网掩码所产生的错误,同时也避免了把一个IP地址分配给多台工作站所造成的地址冲突。使用DHCP不但能大大缩短配置或重新配置网络中工作站所花费的时间,而且通过对DHCP服务器的设置还能灵活的设置地址的租期。 单击界面左侧的“DHCP服务器”选项,在弹出的“DHCP设置”窗口中,单击“启用”按钮。而“地址池开始地址”和“地址池结束地址”选项分别为192.168.1.X和 192.168.1.Y(X〈Y,要注意X不能是0、1,Y不能是255),在此我们可以任意输入IP地址的第4地址段。设置完毕后单击“保存”按钮。 在进行了以上设置后,只要打开局域网中的任何一台电脑,启动IE浏览器,都可以共享资源、上网冲浪了。 三、在“开始”“运行”中ping一下电脑与路由的连接 如果单击“确定”后出现如下的数据则表示计算机和路由器连接成功了;
无线路由器常见设置详解
无线路由器常见设置详解(必备整理) 外网无线设置 1.动态IP用户:选择此项目会自动地从您的网际网络服务提供者得到一个 IP 地址。提供 Cable modem 的 ISP 通常都使用动态 IP 地址。 2.PPPoE用户:如果您的网络服务提供商提供给您的是 PPPoE 服务(DSL业务的提供商都会提供此类连接服务,比如最为流行的ADSL宽带业务),请选择此项目。在"快捷通道"中只需要填写PPPoE帐号以及密码即可进行连接。 PPPoE 帐号:输入ISP商提供给您的 PPPoE 使用者名称。 PPPoE 密码:输入ISP商提供给您的 PPPoE 使用者密码。 3.静态IP用户:此选项提供给使用静态IP地址的客户,根据您的 ISP提供的固定 IP 地址资料来输入您的"WAN口IP 地址"、"子网掩码"、 "默认网关",和" DNS (domain name 服务器) 地址"。每一个 IP 地址必须输入在适当的 IP 字段中,分别由"." 区隔四个 IP octets 构成一个 IP (x.x.x.x),路由器只接受这个形式的 IP 格式。 主DNS:DNS地址用于对访问网站时所需要的域名进行解析,输入您最为常用的域名解析服务器地址,也可以由您的ISP推荐。 次DNS:输入主DNS外的另一个备用的DNS地址,也可以不填。 4.无线配置:此项目提供对路由器的无线功能是否使用的设置,选择启用,您的路由器将具备无线AP的功能,如果禁止,则只拥有普通有线宽带路由器的功能,默认为"启用",慎选。 网络名称(SSID):SSID 是无线网络中所有设备共享的网络名称。无线网络中所有设备的 SSID 必须相同。SSID 区分大小写,可能由任何键盘字符组成,但不得超过 32 个字母数字字符。确保无线网络中所有设备的这个设置均相同。为了提高安全性,建议您将默认的 SSID 更改为您选择的唯一名称。 无线基本设置 1.无线状态:可以被选择为"开启"或"关闭"。"关闭"则关闭无线功能。 2.SSID号:设置您的无线网络名称。 3.无线标准:共有4种无线标准可供选择,每种拥有不同的工作频段和传输速率。 4. 网络模式:无线路由器的工作模式,默认为AP模式。 AP模式:无线接入点,可以接受无线客户端(网卡)的连接并通过它访问网络。Client模式:客户端模式,可以作为网卡使用,该模式下有两种网络方式,结构化网络和对等网络。 结构化网络:路由器以终端方式连接到无线网络的其他AP。 对等网络:路由器与其他的无线终端以点对点的方式连接。 WDS模式:无线路由器工作在该模式下,可以把两个或者多个有线以太网络通过无线网络桥接在一起。但是不能再接受无线客户端(例如网卡)的连接。 AP+WDS模式:无线路由器工作在该模式下,不仅可以把两个或者多个有线以太网络通过无线网络桥接在一起。同时又可以再接受别的无线客户端(例如网卡)
H3C ER5200路由器常见问题处理指南(DOC)
H3C ER5200路由器常见问题处理指南 1 常见问题处理 1.1 设备指示灯异常 1. 2. 电源指示灯(POWER灯)不亮 处理方法: (1)请检查电源线是否连接正确。 (2)请检查电源线插头是否插紧,无松动现象。 (3)送当地授权服务中心(即ASC, 各地区的H3C授权服务中心的联系方式可在H3C官方网站https://www.360docs.net/doc/7a5544927.html,找到,也可拨打400-810-0504咨询)检测是否为设备硬件故障。 3. 不插网线各端口链路状态指示灯(Link/Act灯)常亮或者闪烁 处理方法: (1)重启设备观察是否恢复。
(2)送当地授权服务中心(ASC)检测是否为设备硬件故障。 4. WAN、LAN口链路状态指示灯(Link/Act灯)不亮 处理方法: (1)请检查网线与路由器的WAN、LAN接口连接是否卡紧,无松动现象。 (2)请重新连接网线两端的接口或重新按标准568B线序制作水晶头后再尝试连接。 (3)请检查是否网线出现故障:可将网线的两端均插在路由器的两个LAN接口上,两个接口对应的指示灯都亮表示网线正常;否则网线可能存在问题,请更换一根之前使用正常的网线来重新尝试。 (4)请检查端口的连接速率和双工模式配置是否有误:进入路由器Web设置页面,将WAN、LAN的连接速率和双工模式设置成和上行口、下行交换机端口一致,例如都设置为100M全双工观察(推荐两端均配置为自适应,即Auto模式)。 ●设置WAN端口基本属性 ●设置LAN端口基本属性
1.2 无法通过Web登录路由器管理页面 1. IP地址问题导致 现象: 管理计算机不能Ping通路由器管理地址(即网关地址) 处理方法: (1)请使用串口配置线通过Console口下的
路由器的设置方法(图解)
*创作编号: GB8878185555334563BT9125XW* 创作者:凤呜大王* [教程资料] 路由器的设置方法(图解) 路由器, 图解, 设置 路由器的设置方法(图解) tp-link各产品开启路由器的方法首先介绍一下利用路由器实现多台电脑同时上网的方法.首先具备的条件是:路由器一个(可以为4口,8口,16口,甚至更多的),如果你有很多台电脑,可以买个多口的交换机.网线直通线数条,电信mode 一个(或者你是专线那就不需要mode了),pc电脑至少2台以上(如果只有一台,使用路由器是可以的,但是就失去了使用路由器的意义了.其实tp-link公司出的路由器,比如TP-LINKTL-402M或者是401M或者是其他型号的tp-link路由器,路由开启方法大多差不多.下面本文以TP-LINKTL-402M为例,请看图片
只要按图片里的介绍,将PC,电信宽带MODE,路由器,相互正确连接,那么一个网络就已经组好了.下面介绍怎么样开起路由功能.如果线都已经接好.我们这个时候随便打开一台连好的PC电脑.打开网上邻居属性(图片2),本地连接属性(图片 3),tcp/ip协议属性(图片4),设置ip为192.168.1.2子网:255.255.255.0网关:192.168.1.1(图片5)确定,DNS在配置路由器完后在行设置.注:如果是98和me 系统,请到控制面板网络连接去设置.这里xp为例,请看图
对了,这里提醒一下大家,ip设置网段,可以设置在192.168.1.2-192.168.1.254之间都可以,不要将同一IP设置为多台电脑,这样就会引起IP冲突了.切记.好了当设置到这里.我就可以打开桌面的InternetExplorer,输入192.168.1.1回车,请看图片
博达路由器配置经典教程
博达路由器配置经典教程 第一章路由器配置基础 一、基本设置方式 博达路由器可以用4种方式来设置: 1.Console口接终端或运行终端仿真软件的微机; 2.通过网络的TFTP服务器; 3.通过网络的TELNET程序; 4.通过网络的SNMP网管工作站。 注:路由器的第一次配置必须通过方式1进行。终端的硬件设置如下:波特率:9600 bps 数据位:8 停止位:1 奇偶校验位:无
二、命令状态 1.bdcom* 路由器处于用户态。在此状态下,用户可检查路由器的连接状态,并可访问其它网络和主机,但不能看到或更改路由器的配置内容。 2.bdcom# 在bdcom*提示符下键入enter,路由器进入管理态。用户除拥有用户态的功能外,还能看到路由器的配置内容,并利用trace等工具跟踪、调试路由器及线路,但不能更改路由器的配置。 3.bdcom_config# 在管理态提示符下键入config,出现提示符bdcom_config#,此时路由器进入全局配置态,在此状态下可配置路由器的全局参数、显示各项参数等。 4.bdcom_config_e0#;bdcom_config_c0#;bdcom_config_access#;….. 路由器进入局部配置态,在此状态下可配置路由器该端口下的局部参数。 5.monitor> 在开机或重起,路由器检测内存时,键入“aaa”,就可以进入系统监控态,这时路由器不能完成正常的功能,只能进行软件升级、检查路由器的系统内存、上下传配置及清除超级用户口令。注:此状态只适用于console口。 三、符号说明 1. 功能字段 为了便于识别,凡是“功能”一栏标记“#”符号的命令属于管理态的命令,标记“&”符号的属于局部配置态命令,标记“&#”符号的属于“#”提示符下的命令(属于管理态、配置态和局部配置态),未加标记的属于全局配置态命令。
各种路由器的设置
各种路由器的设置 一、如何设置831: 先要把831的内置软件刷到2。79版本,可https://www.360docs.net/doc/7a5544927.html,下载(如何刷在说明里面)831出厂设置的以太网口IP地址是192。168。1。1,为了能用telnet访问到831,我们现在先把一台电脑的地址设置为192。168。1。*,使用ping 192.168.1.1 看看能不能访问到831,没问题的话继续,在DOS模式下打入telnet 192.168.1.1,如果你刚刷好软件,是有密码的,原厂密码是adsl831接着我们已经登陆到了831 上,它的提示符是这样的>> 我们用help命令可以大致了解到我们可以使用的命令。我不多说了。 教大家怎么设置: mode 出来的问题是你选桥模式还是路由模式,选r回车 >>r1483 回车 r1483> delwanip all 回车 (这句是清空里面的设置数据如果后面打错了必须再打一遍该命令) r1483> home 回车 >> 接着我们做快速设置 quick 回车 系统就会问你用那种方式连接广域网,我们选pppoe。 系统又问Ethernet Ip: 我们打192。168。1。1(一定要打) 接着问子网掩码subnet mask:我们打255。255。255。0 VPI:8 VCI:81 Authentication(验证方式),我们打p, 接着问我们用户名:(是多少打多少,以下两项相同) 密码: 重复密码: 好了,就可以按y保存所有的设置。系统又问我们是否要继续快速设置,回答n 我们现在做save命令不然我们就白辛苦了。这时831就开始重启了。那我们的TELNET 连接自然会断掉,等831重启好了以后,我们继续telnet上去,用show的命令看看现在的情况,没什么问题的话,我们已经可以看到pppoe interface的ip地址了。那就恭喜你啦,你的831 已经自己拨号上网了。如果你看到的ip地址是几个???,那就请你拔掉831的电源,再插上,就可以了。 经过这么一番设置,我们只要在电脑那里的TCP/IP设置里设一下就好了。 IP:可以从192。168。1。2 到192。168。1。254 子网掩码:255。255。255。0 默认网关:192。168。1。1 DNS: 202.96.209.5 202.96.199.133 好了,你的电脑可以开始冲浪了。 现在我来讲讲高级设置: 高级设置可以使用dhcp,那你的电脑就可以用自动获得ip了。让你的电脑可以做服务器,比如开个ftp server
无线路由器指示灯说明
无线路由器指示灯说明 pwr pwr全称Power,是电源指示灯电源灯,当指示灯在路由器接电的时候就一直亮的,正常情况不闪烁。 sys sys全称System,它是系统运行状态指示灯。而它是通过这个灯来告知用户设备的运 pwr pwr全称Power,是电源指示灯电源灯,当指示灯在路由器接电的时候就一直亮的,正常情况不闪烁。 sys sys全称System,它是系统运行状态指示灯。而它是通过这个灯来告知用户设备的运行情况,如果故障或重启中的话,会闪烁的和平常不一样。 wlan wlan的全称是Wireless Local Area Network,中文意思是无线局域网,也就是无线的指示灯,当有无线网卡连接在路由上是,该灯就会开始闪烁。 wan wan全称Wide Area Network,中文意思是广域网就是外网的指示灯。当有流量访问外网就会闪烁该灯,如果外网断掉,这个灯会均匀闪烁或熄掉,或者变颜色。 LAN LAN的全称是Local Area Network,中文意思是局域网。它是局部地方使用的网络,我们可以理解为同一冲突域下的设备,一般一个无线路由器,会设有4个LAN有线接口,而4个LAN口是无先后之分。
TP LINK 无线路由器八个指示灯 齿轮是系统运行状态灯,正常运行时每1-2秒闪烁一次,长按/捅 reset键/孔5秒,路由器重置,此灯会快速闪烁5次。基本上只要路由器启动,不管是什么状态,都会闪烁。 第二个(左到右),是wlan,未连接wifi设备时,灯也会闪烁,频率比齿轮更快一点,连接wifi设备时会快闪几下,wifi设备下载时,此灯狂闪。 左3-6分别是lan(有线局域网)1-4接口的指示灯,未连接时不亮,连接后会闪烁,数据交换越频繁,灯闪得越厉害,下载时狂闪。 左7是WAN(广域网)灯,对应WAN接口,路由任一端口有数据交换(WLAN/LAN),此灯都会闪,下载时会高速闪动,没有任何数据交换时会常亮。 最后一个是WPS无线加密连接指示灯,如果wifi设备是通过路由的wps加密通道连接的话,有数据交换时,此灯会闪烁。未开启WPS功能时,此灯不会亮。
路由器设置图解
路由器设置图解 宽带ADSL大家都在用,为了省钱我们共享上网,几个人用同一条ADSL线,这就需要一个有路由的猫(Moden),设定猫后,再用一个8口或4口的10M以太网集线器如ICH-2008慧谷8口10M以太网集线器就不错,价格是120元左右.接上线就可上网.当然,更多人还是用一个猫+一个路由器+一个集线器共享上网。下面我就以L-R410d多功能宽带SOHO路由器(价格一百多块钱左右)为例用图说明设置方法。 1、将线路连好,wan口接外网(即ADSL或别的宽带),LAN口接内网即你的电脑网卡; 2、每个路由器都有默认的IP地址,看看说明书就知道,我的192.168.1.1; 3、将自己的电脑IP配置为192.168.1.x ,网关和dns指向路由器,即为1 92.168.1.1; 4、打开电脑上的Internet Explorer,输入http://192.168.1.1/,进入路由器的配 置界面; 5、一般说明书到这就说你可以顺利的浏览网页了,其实我们发现我们的电脑根本上不了网,这主要是路由器的mac地址在作怪,我们找到mac地址克隆选项,选择克隆mac地址,保存后就可以上网。图3 6、要说明的是有的路由器没有ma c地址克隆这个选项,那我们只有手工修改路由器的mac地址,在路由器的mac 地址选项中直接输入我们自己电脑网卡的IP地址就可以了,得到自己网卡mac 地址的方法是: 进入命令提示符,win2000/xp操作系统输如"ipconfig /all",然后回车。就可以看到有一串字符 (如00-E0-4C-9-B4-43),这就是mac地址了。 下面贴图说明.注意:请按顺序以红色框为准一步一步设定。 网络参数的设置 用网线把路由器和电脑连接起来之后,然后对路由器进行简单的设置就可以上网了。此款路由器的功能还是很丰富的,如果只是单纯的网络共享,只要对路
tp-LINKr406路由器设置说明
1、把路由器连接到外网 步骤一:连接好线路 步骤二:配置好电脑 步骤三:设置路由器上网 步骤四:试试电脑可以上网了吗? 步骤五:其他电脑如何上网? 2、无线设置 步骤一:设置路由器 步骤二:设置无线终端设备 步骤三:试试无线可以上网了吗? 3、常见问题解答 网线接上了路由器对应指示灯却不亮怎么办? 登录不了路由器的管理界面怎么办? WAN口状态里没有获取到IP地址怎么办? WAN口有IP地址但是上不了网怎么办? 搜索不到无线信号怎么办? 搜索到信号但是连接不上怎么办? 连接上无线信号但是上不了网怎么办(有线可以上网)? 1、把路由器连接到外网 步骤一:连接好线路 在没有路由器之前,我们是通过电脑直接连接宽带来上网的,那么现在要使用路由器共享宽带上网,当然首先要用路由器来直接连接宽带了。因此我们要做的第一步工作就是连接线路,把前端宽带线连到路由器(WAN口)上,然后把电脑也连接到路由器上(LAN口),如下图: 注意事项 如果您的宽带是电话线接入的,请按照下图①、②、③、④依次接线。如果是直接网线入户的,请按照②、③、 ④的顺序接线口。 物理接线示意图
物理接线实物图(如果是小区宽带,直接把宽带线插到WAN口即可) 插上电之后,路由器正常工作后系统指示灯(SYS灯或者是小齿轮图标)是闪烁的。线路连好后,路由器的WAN 口和有线连接电脑的LAN口对应的指示灯都会常亮或闪烁,如果相应端口的指示灯不亮或电脑的网卡图标显示红色的叉,则表明线路连接有问题,尝试检查下网线连接或换根网线试试。请查看:网线接上了指示灯却不亮怎么办? 注意事项 宽带线一定要连接到路由器的WAN口。WAN口与另外四个端口一般颜色有所不同,物理上也有隔开,电脑连接到编号1/2/3/4的任意一个端口。请小心确认,如果线路连错了,肯定上不了网。 <<返回到目录步骤二:配置好电脑 电脑和路由器需要进行通讯,因此首先要对电脑进行设置。对于绝大多数的电脑来说,默认不需要做任何设置,您可以跳过此步直接进行步骤三,若在步骤三无法登录到路由器管理界面时,可返回此处配置电脑的IP地址。 Windows 2000/XP系统: 双击电脑桌面右下角的本地连接"小电脑"图标(若电脑右下角没有网卡图标,进入方法为"开始--控制面板--网络连接--双击本地连接"),然后按照下图进行配置即可。
(完整版)无线路由器设置图解教程
无线路由器设置图解教程 2009-10-22 20:15 多数常见路由器设置都差不多,一般在浏览器输入192.168.1.1进入路由器设置,用户名和密码一般都是admin(不是的话根据说明书的IP地址和用户名密码)。 登录后的初始界面如下: 登陆之后首先运行设置向导,我已经把登陆运行向导功能关闭,大家可以在左边栏点击设置向导。点击下一步出现如下图所示:
由于本人现在是在办公室,属于在局域网内建设局域网(道理一样),所以先介绍静态ip的设置。点击下一步出现如下图格式 大家现在可以设置你的外网IP等信息,这个仅供有固定ip用户使用。 如果大家是宽带拨号上网,那么在上面选择的应是ADSL虚拟拨号(PPPOE),则会弹出如下图的窗口: 把你的帐号和口令输入点击下一步即可
经过以上的设置之后,在前两个步骤点击下一步(如果选择的是动态ip则直接跳转到这里)都会跳转到如上图的窗口。在这里我们可以选择路由是否开启无线状态,默认是开启的。SSID是无线局域网用于身份验证的登录名,只有通过身份验证的用户才可以访问本无线网络 在模式这里可以选择带宽设置有11m、54m和108m共四个选项,只有11m和54m 可以选择频段,共有1-13个频段供选择,可以有效的避免近距离的重复频段。大家应该发现了108m模式有两个,一个是Static模式,另外一个是Dynamic 模式。二者一个为静态的一个为动态的,注意如果选择了静态108m模式,必须是支持速展tm功能的无线网卡才可以连接,建议选择动态或54m自适应
完成后会出现如上图的所示,点击完成。 现在进入了网络参数设置的LAN口设置即你想组建的局域网网段,IP地址即你将要使用的网关 IP地址设置好后,子网掩码有255.255.255.0和255.255.0.0可以选择. 如果选择了255.255.255.0的话,最多可以使用254个ip地址,按照我设置的ip 地址项表述的话就是100.100.100.1-100.100.100.254可以使用,但是路由器
路由器设置图解
路由器设置图解 收集者:小路发布于:https://www.360docs.net/doc/7a5544927.html, 发布时间:2007-3-9 8:05:04 发布人:小路 宽带ADSL大家都在用,为了省钱我们共享上网,几个人用同一条ADSL线,这就需要一个有路由的猫(Moden),设定猫后,再用一个8口或4口的10M以太网集线器如ICH-2008慧谷8口10M以太网集线器就不错,价格是120元左右.接上线就可上网.当然,更多人还是用一个猫+一个路由器+一个集线器共享上网。下面我就以L-R410d多功能宽带SOHO路由器(价格一百多块钱左右)为例用图说明设置方法。 1、将线路连好,wan口接外网(即ADSL或别的宽带),LAN口接内网即你的电脑网卡; 2、每个路由器都有默认的IP地址,看看说明书就知道,我的192.168.1.1; 3、将自己的电脑IP配置为192.168.1.x ,网关和dns指向路由器,即为192.168.1.1; 4、打开电脑上的Internet Explorer,输入http://192.168.1.1/,进入路由器的配置界面; 5、一般说明书到这就说你可以顺利的浏览网页了,其实我们发现我们的电脑根本上不了网,这主要是路由器的mac地址在作怪,我们找到mac地址克隆选项,选择克隆mac地址,保存后就可以上网。图3 6、要说明的是有的路由器没有mac地址克隆这个选项,那我们只有手工修改路由器的mac地址,在路由器的mac地址选项中直接输入我们自己电脑网卡的IP地址就可以了,得到自己网卡mac地址的方法是: 进入命令提示符,win2000/xp操作系统输如"ipconfig /all",然后回车。就可以看到有一串字符 (如00-E0-4C-9-B4-43),这就是mac地址了。 下面贴图说明.注意:请按顺序以红色框为准一步一步设定。 网络参数的设置 用网线把路由器和电脑连接起来之后,然后对路由器进行简单的设置就可以上网了。此款路由器的功能还是很丰富的,如果只是单纯的网络共享,只要对路由器的基本功能做简单的设置就可以了。该路由器提供了WEB的管理方式,通过IE就可以很轻易的对路由器就进行设置。每个路由器都一个自己的IP地址,通过此IP地址就可以对路由器进行访问。例如笔者的路由器的访问IP地址为192、168、1、1。在IE中写入192、168、1、1就会出现如下的登陆界面。 图1
各种路由器设置图解
各种路由器设置图解 路 由 器 安 装 说 明 书
宽带ADSL大家都在用,为了省钱我们共享上网,几个人用同一条ADSL线,这就需要一个有路由的猫(Moden),设定猫后,再用一个8口或4口的10M以太网集线器如ICH-2008慧谷8口10M以太网集线器就不错,价格是120元左右.接上线就可上网.当然,更多人还是用一个猫+一个路由器+一个集线器共享上网。下面我就以L-R410d多功能宽带SOHO路由器(价格一百多块钱左右)为例用图说明设置方法。 1、将线路连好,wan口接外网(即ADSL或别的宽带),LAN口接内网即你的电脑网卡; 2、每个路由器都有默认的IP地址,看看说明书就知道,我的192.168.1.1; 3、将自己的电脑IP配置为192.168.1.x ,网关和dns指向路由器,即为192.168.1.1; 4、打开电脑上的Internet Explorer,输入http://192.168.1.1/,进入路由器的配置界面; 5、一般说明书到这就说你可以顺利的浏览网页了,其实我们发现我们的电脑根本上不了网,这主要是路由器的mac地址在作怪,我们找到mac地址克隆选项,选择克隆mac地址,保存后就可以上网。图3 6、要说明的是有的路由器没有mac地址克隆这个选项,那我们只有手工修改路由器的mac地址,在路由器的mac地址选项中直接输入我们自己电脑网卡的IP地址就可以了,得到自己网卡mac地址的方法是:
进入命令提示符,win2000/xp操作系统输如"ipconfig /all",然后回车。就可以看到有一串字符 (如00-E0-4C-9-B4-43),这就是mac 地址了。 下面贴图说明.注意:请按顺序以红色框为准一步一步设定。 网络参数的设置 用网线把路由器和电脑连接起来之后,然后对路由器进行简单的设置就可以上网了。此款路由器的功能还是很丰富的,如果只是单纯的网络共享,只要对路由器的基本功能做简单的设置就可以了。该路由器提供了WEB的管理方式,通过IE就可以很轻易的对路由器就进行设置。每个路由器都一个自己的IP地址,通过此IP地址就可以对路由器进行访问。例如笔者的路由器的访问IP地址为192、168、1、1。在IE中写入192、168、1、1就会出现如下的登陆界面。 图1
