Gambit使用教程及入门实例
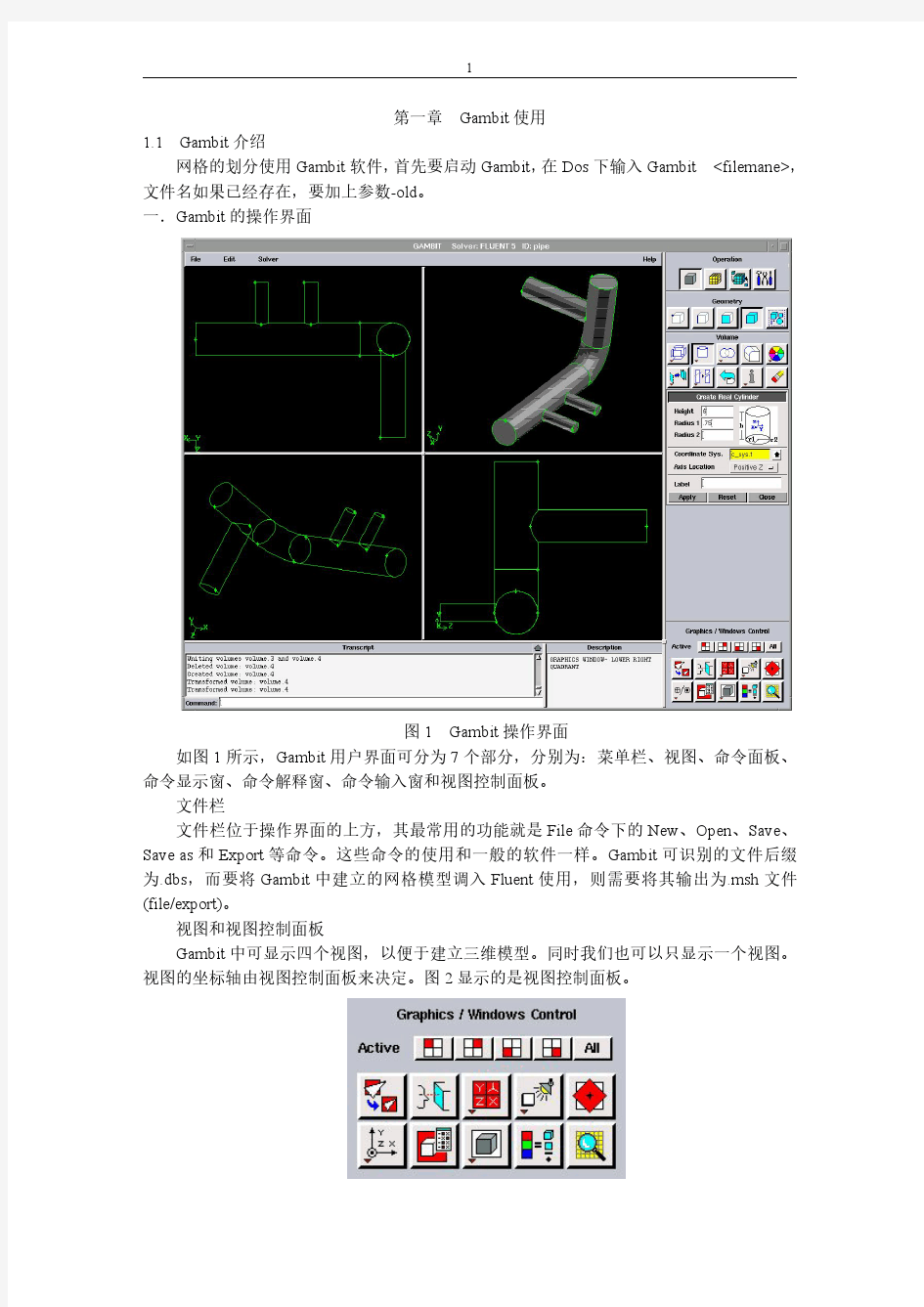
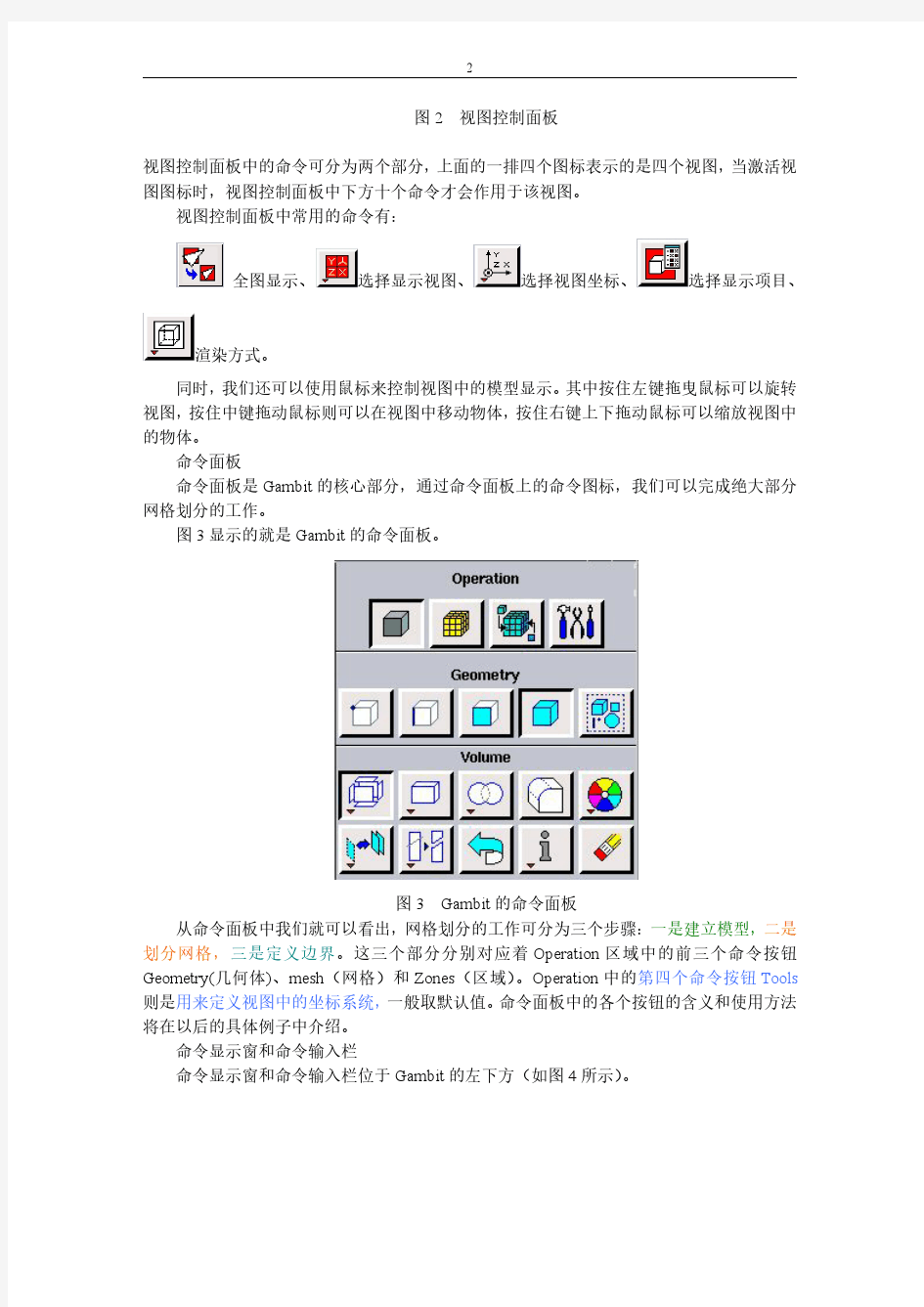
Gambit使用教程(三维)
1.3 三维建模 相对于二维建模而言,三维建模与二维建模的思路有着较大的区别。二维建模主要遵循点、线、面的原则,而三维建模则更象搭积木一样,由不同的三维基本造型拼凑而成,因此在建模的过程中更多的用到了布尔运算及Autocad等其他的建模辅助工具。 三视图的使用 在建立三维图形的时候,使用三视图有利于我们更好的理解图形。 图30显示的是Gambit的视图控制面板。 图30 在当前状况下,四个视图都是激活的(在Active栏中,显示红色),这时视图控制面板中的十个命令将同时作用于四个视图。 在创建三维图形之前,我们要做的第一项工作就是要将Gambit的四个视图设置为顶视图、前视图、左视图和透视图。 1.用鼠标单击Active右边的后三个视图,取消对它们的激活,激活取消后呈灰色(见图31)。 图31 2.用鼠标右键单击视图控制面板中的坐标按钮,弹出一组坐标系(见图32)。 3.选择,则左上视图变成顶视图。如法炮制,设置其他视图(见图33)。 4.单击控制面板中的,也可将视图设成三视图。
图32 图33 基本三维模型的建立
在Gambit控制面板中单击按钮,在Volume中用鼠标右键单击,弹出一组 按钮(见图34),表示Gambit所能创建的基本三维几何体,主要有长方体、圆柱体等。 图34 布尔运算的基本概念 典型的布尔运算包括并、交、减。 并:将两个物体并成一个物体(两个物体的并集) 交:两个物体的交集 减:A物体减去B物体 下面用一个简单的例子来说明基本三维几何体的创建和布尔运算的运用 1.单击按钮,输入参数创建一个高60,半径6的圆柱体(见图35)。在Axial Loaction 栏中选取Positive X,使得圆柱体的法线指向x方向。在Gambit中创建的几何体,其基点都在坐标系的原点(见图36)。如果创建的几何体过大,在视图中无法显示全图,或者太小, 无法分辨,单击按钮即可。
用Gambit给弯管画结构化网格_教程
实例 90度弯管内流体的流动分析 本实例通过对简单三维弯管内流体流动的分析,介绍运用FLUENT进行数值仿真计算的基步骤。 一、实例概述 在实际输水、输油过程中经常会遇到弯管管路。如图1.1为水平放置的90度水平弯管,空气从左侧进入,从右侧出去,空气的入口流速为0.01m/s。下面我们就用FLUENT来进行管内流场的模拟。 图1.1 弯管基本尺寸 二、模型的建立 1.双击GAMBIT的桌面快捷方式,弹出GAMBIT启动对话框,单击run按钮,即 启动了GAMBIT。
图1.2 GAMBIT启动对话框 2.单击,在Creat Real Circular Face 面板的Radius对话框中输入10,在Plan面板中选择YZ,单击Apply得到如下图1.4所示的圆面。 图1.3 圆的绘制
图1.4 在YZ平面上的圆 3. 单击右击,在Sweep face 中选择face.1,在Path选项中选择Vector,在单击Define按钮,在Vector Definition面板中选择X轴正方向,在大小中选择100,如图1.6所示,然后单击Apply按钮即得到图1.7所示的圆柱体。 图1.5 Sweep face面板
图1.6 Vector Definition 面板 图1.7 圆柱体 4.弯管的建立,需要移动坐标原点。如下图 1.8所示,单击 ,建立新的坐标原点。新的坐标系如图1.9所示。
图1.8 坐标面变换对话框 图1.9 新的坐标原点
5.弯管的建立,单击,在Face 中选择face2,转动角度为90度,转动轴为Z轴正方向,单击Apply即可。 图1.10弯管的绘制 图1.11 弯管图
Gambit使用教程及入门实例
第一章Gambit使用 1.1Gambit介绍 网格的划分使用Gambit软件,首先要启动Gambit,在Dos下输入Gambit
图2 视图控制面板 视图控制面板中的命令可分为两个部分,上面的一排四个图标表示的是四个视图,当激活视图图标时,视图控制面板中下方十个命令才会作用于该视图。 视图控制面板中常用的命令有: 全图显示、选择显示视图、选择视图坐标、选择显 示项目、渲染方式。 同时,我们还可以使用鼠标来控制视图中的模型显示。其中按住左键拖曳鼠标可以旋转视图,按住中键拖动鼠标则可以在视图中移动物体,按住右键上下拖动鼠标可以缩放视图中的物体。 命令面板 命令面板是Gambit的核心部分,通过命令面板上的命令图标,我们可以完成绝大部分网格划分的工作。 图3显示的就是Gambit的命令面板。weism
Gambit使用教程.docx
三维建模 相对于二维建模而言,三维建模与二维建模的思路有着较大的区别。二维建模主要遵 循点、线、面的原则,而三维建模则更象搭积木一样,由不同的三维基本造型拼凑而成,因 此在建模的过程中更多的用到了布尔运算及Autocad 等其他的建模辅助工具。 三视图的使用 在建立三维图形的时候,使用三视图有利于我们更好的理解图形。 图 30 显示的是Gambit 的视图控制面板。 图30 在当前状况下,四个视图都是激活的(在Active栏中,显示红色),这时视图控制面 板中的十个命令将同时作用于四个视图。 在创建三维图形之前,我们要做的第一项工作就是要将Gambit 的四个视图设置为顶视图、前视图、左视图和透视图。 1.用鼠标单击Active右边的后三个视图,取消对它们的激活,激活取消后呈灰色(见图 31)。 图 31 2.用鼠标右键单击视图控制面板中的坐标按钮,弹出一组坐标系(见图32)。 3.选择,则左上视图变成顶视图。如法炮制,设置其他视图(见图33)。 4.单击控制面板中的,也可将视图设成三视图。
图 32 图 33基本三维模型的建立
在 Gambit 控制面板中单击按钮,在Volume 中用鼠标右键单击,弹出一组 按钮(见图 34),表示 Gambit 所能创建的基本三维几何体,主要有长方体、圆柱体等。 图 34 布尔运算的基本概念 典型的布尔运算包括并、交、减。 并:将两个物体并成一个物体(两个物体的并集) 交:两个物体的交集 减:A物体减去 B 物体 下面用一个简单的例子来说明基本三维几何体的创建和布尔运算的运用 1.单击按钮,输入参数创建一个高60,半径 6 的圆柱体(见图35)。在 Axial Loaction栏中选取Positive X,使得圆柱体的法线指向x 方向。在 Gambit 中创建的几何体,其基点都在坐标系的原点(见图36)。如果创建的几何体过大,在视图中无法显示全图,
Fluent前处理Gambit使用教程
第一章Gambit使用 1.1 Gambit介绍 网格的划分使用Gambit软件,首先要启动Gambit,在Dos下输入Gambit <>,文件名如果已经存在,要加上参数-old。 一.Gambit的操作界面 图1 Gambit操作界面 如图1所示,Gambit用户界面可分为7个部分,分别为:菜单栏、视图、命令面板、命令显示窗、命令解释窗、命令输入窗和视图控制面板。 文件栏 文件栏位于操作界面的上方,其最常用的功能就是File命令下的New、Open、Save、Save as和Export等命令。这些命令的使用和一般的软件一样。Gambit可识别的文件后缀为.dbs,而要将Gambit中建立的网格模型调入Fluent使用,则需要将其输出为.msh文件()。 视图和视图控制面板 Gambit中可显示四个视图,以便于建立三维模型。同时我们也可以只显示一个视图。视图的坐标轴由视图控制面板来决定。图2显示的是视图控制面板。 图2 视图控制面板
视图控制面板中的命令可分为两个部分,上面的一排四个图标表示的是四个视图,当激活视图图标时,视图控制面板中下方十个命令才会作用于该视图。 视图控制面板中常用的命令有: 全图显示、选择显示视图、选择视图坐标、选择显示项目、 渲染方式。 同时,我们还可以使用鼠标来控制视图中的模型显示。其中按住左键拖曳鼠标可以旋转视图,按住中键拖动鼠标则可以在视图中移动物体,按住右键上下拖动鼠标可以缩放视图中的物体。 命令面板 命令面板是Gambit的核心部分,通过命令面板上的命令图标,我们可以完成绝大部分网格划分的工作。 图3显示的就是Gambit的命令面板。 图3 Gambit的命令面板 从命令面板中我们就可以看出,网格划分的工作可分为三个步骤:一是建立模型,二是划分网格,三是定义边界。这三个部分分别对应着Operation区域中的前三个命令按钮Geometry(几何体)、mesh(网格)和Zones(区域)。Operation中的第四个命令按钮Tools 则是用来定义视图中的坐标系统,一般取默认值。命令面板中的各个按钮的含义和使用方法将在以后的具体例子中介绍。 命令显示窗和命令输入栏 命令显示窗和命令输入栏位于Gambit的左下方(如图4所示)。
GAMBIT使用说明
GAMBIT使用说明 GAMBIT是使用FLUENT进行计算的第一个步骤。在GAMBIT 中我们将完成对计算模型的基本定义和初始化,并输出初始化结果供FLUENT的计算需要。以下是使用GAMBIT的基本步骤。 1.1定义模型的基本几何形状 如左图所示的按钮就是用于构造模型的基本几何形状的。当按下这个按钮时,将出现 如下5个按钮,它们分别是用以定义点、线、面、体的几何形状的。 值得注意的是我们定义这些基本的几何元素的一般是依照以下的顺序: 点——线(两点确定一线)——面(3线以上确定一面)——体(3面以上确定体)对各种几何元素的操作基本方式是:首先选中所要进行的操作,再定义完成操作所要的其他元素,作后点“APPLY”按钮完成操作。以下不一一重复。 下面我们分别介绍各个几何元素的确定方法: 1.1.1点的操作 对点的操作在按下点操作按钮后进行(其他几何元素的操作也是这样)。点有以下几种主要操作 定义点的位置按钮,按下后出现下面对话框 Coordinate Sys.:用以选择已有坐标系中进行当前操 作的坐标系 T ype:可以选择3种相对坐标系为当前坐标系:笛卡 儿坐标、柱坐标、球坐标。 以下通过在Global 中直接输入点的x、y、z值定义点, 注意这里的坐标值是绝对坐标值,而Local中输入的是相 对坐标值,一般我们使用绝对坐标值。 Label:为所定义的点命名。 在完成以上定义后就可以通过进行这个点 的定义,同时屏幕左半部的绘图区中将出现被定义的点。 用关闭此对话框。 查看所有点的几何参数按钮(在以后的操作中也可以查看其他元素的几何参数) 在Vertices栏中选择被查询的点,有两种选择方式(其他几 何元素的选择与此类似): ①按住shift键的同时用鼠标左键取点
GAMBIT实例教程4_燃烧室模型的建立.
4. 燃烧室模型的建立(3-D ) 在这份指导书中,你可以通过运GAMBIT 中的top-down 几何结构法来为燃烧室生成几何模型(用实体来生成容积)。你可以通过非结构化六面体网格法来为画出的燃烧室几何体划分网格。 在这份指导书中你可以学习到如何去: ● 移动一个体积; ● 从一个体积中扣除另一个; ● 把一个体积阴影化; ● 交叉两个体积; ● 混合一个体积的边; ● 通过对面进行扫描来生成体积; ● 为读入FLUENT/UNS来准备网格。 4.1 前提 这份指导书假定读者已经掌握了指导书1并且已对GAMBIT 界面相当熟悉。 4.2 问题描述 这个问题在图4-1中以图解的形式表示出来。此几何体包括一个简化的向燃烧腔加料的燃料喷嘴,在这个指导书中由于几何结构对称你可以仅作出燃烧室几何体的1/4模型。喷嘴包括两个同心管,其直径分别是4个单位和10个单位,燃烧室的边缘与喷嘴下的壁面融合在一起。 4.3 策略
在这份指导书中,你可以运用top-down 几何结构法来生成燃烧室几何体,你可以生成体积(在本例中为方体和圆体)并用布尔运算把它们结合起来,交叉、扣除这些体积以生成基本体积,最后,通过“融和”命令,你可以舍掉一些边界以完成几何体生成。 在这个模型例子中,简单的选择捡起几何体并用六面体单元对整个区域进行网格划分是不可能的,由于Cooper 工具(在本向导中要应用)需要两组面,一组平行于扫描路径,另一组垂直于扫描路径,不管怎样,融和边界不适合于任一组。对cooper 工具更详细的描述见GAMBIT Modeling Guide 。你需要把几何体分成许能用cooper 来划分网格的部分。在GAMBIT 中有许多分解几何体的方法。在这个例子中,你可以采用把那些挨着弯面的体积部分从主体积中分开的方法。对这个燃烧室进行分解的详细步骤在下面给出。 注意到几何体中有许多面,其默认的网格划分方案是pave 方案。这些面中的大部分与Z 方向垂直。在Z 方向有许多几何突起,因此在cooper 网格方案中应被选为主方向。为使其可能,X 、Y 方向的铺砌面(图4-2中的两个对称面)必须改变以去用Submap 或Map 网格划分方案。 默认的,GAMBIT 对这两个面选择Pave 网格划分方案,是因为它们每一个都在融合处都有一个圆边。如果你把每个面圆角分裂出来并通过一个体积把它们连接
Gambit使用教程及入门实例
Gambit使用教程及入门实例 1 第一章 Gambit使用 1.1 Gambit介绍 网格的划分使用Gambit软件,首先要启动Gambit,在Dos下输入Gambit
识别的文件后缀为.dbs,而要将Gambit中建立的网格模型调入Fluent使用,则需要将其输出为.msh文件(file/export)。 视图和视图控制面板 Gambit中可显示四个视图,以便于建立三维模型。同时我们也可以只显示一个视图。视图的坐标轴由视图控制面板来决定。图2显示的是视图控制面板。 2 图2 视图控制面板 视图控制面板中的命令可分为两个部分,上面的一排四个图标表示的是四个视图,当激活视图图标时,视图控制面板中下方十个命令才会作用于该视图。 视图控制面板中常用的命令有: 全图显示、选择显示视图、选择视图坐标、选择显示项目、 渲染方式。 同时,我们还可以使用鼠标来控制视图中的模型显示。其中按住左键拖曳鼠标可以旋转视图,按住中键拖动鼠标则可以在视图中移动物体,按住右键上下拖动鼠标可以缩放视图中的物体。
命令面板 命令面板是Gambit的核心部分,通过命令面板上的命令图标,我们可以完成绝大部分网格划分的工作。 图3显示的就是Gambit的命令面板。 图3 Gambit的命令面板 从命令面板中我们就可以看出,网格划分的工作可分为三个步骤:一是建立模型,二是划分网格,三是定义边界。这三个部分分别对应着Operation区域中的前三个命令按钮Geometry(几何体)、mesh(网格)和Zones(区域)。Operation中的第四个命令按钮Tools则是用来定义视图中的坐标系统,一般取默认值。命令面板中的各个按钮的含义和使用方法将在以后的具体例子中介绍。 命令显示窗和命令输入栏 命令显示窗和命令输入栏位于Gambit的左下方(如图4所示)。 3 图4 命令显示窗和命令输入栏
用Gambit给弯管画结构化网格-教程
实例90度弯管内流体的流动分析 本实例通过对简单三维弯管内流体流动的分析,介绍运用FLUENT进行数值仿真计算的基步骤。 一、实例概述 在实际输水、输油过程中经常会遇到弯管管路。如图1.1为水平放置的90度水平弯管,空气从左侧进入,从右侧出去,空气的入口流速为0.01m/s。下面我们就用FLUENT来进行管内流场的模拟。 图1.1 弯管基本尺寸 二、模型的建立 1.双击GAMBIT的桌面快捷方式,弹出GAMBIT启动对话框,单击run按钮,即 启动了GAMBIT。
图1.2 GAMBIT启动对话框 2.单击,在Creat Real Circular Face 面板的Radius对话框中输入10,在Plan面板中选择YZ,单击Apply得到如下图1.4所示的圆面。 图1.3 圆的绘制
图1.4 在YZ平面上的圆 3. 单击右击,在Sweep face 中选择face.1,在Path选项中选择Vector,在单击Define按钮,在Vector Definition面板中选择X轴正方向,在大小中选择100,如图1.6所示,然后单击Apply按钮即得到图1.7所示的圆柱体。 图1.5 Sweep face面板
图1.6 Vector Definition 面板 图1.7 圆柱体 4.弯管的建立,需要移动坐标原点。如下图 1.8所示,单击 ,建立新的坐标原点。新的坐标系如图1.9所示。
图1.8 坐标面变换对话框 图1.9 新的坐标原点
5.弯管的建立,单击,在Face 中选择face2,转动角度为90度,转动轴为Z轴正方向,单击Apply即可。 图1.10弯管的绘制
各种格式的模型与gambit接口教程
各种格式的模型与gambit接口教程 1.ProE实体倒入: 在proe中export成step文件,之后在gambit中import 注:ProE中点选保存副本图标,选择以STL格式保存副本。参见附图。 注意,实体必须画在几何空间中第一象限。(即实体上所有点的X、Y、Z坐标都为正) 附件为一个可用的STL格式文件,你可以试试导入GAMBIT。 2. UG和PRO/E中的风机import到gambit中 Ug或pro/e中生成了几何模型可以以很多种形式导入gambit,如step igs stl等。 3如何将cad导入到gambit中 在AutoCAD中输出的sat格式文件,到了gambit里面输入时出错-- ACIS error 3205:save file is from a later version of ACIS 我用的是cad2004,这条出错信息搞得我一头雾水 既然出错有编号3205,我可以在帮助文件里看到它的详细解释吗? A:file-->import-->acis... 存sat格式的较低版,如8。0版,11。0版gambit不认识 你可以采用较低的AutoCAD版本 A:可以使用igs模式导入 A:(1)Gambit只适用于创建简单的三维几何体,对于复杂形体而言,其绘图功能是远远不够的,这时Gambit允许我们引入一些其他软件创建的文件,常用的有Autocad创建的ASCI 形式的文件.sat。 CAD中创建的图形要输出为.sat文件,要满足一定的条件。对于二维图形来说,它必须是一个region,也就是说要求是一个联通域。对于三维图形而言,要求其是一个ASCI body。(2)先把autoCAD对象构成实体,导出.sat文件,再在gambit导入,注意有版本高低问题 4 fluent中的cas文件能变成gambit里的dbs文件 Q:在我现在想将cas文件中的网格做修改,该怎么办? A:可以,import进来就能得到 5.怎么在ansys中制作模型导入fluent? A:存成一个gambit可以识别的格式。 可以打开gambit看看可以导入什么格式,看看ansys可以输出什么格式。 A: ansys use .cdb file存成.iges文件格式比较好,在gambit中读入。 6.hypermesh文件如何导入fluent? Q:用fluent求解器计算流体,想利用hypermesh做前处理,可不知怎么将建好的模型导入fluent(hm不提供fluent摸板),可不可以利用其它的什么软件转一下呢? A: hypermesh和CAE软件连接比较紧密,所以最好从CAE软件下手,而Fluent支持的CAE软件的网格格式包括Ansys、Patran和Nastran,你可以试一下。 还有一种方法就是,清楚Hypermesh网格文件的结构,又清楚Fluent网格文件的结构,随便找个编辑器手动修改。网格文件虽然可能很大,但是关键的部分都不会很多。hypermesh里模板设成hm的generel,然后划分网格,export,再导入gambit(import
课题_gambit安装教程
安装说明: 0. Install Exceed 13 firstly. 1. copy ANSYS_CW_License.txt and Gambit_install-ntx86- 2.4.6.exe to one dir 2. Run Gambit_install-ntx86-2.4.6.exe 3. Copy license.dat to C:\Fluent.Inc\license 4. Copy foder help to C:\Fluent.Inc\gambit2.4.6 4. Enjoy!!! ========================== Fluent Gambit目前是CFD分析中最好的前置处理器,面向CFD分析的高质量的前处理器,其主要功能包括几何建模和网格生成。由于GAMBIT本身所具有的强大功能,以及快速的更新,在目前所有的CFD前处理软件中,GAMBIT稳居上游。 GAMBIT它包括先进的几何建模和网格划分方法。借助功能灵活,完全集成的和易于操作的界面,GAMBIT可以显著减少CFD应用中的前置处理时间。复杂的模型可直接采用GAMBIT固有几何模块生成,或由CAD/CAE构型系统输入。高度自动化的网格生成工具保证了最佳的网格生成,如结构化的、非结构化的、多块的、或混合网格.,全球CFD软件的先驱者,GAMBIT的发布,GAMBIT 是Fluent 公司几何构体和网格生成软件的一次重大改进。 GAMBIT软件具有以下特点: ☆ACIS内核基础上的全面三维几何建模能力,通过多种方式直接建立点、线、面、体,而且具有强大的布尔运算能力,ACIS内核已提高为ACIS R12。该功能大大领先于其它CAE软件的前处理器; ☆可对自动生成的Journal文件进行编辑,以自动控制修改或生成新几何与网格; ☆可以导入PRO/E、UG、CATIA、SOLIDWORKS、ANSYS、PATRAN等大多数CAD/CAE软件所建立的几何和网格。导入过程新增自动公差修补几何功能,以保证GAMBIT与CAD软件接口的稳定性和保真性,使得几何质量高,并大大减轻工程师的工作量; ☆新增PRO/E、CATIA等直接接口,使得导入过程更加直接和方便; ☆强大的几何修正功能,在导入几何时会自动合并重合的点、线、面;新增几何修正工具条,在消除短边、缝合缺口、修补尖角、去除小面、去除单独辅助线和修补倒角时更加快速、自动、灵活,而且准确保证几何体的精度; ☆G/TURBO模块可以准确而高效的生成旋转机械中的各种风扇以及转子、定子等的几何模型和计算网格; ☆强大的网格划分能力,可以划分包括边界层等CFD特殊要求的高质量网格。GAMBIT中专用的网格划分算法可以保证在复杂的几何区域内直接划分出高质量的四面体、六面体网格或混合网格; ☆先进的六面体核心(HEXCORE)技术是GAMBIT所独有的,集成了笛卡尔网格和非结构网格的优点,使用该技术划分网格时更加容易,而且大大节省网格数量、提高网格质量; ☆居于行业领先地位的尺寸函数(Size function)功能可使用户能自主控制网格的生成过程以及在空间上的分布规律,使得网格的过渡与分布更加合理,最大限度地满足CFD分析的需要;
Gambit网格划分实例
GAMBIT圆/圆柱体的高质量网格划分(钱币划分) 1)先在opteration--geometry-volumn中创建了一个高为100,半径15的圆柱体。然后再圆柱的底面建立了一个边长为8的正方形,将正方形旋转45度,使正方形的一个顶点跟底面圆的点对齐,然后将圆周分割为4等分,将这4个顶点和正方形的四个顶点连成线,效果如图所示: 2)然后用这四条线沿Z轴正向的矢量方向长出4个面,效果如图:
3)用正方形去分割底面圆,注意选择connected选项,再用刚才形成的四个面去分割那个古钱形 的底面,把它分成4部分,如果做到这一步,基本难的地方就过去了,效果如图所示: 4)下面就是把对应边划分网格,注意正方形每条边对应的圆弧边划分的网格份数是一样的,效果如图: 5)划分面网格,选择map结构的四边形网格,效果如图:
6)最后划分体网格,按照cooper方式的六面体网格来划分,效果如图:
如何用gambit生成机翼结构网格 现在很多新手在用gambit划分网格的时候,习惯性的直接生成体网格,这样做确实简单,但是简单省力的同时就蕴藏着风险,当遇到复杂外形的时候,就长不了结构网格或者是生成的网格质量很差,为什么会这样?因为要划分一套高质量的网格,在gambit中直接划分体网格是不恰当滴。 那如何在gambit中划分结构网格呢?了解pointwise或者icem的同学都知道,这些牛b软件划分网格的思路都是分区,所以要在gambit中划分结构网格,其基本思路也是要分区,想偷懒直接划分体网格是行不通的哦。 下面开始讲课: 1.导入实体
2.将面移动至中心位置 3.在yz平面生成一个圆 4.将圆绕着x轴旋转90°
GAMBIT实例教程 4_燃烧室模型的建立
4.燃烧室模型的建立(3-D) 在这份指导书中,你可以通过运GAMBIT中的top-down几何结构法来为燃烧室生成几何模型(用实体来生成容积)。你可以通过非结构化六面体网格法来为画出的燃烧室几何体划分网格。 在这份指导书中你可以学习到如何去: ●移动一个体积; ●从一个体积中扣除另一个; ●把一个体积阴影化; ●交叉两个体积; ●混合一个体积的边; ●通过对面进行扫描来生成体积; ●为读入FLUENT/UNS来准备网格。 4.1 前提 这份指导书假定读者已经掌握了指导书1并且已对GAMBIT界面相当熟悉。 4.2 问题描述 这个问题在图4-1中以图解的形式表示出来。此几何体包括一个简化的向燃烧腔加料的燃料喷嘴,在这个指导书中由于几何结构对称你可以仅作出燃烧室几何体的1/4模型。喷嘴包括两个同心管,其直径分别是4个单位和10个单位,燃烧室的边缘与喷嘴下的壁面融合在一起。
4.3 策略 在这份指导书中,你可以运用top-down几何结构法来生成燃烧室几何体,你可以生成体积(在本例中为方体和圆体)并用布尔运算把它们结合起来,交叉、扣除这些体积以生成基本体积,最后,通过“融和”命令,你可以舍掉一些边界以完成几何体生成。 在这个模型例子中,简单的选择捡起几何体并用六面体单元对整个区域进行网格划分是不可能的,由于Cooper工具(在本向导中要应用)需要两组面,一组平行于扫描路径,另一组垂直于扫描路径,不管怎样,融和边界不适合于任一组。对cooper工具更详细的描述见GAMBIT Modeling Guide 。你需要把几何体分成许能用cooper来划分网格的部分。在GAMBIT中有许多分解几何体的方法。在这个例子中,你可以采用把那些挨着弯面的体积部分从主体积中分开的方法。对这个燃烧室进行分解的详细步骤在下面给出。 注意到几何体中有许多面,其默认的网格划分方案是pave方案。这些面中的大部分与Z 方向垂直。在Z方向有许多几何突起,因此在cooper网格方案中应被选为主方向。为使其可能,X、Y方向的铺砌面(图4-2中的两个对称面)必须改变以去用Submap或Map网格划分方案。 图4-2:燃烧室几何结构的两个对称面 默认的,GAMBIT对这两个面选择Pave网格划分方案,是因为它们每一个都在融合处都有一个圆边。如果你把每个面圆角分裂出来并通过一个体积把它们连接起来,你可以在剩余面上用Submap网格划分方案,并且对这个体积用Cooper网格划分法。 你可以在两个融合边的连接处生成一个面(图4-3中的面A)来替代在每个对称两上生成个面。这个面将会从两个方向扫描到对称面上(生成图4-3中的面B和C),来把体积分成三部分。这三个体积可以用Cooper分别进行网格划分。 这个指导书也展示了一些控制网格密度和单独面上的网格划分方法。你可以用Tri Primitive方案和一个更细网格尺寸对形成第二个入口的1/4圆面进行网格化。类似的,你可以用一个细化的mapped网格对初入口的环面进行网格化。为达到Cooper的要求,你还需要在这两个面之间的面上生成一个表格化网格。最后,你可以用自动Cooper工具去网格化剩余的面和体。
Gambit使用教程
Gambit使用教程 1 第一章 Gambit使用 1.1 Gambit介绍 网格的划分使用Gambit软件,首先要启动Gambit,在Dos下输入Gambit
识别的文件后缀为.dbs,而要将Gambit中建立的网格模型调入Fluent使用,则需要将其输出为.msh文件(file/export)。 视图和视图控制面板 Gambit中可显示四个视图,以便于建立三维模型。同时我们也可以只显示一 2 个视图。视图的坐标轴由视图控制面板来决定。图2显示的是视图控制面板。 图2 视图控制面板 视图控制面板中的命令可分为两个部分,上面的一排四个图标表示的是四个视图,当激活视图图标时,视图控制面板中下方十个命令才会作用于该视图。 视图控制面板中常用的命令有: 全图显示、选择显示视图、选择视图坐标、选择显示项目、渲染方式。 同时,我们还可以使用鼠标来控制视图中的模型显示。其中按住左键拖曳鼠标可以旋转视图,按住中键拖动鼠标则可以在视图中移动物体,按住右键上下拖动鼠标可以缩放视图中的物体。 命令面板
命令面板是Gambit的核心部分,通过命令面板上的命令图标,我们可以完成绝大部分网格划分的工作。 图3显示的就是Gambit的命令面板。weism 3 图3 Gambit的命令面板 从命令面板中我们就可以看出,网格划分的工作可分为三个步骤: 一是建立模型,二是划分网格,三是定义边界。 这三个部分分别对应着Operation区域中的前三个命令按钮Geometry(几何体)、mesh(网格)和Zones(区域)。Operation中的第四个命令按钮Tools则是用来定义视图中的坐标系统,一般取默认值。命令面板中的各个按钮的含义和使用方法将在以后的具体例子中介绍。 命令显示窗和命令输入栏 命令显示窗和命令输入栏位于Gambit的左下方(如图4所示)。 图4 命令显示窗和命令输入栏
