Avid实用手册
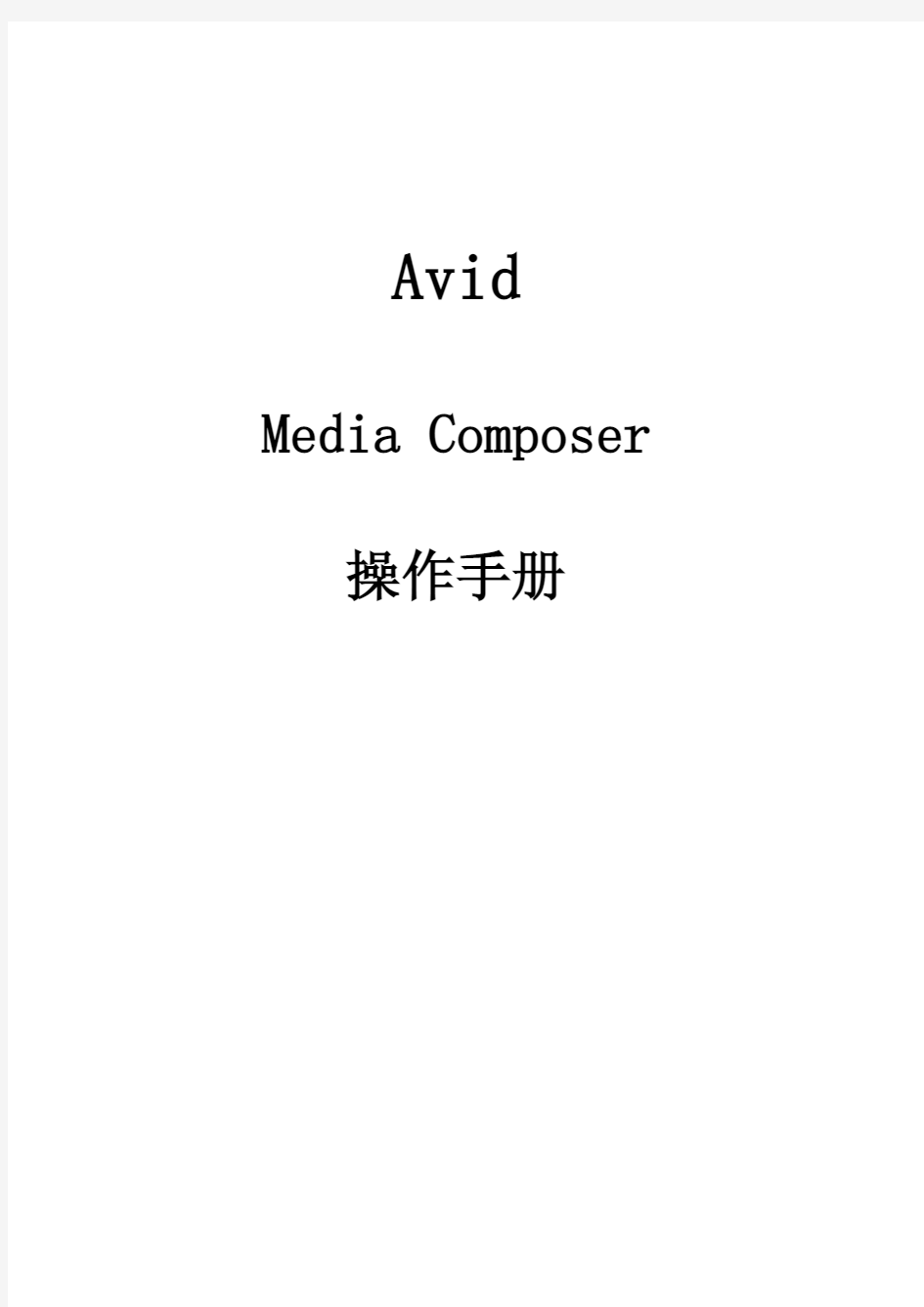
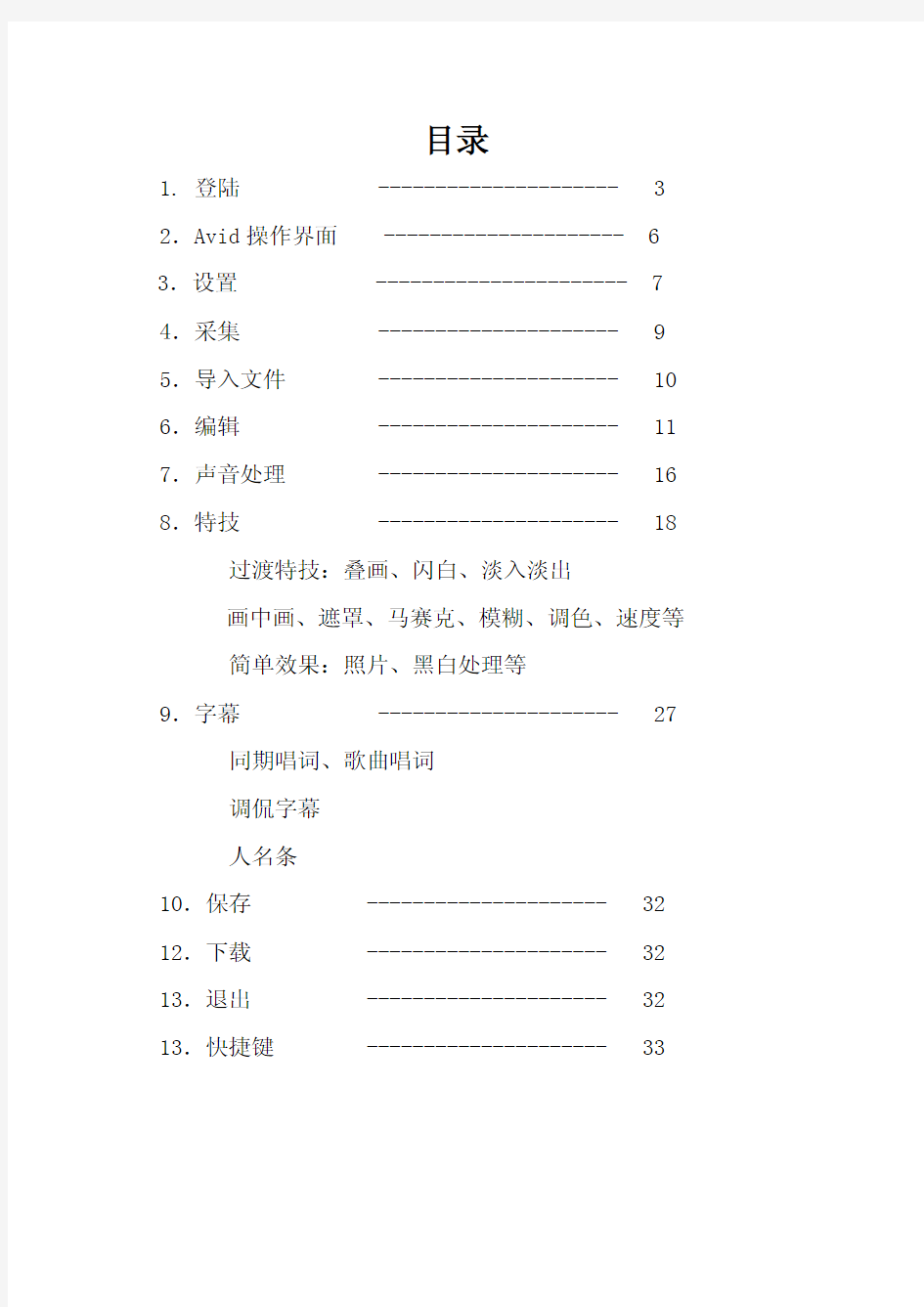
Avid Media Composer 操作手册
目录
1.登陆---------------------3 2.Avid操作界面---------------------6 3.设置----------------------7 4.采集---------------------9 5.导入文件---------------------10 6.编辑---------------------11 7.声音处理---------------------16 8.特技---------------------18过渡特技:叠画、闪白、淡入淡出
画中画、遮罩、马赛克、模糊、调色、速度等
简单效果:照片、黑白处理等
9.字幕---------------------27同期唱词、歌曲唱词
调侃字幕
人名条
10.保存---------------------32 12.下载---------------------32 13.退出---------------------32 13.快捷键---------------------33
一、
一、..登陆
1.登陆ISIS,默认的是打开电脑会自动启动,如果没有就点击“开始/程序/启动/Clentmanager”,就会弹出ISIS界面,输入用户名和密码后点击connect,并保证在Online下边有个绿色的圆点,如果没有,则需要点击一下Online下边的mount处,让它有绿点出现。(若没有绿点会导致字幕修改不了或是看不到)
◆打开电脑会自动弹出此窗口,然后填写用户名和密码:
◆此图为填写后的正确状态:
2.双击桌面AVID软件
3.启动软件后,点击新建项目,格式选择为1080i/50(是下拉菜单中的倒数第二个),其他设置只要不去改动,全部是默认状态(F盘、外部选中),点击确定。
【注:因为现在是标清向高清转变的过程,所以采集标清素材的时候需要建标清工程,将1080i/50改成25iPAL格式】
◆打开软件后会自动弹出此窗口,点击新建项目:
◆此图为点击新建项目后弹出的窗口:(主要操作是命名和对格式的选择)
4.点击确定后会自动弹出编辑登陆窗口,输入用户名和密码(此处的用户名和密码是编辑自己的名字),点击确定。
◆填写用户名和密码如图:
◆点击确定后会弹出下面的窗口,只要点击ok就可以了:
5.在点击确定后,会弹出一个路径设置的界面,点击“设置/GQ-VIE/project/团队/暂存”,点击OK,点击确定。(路径设置到自己团队下的暂存)
◆此项只有在新建一个项目工程时才会出现,如果没有新建项目工程就不会出现,则需要在
Interplay Folder中进行检查。
【注:Interplay Folder的位置是在项目窗口下的设置里。快速找到Interplay Folder的方法是点击设置,输入字母i,就会自动将i开头的选项列出。
★这样的做的目的是在关闭软件的时候,可以自动保存到网络中一份,避免编辑的时间线丢失,此设置必须做而且要设置准确。】
AVID的操作界面:
二、设置
1.对声音的设置:点击项目窗口中设置,Audio project选项,只要不去更改,这里会是默认状态(48HZ、PCM格式、16位)。
◆正确设置如图:
2.对Interplay的设置有两项,点击项目窗口的设置,Interplay user和Interplay folder,分别是用户名和路径的设置,如果你在登陆的时候设置的是正确的,并没有更改过,这里一般是你新建项目时的默认状态。
◆设置菜单:
3.对媒体创建设置(快捷键Ctrl+5),点击项目窗口设置,Media Creation选项,将“驱动器过滤与索引”菜单下的“根据分辨率过滤到网络驱动器、过滤到系统驱动器、过滤到启动驱动器”
三个选项打勾,然后点击“导入”菜单下的视频分辨率改成“DNxHD120MXF”,视频驱动器改成team团队(Z:)【例如:teamlm(Z:)】,点击界面上的“两个应用于全部”按钮,点击确定。
◆按Ctrl+5,会出现下图:◆此图为此项的正确设置:
◆点击导入后如图:◆正确设置如图:
三、采集
1.工具----捕捉(快捷键Ctrl+7)
2.高清视频、音频选择分别是HD SDI,HD SDI;
标清视频、音频选择分别是SDI,SD SDI。
3.音视频轨道选择,一个视频轨,多个音频轨,随素材而定,高清一般是四个轨道或是更多。根据素材或编辑的要求进行选择。
4.采集的正确设置如图:
(点击红色按钮为开始和停止,当采集的时候红色按钮旁的黑色块为闪动状态。)
5.注意:(1)将无磁带驱动器或是内部都改成是“自动检测”。
(2)若new Tape处出现蓝色闪动状态,则点击此处,在弹出的界面中选中方块图标,点击确定。
(3)选择Z盘,保证采集上的素材是在网络盘中。
(4)选中本地素材屉,不要选Interplay文件夹,如果选Interplay文件夹可能会造成采集上素材离线丢失,需重新采集。
6.采集完成后会自动在bin窗口中,编辑需要将该素材放到网络中,方便其他人可以调用。
做法:点击“工具/Interplay窗口”,会弹出一个界面,点击“GQ-VIE/Project/某某团队/上载”选中上载文件夹,然后将bin窗口中已经采集上来的素材放到上载文件夹下,其他人就可以在此文件夹下调用该素材了。
四、导入图片、音频、
Tga序列
四、导入图片、音频、Tga
1.导入图片和音频时,在bin窗口中右击,点击“导入”,选择文件所在位置S盘下的目录,点击打开。【在点击导入后所出现的界面中,注意选择Z盘,否则会造成导入的文件换机器后处于离线状态】
◆在bin窗口中右击,出现的下拉菜单如图:◆正确设置如图:
2.导入tag序列时,在bin窗口中右击,点击“导入”选择文件所在位置S盘下的目录,选中tga 序列中的第一个文件,然后点击Options…按钮,在弹出的界面中将“自动检测序列文件”选中打钩,不需要改其他地方,点击确定,打开。【在点击导入后所出现的界面中,注意选择Z盘,若不选择Z盘则会造成导入的素材离线。】
◆Tga序列的正确导入如图:◆Options…后弹出的窗口如图:
五、编辑
◆时间线窗口:
【注:】效果模式:是调整特技的按钮
修剪模式:对素材的长短进行修改
向内/向外:当一个素材上加多个特技时可以用这个按钮对里面的特技进行修改
过渡特技:给素材添加叠画、闪白、淡入淡出效果
渲染特技:当素材在播放过程中不流畅或是看不到效果(特技是蓝点)时,需要渲染特
技,选中素材,点击这个按钮即可
折叠:当做效果时,需要做多个层,将做好的效果合成一个轨道,只要框选做好的东西,点击折叠按钮即可(剪切点不可以超过23个,)
删除特技:选中轨道,将时码线放到特技中间,点击删除按钮就可以了
快速菜单:改变素材、音频的显示方式
跟进/举出:配合入出点使用
黑起黑落:做淡入淡出效果,在两段素材之间添加的时候,是叠画效果
向后/前全选:在点击此按钮前最好要先切割一下(包括空轨道)
入出点间全选:将打好的入出点之间的素材全选(会包括入出点以外的剪切点内的素材)
聚焦:只能放大,不能缩小
源/编辑时间线切换:可以看到源素材的轨道
画面质量:图中为50%的画面质量,还可以显示成全黄和全绿,全黄是25%,全绿是100%,
在做字幕的情况下要显示成全绿状态,更改状态只要点击一下画面质量按钮就
可以,可以连续点击,不断更改画面质量。【注:当做字幕的时候必须是全绿
状态,质量为100%】
插入/覆盖:用来选中素材,对素材进行移动、复制粘贴,建议用覆盖模式,插入模式容易让素材错位。
1.调用素材:点击“工具/Interplay窗口”,会弹出一个界面,点击“GQ-VIE/Project/某某团队/上载(如图是GQ-VIE/Project/cutter测试/上载),然后将Interplay窗口中的素材拖到你的bin窗口中,就可以对素材进行编辑了。
◆Interplay窗口如图:【注:文件夹最多只能同时存在10个,多过10个会出现提示框,只要
选中文件夹,点击关闭就可以了。刷新按钮是用于将素材拖到Interplay窗口后看到刚拖进的素材。Media Search是用来搜索素材的,只要记得素材或时间线名就可以直接搜索素材,搜索下有时间的选项。】
2.使用素材前,需要在bin窗口右击,会出现一个菜单,选择新建序列,并对其进行命名,这样做方便编辑找到时间线,不会造成在保存时不知道自己该将哪一条时间线拖到Interplay中和忘记拖到Interplay的情况下找到时间线。【不建议直接将素材拽到时间线窗口内】
◆在bin窗口中右击后出现的菜单:
【注:在此菜单中常用到选项有:新建序列、重复、导入】
3.新建的时间线会自动出现在时间线窗口中,你只需将素材拖到时间线上就可以对其编辑。拖入素材到时间线上最好先将素材拖到左边的源监视器窗口中【注:此时,在时间线窗口会出现两个V1,这是因为左边的V1是源监视器窗口中素材的轨道,而右边的V1则是所编辑的时间线的真正的轨道,当做贴画面或是贴音效的时候,一定要注意轨道的选择,否则会导致视音频错位。】,然后在源监视器窗口中打入出点后,点击覆盖按钮(快捷键B)或是插入按钮(快捷键V)【在使用插入按钮时,要注意时间线上的编辑轨道要全部选中,可以按Ctrl+A全选轨道,然后点击插入按钮】,素材就会自动到你的时间线上(但是前提是要看好你所选择的视音频轨道,要将素材放到哪个轨道上,就让左边的哪个轨道对应右边的哪个轨道)。
在拖拽素材的时候也可以先选择覆盖模式(快捷键F4),然后将素材直接拖到时间线上。
◆入出点在时间线上的显示图:◆各按钮图:
入点
◆轨道补贴中:
4.对于素材的剪切删除,可以用打入出点的方式进行删除,选中所有轨道(Ctrl+A),打入点(I)、出点(O),然后是按Z(留空,后边的素材不动)或X(跟进,后边的素材全部跟上)。
【注:当选择用跟进的时候,一定要所有轨道全选,否则会造成错位】
也可以框选素材,按delete进行删除。
5.对于素材的复制粘贴,选中素材,ctrl+C,点击红箭头(F4),ctrl+V,取消红箭头(F4)【用覆盖模式进行复制粘贴,不可用插入模式(黄箭头),会导致后边的素材错位若一定要用插入模式操作,可以将所有轨道选中(ctrl+A)再进行粘贴,避免错位。当用完红黄箭头一定要取消,否则会移动素材,造成错位。】
6.对于经常用到的素材,可以创建子素材或是子时间线,创建子素材的方法是在源监视器窗口中打好入出点,点击源监视器窗口然后向bin窗口中拖拽,命名;对于子时间线的创建,是在时间线监视窗口中,按住alt键将点击时间线窗口向bin窗口进行拖拽,然后对其进行命名。
7.时间线的调用,当你调用他人时间线时,需要选中时间线,右击选择“重复”,然后将拖出的时间线进行删除,选中,按delete即可,然后对重复出的时间线进行编辑。(避免破坏他人的时间线。)
◆Bin右击后的菜单:
8.合并时间线的方法,将一条时间线放到源监视窗口中,将它看成是一个素材,然后打入出点,点击覆盖按钮(V)。【在点击覆盖的时候可能会出现报错的情况,原因是入点或出点打到了过渡特技的中间,处理方式是将过度特技去掉或是将过度特技包括在入出点之内或以外。】
9.在移动素材的时候,有吸附感的快捷键是,前对齐是ctrl,后对齐是ctrl+alt。
10.三点编辑,只要在左边的源监视器窗口和右边的时间线窗口中打入出点,一共是三个点,然后点击覆盖按钮就可以了,前后对齐都可以实现。
◆三点编辑的四种方式:
(1)源素材入出点,编辑时间线上入点:(限制源素材长短,时间线上限制入点)
(2)源素材入出点,编辑时间线上出点:(限制源素材长短,时间线上限制出点)
(3)源素材出点,编辑时间线上入出点:(限制时间线编辑的长短,源素材限制出点)
(4)源素材入点,编辑时间线上入出点:(限制时间线编辑的长短,源素材限制入点)
11.查看时间线上编辑素材的时间长短:
做法:在时间线上打入出点,看两个监视窗口的上边的中间位置看数字就可以了。
◆如图:红框内为入出点之间的时间长度:
12.修剪模式:修剪模式按钮,快捷键U。(选中哪个轨道修剪模式就会出现在那个轨道上。)★有两种方式分别是:
(1)双边:在任何情况下都可以使用,对素材进行长短的修剪,不会造成素材错位。
轨道选择修剪模式在时间线上的显示
(2)单边:在按住Alt键时,对素材拖动一般情况是不会出现错位的(不建议使用单边)【若后边是黑场的情况,往后拖是不起作用的。需要用双边。】
13.在使用向后全选按钮的时候,需要先在时间线上切一刀(H),然后再点击向后全选按钮,若轨道上有不可以切割的素材,则在切割的时候取消那个素材所在轨道,然后对其他轨道进行切割,然后全选轨道,点击向后全选按钮。
14.只看或是只听一个轨道的东西,按住Ctrl键,同时点击监看按钮或是监听按钮即可。
15.在bin窗口中删除素材和时间线的方法:选中时间线或素材,按delete,在出现的窗口中第一个框内打勾。
六、声音
1.调节音量:采取添加关键帧的方式。首先点击“快速菜单按钮”,在弹出的菜单中选择“音频数据”,然后点击“自动增益”,就可以在音频上添加关键帧了,可以对关键
帧进行上下左右调整,在进行左右调整的时候,需要按住Alt键,也可以对关键帧进
行删除,选中关键帧,当鼠标变成小手的状态时,按Delete即可,若要删除多个关键
帧,则需要打好入出点,只要选择其中一个关键帧,对其删除就可以删除入出点之间
的所有关键帧了。
◆快速菜单按钮:◆关键帧按钮:
◆点击快速菜单后下拉菜单如图:◆在自动增益的前面打勾显示如图:
添加关键帧:
◆添加关键帧按钮:
◆关键帧在时间线上的显示:
◆移动关键帧鼠标状态:
2.波形能量图:在剪辑过程中,可能有时会需要看音频的能量图。
做法:点击“快速菜单按钮”,在弹出的菜单中选择“音频数据”,然后点击“样本曲线”,就可以看到音频的能量图了,但是当能量图打开的时候会造成编辑的
操作反应慢,所以一般不建议编辑打开能量图。若打开软件调入素材后就有能量
图出现的话,可以关闭能量图,只要点击“快速菜单按钮”,在弹出的菜单中
选择“音频数据”,然后点击“样本曲线”,就可以关闭能量图了。(同
自动增益操作一样)
3.单声道/立体声:在编辑过程中,若想要把主持人和音乐声分开,则需要对单声道和立体声进行调整。调整方法是点击“设置”中的“Audio Project”,在弹出的菜单中选择“输
出”,将输出中的单声道改成立体声,或是将立体声改成单声道都可以。(单击立体
声处即可)
◆声音输出如图:
七、特技
【注】:添加特技:特技是在项目窗口中的第三个选项,标志如图:,只需将特技直接拖到素
材之上,然后对其调整就可以了。一个素材上添加多个特技则需要按Alt键。
删除特技:将时码线放到特技上,选中特技所在轨道,点击删除按钮即可,删除特技按钮
如图:
调整特技:添加特技完成后,点击特技编辑器,特技编辑器图标如图:(位置是在时
间线窗口中的上边第一个按钮),然后在弹出的界面对其参数进行调整就可以了。
添加关键帧:在编辑过程中,需要特技是运动的,则需要添加关键帧,当特技编辑器打开时,在时间线监视窗口的下方则会有粉色的三角形出现(如图:),在需
要的位置上可以添加关键帧(关键帧按钮如图:,快捷键为“键)。当
关键帧变成粉色时,可以改变其属性,关键帧可以左右移动,移动方法是按住
Alt键,点击关键帧,进行移动。关键帧属性也可以复制粘贴,方法是选中关键
帧成粉色状态,按Ctrl+C,然后在另位置添加关键帧,按Ctrl+V就可以了。
保存特技:只需将特技编辑器中的特技按钮选中拖拽到bin窗口中即可。可以更改名字。
◆特技编辑器和关键帧显示如图:
1.过渡特技
【注:】
◆过渡特技按钮:
◆点击过渡特技后显示菜单如图:◆在点击添加前注意要选择Z盘,如图:
◆过渡特技出现的下拉菜单:
(1)叠画:将时码线放到两段素材中间,点击过渡特技按钮,选择“渐隐”,然后对时间的长短、位置进行调整,将效果驱动器改成“Z盘”,点击“添加”,就可以。
(2)闪白:将时码线放到两段素材中间,点击过渡特技按钮,选择“浸染为彩色”,然后对时间的长短、位置进行调整,将效果驱动器改成“Z盘”,点击“添加”。此时你在监
视器窗口看到的并不是想要的闪白效果,而是黑色的,这时需要打开特技编辑器窗口
(按钮如图:),将黑色变成白色,就可以看到闪白效果。
【如果在编辑过程中经常用到闪白效果,可以保存特技。】
(3)淡入淡出:①在编好的时间线的最开始或是最结尾处添加淡入淡出效果的方法:
淡入:将时码线放到开始处后面几帧的位置,点击黑起按钮就可以了,如果
想改变时间长短,只要将时码线往前或往后移就可以了。
淡出:将时码线放到结束处前面几帧的位置,点击黑落按钮就可以了,如果
想改变时间长短,只要将时码线往前或往后移就可以了。
②在两段素材之间添加淡入淡出效果:
●在两段素材之间留出一帧的黑场(将素材剪去一帧),点击黑起黑落按钮
这种做法效果最好)。
●在两段素材之间添加过度特技“颜色淡出”或“浸染为彩色”,同样
有淡入淡出效果,只是视觉上没有上一方法好。
(4)小结:过度特技的添加方法都是一样的,都是点击过度特技按钮,然后对其时间、位置进行调整,时间可以任意,位置可以居中、前一素材结尾处或是后一素材起始处。
2.静帧
将时码线放到要做静帧的那一帧处,点击“匹配帧”按钮,然后点击最上边的“素材片段”,在出现的下拉菜单中点击“定格”,出现可选择的时间,若没有想要的时间,则可以选择其他,自己输入时间。点击确定就可以【选择Z盘】,然后做出来的静帧画面就会自动的出现在源监视窗口中,将其放到时间线上就可以。
◆过程如图:点击匹配帧按钮
点击菜单栏中的素材片段中的定格如图:
hfss中文教程 390-413 微波端口
rf 微波|射频|仿真|通信|电子|EMC|天线|雷达|数值 ---- 专业微波工程师社区: https://www.360docs.net/doc/745893700.html, HFSS FULL BOOK v10中文翻译版568页(原801页) (分节 水印 免费 发布版) 微波仿真论坛 --组织翻译 有史以来最全最强的 HFSS 中文教程 感谢所有参与翻译,校对,整理的会员 版权申明: 此翻译稿版权为微波仿真论坛(https://www.360docs.net/doc/745893700.html,)所有. 分节版可以转载. 严禁转载568页完整版. 推荐: EDA问题集合(收藏版) 之HFSS问题收藏集合 https://www.360docs.net/doc/745893700.html,/hfss.html Q: 分节版内容有删减吗? A:没有,只是把完整版分开按章节发布,免费下载.带水印但不影响基本阅读. Q: 完整版有什么优势? A:完整版会不断更新,修正,并加上心得注解.无水印.阅读更方便. Q: 本书结构? A: 前200页为使用介绍.接下来为实例(天线,器件,EMC,SI等).最后100页为基础综述 Q: 完整版在哪里下载? A: 微波仿真论坛( https://www.360docs.net/doc/745893700.html,/read.php?tid=5454 ) Q: 有纸质版吗? A:有.与完整版一样,喜欢纸质版的请联系站长邮寄rfeda@https://www.360docs.net/doc/745893700.html, 无特别需求请用电子版 Q: 还有其它翻译吗?A:有专门协助团队之翻译小组.除HFSS外,还组织了ADS,FEKO的翻译.还有正在筹划中的任务! Q: 翻译工程量有多大?A:论坛40位热心会员,120天初译,60天校对.30天整理成稿.感谢他们的付出! Q: https://www.360docs.net/doc/745893700.html,只讨论仿真吗? A:以仿真为主.微波综合社区. 论坛正在高速发展.涉及面会越来越广! 现涉及 微波|射频|仿真|通信|电子|EMC|天线|雷达|数值|高校|求职|招聘 Q: https://www.360docs.net/doc/745893700.html,特色? A: 以技术交流为主,注重贴子质量,严禁灌水; 资料注重原创; 各个版块有专门协助团队快速解决会员问题; https://www.360docs.net/doc/745893700.html, --- 等待你的加入 RF https://www.360docs.net/doc/745893700.html, rf---射频(Radio Frequency)
office基本操作讲解课件
office基本操作讲解课件 学好office的决窍: 1.上课认真听,关键步骤记好笔记 2.打好操作基础,汉字录入每分钟达60个字以上 3.重视操作,课堂笔记和练习要练习3—5遍,练一遍是不够的 4.树立速度和质量观念,每次的练习要在规定的时间内高质量完成操作任务 5.有创新精神,注意运用所学知识来进行创作 6.要有一定的审美观 第一讲 一、键盘的使用 1、键盘的组成:(功能区、主键盘区、游标控制区、小键盘区) 2、F1:帮助 3、F2:重命名 4、F3:搜索 5、F4:打开IE中的地址列表 6、Alt+F4:关闭窗口 7、F5:刷新 8、Tab:跳格键(在录入文字时可使光标快速的跳到一行) 9、Caps lock:大小写锁定键 10、Shift:上档键(控制双字符的上半部分) 11、Ctrl/alt:组合键(加鼠标复制) 12、Backspace:退格键(删除文字左边的部分) 13、Enter:确定键 14、Inster:改写键 15、Delete:删除键(删除文字右边的位置) 16、num lock:数字锁定键 17、prtscsysrq:抓屏键 18、SHIFT+DELETE 永久删除所选项,而不将它放到“回收站”中 19、Shift+2 中圆点Shift+6 省略号 二、指法练习 三、软件盘的使用 四、输入法的切换(添加\删除) 五、文档的组成(文件名+分隔符+扩展名) 六、鼠标(控制面板-鼠标) 七、文件及文件夹 1)文件类型: 常用文件类型: 音频文件:MP3 视频文件:AVI RMVB SWF FLV 图像文件:BMP JPG .docx .xlsx .pptx .txt 2)隐藏文件扩展名:打开我的电脑--左上方组织---文件夹和搜索选项---查看----隐藏已知文件类型的扩展名前面的勾去掉。 3)文件及文件夹的新建、移动、复制 新建:右击/新建 移动:在同一个磁盘中:选中后直接拖动 不同文件夹中:用ctrl+x剪贴,再用ctrl+v粘贴 复制:在同一个文件夹中:按ctrl+拖动或用ctrl+c复制后粘贴
《大学计算机基础》操作讲解
Windows操作: 1、一些快捷键:ctrl+c复制ctrl+x剪切ctrl+v粘贴ctrl+z恢复ctrl+s保存ctrl+a全选Ctrl + Shift各种输入法循环切换Ctrl+空格中西文切换Delete删除print screen复制整个屏幕内容Alt+Tab切换当前窗口 2、要掌握操作 (1)选定文件或文件夹 (2)打开文件或文件夹 (3)创建文件和文件夹(重点/难点) (4)复制/移动文件或文件夹 (5)删除文件或文件夹 (6)创建文件的快捷方式 (7)更改文件或文件夹的名称 (8)查看及设置文件和文件夹的属性 (9)查找文件和文件夹(*与?) 3、创建新文件 [1].右键选择“新建”-〉“文本文档” [2].确认创建的文件是否有扩展名txt [3].显示扩展名 将“隐藏已知文件类型的 扩展名”选项的勾去掉
[4]. 将文件名与扩展名一起去掉,改成指定的名字与扩展名
Office 操作 在office 中当选定表格、图片、文本框、艺术字等等时会出现浮动选项卡,相应的一些设置在浮动选项卡中设置。 Word 操作: 1、 文本输入:中文和英文输入法互相切换(CTRL+SPACE ) 不同输入法之间的切换(CTRL+SHIFT ) 段落结束标记(回车符); 一些标点的输入:顿号:\(中文标点)、书名号:<>(中文标点)、省略号:^ (中文标点)、圆点:@(中文标点) 软键盘的使用。 2、 文档排版常用操作: ①字符格式:字体、字号、字型、颜色、字符间距、字体效果(空心、阴影等)、着重号、下划线 开始-〉字体 ②段落格式:对齐方式、段落缩进、首行缩进、段落间距、行距、项目符号和编号 开始-〉段落 注意:√这里的对齐方式包括段落文字、页眉页脚的对齐方式,但是单元格的对齐方式不在此处。 √编号设置不成功时,点击“定义新编号格式”中 重新选择指定的编号即可。 ① 边框和底纹:要区分段落和文字边框以及段落和文字底纹,没有指明的话可以看样张 页面布局-〉页面背景-〉页面边框 边框的设置注意是方框还是阴影或是其他,样式颜色宽度选择正确,注意文字边框和段落边框的不同。 注意范围的选择(文字和段落)
aegisub的基本操作解析
听的看的是时间轴,图像上的是字幕轴 一、初轴一aegisub的结构及其各部分作用:总面图 常常是点击这里来保存或者打开字幕 经常是通过这里来设置相应的字体样式 通过这里来修正延迟或者是提前的时间 通过这里来打开制作字幕的视频 可以直接打开样式处理器 直接打开平移时间框 这个是你目前可以选择使用的字体样式
以上,这个就是我们用来写字幕用的时间轴了 依次分别是开始时间结束时间持续时间 这些就是用来设置字体样式的部分了。前面四个:粗体斜体下划线删除线 字体名称,点击后如下,用来设置字体 主要颜色顾名思义就是字体的主要颜色点击开会出现这个边框选项
一般的大多数设置都用不到字幕的颜色是主要是取决于视频的场景和视频本身带有的原字幕所决定的 颜色我们主要通过这个,叫做取色笔的东东,会在后面讲怎么用 次要颜色点击开和主要颜色一样作用也基本一样所以不再讲解 边框颜色就是字体边框的颜色举个例子来说 字体本来的颜色是黑色一旦改了边框颜色之后就会变成其他的颜色 这里我们改成红色来看看 于是就变成这样了 阴影颜色同样举个例子
阴影颜色是黑色我们改成黄色来就变成了 提交当以上都搞定之后就可以按这个把字幕提交上去喽~ 这个勾选时间或帧 这个白白的框子就是用来输入字幕内容,使用样式,特效等等一切的地方 这个就是设置好了并提交上的字幕的样板 二怎样用aegisub写字幕 在打开视频前需要注意: 视频的名字和所在的路径不能有中文也就是视频名字和路径是纯字母和数字的才能打开 要打开视频点选打开视频选择你要写字幕的视频
用来设置播放视频的尺寸12.5%一直到200% 可以设置自己喜欢的尺寸 这个用来设置坐标不用基本没什么大用完全可以用下面这个来代替 就是这个蓝十字点击它会出现用它来设置字幕的位置 我放在了比较左上的位置字体位置的设置是非常自由的那里都可以 然后是这个点击它会出现
HFSS基础入门
第3章 HFSS工作界面 工作界面也称为用户界面,是HFSS软件使用者的工作环境;了解、熟悉这个工作环境是掌握HFSS 软件的第一步。本章将对HFSS的工作环境做一个全面的介绍,通过本章的讲解,希望能够帮助读者迅速熟悉HFSS的工作环境,了解HFSS的工作界面组成、各个工作窗口的主要功能以及HFSS主菜单中每项操作命令对应的功能,为掌握HFSS的设计操作做好充分的准备。 在本章,读者可以学到以下内容。 ;HFSS工作界面的组成。 ;HFSS工作界面中各个子窗口的作用。 ;HFSS主菜单栏所有操作命令对应的功能。 ;工具栏快捷按钮的添加和删除以及重新排列。 ;什么是工程树,什么是操作历史树。 ;三维模型窗口中栅格和坐标系的显示设置。 3.1 HFSS工作界面 HFSS工作界面采用了标准Windows的菜单与风格。打开HFSS后,可以看到其典型的工作界面,如图3.1所示,整个工作界面由菜单栏、工具栏、工程管理窗口、属性窗口、三维模型窗口、信息管理窗口、进程窗口和状态栏组成。 图3.1 HFSS工作界面
3.1.1 主菜单栏 主菜单栏位于HFSS工作界面的最上方,包含File、Edit、View、Project、Draw、Modeler、HFSS、Tools、Window和Help共10个菜单,这些菜单包含了HFSS的所有操作命令。下面就来简要介绍每个菜单命令的主要功能。 1.File菜单 File菜单用于管理HFSS工程设计文件,包括工程文件的新建、打开、保存以及打印等操作。File 下拉菜单包含的所有操作命令如图3.2所示。 2.Edit菜单 Edit菜单主要用于编辑和修改HFSS中三维模型的操作,Edit下拉菜单包含的所有操作命令如图3.3所示。 图3.2 File下拉菜单图3.3 Edit下拉菜单 其中,下拉菜单中部分操作命令的功能说明如下。 Copy Image:把三维模型窗口中的模型以图形的形式复制到剪贴板。 Arrange:模型的移动操作,包括平移(Move)、旋转(Rotate)、镜像移动(Mirror)和偏移操作(Offset)。 Duplicate:模型的复制操作,包括平移复制(Around Line)、沿坐标轴复制(Around Axis)和镜像复制(Mirror)。 Scale:缩放操作,对选中的模型,可以通过设置x、y、z轴的缩放因子使得该模型沿x、y、z轴进行伸缩。 Properties:显示选中模型的属性对话框。 3.View菜单 View菜单主要包含两部分功能操作,一是用于显示或隐藏工作界面中的子窗口,二是用于更改 ? 30 ?
Flash必备基础知识和基本操作讲解学习
第1节 Flash 基础知识和基本操作 一、Flash 工作界面 Flash 工作界面的主要组成部分。 1、舞台:也称为“工作区”或“编辑区”,是进行绘图和编辑动画的地方。 2、场景:用来组织不同主题的动画(画面)。 3、时间轴窗口:包括时间轴和图层,是进行flash 动画创作和编辑的重要工具。 4、工具箱:用于进行图形的绘制和编辑。 5、元件库:用来存放和组织可反复使用的动画元件,这些元件也称为符号。 6、面板:提供flash 对象的各种信息,如图形的属性、帧的属性等。 二、Flash 新建动画文件的方法 (1)使用开始页创建动画文件; (2)使用菜单命令新建动画文件; (3)使用按钮工具新建动画文件; (4)根据模板新建动画文件。 三、Flash 动画文件的创建步骤 1、新建动画文件。[文件][新建][常规][ Flash 文档] 2、设置动画文件的属性。在编辑窗口中击右键,选择[文档属性] 3、预览和测试动画文件。 (1)选择[控制][…];(2)按
(略) 第2节Flash图形编辑(工具箱) Flash既可以处理位图,又可以处理矢量图。 Flash中的图形编辑主要依赖于工具箱,它提供了绘制、编辑图形的全套工具,是制作动画过程中使用最多的工具面板,工具箱分为四个部分:绘图工具、视图工具、颜色工具和辅助选项。 第3节创建Flash动画 一、Flash动画的分类 1、逐帧动画: 动画中的每一帧的内容都需要修改,它适合于每一帧中的图像都需要更改的复杂动画。 2、补间动画: 补间动画是一种随时间移动或更改的动画。补间动画只需要创建起始帧和结束帧,中间帧则由Flash自动创建。 分类:形状补间动画、动作补间动画 3、时间轴特效 时间轴特效大致包括变形、转换、分离和展开等,可以很方便地将对象制作成为动画。一般情况下,可以对文本、图形、位图图像和按钮元件等对象应用时间轴特效。操作步骤:首先选择好对象,将其转换为矢量图(文字要打散^B^B),再对其应用特效即可([插入][时间轴特效] [……])。 4、特殊动画(即以上动画的灵活应用) (1)引导动画(路径动画) 引导动画是Flash的一种特殊动画方式,它的实质是让实例沿着一定的路径运动。 (2)遮罩动画是Flash的另一种特殊动画方式,它的实质是遮罩层中的物体以透明方式显示,被遮罩层中的物体只能透过遮罩层中物体显示出来,即被遮住的物体看见,未被遮住的物体看见。 (3)文字特效 文字特效是指文字的显示效果,可以是静态效果,如立体文字、彩虹文字、空心文字等;还可以是动态效果,如探照灯文字、镜飘文字、变形文字和滚动字幕文字等。
计算机应用基础操作题解析(1)
鼠标操作:左键单击选择一个目标,左键双击打开一个目标,右键单击打开快捷菜单 打开资源管理器 操作提示:鼠标右键单击屏幕左下角“开始”按钮,在打开的菜单中鼠标左键单击选择“资源管理器” 在c:盘下创建文件夹,取名为“lianxi” 操作提示:在资源管理器窗口,鼠标左键单击选择左边的窗口里的C:,在右边窗口的空白处鼠标右键单击,在菜单中选择倒数第二项“新建”——文件夹,输入名字“lianxi”,回车确定. 在“lianxi”文件夹下,创建一个文件夹“AB11”,另一个文件夹“LS1” 操作提示:(1)鼠标左键双击“lianxi”文件夹,打开它 (2)在窗口的空白处鼠标右键单击,在菜单中选择倒数第二项“新建”——文件夹,输入名字“AB11”回车确定. (3)在窗口的空白处鼠标右键单击,在菜单中选择倒数第二项“新建”——文件夹,输入名字“LS1”回车确定. 4、在“lianxi”文件夹下,创建几个文本文件: (1)KS.txt (2)KS3.txt (3)KS4. .txt (4)KS5.txt (5)System1.txt 操作提示:(1)鼠标左键双击“lianxi”文件夹,打开它(如果已经打开了,则不用操作此步) (2)在窗口的空白处鼠标右键单击,在菜单中选择倒数第二项“新建”——文本文档,输入名字“KS”回车确定. (3)用同样的方法,创建其他文件 5、设置文件属性,(1)将KS.txt文件的属性设置成“隐藏” (2)将KS5.txt文件的属性设置成“只读”和“隐藏” (3)将KS3.txt文件的属性设置成“存档” 操作提示:(1)在KS.txt文件上点鼠标右键,选择最后一项“属性”,在打开的常规窗口中,鼠标左键单击选择属性框“隐藏” (2)在KS5.txt文件上点鼠标右键,选择最后一项“属性”,在打开的常规窗口中,鼠标左键单击选择属性框“只读”和“隐藏” (3)在KS3.txt文件上点鼠标右键,选择最后一项“属性”,在打开的常规窗口中,鼠标左键单击选择属性框“存档” 6、将系统设置成“显示所有文件” 操作提示:在资源管理器窗口,在菜单上鼠标左键单击“工具”——文件夹选项,在“查看”窗,拉动滚动条,选择“显示所有文件” 7、将”lianxi”文件夹下的KS3.txt和KS4.txt文件移动到“AB11”文件夹内。 操作提示:(1)按住键盘上左下角的“Ctrl”不要放,鼠标左键单击选择KS3.txt和KS4.txt文件,然后在菜单上鼠标左键单击“编辑”——“剪切” (2)鼠标左键双击“AB11”文件夹,打开它,然后在菜单上鼠标左键单击“编辑”——“粘贴” 8、将KS5.txt文件复制到“LS1”文件夹,并换名为KSSM11.txt 操作提示:(1)鼠标左键单击选择KS5.txt文件,然后在菜单上鼠标左键单击“编辑”——“复制” (2)鼠标左键双击“LS1”文件夹,打开它,然后在菜单上鼠标左键单击“编辑”——“粘贴” 9、将”lianxi”文件夹下的System1.txt文件删除 操作提示:(1)鼠标左键单击选择System1.txt文件,然后在菜单上鼠标左键单击“文件”——“删除” 10、利用查找功能查找SWRITE.txt,并将它复制到“AB11”文件夹下。 操作提示:(1)在工具栏上鼠标左键单击“搜索”,在打开的窗口左边选择第三项“所有文件和文件夹”,在“搜索文件或文件夹”框内输入文件名SWRITE,然后点“搜索” (2)在右边窗口会显示找到的文件SWRITE.txt (3)在SWRITE.txt文件名上点鼠标右键,在打开的菜单中左键单击选择“复制” (4)鼠标左键双击“AB11”文件夹,打开它,然后在菜单上鼠标左键单击“编辑”——“粘贴” 11、设置Windows资源管理器,禁用在缓存区文件中文件夹缩略图的自动存储。 步骤:打开Windows资源管理器,点菜单“工具”——“文件夹选项”——“查看”标签,钩选“不缓存缩略图”,确定。 1、通过记事本打开C盘目录下的“新建文件.txt”文件,设置记事本自动换行,并将其字体设为“隶书”、初号。 步骤:打开C盘目录下的“新建文件.txt”文件,在“格式”菜单中,钩选“自动换行”。选中“字体”,对话框中“字体”选“隶书”,“大小”选“初号”,按确定。
计算机基础知识与基本操作
计算机基础知识与基本操作 计算机基础知识与基本操作 一、教学时数: 1课时 二、教学目标: 知识:能说出计算机在日常生活中都有哪些作用; 能说出微型计算机的主要硬件设备名称及各自的功能,了解主机 内部基本构成,理解硬件设备之间的连接; 能画出计算机系统结构组成图,并说明硬件和软件的关系。 技能:能熟练开启和关闭计算机; 掌握鼠标单击、双击、指向、拖动这四种操作的动作要领。 情感:养成良好的使用计算机的习惯; 培养学习计算机的兴趣。 三、教学对象分析: 学生通过第一课的学习和日常生活的了解,能认识到计算机用途广泛,是存储、加工和处理信息的工具。大部分学生是第一次接触计算机,对于计算机基础知识缺乏系统认识,也不具备计算机基本操作能力。对于计算机充满好奇心理,具有强烈学习愿望。 四、教材分析: 本节课属于基础课,部分学生接触过计算机,对它的外部结构不再陌 生,但对它的内部结构同学生们都很好奇,让学生们带着这种神秘感 来学习本节课,且能熟练掌握计算机的基本操作,为下面的学习打基 础。 五、教学媒体设计:
在现有的多媒体网络机房里上课,教师除了使用多媒体广播系统之 外,还给学生提供课前制作的幻灯片,主要解决三个方面的问题: (1) 学生通过幻灯片明确本节课的学习内容和步骤。 (2) 提供给学生解决问题的演示操作步骤,对于不习惯动手的同学给 予适当的帮助,以解决问题。 (3) 提供给学生自我评价和接受他人评价的平台,这样,学生可以在进 行自我评价的同时进行反思。 六、教学方法和策略的选择: 根据教学内容,选择用类比法讲解本课,将所要学的新知识与 学生原有的知识经验进行类比,学生将抽象的信息技术知识与 自己所熟悉的事物联系起来,以便能够很好地理解新知识。在 鼠标操作上运用了探究式教学法,游戏法,相互教学法等。七、教学分析: 鉴于学生浓厚的学习兴趣,和学生的基础知识,教学组织形式上应 做到轻松活泼,充分发挥学生的主动性,通过创设任务增加学生的 动手实践,以学生活动为主,教师总结讲解加以引导。激发学生学 习兴趣,消除学生对于计算机的陌生和神秘感,鼓励学生之间的相 互帮助与合作。具体思路如下: 复习,提出问题,导入新课,使学生认识计算机的工具性本质; 展示幻灯片,学生观察,增加学生的感性认识,讲解计算机的 硬件组成; 学生动手体验开机,探索纸牌游戏的玩法,练习鼠标操作; 结合学生对计算机的感性认识,讲解计算机系统结构,软硬件的关系等; 学习正确关机。 八、教学过程:
新手指南:新手操作基础操作
新?指南:新?操作基础操作 基本操作 开启您的《恋战》之旅,?先您要熟知在《恋战》的世界??的基本操作。 【?物??】 在游戏中,您所控制的??位于屏幕中央位置附近。移动位置时,只需将?标移动到想到达的地?,点?下左键即可,按住?标左键不放,可以按照?标?向?直??。 【拾取物品】 地?有掉落的物品时,?到该物品旁,?标移动到物品上会变成?状,点击?标左键即可拾取。也可以按空格键?动拾取物品。按住A l t不放能显?所有掉落地?物品的名字。 【使?物品】 点击屏幕下?快捷图标栏的“背包”图标或按快捷键“B”,打开背包后右键点击物品就能使?它。所以也可以把物品从包裹拖到数字快捷栏上,按相应的数字键使?它。 【丢弃物品】 选定“背包”中的某个物品上,按住?标左键不放,拖动物品移动到背包外,松开会有提?“您确定要丢弃/销毁X X X吗”,选择“确定”即可,丢弃后物品会掉落地上,绑定的物品则是销毁并且物品消失。 【佩戴装备】 在背包中右键点击装备可以佩戴,或者直接把装备从背包拖动到对应部位上就能佩戴。 【仓库保管】 在仓库管理员N P C这?,可以将暂时不能使?或者不?便随?携带在?物背包中的物品寄存在仓库。 【右键菜单】 右键点击玩家头像可以选择查看装备、设为私聊、交易、邀请切磋、加为好友、邀请组队、跟随、仇杀等功能。 【攻击】 在?标左/右键上设置技能,使??标左/右键点击怪物就能攻击。或者在锁定怪物后按对应快捷栏的相应数字键也能使?相应技能攻击。 【与n p c对话】 点击N P C就能与之对话或者购买出售物品。
【技能操作】 点击屏幕下?快捷图标栏的“技能”图标或按快捷键“V”,可以打开技能窗?,查看技能当前等级和升级和技能信息。 ?标左键单击技能图标按住不放,就可以拖动该技能到快捷栏?使?,战?时?对应的快捷键就可以随意切换技能使?。 【屏蔽玩家】 按下F12就能暂时屏蔽其它玩家。也可以在“系统设置”打开显?设置,选择“不显?其他玩家”、“只显?敌?”、“只显?盟友”。 逗游?——中国2亿游戏?户?致选择的”?站式“游戏服务平台
hfss教程
Ansoft高级培训班教材 ISM天线射频特性的Ansoft HFSS分析 李磊谢拥军编著 西安电子科技大学Ansoft培训中心
目录 第一章序言 第二章 创建项目 第三章 构造模型 第四章 优化
第一章序言 本讲义主要是引导学员学习使用Ansoft HFSS的优化功能进行微波工程设计。随着越来越多的民用科研产品集中在ISM频段,这一频段的微波元器件设计也就越来越受到射频工程师的关注。对于民用产品来说,微带天线适应了其集约化、小型化的需求,从而成为产品设计中的关键。 Ansoft HFSS提供的优化设计功能,特别适合于微波产品的优化设计。在这一优化功能中,结构参数、媒质本构常数等可以作为待优化的参数,元件的S参数、本征值和场分布等都可以作为优化的目标函数。学员通过可以本讲义的练习,熟悉这一功能。 这本手册的后边部分描述将引导你如何使用软件去建立、仿真和优化一个ISM天线的axial ratio(轴比)。本例假设使用者已经学习过并理解指南中的“The Getting Started”的内容。 备注:如果你对该内容不熟悉,请翻看指南中“Using the 3D Solid Modeler”部分。 该天线是一个右手圆极化天线(RHCP),工作在2.4GHz的ISM频率 (Bluetooth, 802.11b, etc. )
第二章创建项目 本章中你的目标是: √保存一个新项目。 √把一个新的HFSS设计加到已建的项目 √为项目选择一种求解方式 √设置设计使用的长度单位 时间:完成这章的内容总共大约要5分钟。 一.打开HFSS并保存一个新项目 1.双击桌面上的HFSS9图标,这样就可以启动HFSS。启动后的程序工作环境如图: 图2-1 HFSS工作界面 1.打开File选项(alt+F),单击Save as。2.找到合适的目录,键入项目名hfopt_ismantenna。 图2-2 保存HFSS项目
大学计算机基础操作讲解详细图文版
大学计算机基础操作讲解详细图文版 Windows操作: 1、一些快捷键:ctrl+c复制ctrl+x剪切ctrl+v粘贴ctrl+z恢复ctrl+s保存ctrl+a全选Ctrl + Shift各种输入法循环切换Ctrl+空格中西文切换Delete删除print screen复制整个屏幕内容Alt+Tab切换当前窗口 2、要掌握操作 (1)选定文件或文件夹 (2)打开文件或文件夹 (3)创建文件和文件夹(重点/难点) (4)复制/移动文件或文件夹 (5)删除文件或文件夹 (6)创建文件的快捷方式 (7)更改文件或文件夹的名称 (8)查看及设置文件和文件夹的属性 (9)查找文件和文件夹(*与?) 3、创建新文件 [1].右键选择“新建”-〉“文本文档” [2].确认创建的文件是否有扩展名txt [3].显示扩展名 将“隐藏已知文件类型的扩展名”选项的勾去掉明显没有扩展 名
[4].将文件名与扩展名一起去掉,改成指定的名字与扩展名 注意:当文件的扩展名更改 时,相应的类型也会改变
Office操作 在office中当选定表格、图片、文本框、艺术字等等时会出现浮动选项卡,相应的一些设置在浮动选项卡中设置。 Word 操作: 1、文本输入:中文和英文输入法互相切换(CTRL+SPACE) 不同输入法之间的切换(CTRL+SHIFT) 段落结束标记(回车符); 一些标点的输入:顿号:\ (中文标点)、书名号:<>(中文标点)、省略号:^ (中文标点)、圆点:@(中文标点) 软键盘的使用。 2、文档排版常用操作: ①字符格式:字体、字号、字型、颜色、字符间距、字体效果(空心、阴影等)、着 重号、下划线 开始-〉字体 ②段落格式:对齐方式、段落缩进、首行缩进、段落间距、行距、项目符号和编号 开始-〉段落 注意:√这里的对齐方式包括段落文字、页眉页脚的对齐方式,但是单元格的对齐 方式不在此处。 √编号设置不成功时,点击“定义新编号格式”中 重新选择指定的编号即可。 ①边框和底纹:要区分段落和文字边框以及段落和文字底纹,没有指明的话可以 看样张 页面布局-〉页面背景-〉页面边框 边框的设置注意是方框还是阴影或是其他,样式颜色宽度选择正确,注意文字边框 和段落边框的不同。 注意范围的选择(文 字和段落)
03.HFSS天线远场特性分析实例
HFSS —— High Frequency Structure Simulator, 是Ansoft公司推出的三维电磁仿真软件;是世界上第一个商业化的三维结构电磁场仿真软件,业界公认的三维电磁场设计和分析的工业标准。 HFSS是当今最流行的微波无源器件和天线设计软件。为了帮助广大工程师快速学习掌握HFSS,微波EDA网现联合易迪拓培训共同推出了HFSS学习培训视频课程套装,套装包含了迄今为止国内最经典、最全面的HFSS学习培训教程,套装中的多套中文视频培训教程能够为您提供最直观、最高效的学习方式,最大限度的节约您的学习时间,助您快速入门、自学掌握HFSS。 01. 两周学会HFSS —— 中文视频培训教程 由《HFSS电磁仿真设计应用详解》一书的作者亲自讲授,权威经 典,全程中文讲解,配合视频操作演示,直观、生动、易学;课程在讲 解时尽量摒弃繁琐的理论推导、抽象的概念,多从工程实践的角度出发, 采用通俗易懂的语言和直观的工程实例,不仅要让读者学习到怎么操作、 怎么使用HFSS,还要让读者明白为什么要这么操作,真正做到知其然 并知其所以然。通过两周十四天的课程学习,让您在最短的时间内快速 入门、学会并掌握HFSS的实际操作和工程应用,学完之后真正能够把 HFSS应用到实际研发工作中去… 02. HFSS 雷达散射截面分析 —— 中文视频培训教程 雷达散射截面(Radar Cross Section — RCS)的分析预估是电磁理论 研究的重要课题,使用HFSS可以方便的分析计算各种目标物体的RCS。 《HFSS雷达散射截面分析》中文视频教程全面剖析了如何使用HFSS 分析计算各种目标物体的RCS,详细讲授和演示如何使用HFSS分析计 算单站RCS、双站RCS和宽频RCS,以及如何同时仿真计算并查看不 同视角的单站RCS和双站RCS,课程的最后还实例讲解了HFSS分析 RCS时,无限大地平面的处理。内容翔实,视频教程,直观易学… HFSS学习培训视频课程套装,让您学不会HFSS都难… 详情浏览微波EDA网,网址:https://www.360docs.net/doc/745893700.html,/eda/hfss.html
ks94基本操作详解
操作 要被监控的变量可通过配置为每一个报警进行单独选择 下列变量可监控: y过程值 y控制偏差xw(过程值-设定(点)值) y控制偏差xw +起动后或设定点改变后的抑制值 y Weff的有效设定点 y正变量y(控制器输出) 如果选择了测量值监控+报警状态储存(),则报警继电器 保持接通,直至报警在错误清单中被复位为止。 3.8 操作结构 供电电压接通后,控制器以操作(运行)级起动。控制器状态与电源断开前相同。 3秒 级:在级时,上部显示行的右(适当的)小数点持续发光。 级:在级时,上部显示行的右(适当的)小数点闪烁。 当安全开关Loc被断开时,只有由BlueControl(工程工具)启动的各个级别 才能被看到,并可通过输入由BlueControl(工程工具)调节的口令进行访 问。不用口令可访问的各别参数必须复制到扩展操作(运行)级上。
配置级别4.2 配置参数 名称数值范围说明缺省值 设定点处理的基本配置0 0设定点控制器可被切换至外部设定点 1程序控制器 2计时器,模式1(控制带宽,计时结束时切断) 3计时器,模式2(控制带宽,计时结束时设定点值保持有效) 4计时器,模式3(计时结束时断开) 5计时器,模式4(计时结束时设定点值保持有效) 6计时器,模式5(接通延时) 7计时器,模式6(设定点值切换) 0…9999 计时器,模式1,2和6的计时器容差范围。 当过程值=设定点值b.ti时计时器起动开始计时 控制运行情况(算法) 1 0带一个输出的通/断控制器或信号器 1PID控制器(2-点连续式) 2带部分/全负荷切换的Δ / Y / Off或2点控制器 3 2 x PID(3-点连续式) 43-点阶跃控制器 允许手动操作0 0否 1是(也可见 ) 控制器操作方法0 0反向,如加热 1正向,如冷却 传感器损坏时的运行情况 1 0控制器输出被切断 1y Y2 2y 平均输出,最大许可输出可用参数调节, 为防止确定不允许采纳的值,只有在控制偏差小于 参数时才能生成平均值。 -1999…9999 X0 (控制低限值范围)0 -1999…9999 X100 (控制高限值范围) 900
HFSS经典讲义 HFSS教程
HFSS软件基础与应用 一、关于HFSS 在学习这个软件之前,我们首先对生产这个软件的公司有个大致的了解。 Ansoft公司是全球最大的提供以电磁技术为核心的专业EDA厂商,成立于1984年,总部设于美国宾西法尼亚州的匹兹堡市。Ansoft 公司自1997年进入中国市场后,先后在北京、上海和成都开设了办事处;并在北京理工大学、西安电子科技大学和北京航空航天大学设立三个培训中心。 Ansoft公司高频软件包是一个功能非常强大的设计工具,可应用于迅猛发展的无线技术、宽带通信网络、天线系统、航空航天电子等领域,进行系统分析、电路设计、电磁仿真和物理设计。高频产品包括:Ansoft Designer、HFSS等。 Ansoft HFSS 高频结构电磁场仿真软件,采用切向矢量有限元法求解任意三维无源结构的电磁场,得到特征阻抗、传播系数、辐射场、天线方向图等结果,利用周期性边界条件,可解决: (1) 基本电磁场数值解和开边界问题,近远场辐射问题; (2 )端口特征阻抗和传输常数: (3 )S参数和相应端口阻抗的归一化S参数; (4 )结构的本征模或谐振解。 二、 HFSS软件介绍与操作 这节课我们主要是学习HFSS(High Frequency Structure
Simulator, 高频结构仿真器)的操作和使用。 1、启动软件 软件界面 菜单栏(Menu bar)由文件、编辑、视图、工程、绘图、3D模型、HFSS、工具和帮助等下拉式菜单组成。 工程管理(Project Manage)窗口显示所以打开的HFSS工程的详细信息,包括边界、激励、剖分操作、分析、参数优化、结果、端口场显示、场覆盖图和辐射等。 3D模型窗口(3D Modeler Window)是创建几何模型的区域,包括模型视图区域和历史树。 状态栏(Status bar)位于HFSS界面底部,显示当前执行命令的信息。属性窗口(Properties window)显示在工程树、历史树和3D模型窗口中所选条目的特性或属性。 进度窗口(Progress window)监视运行进度,以图像方式表示进度完成比例。 信息管理(Message Manage)窗口显示工程设置的错误信息和分析进度信息。
S011-Ansoft HFSS经典中文教程-content
目录Table of Contents 1.序言 有限元法……………………………………………………………………1-1 样本问题……………………………………………………………………1-2 寻找结果……………………………………………………………………1-2 2.创建天线项目 进入项目管理区……………………………………………………………2-1 创建项目目录………………………………………………………………2-2 创建项目……………………………………………………………………2-3 访问项目目录………………..……………………………….…………….2-3 添加新项目……………………………………………………...………….2-3 存储项目注释…………………………………………………...………….2-4 3.运行Ansoft HFSS 打开新项目并运行模拟器…………………………..………………………3-1 执行命令窗口概观…………………………………………..………………3-2 命令区……………………………………………………………….……….3-2 显示区……………………………………………………………….……….3-2 画图和求解的一般步骤………………………………………………..……3-2 4.画几何模型 选择软件…………………………………………...…………………..……4-1 激励解……..…………………………………………………………..…….4-1 本征模解……….……..……………………………………………………...4-1 开始三维建模…………………………………………………..……………4-2 侧窗口……………………………………………………….…….…………4-3 Snaps…………………………………………………………………………4-3 定义画图区域………………………………………………………..………4-4 绝对和相对坐标.……………………………………………….….……4-4 网格…………………………………………………………….….…….4-4 创建几何模型……………………………………………………….….……4-4 画角锥喇叭………………………………………………………..…….4-5 画2D交界面…..……………………………………………..……4-5 旋转2D部分…………………..……………………………..……4-6 保存几何结构……………………………………………………..…….4-7 画辐射边界………………………………………………………..…….4-7 从abc中减去horn………………………………………………..…….4-8 拷贝horn………………………………………………………..….4-8 削减物体……………………………………………………...…….4-8 退出三维模拟器……………………………………………………………4-9
HFSS高级教程2
如何在HFSS 9.0 中使用参扫,优化和灵敏度分析 第一章 概述 1.1 变量的设置 在HFSS 9.0 中使用参数扫描和优化的方法比起HFSS 8.0 要简单的多。但是在使用之前有一个概念必须搞清。 如果需要使用参数扫描和优化功能,首先要用到的就是“变量”这个概念。给一个变量设置不同的数值,就可以不同的仿真结果,并且依据这个结果可以进行下一步的优化工作。 1.1.1 全局变量和局部变量 变量在HFSS 9.0 中有两个级别:1.全局变量,也叫项目变量;2.本地变量,也叫当前变量。两者的区别是,全局变量的变化将影响整个设计中的各个步骤将要用到或间接用到的步骤。而本地变量只影响当前设置的项目。从下面的图例中可以看到两者的不同。 假如有一个差分线模型,用它来分析差分特性阻抗。已知导线间的宽度可以影响这个阻抗数值,因此可以将导线宽度作为一个变量:W。如果将W 作为本地变量,将出现一个如图1 所示的现象: 图1A 图1B 图1 中,有一对差分线,定义了W 为局部变量。由于要求解差分阻抗,所以必须对这一对导线建立两个端口,并设置负载线,见图1A。那么在修改了W 的数值,如果W 加大,导线2 将右移,但是它的端口上的负载线并不移动,图1B。这样将造成解算数据的错误。 出现这种现象的原因是,W 是在建立导线2 模型的时候确定的本地变量;而负载线是在进行端口设置时做的,它与模型建立是间接关系。因W 变量变化导致的导线2 移动,并不影响到负载线。 但是如果将W 设置成了全局变量,那么因W 变量变化导致的导线2 移动时,负载线也将移动(图2)。 图2 1.1.2求解过程扫描的设置 对于参数扫描过程,可以进行扫描的设置,得到不同参数下的数条曲线。对于优化来讲,一般应将扫描设置取消。优化是指在一个确定的条件下优化某一个参数,如果再进行频率扫描优化效果的唯一性不便体现,而且将花费大量的硬件资源。
HFSS培训教程
Ansoft高级培训班教材 PCB板立体布线射频特性的Ansoft HFSS分析(I)-线间耦合 苏涛谢拥军编著 西安电子科技大学Ansoft培训中心
目录 第一章序言 第二章 创建项目 第三章 建立几何模型 第四章 设定端口和边界 第五章 解的产生 第六章 在Schematic Capture中做电路分析
第一章序言 随着现代电子信息科学向着小型化、集约化方向发展,很多的电子元器件集成在PCB 板上完成一项或几项特定的功能。这些元器件之间的信号依靠PCB板上的微带连接线传递,而且在实际结构中不可避免地会出现拐角等不连续性,这些导线之间的距离也比较接近。大量的科研实际中发现脉冲信号在经过这些传输线传递后会出现变形,这些形变有时会影响到信息传递的准确性。另外,由于线间距离较近,线间的相互耦合会引起不同线路间信息的干扰,也会加大误码率。因此,深入地研究PCB板上立体布线的这些效应对于实际科研具有非常重要的意义。 Ansoft HFSS软件是一个很好的分析此类问题的软件。我们知道,脉冲信号具有很宽的频谱,正是其射频分量在微带线上传输时具有的分布参数效应会引起拐角反射、线间耦合等情况的出现,从而影响了信号特性的变化。我们可以利用Ansoft HFSS这一有限元方法分析的工具研究PCB板上立体布线的这些射频特性,得出其宽带频谱内的频域特性的变化,从而研究其引起的时域特性变化。 这一手册着重研究线间耦合的射频特性,耦合微带的结构如图所示,使用Ansoft HFSS9.0建模分析。
第二章创建项目 1、打开Ansoft HFSS 9,并在缺省工程中点击鼠标右键,加入一个HFSS设计项目,见图1。结果如图2,屏幕主要部分自左向右依次为工程管理区(Project Manager)、对象列表和3D绘图区(与对象列表一起通称为3D Modeler window)。 2、解的类型。在菜单中选择HFSS/Solution Type(图2),并在弹出窗口中选择Driven Terminal(图3)。共有三种类型选择,Driven Modal、Driven Terminal和EigenMode,Diven Modal与Driven Terminal的区别在于S矩阵的表示形式不同,前者采用入射和反射能量的形式,而后者采用电压和电流的形式。该工程分析后,要作为器件导出结果到Spice中进一步分析,所以采用Driven Terminal的形式。EigenMode表示本征模类型。 3、点击工具条上存盘按钮(图4),或在菜单中选择Save,第一次的时候将询问工程名称,该工程名字为CoupledMicrostrip,存盘,创建工程完毕。 图1 在工程中加入一个HFSS设计项目 图2 HFSS解类型
hfss中文教程 320-347 同轴连接器
RF同轴连接器中文教程 RF https://www.360docs.net/doc/745893700.html, rf---射频(Radio Frequency)
第二节 同轴连接器 这个例子教你如何在HFSS设计环境下创建、仿真、分析一个同轴连接器。 第226 页
一.Ansoft HFSS 设计环境 以下属性将应用到这一无源器件模型的创建中 1.三维立体模型 基本元件:柱体(Cylinders),折线(Polylines),圆(Circles) 布尔(Boolean)操作:合并(Unite),删除(Subtract),扫频(Sweep)2.边界/激励 端口:波端口(Wave Ports)和终端积分线(Terminal Lines) 3.分析 扫描: 快速频域扫描(Fast Frequency) 4.结果 笛卡尔直角坐标系绘图(Cartesian Plotting) 5.场分布图 三维场图绘制(3D field Plots),场分布动画(Animation),剪切平面(Cut-Planes) 第227 页
二.开始 一)启动Ansoft HFSS 1.点击微软的开始按钮,选择程序,然后选择Ansoft,HFSS10程序组,点击HFSS10,进入Ansoft HFSS。 二)设置工具选项 注意:为了按照本例中概述的步骤,应核实以下工具选项已设置: 1.选择菜单中的工具(Tools)>选项(Options)>HFSS选项(HFSS Options) 2.HFSS选项窗口: 1)点击常规(General)标签 a.建立新边界时,使用数据登记项的向导(Use Wizards for data entry when creating new boundaries):勾上。 b.用几何形状复制边界(Duplicate boundaries with geometry):勾上 2)点击OK按钮。 3.选择菜单中的工具(Tools)>选项(Options)>3D模型选项(3D Modeler Options) 4.3D模型选项(3D Modeler Options)窗口: 1)点击操作(Operation)标签 自动覆盖闭合的多段线(Automatically cover closed polylines):勾上。 2)点击画图(Drawing)标签 编辑新建原始结构的属性(Edit property of new primitives):勾上。 3)点击OK按钮 三)打开一个新工程 1.在窗口,点击标准工具栏中的新建图标,或者选这菜单中文件(File)>新建(New)。 2.从工程(Project)菜单中选择插入HFSS设计(Insert HFSS Design)。 四)设置解决方案类型(Set Solution Type) 1.选择菜单中的HFSS>解决方案类型(Solution Type) 2.解决方案类型窗口: 1)选择终端驱动(Driven Terminal) 2)点击OK按钮。 第228 页
