windows 10 快速安装方法
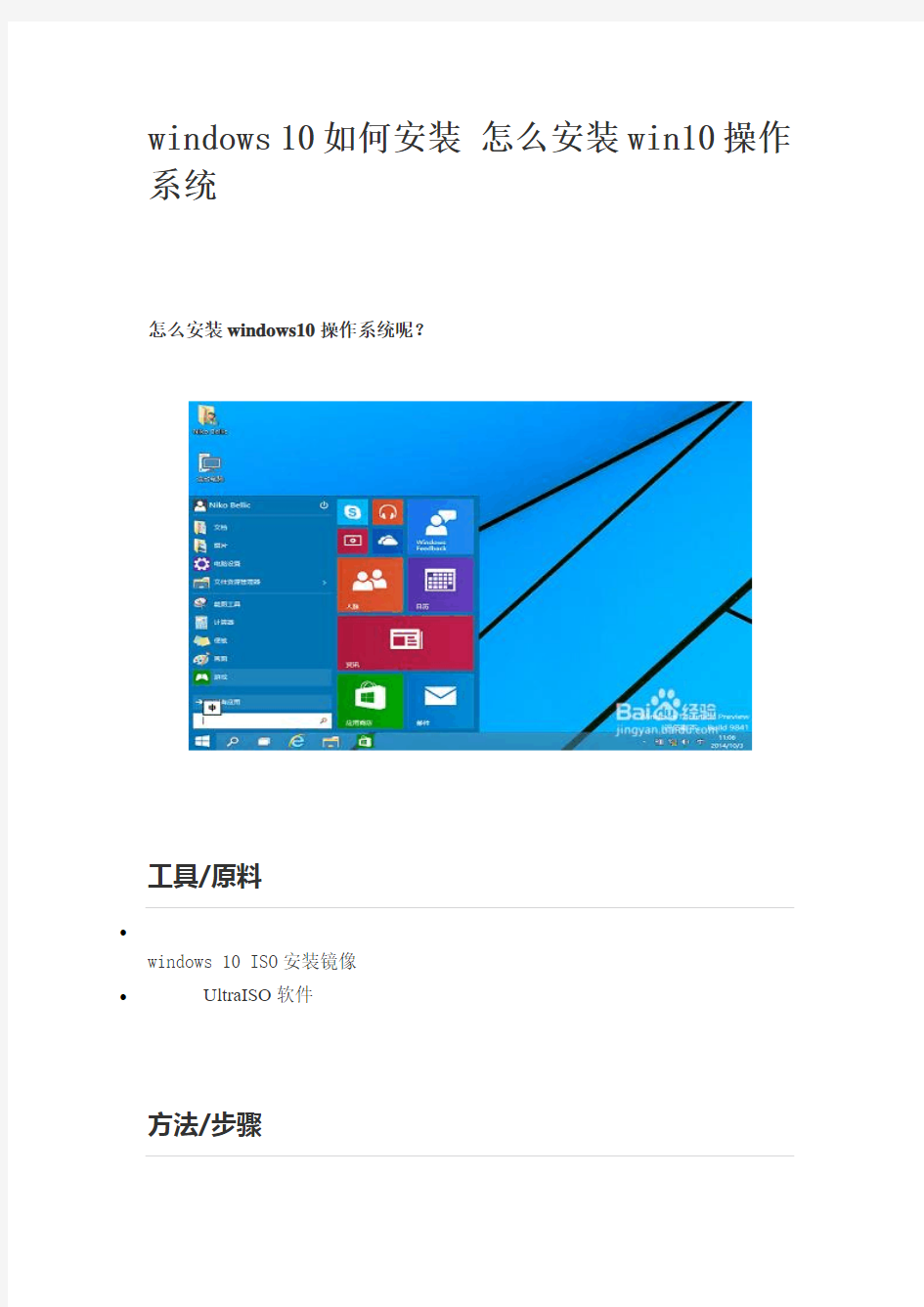
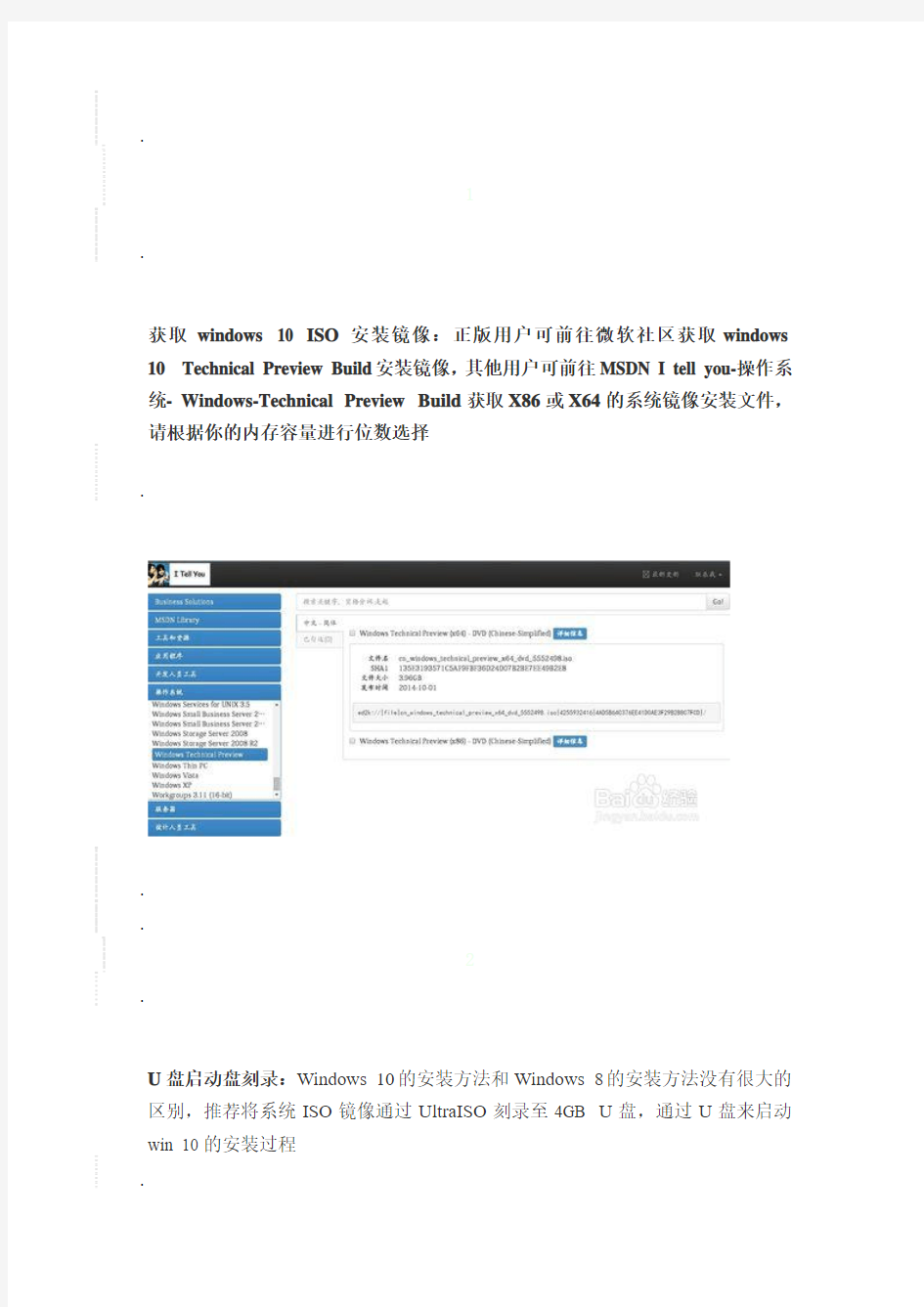
windows 10如何安装怎么安装win10操作系统
怎么安装windows10操作系统呢?
工具/原料
?
windows 10 ISO安装镜像
?UltraISO软件
方法/步骤
.
1
.
获取windows 10 ISO安装镜像:正版用户可前往微软社区获取windows 10 Technical Preview Build安装镜像,其他用户可前往MSDN I tell you-操作系统- Windows-Technical Preview Build获取X86或X64的系统镜像安装文件,请根据你的内存容量进行位数选择
.
.
.
2
.
U盘启动盘刻录:Windows 10的安装方法和Windows 8的安装方法没有很大的区别,推荐将系统ISO镜像通过UltraISO刻录至4GB U盘,通过U盘来启动win 10的安装过程
.
windows10 U盘启动盘刻录的方法:
.
.
.
3
.
boot快捷启动快捷键:刻录windows10 U盘启动盘后重启计算机,按下boot快捷键进入启动快捷菜单,不同的机型有不同的启动快捷键,部分机型无启动快捷键就需要进入BIOS设置第一启动项。我是联想笔记本,启动LOGO也提示了按F12进入快捷启动菜单
.
.
.
4
.
Boot Options Menu:进入快捷启动菜单后方向键选择你插入的windows 10 U盘启动盘,回车键确认。如果是进入BISO将U盘设置为第一启动项则保存修改后直接启动U盘
.
.
.
5
.
Windows安装程序:启动U盘后自动读取刻录在U盘的系统启动信息,出现Windows安装程序窗口,要安装的语言,时间和货比格式,键盘和输入方法都默认,直接点击下一步
.
.
.
6
.
现在安装:弹出Windows安装程序,点击现在安装。左下角的修复计算机是用于已安装windows10操作系统进行系统修复的
.
注:如果出现鼠标无法使用请更换无需驱动的鼠标或无线鼠标
.
.
.
7
.
微软预发行软件许可条款:这是微软的预发行Windows操作系统的许可条款,大概浏览一遍了解相关事项勾选我接受许可条款,点击下一步
.
.
.
8
.
Windows安装类型:windows10和以前的windows版本一样提供了升级安装和自定义安装两种安装方式,升级安装在保留你的windows设置的前提下直接升级,自定义安装则是完全重新安装新的系统,一般建议选择自定义安装,小编也选择的是自定义安装
.
.
.
主分区选择:windows10操作系统需要安装到主分区,不能安装至逻辑分区,选择你的系统分区后点击格式化,格式化完毕点击下一步
.
小编此处是安装双系统,所以就选择安装至新加卷,而没有选择SYSTEM分区.
.
.
正在安装Windows:选择windows10安装分区后自动展开ISO镜像文件,这个过程可能需要一段时间,请耐心等待
.
.
.
正在准备设备:成功完成镜像文件展开和安装后会自动重启计算机,重启完毕进入正在准备设备过程
.
.
.
基本步骤:接下来windows10安装程序提示完成基本步骤,包括上网,设置和登陆
.
.
.
跳过网络连接:如果你没有WIFI可点击跳过网络连接,直接点击下一步.
.
.
快速设置:我们建议使用这些设置,其中某些设置有时会发送信息到Microsoft,这里建议点击使用快速设置,即系统默认设置
.
.
.
创建在线/本地账户:从windows8起系统就提供了本地账户和在线账户两种微软账户的支持,上一步骤连接了WIFI的话可设置在线账号,未连接WIFI则只能点击创建本地账户,在线账号可安装系统完毕后再去创建和登陆
.
.
.
相关设置:设置账户信息后点击下一步进入相关设置流程,包括从应用商店获取应用等步骤,自动化完成
.
.
.
桌面图标:成功完成后进入windows 10系统桌面,有回收站和Welcome to -Tech preview图标,在桌面右键-个性化-桌面图标-勾选计算机,用户的文件-应用-确定,将计算机和用户文件夹添加至桌面
.
.
.
windows10安装完毕:至此Windows 10成功安装完毕,点击左下角菜单图标可看见windows10独具风格的Windows7风格开始菜单
.
.
最新系统安装手册-Windows教学文案
目录 一、安装文件获得位置 (2) 二、第三方软件安装 (2) 三、IE S600系统的安装 (2) 四、修改环境变量 (3) 五、修改配置文件 (4) 六、安全配置 (8) 七、运行程序。 (9) 八、附录: (12)
一、安装文件获得位置 必须使用”\\172.20.2.121\tools\VS2005 SP1 下ACE 5.5 + Qt 3.3.8 + Orbacus 4.3.2”上预编译好的ACE_wrappers_5_5.rar,Qt.rar,IONA.rar。 可以从”\\yf-backup\tools\”上找到其它安装包。 二、第三方软件安装 1.ACE、Boost、Qt、Corba安装 将ACE_wrappers_5_5.rar 解压到D:\ACE_wrappers_5_5 将boost_1_33_1.tar.gz 解压到D:\boost_1_33_1 将Qt.rar 解压到D:\qt\3.3.8 将IONA.rar 解压到D:\IONA 2.Winrar 解压缩软件的安装。 3.daemon403-x86.exe 虚拟光驱的安装。 4.vs2005 用虚拟光驱安装,然后在安装vs2005的sp1补丁。注意:在选择安装种类的时 候,自定义选择中除去安装vb、c#、vj等用不到的资源,只保留vc++,.net framework 这样能加快安装,并且在安装前要检查是否已经安装.net framework如果已经安装需要先卸掉,在安装sp1补丁,一定要保证c盘空间足够大,一般设为15-20G,安装补丁时要保证有至少2G的空间能使用,有时虽然安装提示空间不足,但可以使用,检查方法是看qt中的designer程序能否使用。 注:安装补丁时,C盘剩余空间尽量要大。如果C盘空间不足时,可能出现错误:1718,参考修改办法: ●单击"开始",单击"运行",键入control admintools,然后单击"确定"。 ●单击"软件限制策略"。(注意:如果未列出软件限制,请右击"软件限制策略",然后 单击"新建策略"。 ●对象类型列表中的,右击“强制”,打开其属性 ●单击"除本地管理员以外的所有用户",然后单击"确定"。 5.xmanager 安装的时候要用企业版注册号。 6.jdk 安装时要注意安装目录最好不要又空格。
系列服务器windows操作系统安装步骤
IBM X系列服务器Windows操作系统安装步骤
引言 本文介绍采用IBM Server Guide光盘引导安装Windows操作系统,使用IBM Server Guide光盘安装会清除硬盘上的分区和数据,安装前请务必向客户说明,确认是否需要备份数据。 一、工具准备 IBM ServerGuide光盘一张, windows操作系统安装光盘一套(以windows2003为例), IBM ServeRAID Manager 安装光盘一张。 需要注意的是,根据服务器型号不同,所需要的IBM ServerGuide光盘 版本也不同,下面给出两者对应关系,请根据服务器型号选择合适版本。 二、具体安装步骤 1、设置服务器从光驱启动,开机按F1-startup进行设置。 2、用ServerGuide CD光盘启动服务器,光盘启动后,显示如下画面 选择使用本引导盘的语言(注意:此时语言为ServerGuide引导程序语言,与所要安装操作系统无关),出现如下画面,选择English) 3、选择键盘布局以及国家或地区画面,在这里全部选择United States,然后 点击Next 4、出现许可协议界面,阅读许可协议内容,点击I accept继续即可 中文用户可以在Language选项中选择Chinese 阅读中文协议 5、查看概述了解ServerGuide 功能,请在使用前仔细查看相关使用说明,点击Next继续 6、在这里可以选择要安装的操作系统,选择后点击Next 7、列表显示接下来将要做的配置,目前提示要设置日期和时间,点击Next 8、设置正确的日期和时间后点击Next 9、当出现清除硬盘信息界面时,请根据需要选择,如果需要保留已有的阵列信息,请选择Skip this task,但硬盘上的数据和分区仍然会被清除掉,选择clear all hard …会直接清除阵列及硬盘信息,如无特殊要求,我们一般选择第二项clear all hard disk drives and restore servraid to defaults,选择后点击Next继续
Win10快捷键整理大全
Ctrl + X 剪切选定项 Ctrl + C(或 Ctrl + Insert) 复制选定项 Ctrl + V(或 Shift + Insert) 粘贴选定项 Ctrl + Z 撤消操作 Alt + Tab 在打开的应用之间切换 Alt + F4 关闭活动项,或者退出活动应用Windows 徽标键 + L 锁定电脑 Windows 徽标键 + D 显示和隐藏桌面 F2 重命名选定项 F3 在文件资源管理器中搜索文件或文件夹F4 在文件资源管理器中显示地址栏列表F5 刷新活动窗口 F6 在窗口中或桌面上循环浏览屏幕元素F10 激活活动应用中的菜单栏 Alt + F8 在登录屏幕上显示密码 Alt + Esc 以项目打开的顺序循环切换项目 Alt + 带下划线的字母执行该字母对应的命令 Alt + Enter 显示选定项的属性 Alt + 空格键为活动窗口打开快捷菜单 Alt + 向左键后退 Alt + 向右键前进 Alt + Page Up 向上移动一个屏幕 Alt + Page Down 向下移动一个屏幕 Ctrl + F4 关闭活动文档(在全屏模式和允许你同时打开多个文档的应用中) Ctrl + A 选择文档或窗口中的所有项目 Ctrl + D(或 Delete)删除选定项并将其移动到“回收站”Ctrl + R(或 F5)刷新活动窗口 Ctrl + Y 重做操作 Ctrl + 向右键将光标移动到下一个字词的起始处 Ctrl + 向左键将光标移动到上一个字词的起始处 Ctrl + 向下键将光标移动到下一个段落的起始处 Ctrl + 向上键将光标移动到上一个段落的起始处 Ctrl + Alt + Tab 使用箭头键在所有打开的应用之间切换 Ctrl + Alt + Shift + 箭头键当分组或磁贴在“开始”菜单中获得焦点时,请将其按指定方向移动 Ctrl + 箭头键(用来移动到 某个项目)+ 空格键 在窗口中或桌面上选择多个单独的项目Ctrl + Shift 加某个箭头键选择文本块
WINDOWS XP系统安装步骤
WINDOWS XP系统安装步骤 一、设置光驱启动 1、找一张带启动功能的WINDOWS XP安装光盘放入光驱中。 2、重新启动计算机,并在开机自检时按F2键进入CMOS设置。 3、选择Advanced CMOS Setup(高级COMS设置)项,按Enter键进入。 4、移动↑、↓移动到Boot Device Priority(启动设备顺序设置),并按Enter键进入。 5、移动↑、↓移动到1ST(即第1启动设备,2nd、3rd、4th表示第2、第3、第4启动设备)并按Enter键进入。 6、移动↑、↓移动到CD/DVD,并Enter键设置成功。 说明:此项进入后主要有4个选择项,分别表示: Disable:禁止,IDE-0:从硬盘启动,Floopy:1.44MB 3 1/2:从3.25英寸1.44MB软盘启动,CD/DVD:从普通光驱或者DVD光驱启动。 7、按F10键并按“Y”字母保存设置,保存后电脑会重新启动。 提示:不同的主板有不同的设置,但大部分是如此。对于一些与此设置不同的主板,请参考主板说明书。 二、安装XP的步骤 现在,以安装Windows XP原版操作系统为例说明安装步骤。 电脑重新启动自检完成后,会在屏幕的最底下或最上面出现:BOOT FROM CD字样,表示电脑将从光驱启动。后面则会出现“Press qny key to boot from CD”(意思是按任意键将从光驱启动)的提示,时间点从1-5点依次增加,
表示等待5秒钟,如果在这5秒钟之内按下任意一键,则从光盘启动进入XP的安装,如果超过5秒钟,则从硬盘启动进入原来已安装好的系统。 重要说明: ★安装XP总共有3次的重新启动过程: 1、第一次即设置光盘启动; 2、第二次是安装程序从光盘上复制了系统安装文件; 3、第三次则是所有必须的系统文件和应用程序已复制到电脑上,安装基本完成,保存好设置后的重新启动。 ★如果在第一次重新启动后将光盘启动设置回硬盘启动或其它设备启动的话,就不再出现BOOT FROM CD字样,如果没有,则还会出现,请在最后2次的重新启动时不要在5秒内按任意键,否则又进行重复重制文件的过程。切记! XP系统盘光启之后便是蓝色背景的安装界面,这时系统会自动分析计算机信息,不需要任何操作,直到显示器屏幕变黑一下,随后出现蓝色背景的中文界面。 这时首先出现的是XP系统的协议,按F8键(代表同意此协议),之后可以见到硬盘所有分区的信息列表,并且有中文的操作说明。选择C盘,按D键删除分区(之前记得先将C盘的有用文件做好备份),C盘的位置变成“未分区”,再在原C盘位置(即“未分区”位置)按C键创建分区(说明:如果以前的系统被病毒破坏了,并无法修复,建议把所有的硬盘全部删除,再重新分区,然后在安装完成后再格式化,这样可以彻底清除残留在硬盘中的病毒)。之后原C盘位置变成了“新的未使用”字样,按回车键继续。 接下来有可能出现格式化分区选项页面,推荐选择“用FAT32格式化分区
Win10全部快捷键汇总
复制、粘贴及其他常规的键盘快捷方式 Ctrl + X剪切选定项。 Ctrl + C(或 Ctrl + Insert)复制选定项。 Ctrl + V(或 Shift + Insert)粘贴选定项。 Ctrl + Z撤消操作。 Alt + Tab在打开的应用之间切换。 Alt + F4关闭活动项,或者退出活动应用。Windows 徽标键 + L锁定你的电脑。 Windows 徽标键 + D显示和隐藏桌面。 F2重命名所选项目。 F3在文件资源管理器中搜索文件或文件夹。 F4在文件资源管理器中显示地址栏列表。F5刷新活动窗口。 F6循环浏览窗口中或桌面上的屏幕元素。F10激活活动应用中的菜单栏。 Alt + F8在登录屏幕上显示你的密码。 Alt + Esc按项目打开顺序循环浏览。 Alt + 带下划线的字母执行该字母相关的命令。 Alt + Enter显示所选项目的属性。 Alt + 空格键打开活动窗口的快捷菜单。 Alt + 向左键返回。 Alt + 向右键前进。 Alt + Page Up向上移动一个屏幕。 Alt + Page Down向下移动一个屏幕。
Ctrl + F4关闭活动文档(在可全屏显示并允许你同时打开多个文档的应用中)。 Ctrl + A选择文档或窗口中的所有项目。Ctrl + D(或 Delete)删除选定项,将其移至回收站。Ctrl + R(或 F5)刷新活动窗口。 Ctrl + Y恢复操作。 Ctrl + 向右键将光标移动到下一个字词的起始处。Ctrl + 向左键将光标移动到上一个字词的起始处。Ctrl + 向下键将光标移动到下一段落的起始处。Ctrl + 向上键将光标移动到上一段落的起始处。 Ctrl + Alt + Tab 使用箭头键在所有打开的应用之间进行切换。 Alt + Shift + 箭头键当组或磁贴的焦点放在“开始”菜单上时,可将其朝指定方向移动。 Ctrl + Shift + 箭头键当磁贴的焦点放在“开始”菜单上时,将其移到另一个磁贴即可创建一个文件夹。 Ctrl + 箭头键打开“开始”菜单后调整其大小。 Ctrl + 箭头键(移至某个项目)+ 空格键 选择窗口中或桌面上的多个单独项目。Ctrl + Shift(及箭头键)选择文本块。 Ctrl + Esc打开“开始”菜单。 Ctrl + Shift + Esc打开任务管理器。 Ctrl + Shift 如果多种键盘布局可用,则可切换键盘布局。 Ctrl + 空格键打开或关闭中文输入法编辑器 (IME)。Shift + F10显示选定项的快捷菜单。 按 Shift 与任何箭头键在窗口中或桌面上选择多个项目,或在文档中选择文本。 Shift + Delete删除选定项,无需先移动到回收站。
Windows7安装方法有多少种
Windows7安装方法有多少种 Windows7安装方法可分为:光盘安装法、模拟光驱安装法、硬盘安装法、优盘安装法、软件引导安装法、VHD安装法等。以下是的Windows7安装方法,希望大家认真阅读! 一、光盘安装Windows7法: 简述:光盘安装法可以算是最经典、兼容性最好、最简单易学的安装方法了。可升级安装,也可全新安装(安装时可选择格式化旧系统分区),安装方式灵活。不受旧系统限制,可灵活安装Windows7的32/64位系统。而且,现在有个软件,让你可以把你的Windows7光盘变成任意一种版本,可以随便切换喔,具体的参看Windows7之家文章:《想装啥版装啥版:Windows7安装光盘版本转换软件》方法: 1、下载相关系统安装盘的ISO文件,刻盘备用。(有光盘可省略此步骤) 2、开机进BIOS(一般硬件自检时按DEL或F2或F1键进,不同电脑设定不同),设定为光驱优先启动。按F10保存退出。 3、放进光盘,重启电脑,光盘引导进入安装界面。按相应选项进行安装。选择安装硬盘分区位置时,可选择空白分区或已有分区,并可以对分区进行格式化。其他不再详述。 缺点:在WIN7测试版本满天飞的情况下,这种刻盘安装无疑是最奢侈、最浪费、最不环保的方法了。只有在不具备或不能胜任其他安装方法的情况下才建议使用。
二、模拟光驱/虚拟光驱安装Windows7法: (特定情况下可能安装不能成功) 简述:模拟光驱(或称为虚拟光驱)安装法安装最简单,安装速度快,但限制较多,推荐用于多系统的安装。 方法: 在现有系统下用模拟光驱程序加载系统ISO文件,运行模拟光驱的安装程序,进入安装界面,升级安装时C盘要留有足够的空间。多系统安装最好把新系统安装到新的空白分区。 缺点: 1、由于安装时无法对现有系统盘进行格式化,所以无法实现单系统干净安装。因旧系统文件占用空间,也比较浪费磁盘空间。要有旧的操用系统。 2、因无法格式化旧系统分区,残留的病毒文件可能危害新系统的安全性。 3、旧32位系统无法安装64位系统,旧64位系统无法安装32位系统。 三、Windows7硬盘安装法: (特定情况下可能安装不能成功) 硬盘安装法可分两种: 1、最简单的硬盘安装法:把系统ISO文件解压到其他分区,运行解压目录下的SETUP.EXE文件,按相应步骤进行,不再详述。 此方法限制与缺点同模拟光驱安装法。同样不能格式化旧系统及32/64位不同系统不能混装。推荐用于多系统的安装。
Win10快捷键一览_
Win10快捷键一览【Win+A】呼叫操作中心,也就是我们常说的通知面板。 【Win+C】呼叫Cortana(小娜}语音面板,呼出后可直接口述命令。 【Win+S】呼叫Cortana(小娜)主面板,与上文的区别是不支持口述命令,但可以提供今日详情。 【Win+D】所有窗口最小化,显示桌面,再按一下恢复之前样子。 【Win+Tab】调出虚拟桌面。 【Win+Ctrl+D】虚拟桌面快捷键,新建虚拟桌面。 【Win+Ctrl+F4】虚拟桌面快捷键,关闭当前虚拟桌面。 【Win+Ctrl+→/←】虚拟桌面快捷键,在不同“桌面”间来回切换。 【Win+I】调出设置面板。 【Win+X】简易版开始菜单,可以用来打开一些旧版的系统模块(如控制面板等)。 【Win+E】启动文件资源管理器。 【Win+G】启动Win10内置屏幕录像功能。 【Win+K】启动无线连接模块,可以将当前屏幕的视频和声音无线传递至其他无线显示设备。 【Win+P】将当前画面投影至第二屏幕,支持复制、扩展。 【Win+↑/↓/←/→】将当前窗口按比例固定到屏幕的四个边
如左上、右上、左下、右下。 【Win+1/2/3…】按顺序打开任务栏上的已固定程序(不包括第一个“任务视图”按钮)。 【Win+PrtScr】截取当前桌面截图,并将截图自动存放至“图片”文件夹。和Win8版相比,Win10版少了经典的提示音(咔嚓声)及屏幕暗化效果,不过截图功能没有受到影响。 【F11】将当前窗口转为全屏模式(仅限传统程序)。 【Alt+↑/←/→】快速跳转至上一个文件夹/下一个文件夹/父文件夹(仅限资源管理器)。 【Ctrl+F1】展开/隐藏资源管理器Ribbon面板。 2. Edge浏览器快捷键 【Ctrl+E】将光标定位到地址栏,对关键字搜索。 【Alt+D】将光标定位到地址栏,与上一条的区别是,网址内容直接打开,其他内容执行搜索。而上一条中无论输入任何内容,都会强制执行搜索。 【Ctrl+G】打开阅读列表。 【Ctrl+J】打开下载列表。 【Ctrl+D】将当前页面加入收藏夹或阅读列表。 【Ctrl+N】新建窗口。 【Ctrl+T】新建标签页。 【Ctrl+Shift+P】新建InPrivate(隐私)窗口。 【Ctrl+W】关闭当前标签页。
很全的 Win10快捷键大全(word版)
?贴靠窗口:Win +左/右> Win +上/下>窗口可以变为1/4 大小放置在屏幕4 个角落 ?切换窗口:Alt + Tab(不是新的,但任务切换界面改进) ?任务视图:Win + Tab(松开键盘界面不会消失) ?创建新的虚拟桌面:Win + Ctrl + D ?关闭当前虚拟桌面:Win + Ctrl + F4 ?切换虚拟桌面:Win + Ctrl +左/右 另外,微软为Win10 技术预览版命令行(Command Prompt)加入了Ctrl + V 的支持,Scott Hanselman为此整理了命令行中的键盘快捷键。 Win10 新增功能快捷键大全: 贴靠窗口:Win + 左/右> Win + 上/下>窗口可以变为 1/4 大小放置在屏幕 4 个角落。 切换窗口:Alt + Tab(不是新的,但任务切换界面改进)。 任务视图:Win + Tab(松开键盘界面不会消失)。 创建新的虚拟桌面:Win + Ctrl + D。 关闭当前虚拟桌面:Win + Ctrl + F4。 切换虚拟桌面:Win + Ctrl + 左/右。 Win10 常用Win 快捷键 Win 键桌面与开始菜单切换按键 Win + R 打开运行对话框 Win + Q 快速打开搜索 Win + I 快速打开Win10 设置栏 Ctrl+Alt+Del快速打开任务管理器 Alt+F4 关机快捷键 Win 键组合快捷键大全(Win7/8 以及Win10 通用) Win + ←:最大化窗口到左侧的屏幕上(与开始屏幕应用无关) Win + →:最大化窗口到右侧的屏幕上(与开始屏幕应用无关) Win+ ↑:最大化窗口(与开始屏幕应用无关) Win+ ↓:最小化窗口(与开始屏幕应用无关) Win+ SHIFT +↑:垂直拉伸窗口,宽度不变(与开始屏幕应用无关) Win+ SHIFT +↓:垂直缩小窗口,宽度不变(与开始屏幕应用无关)
正版Windows7系统安装方法
随着Windows7的普及,想使用WIN7操作系统的人确实不在少数,但多部分人都不懂得如何安装,看别人使用,而自己却不能使用!去电脑城买个盗版的系统盘吧,总是被强制安装很多软件,有时还有毒,很不安全!那就只能用XP,总感觉心理挺难受的吧。 好了废话不多说了,现在我就教大家如何使用虚拟光驱安装官方正版的WIN7系统吧。(注意:这里教安装的是单系统的WIN7,想装双系统只须将WIN7系统安装在原系统以外的分区即可,这里不进行详细讲述。) 虽然微软并没有免费发布出WIN7旗舰版提供下载,但是只要你想要。一切还是有的,嘿嘿 Windows 7 x86版下载地址:https://www.360docs.net/doc/766196529.html,/ghostxp/966.htm Windows 7 x64版下载地址:https://www.360docs.net/doc/766196529.html,/ghostxp/965.htm x64 是指CPU是64位版本的。x86 是指CPU是32位版本的。如果你的CPU是64位的。可以安装64位的,也可以安装32位的,反过来只能安装32位的。又普及了一个知识,这时 候可以有掌声了 下面我们正式开始: 1.我们将下载好的WIN7镜像用虚拟光驱载入,如果电脑开启了自动播放功能就会弹出如下图所示对话框
如果没有这个对话框的用户不要着急,我们可以进到虚拟光驱将这个程序打开就可以实现相同的效果。
在上图中,我们看到的这些文件就是用虚拟光驱载入的WIN7镜像文件所产生的,此时我们只需要运行“setup.exe”程序就会出现如下图所示的对话框
我们点击“现在安装(I)”按扭开始安装。等会就会出现如下图窗口
Windows7系统下载安装(7600旗舰版)+激活方法图文教程
Windows7系统下载安装(7600旗舰版)+激活方法图文教程 旗舰, 教程 随着Windows7(以下简称WIN7)的出现,着实让使用Vista的用户可以喘口气了,传说中WIN7有着Vista的华丽效果,XP的速度,在配置要求方面也是普通机器就可以玩转的,而且在兼容方面已经可以跟XP比拟了,当然,最大的消息就是预装了Vista正版操作系统的用户可以免费升级至WIN7操作系统。虽然微软并没有正式发布出WIN7正式版提供下载,但是网上出现的众多所谓的7600RTM旗舰版被称为微软的泄密版,下载地址:https://www.360docs.net/doc/766196529.html,/windows7xt/504.htm,经过1个星期的测试,确实可以实现正版激活,虽然测试阶段并不想微软公布那样好,但是已经接近90%了,相比Vista而言已经好了不知道多少倍了,而且对比XP那简单的画面以及安全方面也提高了不少,相信大家已经 很期待尝试WIN7了吧! 经过了长时间的观察,想使用WIN7操作系统的人确实不在少数,但多部分人都不懂得如何安装,看别人使用,而自己却不能使用,总感觉心理挺难受的吧。好了废话不多说了,现在我就教大家如何使用虚拟光驱安装WIN7系统吧。(注意:本教程只负责教授安装单系统的WIN7,想装双系统只须将WIN7系统安装在原系统以外的分区即可,这里不进行详细讲 述。) 虚拟光驱Daemon Tools 4.30下载地址:https://www.360docs.net/doc/766196529.html,/ghostxp/834.htm 下面我们正式开始: 1.我们将下载好的WIN7镜像用虚拟光驱载入,如果电脑开启了自动播放功能就会弹出如下 图所示对话框
Windows10_快捷键大全
Windows 10 快捷键大全 要想成为Windows 达人(电脑高手),就必须掌握Windows 的快捷键。因为快捷键是你进行各种操作的最快捷方式,可以达到事半功倍的效果。 相对于Windows XP/Vista/7/8/8.1来说,Windows 10的快捷键做了很多调整,也取消很多不再需要的快捷键。经网上查阅,并经测试,本人汇总了Windows 10正式版的常用快捷键。现予发布,方便各位达人查阅使用: 一、常用快捷键 Win / Alt + Esc:打开“开始菜单” Win + X:打开“超级管理菜单”,等同“Windows 鼠标右击” Win + I:打开“设置” Win + Q / S:打开“CORTANA”搜索 Win + C:打开“CORTANA”语音搜索 Win + H:打开“共享” Win + K:打开“设备” Win + U:打开“轻松访问中心” Win + Pause:显示“系统”属性窗口 Win + 空格键 /Ctrl + Shift:切换输入法 Win + E:打开“文件资源管理器” Win + R:打开“运行”对话框 Win + D:显示桌面 Win + L:锁定计算机或切换用户 Win + Tab:在已打开应用程序间循环切换 Win + P:选择屏幕显示模式/连接投影仪 Win + M:最小化所有窗口 Win + T:循环切换任务栏上的程序 Win + ←: 第一次,将活动窗口靠左占据1/2屏;第二次,靠右占据1/2屏;第三次,还原原位 Win + →:第一次,将活动窗口靠右占据1/2屏;第二次,靠左占据1/2屏;第三次,还原原位 Win + ↑:结合1/2屏显示后,活动窗口向上1/4屏幕;第二次,最大化窗口 Win + ↓:结合1/2屏显示后,活动窗口向下1/4屏幕;第二次,最小化窗口 Win + Home:最小化除活动窗口之外的所有窗口 Alt + Tab:通过选择栏在所有已打开程序间切换 Ctrl + F4:关闭活动文档(在允许同时打开多个文档的程序中) Alt + F4:关闭活动项目或者退出活动程序
Win10系统常用快捷键大大全记住这些让你瞬间变高手
Win10系统常用快捷键大大全 记住这些让你瞬间变高手 以往很多电脑用户都喜欢使用各种快捷键来提高操作电脑的效率,为了能让大家更方便快捷的使用最新的Win10系统今罗列了win10常用快捷键大全,知道了这些快捷键让你顺便变Win10系统操作高手: ? 贴靠窗口:Win +左/右> Win +上/下>窗口可以变为1/4大小放置在屏幕4个角落 ? 切换窗口:Alt + Tab(不是新的,但任务切换界面改进)
? 任务视图:Win + Tab(松开键盘界面不会消失) ? 创建新的虚拟桌面:Win + Ctrl + D ? 关闭当前虚拟桌面:Win + Ctrl + F4 ? 切换虚拟桌面:Win + Ctrl +左/右 除此之外微软为Win10技术预览版命令行(Command Prompt)加入了Ctrl + V的支持,Scott Hanselman为此整理了命令行中的键盘快捷键。 Win10系统新增功能快捷键大全: 贴靠窗口:Win + 左/右> Win + 上/下> 窗口可以变为1/4 大小放置在屏幕4 个角落。 切换窗口:Alt + Tab(不是新的,但任务切换界面改进)。 任务视图:Win + Tab(松开键盘界面不会消失)。 创建新的虚拟桌面:Win + Ctrl + D。 关闭当前虚拟桌面:Win + Ctrl + F4。
切换虚拟桌面:Win + Ctrl + 左/右。 Win10常用Win快捷键 Win键桌面与开始菜单切换按键 Win + R 打开运行对话框 Win + Q 快速打开搜索 Win + I 快速打开Win10设置栏 Ctrl+Alt+Del 快速打开任务管理器 Alt+F4 关机快捷键 Win键组合快捷键大全(Win7/8以及Win10通用) Win + ←:最大化窗口到左侧的屏幕上(与开始屏幕应用无关) Win + →:最大化窗口到右侧的屏幕上(与开始屏幕应用无关) Win+ ↑:最大化窗口(与开始屏幕应用无关) Win+ ↓:最小化窗口(与开始屏幕应用无关) Win+ SHIFT +↑:垂直拉伸窗口,宽度不变(与开始屏幕应用无关)
Windows 98系统安装全过程详细图解
Windows 98系统安装全过程详细图解 一、准备工作: 1.准备好Microsoft Windows 98 安装光盘。 2.可能的情况下,在运行安装程序前用磁盘扫描程序扫描所有硬盘检查硬盘错误并进行修复,否则安装程序运行时如检查到有硬盘错误即会很麻烦。 3.如果安装过程中需要用产品密匙(安装序列号)的,用纸张记录安装文件的产品密匙(安装序列号)。 4.可能的情况下,用驱动程序备份工具(如:驱动精灵2004 V1.9 Beta.exe)将Windows 98下的所有驱动程序备份到硬盘上(如∶F:\Drive)。最好能上网下载本机的网卡驱动和调制解调器等的驱动程序,如果你用宽带连接请下载并保存宽带拨号软件Enternet300,能上网就能找到大部分所要的软件。 5.如果你想在安装过程中格式化C盘(建议安装过程中格式化C盘),请备份C盘有用的数据。 6.必须有FAT或FAT32文件系统格式的活动分区,Windows 98亦只能安装在FAT或FAT32文件系统格式的分区,推荐分区空间大于2G 二、用光盘启动系统: (如果你已经知道方法请转到下一步),将98安装光盘放入光驱,重新启动系统并把光驱设为第一启动盘,保存设置并重启,如无意外即可见到安装界面,如果你不知道具体做法请参考与这相同的-->如何进入纯DOS系统: 三、安装Windows 98 光盘自启动后,如无意外即可见到启动界面,将出现如下图1所示,如光盘不能自启动,可用98启动软盘启动(设软驱为第一启动盘)。 如果你想格式化C盘,即选第二项进入DOS下,在提示符“A:\>_”下输入“format c:”后回车,再输入“y”后回车即开如格式化C盘! 在这里我已经格式化C盘了,所以选第一项(从光盘安装98)后直接回车,很快出现如下图2所示,(如果不选择在30秒后会自动启动第一项)。
常用键盘快捷键大全
键盘快捷键大全 F2当你选中一个文件的话,这意味着“重命名” F10或ALT激活当前程序的菜单栏 windows键或CTRL+ESC打开开始菜单 CTRL+ALT+DELETE在win9x中打开关闭程序对话框 DELETE删除被选择的选择项目,如果是文件,将被放入回收站 CTRL+N新建一个新的文件 CTRL+O打开“打开文件”对话框 CTRL+P打开“打印”对话框 CTRL+S保存当前操作的文件 CTRL+X剪切被选择的项目到剪贴板 CTRL+INSERT或CTRL+C复制被选择的项目到剪贴板 SHIFT+INSERT或CTRL+V粘贴剪贴板中的内容到当前位置 ALT+BACKSPACE或CTRL+Z撤销上一步的操作 PRINTSCREEN将当前屏幕以图象方式拷贝到剪贴板 ALT+PRINTSCREEN将当前活动程序窗口以图象方式拷贝到剪贴板 在IE中: F5刷新 CTRL+F5强行刷新 Tab 跳格键 功能:在编辑文本时按一次跳8个字符,相当于按八个空格,在填表格时,按一次,即可跳到下一格. Caps Lock 大小写转换键 功能:在编辑文本时,按一次可切换到大写,再按可返回. Shift 上档键 功能: 1.在编辑文本时,按住不放,可输入大写字母. 2.需要输入标点符号时,按住,另一只手再按键盘上对应的符号,即可输入. 3.Shift+键盘的方向键,可选定文本. 4.在删除文件时,按住Shift键.可不移到回收站,直接删除(要小心,这种方法删文
件,删了以后,不用工具软件的话是找不回来的) 5,在选定文件(文本)时,按住Shift键,可连续选择多个文件(文本) [方法,在开始的地方鼠标单击,然后按住Shift键,在结束的地方单击,即可连续选择] 6.Shift+Ctrl可切换输入法.(键盘左边和键盘右边的有何不同呢?左边的是从上到下,而右边的是从下到上) 7.SHIFT+F10 相当于鼠标右键 Ctrl键 功能: 1.在编辑文本时,按住Ctrl+空格键,可快速切换中英文输入法 2.在选定文件(或文本)时,按住Ctrl键,可逐个选择文件,选完后,放开即可对文件(或文本)操作. 3.例.在输入网址https://www.360docs.net/doc/766196529.html,时,只在地址栏输入qq,然后按Ctrl+回车,这时就会自动加WWW和com,只要是com结尾的网址都可用 4.Ctrl+Esc键可打开开始菜单(和键盘上的Windows键功能一样) 5.Ctrl+C 复制(和鼠标右键菜单一样) 6.Ctrl+X 剪切(和鼠标右键菜单一样) 7.Ctrl+V 粘贴(和鼠标右键菜单一样) 8.Ctrl+D 删除(和鼠标右键菜单一样) 9.Ctrl+A 全选(和鼠标右键菜单一样) 10.Ctrl+Z 撤消上一次操作 ALT键 功能: 1.ALT+F4 可关闭当前窗口(有时浏览网页时,突然弹出一个全屏方告,鼠标关闭不了,可以用组合键关闭),在背景页中可以弹出关机选项。 2.按住ALT键,鼠标双击某个程序,即可打开该程序属性对话框(和鼠标菜单法一样,像网吧禁了右键的话,可以用这种方法) 3,Ctrl+ALT+DEL可调出任务管理器 4.ALT+Tab 可快速切换窗口 5.ALT+ESC 可快速切换窗口(以上面不同的是,逐个切换,不可选择,自己试下)
win10常用快捷键
win10常用快捷键 Win10新增功能快捷键大全: 贴靠窗口:Win + 左/右 > Win + 上/下 > 窗口可以变为 1/4 大小放置在屏幕 4 个角落。切换窗口:Alt + Tab(不是新的,但任务切换界面改进)。 任务视图:Win + Tab(松开键盘界面不会消失)。 创建新的虚拟桌面:Win + Ctrl + D。 关闭当前虚拟桌面:Win + Ctrl + F4。 切换虚拟桌面:Win + Ctrl + 左/右。 Win10常用Win快捷键 Win键桌面与开始菜单切换按键 Win + R 打开运行对话框 Win + Q 快速打开搜索 Win + I 快速打开Win10设置栏 Ctrl+Alt+Del 快速打开任务管理器 Alt+F4 关机快捷键 Win键组合快捷键大全(Win7/8以及Win10通用) Win + ←:最大化窗口到左侧的屏幕上(与开始屏幕应用无关) Win + →:最大化窗口到右侧的屏幕上(与开始屏幕应用无关) Win+ ↑:最大化窗口(与开始屏幕应用无关) Win+ ↓:最小化窗口(与开始屏幕应用无关) Win+ SHIFT +↑:垂直拉伸窗口,宽度不变(与开始屏幕应用无关) Win+ SHIFT +↓:垂直缩小窗口,宽度不变(与开始屏幕应用无关) Win+SHIFT+←:将活动窗口移至左侧显示器(与开始屏幕应用无关) Win+SHIFT+→:将活动窗口移至右侧显示器(与开始屏幕应用无关) Win+ P:演示设置 Win+ Home:最小化所有窗口,第二次键击恢复窗口(不恢复开始屏幕应用)
Win+ 数字键:打开或切换位于任务栏指定位置的程序 Win+Shift+数字键:打开位于任务栏指定位置程序的新实例 Win+B:光标移至通知区域 Win+Break:显示“系统属性”对话框 Win+D:显示桌面,第二次键击恢复桌面(不恢复开始屏幕应用) Win+E:打开我的电脑 Win+Ctrl+F:搜索计算机(如果你在网络上) Win+G:循环切换侧边栏小工具 Win+L:锁住电脑或切换用户 Win+M:最小化所有窗口 Win+Shift+M:在桌面恢复所有最小化窗口(不恢复开始屏幕应用) Win+R:打开“运行”对话框 Win+T:切换任务栏上的程序 Win+Alt+回车:打开Windows媒体中心 Win+U:打开轻松访问中心 Win+F1:打开Windows帮助和支持 Win+N:插件新笔记(OneNote) Win+S:打开屏幕截图工具(OneNote) Win+Q:打开Lync,Windows 8搜索功能移除了该快捷键 Win+A:接受所有来电(在microsoft Lync中) Win+X:拒绝来电(在microsoft Lync中),如果Windows移动中心存在,该快捷键不起作用 Win+减号:缩小(放大镜) Win+加号:放大(放大镜) Win+Esc:关闭放大镜 Win+空格键:切换输入语言和键盘布局 Win+O:禁用屏幕翻转 Win+,:临时查看桌面 Win+V:切换系统通知信息
最新UG2.0在win7系统中的安装方法(免费)
最新[图文教程]如何在WIN7下安装UG2.0(NX2.0) 教程写得比较啰嗦,希望各位看得懂 .说白了,就是用安装ug8.5在win7运行方式,用ug4.0.lic就行了,不用开机重启许可证了。下面有些步可不用. UG2.0在WIN7下安装,需要用到UG4.0的License Servers,先将UG4.0的license安装成功,再安装UG2.0主程序就好了。 注意:1.安装过程中需要通过防火墙的步骤全都选择“允许” 2.安装路径必须全为英文 3.此教程的安装目录皆默认为C:\program files 首先,修改下载的NX4.0的证书文件 证书文件在文件夹NX4.0→MAGNiTUDE→ugnx4.lic 双击打开→选择使用记事本打开“ugnx4.lic”↓(如下图)
打开后我们对其进行修改,我们要将下图红框标出部分替换为我们自己的计算机名称 WIN7下查看自己本机计算机名称:开始》右键点击计算机》属性即可看到本机名称(如图)↓
由图片可以看到,这台计算机名为freedom,那么我们把刚才红框标出的部分替换为freedom即可。(如图)↓ 注意:如果计算机名称为中文,则必须将其改为英文名称并重启才可安装 修改好后的证书文件我们可以随便放在一个我们方便找到的目录里即可,但必须路径中没有中文,如C:/ugnx4.lic 接下来我们开始正式安装
打开下载下来的NX4.0文件夹,找到launch.exe,双击运行
选择第二项:Install License Server 一路确定点下来,会提示你浏览你的证书文件,这时候我们浏览到刚才已经修改好的证书文件(ugnx.lic)即可
WIN10的快捷键 超强大的 Ctrl
超强大的 Ctrl Ctrl 键不止能用来复制、粘贴,它搭配其它按键之后,能大大提高工作效率。比较基础和实用的 Ctrl 组合快捷键有这些: 浏览网页时,这些快捷键十分方便: Ctrl + Tab对当前窗口的标签页进行切换,网页数量少时十分高效; Ctrl + W在应用程序中关闭应用,在浏览器中关闭当前选项卡; Ctrl/Shift + 鼠标左键后台打开该网页/在新窗口中打开网页。 容易被忽视的 Win 键 同样,Win 键也是一个很实用的组合按键,你可以用它来开启/关闭一些系统功能。 例如:Win + D 能让所有窗口最小化,Win + L 能快速锁屏。用好这两个快捷键,你的小秘密就不怕别人看到啦。 实用 Win 组合键整理:
值得一提的是,「Win + 数字键」打开任务栏中的第 x 个程序,如 Win + 1 即可打开任务栏中第一个程序。这是连 macOS 都没有的快捷键,切换程序十分方便。 Fn 键 Fn 键是 Function(功能)的意思,它是笔记本电脑键盘中的组合性功能键,除了用于调节相应硬件设置,还有一些比较实用的功能。 F2:对文件夹进行重命名; F3:搜索,有时候比 Ctrl + F 还好用; F5:刷新页面,无论是桌面、文件夹、网页均可。 更多关于 Fn 键的介绍可以参考下图:
其它按键 Home、End 使用两个键的人并不多,很少人会发现在编辑文档时,按 Home 可以回到该行的行首,按 End 则到达该行的行末。而在浏览器、文件夹等其它页面,Home 则是回到页面顶端,End 到达底端。 类似的还有 PgUp、PgDn,分别是让页面往上或下翻动一页。 Shift + Delete 当你点击 Delete 键或用鼠标右键删除文件时,文件会被放入回收站,想要彻底删除,就要再去回收站清理。如果想永久删除某个文件,你可以用 Shift + Delete。AppSo(公众号 AppSo)提醒,使用这个快捷键之前,请确认你真的不需要这个文件。 Ctrl + Shift + Ese Windows 程序卡死怎么办?「打开任务管理器」可能是每一个人的本能反应。 Ctrl + Alt + Delete 可能是大家最熟悉的快捷键组合了。但你要用上两只手,才能按到上面三个按键,有点麻烦。 其实 Ctrl + Shift + Ese 这组能单手操作的快捷键,同样可以打开任务管理器。触控板
win7系统安装详细图文教程
系统安装方式目前有三种,分别是硬盘装系统、U盘装系统、光盘装系统。它们各有优 缺点小编就不在此累述。小编编写此篇教程的目的是为了教大家在系统没崩溃的情况下,通过硬盘安装GHOST系统的方式,实现快速装机目的。具体步骤如下: 硬盘装系统 一、系统下载完成之后,右键单击ISO镜像,弹出菜单选择解压文件; 二、解压完成,文件夹内容如下,双击打开autorun.exe文件:
三、弹出的“AUTORUN.EXE”运行界面中选择“安装GHOST系统到C盘”; 四、进入系统安装界面,如下图点选相应选项,点确认即可
五、点击取消“支持赞助商999.coom”全面复选框的勾选,然后选“是”即可; 选择“是“之后,再点选自动重启,装机过程的时间约持续5~10分钟; 选择完成,点击确定,然后选择自动重启,即可进入自动装机状态,时间约持续5~10分钟; 注意事项:1、如果自动装机完成后没有直接进入桌面,而出现了黑屏状态,毋须担心,不是系统问题,直接手动重启电脑,重启完成即可正常使用。 2、解压时请直接进行解压,不可系统存放路径不可存有中文字符,否则将无法正常安装。 3、请将解压出的gho文件放到除C盘外的分区,否则将无法正常安装;点击确定后会重新启动自动化安装,一般安装时间在5-10分钟! U盘装系统
U盘装系统是目前最常用的系统安装方式。特别适合于未安装光驱的台式机或超薄笔记本电脑上。小编为了给这类无光驱用户提供最大的便利,将在本文中为大家讲解最详细的U盘装系统教程。 您需要准备一个空的U盘(注意U盘中的重要数据请及时的备份出来,最好提前格式化U盘,U盘容量不小于4G) 第一步:1、下载大白菜U盘制作软件到你的电脑中; 2、下载GHOST系统到你的电脑中; 第二步:首先插入U盘,右键点击U盘,弹出菜单选择快速格式化(切记U盘中重要文件事先要备份出来,以防丢失),然后启动大白菜软件,界面如下图,点击界面最下方的“一键制作U盘启动”按钮,进入自动制作U盘启动盘;
Win10新增快捷键、触摸手势大全
Win10新增快捷键、触摸手势大全 在最新的Win10系统中,微软增加了一些新的键盘快捷键和触摸操作手势,本文汇总一下Windows10正式版中新增或已经变更的键盘快捷键和触摸手势,方便大家参考。 应用窗口键盘快捷键 Win+上/下:使应用窗口在最大化,正常状态以及最小化之间进行切换(非新增) Win+左/右:使应用窗口在占据左/右半边屏幕以及正常状态之间进行切换(非新增)Win+左/右> Win+上/下:使应用窗口占据屏幕四个角落1/4的屏幕区域 多桌面键盘快捷键 Win+Tab:显示所有已打开的应用和桌面 Win+Ctrl+D:新建桌面 Win+Ctrl+F4:关闭正在使用的桌面 Win+Ctrl+左/右:在已打开的桌面之间进行切换 除此之外,切换应用的键盘快捷键还有: ALT+Tab Ctrl+ALT+TAB(滞留预览窗口) 操作中心键盘快捷键:
Win+A:打开操作中心(注:下面几个快捷键在打开操作中心后执行)Tab:在通知、通知组以及快捷按钮之间向前移动 Shift+Tab:在通知、通知组以及快捷按钮之间向后移动 空格或Enter:打开选定的项 Delete:删除选定的通知或通知组 Cortana小娜搜索键盘快捷键 Win+Q:键盘输入搜索 Win+S:键盘输入搜索 Win+键盘输入:键盘输入搜索 Win+C:语音输入搜索 触摸屏幕操作手势 屏幕左边缘向内轻扫:打开任务视图,在这里可切换已打开应用 屏幕右边缘向内轻扫:打开操作中心 屏幕顶部向下轻扫:打开应用标题栏(某些应用后退按钮在应用左上角显示)屏幕底部向上轻扫:自动隐藏任务栏时可显示任务栏 除此之外,其他操作手势与Windows8/Windows 8.1相同,比如
