procoder使用手册
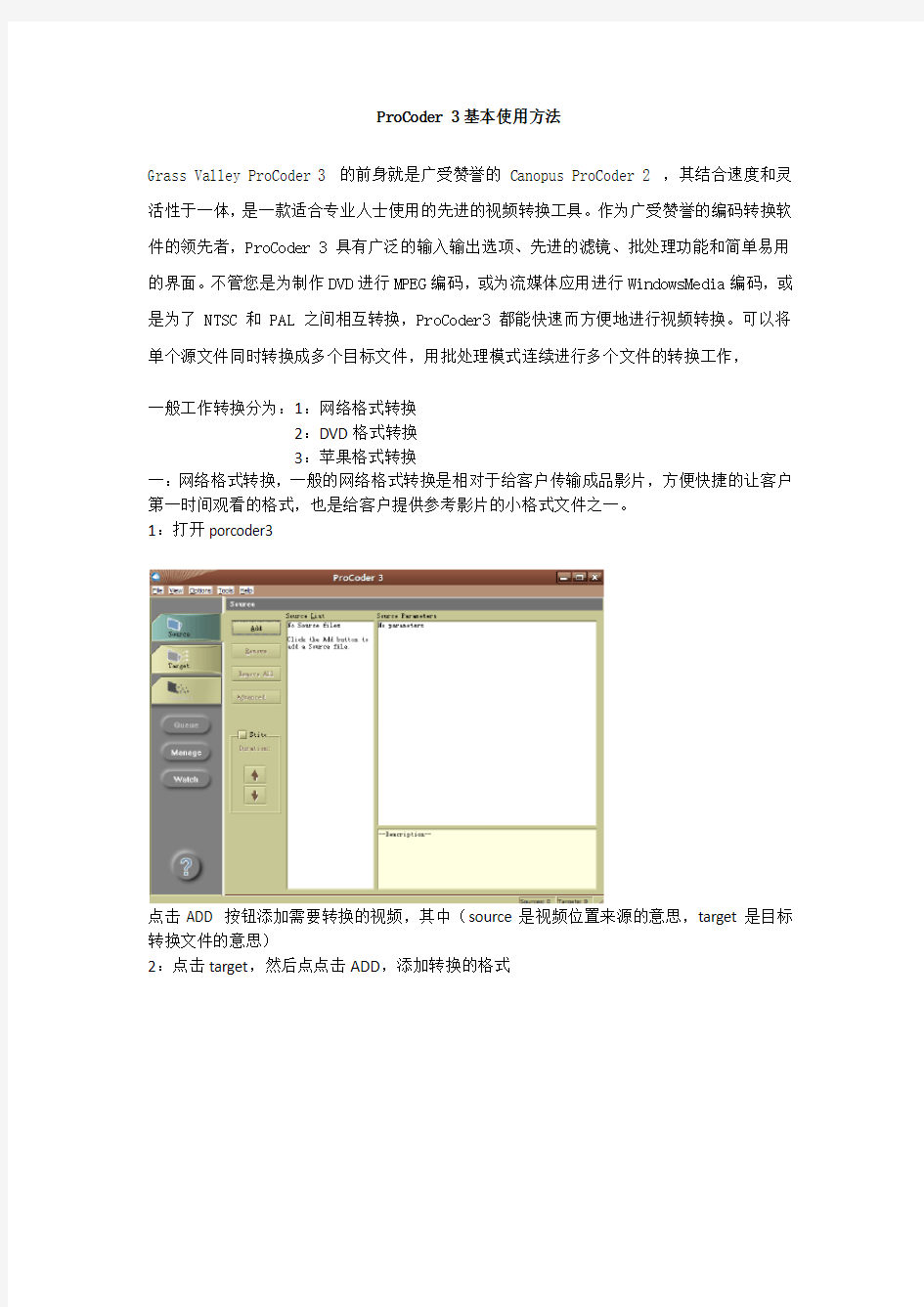
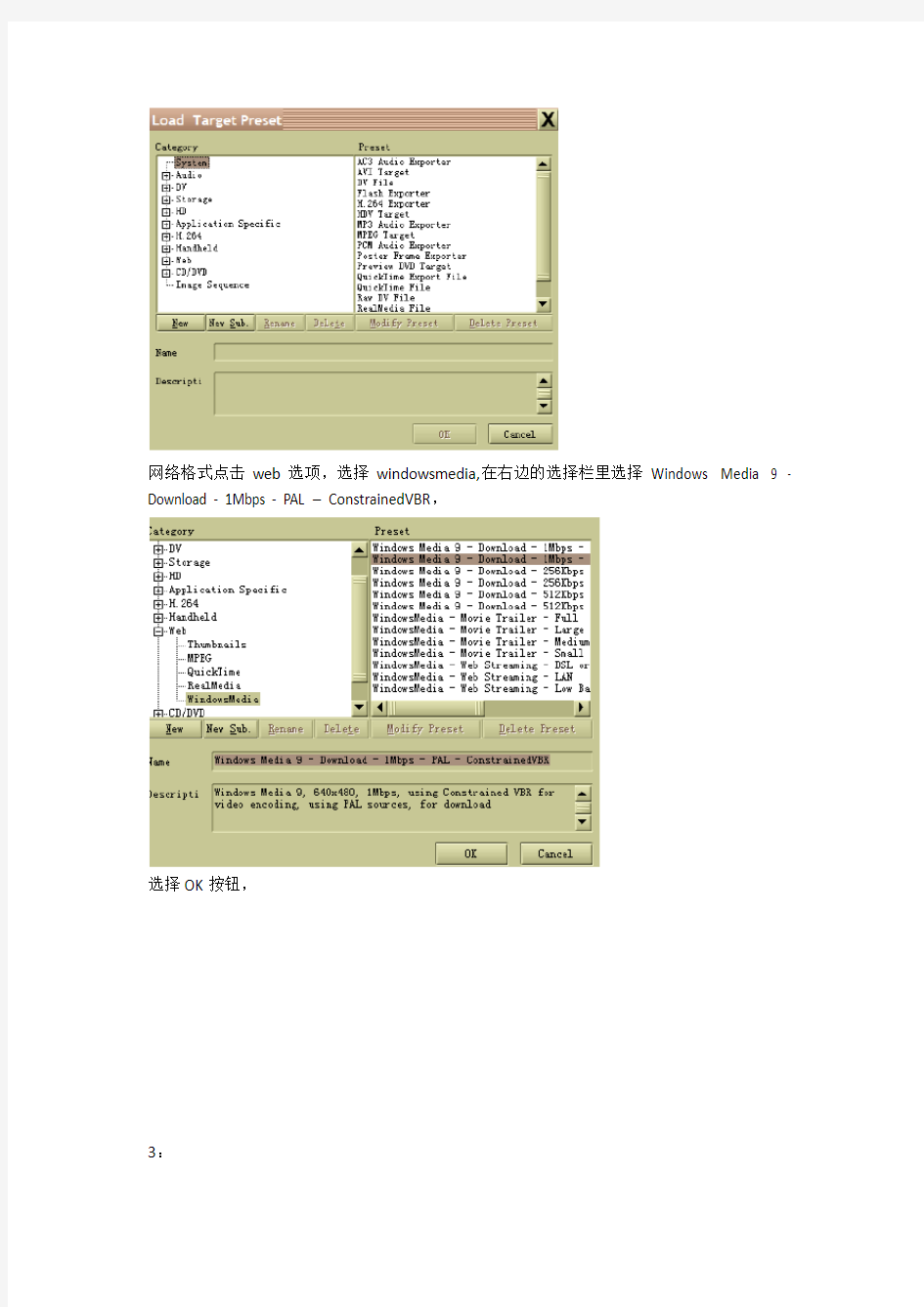
ProCoder 3基本使用方法
Grass Valley ProCoder 3 的前身就是广受赞誉的 Canopus ProCoder 2 ,其结合速度和灵活性于一体,是一款适合专业人士使用的先进的视频转换工具。作为广受赞誉的编码转换软件的领先者,ProCoder 3 具有广泛的输入输出选项、先进的滤镜、批处理功能和简单易用的界面。不管您是为制作DVD进行MPEG编码,或为流媒体应用进行WindowsMedia编码,或是为了 NTSC 和 PAL 之间相互转换,ProCoder3 都能快速而方便地进行视频转换。可以将单个源文件同时转换成多个目标文件,用批处理模式连续进行多个文件的转换工作,
一般工作转换分为:1:网络格式转换
2:DVD格式转换
3:苹果格式转换
一:网络格式转换,一般的网络格式转换是相对于给客户传输成品影片,方便快捷的让客户第一时间观看的格式,也是给客户提供参考影片的小格式文件之一。
1:打开porcoder3
点击ADD 按钮添加需要转换的视频,其中(source是视频位置来源的意思,target是目标转换文件的意思)
2:点击target,然后点点击ADD,添加转换的格式
网络格式点击web选项,选择windowsmedia,在右边的选择栏里选择Windows Media 9 - Download - 1Mbps - PAL – ConstrainedVBR,
选择OK按钮,
3:
1)Path:视频转换文件的路径(选择自己能够便于找到的位置)
2)Video BASE里设置:转换视频的宽跟高(一般转换为标准的尺寸720X576)ASPECT RATIO 选择视频的播放比例(看源文件压缩比是4:3还是16:9要按源文件比例选择压缩)
3)ENCODER 选择Windows Media 7,为便于更低级别的播放器版本顺利播放。
Video bitrate(kbps):选择视频的压缩质量,一般最高是20000,如要压缩质量没有要求可选择默认1000或者更低,
4)AUDIO BASE 里选择audio bitrate(kbps)里192
5)sample rate(khz) 选择48.100
6)maximum bitrate(kbps) 改为4000(一般把音质提高)
4:所有的都更改完成后点击convert(转换按钮)
5:最后再点击中间的convert(转换按钮即可转换)
二:DVD格式转换(一般用于刻录DVD光盘格式文件)
1:打开procoder3
点击ADD 按钮添加需要转换的视频,其中(source是视频位置来源的意思,target是目标转换文件的意思)
2:点击target,然后点点击ADD,添加转换的格式
3:选择CD/DVD按钮选择DVD并点击
4:一般情况会选择完美质量的压缩格式mpeg2-dvd-pal(mastering quality)如果文件过于大(超过一张光盘的容量4.7G)可选择mpeg2-dvd-pal
5:选择完美质量压缩点击OK按钮
1)Path:视频转换文件的路径(选择自己能够便于找到的位置)
2)stream type 选择mpeg-2 elementary stream(视频基本流)
3)
Video standard (视频标准)一般国内设置都是默认pal720X576格式
4)aspect ratio code(宽高比)根据源视频尺寸的标准来选择相应的尺寸
5)video bitrate(kbps)—视频比特率默认是6000最高可改为7800
6)Audio stream type (音频流类型)选择mpeg audio layer-2
7)其他选项全部默认即可
6:选择convert转换再点击中间的转换按钮即可开始转换视频
三:苹果格式转换
1:打开procoder3
点击ADD 按钮添加需要转换的视频,其中(source是视频位置来源的意思,target是目标转换文件的意思)
2:点击target,然后点点击ADD,添加转换的格式
3:选择DV选项里的Quicktime格式中的quicktime6-dv-pal 然后点击OK按钮
1)Path:视频转换文件的路径(选择自己能够便于找到的位置)
2)aspect ratio (宽高比)根据源视频尺寸的标准来选择相应的尺寸
3)音频选择成48HZ
4)其他选项全部默认即可
6:选择convert转换再点击中间的转换按钮即可开始转换视频
