使用WDS部署windows 2008
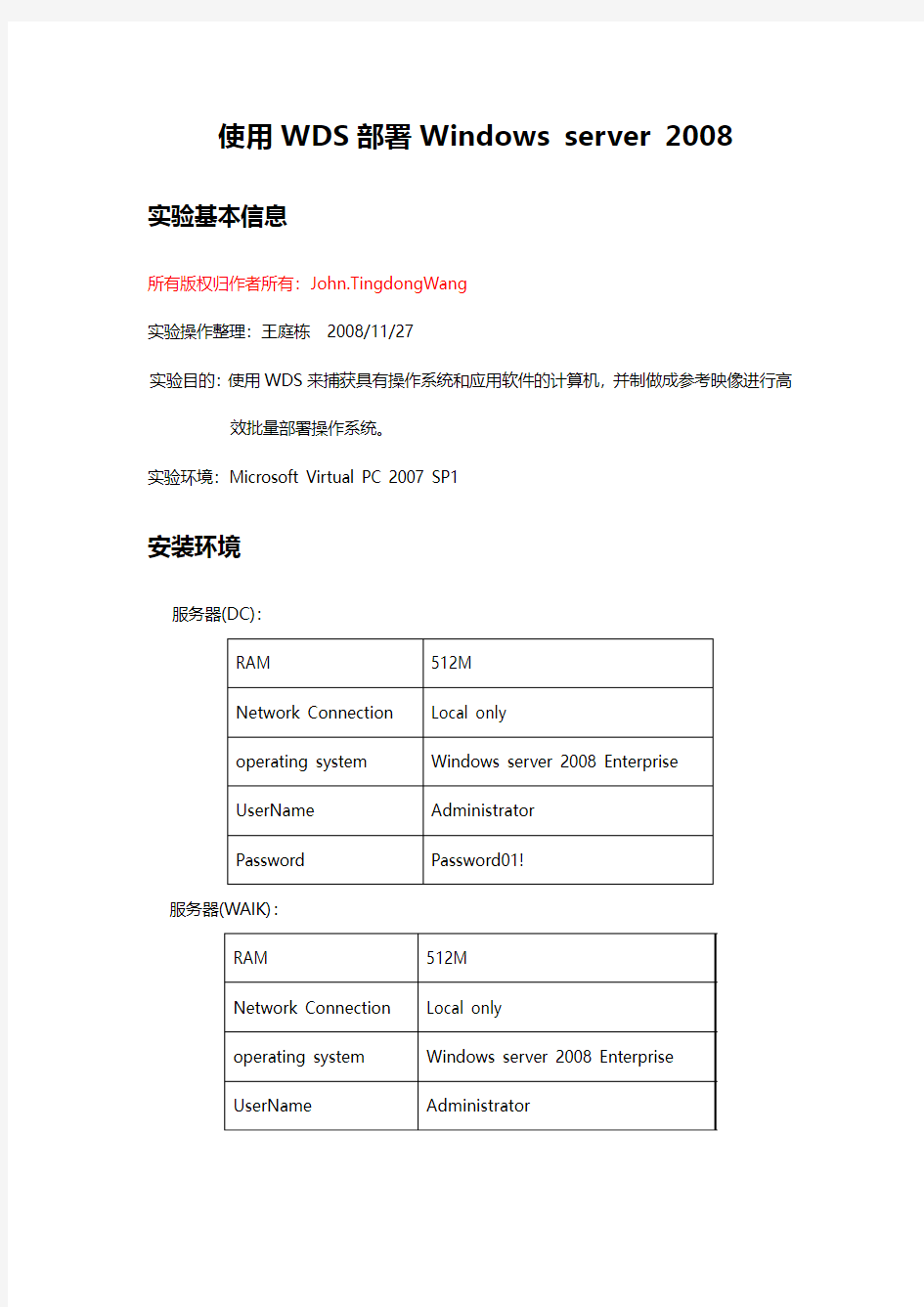
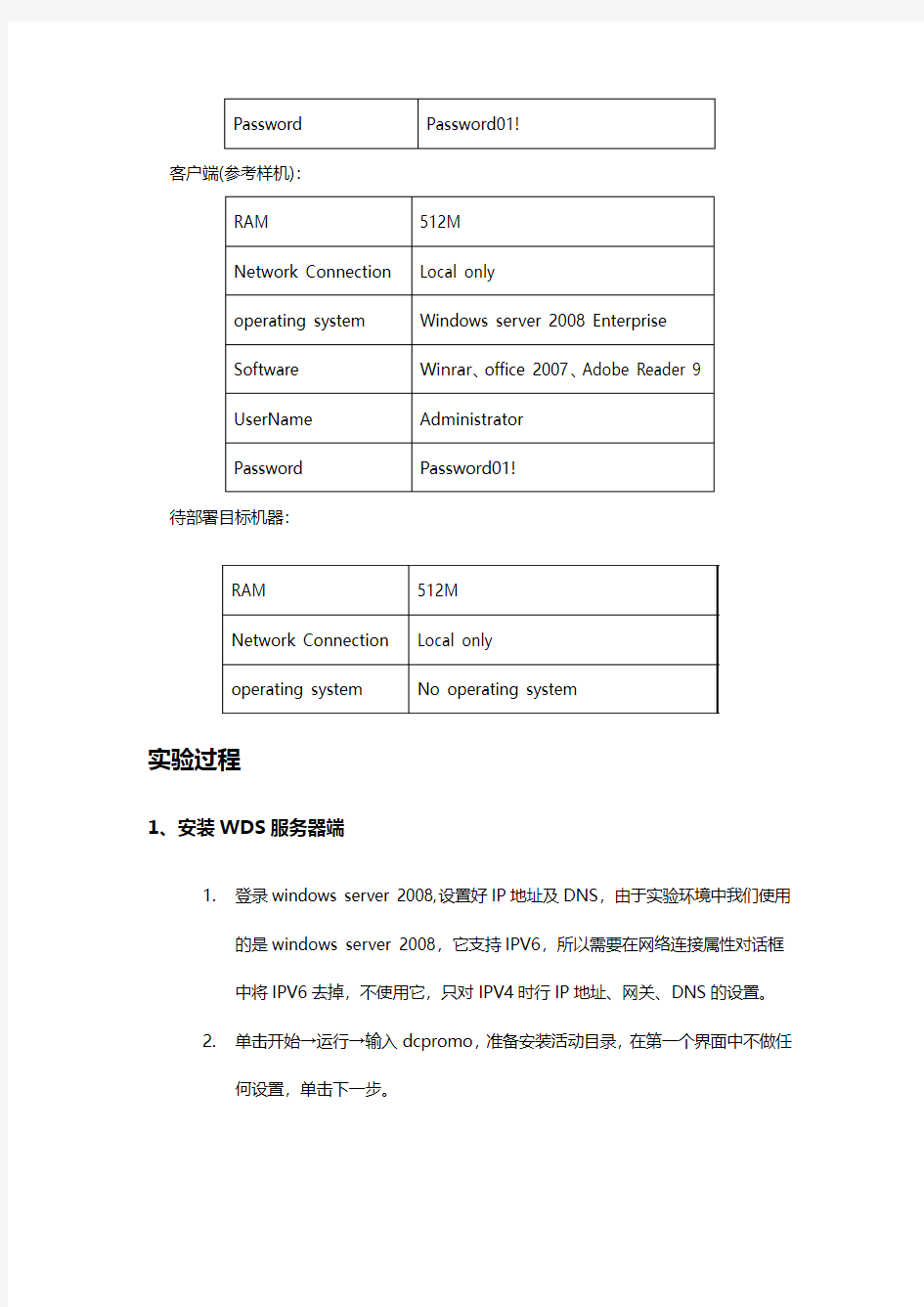
使用WDS部署Windows server 2008
实验基本信息
所有版权归作者所有:John.TingdongWang
实验操作整理:王庭栋2008/11/27
实验目的:使用WDS来捕获具有操作系统和应用软件的计算机,并制做成参考映像进行高效批量部署操作系统。
实验环境:Microsoft Virtual PC 2007 SP1
安装环境
服务器(DC):
服务器(WAIK):
客户端(参考样机):
待部署目标机器:
实验过程
1、安装WDS服务器端
1.登录windows server 2008,设置好IP地址及DNS,由于实验环境中我们使用
的是windows server 2008,它支持IPV6,所以需要在网络连接属性对话框
中将IPV6去掉,不使用它,只对IPV4时行IP地址、网关、DNS的设置。
2.单击开始→运行→输入dcpromo,准备安装活动目录,在第一个界面中不做任
何设置,单击下一步。
3.系统开始准备安装前的一些准备工作。
4.在检查完系统配置后进入操作系统兼容性窗口,单击下一步按钮。
5.进入服务器配置选择界面,这里我们选择”在新林中新建域”单选按钮,单击
下一步。
6.在命名林根域窗口中的目录林根域的FQBN框中输入https://www.360docs.net/doc/778304337.html,,单击下一步
按钮。
7.在其他域控制器选项框中选中DNS服务器,单击下一步,这时会出现一个提示
框,我们在这里选择”是”,系统开始配置DNS服务器。
8.在”数据库、日志文件和SYSVOL的位置”窗口中不做任何设置直接单击下一
步按钮。
9.在”目录服务还原模式的Administrator密码”窗口的新密码和确认密码框中
输入password01!,单击下一步按钮。
10.在”摘要”窗口中不做任何设置,直接单击下一步按钮。
11.此时系统将进入“活动目录域服务器安装向导”,单击“完成后重新启动”。
12.至此活动目录安装完成,安装完成后系统将重新启动计算机。
13.待系统启动后,打开“服务器管理器”对话框,单击角色,在角色框中选择“添
加角色”。
14.在“添加角色向导”窗口中不做任何设置,单击下一步。
15.在“选择服务器角色”窗口中选择DHCP服务器单击下一步按钮。
16.在“DHCP服务器简介”窗口中单击下一步按钮。
17.在选择“网络连接绑定”窗口中使用默认设置,单击下一步按钮。
18.在“指定IPV4 DNS服务器设置”中验证“首选DNS服务器IPV4地址”单击
下一步按钮。
19.在“指定IPv4 WINS服务器设置”中按照默认设置,不做更改,单击下一步。
20.在“添加或编辑DHCP作用域”窗口中单击“添加”,在“添加作用哉域”对
话框中输入“作用域名称”、“起始IP地址”、“结束IP地址”、“子网掩码”、“默认网关”,“子网类型”使用默认值6天即可,同时勾选“激活此作用域“单击确定退出“添加作用域”对话框,单击下一步按钮(详细设置信息请参见下图)。
21.在“配置DHCPv6无状态模式“窗口中,我们选择“对此服务器禁用DHCPv6
无状态模式”单选按钮,单击下一步。
22.在“授权DHCP服务器“窗口中不做设置,单击下一步按钮。
23.在“确认选择安装”窗口“中单击安装,系统开始安装DHCP服务器。
24.待完装结束后将进入“安装结果”窗口中单击关闭按钮,退出DHCP安装界面。
25.打开“服务器管理器”对话框,单击角色,在角色框中选择“添加角色”。
26.在“添加角色向导”窗口中不做任何设置,单击下一步。
27.在“选择服务器角色”窗口中选择“windows部署服务”单击下一步按钮。
28.在“windows部署服务概述”窗口中单击下一步按钮。
29.在“选择角色服务”窗口中选择“部署服务器”和“传输服务器”单击下一步
按钮。
30.在“确认安装选择”窗口中选择“安装”按钮。
31.在“安装结果“窗口中单击”关闭“按钮,至此”windows部署服务”安装完
成。
32.单击“开始”→“管理工具”→“windows部署服务”。
33.在“windows部署”窗口中右键单击“服务器”选择“配置服务器”
34.在“windows部署配置向导”中单击下一步按钮。
35.在“远程安装文件夹的位置”对话框中单击“浏览”,选择“远程安装文件夹的
位置和文件夹名称”的路径X:\RemoteInstall,单击下一步。
36.在“DHCP选项60”对话框中将“不侦听端口67”和“将DHCP选项标记#60”
配置为PXEClient“,单击下一步按钮。
37.在PXE服务器初始设置对话框中选择“响应所有(已知和未知)客户端计算机“,
单击完成,系统开始配置WDS部署。
38.在“配置完成”对话框中将“应即在windows部署服务器上添加映像”前的
复选框按钮勾去掉,单击完成按钮。
39.右键单击“启动映像”选择“添加启动映像”按钮。
40.在“添加启动映像”对话框中选择启动映像,单击下一步按钮。
Windows Server 2008集群 + SQL Server 2008数据库主主模式双机集群
第一步准备工作 事先把操作系统、数据库、计算机名、IP地址等等相关内容提前规划好,本次数据库双机集群实验全程是在VMware虚拟机环境下搭建,一共使用四台虚拟机进行,分别是一台DC服务器、一台存储服务器、两台数据库服务器。实际生产环境中,物理存储绝大部分都是走光纤通道(Fibre Channel),即服务器上会安装一块HBA连接到光纤交换机,而模拟实验中是使用基于网络的iSCSI存储,为了进一步简化硬件数量,本次实验中,两台数据库服务器上就不专门新建用于存储通信的网卡了,直接让一张网卡在提供对外业务通信服务的同时,顺便承载起和iSCSI存储通信的工作,具体信息如下: DC服务器 操作系统:Windows Server 2008 R2 计算机名:Wanghualang-DC 网络模式:桥接 新建域名:https://www.360docs.net/doc/778304337.html, 新建域组1:DBEngine(数据库引擎组) 新建域组2:DBAgent(数据库代理组) 新建域组3:DBAnalysis(数据库分析服务组) 新建域用户1:DBAdmin(数据库管理专用帐号) 新建域用户2:DBServices(数据库运行专用帐号) IP地址:192.168.1.100 DNS地址:192.168.1.100 备注1:DBAdmin、DBServices这两个域用户需要加入DBEngine、DBAgent、DBAnalysis这三个域组 备注2:DBAdmin、DBServices这两个域用户需还要加入数据库服务器A、数据库服务器B的本地管理员组 存储服务器 操作系统:Windows Server 2008 R2 + Windows Storage Server 2008 R2 计算机名:iSCSI 网络模式:桥接 iSCSI软件:iSCSI Software Target 3.3 IP地址:192.168.1.200 新建磁盘数量:4 磁盘用途容量:仲裁盘(2G)、MSDTC盘(5G)、数据盘A(10G)、数据盘B(10G) 数据库服务器A 操作系统:Windows Server 2008 R2 计算机名:Wanghualang-A 网络模式:业务线使用桥接,心跳线使用VMnet1 数据库:SQL 2008 R2 Enterprise With SP1 IP地址1:192.168.1.101(业务线) IP地址2:192.168.88.101(心跳线) DNS地址:192.168.1.100 集群名称:Wanghualang-HA 集群虚拟IP地址:192.168.1.250 MSDTC集群虚拟IP地址:192.168.1.240 SQL Server 网络名称A / B:SQLha01 / SQLha02 SQL Server 实例名称A / B:WanghualangSQL01 / WanghualangSQL02 SQL Server 实例虚拟IP地址A / B:192.168.1.241 / 192.168.1.242 挂载盘名称和盘符分配:仲裁盘(Q)、MSDTC盘(M)、数据盘A(D)、数据盘B(E) 数据库服务器B 操作系统:Windows Server 2008 R2 计算机名:Wanghualang-B 网络模式:业务线使用桥接,心跳线使用VMnet1 数据库:SQL 2008 R2 Enterprise With SP1 IP地址1:192.168.1.102(业务线) IP地址2:192.168.88.102(心跳线) DNS地址:192.168.1.100 集群名称:Wanghualang-HA 集群虚拟IP地址:192.168.1.250 MSDTC集群虚拟IP地址:192.168.1.240 SQL Server 网络名称A / B:SQLha01 / SQLha02 SQL Server 实例名称A / B:WanghualangSQL01 / WanghualangSQL02 SQL Server 实例虚拟IP地址A / B:192.168.1.241 / 192.168.1.242 挂载盘名称和盘符分配:仲裁盘(Q)、MSDTC盘(M)、数据盘A(D)、数据盘B(E) 第二步安装配置iSCSI存储 本次实验将使用 Windows Storage Server 2008 R2 来搭建存储服务器,新建一台虚拟机安装 Windows Server 2008 R2 操作系统,按事先规划配置好IP地址,并禁用防火墙!载入 Windows Storage Server 2008 R2 镜像,进入 Windows Storage Server 2008 R2 文件夹,安装 Windows6.1-KB982050-x64-EnterpriseBranding 程序。
实训8++DNS服务器的配置和使用
实训8 DNS 服务器的配置和使用 一、实训目的: 1. 了解域名的概念; 2. 理解因特网域名的结构, 3. 不同类型域名服务器的作用, 4. 掌握域名解析的过程; 7. 掌握如何在Windows Server 2003配置DNS 服务。 二、实训环境: 1. DNS 服务器:运行Windows Server 2003操作系统的PC 机一台; 2. 上网计算机,若干台,运行Windows XP 操作系统; 3. 每台计算机都和校园网相连。 DNS 服务器配置实训环境如图8.1所示。 三、实训任务 根据图8.2所示,配置Windows Server 2003下DNS 服务管理如图8.2所示的阴影部分。 图8.1 DNS 服务器配置环境图 DNS 服务器 上网计算机
cn ??? hk bj he org net gov edu com ac 图8.2阴影部分为DNS服务器需要管理的部分 任务要求如下: 1. DNS服务器端: 在一台计算机上安装Windows Server 2003,设置IP地址为10.8.10.200,子网掩码为255.255.255.0,设置主机域名与IP地址的对应关系,https://www.360docs.net/doc/778304337.html,对应10.8.10.250/24,邮件服务器https://www.360docs.net/doc/778304337.html,对应10.8.10.250,文件传输服务器https://www.360docs.net/doc/778304337.html,对应10.8.10.250,https://www.360docs.net/doc/778304337.html,对应10.8.10.251,设置https://www.360docs.net/doc/778304337.html,别名为https://www.360docs.net/doc/778304337.html,和https://www.360docs.net/doc/778304337.html,,设置https://www.360docs.net/doc/778304337.html,别名为https://www.360docs.net/doc/778304337.html,。设置转发器为202.99.160.68。 2. 客户端: 设置上网计算机的DNS服务器为10.8.10.200, (1)启用客户端计算机的IE,访问校园网主页服务器https://www.360docs.net/doc/778304337.html,、https://www.360docs.net/doc/778304337.html,,并访问Internet。 (2)在DOS环境下,通过“Ping 域名”命令可与将域名解析为IP地址。试用Ping 解析https://www.360docs.net/doc/778304337.html,、https://www.360docs.net/doc/778304337.html,、https://www.360docs.net/doc/778304337.html,、https://www.360docs.net/doc/778304337.html,、https://www.360docs.net/doc/778304337.html,、https://www.360docs.net/doc/778304337.html,、https://www.360docs.net/doc/778304337.html,等主机对应的IP地址。 (3)通过NSlookup来验证配置的正确性 四、实训操作实践与步骤 (一)安装DNS服务器 如果在“开始→程序→管理工具”选项中找不到“DNS”选项,就需要自行安装DNS 服务器。 1. 执行“开始→设置→控制面板→添加/删除程序→添加/删除Windows组件”命令,弹出“Windows组件”对话框,勾选“网络服务”复选框,单击“详细信息”按钮,在弹出的“网络服务”对话框中,选中“域名系统”复选框,然后单击“确定”按钮。 2. 单击“下一步”按钮,Windows 组件向导会完成DNS服务的安装。并从Windows Server
DHCP服务器的配置与验证
虚拟机上DHCP服务器的配置与验证 一、实验目的 1.了解DHCP的基本概念和服务器的新特性 2.掌握DHCP服务器的安装与配置 3.掌握DHCP的运行方式 4.掌握DHCP客户机的设置 5.掌握ipconfig/all 、ipconfig/release 、ipconfig/renew等命令的使用 二、实验设备与环境 1.Windows 2003操作系统主机一台,Windows 2003安装光盘一张,Windows X P 客户机若干台,二层交换机或集线器一台,T568B网线若干根 2.Windows X P 主机一台,VMWARE软件一套,Windows 2003服务器虚拟主机一套,Windows XP 虚拟主机若干套 三、实验内容、程序清单及运行结果 DHCP服务基本介绍----- DHCP(Dynamic Host Configuration Protocol)动态主机配置协议服务器的主要作用是对IP地址进行集中管理和配置,即子网中的所有IP地址及相关配置参数都存储在DHCP 服务器的数据库中。当客户机初次访问网络时,DHCP服务器会自动为其分配IP地址、子网掩码、首先DNS服务器地址和默认的网关参数,以实现IP地址动态分配,解决IP地址不足和TCP/IP配置麻烦。当客户机在不同的子网之间移动时,原有的IP地址及相关的配置信息将不再合法,客户机在重新启动时就会被重新分配IP地址及相关配置参数。 在没有DHCP服务的网络中,网络管理员必须采用手动分配的方式对每台客户机进行配置,此时的IP位静态分配的,需要网络管理员记录哪些IP地址可以使用,哪些地址已经使用,当网络中的客户机变动时,就需要变动这些记录如果网络管理员未能及时更新这些记录就会过期,会导致某些IP地址因无人使用而空闲。而DHCP服务器可以及时将未使用的IP 地址自动回收。 动态分配IP地址的好处就是可以解决IP地址不够用的问题。因为IP地址是动态分配的,而不是固定给某个客户机使用的,所以,只要有空闲的IP地址可用,DHCP客户机就可从DHCP服务器取得IP地址。当客户机不需要使用此地址时,就有DHCP服务器收回,并提供给其他的DHCP客户机使用。动态分配IP地址的另一个好处是用户不必自己设置IP地址、DNS服务器地址、网关地址等网络属性,也无需绑定IP地址与MAC地址,不存在盗用IP地址问题,因此,可以减少管理员维护工作量,用户也不必关心网络地址个概念和配置。 实验内容及详细步骤: 1、在一台装有Windows XP操作系统的电脑上下载并安装虚拟机软件VMware Workstation(虚拟机) V6.5.0.1。 2、启动已经安装好的虚拟机软件,并在该虚拟机软件上安装一个Windows Server 2003
图形工作站计算机配置
图形工作站计算机配置配套设备 序号名称品牌及型号单位数量 1 稳压器大功率、无触点60KV(三相)(深*宽*高 650*430*950) 台 1 2 功放 SNAK KB6688 具有高低音、话筒音量、总音量调节、双通道接收、 二路话筒输入、功率≥2*80W/8欧 个 1 3 音箱SNAK B601 功率≥80W/8欧个 2 4 无线话筒SNAK 218 包括U段无线话筒领夹个 1 5 有线话筒三鹰会议话筒个 2 6 学生桌子 桌子台面和立板用25MM灰板,机箱后面有门加锁,并带有 250*500MM的孔,用带通风孔的钢板盖住,立板有过线孔。其余 板用16MM灰板桌子材质必须是环保型的亚光浅灰三聚氰胺高密 度板1400㎜*600㎜*800㎜(长*宽*高)学生双人、机器压边(要 求在12小时内全封闭不通风的情况下不得有甲醛等的刺鼻异味 等散发,否则验收视为不合格产品)电脑所用的连接线均走暗格, 严格按照学校要求定制。看附件(图和数据只做参考) 张30 7 教师桌1400㎜*600㎜*800㎜其他同学生桌,但要按学校定制张 2 8 方凳340㎜*230㎜*460㎜(长*宽*高)四柱为铁张63 9 防静电地板 双旗元钢防静电地板防火贴面/钢板0.6mm/厚壁方钢60*60(根 据实际使用量结算) 平方130 图形工作站计算机配置综合布线
局域网端口:4个(4) 10/100/1000——Mbps 自适应,Auto Uplink? RJ-45 端口 广域网端口:2个(2) 10/100/1000——Mbps自适应,Auto Uplink?RJ-45 端口连接至任何调制解调器,例如DSL或Cable 负载均衡或链路备份模式 状态数据包检测(SPI): ?防止拒绝服务(DoS)攻击 ?支持潜行模式(stealth mode) ?用户支持:无限制 关键字过滤: ?地址 ?服务(例如:FTP,SMTP,HTTP,RPL,SNMP,DNS,ICMP,NNTP, POP3,SSH, telnet 等等。) ?协议 ?Web URL 端口/服务阻塞 ?文件扩展(不包括:Java,URL,ActiveX)端口/服务隔离 IPsec VPN 25个(25)专用VPN 隧道 预共享密钥和RSA/DSS 特征的手动密钥及 IKE Security Association (SA)分配 ?具有预共享密钥特征
DHCP服务器的搭建实验报告
实验1 :DHCP服务器的搭建 实验目标: 通过完成本实验内容,我们的学员将能够: 1、安装DHCP服务。 2、配置DHCP服务器。 实验设备要求: 1、要求保证一人一台计算机。 2、计算机最低配置:C1.7以上的CPU,内存建议512MB,硬盘10G以上; 3、Windows Server 2003系统。 实验拓扑:
实验步骤: ?安装DHCP服务 1、打开“控制面板”,双击“添加或删除程序”。 2、在“添加或删除程序”面板中,单击“添加“Windows组件”。 3、在“Windows组件”页中,单击“网络服务”,然后单击“详细资料”。 4、在“网络服务”对话框中,在“网络服务的子部件”中,选择“动态主机配置协议(DHCP)”复选框,然后单击“确定”按钮。如图8-1所示。 图8-1 5、然后单击“下一步”按钮。按照向导提示,完成DHCP服务的安装。 ?创建和配置作用域 1、从“管理工具”菜单中打开DHCP。 2、在控制台树中,单击Server(你的计算机的名称),右键单击Server,然后单击“新作用域”。如图8-2所示。
______________________________________________________________________________________________________________ 图8-2 3、在“新作用域”向导中,单击“下一步”按钮。 4、在“作用域名称”页中,在“名称”中,键入Server,然后单击“下一步”按钮。 5、在“IP地址范围”页中,在“开始IP地址”框中,键入192.168.0.1。在“终止IP地址”框中,键入192.168.0.254。如图8-3所示。 精品资料
dhcp 服务器搭建与配置
dhcp 服务器搭建与配置1. 单个网段 (1)yum install -y dhcp.x86_64 (2) /etc/dhcp/dhcpd.conf ----------主配置文件 (3) man 5 dhcpd.conf ---------查看配置文件的帮助手册 (4) vim /etc/dhcp/dhcpd.conf ddns-update-style interim; //配置dhcp与dns的互动更新模式 ignore client-updates; subnet 192.168.1.0 netmask 255.255.255.0{ //设置子网声明 option routers 192.168.1.254; // 网关 option subnet-mask 255.255.255.0; //子网掩码 option domain-name-servers 222.222.222.222; //DNS服务器IP option time-offset -18000; range dynamic-bootp 192.168.1.105 191.168.1.254; //IP地址池 default -lease-time 21600; //默认的租期时间 max-lease-time 43200; //最大租赁时间 host laoban { //为特定主机绑定IP hardware ethernet 00:0c:29:16:63:dc; //特定主机的mac地址 fixed-address 192.168.1.188; } } (5) service dhcpd restart (6) lsof -i:67 //监听端口号UDP 67 (7) 测试机上,与该DHCP服务器上,设置网卡均为“仅主机” 且,“编辑”--“虚拟网络编辑器---,仅主机,将默认的 dhcp 服务去掉 windows cmd 下 ipconfig /all -------- 查看有关IP的所有信息 ipconfig /release --------释放现有的IP ipconfig /renew --------重新获取IP 2. 超级作用域 ==> 多网段
DHCP服务器配置实验
一实验目的 1.了解DHCP的基本概念和服务器的新特性 2.掌握DHCP服务器的安装与配置 3.掌握DHCP的运行方式 4.掌握DHCP客户机的设置 5.掌握ipconfig/all 、ipconfig/release 、ipconfig/renew等命令的使用 二实验设备与环境(1或2) 1.Windows 2003操作系统主机一台,Windows 2003安装光盘一张,windows XP 客户机若干台,二层交换机或集线器一台,T568B网线若干根 2.windows XP 主机一台,VMWARE软件一套,windows 2003服务器虚拟主机一套,windows XP 虚拟主机若干套 三实验主要内容 IP Address: 192.168.1.1/24 Ip pools: 192.168.1.1~192.168.1.254/24 排除: 192.168.1.1~192.168.1.5 192.168.1.10 网关: 192.168.1.1 DNS服务器: 192.168.1.1 实验扩展:
实验方法: 1.登录FTP://17 2.17.21.252,从常用软件目录下下载VMware-workstation-5.5.1.rar,并安装。 2.登录FTP://172.17.21.252,从操作系统目录下下载Windows Server 2003 Enterprise Edition.rar和WindowsXP_1.rar解压缩或者这两个目录下的文件。 3.运行VMware-workstation-5.5.1,从"文件file"—>"打开open",打开"Windows Server 2003 Enterpr ise Edition.vmx"和"Windows XP Professional.vmx" 4.运行虚拟机。 5.在Windows Server 2003 Enterprise Edition 下进行实验。
Windows2008+SQLServer2005集群部署手册
Windows2008+SQLServer2005集群部署手册 Zuoxh 2011年3月
目录 1. 安装前的检查和配置 (3) 1.1. 网络规划与配置 (3) 1.2. 本地和存储磁盘规划 (3) 1.3. 初始化存储盘 (4) 1.4. 加入域成员 (6) 1.5. DNS服务器配置 (6) 2. 安装配置群集 (6) 2.1. 安装群集组件 (6) 2.2. 故障群集转移验证 (8) 3. 创建群集 (10) 3.1. 在节点1上创建群集 (10) 3.2. 添加新的磁盘资源 (11) 4. 安装配置DTC (12) 5. 安装SQL Server 2005 集群 (14) 6. 日常维护................................................................................................. 错误!未定义书签。 6.1. 连接时注意事项..................................................................... 错误!未定义书签。 6.2. 日常检查................................................................................. 错误!未定义书签。 6.3. 启动SQLServer服务 .............................................................. 错误!未定义书签。 6.4. 停止SQLServer服务 .............................................................. 错误!未定义书签。 6.5. 停止和启动节点服务器......................................................... 错误!未定义书签。
海康DDNS远程访问用户手册
海康DDNS远程访问用户手册 适用型号:海康系列网络硬盘录像机DVR/NVR 网络环境:通过DVR+路由器拨号模式 前提: 1、硬盘录像机用网线连接到路由器上面; 2、准备一台电脑,可以通过IE浏览器,输入“路由器的IP地址(例如:192.168.1.1)”,登录到路由器里面。简单的说,只需要配置两个部分: 1、硬盘录像机(DVR/NVR); 2、路由器 一、在DVR上只需要配置(主菜单---系统配置---网络配置)以下四处界面: 二、在路由器上只需要做“端口映射”,映射3个端口,不管什么路由器原理都是一样的,以TP-Link 路由器为例: 详细操作流程
第一步:DVR/NVR本地配置 硬盘录像机直接用BNC/VGA/HDMI线接显示器本地输出,默认登录的用户名:admin 密码: 12345。 1.1、鼠标右键点击“主菜单” 1.2、点击进入“系统配置” 1.3、点击“网络配置”,设置“基本配置”的参数 a、自动获取IPv4地址“不勾选”,将硬盘录像机的IP地址设置成与路由器同一个网段,例如:路由器的IP地址是192.168.1.1,那么硬盘录像机就可以设置为192.168.1.64这样的1网段的IP。 b、网关就是添加路由器的IP,首选DNS服务器和备用DNS服务器都与路由器的一致。
1.4、设置“DDNS”的参数 a、勾选“启用DDNS”; b、填写“设备域名”,设备域名自定义,可以数字与字母组合,但第一位要小写字母; c、有些界面会要求添加手机号码,输入手机号码即可,无影响。 1.5、设置“更多配置”的参数 这个界面只需要注意3个端口,其他都不用管,这3个端口是硬盘录像机的内部端口号: 1、HTTP端口:80 (这个80端口要修改,改为5581) 2、服务端口:8000 (暂时不需要修改,配置完成后,发现电脑可以看图像,手机看不了的时候,可以把这个端口 修改为8001) 3、RTSP端口: 554 (暂时不需要修改,配置完成后,发现电脑可以通过外网成功登录DVR,但是打开预览画 面的时候会提示“预览失败”,这个时候可以把554修改为1554)
DHCP服务器配置的实验报告
信息科学与技术学院实验报告 一、实验目的及要求 目的: 1.了解DHCP 服务的基本概念,工作原理 2.学会安装DHCP服务器; 3.配置与管理DHCP服务器。 要求: 理解DHCP服务器和客户端的工作原理。 按照步骤完成DHCP服务器的配置。 理解每一步的实验的作用。 二、实验仪器、设备或软件 安装了Windows Server 2003的PC机或者是虚拟机 三、实验内容及原理 DHCP是Dynamic Host Configuration Protocol(动态主机配置协议)的缩写,DHCP 是一个简化主机IP地址分配管理的TCP/IP 标准协议。用户可以利用DHCP服务器管理动态的IP地址分配及其他相关的环境配置工作(如:DNS、WINS、Gateway的设置)。在使用TCP/IP协议的网络上,每一台计算机都拥有唯一的计算机名和IP 地址。IP地址(及其子网掩码)用于鉴别它所连接的主机和子网,当用户将计算机 从一个子网移动到另一个子网的时候,一定要改变该计算机的IP地址。如采用静态IP 地址的分配方法将增加网络管理员的负担,而DHCP是计算机向DHCP服务器临时申请一个IP 地址,并且在一定时期内租用该号码,这就大大减少了在管理上 所耗费的时间。 DHCP提供了安全、可靠且简单的TCP/IP网络配置,确保不会发生地址冲突,并且 通过地址分配的集中管理预留IP地址。DHCP提供了计算机IP地址的动态配置,系统管理员通过限定租用时间来控制IP地址的分配。 在使用DHCP时,整个网络至少有一台服务器上安装了DHCP服务,其他要使用DHCP 功能的工作站也必须设置成利用DHCP获得IP地址
Windows 2008R2与SQL 2008 集群
一、基础环境: 1、四台服务器(1台AD、2台SQL服务器、1台iscsi存储服务器), 2、9个IP(1个AD的IP、2个SQL服务器的IP、1个iscsi存储服务器的IP、1个SQL集群的IP、1个DTC的IP、1个集群的IP、2个心跳线的IP) 三、准备工作: 1、安装Windows2008R2的系统,并将服务器的补丁升至最新。 2、SQL2008数据库软件一套。 3、创建一台iscsi服务器,并安装iscsi服务插件,创建虚拟磁盘及iscsi目标。(iscsi服务需要去官网下载) 4、安装windows2008R2的域环境,并将数据库服务器加入域环境,对入域后的SQL服务器进行补丁升级,补丁升级完成后,重启服务器。 5、分别给SQL数据库服务器添加虚拟共享磁盘。 6、安装windows集群故障转移及DTC。 7、添加数据库故障集群及数据库故障节点。 四、安装步骤详解: A、创建iscsi虚拟磁盘服务器(1、先装RAID5,2、安装iscsi服务,3、连接iscsi虚拟磁盘); (一、创建RAID-5的硬盘) 1、打开服务器管理器,选择存储,找到磁盘管理,会看到以下的磁盘没有联机。
2、将所有的磁盘联机及初始化硬盘。 3、将磁盘做成‘RAID-5’
4、添加raid-5的硬盘数量及设置空间量。 5、添加完的及设置完空间的状态。 6、为RAID-5分配磁盘驱动号。 7、为RAID-5进行格式化。
7、为RAID-5进行格式化。 8、设置RAID-5完成。 9、点击完成后,会出现此提示框,选择‘是’ 二、安装iscsi服务,并创建虚拟磁盘 1、运行安装iscsi程序压缩包,将包解压到默认位置。
windows server 2008考试复习选择题汇总
一、填空题 1.任意写出Win2008操作系统的三个版本:标准版;企业版;数据中心版;Web Edition; 安腾版;HPC Server 2008(填对其中三个即可) 2.一台基于Windows Server 2003的远程访问服务器主要支持两种远程访问连接类型,即: 拨号连接和VPN 连接。 3.在一个Windows域森林中,森林根域的名字又被作为森林的名字。 4.DNS服务器支持两种查询类型:正向查询和反向查询。 5.在一个域中,计算机的角色主要有:域控制器、成员服务器和工作站。 6.在网络中工作、使用网络资源的人被称为用户(或网络用户)。 7.在一个Windows域中,组帐户的类型有两种:安全组和通讯组。 8.在一个TCP/IP网络中,为主机分配IP地址的方法有:手工分配和自动分配。 9.在一个Windows域中,从组的使用范围看,安全组又分为三种:全局组、 本地域组和通用组。 10.IP地址148.10.114.21,属于___B____类地址 11.在一个Windows域树中,父域和子域之间自动被双向的、可传递的信任关 系联系在一起,使得两个域中的用户帐户均具有访问对方域中资源的能力。 12.为了实现完全合格域名(FQDN)解析的容错功能,可以在另一台DNS服务器上建立某 个主要区域的只读副本,这个副本被称为辅助区域,它里面的资源记录内容与主要区域中的资源记录内容完全相同。 13.一个C类网络有多少个可用的IP地址___254__________。默认子网掩码是: _____255.255.255.0__________ 14.公司网络属于nwtraders.msft域,bonn是域中的一个账户,bonn账户的登录名称 (UPN)__bonn@nwtraders.msf___,之前版本的登录名称___ nwtraders\bonn ___。 15.创建一个隐藏的共享文件夹,应该在共享名称后加一个______$__________符号。 16.Windows Server 2008支持两种用户账户:_ Administrator __和__Guest_________ 17.在一个TCP/IP网络中,为主机分配IP地址的方法有:_手工分配和自动分配 18.不使用参数时,CIPHER命令的作用是__显示当前目录和它包含文件的加密状态___。 19.一个IP地址可以分为两部分:___网络___和____主机_____部分。 20.安装active directory ,系统中必须有一个___ NTFS ____格式文件系统的逻辑磁盘。 21.Windows Server 2008操作系统的安装方式有_全新安装__、_升级安装__、_远程安装__、 _安装Server Core __等方式。 22.TCP/IP模型的网际层(又叫互连层)有一个重要协议是_____IP_______协议 23.数据包在链路链路层传输时需要知道对方主机的_____MAC________地址。 24.FTP服务器全可以设置“读取”和“写入”两种权限,如果要下载应该赋予__读(读取) __权限,如果要上传,需要____写(写入)____权限。 25.默认网站的名称为https://www.360docs.net/doc/778304337.html,,虚拟目录名为share,要访问虚拟目录share,应该在 地址栏中输入___ https://www.360docs.net/doc/778304337.html,/share __
实验-DHCP服务器的配置与管理实训
实验十 DHCP服务器的配置与管理实训 班级:姓名: 【实训目的】 (1)理解DHCP的运行原理。 (2)掌握DHCP服务器的安装及使用。 (3)掌握DHCP服务器和DHCP客户端的相关配置。 【实训环境】 硬件:计算机 软件:Vmware 平台:Vmware安装Windows Server 2003(2台)虚拟机之间搭建平台。 【实训任务】 选择其中一台计算机(域控制器)建立DHCP服务器,分配网络参数如下:静态IP地址:192.168.215.100; 作用域分配IP地址:192.168.215.1~192.168.215.254; 排除IP地址:192.168.215.1~192.168.215.10; 保留IP地址:192.168.215.100 【实训过程】(实验步骤、记录、数据、分析) 一、安装DHCP服务器 1、选择“开始”→“控制面板”→“添加或删除程序”→“添加/删除组件”, 选中打开“Windows组件向导”,找到“网络服务”并选中; 2、点击“详细信息”取消全部选项只选中“动态主机配置协议”,单击确定, 单击下一步,进行安装DHCP组件; 3、通过“开始”→“管理工具”→“DHCP”,打开DHCP控制台窗口。 4、右击服务器名,选择“授权”并刷新。
二、建立IP作用域 1、在DHCP主窗口中,右击DHCP服务器,选择“新建作用域”选项; 2、出现“欢迎使用新建作用域向导”画面时,单击“下一步”,为此作用域设 定一个名称并输入说明文字; 3、单击“下一步”开始填写IP地址范围(起始IP地址与结束IP地址);
4、填写完成之后再单击“下一步”,输入排除客户端使用的IP地址并单击“添 加”(此地址是不分配给DHCP客户的IP地址); 5、单击“下一步”,设置IP地址的租用期限,默认为8天,取默认值;
Windows Server 2008 R2的故障转移群集
故障转移群集可以配置使用多种不同的配置。组成群集的服务器可以是活跃状态或不活跃状态,而不同服务器可以被配置为在活跃服务器故障后立刻接管相应的资源。一般故障转移的过程只需要几分钟的时间,至于时间的长短主要取决于群集的配置和具体应用,当节点处于活跃状态时,该节点上可以使用所有资源。 当服务器故障后,在这台服务器上配置了故障转移群集的资源组就会被其他服务器所接管。当故障服务器重新上线后,群集服务可以配置为允许让原服务器进行故障回复,或者是让当前服务器继续处理新的客户端请求。本文章将讲述基 于Windows Server 2008 R2的故障转移群集实现。 安装“故障转移群集”: 下面就开始在两个节点上安装群集服务。在此以server1为例,安装方法是:打开服务器管理器图标----添加功能,从中选择“故障转移群集”。 当两个节点安装完群集服务后,我们需要运行群集配置验证程序,来检查节点服务器、网络和存储设备是否符合群集要求。 仅当完整配置(服务器、网络和存储)可以通过“验证配置”向导中的所有测试时,微软才支持故障转移群集解决方式,另外,解决方案中的所有硬件组件均必须标记为“certified for windows server 2008 R2”。 方法是在server1或者是server2上进入故障转移群集管理器,单击“验证配置”。如下图所示:
因为我们需要验证的是群集中的所有节点,所以我们需要把所有节点都添加进来,如下图所示: 点击“下一步”之后,我们需要“运行所有测试”,如下图所示:
给出验证清单,也就是所要进行验证的项目。点击,下一步之后,开始出现下面的验证过程:
DNS服务器的配置和使用要点
实验6 DNS 服务器的配置和使用 一、实训目的: 1. 了解域名的概念; 2. 理解因特网域名的结构, 3. 不同类型域名服务器的作用, 4. 掌握域名解析的过程; 7. 掌握如何在Windows Server 2003配置DNS 服务。 二、实训环境: 1. DNS 服务器:运行Windows Server 2003操作系统的PC 机一台; 2. 上网计算机,若干台,运行Windows XP 操作系统; 3. 每台计算机都和校园网相连。 DNS 服务器配置实训环境如图6.1所示。 三、实训任务 根据图6.2所示,配置Windows Server 2003下DNS 服务管理如图6.2所示的阴影部分。 图6.1 DNS 服务器配置环境图 DNS 服务器 上网计算机
cn ??? hk 图6.2 任务要求如下: 1. DNS服务器端: 在一台计算机上安装Windows Server 2003,设置IP地址为10.8.10.200,子网掩码为255.255.255.0,设置主机域名与IP地址的对应关系,https://www.360docs.net/doc/778304337.html,对应10.8.10.250/24,邮件服务器https://www.360docs.net/doc/778304337.html,对应10.8.10.250,文件传输服务器https://www.360docs.net/doc/778304337.html,对应10.8.10.250,https://www.360docs.net/doc/778304337.html,对应10.8.10.251,设置https://www.360docs.net/doc/778304337.html,别名为https://www.360docs.net/doc/778304337.html,和https://www.360docs.net/doc/778304337.html,,设置https://www.360docs.net/doc/778304337.html,别名为https://www.360docs.net/doc/778304337.html,。设置转发器为202.99.160.68。 2. 客户端: 设置上网计算机的DNS服务器为10.8.10.200, (1)启用客户端计算机的IE,访问校园网主页服务器https://www.360docs.net/doc/778304337.html,、https://www.360docs.net/doc/778304337.html,,并访问Internet。 (2)在DOS环境下,通过“Ping 域名”命令可与将域名解析为IP地址。试用Ping 解析https://www.360docs.net/doc/778304337.html,、https://www.360docs.net/doc/778304337.html,、https://www.360docs.net/doc/778304337.html,、https://www.360docs.net/doc/778304337.html,、https://www.360docs.net/doc/778304337.html,、https://www.360docs.net/doc/778304337.html,、https://www.360docs.net/doc/778304337.html,等主机对应的IP地址。 (3)通过NSlookup来验证配置的正确性 四、实训操作实践与步骤 (一)安装DNS服务器 如果在“开始→程序→管理工具”选项中找不到“DNS”选项,就需要自行安装DNS 服务器。 1. 执行“开始→设置→控制面板→添加/删除程序→添加/删除Windows组件”命令,弹出“Windows组件”对话框,勾选“网络服务”复选框,单击“详细信息”按钮,在弹出的“网络服务”对话框中,选中“域名系统”复选框,然后单击“确定”按钮。 2. 单击“下一步”按钮,Windows 组件向导会完成DNS服务的安装。并从Windows Server
windows2008+sqlserver2008故障转移集群
windows2008+sqlserver2005故障转移集群的实现网络规划 IP: public private 主域控AD 192.168.10.40 节点A: 192.168.10.41 10.0.0.41 节点B:192.168.10.42 10.0.0.42 管理口IP:192.168.10.200 Iscsi口IP: 192.168.10.201 Mscs IP:192.168.10.100 SQL server集群IP:192.168.10.101 DTC IP:192.168.10.102 2、存储规划 Q盘:20GB S盘:30GB M盘:40GB 3、MSCS安装环境配置 3. 1 配置虚拟机windows server 2008 3.1.1防火墙设置 先将三台计算机名字改为A、B、AD,其中A和B做两节点,AD做主域控 分别将A节点、B节点和AD域控的防火墙入站连接设置成允许 3.1.2 windows网络配置 设置A节点public网络,IP设置为192.168.10.41,首选NDS指向AD域控的IP
设置A节点private网络,设置IP为10.0.0.41,在高级中点击DNS标签,去掉在DNS中注册此链接的地址选项 在WINS标签中选中禁用TCP/IP上的netbios选项
3.1.3 磁盘划分 分别从A节点和B节点的iscsi发起程序中输入isum550的iscsi端口的IP,从节点上发现三块磁盘, 分别将A、B两节点上的三块磁盘格式化和重命名,命名为Q盘,S盘和M盘
4、MSCS集群配置 4.1、AD域的配置 4.1.1、创建主域控 在B节点的运行中输入dcpromo,运行出现下图
USG6000 Nat Server之通过域名访问内部服务器
USG6000 Nat Server之通过域名访问内部服务器 基于DDNS和接口IP的动态服务器静态映射 本例给出一个常见的企业NAT场景的配置过程,该企业外网接口采用DHCP方式获取IP地址,公网IP地址经常发生变化,通过使用基于接口的服务器静态映射(NAT Server)功能和DDNS,实现外部用户通过域名正常访问内部服务器。 组网需求 如图1所示,某公司内部网络通过NGFW与Internet进行连接,将内网用户划分到Trust区域,将Internet划分到Untrust区域;Web服务器位于Trust区域的,域名为(https://www.360docs.net/doc/778304337.html,)。 NGFW外网接口通过DHCP方式获取IP地址,NGFW作为DDNS Client和DDNS Server 配合,使得外部网络用户通过域名(https://www.360docs.net/doc/778304337.html,)能够访问IP地址为 10.1.1.3/24的内网Web服务器。 图1 基于DDNS和接口IP的动态服务器静态映射组网图
1.配置接口IP地址和安全区域,完成网络基本参数配置。 2.配置安全策略,允许外部网络用户访问内部服务器。 3.配置基于接口的服务器静态映射 4.开启域名解析,配置DNS Server。 5.配置DDNS策略,并将其应用在GigabitEthernet 1/0/2接口上,使得外 部用户通过域名(https://www.360docs.net/doc/778304337.html,)能够访问内网服务器。 6.在NGFW上配置缺省路由,使内网服务器对外提供的服务流量可以正常转 发至ISP的路由器。 操作步骤 1.配置各接口的IP地址,并将其加入安全区域。 2.
windows2008NLB环境部署
1.服务器环境概况 1.1.服务器主机名及IP规划表 1.2.服务器环境概述 本次分配的主机一共6部,以A~F分别标记.所有服务器均采用HP proliant DL380G7,拥有2路4core的至强E5620处理器,共8核2.4Ghz以及8G的内存. 其中中间层应用服务器4台,安装Windows server 2008 R2 standard x64,考虑到东院方面400个客户端以上的访问压力,通过Windows network load balance功能搭建负载均衡集群,以期获得最大的资源利用效率.由于NLB集群的环境需要,4台服务器均启用双网卡,拥有public 和private两个IP地址.NLB集群的搭建以及管理详细请看本文后面的章节. 病案文档服务器一台,安装Windows server 2003,病案数据库和FTP服务以及medview所需中间层服务均部署在其上. 临床路径服务器一台, 安装Windows server 2003,sql server数据库以及tomcat应用服务器均部署在其上. 1.3.服务器安装的软件详细………………………………………………………………….. 2.中间层服务器NLB集群搭建说明 2.1.环境准备
2.1.1.准备网络环境 前提条件: ?所有节点都拥有两块网卡,网卡识别排序尽量一致. ?交换机环境必须支持VLAN. ?所有节点的所有网卡拥有静态IP. 配置步骤: i.将系统第一块网卡也就是”本地连接”作为对公网卡(public),连通172.17.0网段,IP地址参 考IP规划表. ii.将系统第二块网卡也就是”本地连接2”作为私有网卡(private),设置的IP参考IP规划表. 注意,所有四个节点的私有网卡可以连接公有交换机(就是172.17.0网段的交换机,同上),也可以连接一部自己的交换机.因为所有私有网卡仅仅处于自己的私有网段,10.10.76网段中,节点相互之间可以ping通即可. iii.通过节点间相互ping其他节点的公有IP与私有IP确认均可相通,验证网络配置的正确. 2.1.2.准备软件环境 在软件配置主要就是启用Windows 2008的NLB功能,同时可以将中间层应用的IIS角色和WCF功能配置完成. 配置步骤: i.打开”服务器管理器”,首先要添加web服务器角色,安装正常的方式添加IIS服务即可.
