JJU盘装系统 安装Ghostwin7系统的方式
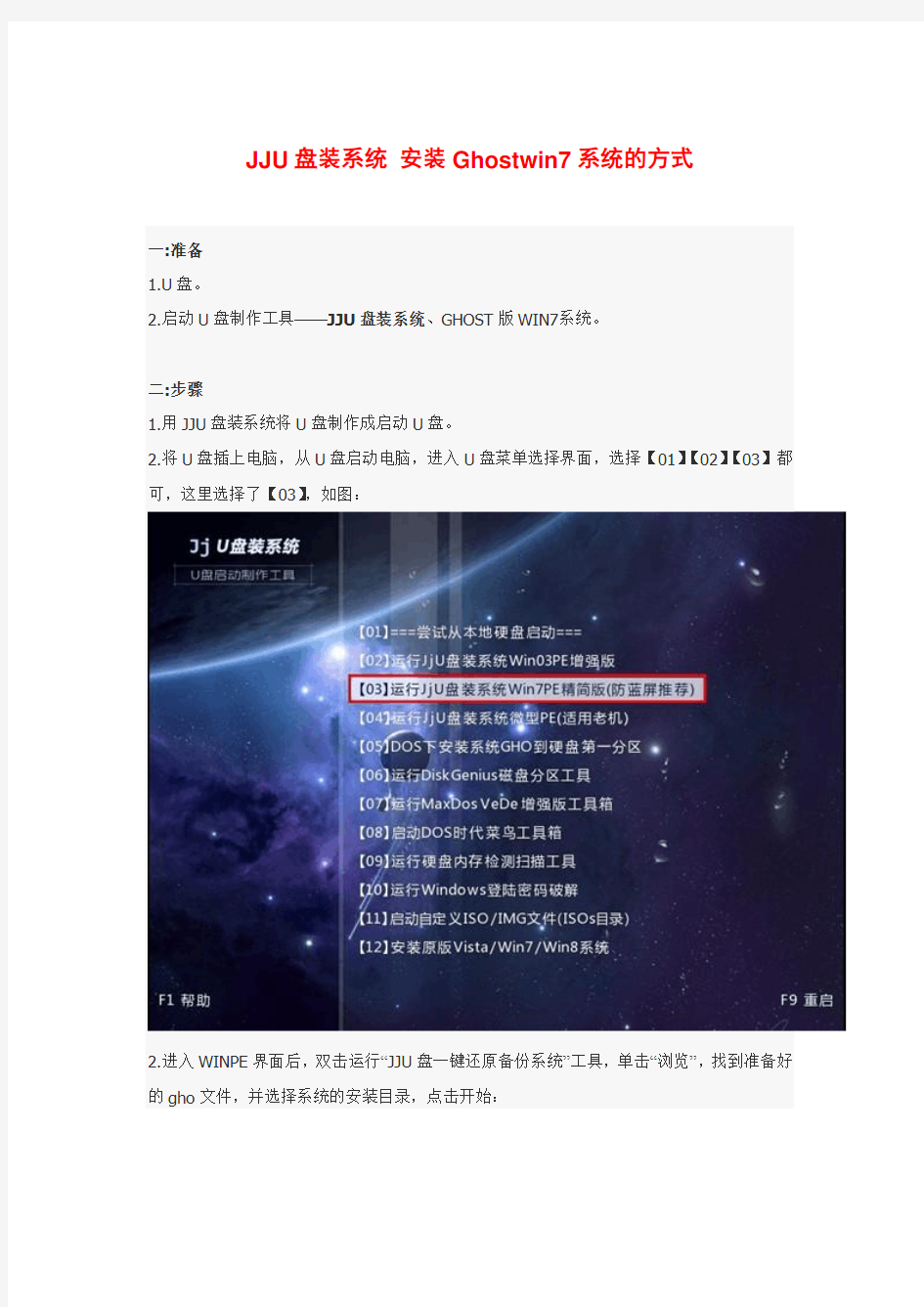
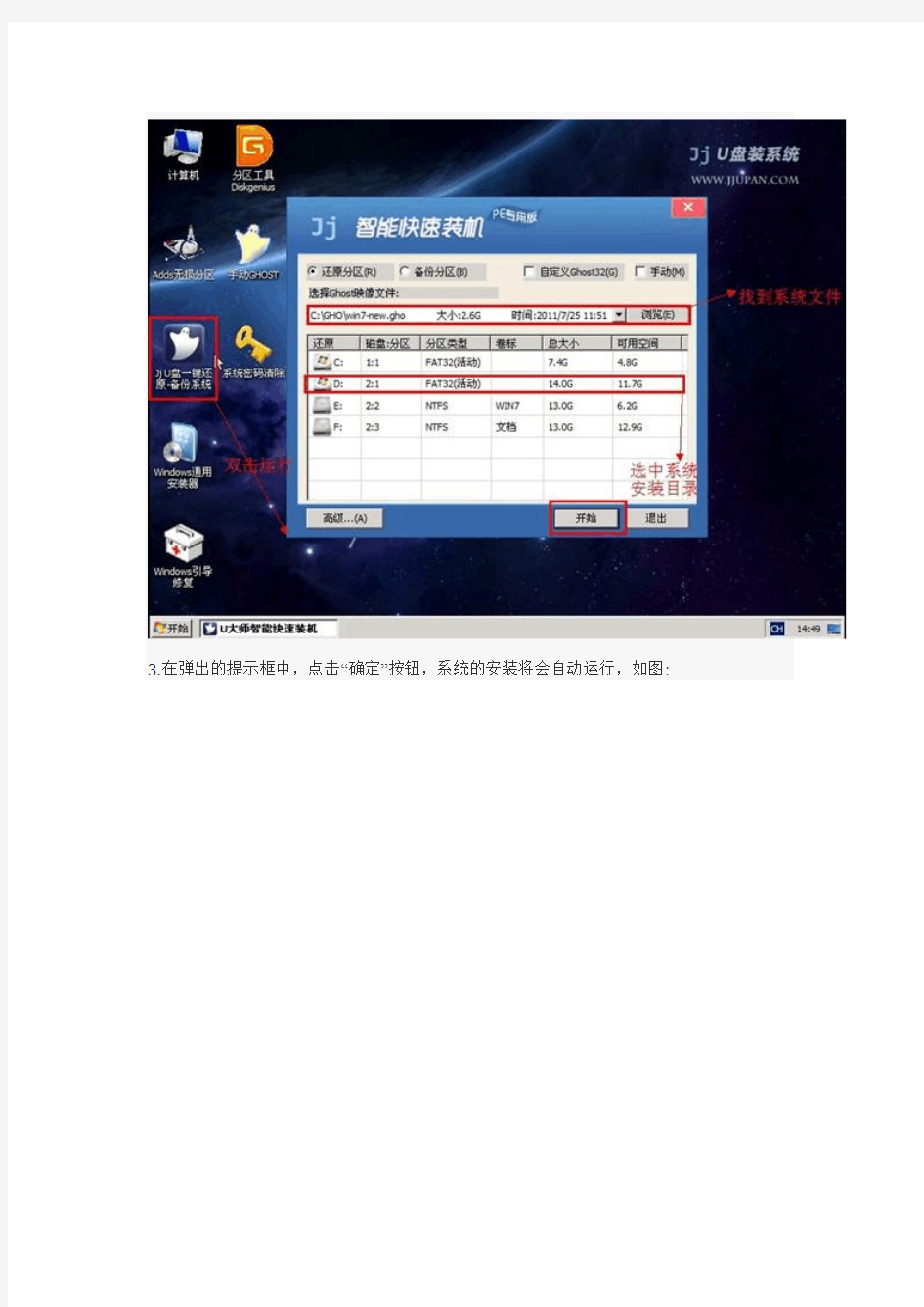
JJU盘装系统安装Ghostwin7系统的方式
一:准备
1.U盘。
2.启动U盘制作工具——JJU盘装系统、GHOST版WIN7系统。
二:步骤
1.用JJU盘装系统将U盘制作成启动U盘。
2.将U盘插上电脑,从U盘启动电脑,进入U盘菜单选择界面,选择【01】【02】【03】都可,这里选择了【03】,如图:
2.进入WINPE界面后,双击运行“JJU盘一键还原备份系统”工具,单击“浏览”,找到准备好的gho文件,并选择系统的安装目录,点击开始:
3.在弹出的提示框中,点击“确定”按钮,系统的安装将会自动运行,如图:
锐起无盘网吧系统设置安装使用详细教程
锐起无盘网吧系统设置安装使用详细教程 两个TP-LINK TP-SL1226的交换机,一个TP-R460+路由器,服务器采用两张网卡。无盘服务器配置如下: CPU P4 3.0 主板 ASUS P5PL2-E 内存 1G * 2 512 * 2 硬盘 SATA160GB * 2 SATA80GB * 5 阵列 1520 *1 1640 两个TP-LINK TP-SL1226的交换机,一个TP-R460+路由器,服务器采用两张网卡。无盘服务器配置如下: CPU P4 3.0 主板 ASUS P5PL2-E 内存 1G * 2 512 * 2 硬盘 SATA160GB * 2 SATA80GB * 5 阵列 1520 *1 1640 * 1 网卡 Intel82559 * 1 显卡普通PCI-E 电源长城500W 机箱普通机箱 一、安装服务器系统 1、安装服务器硬件。两块160GB的盘接1520阵列上面做读,四块80GB的盘接1640上面做写,将剩下的80GB划分为:C盘10GB,其余暂时不用理会。 2、安装系统。首先按正常方式将2003系统安装到一块80GB的硬盘上面,装好主板、显卡、网卡、阵列卡驱动,并打好所有安全补丁。(不建议安装杀毒软件和防火墙等之类的东西。)设置服务器计算机名为:“NXPSER”,所属工作组为:“SUBOY”。 3、设置用户。打开“计算机管理”—“本地用户和组”—“用户”将管理员用户“Administrator”改为“lsuboy”,并设置密码为:0(*)_(*)0 。并新建“Administrator”这个用户,密码为空,加入“Guests”组,并从“Users”组删除。将基它多余的用户全部删除只留下lsuboy Administrator Guests这三个用户,并将Guests禁用。 4、设置安全选项。在“运行”里输入“gpedit.msc”打开组策略窗口,选择“计算机配置”—“Windows设置”—“安全设置”—“本地策略”—“安全选项”下面找到“使 用空白密码的本地用户只允许控制台登录”改为“已停用”。清空“可远程访问的注册表路径”、“可匿名访问的共享”、“可匿名访问的命名管道”三项中的所有内容。将“允许未
一键U盘安装Win7系统教程
一键U盘安装Win7系统教程 如今安装操作系统变得超简单,菜鸟也可以轻松一键U盘安装Win7系统了。下面本文与大家分享下如何轻松使用U盘一键安装Win7系统,每个菜鸟朋友均可以轻松学会U盘装Win7系统,大家知需要准备U盘,然后制作下U盘启动,再将系统文件放置U盘即可,非常容易上手,下面一起来看今天的教程吧。 准备:一键U盘安装Win7系统所需工具: 1、U盘一个(容量至少8G以上,4G勉强也可以); 2、下载好Win7系统,制作好U盘启动; 说明:如今U盘都很便宜,8G以上U盘也不过几十元,大家可以到电脑城或者网购U盘均可,最好选用8G以上U盘,因为如今的Win7系统文件普遍在4G左右,Win8系统更大,因此U盘容量过小,系统文件无法放入。 购买好之后,将U盘插入电脑,然后再网上下载一个U盘启动软件,一键制作U盘启动,此类软件很多,比如大白菜、U大师、电脑店、老毛桃等等均可,随便下载一个软件安装,之后即可按照提示,一键制作好U盘启动,超简单。 将U盘制作成了启动盘之后,我们就需要下载Win7系统了,由于Win7系统很大,下载需要很长时间,建议大家可以提前晚上睡觉前将迅雷7打开挂着电脑下载Win7系统文件,记得设置一下下载完成之后自动关机,然后就去睡觉吧,第二天起来就下载好了,无需干等着下载。
百度搜索Win7系统下载 找到自己喜欢的Win7系统下载 猜你用的到:迅雷7下载完成后自动关机的设置方法 至此制作好了U盘启动,并且下载好了Win7系统,那么准备工作就完成了,下面就可以进入一键U盘安装Win7之旅吧,以下演示的是使用U大师制作的U 盘启动教程,其他诸如大白菜、电脑店等基本大同小异。 一键U盘安装Win7系统步骤:
【流程管理)雄鹰无盘安装流程
(流程管理)雄鹰无盘安装 流程
雄鹰无盘安装流程 Ardence(bxp)3.5 壹、服务器端安装 (壹)确保服务器的网络协议已安装配置,要添加TCP/IP、NetBOIS和IPX等协议,设置服务器的IP地址如:192.168.0.1,服务器的名字应为DONGAN;安装Win2000/2003Server自带的DHCP服务程序,然后运行 “PxeReg60.exe”或“DHCP60forxp.exe”, (二)、安装Ardence3.5 1.安装Ardence3.5(用默认安装),到了输入注册信息的时候,按“取消”;重启;于“服务”里,将和BXP系统有关的服务的启动类型改为“手动”; 2.将“BXP_CR.EXE”和“ 3.5MyLicenses.exe”俩个文件复制到桌面上,然后重启计算机; 3.运行桌面上的“BXP_CR.EXE”,覆盖system32\Mylicense.dll文件;执行这壹步时,要保证BXP的关联服务均没有启动,而且系统启动后没有运行过其他程序,尤其不能打开“我的电脑”之类的目录,否则就会覆盖不了 system32\Mylicense.dll文件; 4.打开“我的电脑”,用右键单击“MyLicenses”,选择“ImportLicense”导入DongAn.vlf文件,注册成功;执行这壹步时,必须保证计算机名为“DONGAN”;
5.于“服务”里面Ardence3.5的服务是Ardence开头,此时能够将服务器的名字改回你想要的名称,重启计算机; 6.运行桌面上的“3.5MyLicenses.exe”,覆盖system32\Mylicense.dll文件,可恢复原许可(也能够不执行这壹步);执行这壹步时,要保证Ardence的关联服务均没有启动,而且系统启动后没有运行过其他程序,尤其不能打开“我的电脑”之类的目录,否则就会覆盖不了system32\Mylicense.dll文件。 (三)、设置Ardence3.5 1.建立虚拟盘目录:于任意分区(最好为NTFS,且有充足的空间)上建立壹个任意名称的目录,如D:\vdisk; 2.设置IO服务:“开始”→“程 序”→“Venturcom”→“IOServicePreferences”→单击“Browse”,选定已建立好的虚拟盘目录“D:\vdisk”,且"√"选中本机的IP地址"192.168.0.88"; 3.配置win2003,的DHCP服务,添加作用域。 4.进入“控制面板”→“TFTPService”→“TFTPNetwork”选项卡,“√”选中本机的IP地址“192.168.3.1”; 5.于控制面板中的“服务”里启动以下服务且设为自动或执行“配置向导”ArdenceAdaptiveBootServer;ArdenceBOOTP;ArdenceIOService;ArdenceLoginService;ArdenceManagedDiskServer;ArdencePXE;ArdenceTFTPService;ArdenceWriteCacheI/OServer
如何安装无盘网吧系统
如何安装无盘网吧系统 先说客户的网络环境,两个TP-LINK TP-SL1226的交换机,一个TP-R460+ 路由器,服务器采用两张网卡。无盘服务器配置如下: CPU P4 3.0 主板ASUS P5PL2-E 内存1G * 2 512 * 2 硬盘SATA160GB * 2 SATA80GB * 5 阵列1520 *1 1640 * 1 网卡Intel82559 * 1 显卡普通PCI-E 电源长城500W 机箱普通机箱 一、安装服务器系统 1、安装服务器硬件。两块160GB的盘接1520阵列上面做读,四块80GB的盘接1640上面做写,将剩下的80GB划分为:C盘10GB,其余暂时不用理会。 2、安装系统。首先按正常方式将2003系统安装到一块80GB的硬盘上面,装好主板、显卡、网卡、阵列卡驱动,并打好所有安全补丁。(不建议安装杀毒软件和防火墙等之类的东西。)设置服务器计算机名为:“NXPSER”,所属工
作组为:“SUBOY”。 3、设置用户。打开“计算机管理”---“本地用户和组”---“用户”将管理员用户“Administrator”改为“ls uboy",并设置密码为:0(*)_(*)0 。并新建“Administrator”这个用户,密码为空,加入“Guests”组,并从“Users”组删除。将基它多余的用户全部删除只留下lsuboy Administrator Guests这三个用户,并将Guests禁用。 4、设置安全选项。在“运行”里输入“gpedit.msc”打开组策略窗口,选择“计算机配置”---“Windows设置”---“安全设置”---“本地策略”---“安全选项”下面找到“使用空白密码的本地用户只允许控制台登录”改为“已停用”。清空“可远程访问的注册表路径”、“可匿名访问的共享”、“可匿名访问的命名管道”三项中的所有内容。将“允许未登录前关机”改为“已启用”。在“用户权利指派”里找到“拒绝从网络访问这台计算机”项中添加“lsuboy”这个用户。阻止管理员从网络登录服务器。 5、停止危险服务。打开“计算机管理”---“服务”将下面几个服务:“Remote Registry”、“Task Scheduler”、“Telnet”、“Terminal Services”停止并由“自动”改为“禁用”。 6、划会磁盘。打开“计算机管理”---“磁盘管理”将服务器系统盘剩余部分划分为一个分区:盘符为“I”,卷标为:“BACKUP”。将读阵列划分为:D盘30GB、E盘150GB、剩下的为F盘,盘符分别为:“SYSIMG”、“ONLINEGAME”、
锐起无盘安装方法 图文教程
首先下载锐起原版和破解补丁,下载后有两个文件,server 是服务端client 是客户端 本次使用的服务器是win2003 1 ,设置"本地连接"的TCP/I 属性,I 地址为192.168.0.200子网掩码255.255.255.0 网关无,其它好像什么需要事先设 定的了,运行server 文件夹中的I TMAN.EXE 开始服务端的安装,如下图 安装过程中是向导化的,没有需要特别的设定的选项,只需下一步\\下一步,即可进行了 最后,完成时,程序会自动的加载锐起无盘所需的两个服务;(如上图)
我们打开 windows 的"管理工具",在"服务"列表的最后可以看到这两个服务,分别是锐起无盘XP辅助服务和锐起无盘xp数据服务,据我个人推测这两个服务相当于bx 中的dhc TFTP和I/O 服务, 在这里可以先把两个服务先停止,因为我需要替换两个用于**的文件, 在**文件夹中找到Dlxpdhc p.exe Manager.exe 把它们复制到锐起的安装目录中,替换掉原版的文件,(必须停止这个服务后,才能替换成功).**文件夹中一共有三个.exe文件别一个RTIOSRV.EXE 非常重要,这个时候不能替换,我们稍后再来处理它. 重启计算机,就可以正常打开锐起无盘xp管理器了,不会提示什么找不到加密锁之类的提示,如下图,出现一个"设置默认目录"的对话框,我们需要建立三个文件夹,如果有足够的硬盘空间可以把它们建在各个独立的分区中,默认磁盘目录是用来存放.img 镜像文件的,读写最频繁能将其单占一个分区或硬盘为佳, 指定完三个文件夹的路径之后,即可以进入主界面(如下图),
网吧无盘管理系统使用办法
网吧无盘治理系统 使用手册 目录 网吧无盘软件简介.................................................................. .................................................................... (5) 网吧无盘功能特点.................................................................. .................................................................... (5) 第一章网吧无盘运行环境和硬件配置建议.... ............................................................. (6) 1.服务器硬件分析和建议.................................................................. .................................................................... ...6 1.1服务器硬件平台..................................................................
.................................................................... (6) 1.2服务器磁盘配置.................................................................. .................................................................... (6) 1.2.1动态跨区卷的设置.................................................................. .................................................................... 7 1.2.2 服务器读写模式分析.................................................................. (10) 1.3服务器网络配置.................................................................. .................................................................... (10) 1.3.1 无盘网络下多网卡汇聚(静态汇聚/动态均衡)和不汇聚的差 不 (10) 1.3.2无盘网络下静态汇聚和动态均衡负载的差
Win7系统安装过程中硬盘分区
Win7系统安装过程中硬盘分区 阿斯兰萨拉发表于 2012-10-12 Win7在安装过程中建立的都是主分区,只能有4个,所以如果想要分出超过4个分区,就需要分出扩展分区,而扩展分区默认是无法用的,我们需要在扩展分区上再次分区,分出逻辑分区,这样才可以用。 一、安装系统过程中分区 Win7在安装过程中分区和XP有两个最大的不同: 1、会多一个系统保留分区(主分区) 2、新建的分区都是主分区 1、在下图的步骤时,必须选择“自定义(高级)” 2、选择“驱动器选项(高级)”
3、这时会多出删除、格式化、新建三个选项,而新建默认是灰色的无法选择
4、选中未分配的空间,新建变成彩色,点击新建。如果是重新分区,先删除原有分区。 5、按照默认的分区建立顺序,第一个建立的就是C盘,输入你要建立分区的大小,这里的单位是MB,1G=1024MB
6、点击确定 7、按照刚才的方法,建立其它分区,但要注意,就像本楼最开始说的,在安装过程中建立的都是主分区,只能有4个,如下图,一个系统保留分区,3个主分区,虽然还有19.5GB的未分配磁盘空间,但是“新建”又变成了灰色,无法新建。
所以,(1)如果你正好想要建立4个分区的话,可以参考此帖(删除系统保留分区的方法),那么分 区就完毕了,选择C盘的分区,就可以装系统了;(2)如果想要建立超过4个分区,可以只分出C盘,剩下的保持原来的未分配状态,请看(超过4个分区的分区方法) 二、超过4个分区的分区方法 上面介绍了主分区和扩展分区,所以,如果想要分出超过4个分区,就要使用扩展分区 A、建立扩展分区 1、下载并运行DiskGenius(下载地址) 另外装win7一定不能用PQmagic分区,不然系统必死。 2、右键点击灰色的未分区空闲空间,选择建立新分区
无盘工作站架设详细教程
组建PXE无盘终端 PXE(Pre-boot Execution Environment,远程引导技术)无盘终端是一种新兴的无盘网络组建技术。这种启动方式的典型代表是目前最为流行的以Windows 2000 Server(或Windows NT Server 4.0)为服务器操作系统组建而成的PXE无盘Windows 98网络。 在这里,我们将分别介绍基于DOS和基于Windows 3.2两种PXE无盘终端的组建方法,前者最多可以实现256色,而后者则可以实现真彩色。 (一)公共操作部分 所谓“公共操作”是指不管是组建基于DOS还是基于Windows 3.2的PXE无盘终端,都需要在服务器端先添加好终端服务和安装好PXE服务器端软件。 1.添加终端服务 为https://www.360docs.net/doc/739617964.html, Server服务器添加终端服务的步骤与在Windows 2000中的操作方法基本一样,其过程如下: (1)打开“控制面板”中的“添加或删除程序”选项,点击“添加/删除Windows组件”按钮。 (2)在“组件”列表中选中“终端服务器”选项,点击“下一步”按钮。此时系统会告诉你安装终端服务器的一些相关注意事项,包括如果不选择“终端服务授权”一项就只有120天的使用期限等,不用理它,直接点击“下一步”按钮。 (3)选择安装模式,建议选择“宽松安装模式”(此项相当于Windows 2000中的“跟Terminal Server 4.0用户兼容的模式”)。点击“下一步”按钮。 (4)系统开始复制相关文件,最后根据提示重新启动计算机即可。 2.安装Intel PXE-PDK Intel PXE-PDK 2.0是Intel公司出品的PXE服务器软件,虽然它并不直接支持多网段,但由于操作简单易行,再加上是免费软件,所以被大多数PXE无盘网络所采用。 (1)安装PXE-PDK: 在服务器端将Intel PXE-PDK 的安装文件(netsetup.zip)解压到任意目录(比如D:\)中,系统会自动在其下建立一个名为“NETSETUP”的目录(比如为“D:\NETSETUP”目录)。 双击“pxe-pdk20.exe”自解压包文件,在出现的对话框中选择解压路径,系统默认为到“C:\TEMP”目录下,可不用修改,直接点击“完成”按钮即可开始解压,当解压完成之后将自动开始Intel PXE-PDK 2.0的安装工作。 当安装向导要求“Install with Windows NT 4 Server CD”(通过Windows NT 4.0 Server的光盘进行安装)和“Install without Windows NT 4 Server CD”(不通过Windows NT 4.0 Server的
虚拟机VMware玩转 无盘系统
还是因为闲得蛋疼,跑到新手区去逛了逛,发现我以前用来混分的那两个贴子的图全挂了,感觉说得也不是很详细,所以重做一次,重新分享一下。 上次用的是深度技术无盘,当然,绝对不是我做广告,事实上我自己做网吧系统只用网众,不过网众虽然性能绝对极为强大,但是却是基于Linux系统的,对于新手朋友来说配置不易,所以这次我就用锐起无盘吧。 首先安装Win2003企业版、WinXP SP3 虚拟机一共两台。 可能有些朋友觉得,要是用虚拟机来模拟无盘,是不是对主机要求很高,一般的机器根本跑不动? 其实不是这样的,一般只有你有个双核+2G内存就可以了。当初我用虚拟机初学无盘的时候,也仅仅是E5200+2G内存。 所以这次的演示我就尽量把虚拟机的内存设置得保守一点吧。 首先是服务器的设置,如下图所示。 在网络连接上,我没有使用默认的三种,而是使用了虚拟网络,使用虚拟网络的好处就是处于相同虚拟网络中的虚拟机,是互相连接的,但跟真实机没有连接。 因为无盘的架设,也没真实机什么事。而且如果你的真实机本身就处于一个局域网环境的话,在某些情况下还会干扰到其它的局域网机器。比如说你的电脑本身就是放在网吧的。 网吧服务器,通常都是要好几块硬盘的,在这里,我就额外添加两块20G的硬盘(创建2个20G的虚拟硬盘) 点击虚拟网络--添加(并重命名)--确定--再到下选单里选中刚才你所起的名字。
虚拟机XP配置如图
启动虚拟机2003 并设置IP,如图
初始化两块新硬盘,并且分区
然后开始安装锐起无盘服务端,软件安装非常傻瓜化,就像平时安装软件一样,然后到了选择步骤版本步骤的时候,虚拟机2003就安装主服务服务端。(同理,虚拟机XP就安装主客户端)
锐起无盘安装教程
锐起无盘安装教程 默认分类2008-08-11 14:50:33 阅读438 评论0 字号:大中小订阅 下载锐起无盘XP2050特别版压缩包里有:(锐起无盘XP服务端v2.0 (Build 2050),锐起无盘XP客户端v2.0 (Build 2050),Dlxpdhcp,Manager,RTIOSRV,richdisk 四个破解文件。(注:服务端和客户端都得装上IPX协议) 一服务端的安装 我的服务器是win2003 SP2 ,设置"本地连接"的TCP/IP 属性,IP 地址为192.168.0.200 子网掩码255.255.255.0 网关无,其它好像什么需要事先设定的了,运行锐起无盘XP服务端v2.0 (Build 2050)开始服务端的安装,如下图 安装过程中是向导化的,没有需要特别的设定的选项,只需下一步\下一步,即可进行了 最后,完成时,程序会自动的加载锐起无盘所需的两个服务;(如上图) 打开服务管理器(控制面板-管理工具-服务。为了方便把服务发送到桌面快捷方式)打开后会看到“锐起无盘XP辅助服务”和“锐起无盘XP数据服务”先停止这两个服务(右击-停止);把Dlxpdhcp,Manager,复制到锐起无盘服务端的安装目录复盖原文件(注意:这个时候不能把RTIOSRV也复制过去,不然会出错!)重启计算机。
运行锐起无盘xp管理器将出现如下图的对话框 我们需要建立三个文件夹,如果有足够的硬盘空间可以把它们建在各个独立的分区中,默认磁盘目录是用来存放.img 镜像文件的,读写最频繁能将其单占一个分区或硬盘为佳,指定完三个文件夹的路径之后,即可以进入主界面(如下图), 点击:磁盘管理,如下图(这里可以查看到锐起默认为我们建立的一个80G 镜像,在这里可新增/删除和修改镜像,根据各人的需要进行管理,我写此手记时使用的是默认的镜像,未做修改)
无盘系统软件安装说明
软件在无盘上安装介绍 本软件可以在无盘(基于BXP虚拟磁盘技术的无盘XP、无盘2003及其他无盘)和有盘网络上使用;本软件不能在单机上运行,一定要在局域网络上安装运行,若你没有局域网络,或网络不正常的情况下就不要试用了,因为本软件客户端有锁屏桌面的功能;如果你有完整的局域网络(无论是无盘[路由分配IP]还是有盘[最好设有固定IP])。 对无盘来说其实安装都很简单:那就是工作站上的程序安装在什么地方,本软件的客户端就安装在什么地方,服务端安装在局域网络上任何一台有盘机上(设有固定IP)。 下面是在无盘XP系统上的详细安装步骤: 安装前准备工作:1、准备好一只优盘或其他可移动存储器(用于存储本监控软件的客户端)。2、保持网络畅通,特别是局域网。 3、工作站上的电脑要能正常启动并运行。 一、首先进行客户端安装: 步骤1、关闭服务器上的所有工作站。2、打开服务器控制台,将虚拟磁盘的磁盘模式设为可读写模式状态,如下图: 3、打开虚拟磁盘所管辖的其中一台工作站,将事先准备好的优盘(装有监控软件的客户端)插入此台工作站的USB口,将客户端拷贝至我的电脑C盘下。双击此Client.exe,该程序开始运行,如果你安装有杀毒软件或防火墙,请允许此程序通过,通过后此时电脑处于锁屏状态,不要管它,直接关闭此工作站。
4、打开服务器控件台,将虚拟磁盘的磁盘模式设为共享模式状态,如下图: 至此,客户端已经在该虚拟磁盘下安装完毕,如果你在服务器上还设置了其他虚拟磁盘来管理工作站,也用同样的方法安装本软件的客户端。 二、然后进行服务端安装: 步骤1、关闭服务器上的所有工作站。2、将服务端程序拷贝到此局域网内任何一台有硬盘的电脑上,该机局域多内IP固定(包括服务器)。3、运行程序server.exe就行了,如果你安装有杀毒软件或防火墙,请允许此程序通过。 三、搜索客户端(认机过程): 软件服务端安装好后,就可以在局域网内搜索客户机了,将搜索到的客户机存入数据库。 在认机过程中必须保持网络畅通,工作站电脑都能正常工作。步骤: 1、如果服务端已经运行(其实客户端和服务端都是开机自动运行),自动进入屏幕右下角托盘状态。 2、按你工作站电脑的顺序(自己确定什么顺序),依次一台一台启动工作站的电脑,并在服务端将电脑进行编号,一般是启动一台编号一台。 四、执行监控: 1、用鼠标点击屏幕右下角的托盘图标,见下图:出现一菜单: 点击恢复窗口,选择用户(默认用户为admin,密码:admin),进入界面后进行服务器设置,将网吧名称填写好,然后确定其他的设置事项。之后进行网络管理员设置,非admin用户
网吧无盘系统的安装方法
网吧无盘系统的安装方法 2010-11-07 15:22 先说客户的网络环境,两个TP-LINK TP-SL1226的交换机,一个TP-R460+路由器,服务器采用两张网卡。无盘服务器配置如下: CPU P4 3.0 主板ASUS P5PL2-E 内存1G * 2 512 * 2 硬盘SATA160GB * 2 SATA80GB * 5 阵列1520 *1 1640 * 1 网卡Intel82559 * 1 显卡普通PCI-E 电源长城500W 机箱普通机箱 一、安装服务器系统 1、安装服务器硬件。两块160GB的盘接1520阵列上面做读,四块80GB的盘接1640上面做写,将剩下的80GB划分为:C盘10GB,其余暂时不用理会。 2、安装系统。首先按正常方式将2003系统安装到一块80GB的硬盘上面,装好主板、显卡、网卡、阵列卡驱动,并打好所有安全补丁。(不建议安装杀毒软件和防火墙等之类的东西。)设置服务器计算机名为:“NXPSER”,所属工作组为:“SUBOY”。 3、设置用户。打开“计算机管理”---“本地用户和组”---“用户”将管理员用户“Administrator”改为“lsuboy",并设置密码为:0(*)_(*)0 。并新建“Administrator”这个用户,密码为空,加入“Guests”组,并从“Users”组删除。将基它多余的用户全部删除只留下lsuboy Administrator Guests这三个用户,并将Guests禁用。 4、设置安全选项。在“运行”里输入“gpedit.msc”打开组策略窗口,选择“计算机配置”---“Windows设置”---“安全设置”---“本地策略”---“安全选项”下面找到“使用空白密码的本地用户只允许控制台登录”改为“已停用”。清空“可远程访问的注册表路径”、“可匿名访问的共享”、“可匿名访问的命名管道”三项中的所有内容。将“允许未登录前关机”改为“已启用”。在“用户权利指派”里找到“拒绝从网络访问这台计算机”项中添加“lsuboy”这个用户。阻止管理员从网络登录服务器。 5、停止危险服务。打开“计算机管理”---“服务”将下面几个服务:“Remote Registry”、“Task Scheduler”、“Telnet”、“Terminal Services”停止并由“自动”改为“禁用”。 6、划会磁盘。打开“计算机管理”---“磁盘管理”将服务器系统盘剩余部分划分为一个分区:盘符为“I”,卷标为:“BACKUP”。将读阵列划分为:D盘30GB、E盘150GB、剩下的为F盘,
深度无盘网吧系统教程及注意事项
深度无盘网吧系统教程及注意事项 1、下载解压后,里面有两个文件夹,一个是服务端(DeepinServer),一个是客户端(DeepinClient)。 深度网吧无盘下载:https://www.360docs.net/doc/739617964.html,/soft/index.asp 2、先安装DeepinServer,直接下一步下一步就可以了,不过安装之前先要把服务器的IP 设定为固定IP。深度无盘这里还是蛮人性化的,服务端和控制台可以分别安装到不同的机器上,这样控制台我们随便安装到局域网内的某台机器上也可以操作深度无盘了。我这里直接都安装到同一台机器上。运行服务端还需要安装VC++2008运行库。 3、安装完服务端和控制台后,提示重新启动电脑。大家可以不用重新启动服务器,只要在计算机服务里面把深度的三个服务开启来就可以了,服务分别是DeepinDaemon、DeepinIo、DeepinServer。 4、服务端安毕后,我们打开深度无盘网吧系统控制台,打开后会提示输入管理端要连接的server端的IP地址,如果控制台安装到另一台机器上,我们这里第一次登陆控制台时,这里就要填写服务端的IP地址,而不是本机控制台的IP地址。 5、如果填写错误的主服务地址,它会提示连接服务器失败,还有就是DPserver服务没有正常开启的情况也会提示连接服务器失败。
6、点击确定后,弹出登陆用户名和密码的界面,这里用密码默认是“admin ”。输入密码后,点击登录,弹出设置向导。 需要注意的是:客户机要先有盘再无盘,首先用硬盘安装完系统,再安装无盘系统的客户端,重启在BIOS里设置网卡为第一启动项,开机后输入一个数字设定客户机的编号,然后在服务端控制台设置正确,进入系统,上传系统后才可以取出硬盘进行无盘启动。 深度无盘还支持物理盘和物理分区,这个功能对于游戏更新来说还是比较方便的,直接可以把游戏更新到要映射的物理分区中,客户机在下次启动系统时,游戏盘数据就是最新的了。 物理分区映射在服务端控制台上点击菜单栏-磁盘-映射物理分区,如下图所示。
MZD无盘系统网吧安装教程
MZD无盘系统160台网吧安装实战教程 本案例网吧客户机共有158台,无盘服务器2台。客户机硬件有两种不同配置。高配置机子共有16台,中配置机子共有142台。网吧分为五个区。具体为高级区、卡坐区、VIP包厢、大厅区、聊天区。其中高级区共有37台,高配置机器有8台,其它28台;卡坐区共有29台全部为中档配置;VIP包厢共有8台全部为高配置;大厅区共有57台全部为中配置;聊天区共26台全部为中配置。无盘网络方案实现思路: 1、服务器代号分为A、B服务器,A服务器负责大厅区与聊天区共有120台;B服务器负责高级区、卡坐区、包厢区。 2、做两个客户端系统。镜像名称分别为8600.img用于高配置机子,7600.i mg用于中配置机子。 服务器安装: A、B服务器为赛天无盘专用服务器。每台服务器共有七块硬盘,一块SATA做系统盘,分三个区,第一个主分区安装WIN2003系统,第二个分区用于安装MZD服务端,第三个分区做备份盘用于做备份。其它六个SAS盘组成二个RA ID0阵列,第一个陈列做为写盘盘符设为Z盘。第二个阵列分为三个区,第一个区设为F盘做存放客户端镜像文件;第二个区设为G盘做为客户机网络游戏盘;第三个区设为I盘做为客户机硬盘游戏盘。 MZD平台设置 A服务器(本机IP设为192.168.1.251\子网为255.255.0.0) 1. 首先进入“菜单/网卡”菜单,根据自己网络环境要求设置好服务器的网卡,D HCP—IP,一般就默认的不用更改设置。本例A服务器负责两个区,因此需要两个菜单,一个菜单用“默认菜单”,编号范围为37—94;添加另一个菜单命名为“L区”,编号范围为95—120。 2. 进入“磁盘设置”菜单,选择好你的磁盘设备和工作路径。本例A服务器只有一种系统,因些只需要采用“磁盘设置”下默认“系统盘”,选择“系统盘” 选择“磁盘设备” 选择对应的镜像文件(路径为F:\7600.img);选择“工作路径”路径
网吧无盘系统教程
网吧无盘系统教程 无盘Windows XP的安装软件为Venturcom出品的BXP,目前的最高版为BXP3.0,它是Boot-NIC的升级版本,其工作原理及安装方法与Boot-NIC有很多相似的地方,本文将简述无盘Windows XP的安装过程,对于与Boot-NIC不同之处,本文将作详细说明。 1 BXP 3.0概述 1.1 BXP 3.0简介 BXP支持可远程引导的基于网络的虚拟磁盘,使工作站无盘启动到Windows 2000或Windows XP,它不需要特殊硬件设备 , 也不需要专用BIOS系统,就可以使用无盘工作站拥有类似于IP/iSCSI的适配器,并要连接服务器的虚拟磁盘映象,生成一个虚拟的本地硬盘,从而使无盘工作站完全象有盘站一样工作。 BXP是利用服务器的硬盘空间,通过网络存储虚拟映射的纯软件的无盘解决方案,与传统的无盘网络大不相同。所有的处理都在工作站系统上完成,服务器只提供启动和存取服务,也就是说在无盘工作站运行软件时,所消耗的资源(主要指CPU和内存资源)都是工作站自身提供的,这点与Windows 2000 终端是完全不同的,也正是由于这个因素,使得无盘Windows XP对工作站的要求较高,因为本身Windows XP对系统硬件的要求就比较高。 BXP的工作原理与Boot-NIC基本类似,它们都是基于网络存储,为了实现从网络上远程引导, BXP工作站端大多使用了 PXE(预置执行环境)的引导技术。 PXE 技术不仅可以用于前面介绍的无盘Windows 98系统,还可以用于较新的一些无盘软件,目前已成为是一种定义网络客户如何自动地下载启动映象和结构参数的开放工业规格。 BXP 使用 PXE 下载一个带引导程序映象文件,然后装载Windows 2000 或Windows XP操作系统。较新的网卡基本上都支持PXE。 BXP服务器由一些服务和管理模块所组成,主要的服务包括:输入/输出 (IO) 服务和登录服务,这些服务和模块我们将在后续章节中作详细的介绍。。 一个工作站系统被分配一个位于BXP服务器相关目录下的虚拟磁盘文件,IO 服务负责处理从BXP客户机传送过来的的IO请求,并负责存取这些虚拟磁盘映象文件,对于较大型的无盘网络,可以适当增设一些IO服务器,以分担数据流量,提高运行速度。登录服务用于验证工作站帐号, 且提供此帐号的工作站分配的虚拟磁盘的系统数据。 1.2 较Boot-NIC的改进之处 BXP为Boot-NIC的升级版本,在系统功能、性能及稳定性方面都有所提高。BXP无盘工作站支持Windows XP操作系统和Windows 2000操作系统,而Boot-NIC 只能支持Windows 2000 操作系统。 BXP的虚拟磁盘最大限制为8GB,Boot-NIC最大只能支持2GB。 在工作站/虚拟磁盘的使用模式增加了服务器缓冲方式。 1.3 对系统的要求 BXP对服务器的要求 操作系统: Windows XP 、 Windows 2000 Professional、 Windows 2000 Server、或 Windows 2000 Advanced server.。 Service Packs: 安装最新的升级补丁,对于Windows 2000,应用安装Service packs 2 或以上的版本。可以到微软的网站去下载更新补丁(http:// https://www.360docs.net/doc/739617964.html,)。 磁盘空间: BXP 服务器应有有充足的硬盘空间,以保证虚拟磁盘映象文件的存
硬盘安装win7系统过程详细图解
硬盘安装win7系统过程详细图解 2011-9-7 16:58 husquan_KM 摘要: 看到很多同学使用比较旧的方法来使用硬盘安装WIN7都没有成功了,其实是硬盘安装WIN7方法改了,今天做了个图解硬盘安装WIN7的文章,其实也很简单。 1、下载解压WIN7的安装包用winrar、winzip、7Z等等都可以解压, ... 看到很多同学使用比较旧的方法来使用硬盘安装WIN7都没有成功了,其实是硬盘安装WIN7方法改了,今天做了个图解硬盘安装WIN7的文章,其实也很简单。 1、下载解压WIN7的安装包 用winrar、winzip、7Z等等都可以解压,一般情况下,你下载的都是ISO格式的镜像,你可以将后缀名ISO改为RAR,解压出来后会有下面这样的文件: 2、复制Win7文件到根目录 将这些文件复制到一个非系统盘的根目录下,系统盘大多数都是C盘,而根目录就是某个磁盘,比如F盘双击后进去的界面,注意:一定不要放到文件夹里。 3、下载nt6_hdd软件 下载nt6_hdd_installer:https://www.360docs.net/doc/739617964.html,/portal.php?mod=attachment&id=2359 下载nt6_hdd_installer:https://www.360docs.net/doc/739617964.html,/portal.php?mod=attachment&id=2360 下载nt6_hdd软件,下载后放到之前存放win7安装文件的盘符的根目录,也就是和win7的安装文件放到一起。如图:
4、选择自己当前的系统版本 运行nt6_hdd,会出现下面的窗口,如果您现在的系统是XP可以选择1,如果是vista或者win7选择2,选择后按回车开始安装,1秒钟左右结束,之后就是重启系统了。 5、开始安装Win 7系统 在启动过程中会出现如下界面,这时选择新出来的nt6 hdd Installer mode 1选项,下面就开始安装了,按照安装步骤一步一步就行了,其中需要设置的地方,自己看着办。
锐起无盘31+CCBOOT打造系统零回写教程
锐起无盘3.1+CCBOOT打造系统零回写教程 烂网管精心推荐 基于网众的“超好”售后服务,我不得不把我的所有网吧的正版无盘都换掉了!因为我怕随时加密狗会封,网吧停业!此公司真是无耻的不能再无耻··唉···好了,废话不多说,进入正题,今天烂网管要给大家说的就是RQ+CCBOOT无盘全过程,为什么这么做呢?第一RQ3.1启动速度快,CCBOOT的GXPE启动速度太慢了,受不了,而CCBOOT的缓存非常强大,而且支持磁盘模式,免得开包更新,比CCDISK要强大一些(个人认为)。所以本人的方案RQ带系统,CCBOOT带游戏,全场实现零回写!!! 需要的软件如下: 锐起3.1蜘蛛版, CCBOOT1.91228特别版, CCBOOT客户端缓存软件 顺网的网维大师+同步节点程序, RQ的安装不说了,跳过,CCBOOT的安装也不说了,跳过,连安装都不会的话,请您不要往下看了··说下我的服务器配置:共2台 dsbv-sas 5000v 志强5405 8G FBD 73 SAS*3 146 SAS*3
SATA160G*1 客户机配置:共204台 2G DDR800 E5300 P43-D2A7(集成8111C) 9600GT 索泰 首先,安装好RQ上传系统,本人是C盘3G D盘2G专装页面文件和IE临时文件,如下图! 然后开RQ超级用户安装CCBOOT客户端和缓存保存后关机。 然后安装CCBOOT,设置如图,(根据内存情况自己设置)
快速添加CCBOOT的客户端IP的方法就是,把做好的锐起系统全启动,然后扫描一下就可以了!
重点就是关闭DHCP和TFTP功能,磁盘组合处只选择游戏盘就可以了!磁盘读缓存根据自己的内存情况设置,一般给系统和RQ留2个G足够了 现在来到客户端,开锐起超级后,在ISCSI处填写CCBOOT的IP地址出盘,如下图
7、网维大师客户端第三方无盘模式安装教程
本文由zzz24628bde贡献 网维大师客户端——第三方无盘模式安装教程网维大师客户端——第三方无盘模式安装教程—— 目录 1 网维大师客户端"第三方无盘环境安装"安装模式; ............................................................................ .. (1) 阅读提示: 阅读提示: 按住 Ctrl 键,鼠标点击目录中的段落,可快速访问相关内容! 1 网维大师客户端"第三方无盘环境安装"安装模式; 网维大师客户端"第三方无盘环境安装"安装模式; 本教程主要包含:网维大师客户端第三方无盘环境安装说明. Ⅰ,在网维大师官方网站https://www.360docs.net/doc/739617964.html, 下载中心里,下载网维大师客户端组件; Ⅱ,确认客户机安装环境符合官方要求,请见"客户机环境"说明; Ⅲ,双击运行之前下载好的网维大师客户端开始安装; 1.点击【下一步】开始安装 2.选择您所需要的网维大师客户端类型; 3. 选择"我接受许可协议中的条款",并点击【下一步】开始安装; 1. 客户端安装完成; 6.客户端安装完成后,会自动弹出客户端安装类型选择; 确认网维大师的服务器 IP 正确,并选择是否安装网络驱动,然后点击【下一步】继续设置; IP, IP; 注:此处填写的服务器 IP 为网维大师服务器 IP,非系统虚拟盘服务端 IP; 7.再次确认您的网维大师服务器 IP 填写是否正确,如果填写正确,点击【确定】完成安装; 点击确定后,程序会要求重启客户机,此时务必将客户机重新启动,否则无法上传客户机系统到系统虚拟盘服务器; 8.网维大师客户端(系统虚拟盘版本)安装完成后,当客户端启动时,会显示还原状态图标,当鼠标移动到小星星上时,会提示"蝌蚪娱乐平台(系统虚拟盘); " 9.恭喜您!!网维大师客户端第三方无盘环境安装完成. 9.恭喜您!!网维大师客户端第三方无盘环境安装完成. 恭喜您 ! 网维大师客户端第三方无盘环境安装完成
锐起无盘系统新手入门安装简单图解(已完成)
锐起无盘系统新手入门安装简单图解 所用系统和软件均自网上收集:Windows Server 2003 EE SP2(2003),Windows XP Professional SP3(XP),锐起无盘XP V2.5(服务端、客户端)及破解补丁,WinRAR 3.90。 注意:安装及使用过程要确保网络中没有活动的DHCP服务存在。 一、服务端安装 1、安装2003,把“服务”快捷方式放到桌面。(本例中硬盘分四个区,2003安装在主分区C盘中) 2、设置IP地址:192.168.1.10,子网掩码:255.255.255.0。 3、在D盘新建两个目录:boot,back。在E盘新建client目录。 4、安装WinRAR。 5、打开锐起压缩包(标题是2542,里面全是2540的,呜……我被骗了) 6、启动服务端安装程序,默认安装即可。 7、取消“启动程序”,点击“完成”。 8、系统自动完成服务端各项服务的安装。 9、打开桌面的服务图标,找到“锐起无盘XP辅助服务”和“锐起无盘XP数据服务”,停止这两项服务。 10、安装服务端第一项补丁:打开“dlx p2540企业版补丁”包,选择Dlxpdhcp.exe和Manager.exe两个文件,解压到服务端安装目录覆盖原文件。 11、启动“锐起无盘管理器”。 12、设置默认目录:点击“指定”按钮。 13、分别指定:默认磁盘目录、默认工作站目录、默认还原点目录。 14、完成后进入管理器界面。点击“磁盘管理”。 15、删除默认磁盘“WINXP”,然后点击“新增”。(新建一个存放客户端启动系统的映像文件)
16、输入磁盘名称(自定)、磁盘容量(≤8G)、点击“指定”。 17、输入文件名称,建议和磁盘名称相同。(这是客户端系统启动盘映像文件,默认保存在D:\\boot目录下) 18、确定后管理器开始创建磁盘映像文件,设置磁盘数据。 19、这是完成后的“磁盘管理”窗口。退出后点击“选项设置”。 20、在“配置工作站”选项中选择“加入后自动启用工作站”,加入方式选择“全自动加入工作站”,然后点击“编辑磁盘”。 21、选择左边“工作站磁盘”中的WINXP,点击向右箭头把WINXP移到右边,选择右边“全部可用磁盘”中的SYSTEM,点击向左箭头把SYSTEM移到左边。 22、操作完成后的“磁盘设置”窗口如下,点击“确定”退出磁盘设置。 23、在“IP地址”选项中,设置起始IP和终止IP,这是客户端电脑所用的IP地址。 24、在“其它设置”选项中,勾上“修改磁盘数据时自动加入还原点”。 25、点击“确定”后,出现重启提示,选择“是”。 26、无盘服务重启完成后,我们打开d:\\boot目录,可以看到已经生成了大小为5G的映像文件:system.img。 27、安装服务端第二项补丁:关闭锐起无盘XP管理器,依次停止“锐起无盘XP辅助服务”和“锐起无盘XP数据服务”两项服务,并把 “dlxp2540企业版补丁”包中的RTIOSRV.exe文件解压到服务端安装目录,覆盖原文件。 28、再次启动锐起无盘XP管理器,打开客户机(不要加装硬盘),并设置网络启动模式。这时客户机应该能够自动获取IP数据,画面如下。 服务端的管理器窗口也出现了该客户机的信息(名称:WKS001。IP地址:192.168.1.11。子网掩码:255.255.255.0。要记下来)。下面关掉客户机,并返回服务端操作。 29、在管理器窗口选择WKS001,点击“修改”—“修改工作站/其它设置”,选择“本地硬盘启动”,点“确定”退出。 30、选择WKS001,点击“超级用户”。 31、出现选择磁盘窗口,勾选“SYSTEM”,点“确定”退出。 至此,锐启无盘服务端的安装告一段落。我们先关了服务端电脑,进入第二阶段“客户端的安装”。 文件名称:1.服务端安装.doc 下载地址:https://www.360docs.net/doc/739617964.html,/filebox/down/fc/e17d39ec3720840f40af9bb997e77e3d
