用手边的PPT批量裁剪合乎标准的图片
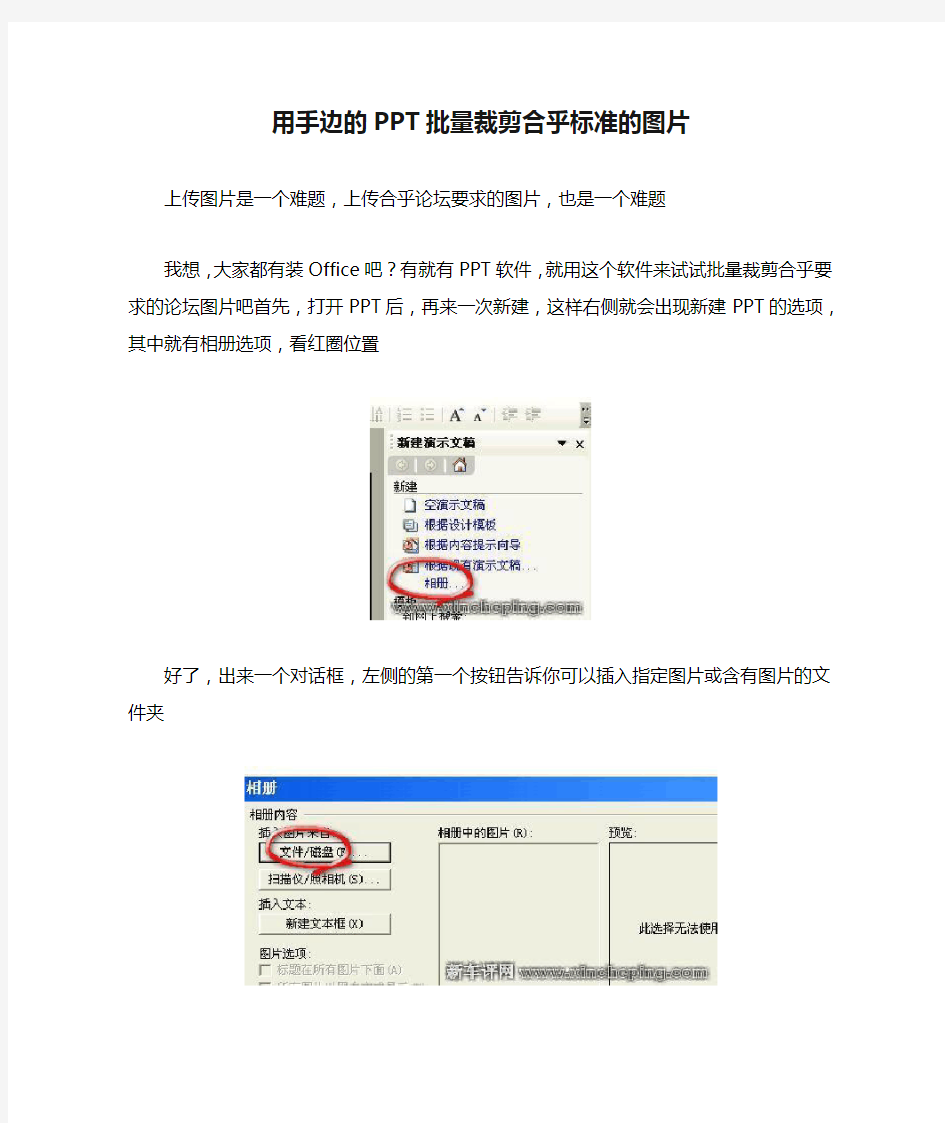
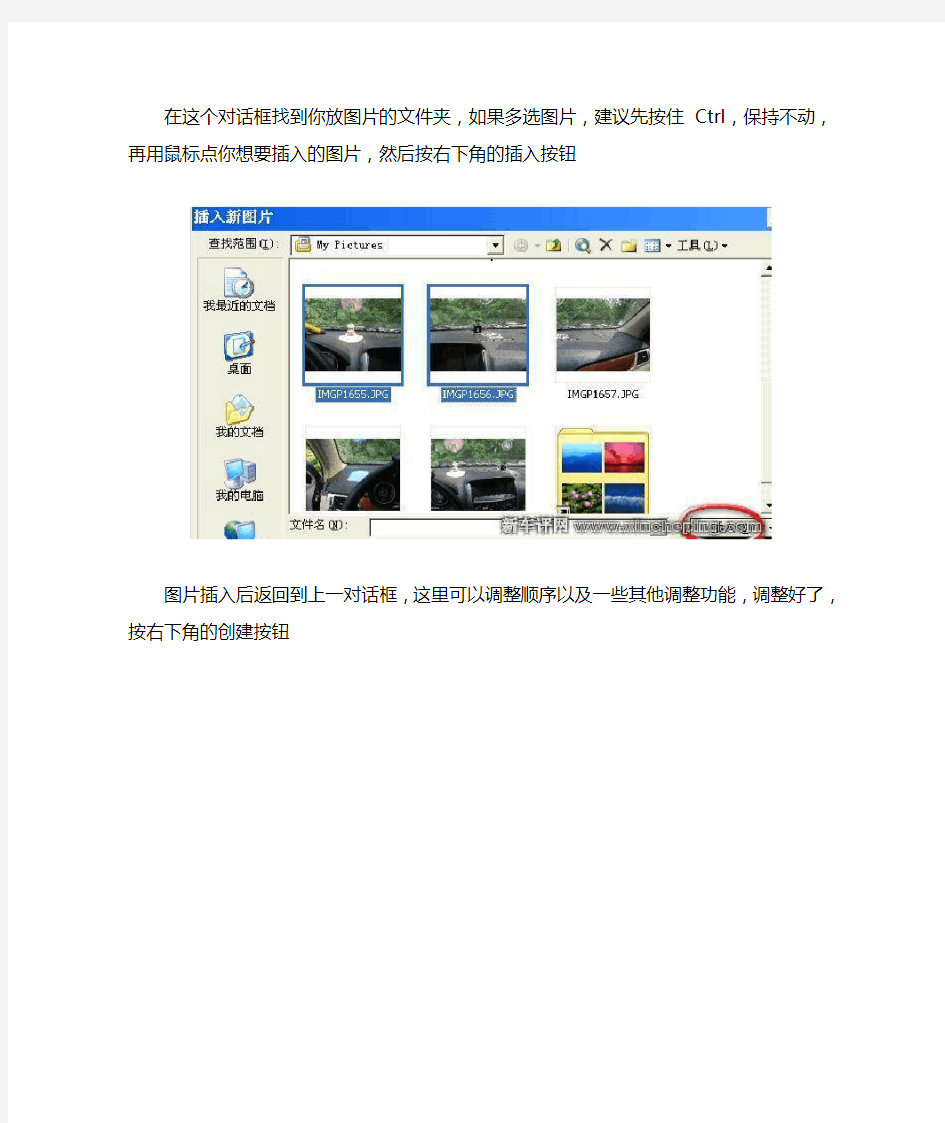
用手边的PPT批量裁剪合乎标准的图片
上传图片是一个难题,上传合乎论坛要求的图片,也是一个难题我想,大家都有装Office吧?有就有PPT软件,就用这个软件来试试批量裁剪合乎要求的论坛图片吧首先,打开PPT后,再来一次新建,这样右侧就会出现新建PPT的选项,其中就有相册选项,看红圈位置
好了,出来一个对话框,左侧的第一个按钮告诉你可以插入指定图片或含有图片的文件夹
在这个对话框找到你放图片的文件夹,如果多选图片,建议先按住Ctrl,保持不动,再用鼠标点你想要插入的图片,然后按右下角的插入按钮
图片插入后返回到上一对话框,这里可以调整顺序以及一些其他调整功能,调整好了,按右下角的创建按钮
插入并创建完毕,即可看到新的PPT,每个图片都是正好适合幻灯的尺寸。第一张幻灯可要可不要,删了吧
打开文件菜单,找到页面设置项目
在左边两个数字上进行调整,我初步估算的是6和4.5,这样最
后生成的图片不会超过600X400
再打开一次文件菜单,找到另存为项目,点击打开
这个对话框很重要,大家可以多了解,以后其实用途还很多,现在先在下面找到JPG这个项目
找到后点右下角的保存按钮,然后会提示你要每张都转换,还是只转换当前一张,通常都是每张啦,按红圈的按钮
好了,保存完毕,然后到保存后的文件夹找图片吧。注意,如果你的PPT名字是ABC,那么会生成一个ABC文件夹,里面才是批量导出的图片
看看效果,不错,大小比例合适,尺寸也小,这个原图可是1MB 多的图片啊...其实原图多大都没有关系了,最后导出的图片都在这个范围
好了,大家不用到处找图片裁剪软件了,而且不同的裁剪软件用法又不同,相信Office在大部分TX的电脑上还是很容易找到的
增值用法:
Powerpoint本身具备的功能可以让你对图片有更多的处理,比如通过增加文本框、艺术字,可以添加注释说明;通过PPT的图片工具栏可以实现简单的亮度、灰度、对比度调整以及设置透明色...
这里推荐一种批量加水印的方式:
菜单:插入->图片->艺术字
然后选择一种艺术字类型,输入你的水印文字:
随后选择该艺术字,按一次Ctrl+C,再切换到每张幻灯页面中
按Ctrl+V,这样每张幻灯都可以增加相同的水印文字了。同样的方式,你可以加图标、文本框、小图片等等
ArcGIS下栅格裁剪的几种方法和批量处理方法
ArcGIS下栅格裁剪的几种方法和批量处理方法 在一张大图中对某一个地区进行分析时候,我们只需要其中对应的栅格部分,这就需要进行栅格裁剪。 一般来说,网上常见的ArcGIS中栅格裁剪的方法主要是先有一个矢量图层,然后矢量转成栅格,其中对应的Value赋值为1或0,再调用Spatial Analyst中的Raster Calculator进行与需要裁剪的原图的栅格计算。这种方法的例子在网上搜"ArcGIS栅格裁剪"就会有不少。 这种方法先把矢量转成栅格再裁剪走了一条弯路,其实没必要,我们可以用掩膜进行裁剪(掩膜-英文是Mask-Photoshop中也叫蒙版)。而在ArcGIS中,掩膜裁剪有两种方法: 一是,利用Spatial Analyst中的设置Opinion—General—Analysis mask选择需要裁剪的范围的图层,然后不用矢量转成栅格,就可以直接进行Raster Calculator计算,这时,假如需被裁剪的图为abc.img,则表达式为[abc.img]或者[abc.img*1]或[abc.img+0]之类就可以裁剪了。这种方法要注意的是在设置Opinion时,选择的General—Analysis mask必须是Export Data后的数据或者是Add Data的数据,而不能是类似 中得到的临时数据,如果选了临时数据会造成设置无效的后果。 二是,直接利用ArcGIS中的裁剪工具,这也是单个图像裁剪(后面还会讲一下批量的方法)最方便的方法。就是:Acrtools-> Spatial Analyst Tools -> Extraction-> Extract by Mask
ArcGIS使用arcpy实现批量裁剪、分幅裁剪和矢量要素逐个导出
ArcGIS使用arcpy实现批量裁剪、分幅裁剪和矢量要素 逐个导出 赵岩 对栅格数据进行裁剪以及导出矢量要素中的某一个要素,在ArcGIS中使用clip工具和Export data可以轻松的实现。但当我们需要批量处理数据时,这种方法有点耗时和手疼,如果使用Python调用arcpy使用循环语句就可以轻松搞定了,这样我们就可以一边看着电影,一边等待电脑完成手工可能需要一天的工作量。方法如下: ①打开电影(可以选择直接播放,因为如果手速快的话,正片播放前应该能完成操作)。 ②打开ArcGIS,打开Python窗口。 批量裁剪 批量裁剪,是指使用一个矢量面文件,对一个文件夹中的多个栅格文件进行裁剪的过程。 ③输入以下代码,注意修改矢量文件和输出路径。剪切后采取的命名方式是原栅格名称加上“_clip”。 """
赵岩 2020-12-8 这段代码用于在ArcGIS IDLE(Python GUI)中实现对一个文件夹中的多个栅格文件的批量裁剪。 即用一个面矢量文件,裁剪多个矢量文件。 """ import arcpy arcpy.env.workspace = (r"D:\test")#设置当前工作空间 clipFeature = (r"D:\test\clip.shp")#定义用于裁剪的矢量面文件 outpath = (r"D:\test\clip\\")#定义输出路径 rasters = arcpy.ListRasters("*", "TIF")#获取当前工作空间的所有栅格文件 #依次对当前工作空间每一个栅格进行裁剪 for raster in rasters: print("Cliping "+raster)#打印正在裁剪的栅格文件 file_name = raster.split('.')[0]#去掉栅格名称的后缀.tif #执行掩膜裁剪 outExtractByMask = arcpy.gp.ExtractByMask_sa(raster, clipFeature, outpath+file_name+'_clip.tif') print('Finished!')
MAPGIS批量裁减分幅图
MAPGIS批量裁减分幅图 MAPGIS 批量裁减分幅图| 所在分类:测绘文章查看评论| 我要评论| 该文章已被点击0 次平台的地图库可以批量裁减分幅图。1、平台输入编辑里打开需要裁减的文件,然后在工程文件窗口点击每个文件右键“修改项目”修改文件的“描述”(选择的文件必须是处于当前编辑状态),完成后保存工程。2、地图库里建立dbs,将裁剪文件导入地图库里,注意的是在图幅管理,图库层类管理器,新建,层类路径及属性结构提取文件后,层类名称必须要和上面文件描述要一致。3、裁剪数据进到库里后,在选项,图库维护工具,图幅分幅数据更新,系统弹出打开*.maj 对话框,这时打开上面保存的工程文件。选“等经纬的梯形分幅”后的参数不知如何设置,主要是分幅参数中的起点坐标不知如何设置,图幅数如何设置(图幅高宽可不管,因为选原图比例尺为1:1 万时自动填写),本县所在县的投影中心点经度为1110000(数据库为1:1 万土地利用现状图)平台的地图库可以批量裁减分幅图。[ https://www.360docs.net/doc/7510228655.html,/BlogDetail.as MAPGIS 图形坐标系与大地坐标系转换| 所在分类:测绘文章查看评论| 我要评论| 该文章已被点击0 次在MAPGIS 投影坐标类型中,大致有五种坐标类型:用户自定义也称设备坐标(以毫米为单位),地理坐标系(以度或度分秒为单位),大地坐标系(以米为单位),平面直角坐标系(以米为单位),地心大地直角。如果进行设备坐标转换到地理坐标。方法:第一步:启动投影变换系统。第二步:打开需要转换的点(线,面)文件。(菜单:文件/打开文件)第三步:编辑投影参数和TIC 点;选择转换文件(菜单:投影转换/MAPGIS 文件投影/选转换点(线,面)文件。);编辑TIC 点(菜单:投影转换/当前文件TIC 点/输入TIC 点。注意:理伦值类型设为地理坐标系,以度或度分秒为单位);编辑当前投影参数(菜单:投影转换/编辑当前投影参数。注:当前投影坐标类型选择为用户自定义,坐标单位:毫米,比例尺母:1);编辑结果投参数(菜单:投影转换/设置转换后的参数。注:当前投影坐标系类型选择为地埋坐标系,坐标单位:度或度分秒)。第四步:进行投影转换(菜单:投影转换/进行投影投影转换)。MAPGIS 县域控制面积平差流程| 所在分类:测绘文章查看评论| 我要评论| 该文章已被点击0 次县域控制面积平差流程土地利用数据库的面积平差流程规程要求土地利用数据库的控制面积量算是以1:10000 分幅图的理论面积为基础,如何实现单图幅的面积控制,形成县域面积各级平差的机制,是值得认真研究的课题。单图幅平差控制到地类图斑,无疑是最直接的方法,但由此带来的弊病也不容忽视。一是此方法必须在图斑文件中保留图括线,形成破碎小区,造成其中的线状地物的扣除错误;二是掩盖了图幅间图斑属性接边的问题,以图括线作为地类界线的图斑不能暴露出来;三是人为的把一个图斑分割成两块以上,使得图斑面积的自然属性失真。四是造成图斑编号的困惑,是按行政村编制图斑序号呢,还是再加上图幅号。以上种种,都是因为沿用了传统的手工作业方法和思路而造成的。计算机量算面积,只要县域电子接边无误,就可以达到不重不漏,至于如何实现不同纬度的图幅面积控制,可以在乡镇区划面积平差中实现。其平差流程为县域面积→分幅乡镇面积,乡镇区划面积→村区划面积→图斑面积。一、实现县区间的无缝接边是面积控制的基础县区接边的过程是实地接边—影像接边—电子接边,而实现无缝接边的基础是相邻双方应用的资料具有相同的数学基础。而目前普遍应用的SPOT5 卫星影像资料,或多或少的存在校正误差,若相邻县区应用的不是统一校正的影像资料,即便影像接边正确无误,电子边界也会出现4 -5 米的误差。所以,县区之间接边应该在地形图或正射影像图上进行,因为这些资料的数学基础已经得到国家有关部门认可,在上面划定的电子边界可以达到无缝对接。二、控制面积的平差的步骤(一)接边图幅控制面积的生成1.与相邻县区接边,形成双方公共的电子边界;在此基础上,形成县区界线,拓扑成区为县辖区划;2.把接图表的图幅面积修改为同纬度的图幅理论面积,用平台的区对区空间分析功能把县区划与接图表进行合并分析,形成县区图幅接合表(1);3.用建库工具中文件内属性赋值,把县区图幅接合表(1)的面积赋
Ps批量裁剪图片方法
Ps批量裁剪图片方法 1.我们先准备两个文件夹,一个用来装你要处理的图片,可以是几百上千张,另一个是空文件夹,用来装等下处理好的图片。 2.打开PS,打开未处理文件夹里的任何一张图片。 3.在红圈中点击,新建一个动作。
4.把这个动作命名为一个明白的名字,也可以用默认名动作*,为动作选择一个快捷键F5,就可以开始记录了。 5.打开剪切工具,设置了宽度与高度的比例后,在图片上进行剪切。 6.裁剪。
7.保存,将裁剪后的图片保存在已处理文件夹,并关闭这张图片。 意,要在关闭那张图片后才能停止录制)
9.从上图中你可以看到,每一个的运动步骤前都有两个选项,前面的一个点上对号,表示此步骤必须执行,第二个点选后会出现一个对话框的样子,选中后在此步骤将会出现暂停,等待你的操作,因为每一张图片你想裁剪的部位都不一样,就必须设置一个断点,所以这一步要手动来选择,而不能让电脑来选,因此把剪裁前面的对话框点选上。如下图 10.现在可以开始批量处理了。
11.选择PS的菜单的文件项,找到自动中的批处理。打开批处理对话框。①在动作中选择你刚才录制的动作,②源中选择要处理的图片所在的文件夹(待处理),③目标中选择处理完成后图片要保存的文件夹(已处理),最后选将错误记录到文件(随便找个地方保存)④确定,就开始处理你的全部图片了。 12.电脑开始自动打开未处理文件夹里的所有图片,在每一张图片上拉出你想要的选框,你可以随便拉动它的位置,,也可以调整它的大小,错了可以重选,然后双击,电脑会自动打
开下一张图片,再次开始处理。 13.重复步骤12,直到裁剪完所有图片。打开电脑已处理文件夹,你会看到处理后的所有图片都在里面啦。 没有处理前的图片: 处理后的图片: 14.这个录制动作一直在你的PS里,除非你删除了,下次处理同样大小的图片,就不用那么麻烦了,只需将上次未处理文件夹的图片清空,将这次的图片剪切进去,从11步开始就行了。
Word中批量删除的方法
快速批量删除Word文档中的软回车符号 河北省秦皇岛市卢龙县石门镇西安小学李东生 有时候我们从网页上复制一些文章到Word中时,往往会带有好多向下箭头的符号,这就是软回车符号(Word中软回车是同时按住Shift+Enter得来的),这些软回车占用了Word 很多的空间,如果手动一个一个删实在太麻烦了,怎样才能快速批量删除这些软回车符号呢? 我们可以快速批量删除软回车。方法如下: 点击菜单栏中的“编辑”→“替换”,在“查找内容”里面输入^l,“替换为”里面不输入任何字符,然后点“全部替换”,就可以删除整个文档里面的软回车了。 对于查找内容里面的^l不会输入的我们也可以采用下面的方法:可以在出现的查找和替换对话框中点“高级”选项。 然后点“特殊字符”选项,接着选择“手动换行符”。查找内容里面就出现了^l。
上面的方法只是把所有的软回车都给删了,可是必要的段落换行还是需要的,所以下面介绍如何把软回车替换成硬回车。点击菜单栏中的“编辑”→“替换”,在“查找内容”里面输入^l,“替换为”里面输入^p,然后点“全部替换”就OK了。 对于查找内容里面的^p不会输入的我们也可以采用上面类似的方法:可以在出现的查找和替换对话框中点“高级”选项,
然后点“特殊字符”选项,接着选择“段落标记”。查找内容里面就出现了^p。 其实知道了软回车是^l,硬回车是^p,那么我们就可以灵活运用了。例如我们经常会遇到一篇要打印的文档很长,中间有很多回车,如果遇到段与段之间有两个以上的回车,我们就可以利用查找和替换,替换成一个回车。这样就节省了很多空间。 Excel表格文本格式的数字和数字格式如何批量转换 河北省秦皇岛市卢龙县石门镇西安小学李东生 在使用Excel表格对数据求和时,只能对单元格内常规格式的数据进行计算,而不能对单元格中的文本格式的数据进行计算,特点就是在单元格的左上角有一个绿色的小三角,(如图:)(上边1234是常规格式数据、6789就是文本格式数据、下边的1234是数据求和时得到的结果。)
用手边的PPT批量裁剪合乎标准的图片
[图]用手边的PPT批量裁剪合乎标准的图片 上传图片是一个难题,上传合乎论坛要求的图片,也是一个难题。我想,大家都有装Office 吧?有就有PPT软件,就用这个软件来试试批量裁剪合乎要求的论坛图片吧 首先,打开PPT后,再来一次新建,这样右侧就会出现新建PPT的选项,其中就有相册选项,看红圈位置 好了,出来一个对话框,左侧的第一个按钮告诉你可以插入指定图片或含有图片的文件夹 在这个对话框找到你放图片的文件夹,如果多选图片,建议先按住Ctrl,保持不动,再用鼠标点你想要插入的图片,然后按右下角的插入按钮
图片插入后返回到上一对话框,这里可以调整顺序以及一些其他调整功能,调整好了,按右下角的创建按钮
插入并创建完毕,即可看到新的PPT,每个图片都是正好适合幻灯的尺寸。第一张幻灯可要可不要,删了吧 打开文件菜单,找到页面设置项目
在左边两个数字上进行调整,我初步估算的是6和4.5,这样最后生成的图片不会超过600X400 再打开一次文件菜单,找到另存为项目,点击打开
这个对话框很重要,大家可以多了解,以后其实用途还很多,现在先在下面找到JPG这个项目 找到后点右下角的保存按钮,然后会提示你要每张都转换,还是只转换当前一张,通常都是每张啦,按红圈的按钮
好了,保存完毕,然后到保存后的文件夹找图片吧。注意,如果你的PPT名字是ABC,那么会生成一个ABC文件夹,里面才是批量导出的图片 看看效果,不错,大小比例合适,尺寸也小,这个原图可是1MB多的图片啊...其实原图多大都没有关系了,最后导出的图片都在这个范围 好了,大家不用到处找图片裁剪软件了,而且不同的裁剪软件用法又不同,相信Office在大部分TX的电脑上还是很容易找到的 增值用法: Powerpoint本身具备的功能可以让你对图片有更多的处理,比如通过增加文本框、艺术字,可以添加注释说明;通过PPT的图片工具栏可以实现简单的亮度、灰度、对比度调整以及设置透明色... 这里推荐一种批量加水印的方式: 菜单:插入->图片->艺术字
宗地图图片批量生成及PS批量裁剪方法
AcmeCADConverter批量生成宗地图图片 添加DWG文件,设置保存的目标文件夹,文件格式选JPG,宽高按A4标准设置,一定要勾选“自动缩放”,并将背景色Background Color设置为白色。
Ps批量裁剪宗地图图片方法 说明:该方法对于根据宗地图批量提取地籍调查表中的宗地草图图片有较强的借鉴意义。 1、我们先准备两个文件夹,一个用来装你要处理的宗地图图片,可以是几百上千张,另一个是空文件夹,用来装等下处理好的图片。 2、打开PS,打开待处理文件夹里的任意一张宗地图图片。 3、勾选“基本”选项,在右侧出现的工具栏找到动作按钮“”并单击,在 动作工具栏右侧找到下拉菜单按钮“”,单击“新建动作”,为其命名,组选择“默认动作”即可,指定快捷键后,单击“记录”。 4、开始记录后,打开剪切工具,在宗地图上框选区域进行剪切,把需要修 剪的宗地图按最大有用范围修剪一次并点击“文件”菜单下的“存储为”,将其存储到指定保存的文件夹。图像品质设置为10-12以保证图像清晰度。
5、裁剪结束并保存后关闭该图像(必须先关闭才能停止录制),在界面上找到停止录制按钮并单击停止。可以看到,我们的步骤主要包括:裁剪、存储和关闭三项。单击裁剪和存储前面的三角形符号,可以展开其具体内容。 6、接下来开始批量处理。找到“文件”菜单“自动”下的“批处理”,弹出批处理对话框。①在动作中选择你刚才录制的动作,②源中选择要处理的图片所在的文件夹(待处理),③目标中选择处理完成后图片要保存的文件夹(已处理),最后选将错误记录到文件(随便找个地方保存)④确定,就开始处理你的全部图片了。
PS照片裁剪批量处理方法
一、录制动作 使用Photoshop的“动作”功能帮我们实现图像裁剪的时候,首先我们需要准备一张用来录制动作的照片,并用PhotoShop CS打开这张照片。为防止初次操作时的意外,请做好该张照片的备份工作。老叟在此用作范例的这张照片,原始分辨率为3264×2448像素,为像素比为4:3的数码照片。 1.在PhotoShop CS中打开该照片后,如果你如果动作面板没出现在PhotoShop CS的编辑窗口中,我们需要通过窗口菜单下的“动作”选项,将动作面板呼叫出来。 2.接着在动作面板中按一下“创建新动作”按钮,然后在弹出的“新动作”对话框中,根据自己的使用习惯给新动作编辑一个名称后,按下记录按钮。在此,老叟以要裁剪26×32毫米的照片为例,将该动作命名为“裁剪26mm×32mm照片”。 3.打开“图像”菜单,然后点选“图像大小”选项。 4.在弹出的“图像大小”对话框中,先将分辨率的数值改为想要输出照片的300dpi。这时,我们会发现对话框中“像素大小”一栏的数值,将会跟着发生变化。 5.将被改变的像素大小一栏,按最右边的下拉式菜单,将单位选定为“百分比”,并将宽度的数值设定为“100”。这时,高度的数值和单位也会自动跟着发生变化。 6、因为我们要裁剪适合26×32英寸冲印条件的照片,所以在“文档大小”一栏中,老叟在最右边的“单位”下拉式菜单中,将尺寸单位选定为“毫米”,并将图像尺寸的宽度设定为“32”。这时,高度的数值和单位也会自动跟着改变。同时我们刚刚设置过的像素大小也会随之发生变化。 7.设置好“图像大小”对话框,按对话框右上角的“好”按钮退出。接下来,我们就可以在动作面板中,看到我们刚才所操作的“图像大小”动作给记录下来了。 8.在工具面板中选择矩形工具,然后在窗口上方的样式选项中,选择“固定尺寸”,并在输入框中分别输入宽26毫米、32毫米。 9.用鼠标在照片上的任意一个位置,点一下左键,照片上就会出现一个裁剪的选取框,而且左右两边都应该是贴齐照片边缘的。 10.继续按住鼠标左键不放,然后用鼠标拖动选取框上下调整,最好是一次定位。此外,照片上部裁剪框外的区域,将是自动裁剪时最先被剪去的区域,因而在定位裁剪范围时请结合自己的构图习惯进行。 补充1.执行菜单→选择→变换选区。→在对话框中设置选区的位置(千万不改变选区的大小)→点击对号确定退出。
学籍照片批量处理方法
学籍照片批量处理方法 1、用数码相机照相,并按要求命名。 2、在360安全卫士里有一个软件管家,搜索ACDsee 就可以了,版本如图: 3、能免费使用一个月,下载并安装。 4、此“创建帐户”对话框全部按要求填写,单击“创建帐户”,需要用邮箱注册,登录 邮箱找到注册码,即可成功安装。如图: 5、打开ACDsee软件,在左侧“文件夹”任务窗格中依次打开存放照片的路径,可以 查看该文件夹中的照片缩略图。
6、CTRL+A全选照片,右击[批量]——[批量编辑],打开“批量编辑”对话框,选择“处 理配置文件”选项卡,单击“裁剪”,将“裁剪”复选框勾选,如图: 7、单击“裁剪比例”下拉按钮,选择自定义,宽度为13,高度为16,单击“确定”, 如图:
8、单击“下一步”,进入“批量编辑”对话框,指定要存储处理照片的目的文件夹(应 另新建一个文件夹),其它选项为默认,再单击“下一步”按钮,可看到处理照片的过程,把“使用ACDSee浏览输出文件夹”前的复选框勾上,单击“完成”,即可。 如图: 9、进入浏览处理好比例的照片状态,再CTRL+A全选照片,右击[批量]——[调整大 小],打开“批量调整图像大小”对话框,选择“实际/打印大小”,取消“保持原始的纵横比”复选框,宽度为2.205,高度为2.71,其它为默认,单位为厘米,分辨率为300都为灰色不可选),如图:
10、单击“选项”,选择“将修改后的图像放入以下文件夹”,选择保存照片的最终文件 夹路径,其它数据为默认,单击“确定”,单击“开始调整大小”按钮,软件自动开始调整,单击“完成”即可。 注意:各校最好先以一张照片用此方法试一下,因为数码相机照的照片比例与要求的260*320像素比例有所不同,此方法是先裁剪再设置格式,建议各校照相取景时应注意学生头部位置。
不规则图片PS批量裁剪处理
PS批量处理图片(剪切)----星之夜 几百张乱七八糟,大小不一的图片,怎样才能轻松的裁剪成规格一致的图片呢? ]在Photoshop窗口的右边的《动作》的工具,它能够把你对某一张图片的所有操作完全记录下来,然后对所有的图片进行同样的自动的操作。利用这个功能,你可以为图片批量裁剪,批量的加水印,批量的加像框,批量修改,简直是无所不能..... 点击《窗口》的下拉菜单中把《动作》前打个勾,它就出现了。 现在的任务是把大小不一致的图片的某一部分,剪切成符合我们要求的一样的图片。 一定要注意关键步骤,因为你的图片各式各样,有大有小,有横的有竖的,而且每一张图片你想裁剪的部位都不一样,就必须设置一个断点,让你选择好想要的部分才进行其他操作! 1.我们先准备两个文件夹,一个用来装你要处理的图片,可以是几百上千张,另一个 是空文件夹,用来装等下处理好的图片。 2.打开PS,打开未处理文件夹里的任何一张图片。
3.点击底部回收站的左侧按钮,新建一个动作。 4.这个动作可以用默认命名动作*,为动作选择一个快捷键F5,就可以开始记录了。 5.打开剪切工具,设置了宽度与高度的比例后,在图片上进行剪切。 6.裁剪。
7.保存,将裁剪后的图片保存在已处理文件夹,并关闭这张图片。
8.在下图中,可以看到刚才所做的每一个步骤都已经被记录了,点击底部最左侧的方方按钮停止录制,(注意,要在关闭那张图片后才能停止录制) 9.从上图中你可以看到,每一个的运动步骤前都有两个选项,前面的一个点上对号,表示此步骤必须执行,第二个点选后会出现一个对话框的样子,选中后在此步骤将会出现暂停,等待你的操作,因为每一张图片你想裁剪的部位都不一样,就必须设置一个断点,所以这一步要手动来选择,而不能让电脑来选,因此把剪裁前面的对话框点选上。如下图
批处理图片 同时调整图片亮度、批处理图的大小、压缩图片 裁边
使用Microsoft Office Picture Manager的最大好处是可以批处理文件:可同时处理一批图片的亮度、对比度、调整尺寸大小(压缩图片)、旋转图片等,一气呵成。 批处理图片实例操作: 问题1、用照片机照出来的图片比较暗,打印出来有黑黑的底纹不用担心,用Picture Manager可批量快速处理。 问题2、照片机照出来的图片太大,一张就有2-4兆,小的也有1.5兆左右,想发邮件发不了,或者上传速度太慢怎么办,不用担心,用Picture Manager马上就可以同时把一推的图片缩小拉。几十张图片,可以压缩成10来兆,一个邮件轻轻松松就发过去拉。 以调整高度和对比度为例 以下是用相机照下来的租赁合同书,图片比较暗,打印出来有黑黑的底纹不好看,也比较费墨,不用担心,我们现在就用Picture Manager来批量快速处理吧。 把所有图片保存在名叫“租赁合同(50张)”的同一文件夹下,打开其中的一张图片,在其中一张图片上右键-打开方式-Microsoft Office Picture Manager。 当然你要保证你电脑是安装了这个软件的,如果没有安装的话,就到网站上下载一个吧。这个软件默认安装在office microsoft办公软件里的。
找开图片以后,下面这种是只对一张图片进行编辑的模式。如果要对多张图片进行编辑,点击“幻灯片视图”或者“缩略图视图”。 本例是点“幻灯片视图”,这种视图中可以看到一张图比较大一点,容易看清内容。然后点击菜单中的编辑-全选(这样就选中了全部的图片,呆会只要调整一张图片的亮度,全部的图片就会同时被调整。)
然后,点击菜单上的编辑图片-亮度和对比度
轻松的裁剪成规格一致的图片
https://www.360docs.net/doc/7510228655.html,/view/b4487e86d4d8d15abe234e55.html 大小不一的图片,怎样才能轻松的裁剪成规格一致的图片呢? 在Photoshop窗口的右边的《动作》的工具,它能够把你对某一张图片的所有操作完全记录下来,然后对所有的图片进行同样的自动的操作。利用这个功能,你可以为图片批量裁剪,批量的加水印,批量的加像框,批量修改,简直是无所不能点击《窗口》的下拉菜单中把《动作》前打个勾,它就出现了。 现在的任务是把大小不一致的图片的某一部分,剪切成符合我们要求的一样的图片。一定要注意关键步骤,因为你的图片各式各样,有大有小,有横的有竖的,而且每一张图片你想裁剪的部位都不一样,就必须设置一个断点,让你选择好想要的部分才进行其他操作! 1.我们先准备两个文件夹,一个用来装你要处理的图片,可以是几百上千张,另一个是空文件夹,用来装等下处理好的图片。
2.打开PS,打开未处理文件夹里的任何一张图片。 3.点击底部回收站的左侧按钮,新建一个动作。 4.这个动作可以用默认命名动作*,为动作选择一个快捷键F5,就可以开始记录了。 5.打开剪切工具,设置了宽度与高度的比例后,在图片上进行剪切。 6.裁剪。
7. 保存,将裁剪后的图片保存在已处理文件夹,并关闭这张图片。
8. 在下图中,可以看到刚才所做的每一个步骤都已经被记录了,点击底部最左侧的方
方按钮停止录制, (注意,要在关闭那张图片后才能停止录制) 9. 从上图中你可以看到,每一个的运动步骤前都有两个选项,前面的一个点上对号, 表示此步骤必须执行,第二个点选后会出现一个对话框的样子,选中后在此步骤将会 出现暂停,等待你的操作,因为每一张图片你想裁剪的部位都不一样,就必须设置一 个断点,所以这一步要手动来选择,而不能让电脑来选,因此把剪裁前面的对话框点 选上。如下图
Photoshop巧用动作按比例自动批量裁剪照片
Photoshop巧用动作按比例自动批量裁剪照片Photoshop是使用非常广泛的图像处理软件,现在也越来越多地被运用于我们的生活中。以照片的裁剪为例,很多图像处理软件都具备这项功能,但要方便而快捷地裁剪出完全吻合特定比例的图片来,不见得对谁都是一件轻而易举的事。 目前大多数数码相机拍摄的照片的画幅宽高比均为4:3,还有一些机型也支持3:2画幅。但无论是4:3画幅还是3:2画幅,都只支持一部分照片冲印尺寸规格。如果我们要将4:3画幅的数码照片,冲印出5寸(3.5×5英寸)、7寸(5×7英寸)等除4D、8寸(6×8英寸)外的照片时,都是需要进行裁剪的。 如果把照片全部交给彩扩店裁剪,很多朋友会不放心,毕竟彩扩店的裁剪一般都是统一地切头切脚,很可能会破坏照片的整体构图,难以满意。全部自己裁剪呢,如果有大量照片需要冲印,又费时费力十分麻烦。 有什么办法能多快好省地裁剪出符合特定尺寸要求的照片来呢?答案就是使用PhotoShop中的动作(Action)帮我们实现自动批处理!下面我们就用实例图解的方式为大家详细讲解PhotoShop中动作的录制和使用(文章中插图中的带圈数字清晰标明该步操作的顺序),文章以PhotoShop为范本,其他版本操作类似。 背景知识:动作(Action)是Photoshop中非常重要的一个功能。运用动作不仅可以详细录制下我们处理图像时的整个过程,而且还可以应用到其他图像的处理。因而,在进行相同效果的图像处理时,熟练地
学会并使用动作,对用户来说将是非常方便、快速的。 一、录制动作 使用Photoshop的动作功能帮我们实现图像裁剪的时候,首先我们需要准备一张用来录制动作的照片,并用PhotoShop CS打开这张照片。为防止初次操作时的意外,请做好该张照片的备份工作。懒猫在此用作范例的这张照片,原始分辨率为3264×2448像素,为像素比为4:3的数码照片。 1.在PhotoShop CS中打开该照片后,如果你如果动作面板没出现在PhotoShop CS的编辑窗口中,我们需要通过窗口菜单下的动作选项,将动作面板呼叫出来。 2.接着在动作面板中按一下创建新动作按钮,然后在弹出的新动作对话框中,根据自己的使用习惯给新动作编辑一个名称后,按下记录按钮。在此,懒猫以要裁剪5×7英寸的照片为例,将该动作命名为裁剪5×7英寸照片。 3.打开图像菜单,然后点选图像大小选项。 4.在弹出的图像大小对话框中,先将分辨率的数值改为想要输出照片的300dpi。这时,我们会发现对话框中像素大小一栏的数值,将会跟着发生变化。 5.将被改变的像素大小一栏,按最右边的下拉式菜单,将单位选定为百分比,并将宽度的数值设定为100。这时,高度的数值和单位也会自动跟着发生变化。 6、因为我们要裁剪适合5×7英寸冲印条件的照片,所以在文
iSee(个人图片专家)使用教程
如今,数码相机的普及正在改变人们的生活,但是数码照片的后期处理还仍然是少数“PS高手”的专利,这也成了一些初学电脑者难以逾越的一道鸿沟。针对此方面的问题,我们向大家推荐一款比较易用的一款图片处理软件iSee。这是一款功能全面的数字图像浏览处理工具,不但具有和ACDSee媲美的强大功能,还针对用户实际量身订做了大量图像娱乐应用。比如在线相册、图片处理、动画制作等。让你的图片真正地动起来,留下更多更美好的记忆! iSee 使用一个可执行安装程序包:iSeeSetup.exe,你可以在华军软件园 (https://www.360docs.net/doc/7510228655.html,/soft/39528.htm)下载该安装包,安装时请运行该安装包,iSee的安装非常简单,只要一路“Next(下一步)”即可。运行iSee时只需在Windows左下角点“开始->程序->iSee->iSee”,即可运行iSee 主程序。 进入该软件的主界面,我们可以看到iSee采用了ACDSee的缩略图模式(如图1所示),但如果我们细细观察的话,即会发现其实它相对于ACDSee来说,又增加了许多有趣实用的功能,可最大限度的满足用户对图片处理的各类需要。所以说iSee虽然个性化不突出,但其易用性、亲和力显而易见。下面我们以简单的图片处理为例来介绍一下基本的使用方法。
图1 iSee缩略图模式 一、打开图片 启动iSee,依次打开文件夹,双击所要处理的图片后,会将iSee的界面转换为大视图模式(如图2所示),将选中的图片单一进行显示,这一点非常方便。此模式状态下使用鼠标左右键中间的滚轮可以非常轻松快捷的对当前文件夹下的图片进行浏览。如果想回到图像管理模式,只需要再在图像上面双击鼠标左键即可,非常方便。
PS按比例自动批量裁剪照片教程
Ps按比例自动批量裁剪照片教程 Photoshop是使用非常广泛的图像处理软件,现在也越来越多地被运用于我们的生活中。以照片的裁剪为例,很多图像处理软件都具备这项功能,但要方便而快捷地裁剪出完全吻合特定比例的图片来,不见得对谁都是一件轻而易举的事。 目前大多数数码相机拍摄的照片的画幅宽高比均为4:3,还有一些机型也支持3:2画幅。但无论是4:3画幅还是3:2画幅,都只支持一部分照片冲印尺寸规格。如果我们要将4:3画幅的数码照片,冲印出5寸(3.5×5英寸)、7寸(5×7英寸)等除4D、8寸(6×8英寸)外的照片时,都是需要进行裁剪的。 如果把照片全部交给彩扩店裁剪,很多朋友会不放心,毕竟彩扩店的裁剪一般都是统一地切头切脚,很可能会破坏照片的整体构图,难以满意。全部自己裁剪呢,如果有大量照片需要冲印,又费时费力十分麻烦。 有什么办法能多快好省地裁剪出符合特定尺寸要求的照片来呢?答案就是使用PhotoShop中的动作(Action)帮我们实现自动批处理!下面我们就用实例图解的方式为大家详细讲解PhotoShop中动作的录制和使用(文章中插图中的带圈数字清晰标明该步操作的顺序),文章以PhotoShop为范本,其他版本操作类似。 背景知识:动作(Action)是Photoshop中非常重要的一个功能。运用动作不仅可以详细录制下我们处理图像时的整个过程,而且还可以应用到其他图像的处理。因而,在进行相同效果的图像处理时,熟练地学会并使用动作,对用户来说将是非常方便、快速的。 一、录制动作 使用Photoshop的动作功能帮我们实现图像裁剪的时候,首先我们需要准备一张用来录制动作的照片,并用PhotoShop CS打开这张照片。为防止初次操作时的意外,请做好该张照片的备份工作。懒猫在此用作范例的这张照片,原始分辨率为3264×2448像素,为像素比 为4:3的数码照片。
