Dell OptiPlex 780 成功开启slic2.1 安装win7
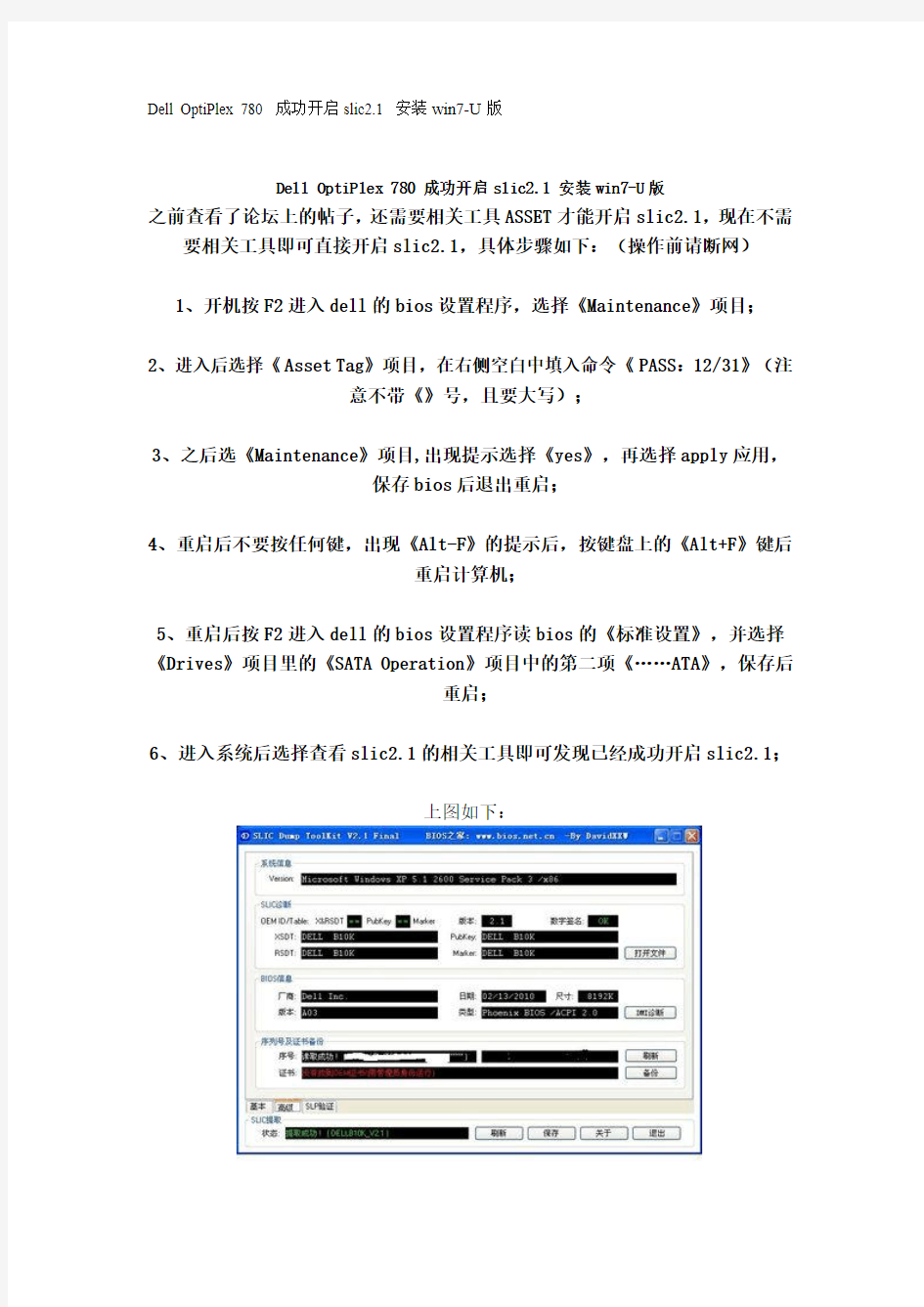
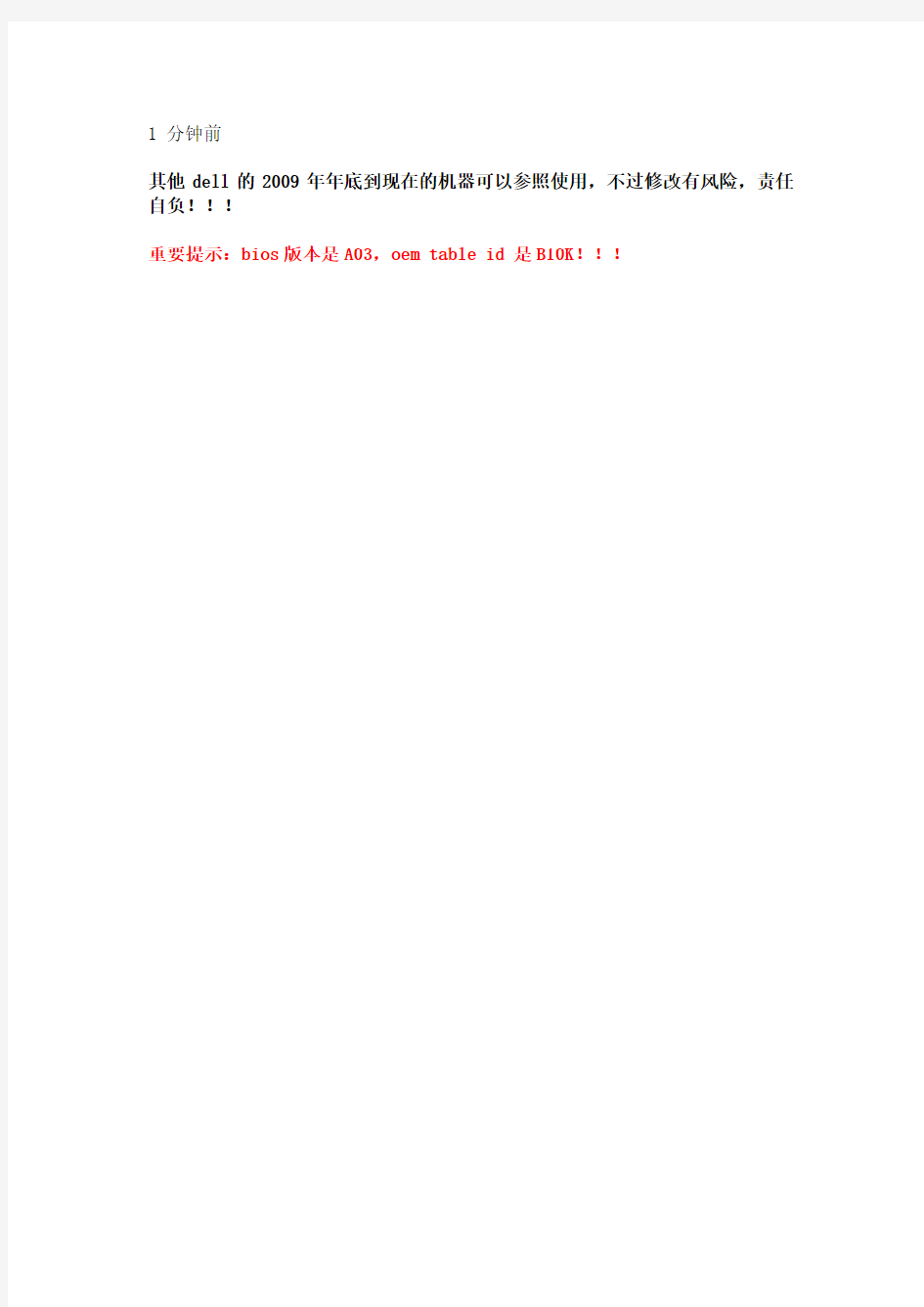
Dell OptiPlex 780 成功开启slic2.1 安装win7-U版
Dell OptiPlex 780 成功开启slic2.1 安装win7-U版
之前查看了论坛上的帖子,还需要相关工具ASSET才能开启slic2.1,现在不需要相关工具即可直接开启slic2.1,具体步骤如下:(操作前请断网)
1、开机按F2进入dell的bios设置程序,选择《Maintenance》项目;
2、进入后选择《Asset Tag》项目,在右侧空白中填入命令《PASS:12/31》(注
意不带《》号,且要大写);
3、之后选《Maintenance》项目,出现提示选择《yes》,再选择apply应用,
保存bios后退出重启;
4、重启后不要按任何键,出现《Alt-F》的提示后,按键盘上的《Alt+F》键后
重启计算机;
5、重启后按F2进入dell的bios设置程序读bios的《标准设置》,并选择《Drives》项目里的《SATA Operation》项目中的第二项《……ATA》,保存后
重启;
6、进入系统后选择查看slic2.1的相关工具即可发现已经成功开启slic2.1;
上图如下:
1 分钟前
其他dell的2009年年底到现在的机器可以参照使用,不过修改有风险,责任自负!!!
重要提示:bios版本是A03,oem table id 是B10K!!!
电脑启动项的快捷键大全
电脑启动项的快捷键 惠普HP (启动和重新启动时按F2,F9,F10) 华硕ASUS(开机出现ASUS LOGO 标时按F2) 索尼SONY (启动和重新启动时按F2) 戴尔Dell (启动和重新启动时按F2) 宏碁Acer (启动和重新启动时按F2) 东芝Toshiba (冷开机时按ESC 然后按F1) 康柏Compaq (开机到右上角出现闪动光标时按F10,或者开机时按F10) 富士通Fujitsu (启动和重新启动时按F2) 大多数国产和台湾品牌(启动和重新启动时按F2) 组装机主板 品牌笔记本 品牌台式机 主板品牌 启动按键 笔记本品牌 启动按键 台式机品牌 启动按键 华硕主板 F8 联想笔记本 F12 联想台式机 F12 技嘉主板 F12 宏基笔记本 F12 惠普台式机 F12 微星主板 F11 华硕笔记本 ESC 宏基台式机 F12 映泰主板 F9 惠普笔记本 F9 戴尔台式机 ESC 梅捷主板 ESC 或F12 联想Thinkpad F12 神舟台式机 F12 七彩虹主板 ESC 或F11 戴尔笔记本 F12 华硕台式机 F8 华擎主板 F11 神舟笔记本 F12 方正台式机 F12 斯巴达卡主板 ESC 东芝笔记本 F12 清华同方台式机 F12 昂达主板 F11 三星笔记本 F12 海尔台式机 F12 双敏主板 ESC IBM 笔记本 F12 明基台式机 F8 翔升主板 F10 富士通笔记本 F12 精英主板 ESC 或F11 海尔笔记本 F12 冠盟主板 F11或F12 方正笔记本 F12 富士康主板 ESC 或F12 清华同方笔记本 F12 顶星主板 F11或F12 微星笔记本 F11 铭瑄主板 ESC 明基笔记本 F9 盈通主板 F8 技嘉笔记本 F12 捷波主板 ESC Gateway 笔记本 F12 Intel 主板 F6或F12 eMachines 笔记本 F12 杰微主板 ESC 或F8 索尼笔记本 ESC 致铭主板 F12 磐英主板 ESC 磐正主板 ESC 冠铭主板 F9
使用Dell Backup and Recovery Manager部署Dell系统恢复映像
使用Dell Backup and Recovery Manager部署Dell系统恢复映像 前言,这个方法是微软为OEM创建恢复分区的方法,微软建议把Recovery分区放在磁盘前,是以libomen的基础上做的微小改动。建议Recovery划分为15G,windows保留分区为100M,系统分区为50G。支持多硬盘,Recovery分区也可以建立在第二或第三硬盘上,本人就是如此做的。D630和E6420已经成功重建Dell系统恢复映像。废话少说,下面开始。 一、准备工具 1、带Imagex的winPE3.0 2、与系统相匹配的(32bit或64bit)Dell Backup and Recovery Manager恢复工具。可以在ftp://https://www.360docs.net/doc/7e10572759.html,/下载到。(win7 32bit下载 DELL_BACKUP---RECOVERY-MANAG_A01_R260101) 3、配置Dell Backup and Recovery Manager的识别文件。Dell Backup and Recovery Manager识别Factory.wim需要两个文件来配置,分别放在 R:\DELL\Iamge和磁盘根目录下。 ①ResSys.ini文件是放在根目录下的文件,内容为: [Backups] 1=Dell Factory Image [Dell Factory Image] Filename=Factory.wim ImageIndex=1 Location=R:\Dell\Image Date=11/29/2011 Time=19:04 DTG=20111129190454 DvdNumber=0 MediaType=HDD 把上述内容复制到记事本,保存为ResSys.ini ②catalog.ini放在R:\DELL\Iamge下内容为: [Backups]
笔记本快捷键
介绍笔记本fn键的作用以及常用笔记本Fn快捷组合键大全的用法 Fn键的功能就是一个组合功能键,用它和一些特定的键配合,可以快速实现一些常用操作,例如:音量调整、屏幕亮度调整,小键盘区开启等功能,方便大家使用。 笔记本fn键作用 Fn键的功能就是一个组合功能键,用它和一些特定的键配合,可以快速实现一些常用操作,例如:音量调整、屏幕亮度调整,小键盘区开启等功能,方便大家使用。 笔记本fn键在哪 笔记本电脑Fn键一般在笔记本键盘最左下角,绝大多数笔记本的Fn键均在键盘左下角的最底部那个键。 FN键是笔记本专用的,而且不同品牌的笔记本FN键用法不同,各厂商的Fn组合定义是不一样的,不过Fn组合键的功能一般都是硬件级的支持,不装驱动就可以使用,不过有些功能也需要软件支持如休眠。具体的组合及对应的功能可以参考你的说明书,没有说明书也可以去官方网站下载。 如果嫌麻烦也可以直接看键盘尝试。一般特定功能都定义在F1~F12,键帽上印有具体功能的图示。如:印有扬声器的表示音量调整(一般有三个,增大、减小、静音切换),印有太阳的是亮度调整(一般有两个、增亮、减暗),印有月亮的是休眠。 两个手指同时按下组合键 不同品牌图示稍有不同,功能键位置也可能有差异。功能多少也不完全一样键盘右手区的小键盘区可以通过Fn和NumLock的组合开启,开启后,可以模拟标准键盘的小键盘,方便财务工作者或其他对数字输入需求很大的人,不过此时被占用的键就不能正常输入原有字符了,直至关闭小键盘区为止。 联想笔记本Fn组合键作用大全: FN+Esc:关闭/打开摄像头
FN+F1:让计算机进入睡眠模式 FN+F2:关闭/开启LED屏幕背光 FN+F3:切换至其他连接的显示设备 FN+F4:在宽屏幕和一般模式之间切换 FN+F5:调用无线设备开启/关闭控制界面 FN+F6:启用/停用触控板 FN+F8:启用/停用数字键盘 FN+F9:播放/暂停Media Player播放 FN+F10:停止Media Player播放 FN+F11:跳至上一首曲目 FN+F12:跳至下一首曲目 FN+PgUp/ScrLk:启用/停用滚动锁定 FN+PrtSc/SysRq:系统请求键 FN+向上/向下键:增加/降低显示屏亮度 FN+向右/向左键:增加/降低计算机音量 FN+PgUp:使光标移至行首 FN+PgDn:使光标移至行尾 FN+Nmlk:开启/停用小数字键盘 宏基笔记本fn组合键作用大全
几类 DELL主板 BIOS设置、BIOS恢复、BIOS问题解决
几类DELL主板BIOS设置、恢复、问题解决 一:不同型号的DELL机器如何恢复主板BIOS设置. (恢复主板BIOS设置)一般第一步跳线把你准备换上去的硬件跳线比照原件跳好,在开机出现蓝色DELL画面后,按键盘上的【F2】键,就可以进入BIOS 第一类DELL主板 Dell Dimension系列台式机360 1100、2300、2350、2400、3000、4500、4550、4600、4600C、8200、8250、8300 按【F2】后看到的BIOS界面是灰色的,如下图所示 第一步:首先将键盘上的三个灯点亮,分别是 1,【大写锁定(Caps Lock)】; 2,【数码锁定(NumLick)】; 3,【滚动锁定(Scroll Lock)】。键的位置分布如下图,如果键的位置不完全相同,要认准键帽上的描述 点亮3个灯的状态,应该都是发光的 第二步:先按组合键Alt+E,再按组合键Alt+F,操作过程中会有di的响声出现。键盘上有2个Alt键,按任意一个就可以,不要同时按。 第三步:保存退出。按Alt+B组合键即可重启,BIOS恢复完毕。 第二类DELL主板: Dell Dimension系列台式机 670 4700、4700C、8400、5100、5150、5150C、9100、9150、9200、9200C、E520、E521、C521 按【F2】后看到的BIOS界面是蓝色的,如下图所示 第一步:直接按键盘上的Alt+F键,会有di的一声,说明恢复成功 第二步:保存退出,按键盘最左上角的【ESC】键,出来如下界面,选择中间的【Save/Exit】选项,即保存/退出。
戴尔笔记本快捷键大全
精心整理热键: Fn+F1进入待命或是休眠状态 Fn+F2 无线网络功能/蓝牙切换键 Fn+F3开启mail程序 Fn+F4开启Internet浏览器 Fn+F5调暗液晶显示屏幕亮度 Fn+F6 Fn+F7 Fn+F8切换为液晶屏幕显示,外接显示器 Fn+F9触控板锁定/数字触控板功能启动/关闭 Fn+F10静音开关
Fn+F11降低音量 Fn+F12提高音量 Fn+SpacePower4Gear省电预设模式切换 Fn+Ins数字键盘功能开启/关闭 Fn+Del开启/关闭设定『锁定卷页』功能Fn+CSplendid靓彩模式切换 Fn+T开启Power4phone Fn+V Fn+↑停止键 Fn+↓播放/暂停键 Fn+←至前一段
Fn+→至后一段一、常见用法: F1 显示当前程序或者windows 的帮助内容。 F2 F3 对话框 F10 或
ALT 激活当前程序的菜单栏 windows 键或 CTRL+ESC 打开开始菜单 CTRL+ALT+DELETE 在 win9x DELETE 删除被选择的选择项目,如果是文件,将被放入回收站SHIFT+DELETE
删除被选择的选择项目, 如果是文件, 将被直接删除而不是放入回收站CTRL+N 新建一个新的文件 CTRL+O 打开“打开文件”对话框 CTRL+P CTRL+S 保存当前操作的文件 CTRL+X
剪切被选择的项目到剪贴板 CTRL+INSERT 或 CTRL+C 复制被选择的项目到剪贴板 SHIFT+INSERT 或 CTRL+V 粘贴剪贴板中的内容到当前位置 ALT+BACKSPACE或CTRL+Z重做上一步被撤销的操作 Windows键+M键+CTRL+M重新将恢复上一项操作前窗口的大小和位置Windows键+F打开“查找:所有文件”对话框Windows键+R +BREAK打开“系统属性”对话框Windows键+CTRL+F打开“查找: SHIFT在放入CD的时候按下 word的时候按下不放,可以跳过自启动的宏ALT+F4关闭当前应用程序ALT+TAB切换当前程序ALT+ESC切换当前程序ALT+ENTER将windows下运行的MSDOS窗口在窗口和全屏幕状态间切换PRINTSCREEN将当前屏幕以图象方式拷贝到剪贴板ALT+PRINTSCREEN将当前活动程序窗口以图象方式拷贝到剪贴板CTRL+F4关闭当前应用程序中的当前文本(如word中)CTRL+F6切换到当前应用程序中的下一个文本(加shift可以跳到前一个窗口)在IE中:ALT+RIGHTARROW显示前一页(前进键)ALT+LEFTARROW显示后一页(后退键)CTRL+TAB在页面上的各框架中切换(加shift反向)F5刷新CTRL+F5强行刷新
电脑开机启动项选择快捷键大全
在我们安装系统的时候,最基本的就是要设置光驱启动或者U盘启动,选择好了才能通过安装介质来引导安装;现在的主板一般都可以通过开机按快捷键来选择; 下面小编就分享一下各大牌子主板、笔记本的电脑开机启动项选择快捷键; 一、主板类(你电脑上装的是什么主板就按相应的快捷键): 华硕主板 F8 技嘉主板 F12 微星主板 F11 映泰主板 F9 梅捷主板 F11 或 ESC 七彩虹主板 ESC 或F11 华擎主板 F11 斯巴达卡主板 ESC 昂达主板 F11 双敏主板 ESC 翔升主板 F10 精英主板 ESC或F11 冠盟主板 F11或F12 富士康主板 ESC或F12 顶星主板 F11或F12 铭瑄主板 ESC 盈通主板 F8
捷波主板 ESC Intel主板 F12 杰微主板 ESC或F8 致铭主板 F12 磐英主板 ESC 磐正主板 ESC 冠铭主板 F9 二、笔记本类 联想笔记本 F12或FN+12 联想ThinkPad F12 惠普笔记本 F9 华硕笔记本 ESC 戴尔笔记本 F12 宏基笔记本 F12 神舟笔记本 F12 方正笔记本 F12 东芝笔记本 F12 清华同方笔记本 F12 三星笔记本 F12 海尔笔记本 F12 Gateway笔记本 F12 微星笔记本 F12
技嘉笔记本 F12 IBM笔记本 F12 明基笔记本 F12 索尼笔记本 F12 苹果笔记本按往option键或ALT键 三、台机类: 联想台机 F12 惠普台机 F12 神舟台机 F12 华硕台机 F8 戴尔台机 ESC 宏基台机 F12 方正台机 F12 清华同方台机 F12 海尔台机 F12 明基台机 F12 四、一体机类 一体机请尝试笔记本快捷键或台机快捷键; 小编会持续更新快捷键大全,如果上面没有列出的,可以尝试(F11、F12、F9、ESC等键),是的由上面所列我们也看的出来也就那么几个键。 关于开机启动选择快捷键大全,小编就先分享到这里
给你的DELL本本重建Recovery分区
给你的DELL本本重建Recovery分区 前言: 大家知道,预装Vista的Dell 本本都有一个F8修复功能(图1),供用户在Vista 系统出现问题时,用户可以利用这个功能进行启动修复(图2)或恢复到DELL 出厂状态(同时还有一个隐藏的Recovery 分区)。但厂方的分区常常不适合我们的需要,很多本友拿到本本后都重新分区并重新安装系统,但这样官方的这个恢复功能也同时丢失了。本文目的就是修复这个功能(虽然DELL的这个恢复工具其实并不怎么好)。
需要工具: 1. Vista安装光盘(或ISO):从中提取WinRE.wim和boot.sdi. 2.Dell 恢复工具。这个也可以用其他工具代替,譬如Ghost。 3.安装WIM文件编辑软件(WIMNT、WIMFS) 制作过程 (以下操作,创建C盘映像在WinRE环境中操作,制作WINRE.WIM在WINXP 和VISTA下均可,安装WINRE在Vista环境下操作) 一:制作WinRE.wim和boot.sdi(从安装光盘制作)。 1. 复制光盘上的文件sources\boot.wim 2. 将BOOT.WIM,另存为WINRE.WIM 2. BOOT.SDI直接从Vista安装光盘拷贝即可。 二、添加修复恢复工具 1 用WIMNT挂载WinRE.wim(挂载方式为可写) 2 添加Windows RE shell,让机器一启动便加载Windows RE a. 打开记事本,输入以下内容,保存为:winpeshl.ini. [LaunchApp] AppPath=x:\sources\recovery\recenv.exe b. 将winpeshl.ini 拷贝到挂载的Windows RE 的系统目录: Windows\System32 4. 添加自己的工具到Windows RE(这里我采用Dell 的出厂恢复工具,当然你也可以添加你自己的恢复工具,譬如Ghost) 在记事本中,输入以下内容:
DELL笔记本电脑的快捷键有哪些
DELL笔记本电脑的快捷键有哪些 win+R 运行win+M 最小化所有窗口,但不会隐藏对话框 win+E 打开资源管理器Ctrl+F 查询Ctrl+C 复制Ctrl+X 剪切Ctrl+V 粘贴电脑常见快捷键 一、常见用法: F2 当你选中一个文件的话,这意味着“重命名” F3 当你在桌面上的时候是打开“查找:所有文件” 对话框 F10或ALT 激活当前程序的菜单栏 CTRL+ALT+DELETE 在win9x中打开关闭程序对话框 DELETE 删除被选择的选择项目,如果是文件,将被放入回收站SHIFT+DELETE 删除被选择的选择项目,如果是文件,将被直接删除而不是放入回收站 CTRL+N 新建一个新的文件 CTRL+O 打开“打开文件”对话框 CTRL+P 打开“打印”对话框 CTRL+S 保存当前**作的文件 CTRL+X 剪切被选择的项目到剪贴板 CTRL+INSERT 或CTRL+C 复制被选择的项目到剪贴板 SHIFT+INSERT 或CTRL+V 粘贴剪贴板中哪谌莸降鼻拔恢?
ALT+BACKSPACE 或CTRL+Z 撤销上一步的**作 ALT+SHIFT+BACKSPACE 重做上一步被撤销的**作 Windows键+M 最小化所有被打开的窗口。 Windows键+CTRL+M 重新将恢复上一项**作前窗口的大小和位置Windows键+E 打开资源管理器 Windows键+F 打开“查找:所有文件”对话框 Windows键+R 打开“运行”对话框 Windows键+BREAK 打开“系统属性”对话框 Windows键+CTRL+F 打开“查找:计算机”对话框 SHIFT 在放入CD的时候按下不放,可以跳过自动播放CD。在打开word的时候按下不放,可以跳过自启动的宏 ALT+SPACEBAR 打开程序最左上角的菜单 ALT+TAB 切换当前程序 ALT+ESC 切换当前程序 ALT+ENTER 将windows下运行的MSDOS窗口在窗口和全屏幕状态间切换 PRINT SCREEN 将当前屏幕以图象方式拷贝到剪贴板 ALT+PRINT SCREEN 将当前活动程序窗口以图象方式拷贝到剪贴板
现用图解戴尔台式机BIOS设置
图解戴尔台式机BIOS设置 当电脑无法检测到硬盘,光盘,软驱,声卡,显卡,或者不小心更改了某些BIOS设置又不知道如何修改的时候,可以按照下面的方法清除NVRAM,恢复BIOS设置为默认值,据说这个设置是DELL工程师的万用法宝o(^-^)o 1、开机时按F2键进入BIOS设定 2、分别按键盘上的
其实没有什么好介绍的,无非就是看看硬盘光驱有没有检测到,没有发现的话可以试试上面的BIOS万能**(da fa),其次还可以将所有设备后面的off选项设置为auto,那么重新启动后系统一样会重新检测IDE设备,也会有Automatic IDE Device Configuration...的提示。 Hard Disk Driver Sequence 将USB Device 移到第一项即可实现从U盘启动(USB 光驱好像也是可以的) 由于没有接USB启动设备所有提示not install 这里可以设置硬盘,光驱,软驱的启动顺序。 当然,更简单的方法就是不需要设置,而在开机的时候按F12键选择需要启动的设备^_^ 顺便说一下: 5是进入Bios 6是进行硬盘诊断 7是启动到硬盘的隐藏FAT32分区进行硬件诊断(约32M,如果没有删除的话)
DELL笔记本电脑的快捷键有哪些知识讲解
D E L L笔记本电脑的快 捷键有哪些
DELL笔记本电脑的快捷键有哪些 win+R 运行 win+M 最小化所有窗口,但不会隐藏对话框 win+E 打开资源管理器Ctrl+F 查询 Ctrl+C 复制 Ctrl+X 剪切 Ctrl+V 粘贴 电脑常见快捷键 一、常见用法: F2 当你选中一个文件的话,这意味着“重命名” F3 当你在桌面上的时候是打开“查找:所有文件” 对话框 F10或ALT 激活当前程序的菜单栏 CTRL+ALT+DELETE 在win9x中打开关闭程序对话框 DELETE 删除被选择的选择项目,如果是文件,将被放入回收站SHIFT+DELETE 删除被选择的选择项目,如果是文件,将被直接删除而不是放入回收站 CTRL+N 新建一个新的文件 CTRL+O 打开“打开文件”对话框 CTRL+P 打开“打印”对话框 CTRL+S 保存当前**作的文件 CTRL+X 剪切被选择的项目到剪贴板 CTRL+INSERT 或 CTRL+C 复制被选择的项目到剪贴板 SHIFT+INSERT 或 CTRL+V 粘贴剪贴板中哪谌莸降鼻拔恢?
ALT+BACKSPACE 或 CTRL+Z 撤销上一步的**作 ALT+SHIFT+BACKSPACE 重做上一步被撤销的**作 Windows键+M 最小化所有被打开的窗口。 Windows键+CTRL+M 重新将恢复上一项**作前窗口的大小和位置Windows键+E 打开资源管理器 Windows键+F 打开“查找:所有文件”对话框 Windows键+R 打开“运行”对话框 Windows键+BREAK 打开“系统属性”对话框 Windows键+CTRL+F 打开“查找:计算机”对话框 SHIFT 在放入CD的时候按下不放,可以跳过自动播放CD。在打开word的时候按下不放,可以跳过自启动的宏 ALT+SPACEBAR 打开程序最左上角的菜单 ALT+TAB 切换当前程序 ALT+ESC 切换当前程序 ALT+ENTER 将windows下运行的MSDOS窗口在窗口和全屏幕状态间切换 PRINT SCREEN 将当前屏幕以图象方式拷贝到剪贴板 ALT+PRINT SCREEN 将当前活动程序窗口以图象方式拷贝到剪贴板
设置OEM恢复分区方法
MBR&GPT硬盘分区类型&属性详解(Win下更改/设置OEM/恢复分区方法) 作者:豆豆2014-09-08 09:04分类:Win7技巧、Win8技巧查看:2,713次评论:9条 打开Windows系统的磁盘管理,你可能会在硬盘上发现一个或若干个特殊分区,他们一般都带有特殊的标记,并且通常都具有隐藏属性,比如,OEM分区、恢复分区皆如此。那么这些分区是靠什么表现出特殊属性的呢?而我们又能不能改变这些属性呢?本文就来详细解释这个问题。 为方便理解本文内容,建议先阅读《UEFI+GPT引导基础篇(一):什么是GPT,什么是UEFI?》一文,这篇文章简单介绍了MBR和GPT硬盘分区原理,告诉我们硬盘上各分区的相关信息都存储在各自的分区表中:MBR硬盘分区信息存储在MBR分区表中;而GPT 硬盘分区信息则存储在GPT分区表中,除此之外,GPT硬盘还包含一个PMBR分区表。本文下面要讲到的东西可以看作是对这些内容的一点扩展,它捎带回答了这两个问题: 1、GPT硬盘中存在PMBR分区表和GPT分区表,那么系统凭借什么将其识别为GPT硬盘? 2、我们还知道,MBR硬盘也可以实现UEFI引导,那么其用于实现引导的分区(FAT32分区)是不是也有像GPT硬盘中的“EFI系统分区”这样鲜明的标志? MBR硬盘和GPT硬盘使用不同的分区规则,我们先来看MBR硬盘。 MBR硬盘的MBR分区表中包含了硬盘上各主分区的分区信息,每个分区信息中都有一段内容(1字节,即8位)用来表示分区类型。可以在这里查看分区类型列表(十六进制表示)。Windows下可识别的分区类型主要有:
0x42 表示LDM数据分区 0x27 表示恢复分区(WinRE分区、Acer等系统备份分区)。 0x07 表示普通分区(Windows分区、数据分区。默认分区类型。) 0x12 表示OEM分区(康柏、IBM Thinkpad)。 0x84 表示OEM分区(Intel Rapid Start technology)。 0xDE 表示OEM分区(戴尔)。 0xFE 表示OEM分区 0xA0 表示OEM分区(Laptop hibernation partition) 0xEE 表示该分区表是PMBR,紧随其后的应该是GPT分区表头和GPT分区表,因此这是一块GPT硬盘。 0xEF 表示EFI系统分区 Windows正是根据分区表中设定的分区类型决定分区的用途(OEM或其他)和属性(是否隐藏等)。其他大多数分区类型Windows无法识别。 Windows下更改分区类型的方法 自Vista开始,系统自带的diskpart分区管理工具已具备更改分区类型的功能。更改分区类型,只需在具有管理员身份的CMD中依次执行以下几个命令即可(括号内为注释内容):Diskpart(打开diskpart工具) List disk(可选。帮助查看连接到电脑的所有存储器及其编号) Select disk N(选择地N个硬盘,N为硬盘编号) List part(可选。帮助查看选定硬盘上的所有分区及其编号)
Dell 备份和恢复管理器Backup and Recovery Manager使用详细指南
Dell 备份和恢复管理器Backup and Recovery Manager使用详细指南 使用此程序能执行以下操作: ?您可能没有随机配置Windows 7系统安装光盘,请第一时间通过DBRM 刻录成Windows 7的系统安装光盘(此功能仅能操作一次,使用其他任何备份后,该选项消失)。 ?Win7/Vista系统,可以将工厂镜像分区备份到U盘/移动硬盘/DVD光盘,当系统出现故障可以直接通过Usb设备/DVD启动恢复到出厂模式。 ?您可以将Windows系统分区(C盘)备份为可引导的恢复 DVD ,U盘或移动硬盘; ?能将各分区的数据备份到硬盘,DVD,USB设备上。如果您备份了系统也备份了各分区的文件,即使发生灾难性硬盘故障,您也可以将系统和文件 完全恢复过来。出厂镜像和数据建议不要选择备份在同一个存储设备上。 ?创建可引导的 Dell 硬件诊断程序 CD。出厂如果没有配置Dell诊断光盘,借助DBRM实现直接刻录。 警告:如果在笔记本上进行备份或恢复,Dell 强烈建议您使用 AC 电 源而不是电池运行,以免中途掉电导致数据丢失。 警告:不论您是台式机或笔记本,建议禁用电源管理设置(如休眠和待机),以免导致备份和恢复进程中断。 警告:由于Dell恢复工具下的创建系统介质只能操作一次,请拿到机器后,首先创建系统光盘。 警告:重新格式化主硬盘或删除硬盘的WRE分区(Win7的恢复分区) 将导致Dell 出厂映像丢失。从而导致无法在恢复系统选项中使用Dell 出厂映像。 警告:要使用 Dell 备份和恢复管理器,您必须具有Windows的管理员权限。 目录 ?文件备份和恢复 ?备份系统 ?恢复系统 ?Dell恢复工具 ?Dell 系统恢复分区WRE的应用(Win7和Vista)
DELL笔记本电脑的快捷键有哪些
D E L L笔记本电脑的快捷 键有哪些 This model paper was revised by the Standardization Office on December 10, 2020
DELL笔记本电脑的快捷键有哪些 win+R 运行 win+M 最小化所有窗口,但不会隐藏对话框 win+D,(包括对话框都隐藏) win+E 打开资源管理器 Ctrl+F 查询 Ctrl+C 复制 Ctrl+X 剪切 Ctrl+V 粘贴 电脑常见快捷键 一、常见用法: 显示当前程序或者windows的帮助内容。 F2 当你选中一个文件的话,这意味着“重命名” F3 当你在桌面上的时候是打开“查找:所有文件” 对话框 F10或ALT 激活当前程序的菜单栏 windows键或CTRL+ESC 打开 CTRL+ALT+DELETE 在win9x中打开关闭程序对话框 DELETE 删除被选择的选择项目,如果是文件,将被放入回收站 SHIFT+DELETE 删除被选择的选择项目,如果是文件,将被直接删除而不是放入回收站CTRL+N 新建一个新的文件 CTRL+O 打开“打开文件”对话框 CTRL+P 打开“打印”对话框
CTRL+S 保存当前**作的文件 CTRL+X 剪切被选择的项目到剪贴板 CTRL+INSERT 或 CTRL+C 复制被选择的项目到剪贴板 SHIFT+INSERT 或 CTRL+V 粘贴剪贴板中哪谌莸降鼻拔恢 ALT+BACKSPACE 或 CTRL+Z 撤销上一步的**作 ALT+SHIFT+BACKSPACE 重做上一步被撤销的**作 Windows键+M 最小化所有被打开的窗口。 Windows键+CTRL+M 重新将恢复上一项**作前窗口的大小和位置 Windows键+E 打开资源管理器 Windows键+F 打开“查找:所有文件”对话框 Windows键+R 打开“运行”对话框 Windows键+BREAK 打开“系统属性”对话框 Windows键+CTRL+F 打开“查找:计算机”对话框 SHIFT+F10或鼠标右击打开当前活动项目的 SHIFT 在放入CD的时候按下不放,可以跳过自动播放CD。在打开word的时候按下不放,可以跳过自启动的宏 ALT+关闭当前应用程序
戴尔笔记本快捷键大全
热键: F n+F1进入待命或是休眠状态 F n+F 2 无线网络功能/蓝牙切换键 F n+F3开启m a i l程序F n+F4开启I n t e r n e t浏览器F n+F5调暗液晶显示屏幕亮度F n+F6调亮液晶显示屏幕亮度F n+F7液晶显示屏幕背光光源开关F n+F8切换为液晶屏幕显示,外接显示器F n+F9触控板锁定/数字触控板功能启动/关闭F n+F10静音开关
F n+F12提高音量 F n+S p a c e P o w e r4 G e a r省电预设模式切换F n+I n s数字键盘功能开启/关闭F n+D e l开启/关闭设定『锁定卷页』功能F n+C S p l e n d i d靓彩模式切换 F n+T开启P o w e r4p h o n e F n+V启动摄像头 F n+↑停止键F n+↓播放/暂停键F n+←至前一段 F n+→至后一段 一、常见用法:
F 1 显示当前程序或者w i n d o w s 的帮助内容。 F 2 当你选中一个文件的话,这意味着“重命名” F 3 当你在桌面上的时候是打开“查找:所有文件”对话框 F10 或 A L T 激活当前程序的菜单栏w i n d o w s
C T R L+E S C 打开开始菜单 C T R L+A L T+ D E L E T E 在 w i n9x 中打开关闭程序对话框 D E L E T E 删除被选择的选择项目,如果是文件,将被放入回收站 S H I F T+D E L E T E 删除被选择的选择项目,如果是文件,将被直接删除而不是放入回收站 C T R L+N 新建一个新的文件
戴尔笔记本快捷键大全
热键: Fn+ F1 进入待命或是休眠状态 Fn+ F2 无线网络功能/蓝牙切换键 Fn+F3 开启mail程序 Fn+F4 开启Internet浏览器 Fn+ F5 调暗液晶显示屏幕亮度 Fn+ F6 调亮液晶显示屏幕亮度 Fn+ F7 液晶显示屏幕背光光源开关 Fn+ F8 切换为液晶屏幕显示,外接显示器Fn+F9 触控板锁定/数字触控板功能启动/关闭Fn + F10 静音开关 Fn + F11 降低音量 Fn + F12 提高音量 Fn+Space Power 4 Gear省电预设模式切换 Fn+ Ins 数字键盘功能开启/关闭 Fn+ Del开启/关闭设定『锁定卷页』功能 Fn+C Splendid靓彩模式切换 Fn+T 开启Power 4 phone Fn+V 启动摄像头 Fn+↑ 停止键 Fn+↓ 播放/暂停键 Fn+←至前一段
Fn+→至后一段 一、常见用法: F1 显示当前程序或者 windows 的帮助内容。 F2 当你选中一个文件的话,这意味着“重命名” F3 当你在桌面上的时候是打开“查找:所有文件” 对话框 F10 或 ALT 激活当前程序的菜单栏 windows 键或 CTRL+ESC 打开开始菜单 CTRL+ALT+DELETE 在 win9x 中打开关闭程序对话框 DELETE 删除被选择的选择项目,如果是文件,将被放入回收站SHIFT+DELETE
删除被选择的选择项目, 如果是文件, 将被直接删除而不是放入回收站 CTRL+N 新建一个新的文件 CTRL+O 打开“打开文件”对话框 CTRL+P 打开“打印”对话框 CTRL+S 保存当前操作的文件 CTRL+X 剪切被选择的项目到剪贴板 CTRL+INSERT 或 CTRL+C 复制被选择的项目到剪贴板 SHIFT+INSERT 或 CTRL+V 粘贴剪贴板中的内容到当前位置 ALT+BACKSPACE 或CTRL+Z 撤销上一步的操作ALT+SHIFT+BACKSPACE 重做上一步被撤销的操作Windows键+M 最小化所有被打开的窗口。Windows键+CTRL+M 重新将恢复上一项操作前窗口的大小和位置Windows键+E 打开资源管理器Windows键+F 打开“查找:所有文件”对话框Windows键+R 打开“运行”对话框Windows键+BREAK 打开“系统属性”对话框Windows键+CTRL+F 打开“查找:计算机”对话框SHIFT+F10或鼠标右击打开当前活动项目的快捷菜单SHIFT 在放入CD的时候按下不放,可以跳过自动播放CD。在打开word的时候按下不放,可以跳过自启动的宏ALT+F4 关闭当前应用程序ALT+SPACEBAR 打开程序最左上角的菜单ALT+TAB 切换当前程序
戴尔笔记本快捷键大全
热键: Fn+ Fl进入待命或是休眠状态 Fn+ F2无线网络功能/蓝牙切换键 Fn+F3开启ma订程序 Fn+F4开启Internet浏览器 Fn+ F5调喑液晶显示屏幕亮度 Fn+ F6调亮液晶显示屏幕亮度 Fn+ F7液晶显示屏幕背光光源开关 Fn+ F8切换为液晶屏幕显示,外接显示器 Fn+F9触控板锁定/数字触控板功能启动/关闭Fn + F10静音开关 Fn + F11降低音量 Fn + F12提高音量 Fn+Space Power 4 Gear省电预设模式切换Fn+ Ins数字键盘功能开启/关闭 Fn+ Del开启/关闭设定『锁定卷页』功能 Fn+C Splendid靓彩模式切换 Fn+T 开启Power 4 phone Fn+V启动摄像头 Fn+ f停止键 Fn+ J播放/暂停键
Fn+J至前一段
Fn+f至后一段 一、常见用法: F1 显示当前程序或者windows的帮助内容。F2 当你选中一个文件的话,这意味着 F3 当你在桌面上的时候是打开“查找:对话框 F10 或ALT 激活当前程序的菜单栏 windows 键或CTRL+ESC 打开开始菜单 CTRL+ALT+DELETE 在win9x中打开关闭程序对话框DELETE 删除被选择的选择项目,如果是文件, 重命名所有文件
将被放入回收站SHIFT+DELETE
删除被选择的选择项目,如果是文件,将被直接删除而不是放入回收站 CTRL+N 新建一个新的文件 CTRL+O 打开“打开文件”对话框 CTRL+P 打开“打印”对话框 CTRL+S 保存当前操作的文件 CTRL+X 剪切被选择的项目到剪贴板 CTRL+INSERT 或 CTRL+C 复制被选择的项目到剪贴板 SHIFT+INSERT 或 CTRL+V 粘贴剪贴板中的内容到当前位置 ALT+BACKSPACE或CTRL+Z撤销上一步的操作ALT+SHIFT+BACKSPACE重做上一步被撤销的操作Windows键+M 最小化所有被打开的窗口。Windows键+CTRL+M重新将恢复上一项操作前窗口的大小和位置Windows键+E打开资源管理器Windows键+F 打开查找:所有文件〃对话框Windows键+R 打开运行”对话框//Mows键+BREAK 打开系统属性”对话框Windows键+CTRL+F 打开“查找:计算机”对话框SHIFT+F10或鼠标右击打开当前活动项目的快捷菜单SHIFT 在放入CD的时候按下不放,可以跳过自动播放CD。在打开word的时候
戴尔快捷键设置与应用
资料查找来源于网络 1.很多时候,需要暂时离开座位去做别的事情,如果对自己的电脑安全很重视,不妨按住windows键后,再按L键,这样电脑就直接锁屏了,这样就不用担心电脑的资料外泄啦 2.要找电脑上的文件时,一般人会先找到“我的电脑”,然后点击打开,而高手总是很酷的,轻轻按下键盘上的Windows键不放然后再按E键,直接打开电脑的资源管理器,而一般人还在慢慢寻找“我的电脑”的图标呢,嗯,高手就是这样直接把一般人给秒杀! 3. 正在玩游戏或看羞羞的东西的时候,Boss进来了!鼠标一下子点不到右下角的显示桌面,怎么办,怎么办?别紧张!直接按下Windows键和D键,看,桌面闪现! 4.一个小花招,蛮炫的。按下windows键按后再按Tab键,可以以3D效果显示切换窗口 5.windows自带的录像功能。按下windows键+R,输入psr.exe回车,然后就可以开始记录了。 6.你知道怎样一次过调整显示器亮度、音量大小,打开无线网,还能够看到本本电池电量吗?把本本的画面放到电视上,已经连好线了,需要怎么设置?小case 啦,想要这些功能,你只需要按下Windows键+X,一次性满足你的所有愿望啦! 7.Windows + R输入osk,出现炫酷虚拟键盘!你按下一个键,它也会同样显示出来按下的状态喔! 8.图片太小,眼神不好使咋办?试试windows键和+++++++++,放大镜出现! 9. 现在很多程序,比如QQ,IE,都是在同一个窗口里面打开几个页面。用Ctrl+Tab,可以在几个页面之间互相切换。用Ctrl+w,可以关闭当前的页面。 10.按下windows键不放,再按下Fn,再按下Home,你就可以打开系统属性了。(其实用鼠标在我的电脑上面右键->属性也一样,不过不觉得用键盘操作更帅嘛~^^ 11.shift + 任务栏的窗口图标 = 新建一个该窗口 Ctrl+S 保存 Ctrl+W 关闭程序 Ctrl+N 新建Ctrl+O 打开Ctrl+Z 撤销Ctrl+F 查找Ctrl+X 剪切Ctrl+C 复制 Ctrl+V 粘贴 Ctrl+A 全选 Ctrl+[ 缩小文字
DELL电脑无损分区及C盘减肥
DELL电脑无损分区及C盘减肥的一般方法首先声明:本文的操作具有一定的危险性,适于资深网管、专业装机人员、系统爱好者学习与使用,如因初学者操作不当造成的一切损失本人概不负责。 大家知道,你到电脑城买一台品牌机,一般都带一个正版的WIN7或WIN8系统,这个系统厂家在出厂前已经安装好了99%,其余%1的工作(如释放、激活、用户名命名等)都是由商家(装机人员)完成的,似乎很人性化,但对于消费者(用户)会有一个头痛的问题:硬盘里安装了许多我们不需要的厂家自己的软件,占用了大量磁盘空间,而且分区很不合理,一般只有C盘,90后的装机人员一般也只会用简单的压缩卷的方法给你压缩C盘再增加分区,不但麻烦费时(需要半个多小时),且影响日常使用速度。下面,我们就以我刚刚入手的DEL L 17R 2728笔记本为例,说一说如何合理添加分区、如何对WIN7系统进行减肥。 一、无损分区,屌丝DG逆袭高富帅PQ 提到无损分区,老鸟都会记起N年前的美国高富帅PQ Magic,魔术般的滑竿式操作潇洒、帅气,让当时的其它同类分区工具为之汗颜,但由于PQ早已不再更新(8.0版不支持大硬盘且容易出错),逐渐地被人遗忘了,这几年填补它的空缺的是WINDOWS自带的“磁盘管理”这个新贵,基本动作就是先对C盘进行压缩,然后再添加新的分区,这样做的缺点显而易见,影响系统运行效率,时间长了,随着C盘数据的增加,系统会越来越慢。有没有像以前的PQ一样好用的、直观的调整分区的工具呢?当然有,就是2012年刚刚更新的著名的免费磁盘工具DISKGENIUS(简称DG)v4.0.1,它不仅有PQ的易用性,而且支持大硬盘,最主要是非常的安全,DG作者李大海(我的唐山老乡)这次进行了一次成功逆袭。好了,废话少说,直接说怎么做: 1、在下载使用DISKGENIUS之前,我们必须简单规划一下:我想增加3个新分区(D、E、F),可是光驱的盘符是D,嗯,那把光驱改为G盘吧:“计算机”->右键->管理->磁盘管理->右键点击DVD光驱->选择“更改驱动号和路径”->更改->把“D”改成“G”->确定。 2、到https://www.360docs.net/doc/7e10572759.html,官方网站下载X86版的DISKGENIUS,该软件是绿色版的,必须解压到C:\Program Files (x86)\DG401Free_x86,切记。 3、运行C:\Program Files (x86)\DG401Free_x86\DiskGenius.exe,主界面上方有个柱状图,很明显的看出C盘占据了近900G空间,很不合理(注:本例的硬盘为1TB,其中已有10几G分配给了DELL两个专属隐藏分区,不用管它)。 4、点击“C盘”,右键点击“调整分区大小”,拖动滑杆(这一特点与PQ相同)到你想要的分区大小,如缩小至50G(其实对于WIN7系统已经足够用了,或者可以再大一些也可以,根据你的需要来自已定吧),勾选“完成后”“重启”。确定后会自动重启进入DOS版的DISKGENIUS进行正式的调整。大约5分钟左右的时间,调整完成后会自动重启返回到WINDOWS。 5、再一次打开DISKGENIUS,主界面上方的柱状图会看到C盘已经很短了(9 00G变成50G当然会短很多了),“空闲”出800多GB,点击这部分,点击“新建分区”图标,点击“扩展分区”,不更改分区大小,点击“对齐分区”(也可不选,建议选上),确定。 6、这时柱状图原来显示“空闲”的部分由“灰色”变成了“绿色”,再次点击绿色的空
