Solidworks不显示缩略图解决方法
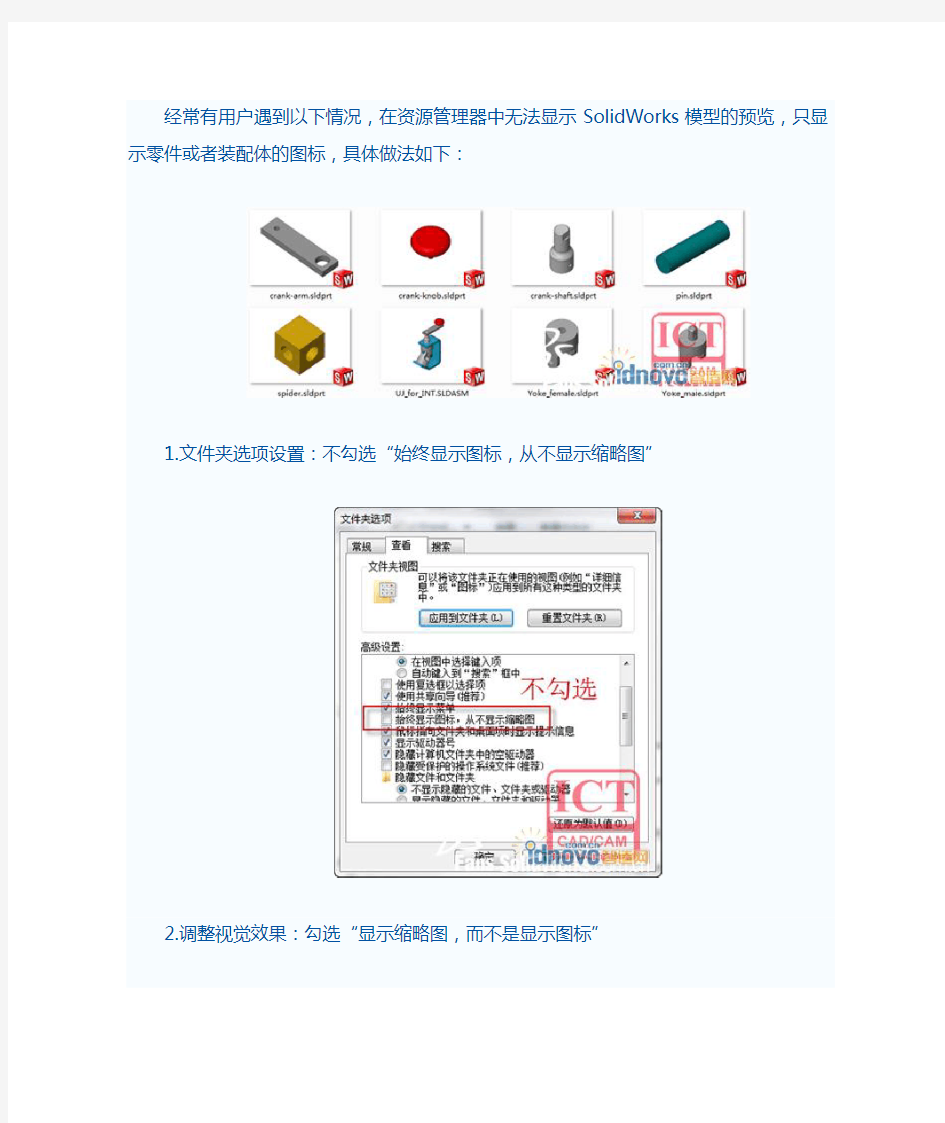

经常有用户遇到以下情况,在资源管理器中无法显示SolidWorks模型的预览,只显示零件或者装配体的图标,具体做法如下:
1.文件夹选项设置:不勾选“始终显示图标,从不显示缩略图”
2.调整视觉效果:勾选“显示缩略图,而不是显示图标”
3. SolidWorks系统选项设置
4.如果以上设置还是无法显示缩略图,请手动注册dll文件
(dll文件的位置请到对应的安装目录找寻)
运行---CMD---regsvr32
X:\Program Files\Common Files\SolidWorks Shared\sldwinshellextu.dll X:\Program Files\SolidWorks Corp\SolidWorks\sldthumbnailprovider.dll
5.如果还不行将sldwinshellextu.dll sldthumbnailprovider.dll 这两个文件拷贝到c:\windows\system32文件目录下
然后运行-CMD
在命令提示符下输入下面命令:
for %1 in (%windir%\system32\*.dll) do regsvr32.exe /s %1 回车到屏幕滚动停止为止
SolidWorks孔标注样式的修改
Solidworks中的孔标注修改 Solidworks中默认的孔标注样式常常与企业内标准不一致, 每次标注后进行修改的额外工作量很大,怎样才能修改默认 标注样式,让标注工作轻松愉快呢? 下面为大家介绍一点我的经验 首先注解中的孔标注位置: 点击孔标注按钮后就可以对“异型孔向导”建模的特征进行 快速标注。 Solidworks2013“GB”标注样式如下: 可以看到,孔的信息包括了“底孔直径”、“底孔深度”、“螺 纹孔公称尺寸”、“螺纹孔精度”、“螺纹段长度”等属性。针 对公司内容进行修改,不需要底孔相关的信息。 修改方法如下 找到控制孔标注样式的“calloutformat.txt”文件,位置如下:
在:选项\系统选项\文件位置\孔标注格式文件,查看本机的孔标注格式文件位置,如“C:\Program Files\SolidWorks Corp\SolidWorks\lang\chinese‐simplified”在文件夹中找到“calloutformat.txt”文件进行修改, 针对“calloutformat.txt”文件中GB段的内容进行修改: txt中各文件的意义如下: *以上 = 右边的每个字符串可以自定义来符合普通文字条目 *或合适的异形孔向导变量。一个变量可替代另一变量使用。 *异形孔向导变量为小写字母,形式为:
* *有效的异形孔向导变量如下: *VARIABLE DESCRIPTION* *
solidworks工程图教程53650
Solidworks 工程图教程 一、新建文件及相关设置 1.1新建工程图文件的两种方法。 1.你可以再零件打开的状态下,单击文件—从零件制作工程图。(在装配体中为:文件—从装配体制作工程图) 2.你可以在最初打开Solidworks时进行新建文件。操作步骤为:单击文件—新建—工程图。 1.2相关设置 本操作极其重要。设置的正确与否直接决定了我们的工程图是否能最大程度符合国标中的规定,而且能够一劳永逸,避免了在标注过程中频繁进行修改,从而极大方便了我们出图的速度,所以希望大家能认真对待本步骤。 1.首先,单击选项—文件属性(D),如下图所示:
在此次出现的对话框中我们需要修改延伸线和基准特征,将其设置为如下图所示即可: 2.然后进行尺寸线箭头样式的修改,将其改为实心箭头。操作步骤为:单击左侧尺寸,将箭头样式改为实心箭头。如下图所示: 3.注释无需修改,零件序号系统默认为下划线模式,个人认为比较合适如果你想修改,可以单击零件序号,在出现的对话框中选择你想要的模式。继续往下,我们单击箭头出现如下对话框,个人认为将箭头改为1:4较为美观(如有特别要求,以题目要求为准)。剖面箭头个人认为不需要修改。设置完成后如下图所示:
4.然后来到注解字体,字体在工程图制作中非常重要,合适的字体设置可以将你的工程图最大化向国标靠拢。 现以修改注释字体方法为例,具体操作步骤为:单击对话框左侧注释字体—注释,你将会看到如下选择对话框,我们习惯将注释字体设置为仿宋,但是在将图形打印时会出现注解字体消失不见的现象(具体原因不清楚,待讨论),所以,建议大家视情况而定,如果不需要打印的图纸,将其设置为字体(仿宋)、文字样式(常规)、单位(3.5)、距离(0.7)。如果需要打印,则将字体改为和仿宋最接近的字体(宋体)。 尺寸字体的设置比较关键,因为它是用的最多的注解字体。在我们平时对各种字体试用后发现,使用仿宋字体较为合适。一般国标中规定使用isocp、gbenor (两种字体基本没有区别),Solidworks2008字库中提供有isocp,可供我们使用,但是,如果选择此字体,在进行直径标注时我们发现直径符号“?”非常大,使用起来极不方便。所以我建议大家尺寸的字体还是使用仿宋、文字样式(倾斜)。以下为两种字体的对比: Isocp字体仿宋字体 另外,需要修改的字体还有表面粗糙度,还是和注解字体一样的问题。个人建议依然使用仿宋。以下为两种字体的对比: Isocp倾斜字体仿宋倾斜字体
solidworks工程图模板制作大全
本人研究很久,才根据网上的资料,做出了SW的工程图GB标准模板,现分享给大家参考: 1.利用属性编辑卡编辑你所需要的零件属性:开始---程序 —solidworks工具--属性编辑卡编辑器。。。(设置相应的名称,材料,作者,重量·····等相关属性) 2. SolidWorks工程图中的自动明细表(1) 标签:SolidWorks工程图自动明细表分类:技术心得2007-08-18 17:51 很多使用ToolBox的朋友都希望图中所有用到的标准件(如螺钉螺母)的规格大小以及国标号能够自动出现在装配图的明细表中,特别是能自动产生数量规格等相关数据。否则人工统计是件非常烦琐的工作。SolidWorks早已提供了这个功能,不过因为这个是老外的软件,对中华地区的技术支持力度不强,没有提供现成的模板,而GB标准件也只是从2007版才开始加入,并且是英文名称.... 那么我们怎么解决这个问题呢?答案:自己动手。可以自己定义模板,修改库文件来实现全自动、全中文的明细表梦想。(本教程面向新手,所以会讲的详细一点,同时也请高手指教) 首先,需要明白这样一个概念:工程图中的“属性变量”。啥叫“属性变量”呢?我们来看当你在工程图中插入文字和注释的时候,有一个图标是“链接到属性”,就是下图中红圈的那个:
我们选择这个“链接到属性”,就会出现下面这个对话框:(注意,一般来讲,我们在工程图中所使用的属性都应该来自图中的模型,既.sldprt或.sldasm中定义的内容,所以应该选择“图纸属性中所指定视图中模型”这一项。只有少数某些属性需要用“当前文件”中的定义,如此工程图“最后保存的时间”) 点开它,选择“材料”:
Solidworks创建工程图模板及材料明细表模板的技巧
Solidworks创建工程图模板及材料明细表模板技巧 为了快速出图和快速出材料明细表和汇总表,每个公司都要建立一个适合自己的模版。 (1)工程图模板的建立 按照企业自身的要求建立相应图幅的工程图模板文件,并且将图层建立在工程图模板文件中,这样可以使新建的工程图都包含建立的图层。再将工程图模板复制在SolidWorks\ data\template\…的模板文件中。 (2)材料明细表模板的建立 系统所预设的材料明细表范本存储在安装目录SolidWorks\lang\ Chinese_ simplified\…下,可依照需求自行设计新的模板。步骤如下: 1)打开Solidworks\lang\Chinese_ simplified\Bomtemp.xl文件。 2)进行如图4所示的设置(定义名称应与零件模型的自定义属性一致,以便在装配体工程图中自动插入明细表)。 图4 用户个性化设置 ☆将原Excel文件中的“项目号”改为“序号”,定义名称为“ItemN o”;
☆在“数量”前插入两列,分别为“代号”和“名称”,定义名称分别为“DrawingNo”和“PartNo”; ☆将“零件号”改为“材料”,定义名称为“Material”; ☆在“说明”前插入两列,分别为“单重”和“总重”,定义名称分别为“Weight”和“TotalWeight”; ☆将原Excel文件中的“说明”改为“备注”,定义名称为“Descripti on”。 3)在Excel文件编辑环境中,逐步在G列中输入表达式D2*F2,…,D12*F12,…,以便在装配体的工程图中由装入零件的数量与重量来自动提取所装入零件的总重量。 4)选择“文件”→“另存为”,将文件命名为BOM表模板,保存在S olidWorks\lang\ chinese-simplified \…下的模板文件中。 从此新建工程图或在工程图中插入材料明细表时,均会按定制的选项设置执行,并且不需查找模板文件繁琐的放置路径。 2.图纸格式的更换 在生成新的工程图时,应依据零件模型的大小、综合设计经验和纸张成本等因素选取合适的工程图模板。但在工作中不免会遇到选择图形模板不合适的情况,此时需要更换图纸模板格式,具体操作步骤
视屏文件缩略图不显示图片
如果问题解决了,我会再给你补充上分数! 2009-1-31 12:16 满意回答 禁用视频预览 打开记事本,写入以下内容: Windows Registry Editor Version 5.00 [-HKEY_CLASSES_ROOT\.avi\ShellEx]
[-HKEY_CLASSES_ROOT\.asf\ShellEx] [-HKEY_CLASSES_ROOT\.mpeg\ShellEx] [-HKEY_CLASSES_ROOT\.mpg\ShellEx] [-HKEY_CLASSES_ROOT\.wmv\ShellEx] 保存后缀为.reg文件,如“禁用视频预览.reg”双击“禁用视频预览.reg”即可。 恢复视频预览 打开记事本,写入以下内容: Windows Registry Editor Version 5.00 [HKEY_CLASSES_ROOT\.avi\ShellEx] [HKEY_CLASSES_ROOT\.avi\ShellEx\{BB2E617C-0920-11D1-9A0B-00C04 FC2D6C1}] @="{9DBD2C50-62AD-11D0-B806-00C04FD706EC}" [HKEY_CLASSES_ROOT\.avi\ShellEx\{e357fccd-a995-4576-b01f-4e96}] @="{9DBD2C50-62AD-11D0-B806-00C04FD706EC}" [HKEY_CLASSES_ROOT\.asf\ShellEx] [HKEY_CLASSES_ROOT\.asf\ShellEx\{BB2E617C-0920-11D1-9A0B-00C04 FC2D6C1}] @="{9DBD2C50-62AD-11D0-B806-00C04FD706EC}"
SolidWorks自定义设置的若干问题图解说明
SolidWorks自定义的若干问题 用户可以对SolidWorks进行一定的用户化设置,这些设置包括对用户使用环境、用户的绘图标准、用户的文件模板位置、常用的系统文件位置等多方面的设置。本章将根据SolidWorks用户化和使用的一些特点以及默认选项,介绍如何根据企业实际对SolidWorks进行用户化定制。主要内容包括: 自定义SolidWorks SolidWorks的系统选项 SolidWorks文件模板 SolidWorks 公用文件和设计资源的保存与应用 自定义SolidWorks 剖面线类型 SolidWorks文件命名和保存 1.1 自定义SolidWorks简介 在使用SolidWorks进行产品设计时,为了提高使用效率和符合设计者的习惯,用户可以对SolidWorks进行用户化设置。本节将简单介绍自定义SolidWorks的有关内容,以便于读者对自定义SolidWorks有个大概的了解和认识。 SolidWorks 系统选项和系统设置 SolidWorks 文件属性和文件模板 SolidWorks 常用格式模板文件 SolidWorks 常用设计文件 SolidWorks 常用系统文件 1.1.1 SolidWorks系统选项和系统设置 系统选项脱离文件本身保存在注册表中,对系统选项的更改会影响当前和以后的文件,可以认为这是对SolidWorks工作环境的设定。 用户可以通过选择下拉菜单的【工具】|【选项】命令,在【系统选项】标签中进行设置,如图1-1所示。
图1-1 SolidWorks系统选项 此外,SolidWorks的用户界面设置、自定义的快捷键设定也可以看作 SolidWorks系统设置的一部分,同样保存在系统的注册表中,用户可以通过Windows系统的【程序】|【SolidWorks2007】 | 【SolidWorks 工具】|【复制设定向导】命令将系统设置和用户界面导出或导入设置文件,如图
孔标注
孔标注工具将从动直径尺寸添加到由异型孔向导或圆形切割特征所生成的孔。 孔标注可在工程图中使用。如果您改变了模型中的一个孔尺寸,则标注将自动更新。 孔标注在您使用异形孔向导生成孔时使用异形孔向导信息。异形孔向导类型的默认格式储存在<安装目 录>\ solidworks \lang \
指针形状将变为。 2.单击孔的边线,然后单击图形区域来放置孔标注。 孔标注被插入,尺寸PropertyManager出现。标注包含一直径符号和孔直径 的尺寸。如果孔的深度已知,标注将也包含深度符号和深度的尺寸。如果孔是在异 型孔向导中生成的,标注包含额外的信息(如锥形沉头孔的尺寸或孔实例数)。 3.在尺寸PropertyManager 中编辑标注。 您可以指定精度,选择箭头样式,或添加文字。然而,您应保留孔大小和类型的尺寸或 符号。 果孔是由异型孔向导所生成的,您也可单击尺寸PropertyManager 中的变量访问标 注变量清单以插入到孔标注中。 如果您将孔标注附加到ANSI 英寸标准中的螺纹孔而当前的工程图单位为毫米,钻孔直径和孔深度将以mm 报告,但螺纹线说明将保留ANSI 英寸大小规定。您可用 标注变量对话框中的其它变量来替换螺纹线说明。 4.根据需要重复步骤2 到4 来插入额外的孔标注,然后单击确定。 5.您可通过右键单击尺寸然后单击显示选项,接着单击一选项:显示成直径、显示成半径、 显示为线性、显示括号、或检查时显示来以各种格式显示尺寸。 欲编辑孔标注属性: 选择标注然后在尺寸PropertyManager 中作更改。 如果您手工更改标注文字的某部分,您可能会断开此部分与模型的连接。如果您将断开连接,SolidWorks 会显示一警告信息。 欲修改孔标注以包括公差:
SolidWorks 工程图教程.pdf
教程一简明教程 生成如下所示工程图。工程图包含多个视图、中心线、中心符号、以及尺寸。 打开:<安装目录>\samples\tutorial\30minute\pressure_plate.sldprt。 一. 生成新工程图(Creating a New Drawing) 1.单击标准工具栏上的从零件/装配体制作工程图,然后单击确定。 SolidWorks 生成工程图并开始放置模型视图的过程。 2.单击标准工具栏上的选项。 3.在系统选项标签上,选择工程图、显示样式。 4.在在新视图中显示切边下选择移除以隐藏圆角化面之间的过渡边线,然后单击确定。 5.在PropertyManager 中: ?在方向下选择*上视。 ?在选项下消除选择自动开始投影视图以阻止投影视图PropertyManager 在您放置正交模型 视图时自动开始。 ?在显示样式下单击消除隐藏线。 6.将指针移到图形区域,然后单击来放置视图。 7.在PropertyManager 中,单击。 二. 生成剖面视图(Creating a Section View) 1.单击工程图工具栏上的剖面视图。 2.将指针移动到压力盘的外边线上,直到中心点出现。
3.将指针移动到盘的中心点上面。 4.单击来开始剖切线。 5.将指针直接移动到盘之下。 6.单击来结束剖切线。 7.将指针移到右面来放置视图并单击来结束。 8.在剖切线下选择反向以反转剖面视图的方向。 9.单击。 三. 生成局部视图(Creating a Detail View) 1.单击工程图工具栏上的局部视图。 2.在剖面视图上移动指针然后单击来放置局部圆的中心。 3.移动指针来定义局部圆并单击来结束。
图纸标注规范
文件编号 版本 页次 文件名称图纸标注规范制定/修订日期 生效日期 修改备忘录 修订日期修改内容修订人 1 / 26
文件名称版本 文件编号页次 目录 一、前言 1.编写说明 (3) 2.编写目的 (3) 3.使用范围 (3) 4.职责权限 (3) 二、制图规范 1.基本制图标准 (3) 1.1.图框的选择 (3) 1.2.标题栏填写 (4) 1.3.技术要求填写 (4) 1.4.粗糙度填写 (4) 1.5.版本的填写 (4) 1.6.比例的要求 (4) 1.7.重量的要求 (4) 1.8.投影类型 (4) 2.Solidworks绘图设置 (5) 三、制图方法与步骤 1.视图表达的选择 (6) 1.1.主视图的选取 (6) 1.2.视图数量的选择 (8) 1.3.显示样式的选择 (8) 2.尺寸标注的方法和步骤 (9) 2.1.选择尺寸基准 (9) 2.2.合理标注尺寸 (10) 2.3.尺寸标注的方法步骤及示例 (12) 2.4.总结 (14) 四、尺寸标注的图纸要求 1.标注要选择基准 (14) 2.标注要按特征 (15) 3.横、纵坐标尺寸放在一个视图内 (16) 4.横、纵坐标尺寸放在同一侧 (16) 5.尺寸线放在零件轮廓线以外 (16) 6.尺寸线应尽量避免交叉 (17) 7.轮廓线内尽可能少出现隐藏线 (17) 8.基准符号的放置 (18) 9.粗糙度符号的放置 (18) 10.回转体类零件直径的标示 (19) 五、常见不规范标注示例 示例1-9:..............................................................................19-23 示例10:腰形孔标注方式. (24) 六、其它常见不规范标注设置 (25) 2 / 26
solidworks工程图图纸模板下载
竭诚为您提供优质文档/双击可除solidworks工程图图纸模板下载 篇一:solidwork工程图模版设置 solidworks工程图模板制作 一、创建一个零件模板1.选择材料:如“普通碳钢”2.定义单位: 【工具】→【选项】→【文件属性】→【单位】→【自定义】→【质量】单位改为【千克】→【小数位数】改为【1】3.设置文件属性: (1)【文件】→【属性】→【摘要】→【作者】处填写自己名字(2)【自定义】设置如下图所示: 4.存储零件模板: 【文件】→【另存为】→普通碳钢.prtdot到 “c:\programFiles\solidworks\data\templates\”文件夹下。 5.使用刚定义的零件模板任意创建一个简单零件,保存该零件“工程图范例.sldpRt”。二、用autocad创建一个图纸格式和标题栏 例如“a3横向.dwg”,按“ctrl+a”全选,再按“ctrl+c”
复制所选。三、创建工程图的图纸格式和模板 1.【新建】→【工程图】→按下图做如下设置→【确定】2.【图纸】右键→【编辑图纸格式】 1.在图幅区域以外的地方(如下图的红色区域)鼠标左键单击一下,然后按“ctrl+V”,将图框粘帖进工程图中2.此时屏幕显示 4.【插入】→【工程视图】→【模型】→浏览打开“工程图范例.sldpRt”文件,插入一个主视图(我选择了1:1的比例),再按esc键。此时屏幕显示 5.重新编辑图纸格式 6.双击“(材料)”,选择链接属性 选中【图纸属性中所指定视图中模型】,做如图设置,选中 material 7.类似的做以下链接(单位)——公司名称(图名)——sw-文件名称 篇二:solidworks工程图模板制作 solidworks工程图模板制作 一、创建一个零件模板 1.选择材料: 如“普通碳钢” 2.定义单位:
solidworks工程图模板设置
solidworks工程图模板设置 模板是S o l i d W o r k s中三种必要的文件模板。其中,工程图模板关系到最终设计图样的出图,尤为重要。工程图文件的模板,包含了工程图的绘图标准、尺寸单位、投影类型和尺寸标注的箭头类型以及文字标注的字体等多方面的设置选项。因而,根据国家标准建立符合要求的工程图文件模板,不仅可以使建立的工程图符合国家标准,而且在操作过程中能够大大提高工作效率。 下面笔者根据自己的绘图习惯,并参考国家标准,以Solidworks2007软件为例,详细介绍定制不包含图样格式工程图模板的步骤。 一、建立工程图文件 在工具栏中,单击“新建”按钮,或者选择下拉菜单“ 文 件”?“新建”;在新建SolidWorks的文件对话框中,选中“工程图”,单击“确定”按钮。 打开“图纸格式/大小”对话框,由于是建立无图样格式文件,所以单击“取消”按钮。此时,建立了一张不包含图样格式的空白工程图。 二、文件属性设置 1. 设置绘图标准和绘图单位 用鼠标右键单击工程文件 F e a t u r e M a n a g e r设计树中的文件名称图标,从快捷菜单中选择“文件属性”命令,如图1所示。 在“文件属性”选项卡的“出详图”中,选取“尺寸标注标准”为“G B”,“引头零值”为“移除”,“尾随零值”为“移除”。选中“固定焊接符号大小”复选框,选中“切换剖面显示”复选框。 在“文件属性”选项卡的“单位”中,选取“单位系统”为自定义,将“质量/ 剖面属性单位”中的“质量”选择为千克,“小数位数” 设置为5。
2. 设置视图选项 (1)视图符号在“出详图”中,单击“视图标号”分支。按如图2所示,分别设置局部视图、辅助视图和剖视图的视图标号显示方案。 (2)视图文字在“出详图”中,单击“注解文字”分支,依次设置“局部视图”、“局部视图符号”、“剖面视图”、“剖面视图符号”和“视图箭头”文字的字体属性:字体,仿宋-GB2312;字体样式,常规;高度,5mm;间距,0.7。 3. 设置箭头 工程图中的箭头包括尺寸线箭头、注解引出箭头和视图箭头。 (1)箭头样式在“出详图”中,单击“尺寸” 分支,在“箭头”选项卡,将“样式”选取为实心闭合。选中“显示第二端向外箭头(径向)”复选框。 (2)箭头大小 在“出详图”中,单击“箭头”分支,将“大小”设置为0.7;选中“以剖面视图箭头字母高度调整比例”复选框。 ( 3 ) 根据箭头依附实体设置箭头样式 在“依附位置”选项组中,将“边线/定点”选取为实心圆点,“不依附”选取实心闭合。 4. 设置尺寸和公差 对工程图中尺寸的默认属性设置,这些设置包括尺寸的标注方法、尺寸位置和引出线位置等。对公差默认属性的设置,包括公差类型、公差值和公差的文字比例等。 (1)延伸线 在“出详图”选项卡“延伸线”区,将“间隙”设置为0,“超出尺寸线”设置为2。
SolidWorks工程图的规范化处理
SolidWorks工程图的规范化处理 1、问题的提出 SolidWorks在机械设计中的显著特点,在于它能直接由三维模型生成二维工程图,不需要设计人员重新绘制。但SolidWorks生成的二维工程图是一个纯粹的几何关系表达.而二维工程图是一种特殊的工程语言,国家标准《机械制图》(GB4458.1-84,GR4457.5-84)对二维工程图的表达有具休的规定,如对称几何关系的表达,轴的剖视表达,机件的肋、轮辐及薄壁的剖视表达,不同零件剖面线的方向与疏密程度、零件编号、基准符号大小等等。二维工程图中出现的这些人为制定的标准、特殊表达方法,在SolidWorks生成的工程图中是不存在的,因此需要设计人员按照国家《机械制图》标准进行修改,才能形成完整的工程图。 2 、SolidWorks工程图规范化处理的研究 下面以某一传动机为例,说明对SolidWorks工程图规范化处理的方法。
2.1、剖面线的编辑 国家《机械制图》标准规定:在剖视图中,相接触的两零件的剖面线方向相反。3个或3个以上零件相接触时,除其中2个零件的剖面线倾斜方向不同外,第3个零件应采用不同的剖面线间隔。对一些实心杆件(如轴、拉杆等)和一些标准件(如螺母、螺栓、销等),若剖切平面通过其轴线(或对称线),则不画剖面线。而由SolidWorks转化的工程图,如图1所示、剖切到的部位一律加剖面线,且剖面线倾斜方向和间隔(或疏密大小)都是一样的,因此需要设计人员重新编辑。剖面线的编辑包括剖面线的添加与删除,剖面线倾斜方向和疏密大小的改变。编辑剖面线的方法为: (1)单击所要编辑的区域,SolidWorks以该点向四周搜索一封闭区域,并在封闭区域的周围用绿线显示,同时出现编辑剖面线属性管理器,如图3所示。 (2)将"材质剖面线",前面的"V"去掉,对话框上面的灰色显示变为高亮显示,此时剖面线处于编辑状态。 (3)选择"无"前面的单选按钮,则删除封闭区域里的剖面线;改变"剖面线图样比例"的大小,则改变剖面线的疏密大小,值越大,剖面线越密,反之,剖面线越疏;改变"剖面线图样角度"的大小,则改变剖面线的倾斜方向,角度值一般取0°或90°。 (4)勾选"上立即应用更改",则编辑生效。对于图1的装配图,根据以上的编辑方法,在轴内部单击鼠标,选择剖面线属性管理器中的"无"单选按钮,则删除轴的剖面线。单击滚动轴承外圈,如图4所不,将"剖面线图样比例"的值改.为3,"剖面线图样角度"的大小改为90在"应用到"下面选择"局部范围",则外圈与相接触的两零件的剖面线方向相反。单击滚珠,第一步:在"应用到"下面选择"局部范围",第二步:选择剖面线属性管理器中的"无"单选按钮,则删除滚珠剖面线。
在SolidWorks中添加螺纹规格的方法
在SW中添加螺纹规格的方法 SW可以很方便地生成螺纹标准件(SW中称为扣件)或为零件加入螺纹元素(SW中称为特征)。 可惜的是SW自带的各种标准中(如SW中的GB)所包含的螺纹规格并不全,在设计实践中会经常遇到SW自带标准中没有的螺纹规格,如梯形螺纹、大直径普通螺纹、油缸和气缸常用螺纹等,而这些螺纹规格有很多都还是国标(GB)中的规格(在下文中,我把这些SW标准中不包含的螺纹称为“非SW自带螺纹”),要生成这些非SW自带螺纹就要用特别的方法了。 大致上可以有三个方法: 方法一、随用随做 就是什么时候要用到非SW自带螺纹,就即时制作。下面简述随用随做非SW 自带螺纹孔及非SW自带螺纹杆的具体方法: 1. 制作圆柱螺纹孔(内牙) 步骤: 1/ 在零件基体上制作螺纹底孔,螺纹底孔的直径就是该螺纹孔的小径,可查设计手册(或相关标准)获得螺纹孔(内螺纹)的小径,也可按如下方法 确定: 螺纹孔小径: 普通螺纹孔小径=标称直径-2x螺距x0.866x5/8 例:M45x3.0的螺孔小径=45-2*3*0.866*5/8=44.518 梯形螺纹孔小径=标称直径-螺距 例:Tr50x8的螺孔小径=50-8=42 2/ 螺纹底孔的边线上添加“装饰螺纹线”,装饰螺纹线的直径即螺纹孔的大径,可查设计手册(或相关标准)获得该值,也可按如下方法确定:螺纹孔大径: 普通螺纹孔大径=标称直径 梯形螺纹孔大径=标称直径+2x齿顶隙
上表中梯形螺纹杆的齿顶隙取值如下: 螺距<2 2~<6 6~<14 14或更大 齿顶隙 0.15 0.25 0.5 1 螺纹标注 2. 制作圆柱螺纹杆(外牙) 步骤: 1/ 单独制作或在零件基体上制作一圆柱体,圆柱体的直径就是螺纹杆的标称直径; 2/ 在圆柱体的边线上添加“装饰螺纹线”,装饰螺纹线的直径就是该规格螺纹杆的小径,可以查设计手册(或相关标准)获得螺纹杆(外螺纹)的小径或按如下方法计算:
关于Win7系统,缩略图无法显示的解决办法
关于Win7系统,缩略图无法显示的解决办法 最近有很多360安全卫士的用户反馈,win7系统缩略图无法显示的问题,由于接触的用户比较多,所以把这个问题解决办法分享给大家,希望能对有同样问题的您有所帮助。 1、请立即检查您的C盘剩余空间,如果只有几百兆或者几十兆,请清理C盘的无用文件或者将有用文件转移至其他盘。这样缩略图就可以正常显示了。建议大家系统盘保持两倍于内存大小的磁盘剩余空间。(问题原因不明,具体剩余多少兆是微软设置的临界点也不清楚。) 2、打开一个含有图片的文件夹,右击【查看】,更换查看方式。注意:如果是以小图标,列表,或者详细信息方式不显示缩略图是正常的。选用其他查看方式即可显示。 3、双击【计算机】,在【组织】的下拉菜单中找到【文件夹和搜索选项】,在【查看】选项中找到【始终显示图标,从不显示缩略图】选项前的勾去掉,然后点击确定。 4、右击【计算机】点击【属性】,选择【高级系统设置】,然后在【高级】选项卡中点性能【设置】,勾选【显示缩略图,而不显示图标】选项,点击确定即可。 5、重建缩略图缓存,在【开始搜索栏】中键入【磁盘清理】,然后按回车键打开磁盘清理工具,然后选择系统盘盘符(如C:),点确定,弹出对话框计算机时间不用挂,然后只选择【缩略图】,点确定,在弹出框点确认【删除文件】。
6、因为有两个用户使用7楼的办法成功显示缩略图。特此引用“进入控制面板\显示,将系统字体大小改成中.注销后再改回默认。” 2011 4.1,今天有个用户部分缩略图无法显示,这个已经找到解决办法,把不能显示的图片删除到回收站,然后还原即可。但目前仍有一个问题,新建的图片还是不能预览。请知道为什么的?或者遇到相同问题的用户请联系我。谢谢。
Solidworks工程图模板制作
Solidworks工程图模板制作 一、创建一个零件模板 1.选择材料: 如“普通碳钢” 2.定义单位: 【工具】→【选项】→【文件属性】→【单位】→【自定义】→【质量】单位改为【千克】→【小数位数】改为【1】 3.设置文件属性: (1)【文件】→【属性】→【摘要】→【作者】处填写自己名字 (2)【自定义】设置如下图所示: 4.存储零件模板: 【文件】→【另存为】→普通碳钢.prtdot到“C:\Program Files\SolidWorks\data\templates\” 文件夹下。 5.使用刚定义的零件模板任意创建一个简单零件,保存该零件“工程图范例.SLDPRT”。 二、用AutoCAD创建一个图纸格式和标题栏 例如“A3横向.dwg”,按“Ctrl+A”全选,再按“Ctrl+C”复制所选。 三、创建工程图的图纸格式和模板
1.【新建】→【工程图】→按下图做如下设置→【确定】 2.【图纸】右键→【编辑图纸格式】 1.在图幅区域以外的地方(如下图的红色区域)鼠标左键单击一下,然后按“Ctrl+V”,将图框粘帖进工程图中
2.此时屏幕显示 4.【插入】→【工程视图】→【模型】→浏览打开“工程图范例.SLDPRT”文件,插入一个主视图(我选择了1:1的比例),再按Esc键。 此时屏幕显示
5.重新编辑图纸格式
6.双击“(材料)”,选择链接属性 选中【图纸属性中所指定视图中模型】,做如图设置,选中Material
7.类似的做以下链接 (单位)——公司名称 (图名)——SW-文件名称 (图号)——图号 (重量)——Weight (设计)——SW-作者 “设计”(日期)——完工日期 (制图)——绘制者 “制图”(日期)——绘制日期 8.(比例)设置略有不同,应选中【当前文件】 9.用记事本打开字体映射文件“C:\Program Files\SolidWorks\data\drawfontmap.txt”(安装目录下),在最后一行加入“仿宋_GB2312 宋体0.707”,保存,关闭。 说明:仿宋_GB2312为dwg中的字体,宋体为slddrw中的字体,0.707为字的高宽比。以后凡是有不能显示的字体,只要将其字体映射到dwg中的仿宋_GB2312即可。 如果有仿宋_GB2312,此步可省略! 10.【文件】→【保存图纸格式】“A3横向.slddrt”。 11.转到“编辑图纸”状态
solidworks尺寸标注引线 PropertyManager
尺寸标注引线PropertyManager 在尺寸标注引线 PropertyManager 中,您可指定尺寸的显示。如果选择多个尺寸,则只有适用于所有所选尺寸的属性才可使用。 尺寸界线/引线显示 可用的箭头和引线类型取决于所选的尺寸类型。 箭头方位。您可以指定箭头相对于尺寸延伸线的方位:向外、向内、智能、指引的引线。 智能指定在空间过小、不足以容纳尺寸文字和箭头的情况下,将箭头自动放置于延伸线外侧。 指引的引线可以相对于特征的曲面而以任何角度定向,并可平行于特征轴而放置于注解基准面中。 尺寸被选中时,尺寸箭头上会出现圆形箭头控标。当指针位于箭头控标上时,它的形状将变 为。当您单击箭头控标时(如果尺寸有两个控标,可以单击任一个控标),箭头将向外或 向内反转。 尺寸链。选择此项可显示尺寸链。 样式。当尺寸具有两个箭头时,您可以为每个箭头选择不同的样式。此功能支持JIS 尺寸标注标准。只有当尺寸标注标准分别指定单独的样式时,尺寸 PropertyManager 中才会出现两个清单。 指定以半径标注圆弧或圆的尺寸。 半径
直径 指定以直径标注圆弧或圆的尺寸。 线性 指定以线性尺寸(非径向)标注直径尺寸。 尺寸线打折 指定以缩短(折断)的半径尺寸线标注尺寸。这在半径中心点位于工程图外、或 与另一工程图视图相互干扰的情况下很有用处。 使用尺寸控标将中心和折弯重新定位。 如果您将直径尺寸移动到不合适的视图中,该尺寸会打折。
在标注尺寸线打折的半径或直径时,尺寸标注也会显示为 Z 字形。 实引线 以穿过圆的实线显示标注径向尺寸。ANSI 标准下不可用。 空引线 单箭头/实引线 单箭头/空引线 双箭头/实引线 双箭头/空引线
Solidworks中创建工程图模板及材料明细表模板的方法
Solidworks中创建工程图模板及材料明细表模板的方法 现实生产中2D工程图纸用来直接指导生产,它是设计工作的最终体现。SolidWorks系统自身提供的工程图模板或材料明细表若不满足具体企业的要求,可以建立二者的模板。 (1)工程图模板的建立 按照企业自身的要求建立相应图幅的工程图模板文件,并且将图层建立在工程图模板文件中,这样可以使新建的工程图都包含建立的图层。再将工程图模板复制在SolidWorks\ data\template\…的模板文件中。 (2)材料明细表模板的建立 系统所预设的材料明细表范本存储在安装目录SolidWorks\lang\ Chinese_ simplified\…下,可依照需求自行设计新的模板。步骤如下: 1)打开Solidworks\lang\Chinese_ simplified\Bomtemp.xl文件。 2)进行如图4所示的设置(定义名称应与零件模型的自定义属性一致,以便在装配体工程图中自动插入明细表)。 图4 用户个性化设置 ☆将原Excel文件中的“项目号”改为“序号”,定义名称为“ItemNo”; ☆在“数量”前插入两列,分别为“代号”和“名称”,定义名称分别为“DrawingNo”和“PartNo”; ☆将“零件号”改为“材料”,定义名称为“Material”; ☆在“说明”前插入两列,分别为“单重”和“总重”,定义名称分别为“Weight”和“TotalWeight”; ☆将原Excel文件中的“说明”改为“备注”,定义名称为“Description”。 3)在Excel文件编辑环境中,逐步在G列中输入表达式D2*F2,… ,D12*F12,…,以便在装配体的工程图中由装入零件的数量与重量来自动提取所装入零件的总重量。 4)选择“文件”→“另存为”,将文件命名为BOM表模板,保存在SolidWorks\lang\ chinese-simplified \…下的模板文件中。 从此新建工程图或在工程图中插入材料明细表时,均会按定制的选项设置执行,并且不需查找模板文件繁琐的放置路径。 2.图纸格式的更换 在生成新的工程图时,应依据零件模型的大小、综合设计经验和纸张成本等因素选取合适的工程图模板。但在工作中不免会遇到选择图形模板不合适的情况,此时需要更换图纸模板格式,具体操作步骤如下:
solidworks工程图教程
?打开工程图模板并编辑图纸格式 ?插入零件模型的标准视图 ?添加模型和参考注解 ?添加一张工程图纸 ?插入一个命名视图 ?打印工程图 一. 打开工程图模板(Opening a Drawing Template) 1.单击标准工具栏上的新建。 2.单击工程图,然后单击确定。 一新工程图出现在图形区域中,且模型视图PropertyManager 出现。 下一步,您通过更改一些文本属性来编辑图纸格式。因为您使用的是图纸格式,且还没有在工程图中插入模型,所以取消PropertyManager。 我为何编辑图纸格式? 图纸格式通常包括页面大小和方向、标准文字、边界、标题栏、等等。图纸格式可自定义并保存供将来使用。工程图文件的每一图纸可有不同的格式。图纸格式文件具有扩展名 .slddrt。 模板形成新文档的基础。工程图模板可包括预定义的视图、多个工程图图纸,等等。工程图模板具有扩展名 .drwdot。 您可使用您所自定义的图纸格式在新工程图文件和工程图模板中生成工程图图纸。 1.单击PropertyManager 中的取消。 2.用右键单击工程图纸上的任何位置,然后选择编辑图纸格式。 3.在标题栏中,双击文字<公司名称>。 您可使用缩放工具使选择更容易。单击视图工具栏上的局部放大,然后拖动-选择右下角的标题栏。再次单击局部放大以将此工具关闭。文字出现在编辑框中。 4.将文字改为您公司的名称。 5.单击文字区域外面来保存您的更改。 6.再次单击文字。 7.在PropertyManager 中,单击字体并更改字体、大小或样式,然后单击确 定。 您还可以使用格式化工具栏来更改字体、大小或样式。如果看不到格式化工具栏,请单击视图、工具栏、格式化。 8.单击文字区域外面来保存您的更改。 9.单击视图工具栏上的整屏显示全图。 10.用右键单击工程图纸中的任何地方,然后选择编辑图纸以退出编辑图纸 格式模式。 二. 保存工程图纸格式(Saving the Drawing Sheet Format)
ACDSee 无法浏览缩略图,图片打开为空白
ACDSee7.0 Build 102 不能预览、打开图片空白的原因 ?jeanmean ? 1楼 不能预览、打开图片为空白的情况我也遇到过,经反复几次的卸载、安装终于搞懂——原来只要安装过烈火版终极汉化包而未能一次成功激活的,以后凡是打开软件就会出现缩略图不显示,打开图片为空白,而只安装英文版就没这个问题。所以只能另外找了一个YY 版的,激活、汉化一切OK。当初装烈火版只因为它的软件有6.9M 大,以为汉化得够完全,哪知YY汉化、破解后再次安装烈火版汉化,又回到先前的样子,太失望了,6.90M对1.23M,软件大而无用,至今也没法用烈火版。 另外安装汉化、破解激活根本用不着断线、重启,免得浪费时间,反正我是这样过来了。 顶 ?2005-04-24 19:42 ?回复 61.236.67.* 2楼 原来如此谢谢! ?2005-04-27 08:03 ?回复 210.39.96.* 3楼 明白 ?2005-06-17 15:24 ?回复
210.39.96.* 4楼 解决方法有吗??? ?2005-06-17 15:28 ?回复 ?QuickShow ?1位粉丝 ? 5楼还想问问:那要是已经安装了烈火,怎样恢复正常呢? ?2005-06-18 22:50 ?回复 219.129.163.* 6楼 1、汉化前请先关闭任务栏中的 ACDSee 设备检测器,否则汉化不 完整 2、如果汉化后发觉图片无法浏览,请按下述方法处理: (1)首先卸载 ACDSee,手动删除注册表下面两处 HKEY_CURRENT_USER\Software\ACD Systems HKEY_LOCAL_MACHINE\SOFTWARE\ACD Systems (2)手工删除下面的文件夹 x:\Program Files\Common Files\ACD Systems (3)重新安装 ACDSee,安装后运行一次 ACDSee (4)然后关闭 ACDSee,安装汉化包。 ?2006-05-30 16:35 ?回复
