TwinCAT从入门到精通
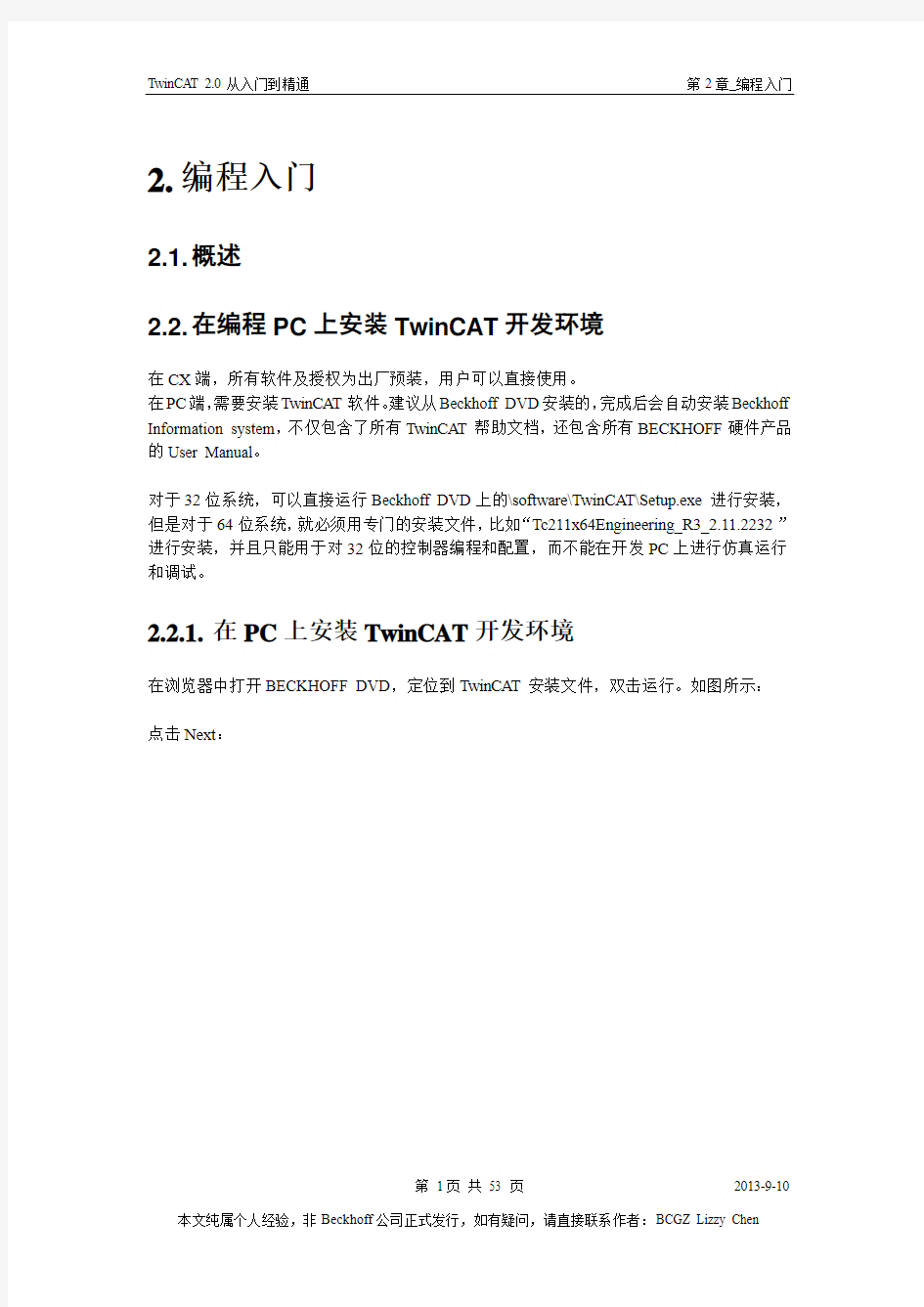
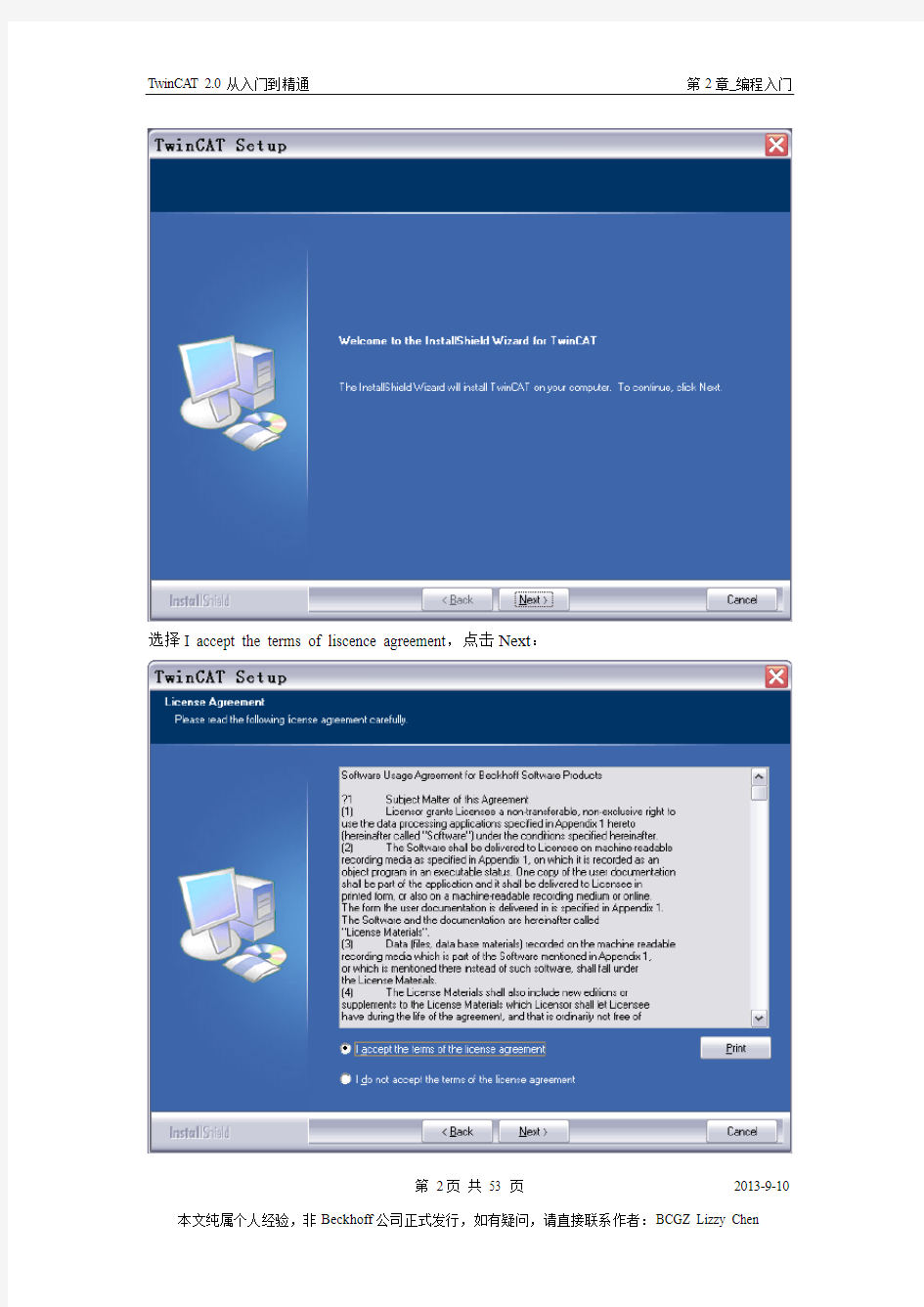
2.编程入门
2.1. 概述
2.2. 在编程PC上安装TwinCAT开发环境
在CX端,所有软件及授权为出厂预装,用户可以直接使用。
在PC端,需要安装TwinCAT软件。建议从Beckhoff DVD安装的,完成后会自动安装Beckhoff Information system,不仅包含了所有TwinCAT帮助文档,还包含所有BECKHOFF硬件产品的User Manual。
对于32位系统,可以直接运行Beckhoff DVD上的\software\TwinCAT\Setup.exe进行安装,但是对于64位系统,就必须用专门的安装文件,比如“Tc211x64Engineering_R3_2.11.2232”进行安装,并且只能用于对32位的控制器编程和配置,而不能在开发PC上进行仿真运行和调试。
2.2.1.在PC上安装TwinCAT开发环境
在浏览器中打开BECKHOFF DVD,定位到TwinCAT安装文件,双击运行。如图所示:
点击Next:
第1页共53 页2013-9-10
选择I accept the terms of liscence agreement,点击Next:
第2页共53 页2013-9-10
第 3页 共 53 页
2013-9-10
输入用户名和公司名称,如果是授权用户,输入序列号。非授权用户,序列号不用填写。
选择TwinCAT 级别:
下图中,任意一项,都包括了该项及其上面若干项的功能。比如最下面一项的
TwinCAT NC
I级别,除NC I之外,还包含了CP、IO、PLC、NC PTP等4项有功能。对于非授权用户,使用DEMO版,通常直接安装TwinCAT NC I级别。30天试用期满后,重新安装,又可以续用30天。
直接点击NEXT,安装默认选项:
第4页共53 页2013-9-10
确认安装路径,默认为C:\TwinCAT,如果需要修改,单击Browse:
第5页共53 页2013-9-10
安装完成后,系统需要重启,选择“No, I will restart my computer later.”。
第6页共53 页2013-9-10
第 7页 共 53 页
2013-9-10
点击Finish ,安装程序关闭。
蓝屏补丁
对于32位操作系统,如果需要用PC 仿真运行PLC 程序进行调试,那么必须替换PC 上的TwinCAT 实时核驱动文件,以避免PC 上的TwinCAT 切换到运行模式时发生蓝屏。 对于64位的操作系统,因为TwinCAT 不能进入运行模式,因此也不必打蓝屏补丁了。
每次安装TwinCAT 软件之后,找到“\Runtime 蓝屏问题\ TCRtime.sys ”,复制到“C:\TwinCAT\Driver ”下覆盖同名的文件。
对于AMD 的CPU ,还需要修改注册项:
HKEY_LOCAL_MACHINE\Software\Beckhoff\TwinCat\System--> DisableC1E=0
然后,就可以重启计算机,完成TwinCAT 安装了。
2.3. 初步认识开发环境 2.3.1. 开发环境简介
TwinCAT 开发环境分为System Manager 和PLC Control 两个部分。System Manger
用于系统
设置和I/O硬件配置,而逻辑程序的编写和调试,都在PLC Control中实现。TwinCAT安装成功并重启后,PC桌面右下角有会出现TwinCAT图标。
对于Win 7系统,默认并不显示TwinCAT图标。令其固定显示的方法为,在下图中,点击扩展显示的双箭头:
点击自定义,找到TwinCAT项:
选择“显示图标和通知”,然后点“确定”,屏幕右下角就出现了TwinCAT图标
点击该图标,出现快捷菜单,其功能描述如下:
第8页共53 页2013-9-10
第 9页 共 53 页 2013-9-10
2.3.2. TwinCAT 授权
对于授权用户,还需要获取System ID ,以做为向厂家申请唯一授权码的依据。方法如下:
切换到
Registration 页面,记下System ID
在此控制开发PC 上的 TwinCAT 运行核的工作模式
在此控制开发PC 上的 TwinCAT PLC
在此进入PLC 逻辑编程环境 PLC Control
在此进入硬件配置环境System Manager
在此设置 TwinCAT 属性
联系供应商或者Beckhoff厂家,提供TwinCAT Level和System ID,申请授权码。注意,安装时的TwinCAT Level必须与订货时的级别一致,否则请重新安装TwinCAT并选择正确的TwinCAT Level。
获取授权码后,在此处输入,然后点击“应用”或者“确定”,就可以激活授权了。以后安装TwinCAT更高版本,不必卸载原来的TwinCAT,直接安装,授权继续有效。
2.4. 在编程PC上添加到CX控制器的路由
理论上,编程计算机可以对局域网内的任意一台PC或者嵌入式PC上的TwinCAT进行编程调试,但必须在确保PC和嵌入式PC之间建立AMS路由关系。根据2.3.1的介绍,点击TwinCAT图标,选择Property,进入AMS Router页面:
第10页共53 页2013-9-10
如上图所示,只有在Remote Computers列表中的控制器,PC才能对它进行编程。选中某项,点击Property按钮,可以看到该连接属性:
各Local PC和Remoter Computer的NetID 和IP地址绝对不能重复,否则TwinCAT就不能定位到需要编程配置的目标控制器。所以,如果看到Local Computer的AMS Net ID是默认的127.255.255.255.1.1,建议立即修改为IP Address.1.1,例如,IP地址为192.168.1.118,就将AMS NetID改为192.168.1.118.1.1。
实际上在新版的TwinCAT安装时,大部情况下,这个步骤是自动完成的。
Net ID修改后,系统会要求重启电脑,选择“YES”。这是由于AMS Net ID是存储在操作系统的注册表中,每次开机TwinCAT服务启动时,就已经确定了AMS Net ID与IP地址的绑定关系。二者的前4段可以相同,也可以不同,但必须是唯一对应关系。
第11页共53 页2013-9-10
2.4.1.确定控制器的IP地址
方法一:适用于新购控制器或者重刷过操作系统的控制器。
控制器出厂时,IP分配方式为DHCP,即由外接路由器分配地址。如果网内没有路由器,则默认IP地址为:169.254.X.X。如果把PC机的IP地址也设置成169.254.X.X,掩码为255.255.0.0。
方法二:适用于已经使用过的控制器,没有显示器,但不确认IP地址,WinCE操作系统。
掉电,拔出CF卡,用读卡器删除文件夹Document and Setting,删除\TwinCAT\Boot\下所有文件。注意删除之前应做好备份。
然后插回CF卡,重新上电,按默认设置的情况处理。
方法三:适用于带DVI接口并且连接显示器的控制器。
从显示器进入Control Panael,找到Network setting项,修改IP设置。
方法四:适用于所有情况
用第三方工具软件Wireshark。网线连接PC和控制器后,将控制器掉电,开启PC网卡的Frame Capture,然后再控制器上电。观察数据包,可以见到除了PC的IP之外,另有一个IP会发送数据包,那个就是控制器的IP。
2.4.2.网络设置,使PC与控制器连通
修改PC的地址,与控制器在同一个网段。然后进入下一步操作。
关闭杀毒软件的防火墙,以及操作系统的网络连接防火墙,或设置TwinCAT为例外。
2.4.
3.在System Manager中添加路由
按2.3.1的方法,点击TwinCAT图标,选择“System Manager”,进入配置界面。
点击菜单栏中的图标,或者用PC键盘的“F8”按钮,或者在下图中点击“Choose Target”:
第12页共53 页2013-9-10
第 13页 共 53 页 2013-9-10
弹出“Choose Target System ”窗体,
点击
search Ethernet
点击Broadcast,选中目标机器;
推荐选用IP Address的方式。记下控制器上的TwinCAT版本,如果开发PC上安装的TwinCAT 比该版本低,就需要升级重装。
第14页共53 页2013-9-10
如果目标机器上TwinCAT工作在运行模式或者配置模式,Broadcast方式可以搜索到所有目标机器。如果尝试几次都搜索不到,并且已知目标机器的IP地址或者名称,就可以在上方的“Enter Host name/IP”文本框中输入IP或者控制器名称,按“Enter”键。
如果列表中仍然没有出现目标机器,就要用桌面接管工具或者显示器连接控制器,检查其运行状态。
点击Add Router,
输入用户名和密码,
出厂设置:Windows XPe ,用户名:administrator,密码:1;如果是新建用户,也应有管理员权限。
出厂设置:Windows CE ,用户名和密码均为空白。
若成功则Connected列显示X标记,
第15页共53 页2013-9-10
点击Close,返回前一窗体。
此前添加的嵌入式PC就会出现在这个列表中,选中要配置的控制器,点击OK,
如图所示,在窗体的右下角为状态显示区,如果前面是红色,而后面是蓝色或者绿色,说明PC与CX之间的路由关系已经成功建立。如果显示黄色Timeout,表示当前连接失败。
第16页共53 页2013-9-10
2.5. 开发第一个PLC项目
2.5.1.创建PLC程序
第1步:启动TwinCAT PLC Control,如图:
第2步:新建项目
点击图标,弹出以下窗体
点击“否”
第17页共53 页2013-9-10
对于CX90x系列,选择CX(ARM),其余选择PC or CX(x86),点击OK。
如果用梯形图编程,选择LD,如果是结构文本编程,选择ST。
点击OK,
第18页共53 页2013-9-10
这样就建立了一个新程序,点击FILE主菜单,选择Save as
指定一个路径,输入项目名“FirstExample”
点击保存,就在该路径下生成了一个文件“FirstExample.pro”。
注意:此后会陆续在同一路径下自动生成文件名相同而后辍名不同的若干中间文件,所以建议为项目创建一个专门的文件夹。
第3步编辑PLC程序
第19页共53 页2013-9-10
将光标(细的虚线框)定位到标号1的位置,然后点击标2和标号3的按钮,就写入了上图中的逻辑语句。
在上图中,选中触点上方的字符“???”,修改为“X1”,回车,弹出变量声明窗体
在Address处输入“%IX0.0”,Comment处输入“开关量输入1”。
说明:Type处可以手动输入,也可以点击旁边的按钮选择。此例中使用默认的类型BOOL。关于变量类型的详细描述,请参考附录“PLC Control编程手册”中的相关章节。
点击OK,可以看到程序中出现了局部变量“X1”的声明,如下图所示:
同样方法,定义变量Y1:
第20页共53 页2013-9-10
