Photoshop CS3新功能:黑白转换命令原理剖析
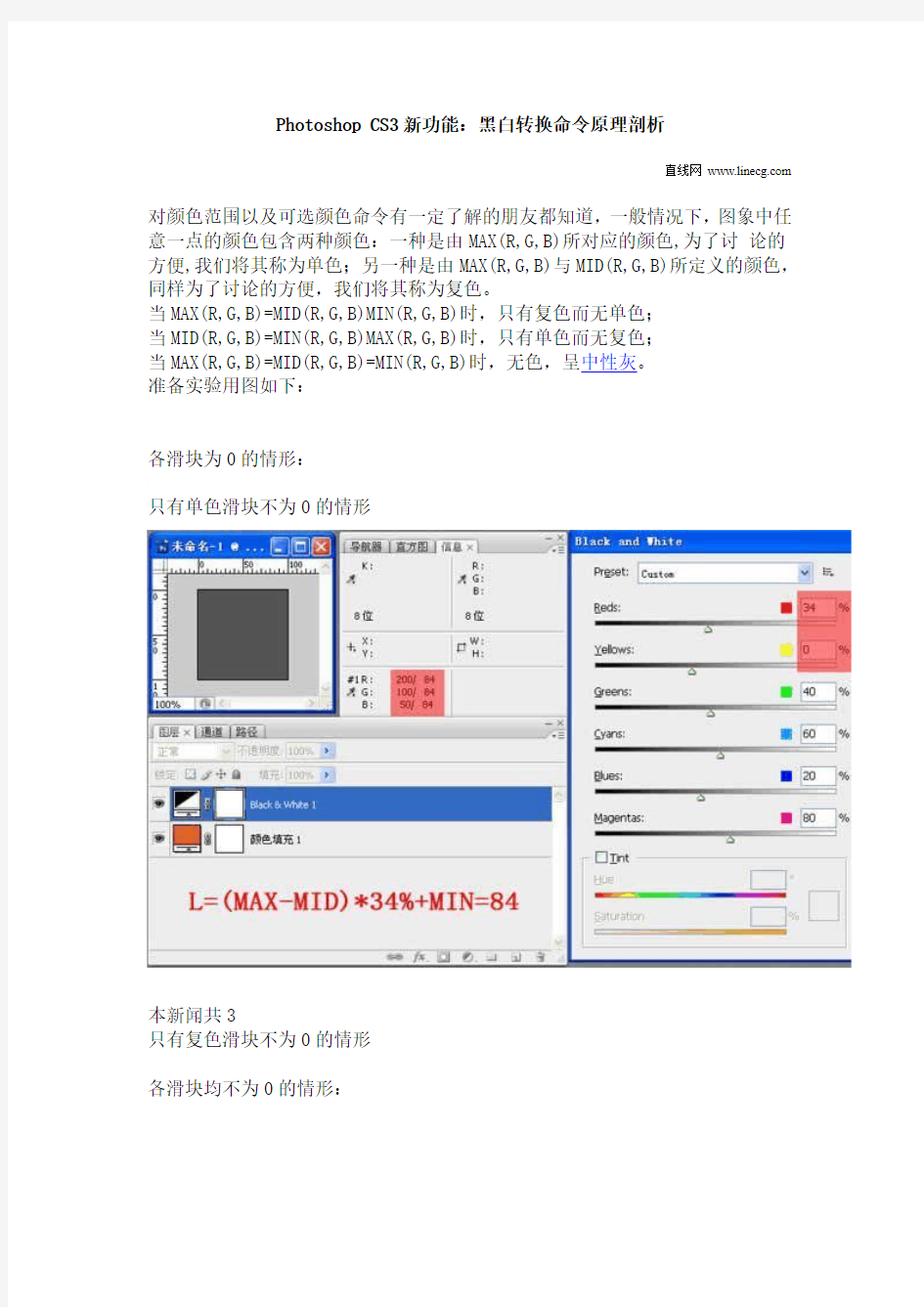
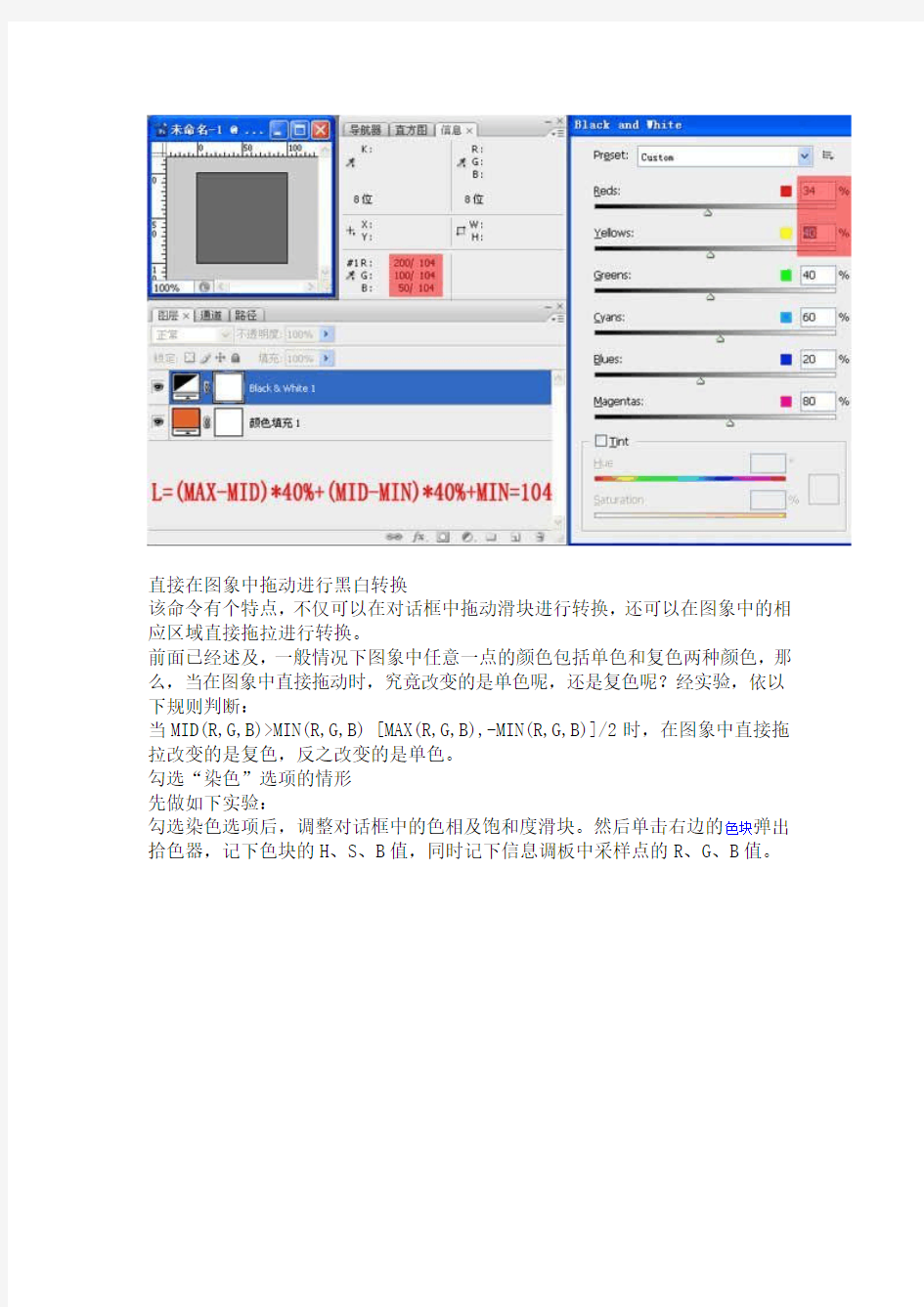
Photoshop CS3新功能:黑白转换命令原理剖析
直线网https://www.360docs.net/doc/7911693660.html,
对颜色范围以及可选颜色命令有一定了解的朋友都知道,一般情况下,图象中任意一点的颜色包含两种颜色:一种是由MAX(R,G,B)所对应的颜色,为了讨论的方便,我们将其称为单色;另一种是由MAX(R,G,B)与MID(R,G,B)所定义的颜色,同样为了讨论的方便,我们将其称为复色。
当MAX(R,G,B)=MID(R,G,B)MIN(R,G,B)时,只有复色而无单色;
当MID(R,G,B)=MIN(R,G,B)MAX(R,G,B)时,只有单色而无复色;
当MAX(R,G,B)=MID(R,G,B)=MIN(R,G,B)时,无色,呈中性灰。
准备实验用图如下:
各滑块为0的情形:
只有单色滑块不为0的情形
本新闻共3
只有复色滑块不为0的情形
各滑块均不为0的情形:
直接在图象中拖动进行黑白转换
该命令有个特点,不仅可以在对话框中拖动滑块进行转换,还可以在图象中的相应区域直接拖拉进行转换。
前面已经述及,一般情况下图象中任意一点的颜色包括单色和复色两种颜色,那么,当在图象中直接拖动时,究竟改变的是单色呢,还是复色呢?经实验,依以下规则判断:
当MID(R,G,B)>MIN(R,G,B) [MAX(R,G,B),-MIN(R,G,B)]/2时,在图象中直接拖拉改变的是复色,反之改变的是单色。
勾选“染色”选项的情形
先做如下实验:
勾选染色选项后,调整对话框中的色相及饱和度滑块。然后单击右边的色块弹出拾色器,记下色块的H、S、B值,同时记下信息调板中采样点的R、G、B值。
本新闻共3
用混合模式模拟染色选项
取消勾选“染色”选项,然后在其上新建一个图层,并填充刚才的记下的H、S、B 值,并将该图层的混合模式改变为“颜色”。观察信息调板采样点的RGB值,与上一步勾选“染色”选项后的RGB值完全相同。
思考
黑白转换这个命令的原理至此已经真相大白。
但有一个问题值得我们思考:在染色的情况下,所染的颜色明明与明度有关,为什么在“染色”选项中只有“色相”、“饱和度”滑块,而没有“明度”滑块呢?
我的理解是,大家的习惯思维应该是调整后的黑白图象构成图象的亮度,与染色框中的“色相”及“饱和度”一起构成最终的颜色。如果染色框中再增加一个明度滑块的话,这样就有了两个明度,很容易让人产生困惑。于是,PS在这里采取了瞒天过海之术,略去了本来应该有的“明度”滑块。
另外,了解颜色类混合模式的朋友也应该知道,染色框中的“明度”与颜色混合模式中的“亮度”根本不是一回事,自然也就谈不上自相矛盾了。
直线网https://www.360docs.net/doc/7911693660.html,
PS常用命令大全
PS常用命令 一、工具箱(多种工具共用一个快捷键的可同时按【Shift】加此快捷键选取) 矩形、椭圆选框工具【M】 移动工具【V】 套索、多边形套索、磁性套索【L】 魔棒工具【W】 裁剪工具【C】 切片工具、切片选择工具【K】 喷枪工具【J】 画笔工具、铅笔工具【B】 像皮图章、图案图章【S】 历史画笔工具、艺术历史画笔【Y】 像皮擦、背景擦除、魔术像皮擦【E】 渐变工具、油漆桶工具【G】 模糊、锐化、涂抹工具【R】 减淡、加深、海棉工具【O】 路径选择工具、直接选取工具【A】 文字工具【T】 钢笔、自由钢笔【P】 矩形、圆边矩形、椭圆、多边形、直线【U】 写字板、声音注释【N】 吸管、颜色取样器、度量工具【I】 抓手工具【H】 缩放工具【Z】 默认前景色和背景色【D】 切换前景色和背景色【X】 切换标准模式和快速蒙板模式【Q】 标准屏幕模式、带有菜单栏的全屏模式、全屏模式【F】 跳到ImageReady3.0中【Ctrl】+【Shift】+【M】 临时使用移动工具【Ctrl】 临时使用吸色工具【Alt】 临时使用抓手工具【空格】 快速输入工具选项(当前工具选项面板中至少有一个可调节数字) 【0】至【9】 循环选择画笔【[】或【]】 建立新渐变(在”渐变编辑器”中) 【Ctrl】+【N】 二、文件操作 新建图形文件【Ctrl】+【N】 打开已有的图像【Ctrl】+【O】 打开为... 【Ctrl】+【Alt】+【O】 关闭当前图像【Ctrl】+【W】 保存当前图像【Ctrl】+【S】
另存为... 【Ctrl】+【Shift】+【S】 存储为网页用图形【Ctrl】+【Alt】+【Shift】+【S】 页面设置【Ctrl】+【Shift】+【P】 打印预览【Ctrl】+【Alt】+【P】 打印【Ctrl】+【P】 退出Photoshop 【Ctrl】+【Q】 三、编辑操作 还原/重做前一步操作【Ctrl】+【Z】 一步一步向前还原【Ctrl】+【Alt】+【Z】 一步一步向后重做【Ctrl】+【Shift】+【Z】 淡入/淡出【Ctrl】+【Shift】+【F】 剪切选取的图像或路径【Ctrl】+【X】或【F2】 拷贝选取的图像或路径【Ctrl】+【C】 合并拷贝【Ctrl】+【Shift】+【C】 将剪贴板的内容粘到当前图形中【Ctrl】+【V】或【F4】 将剪贴板的内容粘到选框中【Ctrl】+【Shift】+【V】 自由变换【Ctrl】+【T】 应用自由变换(在自由变换模式下) 【Enter】 从中心或对称点开始变换 (在自由变换模式下) 【Alt】 限制(在自由变换模式下) 【Shift】 扭曲(在自由变换模式下) 【Ctrl】 取消变形(在自由变换模式下) 【Esc】 自由变换复制的象素数据【Ctrl】+【Shift】+【T】 再次变换复制的象素数据并建立一个副本【Ctrl】+【Shift】+【Alt】+【T】 删除选框中的图案或选取的路径【DEL】 用背景色填充所选区域或整个图层【Ctrl】+【BackSpace】或【Ctrl】+【Del】用前景色填充所选区域或整个图层【Alt】+【BackSpace】或【Alt】+【Del】 弹出“填充”对话框【Shift】+【BackSpace】 从历史记录中填充【Alt】+【Ctrl】+【Backspace】 打开“颜色设置”对话框【Ctrl】+【Shift】+【K】 打开“预先调整管理器”对话框【Alt】+【E】放开后按【M】 预设画笔(在“预先调整管理器”对话框中)【Ctrl】+【1】 预设颜色样式(在“预先调整管理器”对话框中)【Ctrl】+【2】 预设渐变填充(在“预先调整管理器”对话框中)【Ctrl】+【3】 预设图层效果(在“预先调整管理器”对话框中)【Ctrl】+【4】 预设图案填充(在“预先调整管理器”对话框中)【Ctrl】+【5】 预设轮廓线(在“预先调整管理器”对话框中)【Ctrl】+【6】 预设定制矢量图形(在“预先调整管理器”对话框中)【Ctrl】+【7】 打开“预置”对话框【Ctrl】+【K】 显示最后一次显示的“预置”对话框【Alt】+【Ctrl】+【K】 设置“常规”选项(在预置对话框中) 【Ctrl】+【1】 设置“存储文件”(在预置对话框中) 【Ctrl】+【2】 设置“显示和光标”(在预置对话框中) 【Ctrl】+【3】
photoshop试题与答案解析
一、填空(20分每空1分) 1.Photoshop中文版中,选择菜单下的命令用于_______、_______、_______选区。 2.在图像处理过程中需要对其中的某部分进行擦除、修改,这时可以使用_______工具,对于背景层来说默认情况是以______色擦除部分图像。 3.通道又称色彩通道,在Photoshop中有两个用途:存储_______和存储_______。 4.Photoshop是美国Adobe公司开发的_____软件。 5.Photoshop中文版的窗口界面由_____、____、____、____、____、____等六部分组成。 6.图像分辨率的两种单位是_______、_______。 7.选取矩形区域,按住_______键在图像中拖动鼠标将选出一个正方形选区,按住 ______键将以起点为中心创建一个选区。 8.参考线是人为地在图像上设置的线条,可以移动、删除或锁定,不能_______,对原图_______影响。 二、选择题(40分每题2分) ()1、对于一个已具有图层蒙版的图层而言,如果再次单击添加蒙版按钮,则下列哪一项能够正 确描述操作结果。 A. 无任何结果 B. 将为当前图层增加一个图层剪贴路径蒙版 C. 为当前图层增加一个与第一个蒙版相同的蒙版,从而使当前图层具有两个蒙版 D. 删除当前图层蒙版 ()2、一幅 CMYK 模式的图像,在以下哪种状态下时不可以使用分离通道(Split Channels)命令 A. 图像中有专色通道 B. 图像中有 Alpha 通道 C. 图像中有多个图层 D. 图像只有一个背景层 ()3、要使某图层与其下面的图层合并可按什么快捷键?
photoshop基础命令作用及用法
Photoshop中各个工具的使用方法: Photoshop的界面有菜单栏,工具选项栏,工具箱,图像窗口,浮动调板及状态栏等组成。 (1)菜单栏包括文件,编辑,图像,图层,选择,滤镜,分析,3D,视图,窗口,帮助等内容。 (2)工具选项栏位于菜单栏的下方,主要来显示工具箱中各个工具的属性,同时可以通过改变工具选项栏中的参数,来调整工具的属性。 (3)工具箱位于图像窗口的左侧。主要用来显示图像处理所需的各个工具。(4)图像窗口是主要的绘图及其图像处理区域。 (5)状态栏分为四部分:图像显示比例,文件大小,浮动菜单按钮及工具提示栏。 一.在photoshop中如何新建一个文件? 在photoshop中新建一个文件有三种方法: ①单击菜单栏中的“文件”——“新建”出现“新建文件对话框”,在这里我们可以根据自己的需要来“预设图像大小(包括宽度,高度),图像的分辨率,颜色模式,背景内容(注意:photoshop中的透明背景是用棋盘格的形式来表示的。)”等; ②按住“CTRL+N”,出现“新建文件对话框”,即可进行如上设置; 二.在photoshop中打开已经存在的图像文件的方法: ①“文件”——“打开”——“框选要打开的若干文件”——“打开”,这样就可以同时打开多个文件; ②“文件”——“打开”——“按住CTRL键然后单击间隔需要打开的文件”——“打开”这样就打开了若干不连续的图像文件; ③在程序背景上双击,可在“打开”对话框下选择要打开的文件; ④“文件”——“浏览”——“选择文件”——“打开”。 三.Photoshop中的一些名词: 分辨率:是指单位面积图像内包含的像素数目,又分为图像分辨率,打印机分辨率和显示器分辨率。 图层:就好比一张透明的纸,可以在这张透明的纸上画画,没画的部位将保持透
ps快捷键命令大全
只是为了完成任务,冒犯之处,请谅解,谢谢。 photoshop快捷键命令大全1 工具箱(多种工具共用一个快捷键的可同时按【Shift】加此快捷键选取) 矩形、椭圆选框工具【M】 裁剪工具【C】 移动工具【V】 套索、多边形套索、磁性套索【L】 魔棒工具【W】 喷枪工具【J】 画笔工具【B】 像皮图章、图案图章【S】 历史记录画笔工具【Y】 像皮擦工具【E】 铅笔、直线工具【N】 模糊、锐化、涂抹工具【R】 减淡、加深、海棉工具【O】 钢笔、自由钢笔、磁性钢笔【P】 添加锚点工具【+】 删除锚点工具【-】 直接选取工具【A】 文字、文字蒙板、直排文字、直排文字蒙板【T】 度量工具【U】 直线渐变、径向渐变、对称渐变、角度渐变、菱形渐变【G】 油漆桶工具【K】 吸管、颜色取样器【I】 抓手工具【H】 缩放工具【Z】 默认前景色和背景色【D】 切换前景色和背景色【X】 切换标准模式和快速蒙板模式【Q】 标准屏幕模式、带有菜单栏的全屏模式、全屏模式【F】 临时使用移动工具【Ctrl】 临时使用吸色工具【Alt】 临时使用抓手工具【空格】 打开工具选项面板【Enter】 快速输入工具选项(当前工具选项面板中至少有一个可调节数字) 【0】至【9】循环选择画笔【[】或【]】 选择第一个画笔【Shift】+【[】 选择最后一个画笔【Shift】+【]】 建立新渐变(在”渐变编辑器”中) 【Ctrl】+【N】 文件操作 新建图形文件【Ctrl】+【N】 用默认设置创建新文件【Ctrl】+【Alt】+【N】 打开已有的图像【Ctrl】+【O】
打开为... 【Ctrl】+【Alt】+【O】 关闭当前图像【Ctrl】+【W】 保存当前图像【Ctrl】+【S】 另存为... 【Ctrl】+【Shift】+【S】 存储副本【Ctrl】+【Alt】+【S】 页面设置【Ctrl】+【Shift】+【P】 打印【Ctrl】+【P】 打开“预置”对话框【Ctrl】+【K】 显示最后一次显示的“预置”对话框【Alt】+【Ctrl】+【K】 设置“常规”选项(在预置对话框中) 【Ctrl】+【1】 设置“存储文件”(在预置对话框中) 【Ctrl】+【2】 设置“显示和光标”(在预置对话框中) 【Ctrl】+【3】 设置“透明区域与色域”(在预置对话框中) 【Ctrl】+【4】 设置“单位与标尺”(在预置对话框中) 【Ctrl】+【5】 设置“参考线与网格”(在预置对话框中) 【Ctrl】+【6】 设置“增效工具与暂存盘”(在预置对话框中) 【Ctrl】+【7】 设置“内存与图像高速缓存”(在预置对话框中) 【Ctrl】+【8】 编辑操作 还原/重做前一步操作【Ctrl】+【Z】 还原两步以上操作【Ctrl】+【Alt】+【Z】 重做两步以上操作【Ctrl】+【Shift】+【Z】 剪切选取的图像或路径【Ctrl】+【X】或【F2】 拷贝选取的图像或路径【Ctrl】+【C】 合并拷贝【Ctrl】+【Shift】+【C】 将剪贴板的内容粘到当前图形中【Ctrl】+【V】或【F4】 将剪贴板的内容粘到选框中【Ctrl】+【Shift】+【V】 自由变换【Ctrl】+【T】 应用自由变换(在自由变换模式下) 【Enter】 从中心或对称点开始变换(在自由变换模式下) 【Alt】 限制(在自由变换模式下) 【Shift】 扭曲(在自由变换模式下) 【Ctrl】 取消变形(在自由变换模式下) 【Esc】 自由变换复制的象素数据【Ctrl】+【Shift】+【T】 再次变换复制的象素数据并建立一个副本【Ctrl】+【Shift】+【Alt】+【T】 删除选框中的图案或选取的路径【DEL】 用背景色填充所选区域或整个图层【Ctrl】+【BackSpace】或【Ctrl】+【Del】用前景色填充所选区域或整个图层【Alt】+【BackSpace】或【Alt】+【Del】弹出“填充”对话框【Shift】+【BackSpace】 从历史记录中填充【Alt】+【Ctrl】+【Backspace】 图像调整 调整色阶【Ctrl】+【L】 自动调整色阶【Ctrl】+【Shift】+【L】 打开曲线调整对话框【Ctrl】+【M】 在所选通道的曲线上添加新的点(…曲线?对话框中) 在图象中【Ctrl】加点按
PS图像色彩调整的几种方法简介
PS图像色彩调整的几种方法简介 PS图像色彩调整的几种方法简介 2011-8-12 10:54| 发布者: admin| 查看: 755| 评论: 0 摘要: 1. 曲线。色彩调整之王,神通广大,变幻无穷,但在作业实践中,色阶是首选。2. 色阶。拉动三个滑标,足以解决大部分问题,但亲和力远在曲线之上。打个比方说,曲线是元帅,那么色阶便是先锋了。3. 色相、饱和度和色...1. 曲线。色彩调整之王,神通广大,变幻无穷,但在作业实践中,色阶是首选。 2. 色阶。拉动三个滑标,足以解决大部分问题,但亲和力远在曲线之上。打个比方说,曲线是元帅,那么色阶便是先锋了。 3. 色相、饱和度和色彩平衡,并列第三位。 4. 尽量不要使用“图像调整-变化”菜单。这个菜单无法量化,而且不能加蒙板,是专留给学徒们用的。 5. 不到万不得已,不要使用“图像调整-亮度和对比度”菜单。这里的亮度常常带来白翳,对比又常常失衡。 6. 如果你想用“图像调整-明度”菜单做点儿什么,那么你死定了。切记:这儿讨论的是调整色彩而不是着色,明度在
这儿是100%的狗屎指标,成事不足败事有余,永远不要去理它! 7. 归纳言之,一个色彩调整问题如果有解,那么用曲线、色阶、色相、饱和度和色彩平衡这五个手段,就一定可解,而且我们强烈建议,除了这五个手段以外,不要再使用任何其他手段。 8. 除非极其简单的调整,一切调整工作,都绝对应当在调整图层(可变蒙板)上进行。这样做起码有四大好处: a、色彩调整的每一步都是不可逆的,使用调整图层,使逆过程成为可能,历史记录远远不能望其项背。 b、耗时越多的色彩调整,图像损失越大,使用调整图层,完全避免了这一弊病。 c、操作者可以通过图层开关,逐一比较每一块蒙板的作用,这对于总结经验有不可替代的重要作用。 d、调整图层可以简单重现或者拷贝,这对于成组成套成系列的色彩调整极其方便,你只要精心做好一张就可以了,其余的,统统依样画葫芦。 9. 质言之,可变蒙板实际上也是一种通道,而且是比较高级的一种通道,除此而外,一般不必另外建立什么特别的通道或在单通道中进行什么特别的调整。事实上,上帝安排的诸色并不是孤立的(更确切点儿,我想借用一个医学上的名词说,诸种颜色彼此间是有所代偿的),个别调整常常顾此失
ps中计算命令详解
关于PS中“计算”命令之详解 (及与通道.图层间的关系) 计算这个命令我想有很多人见过/用过。但我想大多也只是因为网上教程所致。其根本原理却大多不太了解/甚至有些PS高手也不一定清楚。我也曾为此郁闷过一段时间,之后有幸拜读了苏老师的一篇文章,受益匪浅!以下内容也有诸多引用苏老师思想之处! 废话太多了!呵呵! 入正题吧!讲“计算”前,我想先强调一下:图层混合模式(高手跳过,菜鸟必看!) 如下图: 注:本人发现自Photoshop9.0以后便由之前的25种混合模式更改成了23种。去掉了“深色”与“浅色”两命令! 图层混合模式的应用 图层混合模式可以将两个图层的色彩值紧密结合在一起,从而创造出大量的效果。 混合模式在PS应用中非常广泛,大多数绘画工具或编辑调整工具都可以使用混合模式,所以正确、灵活使用各种混合模式,可以为图像的效果锦上添花。 单击图层混合模式的下拉组合框,将弹出25/23种混合模式命令的下拉列表菜单,选择不同的混合模式命令,就可以创建不同的混合效果;图层的混合模式是用于控制上下图层的混合效果,在设置混合效果时还需设置图层的不透明度,以下介绍混合模式选项说明的不透明度在100%的前提下。 正常:该选项可以使上方图层完全遮住下方图层。 溶解:如果上方图层具有柔和的关透明边缘,选择该项则可以创建像素点状效果。 变暗:两个图层中较暗的颜色将作为混合的颜色保留,比混合色亮的像素将被替换,而比混合色暗像素保持不变。
正片叠底:整体效果显示由上方图层和下方图层的像素值中较暗的像素合成的图像效果,任意颜色与黑色重叠时将产生黑色,任意颜色和白色重叠时颜色则保持不变。 颜色加深:选择该项将降低上方图层中除黑色外的其他区域的对比度,使图像的对比度下降,产生下方图层透过上方图层的投影效果。 线性加深:上方图层将根据下方图层的灰度与图像融合,此模式对白色无效。 深色:根据上方图层图像的饱和度,然后用上方图层颜色直接覆盖下方图层中的暗调区域颜色。 变亮:使上方图层的暗调区域变为透明,通过下方的较亮区域使图像更亮。 滤色:该项与“正片叠底”的效果相反,在整体效果上显示由上方图层和下方图层的像素值中较亮的像素合成的效果,得到的图像是一种漂白图像中颜色的效果。 颜色减淡:和“颜色加深”效果相反,“颜色减淡”是由上方图层根据下方图层灰阶程序提升亮度,然后再与下方图层融合,此模式通常可以用来创建光源中心点极亮的效果。 线性减淡:根据每一个颜色通道的颜色信息,加亮所有通道的基色,并通过降低其他颜色的亮度来反映混合颜色,此模式对黑色无效。 浅色:该项与“深色”的效果相反,此项可根据图像的饱和度,用上方图层中的颜色直接覆盖下方图层中的高光区域颜色。 叠加:此项的图像最终效果最终取决于下方图层,上方图层的高光区域和暗调将不变,只是混合了中间调。 柔光:使颜色变亮或变暗让图像具有非常柔和的效果,亮于中性灰底的区域将更亮,暗于中性灰底的区域将更暗。 强光:此项和“柔光”的效果类似,但其程序远远大于“柔光”效果,适用于图像增加强光照射效果。 亮光:根据融合颜色的灰度减少比对度,可以使图像更亮或更暗。
ps快捷键
PHOTOSHOP常用快捷键大全 一、文件 新建CTRL+N 打开CTRL+O 打开为ALT+CTRL+O 关闭CTRL+W 保存CTRL+S 另存为CTRL+SHIFT+S 另存为网页格式CTRL+ALT+S 打印设置CTRL+ALT+P 页面设置CTRL+SHIFT+P 打印CTRL+P 退出CTRL+Q 二、编辑 撤消CTRL+Z 向前一步CTRL+SHIFT+Z
向后一步CTRL+ALT+Z 退取CTRL+SHIFT+F 剪切CTRL+X 复制CTRL+C 合并复制CTRL+SHIFT+C 粘贴CTRL+V 原位粘贴CTRL+SHIFT+V 自由变换CTRL+T 再次变换CTRL+SHIFT+T 色彩设置CTRL+SHIFT+K 三、图象 调整→色阶CTRL+L 调整→自动色阶CTRL+SHIFT+L 调整→自动对比度CTRL+SHIFT+ALT+L 调整→曲线CTRL+M 调整→色彩平衡CTRL+B
调整→色相/饱和度CTRL+U 调整→去色CTRL+SHIFT+U 调整→反向CTRL+I 提取CTRL+ALT+X 液化CTRL+SHIFT+X 四、图层 新建图层CTRL+SHIFT+N 新建通过复制的图层CTRL+J 与前一图层编组CTRL+G 取消编组CTRL+SHIFT+G 合并图层CTRL+E 合并可见图层CTRL+SHIFT+E 五、选择 全选CTRL+A 取消选择CTRL+D 全部选择CTRL+SHIFT+D
反选CTRL+SHIFT+I 羽化CTRL+ALT+D 六、滤镜 上次滤镜操作CTRL+F 七、视图 校验颜色CTRL+Y 色域警告CTRL+SHIFT+Y 放大CTRL++ 缩小CTRL+- 满画布显示CTRL+0 实际像素CTRL+ALT+0 显示附加CTRL+H 显示网格CTRL+ALT+' 显示标尺CTRL+R 启用对齐CTRL+; 琐定参考线CTRL+ALT+;
photoshop命令详解
一、工具箱(多种工具共用一个快捷键的可同时按【Shift】加此快捷键选取) 矩形、椭圆选框工具【M】 移动工具【V】 套索、多边形套索、磁性套索【L】 魔棒工具【W】 裁剪工具【C】 切片工具、切片选择工具【K】 喷枪工具【J】 画笔工具、铅笔工具【B】 像皮图章、图案图章【S】 历史画笔工具、艺术历史画笔【Y】 像皮擦、背景擦除、魔术像皮擦【E】 渐变工具、油漆桶工具【G】 模糊、锐化、涂抹工具【R】 减淡、加深、海棉工具【O】 路径选择工具、直接选取工具【A】 文字工具【T】 钢笔、自由钢笔【P】 矩形、圆边矩形、椭圆、多边形、直线【U】 写字板、声音注释【N】 吸管、颜色取样器、度量工具【I】 抓手工具【H】 缩放工具【Z】 默认前景色和背景色【D】 切换前景色和背景色【X】 切换标准模式和快速蒙板模式【Q】 标准屏幕模式、带有菜单栏的全屏模式、全屏模式【F】 跳到ImageReady3.0中【Ctrl】+【Shift】+【M】 临时使用移动工具【Ctrl】 临时使用吸色工具【Alt】 临时使用抓手工具【空格】 快速输入工具选项(当前工具选项面板中至少有一个可调节数字) 【0】至【9】循环选择画笔【[】或【]】 建立新渐变(在”渐变编辑器”中) 【Ctrl】+【N】 二、文件操作 新建图形文件【Ctrl】+【N】 打开已有的图像【Ctrl】+【O】 打开为... 【Ctrl】+【Alt】+【O】 关闭当前图像【Ctrl】+【W】 保存当前图像【Ctrl】+【S】 另存为... 【Ctrl】+【Shift】+【S】 存储为网页用图形【Ctrl】+【Alt】+【Shift】+【S】 页面设置【Ctrl】+【Shift】+【P】
photoshop快捷命令大全
1.使用快捷键快速操作. F1 -帮助 F2 -剪切 F3 -拷贝 F4-粘贴 F5-隐藏/显示画笔面板 F6-隐藏/显示颜色面板 F7-隐藏/显示图层面板 F8-隐藏/显示信息面板 F9-隐藏/显示动作面板 F12-恢复 Shift+f5-填充 Shift+f6-羽化 Shift+f7-选择→反选 ctrl+h-隐藏选定区域 ctrl+d-取消选定区域 ctrl+w-关闭文件 ctrl+Q-退出PHOTOSHOP Esc-取消操作 2.按Tab键可以显示或隐藏工具箱和调色板,按"shift+Tab"键可以显示或隐藏除工具以外的其他面板。 3.按住shift用绘画工具在画面点击就可以在每两点间画出直线,按住鼠标拖动便可画出水平或垂直线。 4.使用其他工具时,按住ctrl键可切换到move工具的功能(除了选择hand工具时)按住空格键可切换到hand工具的功能。 5.同时按住alt和ctrl+或-可让画框与画面同时缩放。 6.使用其他工具时,按ctrl+空格键可切换到zoom in工具放大图象显示比例,按alt+ctrl+空格可切换到zoom out工具缩小图象显示比例。 7.在hand工具上双击鼠标可以使图象匹配窗口的大小显示。 8.按住alt双击photoshop底板相当于open as。
9.按住shife双击photoshop底板相当于save。 10.按住ctrl双击photoshop底板相当于new file。 11.按住ale点击工具盒中带小点的工具可循环选择隐藏的工具。 12.按ctrl+alt+{数字键0}或在zoom工具上双击鼠标可使图象文件以1:1比例显示。 13.在各种设置框内,只要按住alt键,cancel键会变成键reset键,按reset键变可恢复默认设置。 14.按shift+backspace键可直接调用fill填充对话框。 15.按alt+backspace(delete)键可将前景色填入选取框按 ctrl+backspace(delete)键可将背景色填入选取框。 16.同时按住ctrl和alt移动可马上复制到新的layer并可同时移动物体。 17.再用裁切工具裁切图片并调整裁切点时按住ctrl便不会贴近画面边缘。 18.若要在一个宏(action)中的某一命令后新增一条命令,可以先选中该命令,然后单击调色板上的开始录制(begin recording)图标,选择要。 增加的命令,再单击停止录制(stop recording)图标即可。 19.在layers,channels,paths面板上,按alt单击,按单 矩形、椭圆选框工具【M】 裁剪工具【C】 移动工具【V】 套索、多边形套索、磁性套索【L】 魔棒工具【W】 喷枪工具【J】 画笔工具【B】 像皮图章、图案图章【S】 历史记录画笔工具【Y】 像皮擦工具【E】 铅笔、直线工具【N】
CAD,PS,SU常用快捷键命令大全
CAD常用快捷键命令1、绘图命令: PO, *POINT(点) L, *LINE(直线) XL, *XLINE(射线) PL, *PLINE(多段线)ML, *MLINE(多线) SPL, *SPLINE(样条曲线)POL, *POLYGON(正多边形)REC, *RECTANGLE(矩形)C, *CIRCLE(圆) A, *ARC(圆弧) DO, *DONUT(圆环) EL, *ELLIPSE(椭圆)REG, *REGION(面域)MT, *MTEXT(多行文本)T, *MTEXT(多行文本) B, *BLOCK(块定义) I, *INSERT(插入块)W, *WBLOCK(定义块文件)DIV, *DIVIDE(等分) ME,*MEASURE(定距等分) H, *BHATCH(填充) 2、修改命令: CO, *COPY(复制) MI, *MIRROR(镜像) AR, *ARRAY(阵列) O, *OFFSET(偏移) RO, *ROTATE(旋转) M, *MOVE(移动) E, DEL键 *ERASE(删除)X, *EXPLODE(分解) TR, *TRIM(修剪) EX, *EXTEND(延伸) S, *STRETCH(拉伸) LEN, *LENGTHEN(直线拉长)
SC, *SCALE(比例缩放) BR, *BREAK(打断) CHA, *CHAMFER(倒角) F, *FILLET(倒圆角) PE, *PEDIT(多段线编辑) ED, *DDEDIT(修改文本) 3、视窗缩放: P, *PAN(平移) Z+空格+空格, *实时缩放 Z, *局部放大 Z+P, *返回上一视图 Z+E, 显示全图 Z+W,显示窗选部分 4、尺寸标注: DLI, *DIMLINEAR(直线标注) DAL, *DIMALIGNED(对齐标注) DRA, *DIMRADIUS(半径标注) DDI, *DIMDIAMETER(直径标注) DAN, *DIMANGULAR(角度标注) DCE, *DIMCENTER(中心标注) DOR, *DIMORDINATE(点标注) LE, *QLEADER(快速引出标注) DBA, *DIMBASELINE(基线标注) DCO, *DIMCONTINUE(连续标注) D, *DIMSTYLE(标注样式) DED, *DIMEDIT(编辑标注) DOV, *DIMOVERRIDE(替换标注系统变量) DAR,(弧度标注,CAD2006) DJO,(折弯标注,CAD2006) 5、对象特性 ADC, *ADCENTER(设计中心“Ctrl+2”)CH, MO *PROPERTIES(修改特性“Ctrl+1”) MA, *MATCHPROP(属性匹配) ST, *STYLE(文字样式) COL, *COLOR(设置颜色) LA, *LAYER(图层操作) LT, *LINETYPE(线形) LTS, *LTSCALE(线形比例) LW, *LWEIGHT (线宽) UN, *UNITS(图形单位) ATT, *ATTDEF(属性定义) ATE, *ATTEDIT(编辑属性) BO, *BOUNDARY(边界创建,包括创建闭合多段线和面域)AL, *ALIGN(对齐) EXIT, *QUIT(退出) EXP, *EXPORT(输出其它格式文件)IMP, *IMPORT(输入文件) OP,PR *OPTIONS(自定义CAD设置)PRINT, *PLOT(打印) PU, *PURGE(清除垃圾) RE, *REDRAW(重新生成) REN, *RENAME(重命名) SN, *SNAP(捕捉栅格) DS, *DSETTINGS(设置极轴追踪)OS, *OSNAP(设置捕捉模式) PRE, *PREVIEW(打印预览) TO, *TOOLBAR(工具栏) V, *VIEW(命名视图) AA, *AREA(面积) DI, *DIST(距离) LI, *LIST(显示图形数据信息)(二)常用CTRL快捷键 【CTRL】+1 *PROPERTIES(修改特性) 【CTRL】+2 *ADCENTER(设计中心)【CTRL】+O *OPEN(打开文件)【CTRL】+N、M *NEW(新建文件)【CTRL】+P *PRINT(打印文件)【CTRL】+S *SAVE(保存文件)【CTRL】+Z *UNDO(放弃) 【CTRL】+X *CUTCLIP(剪切)【CTRL】+C *COPYCLIP(复制)【CTRL】+V *PASTECLIP(粘贴)【CTRL】+B *SNAP(栅格捕捉)【CTRL】+F *OSNAP(对象捕捉)【CTRL】+G *GRID(栅格) 【CTRL】+L *ORTHO(正交)【CTRL】+W *(对象追踪) 【CTRL】+U *(极轴) (三)常用功能键 【F1】 *HELP(帮助) 【F2】 *(文本窗口) 【F3】 *OSNAP(对象捕捉) 【F7】 *GRIP(栅格) 【F8】正交
用PS调整皮肤颜色方法
用PS调整皮肤颜色方法! 1、曲线。色彩调整之王,神通广大,变幻无穷,但在作业实践中,曲线却并非首选。首选的是东西什么呢? 首选的东西是——色阶 2、色阶。拉动三个滑标,足以解决大部分问题,但亲和力远在曲线之上。打个比方说,曲线是元帅, 那么色阶便是先锋了。 3、色相、饱和度和色彩平衡,并列第三位。 4、尽量不要使用“图像调整-变化”菜单。这个菜单无法量化,而且不能加蒙板,是专留给学徒们用的。 5、不到万不得已,不要使用“图像调整-亮度和对比度”菜单。这里的亮度常常带来白翳,对比又常常失衡。 6、如果你想用“图像调整-明度”菜单做点儿什么,那么你死定了。切记: 这儿讨论的是调整色彩而不是着色,明度在这儿是100%的狗屎指标,成事不足败事有余,永远不要去理它! 7、归纳言之,一个色彩调整问题如果有解,那么用曲线、色阶、色相、饱和度和色彩平衡这五个手段, 就一定可解,而且我们强烈建议,除了这五个手段以外,不要再使用任何其他手段。 8、除非极其简单的调整,一切调整工作,都绝对应当在调整图层(可变蒙板)上进行。 这样做起码有四大好处: a、色彩调整的每一步都是不可逆的,使用调整图层,使逆过程成为可能,历史记录远远不能望其项背。 b、耗时越多的色彩调整,图像损失越大,使用调整图层,完全避免了这一弊病。 c、操作者可以通过图层开关,逐一比较每一块蒙板的作用,这对于总结经验有不可替代的重要作用。 d、调整图层可以简单重现或者拷贝,这对于成组成套成系列的色彩调整极其方便,你只要精心做好一张就可以了,其余的,统统依样画葫芦。
9、质言之,可变蒙板实际上也是一种通道,而且是比较高级的一种通道,除此而外,一般不必另外建立什么特别的通道或在单通道中进行什么特别的调整。事实上,上帝安排的诸色并不是孤立的(更确切点儿,我想借用一个医学上的名词说,诸种颜色彼此间是有所代偿的),个别调整常常顾此失彼,事与愿违。 10、饱和度不可不用,但必须慎用。白皙的肤色本质上是饱和度很低的肤色,但不能忘记,死亡的肤色也是饱和度很低的肤色。而且饱和度过低,容易导致画面平板;为了“白皙”而牺牲了画面的层次,为设计之大忌。 11、眼睛切不可一味求亮,一个有趣的事实是,亮灼灼的眼睛不是*提高亮度做成,恰恰相反,是通过降低亮度做成的。你应当提高的是对比度。 12、但对比度和饱和度一样亦须慎用。一个经验是:对比度太高,眼睛倒是黑白分明了,但同时就带来了上视感,给人的第一印象是,你的主人公好像在瞻仰我佛。 13、轻易不要尝试用图层混合模式解决什么问题,如果仔细研究一下的话,你就会发现,混合模式其实是或多或少损害画面清晰度的。 14、白种人皮肤比较粗,必要的时候,你可以加一个图层,弄一点柔光效果。但切记不可过分,要让人看不出才行。 15、某些细部是需要特别处理的,指望一切都通过全图调整完成,是懒汉和傻瓜的想法。 16、一个图,奇怪得很,有时会调得山穷水尽,这时候你把它存盘退出,然后重新打开它,就是柳暗花明了。相信我,魔鬼有时的确是存在的。 17、我所做过的最快的肤色调整,耗时20秒钟;最艰苦的调整,耗时一天一夜,而且……真是不幸,最后仍然以失败告终。 18、真彩色数以千万计,常见的黄肤色调节宏就可以搞出几十个,包治百病的宏是没有的。色彩调整方案象围棋一样不可重复。 19、色彩调整的学问,无边无际,每当我又学到了一点什么,都发现我知道的更少了。
2017.photoshop5.0快捷键命令大全
最全的photoshop快捷键命令大全
一、工具箱(多种工具共用一个快捷键的可同 时按【Shift】加此快捷键选取) 矩形、椭圆选框工具【M】 裁剪工具【C】 移动工具【V】 套索、多边形套索、磁性套索【L】 魔棒工具【W】 喷枪工具【J】 画笔工具【B】 像皮图章、图案图章【S】 历史记录画笔工具【Y】 像皮擦工具【E】 铅笔、直线工具【N】 模糊、锐化、涂抹工具【R】 减淡、加深、海棉工具【O】 钢笔、自由钢笔、磁性钢笔【P】 添加锚点工具【+】 删除锚点工具【-】 直接选取工具【A】 文字、文字蒙板、直排文字、直排文字蒙板【T】 度量工具【U】 直线渐变、径向渐变、对称渐变、角度渐变、菱 形渐变【G】 油漆桶工具【K】 吸管、颜色取样器【I】 抓手工具【H】 缩放工具【Z】 默认前景色和背景色【D】 切换前景色和背景色【X】 切换标准模式和快速蒙板模式【Q】 标准屏幕模式、带有菜单栏的全屏模式、全屏模 式【F】 临时使用移动工具【Ctrl】 临时使用吸色工具【Alt】 临时使用抓手工具【空格】 打开工具选项面板【Enter】 快速输入工具选项(当前工具选项面板中至少有一个可调节数字) 【0】至【9】 循环选择画笔【[】或【]】 选择第一个画笔【Shift】+【[】 选择最后一个画笔【Shift】+【]】 建立新渐变(在”渐变编辑器”中) 【Ctrl】+【N】 文件操作 新建图形文件【Ctrl】+【N】 用默认设置创建新文件【Ctrl】+【Alt】+【N】打开已有的图像【Ctrl】+【O】 打开为... 【Ctrl】+【Alt】+【O】 关闭当前图像【Ctrl】+【W】 保存当前图像【Ctrl】+【S】 另存为... 【Ctrl】+【Shift】+【S】 存储副本【Ctrl】+【Alt】+【S】 页面设置【Ctrl】+【Shift】+【P】 打印【Ctrl】+【P】 打开“预置”对话框【Ctrl】+【K】 显示最后一次显示的“预置”对话框【Alt】+ 【Ctrl】+【K】 设置“常规”选项(在预置对话框中) 【Ctrl】+ 【1】 设置“存储文件”(在预置对话框中) 【Ctrl】+ 【2】 设置“显示和光标”(在预置对话框中) 【Ctrl】 +【3】 设置“透明区域与色域”(在预置对话框中) 【Ctrl】+【4】 设置“单位与标尺”(在预置对话框中) 【Ctrl】 +【5】 设置“参考线与网格”(在预置对话框中) 【Ctrl】+【6】 设置“增效工具与暂存盘”(在预置对话框中) 【Ctrl】+【7】 设置“内存与图像高速缓存”(在预置对话框中) 【Ctrl】+【8】 编辑操作 还原/重做前一步操作【Ctrl】+【Z】 还原两步以上操作【Ctrl】+【Alt】+【Z】 重做两步以上操作【Ctrl】+【Shift】+【Z】 剪切选取的图像或路径【Ctrl】+【X】或【F2】拷贝选取的图像或路径【Ctrl】+【C】 合并拷贝【Ctrl】+【Shift】+【C】 将剪贴板的内容粘到当前图形中【Ctrl】+【V】 或【F4】 将剪贴板的内容粘到选框中【Ctrl】+【Shift】 +【V】 自由变换【Ctrl】+【T】 应用自由变换(在自由变换模式下) 【Enter】 从中心或对称点开始变换 (在自由变换模式下) 【Alt】 限制(在自由变换模式下) 【Shift】 扭曲(在自由变换模式下) 【Ctrl】 取消变形(在自由变换模式下) 【Esc】 自由变换复制的象素数据【Ctrl】+【Shift】+ 【T】
photoshop快捷键命令大全汇总
photoshop快捷键命令大全汇总一、文件: 新建【CTRL】+【N】 打开【CTRL】+【O】 打开为【ALT】+【CTRL】+【O】 关闭【CTRL】+【W】 保存【CTRL】+【S】 另存为【CTRL】+【SHIFT】+【S】 另存为网页格式【CTRL】+【ALT】+【S】 打印设置【CTRL】+【ALT】+【P】 页面设置【CTRL】+【SHIFT】+【P】 打印【CTRL】+【P】 退出【CTRL】+【Q】 二、编辑: 撤消【CTRL】+【Z】
向前一步【CTRL】+【SHIFT】+【Z】 向后一步【CTRL】+【ALT】+【Z】 退取【CTRL】+【SHIFT】+【F】 剪切【CTRL】+【X】 复制【CTRL】+【C】 合并复制【CTRL】+【SHIFT】+【C】 粘贴【CTRL】+【V】 原位粘贴【CTRL】+【SHIFT】+【V】 自由变换【CTRL】+【T】 再次变换【CTRL】+【SHIFT】+【T】 色彩设置【CTRL】+【SHIFT】+【K】 三、图象 调整→色阶【CTRL】+【L】 调整→自动色阶【CTRL】+【SHIFT】+【L】 调整→自动对比度【CTRL】+【SHIFT】+【ALT】+【L】
调整→曲线【CTRL】+【M】 调整→色彩平衡【CTRL】+【B】 调整→色相/饱和度【CTRL】+【U】 调整→去色【CTRL】+【SHIFT】+【U】调整→反向【CTRL】+【I】 提取【CTRL】+【ALT】+【X】 液化【CTRL】+【SHIFT】+【X】 四、图层 新建图层【CTRL】+【SHIFT】+【N】 新建通过复制的图层【CTRL】+【J】 与前一图层编组【CTRL】+【G】 取消编组【CTRL】+【SHIFT】+【G】 合并图层【CTRL】+【E】 合并可见图层【CTRL】+【SHIFT】+【E】
关于PS命令之详解(及与通道.图层间的关系)
计算这个命令我想有很多人见过/用过。但我想大多也只是因为网上教程所致。其根本原理却大多不太了解/甚至有些PS高手也不一定清楚。最近也有一部分同学要求发一篇关于计算的日志。我也曾为此郁闷过一段时间,之后有幸拜读了苏老师的一篇文章,受益匪浅!以下内容也有诸多引用苏老师思想之处! 废话太多了!呵呵! 入正题吧!讲“计算”前,我想先强调一下:图层混合模式(高手跳过,菜鸟必看!) 如下图: 注:本人发现自PhotoshopCS9.0以后便由之前的25种混合模式更改成了23种。去掉了“深色”与“浅色”两命令! 图层混合模式的应用 图层混合模式可以将两个图层的色彩值紧密结合在一起,从而创造出大量的效果。 混合模式在PS应用中非常广泛,大多数绘画工具或编辑调整工具都可以使用混合模式,所以正确、灵活使用各种混合模式,可以为图像的效果锦上添花。
单击图层混合模式的下拉组合框,将弹出25/23种混合模式命令的下拉列表菜单,选择不同的混合模式命令,就可以创建不同的混合效果;图层的混合模式是用于控制上下图层的混合效果,在设置混合效果时还需设置图层的不透明度,以下介绍混合模式选项说明的不透明度在100%的前提下。 正常:该选项可以使上方图层完全遮住下方图层。 溶解:如果上方图层具有柔和的关透明边缘,选择该项则可以创建像素点状效果。 变暗:两个图层中较暗的颜色将作为混合的颜色保留,比混合色亮的像素将被替换,而比混合色暗像素保持不变。 正片叠底:整体效果显示由上方图层和下方图层的像素值中较暗的像素合成的图像效果,任意颜色与黑色重叠时将产生黑色,任意颜色和白色重叠时颜色则保持不变。 颜色加深:选择该项将降低上方图层中除黑色外的其他区域的对比度,使图像的对比度下降,产生下方图层透过上方图层的投影效果。 线性加深:上方图层将根据下方图层的灰度与图像融合,此模式对白色无效。 深色:根据上方图层图像的饱和度,然后用上方图层颜色直接覆盖下方图层中的暗调区域颜色。 变亮:使上方图层的暗调区域变为透明,通过下方的较亮区域使图像更亮。 滤色:该项与“正片叠底”的效果相反,在整体效果上显示由上方图层和下方图层的像素值中较亮的像素合成的效果,得到的图像是一种漂白图像中颜色的效果。 颜色减淡:和“颜色加深”效果相反,“颜色减淡”是由上方图层根据下方图层灰阶程序提升亮度,然后再与下方图层融合,此模式通常可以用来创建光源中心点极亮的效果。 线性减淡:根据每一个颜色通道的颜色信息,加亮所有通道的基色,并通过降低其他颜色的亮度来反映混合颜色,此模式对黑色无效。 浅色:该项与“深色”的效果相反,此项可根据图像的饱和度,用上方图层中的颜色直接覆盖下方图层中的高光区域颜色。 叠加:此项的图像最终效果最终取决于下方图层,上方图层的高光区域和暗调将不变,只是混合了中间调。 柔光:使颜色变亮或变暗让图像具有非常柔和的效果,亮于中性灰底的区域将更亮,暗于中性灰底的区域将更暗。 强光:此项和“柔光”的效果类似,但其程序远远大于“柔光”效果,适用于图像增加强光照射效果。 亮光:根据融合颜色的灰度减少比对度,可以使图像更亮或更暗。 线性光:根据事例颜色的灰度,来减少或增加图像亮度,使图像更亮。
Photoshop快捷键命令
1.显示/隐藏选择区域【Ctrl】+【H】 2.取消当前命令:Esc; 工具选项板:Enter; 选项板调整:Shift+Tab; 退出系统:Ctrl+Q; 获取帮助:F1; 剪切选择区:F2 / Ctrl+X; 拷贝选择区:F3 / Ctrl+C; 粘贴选择区:F4 / Ctrl+V; 显示或关闭画笔选项板:F5; 显示或关闭颜色选项板:F6; 显示或关闭图层选项板:F7; 显示或关闭信息选项板:F8; 显示或关闭动作选项板:F9; 显示或关闭选项板、状态栏和工具箱:Tab; 全选:Ctrl+A; 反选:Shift+Ctrl+I; 取消选择区:Ctrl+D; 选择区域移动:方向键; 将图层转换为选择区:Ctrl+单击工作图层; 选择区域以10个像素为单位移动:Shift+方向键; 复制选择区域:Alt+方向键; 填充为前景色:Alt+Delete; 填充为背景色:Ctrl+Delete; 调整色阶工具:Ctrl+L; 调整色彩平衡:Ctrl+B; 调节色调/饱和度:Ctrl+U; 自由变形:Ctrl+T; 增大笔头大小:“中括号”; 减小笔头大小:“中括号”; 选择最大笔头:Shift+“中括号”; 选择最小笔头:Shift+“中括号”; 重复使用滤镜:Ctrl+F; 移至上一图层:Ctrl+“中括号”; 排至下一图层:Ctrl+“中括号”; 移至最前图层:Shift+Ctrl+“中括号”; 移至最底图层:Shift+Ctrl+“中括号”; 激活上一图层:Alt+“中括号”; 激活下一图层:Alt+“中括号”; 合并可见图层:Shift+Ctrl+E; 放大视窗:Ctrl+“+”; 缩小视窗:Ctrl+“-”; 放大局部:Ctrl+空格键+鼠标单击; 缩小局部:Alt+空格键+鼠标单击;
