江森ADS系统动态图形开放软件指导visio
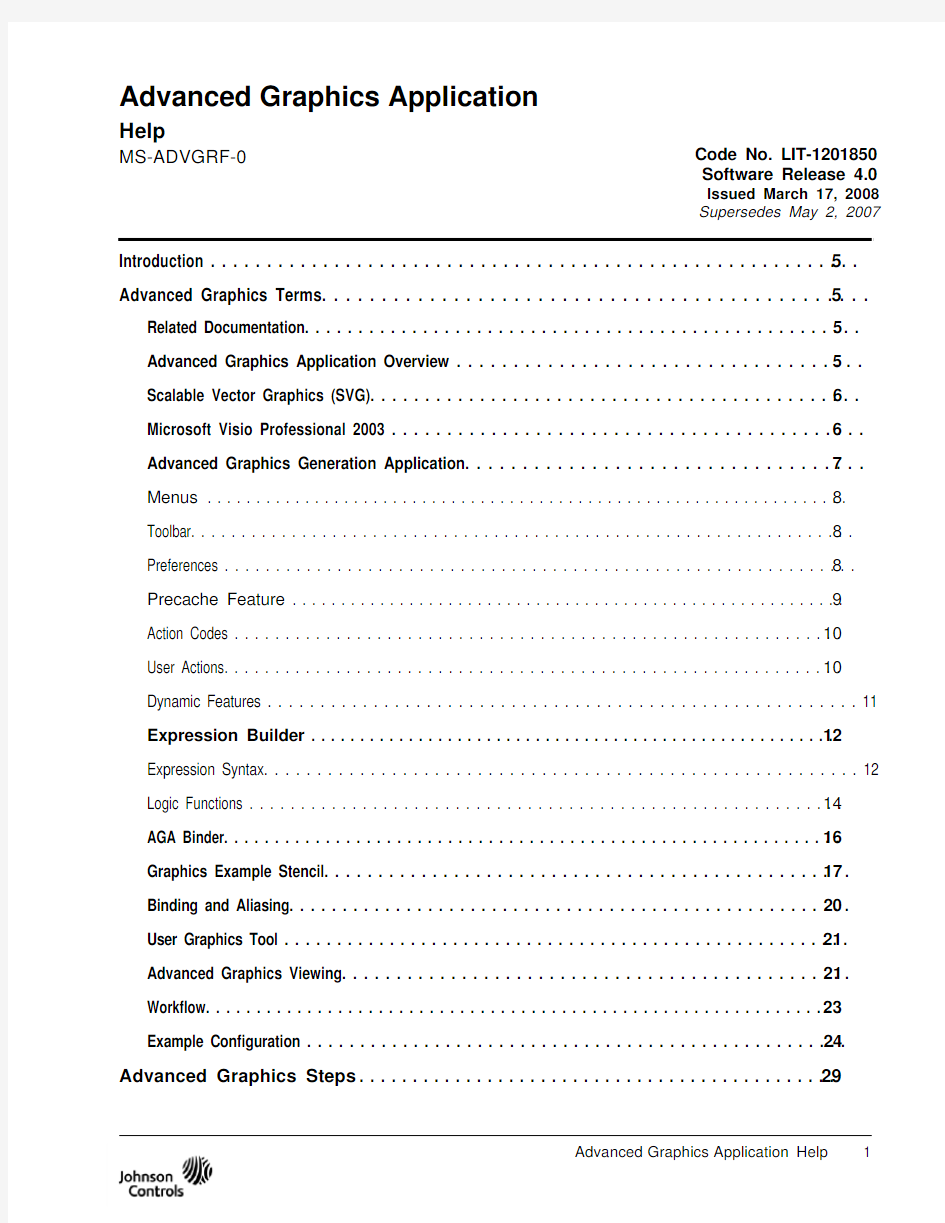
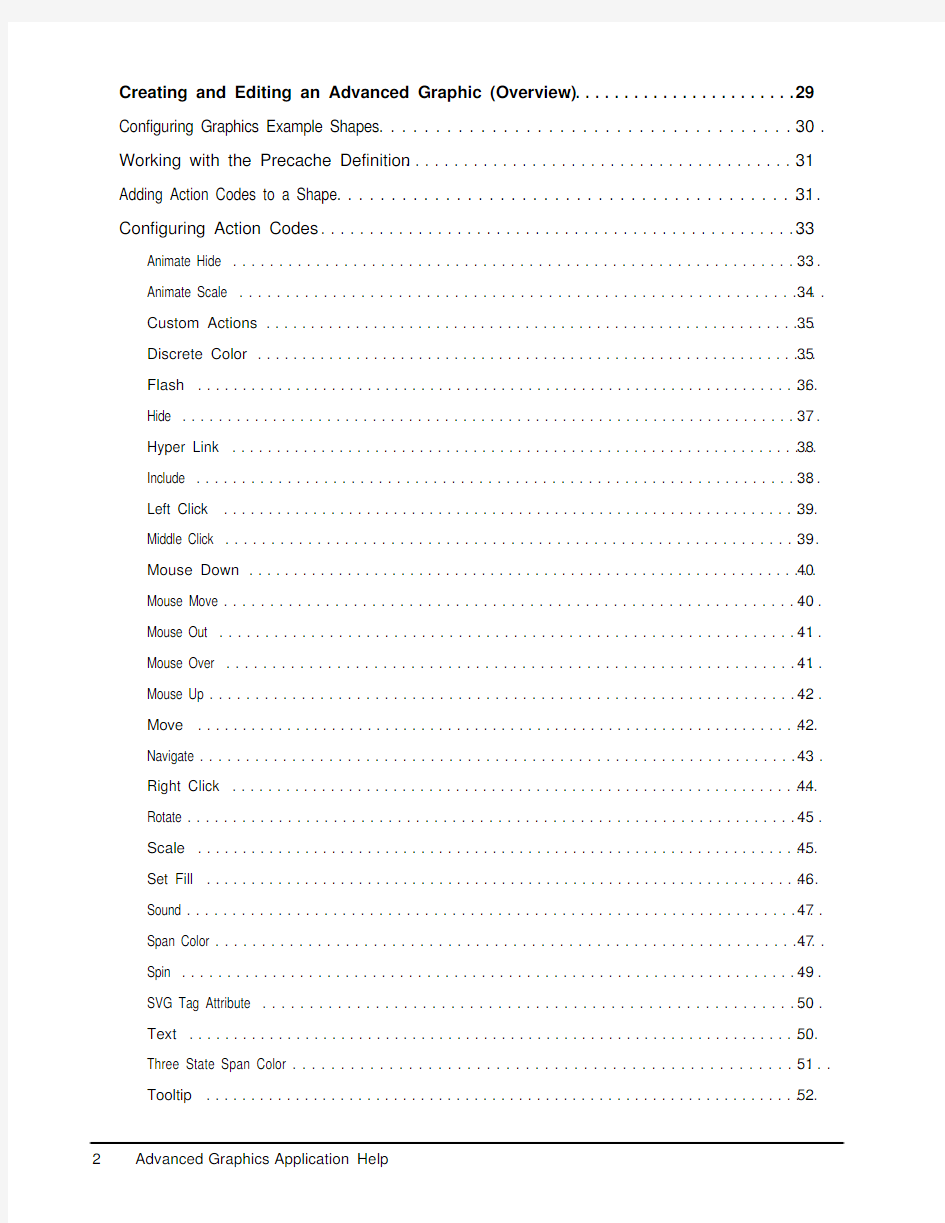
1
Advanced Graphics
Application Help Introduction . . . . . . . . . . . . . . . . . . . . . . . . . . . . . . . . . . . . . . . . . . . . . . . . . . . . . . . . . .5Advanced Graphics Terms. . . . . . . . . . . . . . . . . . . . . . . . . . . . . . . . . . . . . . . . . . . . . .5Related Documentation. . . . . . . . . . . . . . . . . . . . . . . . . . . . . . . . . . . . . . . . . . . . . . . . . . . . 5Advanced Graphics Application Overview . . . . . . . . . . . . . . . . . . . . . . . . . . . . . . . . . . . . 5Scalable Vector Graphics (SVG). . . . . . . . . . . . . . . . . . . . . . . . . . . . . . . . . . . . . . . . . . . . . 6Microsoft Visio Professional 2003 . . . . . . . . . . . . . . . . . . . . . . . . . . . . . . . . . . . . . . . . . . . 6Advanced Graphics Generation Application. . . . . . . . . . . . . . . . . . . . . . . . . . . . . . . . . . . 7Menus . . . . . . . . . . . . . . . . . . . . . . . . . . . . . . . . . . . . . . . . . . . . . . . . . . . . . . . . . . . . . . . . . . 8Toolbar. . . . . . . . . . . . . . . . . . . . . . . . . . . . . . . . . . . . . . . . . . . . . . . . . . . . . . . . . . . . . . . . . . 8Preferences . . . . . . . . . . . . . . . . . . . . . . . . . . . . . . . . . . . . . . . . . . . . . . . . . . . . . . . . . . . . . . 8Precache Feature . . . . . . . . . . . . . . . . . . . . . . . . . . . . . . . . . . . . . . . . . . . . . . . . . . . . . . . . . 9Action Codes . . . . . . . . . . . . . . . . . . . . . . . . . . . . . . . . . . . . . . . . . . . . . . . . . . . . . . . . . . . . 10User Actions. . . . . . . . . . . . . . . . . . . . . . . . . . . . . . . . . . . . . . . . . . . . . . . . . . . . . . . . . . . . . 10Dynamic Features . . . . . . . . . . . . . . . . . . . . . . . . . . . . . . . . . . . . . . . . . . . . . . . . . . . . . . . . 11Expression Builder . . . . . . . . . . . . . . . . . . . . . . . . . . . . . . . . . . . . . . . . . . . . . . . . . . . . . . 12Expression Syntax. . . . . . . . . . . . . . . . . . . . . . . . . . . . . . . . . . . . . . . . . . . . . . . . . . . . . . . . 12Logic Functions . . . . . . . . . . . . . . . . . . . . . . . . . . . . . . . . . . . . . . . . . . . . . . . . . . . . . . . . . . 14AGA Binder. . . . . . . . . . . . . . . . . . . . . . . . . . . . . . . . . . . . . . . . . . . . . . . . . . . . . . . . . . . . . 16Graphics Example Stencil. . . . . . . . . . . . . . . . . . . . . . . . . . . . . . . . . . . . . . . . . . . . . . . . . 17Binding and Aliasing. . . . . . . . . . . . . . . . . . . . . . . . . . . . . . . . . . . . . . . . . . . . . . . . . . . . . 20User Graphics Tool . . . . . . . . . . . . . . . . . . . . . . . . . . . . . . . . . . . . . . . . . . . . . . . . . . . . . . 21Advanced Graphics Viewing. . . . . . . . . . . . . . . . . . . . . . . . . . . . . . . . . . . . . . . . . . . . . . . 21Workflow. . . . . . . . . . . . . . . . . . . . . . . . . . . . . . . . . . . . . . . . . . . . . . . . . . . . . . . . . . . . . . . 23Example Configuration . . . . . . . . . . . . . . . . . . . . . . . . . . . . . . . . . . . . . . . . . . . . . . . . . . . 24Advanced Graphics Steps . . . . . . . . . . . . . . . . . . . . . . . . . . . . . . . . . . . . . . . . . . . . .29
Advanced Graphics Application
Help
MS-ADVGRF-0Code No. LIT-1201850
Software Release 4.0
Issued March 17, 2008
Supersedes May 2, 2007
Creating and Editing an Advanced Graphic (Overview) . . . . . . . . . . . . . . . . . . . . . . . . 29 Configuring Graphics Example Shapes. . . . . . . . . . . . . . . . . . . . . . . . . . . . . . . . . . . . . . . . 30 Working with the Precache Definition . . . . . . . . . . . . . . . . . . . . . . . . . . . . . . . . . . . . . . . . . 31 Adding Action Codes to a Shape. . . . . . . . . . . . . . . . . . . . . . . . . . . . . . . . . . . . . . . . . . . . . 31 Configuring Action Codes . . . . . . . . . . . . . . . . . . . . . . . . . . . . . . . . . . . . . . . . . . . . . . . . . . 33 Animate Hide . . . . . . . . . . . . . . . . . . . . . . . . . . . . . . . . . . . . . . . . . . . . . . . . . . . . . . . . . . . . . . . .33 Animate Scale . . . . . . . . . . . . . . . . . . . . . . . . . . . . . . . . . . . . . . . . . . . . . . . . . . . . . . . . . . . . . . .34 Custom Actions . . . . . . . . . . . . . . . . . . . . . . . . . . . . . . . . . . . . . . . . . . . . . . . . . . . . . . . . . . . . . .35 Discrete Color . . . . . . . . . . . . . . . . . . . . . . . . . . . . . . . . . . . . . . . . . . . . . . . . . . . . . . . . . . . . . . .35 Flash . . . . . . . . . . . . . . . . . . . . . . . . . . . . . . . . . . . . . . . . . . . . . . . . . . . . . . . . . . . . . . . . . . . . . .36 Hide . . . . . . . . . . . . . . . . . . . . . . . . . . . . . . . . . . . . . . . . . . . . . . . . . . . . . . . . . . . . . . . . . . . . . . .37 Hyper Link . . . . . . . . . . . . . . . . . . . . . . . . . . . . . . . . . . . . . . . . . . . . . . . . . . . . . . . . . . . . . . . . . .38 Include . . . . . . . . . . . . . . . . . . . . . . . . . . . . . . . . . . . . . . . . . . . . . . . . . . . . . . . . . . . . . . . . . . . . .38 Left Click . . . . . . . . . . . . . . . . . . . . . . . . . . . . . . . . . . . . . . . . . . . . . . . . . . . . . . . . . . . . . . . . . . .39 Middle Click . . . . . . . . . . . . . . . . . . . . . . . . . . . . . . . . . . . . . . . . . . . . . . . . . . . . . . . . . . . . . . . . .39 Mouse Down . . . . . . . . . . . . . . . . . . . . . . . . . . . . . . . . . . . . . . . . . . . . . . . . . . . . . . . . . . . . . . . .40 Mouse Move . . . . . . . . . . . . . . . . . . . . . . . . . . . . . . . . . . . . . . . . . . . . . . . . . . . . . . . . . . . . . . . . .40 Mouse Out . . . . . . . . . . . . . . . . . . . . . . . . . . . . . . . . . . . . . . . . . . . . . . . . . . . . . . . . . . . . . . . . . .41 Mouse Over . . . . . . . . . . . . . . . . . . . . . . . . . . . . . . . . . . . . . . . . . . . . . . . . . . . . . . . . . . . . . . . . .41 Mouse Up . . . . . . . . . . . . . . . . . . . . . . . . . . . . . . . . . . . . . . . . . . . . . . . . . . . . . . . . . . . . . . . . . . .42 Move . . . . . . . . . . . . . . . . . . . . . . . . . . . . . . . . . . . . . . . . . . . . . . . . . . . . . . . . . . . . . . . . . . . . . .42 Navigate . . . . . . . . . . . . . . . . . . . . . . . . . . . . . . . . . . . . . . . . . . . . . . . . . . . . . . . . . . . . . . . . . . . .43 Right Click . . . . . . . . . . . . . . . . . . . . . . . . . . . . . . . . . . . . . . . . . . . . . . . . . . . . . . . . . . . . . . . . . .44 Rotate . . . . . . . . . . . . . . . . . . . . . . . . . . . . . . . . . . . . . . . . . . . . . . . . . . . . . . . . . . . . . . . . . . . . . .45 Scale . . . . . . . . . . . . . . . . . . . . . . . . . . . . . . . . . . . . . . . . . . . . . . . . . . . . . . . . . . . . . . . . . . . . . .45 Set Fill . . . . . . . . . . . . . . . . . . . . . . . . . . . . . . . . . . . . . . . . . . . . . . . . . . . . . . . . . . . . . . . . . . . . .46 Sound . . . . . . . . . . . . . . . . . . . . . . . . . . . . . . . . . . . . . . . . . . . . . . . . . . . . . . . . . . . . . . . . . . . . . .47 Span Color . . . . . . . . . . . . . . . . . . . . . . . . . . . . . . . . . . . . . . . . . . . . . . . . . . . . . . . . . . . . . . . . . .47 Spin . . . . . . . . . . . . . . . . . . . . . . . . . . . . . . . . . . . . . . . . . . . . . . . . . . . . . . . . . . . . . . . . . . . . . . .49 SVG Tag Attribute . . . . . . . . . . . . . . . . . . . . . . . . . . . . . . . . . . . . . . . . . . . . . . . . . . . . . . . . . . . .50 Text . . . . . . . . . . . . . . . . . . . . . . . . . . . . . . . . . . . . . . . . . . . . . . . . . . . . . . . . . . . . . . . . . . . . . . .50 Three State Span Color . . . . . . . . . . . . . . . . . . . . . . . . . . . . . . . . . . . . . . . . . . . . . . . . . . . . . . . .51 Tooltip . . . . . . . . . . . . . . . . . . . . . . . . . . . . . . . . . . . . . . . . . . . . . . . . . . . . . . . . . . . . . . . . . . . . .52
2
Advanced Graphics Application Help
Using the Expression Builder. . . . . . . . . . . . . . . . . . . . . . . . . . . . . . . . . . . . . . . . . . . . . . . . 53 Using the AGA Binder . . . . . . . . . . . . . . . . . . . . . . . . . . . . . . . . . . . . . . . . . . . . . . . . . . . . . 53 Creating an Aliased Graphic . . . . . . . . . . . . . . . . . . . . . . . . . . . . . . . . . . . . . . . . . . . . . . . . 55 Inserting an Advanced Graphic to the UGT . . . . . . . . . . . . . . . . . . . . . . . . . . . . . . . . . . 56 Viewing a Graphic . . . . . . . . . . . . . . . . . . . . . . . . . . . . . . . . . . . . . . . . . . . . . . . . . . . . . . . 57 Troubleshooting. . . . . . . . . . . . . . . . . . . . . . . . . . . . . . . . . . . . . . . . . . . . . . . . . . . . . .58 Index . . . . . . . . . . . . . . . . . . . . . . . . . . . . . . . . . . . . . . . . . . . . . . . . . . . . . . . . . . . . . . .63
Advanced Graphics Application Help3
4
Advanced Graphics Application Help
Advanced Graphics Application Help 5Advanced Graphics Application
Help
Introduction
This Help system describes how to configure and use the Advanced Graphics
Application (AGA) to create system graphics for the Metasys? system extended
architecture. This Help system assumes the user has knowledge of Scalable Vector
Graphics (SVG) and how to use the User Graphics Tool (UGT) and the
Microsoft?Visio? Professional 2003 software.
Advanced Graphics Terms
Related Documentation
Advanced Graphics Application Overview
The Advanced Graphics application is an enhanced graphics creation package that
provides dynamic graphic capabilities such as animation, color changing, and
flashing for the Metasys system. The package includes a dynamic example stencil
library, and is an add-on to Microsoft Visio Professional 2003 software.
While creating an advanced graphic using the Graphics Example stencil, the
graphic is bound to system data through the System Configuration Tool (SCT)
database. After the graphic file is saved, it is inserted as a Graphic object into the
Metasys system navigation tree.
Advanced graphics are viewed from the Metasys system User Interface (UI)
framework. See Figure 1. With a more comprehensive representation of facility
support systems, building operators can easily monitor the health of the system on
a more intuitive interface.Table 1: Related Information
For Information On
See Document LIT or Part Number Metasys System Metasys System Extended
Architecture Overview Technical
Bulletin
LIT-1201527Metasys system extended architecture terms and acronyms Metasys System Extended
Architecture Glossary
LIT-1201612How to use the User Graphics Tool
User Graphics Tool (UGT) section of
the Metasys system Help LIT-120179311.This LIT number represents a printer friendly version of the Help.
Figure 1: Advanced Graphics Application in Metasys System Extended
Architecture
Metasys System User Interface
Scalable Vector Graphics (SVG)
The SVG file format is an Extensible Markup Language (XML) based Web
standard and is viewable and editable within any text editor, much like Hypertext Markup Language (HTML) documents. The World Wide Web Consortium
(https://www.360docs.net/doc/7a12169877.html,) maintains the SVG specification. The Advanced Graphics
application complies with the SVG specification for dynamic SVG graphics.
Besides the ability to save SVG files, the Advanced Graphics application can also save a Scalable Vector Graphic Zipped (SVGZ) file, which is a compressed SVG file.
Microsoft Visio Professional 2003
The Advanced Graphics application is designed to work with Visio Professional 2003 software. Visio Professional 2003 software refers to symbols as shapes. Visio drawings use the Visio Drawing (VSD) file format. Visio Professional 2003
software includes a stencil sheet mechanism that allows you to create stencil
libraries. Advanced graphics includes the Graphics Example stencil, a library of dynamic Heating, Ventilating, and Air Conditioning (HV AC) components.
6
Advanced Graphics Application Help
Advanced Graphics Application Help 7Advanced Graphics Generation Application
The Advanced Graphics application is an add-on graphics generation program
used to create animated graphics in Visio Professional 2003 software. Access the
Advanced Graphics application by selecting Tools > Add-Ons >
AGAActionCodeAddOnform in Visio Professional 2003 software. This add-on
application allows you to configure the dynamic capabilities for graphics using
Action Codes (User Actions and Dynamic Features), the Expression Builder, and
the AGA Binder. See Figure 2.
The Advanced Graphics Add-on screen consists of three distinct sections: A, B
and C. (Figure 2). Use Section A to select the user actions and dynamic features
you want to define. After you make these choices, use Section B to select which of
the checked actions or dynamic features you want to work with. When you do this,
Section C reveals any required parameters for that action or dynamic feature. For
example, Figure 2 shows the parameters for the Left Click action code. For details
on this process, see Adding Action Codes to a Shape .Figure 2: Advanced Graphics Add-On Screen User Dynamic
Features
Actions List of Selected Action Codes Toolbar
Menus
B
A C
Advanced Graphics Application Help 8Note:To keep the Advanced Graphics Add-On screen always open while
defining user actions and dynamic features, right click on a blank spot on
the graphic away from the Add-On screen, then select View > Custom
Properties Window. The Custom Properties Window appears. Dock the
window. Now, the Add-On screen remains displayed while you work with
the various shapes on the graphic, and your changes are saved immediately.
Menus
Table 2 describes the options of the Advanced Graphics application menus.
Toolbar
Table 3 describes the toolbar buttons of the Advanced Graphics application.
Preferences
The Advanced Graphics application launches dialog boxes to verify certain actions
to guide you through the program. For example, a dialog box appears asking
whether you want to save your changes when you exit the Advanced Graphics
application. Once you become familiar with the application, you can turn off some
of these messages from the Preferences menu. Figure 3 shows, and the Table 4
describes the options of the Preferences dialog box.Table 2: Menu Options
Menu
Option Description File Save (Ctrl+S)
Saves the current graphic file in SVG or SVGZ format to a location on the hard disk or on the network to store the graphic.Save As (F12)Saves the current graphic file under a new name.
Exit (Alt+F4)Closes the application.Tools
Graphics Binding (Ctrl+G)Launches the AGA Binder.
Preferences (Ctrl+E)Launches the AGA Preferences dialog box.
Precache Launches the AGA Precache window.
Help Online Help (Ctrl+F1)Launches the Advanced Graphics application Help .
About AGA
Displays information about the application, including version and
copyright notice.Table 3: Toolbar Buttons
Button Description
Saves the current graphic file in SVG or SVGZ format to a location on the hard disk or on the network
to store the graphic.
Launches the AGA Binder.
Advanced Graphics Application Help 9Figure 3: AGA Preferences Dialog Box
Precache Feature
The Precache feature allows you to retrieve the values of objects used in your
drawing before the graphic is rendered, which improves graphic performance.
These values are placed in Advanced Graphics memory immediately when you
open the graphic in the user interface. The drawing is then rendered and the values
of all objects are displayed. If you do not use the Precache feature, the object
values are retrieved after the graphic appears, which slows down graphic
performance. Overuse of the Precache feature may also slow down the system;
therefore, we recommend that you specify only the most important objects in the
Precache window.
For more information, see Working with the Precache Definition .Table 4: AGA Preferences Dialog Box Option
11.Table 12 lists the warning messages that appear in the Advanced Graphics application. Table 12 also points out
the messages that disappear when you use the Preferences options described here.
Description Hide warning on shape selection
in Visio
Prevents the warning message from appearing when selecting a different shape in Visio 2003 software.Always Apply Changes
When checked, applies any changes that have not been applied; otherwise, the program discards the changes.Hide warning on closing the
editor
Closes the Advanced Graphics application without a warning message.Always Save Changes
Saves all changes without a warning message.Hide warning on multiple shape
selection
Prevents the warning message from appearing when selecting multiple shapes in Visio 2003 software.Hide warning on deletion of
shape in Visio
Prevents the warning message from appearing when deleting a shape in Visio 2003 software.
Advanced Graphics Application Help 10Action Codes
An Action Code is the coding information in a shape that specifies the animated
presentation of data. For example, you can create an animated spray for a duct
humidifier using Action Codes. Action Codes include User Actions and Dynamic
Features.
User Actions
The Advanced Graphics application triggers the defined dynamic feature in a
shape to occur when a user acts upon the shape. Table 5 describes the user actions
configurable in the Advanced Graphics application.
See the Creating and Editing an Advanced Graphic (Overview) section for the
overall process of creating an advanced graphic. Specifically, see the Adding Action Codes to a Shape and Configuring Action Codes sections for details on how
to add and configure action codes.Table 5: User Actions
User Action
Description Left Click
A left mouse click on a shape.Example: ShowObjWindow(‘ADS1:NAE1/N2-1.AHU4.OA-T’);Middle Click
A middle mouse click on a shape Example: setlv(‘show_legend’,true);Right Click
A right mouse click on a shape Example: ShowCmdWindow(‘ADS1:NAE1/N2-1.AHU4.ZN-T’);Mouse Down
The mouse is clicked over a shape.Example: setlv(‘mouse_down_on_temp’,true);Mouse Move The mouse moves around a shape.
Example: setlv(‘mouse_move_on_map_X’,evt.clientX);
setlv(‘mouse_move_on_map_Y’,evt.clientY);
Mouse Over The mouse moves over a shape.
Example: setlv(‘mouse_over_room4’,true);
Mouse Up The mouse is released on a shape.
Example: setlv(‘mouse_down_on_temp’,false);
Mouse Out
The mouse moves off a shape.
Example: setlv(‘mouse_over_room4’,false);
Advanced Graphics Application Help 11Dynamic Features
The dynamics included in the shape deliver the dynamic capabilities for the shape.
Table 6 describes the dynamics available in the Advanced Graphics application.
See the Creating and Editing an Advanced Graphic (Overview) section for the
overall process of creating an advanced graphic. Specifically, see the Adding Action Codes to a Shape and Configuring Action Codes sections for details on how
to add and configure action codes. For background information on Javascript,
consult a reference book, such as Javascript: The Definitive Guide, Fifth Edition
by David Flanagan.Table 6: Dynamic Features
Dynamic Feature
Description Animate Hide
Hides and displays the shape so it appears to fade in and out of sight continuously.Animate Scale
Increases and decreases the size of the shape so it appears to stretch and return to normal size continuously.Custom Actions
Allows multiple JavaScript? statements for advanced functionality. This option allows you to manually type the coding.Discrete Color
Changes the color of the shape from a list of colors. For example, the shape changes from yellow to red when the Analog Value goes from Low Alarm to High Alarm.Flash
Makes the shape change from one color to another. For example, the shape flashes between two colors continuously if the value goes beyond a maximum point.Hide
Makes the shape disappear.Hyper Link
Links a Uniform Resource Locator (URL) to the shape and opens in a separate window. For example, the shape jumps to a user guide or Help file.Include
Attaches a JavaScript file to a shape.Move
Moves the shape from one location on the graphic to another.Navigate
Launches another advanced graphic file or item (for example, an Analog Value window).Rotate
Rotates the shape clockwise the specified number of degrees around an axis.Scale
Changes the size of a shape.Set Fill
Changes the fill color of a shape.Sound
Attaches a sound file (.wav) to a shape. For example, the shape makes a sound if the device reaches abnormal values.Span Color
Changes the color of a shape to a color between two colors based on a numeric value. For example, the shape appears purple halfway between red and blue.Spin
Makes the shape spin clockwise or counterclockwise on its axis at a defined rate.SVG Tag Attribute
Adds advanced SVG coding to the shape.Text
Changes the string in a text box based on the value of an expression. For example, the text box displays the Present Value of an object.Three State Span
Color Changes the color of a shape among three colors based on the value of a variable. For example, a Temperature Bulb changes from blue to yellow to red as the temperature
changes from -18°C (0°F) to 21°C (70°F) to 43°C (110°F). A common color scheme is from
green to yellow to red.
Tooltip
Adds Tooltip text to a shape.
Expression Builder
The Expression Builder allows you to build expressions to bind data to a shape using Graphic Object References. The Expression Builder is shown in Figure4 and described in Table7.
Expression Syntax
The syntax for an expression depends on which action code or dynamic feature you have selected; however, for the logic functions, there is a common syntax that applies:
Logic Function(‘Site Director:NxE Name/Point Reference.Attribute ID’,me);
Example for reading the present value of a zone temperature:
bsv(‘ADS1:NAE1/N2-1.ZN-T.85’,me);
The Logic Function is an abbreviation of the action that the statement is to
perform. For example, bsv means read a bound string value. Table8 explains each of the valid logic functions.
The Site Director Name and NxE Name, along with the Point Reference, describe the location and name of the point. A colon separates the Site Director and
NAE/NCE names, which usually consist of an ADS:NxE combination. The Point Reference is separated from the NxE by a forward slash.
The Attribute ID is a number that Metasys uses to identify a particular attribute.
For example, the attribute number for the Present Value of any object is 85. Other popular attribute numbers are 512 (Status), 28 (Description), and 2390 (Name).
The Expression Editor determines the attribute ID when you select the object’s attribute. If no attribute ID or an invalid attribute ID is specified, an error in the Java? console occurs when you display the graphic during runtime. (Product internationalization is the reason that attribute IDs are used instead of attribute names. For a list of all attributes with their IDs, refer to the Attribute Set table located in Metasys system Help.)
The me keyword at the end of the statement is a convention used by Advanced Graphics to enable the dynamic feature to sign up for any change in value of the monitored attribute. For example, if the feature is Discrete Color, the me keyword allows for a change in color to occur when the status of the linked attribute
changes.
12
Advanced Graphics Application Help
Advanced Graphics Application Help 13
Figure 4: Expression Builder Screen
Table 7: Expression Builder
Option Description Operator Buttons Click on the button to insert its logical operation into the Generated Expression field. Read/Write bound values
or Local variables Provides a list of user logic function templates that read or write bound values or local variables. Bound values are connected to an object that exists in the Metasys system
database, while local variables are values that can be referenced by expressions in
the graphic. See Table 8 for descriptions of the logic functions.
Object Reference/Local Variable Enter the local variable or Object Reference of the field point for which you want the
selected logic function template to operate. Select the Lookup button to bind data
using the AGA Binder.
Generated Expression
Displays the expression (based on the Read/Write bound values or Local variables
selection and the Object Reference/Local Variable text) after clicking the Insert button.Lookup
Button
A d d S u b t r a c t M u l t i p l y D i v i d e S q u a r e R o o t A N D O p e r a t o r O R O p e r a t o r C o n d i t i o n a l E v a l u a t i o n
Logic Functions
Logic functions aid in programming the dynamic features of a shape. Logic
functions trigger dynamics in the shape based upon the attached system data. Insert logic functions using the Expression Builder. Table8 describes the logic functions available in the Advanced Graphics application.
Table 8: Logic Functions (Part 1 of 2)
Variable Script Description
Read a bound floating point attribute value bfv Reads an Object Reference in the NAE/NCE/Network Integration Engine (NIE) or Application and Data Server (ADS)/Extended Application and
Data Server (ADX), and returns a floating value.
Note:Use this function to retrieve the precise value of an attribute (15
significant digits). For example, you could use it for converting
temperature calculations (°F to °C) or for providing a value to
non-textual action types such as Discrete Color.
Example:
bfv('ADS1:NAE1/N2-1.AHU4.RM-T.85, me)
Read a bound boolean attribute value bbv Reads an Object Reference in the NAE/NCE/NIE or ADS/ADX, and
returns a boolean value.
Note:Use this function to determine whether an object is in a specific
state (for example, on/off or alarm/normal). This logic function
converts the text to a boolean true or false value.
Example:
bbv('ADS1:NAE1/N2-1.AHU4.SF-S.85, me)
Read a bound integer attribute value biv Reads an Object Reference in the NAE/NCE/NIE or ADS/ADX, and
returns an integer value.
Note:Use this function in cases where you do not want to translate the
state/mode/type set (enumeration) value of an object to text. For
example, use this option to compare the object’s status (high
alarm to low alarm).
Example:
biv('ADS1:NAE1/N2-1.AHU4.AV1.85, me)
Read a bound string value bsv Reads an Object Reference in the NAE/NCE/NIE or ADS/ADX, and
returns a string value.
Note:Use this function to display the state of an object as text.
Enumerated attributes are returned as text instead of numbers (for
example, Clean/Dirty instead of 0/1). Analog attributes are
returned as rounded values with units (for example, 74.2 Deg F
instead of 74.1873547683635.) The bsv script is commonly used
with the Text action code.
Example:
bsv('ADS1:NAE1/N2-1.AHU4.FILTER.28, me)
Read a local
floating point
value
lfv Reads a local variable, and returns a floating value.
Read a local
boolean point
value
lbv Reads a local variable, and returns a boolean value.
Read a local
integer point
value
liv Reads a local variable, and returns an integer value.
Read a local
string point
value
lsv Reads a local variable, and returns a string value.
Advanced Graphics Application Help
14
Advanced Graphics Application Help 15See the Creating and Editing an Advanced Graphic (Overview) section for the
overall process of creating an advanced graphic. Specifically, see the Using the Expression Builder section for details on how to build expressions.Select Color Allows you to assign a color from a color selection window. The
Expression Builder can also use an RGB (red/green/blue) number given
in hexadecimal format to identify the color. This format contains # and
three sets of numbers representing the color intensity of red, green, and
blue (for example, red would be #340000).
Sets a local
value
setlv Modifies the value of a local value.Show Command
Window
ShowCmdWindow Displays the command window of the specified item/object.Show Object
Window ShowObjWindow Displays the default view/window of the specified item/object.
Table 8: Logic Functions (Part 2 of 2)
Variable
Script Description
Advanced Graphics Application Help 16AGA Binder
The AGA Binder assists you in building expressions by logging on to and selecting
field points and references from the SCT. Figure 5 shows the AGA Binder with the
References tab active and Table 9 describes the AGA Binder menus and tabs. The
fully qualified object reference of the selected item/object is copied to the
Microsoft Windows? clipboard so you can paste it into the expression.
Figure 5: AGA Binder Table 9: AGA Binder Menu/Tab
Item Description SCT Archives
Displays the archives in the SCT.References
Displays the Navigation Tree of the selected SCT archive for choosing field point references.File
Exit (Ctrl+Q)Closes the AGA Binder.Actions Login (Ctrl+L)Launches the SCT Login dialog box to log on to the local SCT or
an SCT on the network. To activate and use the features of the
AGA Binder, you must first log on to the SCT using this menu
item.
Refresh Archives (Ctrl+R)Refreshes the data appearing in the AGA Binder to match the
current archives.
Get Field Points (Ctrl+G)Displays the field points for the device.
Show Attributes (Ctrl+H)
Launches the Attribute dialog box that lists the attributes in the
device.
Advanced Graphics Application Help 17See the Creating and Editing an Advanced Graphic (Overview) section for the
overall process of creating an advanced graphic. Specifically, see the Using the AGA Binder section for details on how to bind data to shapes.
Graphics Example Stencil
The Graphics Example stencil contains prebuilt dynamic shapes for creating
dynamic system graphics. Use the Visio Professional 2003 software and the
Advanced Graphics generation add-on to modify the shapes to suit the needs of the
facility. Table 10 lists the sample shapes and their prebuilt action codes. For more
information on the action codes, see Table 5 and Table 6.
Table 10: Graphics Example Shapes (Part 1 of 3)
Shape Shape Name
Action Codes Differential (Diff)
Pressure ? Left Click - displays the default view/window of the object ? Right Click - displays the command window of the object
? Animate Hide - displays/hides the text label when in high/low
alarm
? Discrete Color - displays a different color for the Present
Value text box based on the object’s status 1
? Sound - plays a sound when in high/low alarm
? SVG Tag Attribute - sets the object opacity
? Text - displays the Present Value of the object
? Tooltip - displays the object name
Humidity Sensor ? Left Click - displays the default view/window of the object
? Right Click - displays the command window of the object
? Animate Hide - displays/hides the text label when in high/low
alarm
? Discrete Color - displays a different color for the Present
Value text box based on the object’s status 1
? Sound - plays a sound when in high/low alarm
? SVG Tag Attribute - sets the object opacity
? Text - displays the Present Value of the object
? Tooltip - displays the object name
Return Fan 2
?
Left Click - displays the default view/window of the object ?
Right Click - displays the command window of the object ?
Mouse Out - hides the yellow command and status box ?
Mouse Over - displays the yellow command and status box ?
Animate Hide - displays/hides the text label when in high/low alarm ?
Discrete Color - displays a different color for the Present Value text box based on the object’s status 1?
Hide - hides the yellow command and status box ?
Span Color - changes color between red and green to indicate low and high alarm ?
SVG Tag Attribute - sets the object opacity ? Text - displays the Present Value of the object
Advanced Graphics Application Help 18
Right Horizontal
(Horz) Water Pump ? Left Click - displays the default view/window of the object ? Right Click - displays the command window of the object ?
Mouse Out - hides the tooltip ?
Mouse Over - displays the tooltip ?
Animate Hide - displays/hides the text label when in high/low alarm ?
Discrete Color - displays a different color for the Present Value text box based on the object’s status 1?
Discrete Color - changes the impeller red when off and green when on ?
Flash - changes the impeller color between white and red to indicate low and high alarm ?
Spin - moves the impeller clockwise when running ?
SVG Tag Attribute - sets the object opacity ?
Text - displays the Present Value of the object ? Tooltip - displays the object name
RS9100? Left Click - displays the default view/window of the object
? Right Click - displays the command window of the object
? Animate Hide - displays/hides the text label when in high/low
alarm
? Discrete Color - displays a different color for the Present
Value text box based on the object’s status 1
? Sound - plays a sound when in high/low alarm
? SVG Tag Attribute - sets the object opacity
? Text - displays the Present Value of the object
? Tooltip - displays the object name
Supply Fan 2
?
Left Click - displays the default view/window of the object ?
Right Click - displays the command window of the object ?
Mouse Out - hides the yellow command and status box ?
Mouse Over - displays the yellow command and status box ?
Animate Hide - displays/hides the text label when in high/low alarm ?
Discrete Color - displays a different color for the Present Value text box based on the object’s status 1?
Hide - hides the yellow command and status box ?
Span Color - changes color between red and green to indicate low and high alarm ?
SVG Tag Attribute - sets the object opacity ? Text - displays the Present Value of the object Temperature
(Temp) Sensor ? Left Click - displays the default view/window of the object ? Right Click - displays the command window of the object
? Animate Hide - displays/hides the text label when in high/low
alarm
? Discrete Color - displays a different color for the Present
Value text box based on the object’s status 1
? Sound - plays a sound when in high/low alarm
? SVG Tag Attribute - sets the object opacity
? Text - displays the Present Value of the object
? Tooltip - displays the object name
T-4000
? Left Click - displays the default view/window of the object
? Right Click - displays the command window of the object
? Animate Hide - displays/hides the text label when in high/low
alarm
? Discrete Color - displays a different color for the Present
Value text box based on the object’s status 1
? Sound - plays a sound when in high/low alarm
? SVG Tag Attribute - sets the object opacity
? Text - displays the Present Value of the object
? Tooltip - displays the object name Table 10: Graphics Example Shapes (Part 2 of 3)
Shape Shape Name
Action Codes
Advanced Graphics Application Help 19
TE-6700
? Left Click - displays the default view/window of the object
? Right Click - displays the command window of the object
? Animate Hide - displays/hides the text label when in high/low
alarm
? Discrete Color - displays a different color for the Present
Value text box based on the object’s status 1
? Sound - plays a sound when in high/low alarm
? SVG Tag Attribute - sets the object opacity
? Text - displays the Present Value of the object
? Tooltip - displays the object name
TC9100 Stat ? Left Click - displays the default view/window of the object
? Right Click - displays the command window of the object
? Animate Hide - displays/hides the text label when in high/low
alarm
? Discrete Color - displays a different color for the Present
Value text box based on the object’s status 1
? Sound - plays a sound when in high/low alarm
? SVG Tag Attribute - sets the object opacity
? Text - displays the Present Value of the object
? Tooltip - displays the object name
TMZ ? Left Click - displays the default view/window of the object
? Right Click - displays the command window of the object
? Animate Hide - displays/hides the text label when in high/low
alarm
? Discrete Color - displays a different color for the Present
Value text box based on the object’s status 1
? Sound - plays a sound when in high/low alarm
? SVG Tag Attribute - sets the object opacity
? Text - displays the Present Value of the object
? Tooltip - displays the object name
Water Pump ?
Left Click - displays the default view/window of the object ?
Right Click - displays the command window of the object ?
Mouse Out - hides the tooltip ?
Mouse Over - displays the tooltip ?
Animate Hide - displays/hides the text label when in high/low alarm ?
Discrete Color - displays a different color for the Present Value text box based on the object’s status 1?
Discrete Color - changes the impeller red when off and green when on ?
Flash - changes the impeller color between white and red to indicate low and high alarm ?
Spin - moves the impeller clockwise when running ?
SVG Tag Attribute - sets the object opacity ?
Text - displays the Present Value of the object ? Tooltip - displays the object name 1.
Where 0=White, 10=Yellow, 15=Yellow, 30=Red, 34=Red, 70=Gray, 108=#8000, and 112=Black.2.The Return Fan and Supply Fan shapes have Cmd Name, Cmd Desc, Sts Name, and Sts Desc labels with Text
action codes. Cmd Name and Cmd Desc reference the command output object for the mechanical device. Sts Name and Sts Desc reference the status input object for the mechanical device.
Table 10: Graphics Example Shapes (Part 3 of 3)
Shape Shape Name
Action Codes
Advanced Graphics Application Help 20Binding and Aliasing
The Advanced Graphics application provides two methods for creating advanced graphics and binding data to shapes. The first method is to use the Graphics
Example shapes as defined and modify the object references in the shape’s custom properties. The second method is to create your own custom shapes or use the Graphics Example shapes and modify the action codes to create customized dynamic shapes.
The shapes in the Graphics Example stencil have custom properties and entries on their right-click menus. The object reference of all the shape’s action codes can be set using the custom properties (Figure 6). See the Configuring Graphics Example Shapes section for details on how to edit the custom properties.
Figure 6: Custom Properties on a Temperature Sensor
If you choose to modify the action codes of a shape from the Graphics Example stencil, the custom properties of that shape do not function after editing the action codes using the Advanced Graphics application. If you want to change any part of an existing Graphics Example shape (for example, you want to keep all of the dynamics configured, but you want to change or add a dynamic), you cannot modify the custom properties to indicate the object reference for that shape. You must use the Advanced Graphics application to add the object reference to each of the defined action codes and make the desired action code changes or additions. The Example Configuration section describes how to configure an existing
Graphics Example shape to use a different action code and how to add the object references to the defined action codes.
For information on creating new shapes and adding them to new stencils, refer to the Visio Professional 2003 software documentation. Then, add the new shape to your advanced graphic and use the action codes to create the desired dynamics. For details on configuring action codes, see the Adding Action Codes to a Shape
section.
