Windows xp光盘启动安装过程详细图解
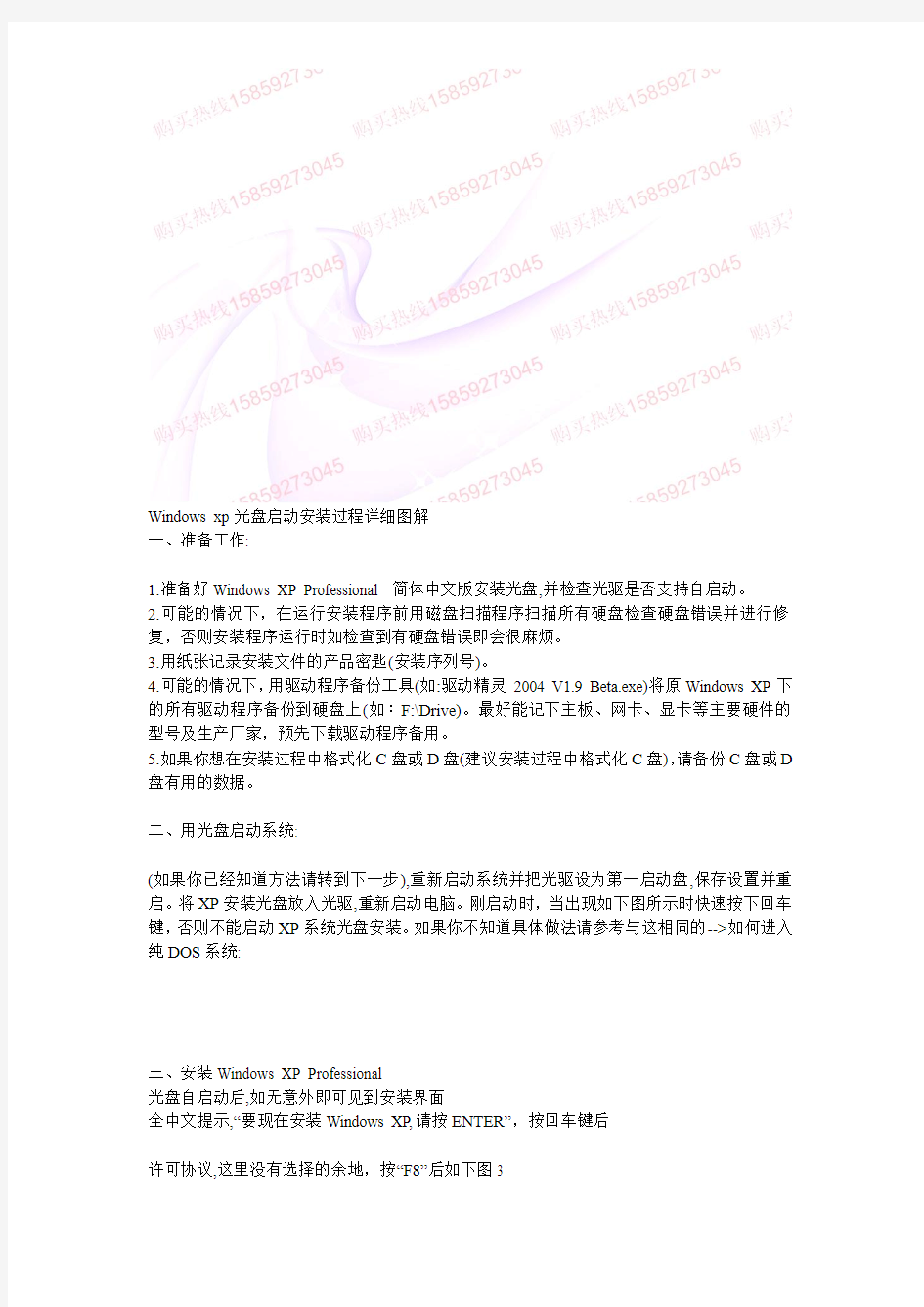
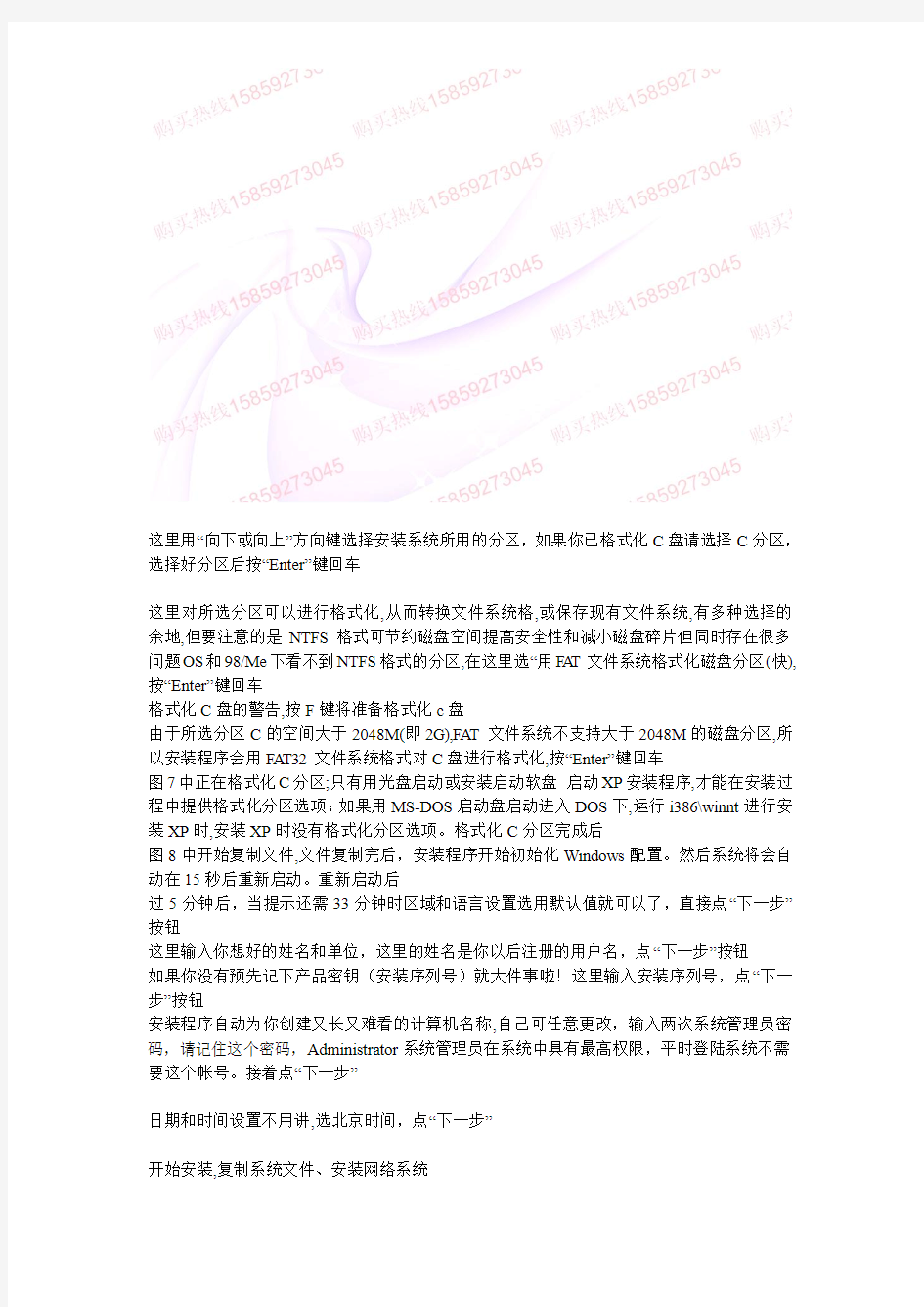
Windows xp光盘启动安装过程详细图解
一、准备工作:
1.准备好Windows XP Professional 简体中文版安装光盘,并检查光驱是否支持自启动。
2.可能的情况下,在运行安装程序前用磁盘扫描程序扫描所有硬盘检查硬盘错误并进行修复,否则安装程序运行时如检查到有硬盘错误即会很麻烦。
3.用纸张记录安装文件的产品密匙(安装序列号)。
4.可能的情况下,用驱动程序备份工具(如:驱动精灵2004 V1.9 Beta.exe)将原Windows XP下的所有驱动程序备份到硬盘上(如∶F:\Drive)。最好能记下主板、网卡、显卡等主要硬件的型号及生产厂家,预先下载驱动程序备用。
5.如果你想在安装过程中格式化C盘或D盘(建议安装过程中格式化C盘),请备份C盘或D 盘有用的数据。
二、用光盘启动系统:
(如果你已经知道方法请转到下一步),重新启动系统并把光驱设为第一启动盘,保存设置并重启。将XP安装光盘放入光驱,重新启动电脑。刚启动时,当出现如下图所示时快速按下回车键,否则不能启动XP系统光盘安装。如果你不知道具体做法请参考与这相同的-->如何进入纯DOS系统:
三、安装Windows XP Professional
光盘自启动后,如无意外即可见到安装界面
全中文提示,“要现在安装Windows XP,请按ENTER”,按回车键后
许可协议,这里没有选择的余地,按“F8”后如下图3
这里用“向下或向上”方向键选择安装系统所用的分区,如果你已格式化C盘请选择C分区,选择好分区后按“Enter”键回车
这里对所选分区可以进行格式化,从而转换文件系统格,或保存现有文件系统,有多种选择的余地,但要注意的是NTFS格式可节约磁盘空间提高安全性和减小磁盘碎片但同时存在很多问题OS和98/Me下看不到NTFS格式的分区,在这里选“用FAT文件系统格式化磁盘分区(快),按“Enter”键回车
格式化C盘的警告,按F键将准备格式化c盘
由于所选分区C的空间大于2048M(即2G),FAT文件系统不支持大于2048M的磁盘分区,所以安装程序会用FAT32文件系统格式对C盘进行格式化,按“Enter”键回车
图7中正在格式化C分区;只有用光盘启动或安装启动软盘启动XP安装程序,才能在安装过程中提供格式化分区选项;如果用MS-DOS启动盘启动进入DOS下,运行i386\winnt进行安装XP时,安装XP时没有格式化分区选项。格式化C分区完成后
图8中开始复制文件,文件复制完后,安装程序开始初始化Windows配置。然后系统将会自动在15秒后重新启动。重新启动后
过5分钟后,当提示还需33分钟时区域和语言设置选用默认值就可以了,直接点“下一步”按钮
这里输入你想好的姓名和单位,这里的姓名是你以后注册的用户名,点“下一步”按钮
如果你没有预先记下产品密钥(安装序列号)就大件事啦!这里输入安装序列号,点“下一步”按钮
安装程序自动为你创建又长又难看的计算机名称,自己可任意更改,输入两次系统管理员密码,请记住这个密码,Administrator系统管理员在系统中具有最高权限,平时登陆系统不需要这个帐号。接着点“下一步”
日期和时间设置不用讲,选北京时间,点“下一步”
开始安装,复制系统文件、安装网络系统
让你选择网络安装所用的方式,选典型设置点“下一步”
点“下一步”继续安装,到这里后就不用你参与了,安装程序会自动完成全过程。安装完成后自动重新启动,出现启动画面
第一次启动需要较长时间,请耐心等候,接下来是欢迎使用画面,提示设置系统
点击右下角的“下一步”按钮,出现设置上网连接画面
这里建立的宽带拨号连接,不会在桌面上建立拨号连接快捷方式,且默认的拨号连接名称为“我的ISP”(自定义除外);进入桌面后通过连接向导建立的宽带拨号连接,在桌面上会建立拨号连接快捷方式,且默认的拨号连接名称为“宽带连接”(自定义除外)。如果你不想在这里建立宽带拨号连接,请点击“跳过”按钮。
在这里我先创建一个宽带连接,选第一项“数字用户线(ADSL)或电缆调制解调器”,点击“下一步”按钮
目前使用的电信或联通(ADSL)住宅用户都有帐号和密码的,所以我选“是,我使用用户名和密码连接”,点击“下一步”按钮
输入电信或联通提供的帐号和密码,在“你的ISP的服务名”处输入你喜欢的名称,该名称作为拨号连接快捷菜单的名称,如果留空系统会自动创建名为“我的ISP”作为该连接的名称,点击“下一步”按钮,
已经建立了拨号连接,微软当然想你现在就激活XP啦,不过即使不激活也有30天的试用期,又何必急呢?选择“否,请等候几天提醒我”,点击“下一步”按钮,
输入一个你平时用来登陆计算机的用户名,点下一步出现
点击完成,就结束安装。系统将注销并重新以新用户身份登陆。
看到了蓝天白云的画面,你就知道是什么回事。可是桌面上就只有回收站一个图标。想找回
常见的图标请看下面。
六、找回常见的图标
在桌面上点开始-->连接到-->宽带连接,
左键点“宽带连接”不放手,将其拖到桌面空白处,可见到桌面上多了一个“宽带连接”快捷方式。
然后,右键在桌面空白处点击,在弹出的菜单中选“属性”,即打开显示“属性窗口”
XP系统盘制作教程(纯安装版,非GHOST)
XP系统盘制作教程(纯安装版,非GHOST) 本章讲述如何制作一张集成SP2的Windows XP安装光盘。 1 所需工具: (1)XP安装光盘 (2)XP SP2 (3)Cdimage (4)IsoBuster (5)VMware(或Virt l PC) 2 集成: 先把XP安装盘内的所有内容拷贝到硬盘的一个目录里,比如d:\xpcd\winxp。 用winrar解压SP2包,或者在“开始/运行”里输入“d:\xpsp2.exe /x”把它解压到硬盘,比如d:\xpcd\sp2。然后输入“d:\xpcd\sp2\i386\updte.exe -s:\xpcd\winxp”进行集成。 其实sp2已经具备了sp2包直接集成的功能,并不需要先解压了。你可以用“d:\xpsp2.exe -s:\xpcd\winxp”命令直接集成。 3 提取引导文件: 把安装光盘放进光驱,打开IsoBuster,选中光盘所在光驱盘符,在“bootimage.img”点击右键,选择“抽取bootimage.img”并保存为文件,假设放到d:\xpcd目录下。 当然你也可以用现成的光盘引导文件,比如bootsect.bin等,这些都可以在网上找到,效果是相同的。 4 制作光盘ISO: 把cdimage.exe放到d:\xpcd目录下,在运行里输入“cdimage –lWinXPSP2 -t08/10/2004,00:00:00 -h -m -n –bd:\xpcd\bootimage.img CD d:\winxpsp2.ISO”,将会弹出一个正在制作ISO文件进程的Dos窗口,结束后,你就可以在你的d盘下看到你制作的光盘镜像文件了。 你可以直接刻盘,如果不放心的话,可以用DAEMON Tools等虚拟光驱加载它,看是否正常,还可以用VMware Workstation虚拟计算机来测试它是否能够引导,更可以安装它看是否完美。 第二章制作多合一的Windows XP SP2安装光盘(整理+原创) 本章讲述如何制作一张多个版本共同存在的Windows XP SP2安装光盘。也就是现在流行的多合一的安装光盘。这里我们以制作oem和vlk二合一版本为例来讲解,为了方便制作和讲解,建立统一目录,假设为d:\xpcd\winxp,此目录为光盘根目录。 1 所需工具: (1)多个版本的XP安装光盘,这里我们以二合一为例来讲。 (2)XP SP2
WIN7下硬盘安装Ubuntu双系统
Win7下硬盘安装Ubuntu11.04双系统 欢迎大家访问我们的网站:Linux起点:https://www.360docs.net/doc/7013142228.html, 起点论坛:https://www.360docs.net/doc/7013142228.html,/bbss 起点超级Q群:㈠10218442 ㈡92186523 ㈢90282859 ㈣106637392 一、准备工作(在win7下操作完成) 1.从官网https://www.360docs.net/doc/7013142228.html,上下载镜像文件,大小接近700M。 2.下载并安装easybcd。easybcd是一款很优秀的系统引导软件,功能强大,最关键的是傻瓜式一站式简易操作,极其适合新手使用!网上很多说用grubdos安装,但对于菜鸟的我来说,操作太麻烦而且容易引导失败! 3.腾出一个空盘,点击右键格式化之后把它删除(这个盘最好是在硬盘的后面,因为Windows系统不能识别Linux系统分区,如果将ubuntu装在D盘,将D盘删除并建立Linux系统分区后,原来的E盘就会变成D 盘,安装在E盘的软件会出现系统注册表路径不对称,要重新安装一遍软件)。网上很多说使用磁盘压缩功能以整理出空白分区,这个方法也可行,但这个盘要保证有10G空间以上比较稳妥。 4.安装好easybcd2.0后,启动软件: 按照上图的序号依次点击“Add New Entry”——“Neo Grub”——“Install”,点到“Install”后出面下面的界面,再点“Configure”。
点击“Configure”按钮后,会出现一个记事本文件,将下面的代码粘贴到文件尾部: title Install Ubuntu root (hd0,0) kernel (hd0,0)/vmlinuz boot=casper iso-scan/filename=/ubuntu-11.04-desktop-i386.iso ro quiet splash locale=zh_CN.UTF-8 initrd (hd0,0)/initrd.lz 如下图:
如何重装xp系统图解
你要重装就要现有一张安装盘。 装XP的步骤如下: 开机时,按del键, 进入bios界面,一般选左侧第二项,(AdvancedBIOSFeatures) 进入后,看boot项,FristBoot...(用pageup和pageDown选为cd-rom, 按f10保存,按esc键退出CMOSE 把xp光盘放入光驱,重启机器,等待。。。 提示pressanykeybootfromcd-rom... 马上按几下空白键, 进入xp安装程序(屏幕是蓝色背景),等待。。。 按F8,选我同意. 按ESC,不要修复. 按D,按回车,按L,按C,按回车,再回车. 使用FAT格式化,回车,OK! 按提示一步步安装. 最后跳过”连接intalnat”,选”否,暂不注册.”就可以了! 驱动和软件方面就靠你自己了。 如何重装xp系统图解 本文为如何重装xp系统图解 一、准备工作: 1.准备好Windows XP Professional 简体中文版安装光盘,并检查光驱是否支持自启动。 2.可能的情况下,在运行安装程序前用磁盘扫描程序扫描所有硬盘检查硬盘错误并进行修复,否则安装程序运行时如检查到有硬盘错误即会很麻烦。 3.用纸张记录安装文件的产品密匙(安装序列号)。 4.可能的情况下,用驱动程序备份工具(如:驱动精灵 2004 V1.9 Beta.exe)将原Windows XP下的所有驱动程序备份到硬盘上(如∶F:\Drive)。最好能记下主板、网卡、显卡等主要硬件的型号及生产厂家,预先下载驱动程序备用。 5.如果你想在安装过程中格式化C盘或D盘(建议安装过程中格式化C盘),请备份C盘或D盘有用的数据。
微软Windows7旗舰版光盘安装图解教程(带详细步骤)
Windows7光盘安装教程 将Windows7安装光盘放入光驱,在电脑启动时进入BIOS并把第一启动设备设置为光驱,按F10保存设置并退出BIOS。 1.电脑自动重启后出现下图提示,请按键盘任意键从光驱启动电脑。 2.电脑从光驱启动后开始加载安装程序文件 3.安装程序文件加载完成后出现Windows7安装界面,因为Windows7安装光盘是简体中文的,所以这里全部选择默认值,点击下一步。 4.点击现在安装按钮开始安装。 5.出现许可协议条款,在“我接受许可条款”前面打上勾,接着下一步。 6.出现安装类型选择界面,因为我们不是升级,所以选择自定义(高级)选项
7.出现安装位置选择界面,在这里选择安装系统的分区,如果要对硬盘进行分区或格式化操作,点击驱动器选项(高级)。 8.这里可以对硬盘进行分区,也可对分区进行格式化。选择好安装系统的分区后,点击下一步。由于Windows7在安装时会自动对所在分区进行格式化,所以这里我们可以无需对安装系统的分区进行格式化。 9.Windows7开始安装。 10.安装完成后,电脑需要重新启动。 11.电脑重新启动后开始更新注册表设置。 12.启动服务。
13.这时才进入最后的完成安装阶段。 14.完成安装阶段完成后,电脑需要重新启动。 15.电脑重新启动后,安装程序为首次使用计算机做准备。 16.输入用户名和计算机名称,点击下一步。 17.为帐户设置密码,如果这里不设置密码(留空),以后电脑启动时就不会出现输入密码的提示,而是直接进入系统 18.设置系统更新方式,建议选择推荐的选项。
19.设置电脑的日期和时间。 20.设置网络位置,有家庭、工作和公用三个选项,其中家庭网络最宽松,公用网络最严格,根据自己的实际情况进行选择。 21.完成设置。 22.准备桌面。 23.欢迎界面,开始登录系统。 24.进入系统桌面。
mac10.9原版安装盘制作方法
10.9GM的文件结构已经改变,不能像以前一样直接把InstallESD.dmg文件恢复到U盘的方法制作安装盘。下面我们使用新方法: 准备: 8G 或8G以上优盘一枚 10.9GM安装文件 clover程序 1.首先把U盘格式化成GUID分区格式——分区用Mac OS 扩展(日志式) 2.把下载下来的10.9GM安装文件提取出放到桌面上“安装OS X Mavericks.app” 3.在安装文件上右键——显示包内容进入目录/Contents/Resources/
4.复制文件createinstallmedia 到桌面,这样我们就有了三个关键文件。如下图:其中109是我格式化之后的U盘 5.打开终端: sudo -s 输入密码并回车
6. 敲入命令:/Users/xuxu/Desktop/createinstallmedia --volume /Volumes/109 --applicationpath /Users/xuxu/Desktop/Install\ OS\ X\ Mavericks.app [--force] 这个你不能照我的敲,要按照你的实际情况来写。按照上面格式注意空格最简单的方法:拖桌面的文件“createinstallmedia”到终端,敲“空格“,然后敲"--volume" (无引号),敲“空格” 拖桌面U盘“109”到终端,敲“空格”,然后敲“--applicationpath“,敲”空格“ 拖桌面“安装OS X Maverick s.app“ 到终端,敲”空格“然后敲“ [--force]“ 敲“回车” 这时候会问你If you wish to continue type (Y) then press return: 敲入y 然后就等待吧。。。。。。我等了大概15分钟 这样安装镜像就写好了,然后我们安装Clover的引导文件。。手动或自动,用你自己喜欢的
win7硬盘安装过程图解 伤逝的安详
win7硬盘安装过程图解伤逝的安详 看到很多同学使用老的方法硬盘安装WIN7都杯具了,其实是方法改了,而且老的XP的PE现在也没法在WIN7 下安装,所以做了个图解安装。 首先,肯定是你必须有一个Windows7的系统安装镜像或盘,没有的可以去这里下载: 系统下载系统安装系统美化刻录系统盘教程全汇总一 网打尽! 然后将WIN7的安装包解压出来,用winrar、winzip、7Z、好压、软碟通等等都可以解压,一般情况下,你下载的都是ISO格式的镜像,解压出来后会有下图这样的文件: 将这些文件复制到一个非系统盘的根目录下,系统盘大多数都是C盘,而根目录就是某个磁盘,比如F盘双击后进去的界面,一定不要放到文件夹里!! 可以对照一下,是否有这些文件 那个NT6的文件可以暂时忽略,下面会说来历的 下面就需要一个软件来帮忙了,就是NT6 HDD Installer,目前有两个版本,2.81和2.85,区别是2.85可以使用鼠标点击,2.81为键盘操作
NT6 HDD Installer 2.81版下载: NT6 HDD Installer 2.85版下载: 下载后放到之前存放win7安装文件的盘符的根目录,也就是和win7的安装文件放到一起 然后运行,会出现下面的窗口,如果您现在的系统是XP可以选择1,如果是vista或者win7选择2,大家看一下就能明白,选择后按回车开始安装,1秒钟左右结束,之后就是重启系统了 在启动过程中会出现如下界面,这时选择新出来的nt6 hdd Installer mode 1选项: OK,下面就开始安装了哦,下图这步很简单: 下图一定要点那个现在安装 许可条款: 这里强烈建议选择滴定仪安装,也就是第二个,第一个升级会非常非常的缓慢,得不偿失 这里选择右下角的驱动器选项(高级)
安装xp系统图解
一、准备工作: 1.准备好Windows XP Professional 简体中文版安装光盘 2.用纸张记录安装文件的产品密匙(安装序列号)。 3.没有有主板,显卡驱动光盘的情况下,用驱动程序备份工具(如:驱动精灵2004 预览版)将原Windows XP下的所有驱动程序备份到硬盘上(如∶F:\Drive)。最好能记下主板、网卡、显卡等主要硬件的型号及生产厂家,预先到驱动之家下载驱动程序备用,如不会查看硬件型号,用驱动精灵或硬件精灵都可以帮你查看到准确的硬件信息。 4.如果你想在安装过程中格式化C盘或D盘(建议安装过程中格式化C盘),请备份C盘或D 盘有用的数据到其他分区。 5.把你的ADSL网络连接用的账号和密码记下来,装完系统要用,不过要是没记,可以打当地客服电话询问。 二、设置用光盘启动系统: (如果你已经知道方法请转到下一步) 计算机启动还在自检(屏幕为黑屏白字,同时在屏幕右上角还显示一个图标)时按住键盘上的“Del”键,即可进入“CMOS Setup Utility”界面,利用光标移动键选择“Advanced BIOS Features”,敲回车键进入该项设置并选择“First Boot Device”项,利用“Page Up”或“Page Down”两个键将它修改为相应项,即如果你用光盘启动则更改为“CDROM”,而若用软盘启动则应修改为“Floppy”;最后按F10键并敲回车键保存设置后退出BIOS设置。然后放入相应启动盘便可从该盘进行启动了。 如下图:
设置为光驱启动后按F10保存后,在光驱中放入系统安装光盘,重启后在出现CD。。。。字样时按回车键可进入系统安装画面,如看不到CD。。。字样,说明还不是光驱启动。请重新到BIOS里设置。
win7光盘安装图解
win7光盘安装图解 2010-01-23 17:09 从光盘引导后弹出了熟悉了安装启动界面,我们安装是中文版。 安装初始化界面 开始安装
启动安装程序 按部就班的一步步启动,就进入了版本选择的界面,Windows7和安装光盘制作原理和Vista类似,都是一张光盘上集成了所有的版本,根据序列号来进行区分,和XP每张光盘只能有一个版本的系统是完全不一样的,这样可以为微软节约下大量的成本。(https://www.360docs.net/doc/7013142228.html,) Windows7版本选择 磁盘选择界面和Vista是一样的,我们选择第一个分区,进行格式化之后再开始安装。
磁盘选择 正在安装 Windows7系统安装分为五个步骤,分别是复制文件、展开文件、安装功能、安装更新和完成安装,这五个步骤是打包在一起的,并不需要单独进行操作,这五个步骤完成大概只需要不到15分钟,然后就是首次进入系统的一些设置,比如说用户名、密码、序列号以及设置Windows等等,这些步骤也需要5-10分钟,算下来Windows7整个安装过程需要20-25分钟,这个时间比Vista和XP都要快不少。
华丽的启动界面 设置用户名
设置密码(可留空) 输入产品序列号,不输入默认可使用30天
设置Windows,这个功能和Vista类似,但是速度快很多Windows7在首次启动的时候多了一个无线网络的设置项,这在Vista里是没有 的,这也体现了Windows7对无线网络的重视,对于上网本这样非常依赖于无线网络的产品来说,这个设置无疑是很贴心的。不过这个设置项我们不妨认为是微软向苹果学习的结果,因为MacOS系统很早的版本就已经有这样的设置选项了,Windows7的这个设置其实只是理所当然的一步。 无线网络设置 设置完无线网络,就进入了Windows7的桌面,接下来我们就可以开始Windows7
教你制作自己的win7安装盘修复系统
教你制作自己的win7安装盘修复系统 随着win7的流行,不少人都用上了win7,而很多人因为硬盘原因,只能一个分区装XP,一个分区装win7。这样一来问题就出来了,win7直接占了一个分区,为了运行win7的时候更流畅,只好把那个分区的东西都删掉,硬盘空间一下子就不够了。有的因为用不习惯win7,有的因为硬盘空间不够等等原因把win7所在的分区格式化了。我们在格式化了那个分区后会发现开机的时候win7的启动菜单仍然在,并且很难删掉。目前我个人知道的可行的方法只有正版安装盘中的修复系统,而这一个正版能让很多人望而却步了。于是只好保留着菜单,有的甚至于格式化了C盘重装XP来达到目的。 有没有什么方法能够在不用买正版安装盘的情况下删掉菜单哪?目前我发现了一个,其实也就是正版安装盘的修复,但是不用花那么多钱买张正版碟,只要你有刻录机+空盘或者有个足够大的U盘就可以。 我来说下我的方法:需要软件:ultraISO,刻录机+空光盘或者足够大的U盘(至少4G),win7正版镜像。我以光盘为例。 首先下载win7镜像(下载地址:https://www.360docs.net/doc/7013142228.html,/software/czxt/2009/01/12/5742861_1.shtml),UltraISO(下载地址:https://www.360docs.net/doc/7013142228.html,/soft/614.htm),把UltraISO安装好,打开镜像,把光盘放入光驱,直接选择刻录光盘映像就可以(或者按F7),等到刻录完成就大功告成了。是不是很简单?用U盘制作过程差不多,本人没试验过不敢乱说。 这下我们就有一个正版光盘了,于零售版相比只是少了一个序列号,呵呵,我们现在就可以拿这个盘修复系统,删除开机菜单,引导电脑进入系统等等,用处还是很大的,并且花费也不高。
win7安装版硬盘安装过程图解
]win7安装版硬盘安装过程图解 看到很多会员使用老的方法硬盘安装WIN7都失败了,虚拟光驱安装也不行了,其实是方法改了,而且老的XP的PE现在也没法在WIN7安装版下安装,所以做了个图解安装。(感谢anlyandyli 热心会员提供) 首先,将WIN7的安装包解压出来,一般情况下,你下载的都是ISO格式的镜像,解压出来后会有下图这样的文件: 将这些文件复制到一个非系统盘的根目录下,系统盘大多数都是C盘,而根目录就是某个磁盘,比如F盘双击后进去的界面。 可以对照一下,是否有这些文件 ps:那个NT6的文件可以暂时忽略,下载在下面。 下面就需要一个软件来帮忙了,就是NT6 HDD Installer,1楼里面已经提供了文件,可以下载一下,下载后放到之前存放win7安装文件的盘符的根目录,也就是和win7的安装文件放到一起 然后运行,会出现下面的窗口,如果您现在的系统是XP可以选择1,如果是vista或者win7选择2,大家看一下就能明白,选择后按回车开始安装,1秒钟左右结束,之后就是重启系统了
在启动过程中会出现如下界面,这时选择新出来的nt6 hdd Installer mode 1选项: OK,下面就开始安装了哦,下图这步很简单:
下图一定要点那个现在安装 许可条款:
这里强烈建议选择自定义安装,也就是第二个,第一个升级会非常非常的缓慢,得不偿失 OK,下面的步骤几乎都是按照提示就可以了,比较简单,就不安装下去了, 本帖隐藏的内容 nt6 hdd installer v2.8.5.rar(685.9 KB, 下载次数: 1361)
图解用U盘安装XP系统
图解用U盘安装XP系统 正常的安装XP系统一般都要用到安装光盘, 这就要电脑要有光驱, 如果你的电脑没有光驱, 可不可以用U盘安装XP系统呢? 其实用优盘也可以方便快速的安装操作系统, 用U 盘安装系统的方法: 一 . 先准备好U盘和XP系统 U盘 系统盘 这些东西都要先准备好, 在安装系统前,需要准备好一些东西。一个是操作系统的镜像,另一个就是能启动的U盘。下面我们就来讲解怎么安装deepin版的XP系统。 注:读懂本文需要了解安装操作系统的一些基础知识。 二制作一个U盘的WinPE系统 U盘WINPE系统制作, 跟我们以前的方法是一样的. 先到网上去下载一个叫“老毛桃
WinPE”的工具到硬盘里,再把U盘接在电脑上,然后按下面的步骤一步步来就可以制作一个能启动的U盘了。 老毛桃WinPE选第4项,然后回车
这时候输入U盘的盘符,然后回车 U盘格式化步骤,按默认的设置,点“开始”就行
完成U盘格式化 制作U盘引导部分
注意: 在“设备”里有两个可以选择的设备,有硬盘,也有U盘。这里一定要选对U盘而不要选择硬盘,从大小就能分出来哪个是U盘。笔者的U盘是2G的,所以应该选择(hd1)[1898M]。下面的“选项”部分可以不用管,默认不勾选任何参数就行。确认好以上步骤后,点“安装”然后进行下一步。 写入引导完毕,继续下一步 还可以给U盘设个密码 这里跳过,所以没办法只好设了一个密码。设置完后,一定要牢记你设好的密码,否则启动U盘会无法使用。
启动功能的U盘制作完毕 当你完成以上步骤后,启动功能的U盘已经做好了。你再也不用心烦没有光驱不能从光驱启动了,因为以后你可以从U盘启动再安装操作系统!想知道怎么操作吗?下一页就开始。 三. 设置U盘启动电脑 以往用光盘装系统,必须调整启动项为光驱启动,这里要通过修改bios, 让电脑从U盘启动,不同电脑不同版本的bios有不同的设置方法,系统安装的BIOS设置都有介绍, 不过都大同小异,目的就是让电脑的第一启动项变为U盘启动。下面我们举例几个不同bios 的调整方法。
原版windows7旗舰版光盘安装 教程
原版32位windows7旗舰版光盘安装 越来越多的人有了自己的个人电脑,但是让人头痛的是,每次电脑系统瘫痪了,不会安装系统的朋友们总是急的想热锅上的蚂蚁。不过,拿去维修站也就30元钱就能帮你搞定,前几天我们教授给我们讲了个小笑话:说他电脑出问题了,要个驱动,他就去维修站弄个专用的驱动(他是程序员,知道电脑怎么回事了),结果那个人硬是要他拿电脑来,还有50元钱,他鬼火的不得了……后来他说呀,要是哪个朋友请你装系统,你可不要收人家钱,多恶心(维修人员收钱那是"应该"的)。 这么多啰嗦的话,无非就是想说,要是自己会安装操作系统,那事情会变得简单很多了,我想,有电脑的亲们,也是该学学这玩意,就想自己吃饭的碗,自己洗最好不过。 其实安装系统的方法有很多种,以介质来讲的话,有最常用的光盘安装,有最方便的u盘安装(在安装前的操作不咋的方便),还有硬盘安装(一般使用到虚拟光驱)。从安装方式来的话有安装版(需要使用安装文件一步步安装),ghost版(ghost还原已经做好的.gho镜像)的。Windows的操作系统安装版用光盘安装方法可谓是大同小异,ghost方法安装可谓是千篇一律。下面说的是用下载镜像、刻录光盘光盘到安装windows7旗舰版32位原版操作系统。
1 安装前工作 1.1 下载镜像文件。 系统光盘在市面上都有卖的,我比较系统自己刻录系统盘。镜像是什么东西的话,我不解释了,只要你记住,一般光盘镜像格式是.iso。我这里提供一个windows7 32 RTM旗舰版的下载地址: https://www.360docs.net/doc/7013142228.html,/files/308.html 点左边偏下的地方“下载地址列表” 2 刻录系统光盘 准备工作:刻录软件(用nero,光盘刻录大师,Power2GO或者软碟通都行) 空白DVD光盘,记住了是DVD的,因为那镜像文件有2.43G,至于
Win7原版光盘安装教程
Win7原版光盘安装教程 1.设置光驱引导:将安装光盘放入光驱,重新启动电脑,当屏幕上出现的开机LOGO时,按下键盘上的“Delete”或“F1”“F2”键(进BIOS按键各机型略有不同,具体可参考产品说明手册),进行BIOS后,选择“Boot”,选择 “CD/DVD(代表光驱的一项)”为“First Boot Device(光驱设为第一启动)”,完成后按“F10”,选择“Y”,退出BIOS重启电脑。 2.选择光驱,几秒后,屏幕上会出现“Press any key to boot from cd…”的字样,此时需要马上按下键盘上的任意键以继续光驱引导,否则将进入原先的系统。 3.光驱引导起来后,在完成对系统信息的检测之后,很快就会进入到Windows 7操作系统的正式安装界面当中,首先会要求用户选择安装的语言类型、时间和货币方式、默认的键盘输入方式等,由于我们要安装的是中文版本,所以选择中文(简体)、中国北京时间和默认的简体键盘即可。设置完成后,则会开始启动安装。 4. 随后会提示您确认Windows 7操作系统的许可协议,我们在阅读并认可后,选中“我接受许可条款”,同时在弹出的窗口中,根据情况选择“自定义(高级)”模式,进行下一步操作。 5.进入分区界面,如果是新的硬盘,点击“驱动器选项(高级)”,选择“新建(E)”,创建分区(建议设置大小为30~40G),设置分区容量并点击“下一步”;如果原来有系统,则选择需要安装的分区(一般都是C盘),如果你想对硬盘进行分区或者格式化,可以点击“驱动器选项”。也可在此进行硬盘分区新建、删除,调整操作。 6. 选择好对应的磁盘空间后,下一步便会开始启动包括对系统文件的复制、展开系统文件(有时会停留在0%几分钟没有响应,正常)、安装对应的功能组件、更新等操作,期间基本无需值守,当前会出现一到两次的重启操作。 7. 文件复制完成之后,这里会在10秒后自动重启,当然如果你不想等待的话可以点击“立即重新启动”。这个时候你可以把光驱中的光盘取出来了,如果没有取出光盘,重启后会出现刚开始的画面。 8.如果你没有取出光盘而出现了这个画面,你千万不要按键盘上的任何键了,等待它从硬盘启动。不然如果你按了任意键,就又进入光盘的系统安装程序了。
如何制作U盘WIN7系统安装盘以及U盘安装操作系统的方法
如何制作U盘WIN7系统安装盘以及U盘安 装操作系统的方法 对于使用Windows的普通用户来说,安装操作系统一般都是采用光盘安装的方式,不过对于13寸以下的便携小本来说,通常都没有配置光驱。其实,我们完全没有必要依赖光驱,通过U盘安装操作系统是一种非常实用的方式,下面分享两种使用U盘安装系统的方法。 方法1:使用Windows7 USB/DVD Download Tool制作安装盘 Windows7-USB-DVD-tool是微软官方发布的一个小工具,它可以非常简洁方便把U盘制作成Windows 7的安装盘。 首先我们先下载Windows7 USB/DVD Download Tool,然后安装;准备一个大于4GB的U盘,将其中的数据备份出来了,因为制作的过程中会将U盘格式化;最后在微软官方下载Windows 7的镜像文件,这些都准备好后,双击进入Windows7 USB/DVD Download Tool。 Windows7 USB/DVD 初始画面 进入Windows7 USB/DVD 初始画面后,单击Browse,选择刚才下载的Windows 7镜像文件,之后单击Next。
没有使用官方的Windows 7镜像会出问题 如果我们没有使用官方提供的Windows 7镜像,在单击Next之后会提示出错,在这里我们使用的是来自联想的一张系统盘,操作无法进行。 顺利进入第二步 改用官方的Windows 7镜像后,则会进入第二步,在这里我们可以选择制作的安装盘的方式,我们可以选择U盘和DVD光盘两种介质,在这里我们选择USB devcie。
如果我们以插上U盘,则会正确识别 这个画面是U盘已经被成功识别,如果没有检测出来,点选设备下拉菜单选项后面的刷新图标可以进行刷新检测,一般状况下可以正常识别出来,选择您需要制作为安装盘的U盘,点击右下角的Begin Copying,软件就开始制作了。 软件开始制作 最后提示制作成功,我们可以拔下U盘 制作完成之后,我们将U盘插在需要安装系统的电脑上,当然这个电脑必须支持从USB设备启动。把U盘插好后,开机,在开机初始画面的下方会有提示按F12进入BOOT菜单,(各厂商具有不同,惠普为F9,联想、DELL为F12)或者进入BIOS菜单,在设置启动项中将第一启动设备设置USB。之后就可以进入Windows 7安装过程了。 方法2:使用UltraISO制作系统安装闪存 除了前一种使用Windows7 USB/DVD Download Tool之外,我们还可以使用UltraISO制作,方法同样非常简单。同样我们需要下载UltraISO和Windows 7的镜像,之后安装UltraISO。
Win7系统安装过程中硬盘分区
Win7系统安装过程中硬盘分区 阿斯兰萨拉发表于 2012-10-12 Win7在安装过程中建立的都是主分区,只能有4个,所以如果想要分出超过4个分区,就需要分出扩展分区,而扩展分区默认是无法用的,我们需要在扩展分区上再次分区,分出逻辑分区,这样才可以用。 一、安装系统过程中分区 Win7在安装过程中分区和XP有两个最大的不同: 1、会多一个系统保留分区(主分区) 2、新建的分区都是主分区 1、在下图的步骤时,必须选择“自定义(高级)” 2、选择“驱动器选项(高级)”
3、这时会多出删除、格式化、新建三个选项,而新建默认是灰色的无法选择
4、选中未分配的空间,新建变成彩色,点击新建。如果是重新分区,先删除原有分区。 5、按照默认的分区建立顺序,第一个建立的就是C盘,输入你要建立分区的大小,这里的单位是MB,1G=1024MB
6、点击确定 7、按照刚才的方法,建立其它分区,但要注意,就像本楼最开始说的,在安装过程中建立的都是主分区,只能有4个,如下图,一个系统保留分区,3个主分区,虽然还有19.5GB的未分配磁盘空间,但是“新建”又变成了灰色,无法新建。
所以,(1)如果你正好想要建立4个分区的话,可以参考此帖(删除系统保留分区的方法),那么分 区就完毕了,选择C盘的分区,就可以装系统了;(2)如果想要建立超过4个分区,可以只分出C盘,剩下的保持原来的未分配状态,请看(超过4个分区的分区方法) 二、超过4个分区的分区方法 上面介绍了主分区和扩展分区,所以,如果想要分出超过4个分区,就要使用扩展分区 A、建立扩展分区 1、下载并运行DiskGenius(下载地址) 另外装win7一定不能用PQmagic分区,不然系统必死。 2、右键点击灰色的未分区空闲空间,选择建立新分区
制作U盘系统安装盘
制作U盘系统安装盘 用移动存储工具(U盘、存储卡、移动硬盘)装系统其实方法非常的简单,方法只有两大部:1、将这些存储产品做成系统安装盘 2、就是用它们安装系统。首先我们当然是先来介绍如何让这些产品变成一个Windows7的安装盘了。 首先需要准备的工具: 1、U盘、闪存卡、移动硬盘。 2、软件:UISO9,win7系统ISO文件。 由于win7 ISO文件大小不一,最小的32位系统单一版的也需要2.42GB容量,所以在准备移动存储产品上,起步容量要从4GB,另一种包括32位与64位的容量在4GB左右,因为像U盘这些产品虽然容量为4GB,但格完后只会剩下3.7GB左右,所以你的移动存储产品容量达到8GB,否则将不够安装那么就可以安装多版本的启动文件。 软件工具方面选择的是这个UltraISO软碟通,它是一款功能强大而又方便实用的软碟文件制作/编辑/转换工具,它可以直接编辑软碟文件和从软碟中提取文件,也可以从CD-ROM 直接制作软碟或者将硬盘上的文件制作成ISO文件。同时,你也可以处理ISO文件的启动信息,从而制作可引导光盘。使用UltraISO,你可以随心所欲地制作/编辑软碟文件,配合光盘刻录软件烧录出自己所需要的光碟。 ◆那么下面就开始正式介绍做系统盘的工序了,其实方法简单到你都不相信,仅仅只需要一部的工序就可以搞定了。 首先我们先拿U盘来做一个示范,在电脑上插入U盘后,双击打开UltraISO软碟通,就会出现下面的程序框,点击文件—打开,查找你ISO文件所处位置,双击既可,就会将ISO文件引入到这个程序之中。 下图就是将windows7系统ISO文件引入到程序中后的界面效果,上半部就是ISO文件,下半部就是让你选择将这个文件引入哪个硬盘中,这时你要选择的就是点击你的U盘盘符。
台式电脑XP系统安装步骤
电脑系统XP安装步骤 只要你有XP系统安装光盘,不用进入DOS就能格式化C盘进行安装。不过,如果是因为系统感染病毒需重新安装系统,最好全部格式化所有的磁盘分区,以彻底消灭病毒。XP的安装步骤如下: 首先,要备份好你的数据、资料、文档、驱动程序。然后按照以下步骤进行系统安装(winXP): 一、将bios设置调成光盘启动: 1、开机,并按住DEL键(不同机器有所不同,有些机器是按F2键)不放,直到出现BIOS设置的蓝色窗口; 2、将光标移动到(按↑、↓、←、→)“Advanced BIOS Features(高级BIOS功能设置)”,按Enter(回车)键,出现“Advanced BIOS Features”页面,一般分下面两种情况设置启动顺序: ⑴如果该页面有“First Boot Device(或1st Boot Device,第一启动设备)”、“Second Boot Device(或2nd Boot Device,第二启动设备)”、“Third Boot Device(或3rd Boot Device,第三启动设备)”,可以将光标移动到“First Boot Device”项,按Page up或Page down键将其调节为CD-ROM,将“Second Boot Device”调节为HDD-0或IDE-0,按ESC键退出该页面,再选择“Save & Exit Setup(存储并退出)",回车,按Y键,回车即可。 ⑵如果该页面有“Boot Device Select...(启动设备选择)”,请将光标移动到“Boot Device Select...”,按Enter(回车)键,出现一个小窗口,里面有“1st(或First)”“2nd(或Second)”“3rd(或Third)”三项,将光标移动到“1s t(或First)”,按Page up或Page down键将其调节为CD-ROM,将“2nd(或Second)”调节为HDD-0或IDE-0,按ESC键退出该窗口,再按ESC键退出“Advanced BIOS Features”,再选择“Save & Exit Setup(存储并退出)",回车,按Y键,回车即可。 二、安装WinXP: 在光驱中放入WinXP光盘,重新启动。系统会自动读光盘,出现英文提示时按任意键,进入安装界面。 1、安装程序弹出协议对话框,询问是否接受协议,接受,进入下一步,不接受,退出安装。毫无疑问,我们选择了接受协议,然后点击“下一步”。 2、安装程序进行检测系统,并作复制必要的安装文件到C 盘和其它临时目录,15秒后电脑重新启动。 3、电脑重新启动后,进入WINDOWSXP 安装界面。安装程序有三个选择项: a) 要开始安装WinXP,按ENTER b) 要修复WinXP,按R c) 要停止WinXP并退出安装程序,按F3 4、按回车选择第一个选项,程序进入安装目录选择窗口,确定需要安装的盘符。如果希望用硬盘尚未划分的磁盘分区来安装Windows XP,请按键盘上的C 字母,如果想删除高亮显示的磁盘分区请按键盘上的D 键。按回车,选择C 盘。 5、程序进入下一个窗口,提示选择文件系统的格式,下面把它们都列了出来,共有三种: a) 用FAT文件系统格式化磁盘分区 b) 将磁盘分区转换为NTFS c) 保持现有文件系统(无变化)---默认
固态硬盘SSD安装WIN7系统的3种办法
固态硬盘SSD安装WIN7系统的3种办法 8月SSD再掀降价潮,一线品牌120GB SSD跌至599元,不少二线品牌64GB SSD更是跌破400元。SSD的读写速度普遍超过500MB/秒,素有电脑性能加速器的美称。DIY爱好者按耐不住购买SSD,不过问题随之而来,新事物往往伴随着新问题,原来SSD分区和装系统也是大有学问。 简单易上手SSD装Win7系统的3种办法 “先进格式化”技术解析 SSD采用“先进格式化”技术。机械硬盘在储存数据时,一直都是以512byte大小的扇区(Sector)为单位分割进行读写,硬盘行业决定将扇区容量扩大到4KB。
简单来说,如果SSD的4K存储格式不对齐,它有可能把一个存储文件放到最多8个闪存当中,文件碎片化严重,影响SSD的读写性能。 SATA3.0 SSD的读写速度轻易突破500MB/秒 目前最有效的两个解决SSD 4K对齐办法: 1、Win7安装盘模式下进行分区 2、国产软件DiskGenius磁盘精灵(硬盘工具)进行分区 安装Win7操作系统的三个办法: 1、Win7安装盘模式下安装(耗时最长,兼容性最好) 2、DOS下Ghost安装Win7镜像(用户需要事先分区) 3、脱机版Windows PE下Ghost安装Win7镜像(用户可在Windows PE中使用DiskGenius 硬盘工具进行分区) 制作Windows7系统安装U盘教程: 制作闪存启动盘之前,先为大家介绍一款软件。UltraISO是一款功能强大而又方便实用的光盘映像文件制作/编辑/格式转换工具。它可以直接编辑光盘映像和从映像中直接提取文件,也可以从CD-ROM制作光盘映像或者将硬盘上的文件制作成ISO文件。同时,你也可以处理ISO文件的启动信息,从而制作可引导光盘。使用UltraISO,你可以随心所欲地制作/编辑光盘映像文件,配合光盘刻录软件烧录出自己所需要的光碟。 下面进入Windows7系统启动盘制作过程。首选需要找一个4GB以上的U盘,用来存放Win7的ISO镜像文件。然后按照下面的示意图进行操作即可。
win7硬盘安装详解(可格式化)
1.下载cn_windows_7_ultimate_x86_dvd.iso 最好下载纯净版,官方原版什么的。 2.用winrar或者虚拟光驱解压或提取到d盘根目录文件夹为D:\win7 3.把文件夹中的boot.wim和boot.sdi复制到d盘根目录,解压后D:\win7(boot.wim在sources 文件夹可以找到,boot.sdi在boot文件夹可以找到) 4.用记事本保存下列文字,该记事本文件名为winre.bat(txt格式改成bat格式) @echo off REM REM {ad6c7bc8-fa0f-11da-8ddf-0013200354d8} REM set RAMDISK_OPTIONS={ad6c7bc8-fa0f-11da-8ddf-0013200354d8} REM REM {572bcd56-ffa7-11d9-aae0-0007e994107d}, GUID for the WinPE boot entry REM set WINPE_GUID={572bcd56-ffa7-11d9-aae0-0007e994107d} REM REM Set Timeout REM bcdedit.exe -timeout 5 REM REM Create Ramdisk device options for the boot.sdi file REM bcdedit.exe -create %RAMDISK_OPTIONS% -d “Ramdisk Device Options” -device bcdedit.exe -set %RAMDISK_OPTIONS% ramdisksdidevice partition=D: bcdedit.exe -set %RAMDISK_OPTIONS% ramdisksdipath \boot.sdi REM REM Create WinRE boot entry REM bcdedit.exe -create %WINPE_GUID% -d “Windows RE” -application OSLOADER bcdedit.exe -set %WINPE_GUID% device ramdisk=[D:]\boot.wim,%RAMDISK_OPTIONS% bcdedit.exe -set %WINPE_GUID% path \windows\system32\boot\winload.exe bcdedit.exe -set %WINPE_GUID% osdevice ramdisk=[D:]\boot.wim,%RAMDISK_OPTIONS% bcdedit.exe -set %WINPE_GUID% systemroot \windows bcdedit.exe -set %WINPE_GUID% detecthal yes bcdedit.exe -set %WINPE_GUID% nx optin bcdedit.exe -set %WINPE_GUID% winpe yes bcdedit.exe -displayorder %WINPE_GUID% /addlast
硬盘安装win7全过程傻瓜式教程
硬盘安装win7全过程傻瓜教程 1.下载win7镜像文件 本人用的是" 异次元"下载的 cn_windows_7_ultimate_x86_dvd_x15-65907.iso 地址:https://www.360docs.net/doc/7013142228.html,/windows7-msdn-iso.html 我用迅雷下载了好几个小时才搞定的,下载速度有些慢,50-100K左右,最慢的时候只有10K; 下载好之后直接解压缩出来到非系统盘,即D,E等等,要为NTFS格式的盘; 2.下载vista hdd installer文件包,内含 zchzr,zchzr.mbr,boot.ini,3个文件;vista3个文件直接拷贝到c 盘, XP拷贝zchzr,zchzr.mbr2个,boot.ini去XP的C盘去更改,最后面加上C:\zchzr.mbr="Vista Hard Disk Installer " 或我的电脑,属性,高级里去加上C:\zchzr.mbr="Vista Hard Disk Installer " vista hdd installer文件包可以去google直接搜索去下载到;给个文件包下载: https://www.360docs.net/doc/7013142228.html,/uploads/88329/45ae335e30c84443b0b52 f8b2d993c33.rar
拷到C盘根目录下: XP的系统更改boot文件:
3.一切准备Ok后重启电脑. 出现选择画面: 选择Vista Hard Disk Installer 4.windows is loading files...
5.选择语言,一直安装下去..
一键GHOST安装XP系统完整教程(图文版)
使用一键GHOST安装XP系统完整教程(图文) 为什么要写用GHOST安装系统,你可能会问,现在网上有很多GHOST系统,为什么不用其直接安装,非得这么麻烦呢。原因很简单,因为有时你不会天天带着光盘跑,在没有光盘的时候你也能轻松安装好系统,并且安装成功率100%。 您又会问,为什么这么说呀,难道用光盘还有可能安装不成功吗?是的,有不成功这种情况,有两种因素会导致这种情况的发生,一是光盘硬件问题读盘能力等,二是GHOST方面的软件兼容性问题也会导致光盘安装出现问题。 现在大家是不是觉得这个教程有必要了呢?好了,进入正题。 使用环境:原来装了系统,在系统不是特别好用的情况下使用本教程,方便,快捷。如果连系统都进不了,哪就不用试了,这种用光盘装就OK了,本站有相关光盘安装XP的教程。 前题条件:1,系统必须安装一键还原工具。系统本身是GHOST系统的,这种系统一般都会集成一键GHOST工具,不是安装GHOST系统的也不要紧。可以去网上下载一个或在这个链接下载:下载https://www.360docs.net/doc/7013142228.html,:8080/555/一键GHOST V2008.08.08 奥运版.rar下载后在WINDOWS桌面上安装好。 2,下载GHOST系统ISO文件。下载一个GHOST系统,下载后将其用RAR软件解压缩出来。只保留最大的哪个GHO文件(600多M)如下所示;注意该文件必须放在非系统安装盘,比如,你的系统安装在C盘,哪么这个文件你就可以放在D或E盘。
安装好一键GHOST工具后,请重启电脑,就会在启动的过程中出现如下图的选项,请用上下键操作将光标移到一键GHOST上面,按下回车键。
