Sybase ASE 12.5安装和操作(图解)
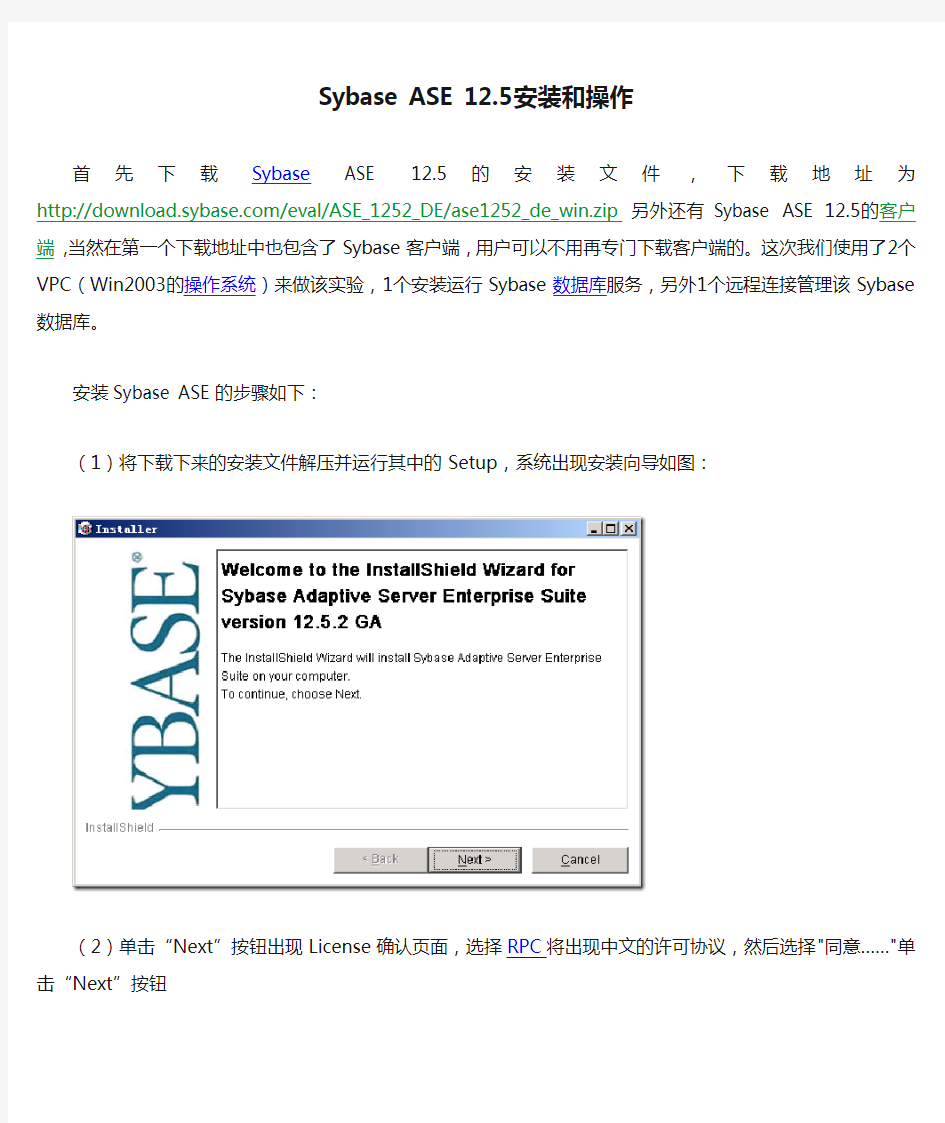
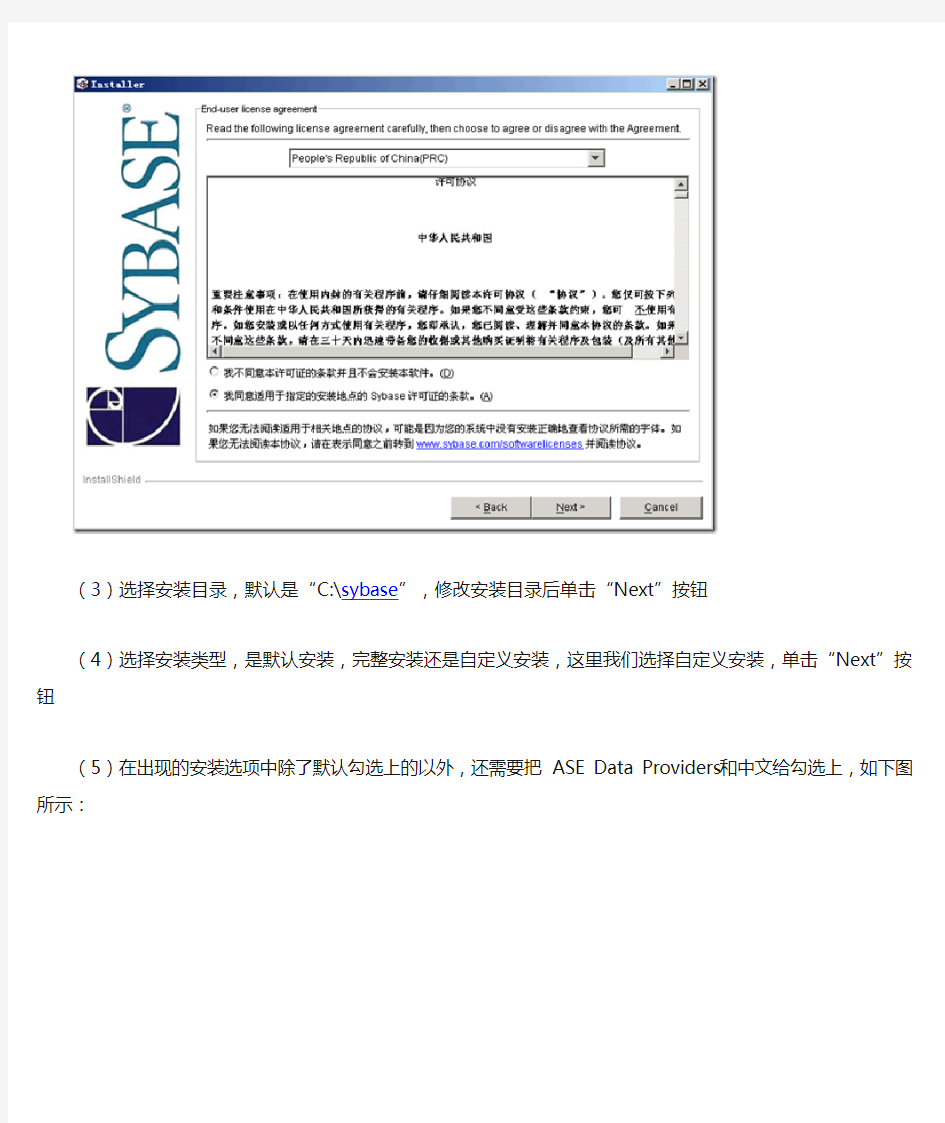
Sybase ASE 12.5安装和操作
首先下载Sybase ASE 12.5的安装文件,下载地址为https://www.360docs.net/doc/7713557043.html,/eval/ASE_1252_DE/ase1252_de_win.zip 另外还有Sybase ASE 12.5的客户端,当然在第一个下载地址中也包含了Sybase客户端,用户可以不用再专门下载客户端的。这次我们使用了2个VPC(Win2003的操作系统)来做该实验,1个安装运行Sybase数据库服务,另外1个远程连接管理该Sybase数据库。
安装Sybase ASE的步骤如下:
(1)将下载下来的安装文件解压并运行其中的Setup,系统出现安装向导如图:
(2)单击“Next”按钮出现License确认页面,选择RPC将出现中文的许可协议,然后选择"同意……"单击“Next”按钮
(3)选择安装目录,默认是“C:\sybase”,修改安装目录后单击“Next”按钮
(4)选择安装类型,是默认安装,完整安装还是自定义安装,这里我们选择自定义安装,单击“Next”按钮
(5)在出现的安装选项中除了默认勾选上的以外,还需要把ASE Data Providers和中文给勾选上,如下图所示:
(6)单击“Next”按钮,系统将列出需要安装的组件以及计算安装所需要的空间,再单击“Next”按钮便开始安装Sybase。(7)最后安装完成后单击“Finish”按钮,所有配置都使用默认配置既可,完成后需要重启计算机完成安装。
安装完成Sybase后可以在服务中找到“Sybase SQL Server _***”的服务,默认情况下是手动启动的,这里可以改成自动,启动该服务。
在另外一台虚拟机上,运行客户端安装程序,按照上面雷同的方式安装Sybase客户端,在选择安装组件的时候也要选上ASE Data Providers!安装完成后Windows开始菜单的下将增加:
Sybase Central是Sybase数据库的客户端,相当于SQL Server 2005中的Management Studio,启动Central后如图:
单击“工具”菜单中的“连接”选项或者直接使用快捷键F11,系统弹出如下对话框:
其中HostName就是刚才安装了Sybase数据库服务的虚拟机的IP,PortNumber使用的是默认端口5000,用户名使用sa,默认情况下没有设置密码,单击“OK”按钮,Sybase Central将连接到Sybase数据库,连接后的Central如下图:
要创建数据库首先需要创建Database Devices,这个就相当于Oracle中的表空间,用于存放数据库的。左边选中“Database Devices”,在右边双击“Add Database Devices”既可按照向导创建数据库设备。
接下来是创建数据库,在左边选中Databases,双击右边的“Add Database”按照向导要求使用刚才的数据库设备,其他就默认配置,一直“下一步”就可以新建数据库了。
在创建好数据库后,展开数据库后左边选中“User Tables”右边双击“Add Table”就可以向SQL Server一样的创建表了。
工具栏最右边的“Save and Close”按钮可以将创建的表保存并退出表设计器。创建表后如图所示:
在Sybase Central中好像没法像Management Studio一样直接打开表添加数据,只能够查询数据。对此我使用SQL Advantage,这个相当于SQL 2000中的查询分析器,连上服务器后在其中写Insert语句并执行就可以将数据写入到Sybase 数据库中了。
再回到Sybase Central中,左边选中tb1然后在右边选择“Data”选项卡,就可以看到刚才插入的数据了。
以上只是对Sybase ASE12.5的一个简单介绍,主要是为了实现SQL Server 2005与Sybase ASE的互联而准备的Sybase环境,由于本人是第一次接触Sybase数据库,所以写下本文一是方便想学习Sybase的人,二是以便以后查阅。
无人值守安装
实训项目(一)---Linux无人值守安装 项目内容: 内容配置PXE+DHCP+vsftp,实现客户端网络安装linux操作系统 阶段目的: 目的是让你体验如何通过网络引导,安装redhat系统,解决了很多时候没有光驱,却需要装系统的需求。 步骤: 服务器端配置: 1.将光盘插入光驱 2.使用df命令查看光盘挂载路径,一般在/media/下以RHEL开头 3.安装vsftpd这个软件 进入光盘挂载点目录,安装vsftpd软件 cd /media/RHEL+TAB/Server rpm -ivh vsftpd........rpm 安装vsftpd这个软件包 service vsftpd restart 刷新vsftpd这个服务,让别人可以登录你的 ftp服务器 mkdir /var/ftp/iso mount /dev/cdrom /var/ftp/iso 将光盘挂载到/var/ftp/iso目录 方便其他电脑下载文件 1、配置YUM仓库,具体步骤参考软件安装章节中的本地yum源搭建。 目的是:安装我们需要的软件 2、配置yum源客户端repo文件 内容如下: cd /etc/yum.repos.d/ [root@DS-Education1 yum.repos.d]# cat diskyum.repo [server] name=iso baseurl=file:///var/ftp/iso/Server ##需将镜像光盘挂载到/var/ftp/iso目录下 enabled=1
gpgcheck=0 gpgkey=file:///etc/pki/rpm-gpg/RPM-GPG-KEY-redhat-release [root@DS-Education1 yum.repos.d]# 1、刷新yum表 [root@DS-Education1 yum.repos.d]# yum clean all 2、安装必要软件 [root@DS-Education1 yum.repos.d]# yum install dhcp vsftpd tftp tftp-server -y 3、配置dhcp [root@DS-Education1 /]# cp /usr/share/doc/dhcp-3.0.5/dhcpd.conf.sample /etc/dhcpd.conf [root@DS-Education1 yum.repos.d]# vim /etc/dhcpd.conf [root@DS-Education1 yum.repos.d]# cat /etc/dhcpd.conf ddns-update-style interim; ignore client-updates; subnet 192.168.1.0 netmask 255.255.255.0 { option routers 192.168.1.1; option subnet-mask 255.255.255.0; option time-offset -18000; # Eastern Standard Time range dynamic-bootp 192.168.1.1 192.168.1.99; default-lease-time 21600; max-lease-time 43200; filename "pxelinux.0"; next-server 192.168.1.100; ###无人值守服务器ip } [root@DS-Education1 yum.repos.d]# 启动 [root@DS-Education1 etc]# service dhcpd restart 启动dhcpd:[确定] [root@DS-Education1 etc]# 4、将光盘中重要内核文件和重要的配置文件拷贝到/tftpboot目录中 挂载光盘到本地 [root@DS-Education1 yum.repos.d]#mkdir /var/ftp/iso [root@DS-Education1 yum.repos.d]#mount –o loop rhel5u5.iso /var/ftp/iso/ 拷贝文件 [root@DS-Education1 yum.repos.d]# cp /var/ftp/iso/isolinux/* /tftpboot/ (实际需要的是vmlinuz,initrd.img ,*.msg 这几个文件,但为了操作方便,我直接把isolinux 目录下的文件全cp过来) 5、创建default文件 default配置文件的作用是告诉主机从哪里去加载操作系统内核
[计算机]软件安装及使用说明
光盘内包含及说明: 河北德恒光电科技DH系列舞动卡软件 NTE环境新:控制卡软件所需要的计算机运行环境,必备。动画库:通用的动画库,含部分行业GIF动画。 文字动画:第三方软件,用于制作简单的文字GIF动画用。软件安装及使用说明:软件安装及控制卡应用说明。 第一步、软件安装说明 1、了解自己使用控制卡型号,安装控制卡程序; 2、安装后桌面控制卡软件对应图标; 3、双击桌面软件图标。
①出现,或者无反应,请安装光盘内“NTE环境新”后启动软件; ②软件正常启动后及安装完成; 4、软件启动正常后即可按以下步骤操作。 第二步、控制卡与显示屏连接检测 1、将显示屏连接后,与控制卡连接,注意电源线的正负,切勿接反; 2显示屏上电后,按控制卡上测试按键: ①显示屏会出现测试状态,如斜扫、全红等,此时控制卡与显示屏连接成功; ②显示屏出现黑屏或者全亮,将和控制卡连接的排线全部拔掉,从最上面一排开始插排线,全黑排线则是插反,检查控制卡和单元板上面排线的红线是否朝向一致,一次类推其他排线。 3、显示屏测试正常后,按照以下步骤继续。
第三步、计算机软件设置及与控制卡连接1、打开软件,界面如下。(串口卡步骤1-10,U盘卡步骤11-)
2、点击菜单栏“文件”,“新建”,写好项目名称后,保存即可。 3、点击菜单栏里“设置”按钮,在下拉的菜单里选择“屏设置”,打开屏参设置对话框,如下图所示:
4、在控制卡选项中,选择对应控制卡DH-F01; 显示屏列表区可增加,便于多屏调试
5、使用串口时请将串口线连接好(勿带电插拔串口)请首先设置串口号(串口号在计算机设备管理器中查找),点击通讯检测。 在硬件连接正常,并且确保硬件没有问题的情况下,会出现“连接成功”,连接不通会出现“连接失败”。 6、在屏参设置下面选择单元板,设置显示屏的宽、高,此处为单元板的块数(非点数),然后点击“确定”。 7、点击“字幕”或者“文本”“图片”“动画”,添加节目元素。(字幕为单行显示,文本为多行显示) 通过屏显示框下部的按钮对节目元素进行预览、大小、位置的编辑,或手动拉送黄色边框进行编辑。 8、双击绿色的区域;
金蝶KIS标准版的安装及操作手册
金蝶KIS标准版的操作手册 ?标准版的安装、注册及启动 ?账套建立和系统初始化 ?KIS标准版功能介绍 一、标准版程序的安装及加密狗注册 1.单击安装程序里的安装文件“KISSetup.exe".图1.1 2.选择“金蝶KIS标准版”安装 图1.2 3.单击“下一步”继续 图1.3
4.选择“是” 图1.4 5.单击“下一步”继续 图1.5 6.用户名、公司名称和序列号可以保留默认,单击“下一步”继续 图1.6
7.软件默认安装在“C:盘”(图1.7),单击“浏览”修改软件安装目录(见图1.8) 图1.7 8.把“路径”里的C改成D,“确定” 图1.8 9.“下一步” 图1.9
10.安装程序进入自动安装阶段,图1.10 11.安装完成后,如提示需要重启电脑,建议重启电脑。选择“是,立即重新启动计算机”--“完成”。 图1.11 网上注册: 产品包装盒内用户机密函件上有注册需要用到软件序列号和CDKEY。详细的注册步骤如下: 1.首先请您进入金蝶KIS注册网站,地址为https://www.360docs.net/doc/7713557043.html, 。
2.在金蝶产品注册页面的【产品序列号】栏中输入产品包中金蝶用户机密函件里的软件序 列号,【CDKEY】栏中输入CDKEY,然后输入验证码。勾选“我需要在正式生产环境上进行产品注册”选项后点击【我要注册】按钮,进入金蝶用户注册表。 3.在金蝶用户注册表中输入您的资料信息:公司名称、通讯地址、客户类型、行业、企业性质、企业规模、国家、省份、市/地区、电话、传真、电子邮件、企业网址、邮政编码、联系人、手机、经销商、购买时间。 ?要完整、正确的输入正确的企业信息。 ?客户类型、行业、企业性质、企业规模、国家、省份可用下拉框进行选择。 ?带有(*)号的信息为必须输入的信息。
Istorage服务器安装和使用指南
Istorage服务器安装和使用指南 准备一台服务器。 注意:安装程序会将系统盘上的所有分区删除,原来的数据会都丢失,有用的数据要先备份。 先下载安装光盘iso,然后刻录成一张光盘, 将启动光盘放入光驱中,让光盘引导系统启动。 系统启动完毕,提示输入用户名和密码。 默认情况下用户名是root,密码是123,用户可以用passwd root命令修改密码 1.执行par命令,看系统上的磁盘名称,如下图: 关键看Name一项,不带数字的是表示磁盘,带数字的表示磁盘的分区,例如sda表示第一个磁盘,sda1表示第一个磁盘的第一个分区,sdb表示第二个磁盘,他没有分区。 2.如果要安装的系统盘上有分区,执行clear_disk 磁盘名,如要安装的是刚才看到的sda盘,就执行clear_disk sda,会看到类类似下图的结果:
可以看到磁盘sda的分区都被删除了,这个时候要重启服务器。然后在安装系统。 3.安装系统: 安装命令介绍: install 磁盘名磁盘缓存大小(GB) 根据你的实际情况,选择不同的安装参数,。例如, Linux下的磁盘名规范: IDE硬盘,IDE盘的主通道的主盘是hda,从盘是hdb,从通道的主盘是hdc,从盘是hdd,你看看你的盘怎么接的就知道了。 如果是SATA或SCSI硬盘,磁盘名一般是sda 如果还不清楚,安装前执行par,看看是否有:hda,hdb,hdc,hdd或sda,sdb ,sdc的名称。 例子:IDE硬盘,一般执行install hda SATA或SCSI硬盘,一般执行install sda 4. 重启服务器: 取出光盘,执行reboot命令重启服务器。 5. 注册服务器: 执行管理客户端istorage。exe,输入ip,默认没有密码,进去了可以修改密码,登陆服务器,如下图:
十二款操作系统安装全程图解1
十二款操作系统安装全程图解 Windows 98篇: 一、准备工作: 1.首先当然是要准备好Windows 98的系统安装光盘。 2.在可能的情况下,可以在运行安装程序之前用磁盘扫描程序将所有硬盘扫描一遍,检查硬盘错误并进行修复,否则安装程序运行时如果检查到有硬盘错误就会很麻烦。 3.如果安装过程中需要用产品密匙(安装序列号)的,用纸张记录安装文件的产品密匙(安装序列号)。 4.安装之前可以用驱动程序备份工具(如:驱动精灵)将Windows 98下的所有驱动程序备份到硬盘上(如∶Frive)。最好能上网下载本机的网卡驱动和调制解调器等的驱动程序,如果你用宽带连接请下载并保存宽带拨号软件Enternet300,能上网就能找到大部分所要的软件。 5.如果你想在安装过程中格式化C盘(建议安装过程中格式化C盘),请备份C盘有用的数据。 6.必须有FAT或FAT32文件系统格式的分区,因为Windows 98只能安装在FAT或FAT32文件系统格式的分区,推荐分区空间大于2G。 二、用光盘启动系统: (如果你已经知道方法请转到下一步),将98安装光盘放入光驱,重新启动系统并把光驱设为第一启动盘,保存设置并重启,如无意外即可见到安装界面。 三、安装Windows 98 光盘自启动后,如无意外即可见到启动界面,将出现如下图所示,如光盘不能自启动,可用98启动软盘启动(设软驱为第一启动盘)。 如果你想格式化C盘,即选第二项进入DOS下,在提示符“A:>_”下输入“format c:”后回车,再输入“y”后回车即开如格式化C盘! 在这里我已经格式化C盘了,所以选第一项(从光盘安装98)后直接回车,很快出现如下图所示,(如果不选择在30秒后会自动启动第一项)。
TZID(v30)安装及操作说明书
ABB TZID-C智能定位器安装及操作说明书(V3.0) (仅供调试维修人员使用参考) 探气动连接 -使用与定位器气源端口处标识的标准接口连接气源 气源的要求:仪表气体(无油、无尘、无水,符合DIN/ISO8573-1污染及含油三级标准,最大颗粒直径v 5um,且含量v 5mg/m3,油滴v 1mg/m3。露点温度低于工作温度10k。 -连接定位器的输出与气动执行器的气缸 根据下列接线端子图以及设计要求进行相应的配线(一般只需+11, -12 , +31 , -32) 1. 接通气源前,先将气源管放空30分钟左右,可以排除管路中可能存在的灰尘、杂质、水、 油等,然后检查减压阀后压力是否符合执行器的铭牌参数要求(定位器的最大供气压力为7Bar,但实际供气压力必须参考执行器所容许的最大气源压力); 2. 接通4---20mA输入信号。(定位器的工作电源取自输入信号,由DCS二线制供电, 端电压为DC8.7V左右,不能将DC24V直接加至定位器,否则有可能损坏定位器电
路); 3. 检查位置反馈杆的安装角度(如定位器与执行器整体供货,则已经由执行器供货商安 装调试完毕,只需作检查确认,该步并非必须): ?按住MODE键 ?同时点击或雁,直到操作模式代码1.3显示出来 ?松开MODE键 ?使用或艇操作,使执行器分别运行到两个终端位置,记录两终端角度 ?两个角度应符合下列推荐角度范围(最小角位移20度,无需严格对称) 直行程(小角度)应用范围在—28°-- + 28°之内。 角行程(大角度)应用范围在—57 °- + 57之内。 全行程角度应不小于25 ° 若角度未符合上述要求,则需通过调节反馈杆、联轴器或者定位器的安装位置使得角度值满足要求。 若气动执行机构更换定位器,重新安装时必须注意新更换定位器输出轴的角度,正 确连接方法如下:先将执行机构输出轴调到全行程的50%,然后再将定位器带有指针的输出轴调到中间位置,(或将定位器运行操作菜单设到1.3,通过调整输出轴,使面板显示为0°,最后再将定位器输出轴与执行机构连接紧固。 4. 启动自动调整程序:(执行器或阀门安装完毕后,系统最好通过此程序重新整定) ★方法一:在1.1模式下自整定 ?按住MODE键 ?同时点击或雁,直到操作模式代码1.1显示出来 根据变换角度不同,分别选择MODE键或ENTER键进行自动整定; 直行程(小角度): ?按住MODE键直到显示ADJ-LIN,然后松开该键,
安装操作系统教程
操作系统安装流程 YZF2(001B) —·杨昭飞·— —·Zhophy Young·— 一、启动盘制作。 常用的启动盘有两种:1.刻录盘;2.系统盘。 制作启动盘所用到的软件:UltraISO、电脑电、大白菜、老毛桃等,我用的是电脑店。 1.刻录盘 刻录盘是通过UltraISO软件制作的一种在U盘只有系统文件的启动盘,刻录盘一旦制作完成就不能再随便拷入或删减U盘内的文件,也不能再拷入和删减系统无关的文件,以确保文件的完整性。 2.系统盘 系统盘是把大白菜或者老毛桃软件小系统win PE安装在U盘,使U盘内的小系统具有独立显示的功能。这种启动盘的优点是在不挪用镜像文件的情况下可以随意拷入和删减其他文件,不影响文件的安装。只要存储空间足够,可以当做一般U盘使用。 二、刻录镜像文件。 Ultra软件制作刻录盘流程: (1)(System\启动盘\刻录盘\UltraISO 绿色免费版)解压,双击打开UltraISO_9.6.2.3059.exe,默认或者修改安装路径。安装完成输入注册码激活UltraISO软件。 (2)这里以安装win8系统为例,先制作win8刻录盘。 打开UltraISO软件,然后点击文件---打开---选择win8系统镜像文件(System\系统\win8\cn_windows_8_x86_dvd_915414),确认打开后就能在软件的界面内看到整个镜像文件的信息了。数据无价,先确认文件无误再继续下边的步骤。 接下来开始制作系统安装盘,点击启动---写入硬盘映像。
进入刻录界面后,在硬盘驱动器部分选择要写入的最小4G的U盘,确认无误后点击写入,等待一段时间就行了。
pe免光驱无人值守安装操作系统通用教程(多图,详解)
我写教程的特点: a 文字在一楼图片在二楼请看完文字再看图(看图不如看av 不要急) b 看我的教程不会累嘎嘎 1 为什么要想到硬盘安装系统---a 没有光驱或刻录机的用户; b 小气鬼(比如我)想省下空白光盘的钱买烟抽 2 用pe安装系统的好处 a 不需要进dos(有人看到dos就晕) b 不受ntfs格式的约束 c 如果你dos和pe的方法都会,你肯定用pe(耍酷的不算) 3 市面上安装光盘的种类 a 无人职守的集成版(没有太多精简),这种盘最多,接近原版(雨林的西红柿的.....) b 原版,就是msdn源盘没有默认无人职守安装,但很多fans 喜欢! 因为原版+diy1.3+你喜欢的软件+合适的驱动=??? c 精简装版一般也是无人职守安装的(nlite实现)比如深度的V5.3 4 举例说明pe安装系统的流程 例子的环境雨林工具箱里面的pe
用YlmF PE 工具箱Y1.1纯净安装GHOST版/安装版系统的图文教程 https://www.360docs.net/doc/7713557043.html,/read-ylmf-tid-94403.html msdn源盘号称网上最好的版本 f455f9a787b620aca7ac89ab47574919 sc_win_xp_pro_with _sp2_vl.ISO 这是最复杂的一种情况,因为默认不是无人职守的会了这个,你其他的肯定会装! 突然觉得废话太多好,开工! a 解压安装光盘的iso到非系统盘,最好建立一个目录本文以的:D:\XP 为例 b 解压附件里面的winnt.32.bat到d:\xp winnt.sif到d:\xp\i386 注意:winnt.32.bat里面的安装源是\i386 如果你装得是多合1版本安装源要编辑一下,另外,如果你不是装c盘最后的参数要改一下,很简单,右键-编辑就可以看到bat的内容 再注意:winnt.sif 里面的序列号可以根据情况修改(微软经常会封一些序列号,用记事本打开就可以修改其他的选项如果你熟悉也可以修改) c 进入pe 格式化你要安装的盘建议用ntfs快速格式化 d 进d:\xp目录运行winnt32.bat 安装程序开始复制文件
无人值守部署文档
无人值守安装 一.PXE的工作过程: 1. PXE Client 从自己的PXE网卡启动,向本网络中的DHCP服务器索取IP; 2. DHCP 服务器返回分配给客户机的IP 以及PXE文件的放置位置(该文件一般是放在一台TFTP服务器上) ; 3. PXE Client 向本网络中的TFTP服务器索取pxelinux.0 文件; 4. PXE Client 取得pxelinux.0 文件后之执行该文件; 5. 根据pxelinux.0 的执行结果,通过TFTP服务器加载内核和文件系统; 6. 进入安装画面, 此时可以通过选择HTTP、FTP、NFS 方式之一进行安装; 详细工作流程,请参考下面这幅图: 1.2 什么是Kickstart Kickstart是一种无人值守的安装方式。它的工作原理是在安装过程中记录典型的需要人工干预填写的各种参数,并生成一个名为ks.cfg的文件。如果在安装过程中(不只局限于生成Kickstart安装文件的机器)出现要填写参数的情况,安装程序首先会去查找Kickstart 生成的文件,如果找到合适的参数,就采用所找到的参数;如果没有找到合适的参数,便需
要安装者手工干预了。所以,如果Kickstart文件涵盖了安装过程中可能出现的所有需要填写的参数,那么安装者完全可以只告诉安装程序从何处取ks.cfg文件,然后就去忙自己的事情。等安装完毕,安装程序会根据ks.cfg中的设置重启系统,并结束安装。 PXE+Kickstart 无人值守安装操作系统完整过程如下: 二、系统环境 实验环境:VMware Workstation 10 系统平台:CentOS release 6.4 (最小化安装) 网络模式:NAT模式(共享主机的IP地址) DHCP / TFTP IP:192.168.111.130 HTTP / FTP / NFS IP:192.168.111.130 防火墙已关闭/iptables: Firewall is not running. SELINUX=disabled 三、准备工作
制作windows无人值守安装iso
windows server 2K3无人值守的安装 虽然windows server 2K3的安装已经非常简单,用户只需与对话框进行简单的交互,但毕竟是一个漫长的过程(约45分钟),且必须全程监控,对于需要安装多台机器的人员来说,无非是一件令人头疼的工作。无人值守安装为用户提供一个无人值守的环境,其安装过程中的全部参数(如用户名,密码,主机名等)都可以按照事先所规定的内容进行填写,整个安装过程无需用户干涉。此方法为专门的系统安装人员大开方便之门。 windows server 2K3家族中的4个版本均可使用无人值守安装,在此,笔者以企业版 为例进行详细讲解。 为了方便演示,本人演示的安装是在虚拟机的环境中进行 演示准备:安装window系统的计算机一台(含光驱),windows server 2K3安装盘,WinRaR.exe, 软碟通, 一、准备安装盘 安装盘从光驱启动安装,都需要全程监控,我们可以利用该安装盘,根据自身需要,修改成无人值守的安装盘。
二、安装软件 安装WinRaR.exe解压缩软件,安装软碟通软件(需注册,注册码网上找) 三、制作镜像文件 将安装盘放入物理机的光驱中,运行软碟通程序。单击菜单栏的【文件】,选择打开光盘,弹出“打开光盘”的对话框,选择放有安装盘的那个光驱的盘符,单击【打开】。如图所示
单击【工具】菜单,选择【制作光盘镜像文件】弹出如下图所示,选择好路径或设置, 点击【制作】,就会在制定的路径下面生成一个ISO镜像文件。 四、制作winnt.sif文件 在桌面新建一个文件夹,将光盘中(比如我光驱的盘符为F:)路径如下F:\SUPPORT\TOOLS 的文件解压或者复制到该文件夹下。
软件安装部署说明书
西京学院校园信息化平台安装部署说明书 (过渡版本)
文件修订历史 模板修订历史
目录 1 安装规划 (5) 2 系统概述 (5) 2.1 硬件 (5) 2.2 软件 (5) 2.3 安装顺序 (5) 3 数据库服务器安装设置(1台) (6) 3.1 操作系统注意事项 (6) 3.2 安装及设置Oracle(企业版) (7) 3.3 拷贝数据 (7) 3.4 创建数据库及数据库用户 (7) 3.5 数据库用户授权及创建作业任务 (8) 4 应用服务器安装设置(4台) (8) 4.1操作系统注意事项 (8) 4.2 安装及设置IIS6.0 (9) 4.3 安装.net framework 2.0 (11) 4.4 安装Oracle客户端 (11) 5 数据库接收(同步)程序安装设置................................................... 错误!未定义书签。 5.1 拷贝程序文件 .............................................................................. 错误!未定义书签。 5.2 配置运行参数 .............................................................................. 错误!未定义书签。 5.3 重新启动程序 .............................................................................. 错误!未定义书签。 6 信息化平台系统安装设置 ............................................................ 错误!未定义书签。 6.1 拷贝程序文件 .............................................................................. 错误!未定义书签。 6.2 配置运行参数 .............................................................................. 错误!未定义书签。 6.3 重新启动程序 .............................................................................. 错误!未定义书签。 6.4 用户管理系统 (12) 7 信息化系统安装设置 (19) 7.1 拷贝文件 (19) 7.2创建IIS服务 (19) 7.3 IIS权限设置 (19)
Windows服务器配置与管理
连云港职业技术学院 信息工程学院《Windows服务器配置与管理》 大作业文档 题目:终端服务的管理与配置 姓名: 学号: 29号 专业:计算机网络技术 导师: 连云港职业技术学院信息工程学院 2010 年12 月
摘要 客户端通过终端服务客户端软件连接到终端服务器,在客户端的显示器上将显示出终端服务器使用的操作系统的界面。客户端软件讲客户鼠标和键盘的操作传送给服务器,然后将服务器显示的界面传送给客户端。对客户端而言,就像操作本地计算机一样。 Windows server 2003终端服务器可用来管理每个客户远程登录的资源,它提供了一个基于远程桌面协议的服务,使windows server 2003成为真正的多会话环境操作系统,并让用户能使用服务器上的各种合法资源。也可以让使用配置较低计算机的用户,通过终端服务使用服务器上最新的操作系统或者软件。 【关键字】终端服务器远程桌面远程协助配置
目录 摘要 (2) 第1章引言 (4) 第2章系统实现 (5) 2.1 安装终端服务器 (5) 2.2 windows XP的设置 (11) 2.3 终端服务器的连接配置 (15) 2.4 配置和使用“远程桌面” (20) 2.5 配置远程协助 (25) 2.6使用基于HTTP协议的终端服务器 (32) 2.6.1远程管理(html) (32) 2.6.2远程桌面web连接 (34) 第3章总结 (38) 参考文献 (39)
第1章引言 Windows server 2003操作系统提供了可用于从远程位置管理服务器的工具。这些工具包括“远程桌面”管理单元、终端服务器、远程协助、Telnet服务等远程管理工具。了解每种工具的优点和安全性需要后,就可以为远程管理和管理任务选择最合适的工具了。 终端服务器是通过网路服务器来提供一种有效和可靠的方法,分发基于windows的程序。它通过网络处理从客户端远程桌面传递的命令,运行后将结果传回远程桌面。通过终端服务器,可允许多个用户同时访问运行windows server 2003家族操作系统之一的服务器上的桌面。可以运行程序、保存文件和使用网络资源,就像坐在那台计算机前一样。 远程桌面是安装在网络中的客户端上的一种瘦客户端软件,它授权远程访问运行windows server 2003家族操作之一的任何计算机桌面,而并不对管理员下达的指令进行任何处理。允许用户实际通过网络中的任何计算机管理服务器——甚至是Microsoft Windows Server 2003服务器。 使用终端服务的优点是:将windows server 2003家族操作系统更快的引入桌面;充分利用已有的硬件;可以使用终端服务器集中部署程序;使用终端服务器远程桌面。 Windows server 2003终端服务新增功能:程序的集中部署;对应用程序的远程访问;单应用程序访问;终端服务管理器;远程控制;音频重定向;组策略集成;分辨率和颜色增强功能。
windows7无人值守安装代码
