Word_2010中利用尾注添加参考文献
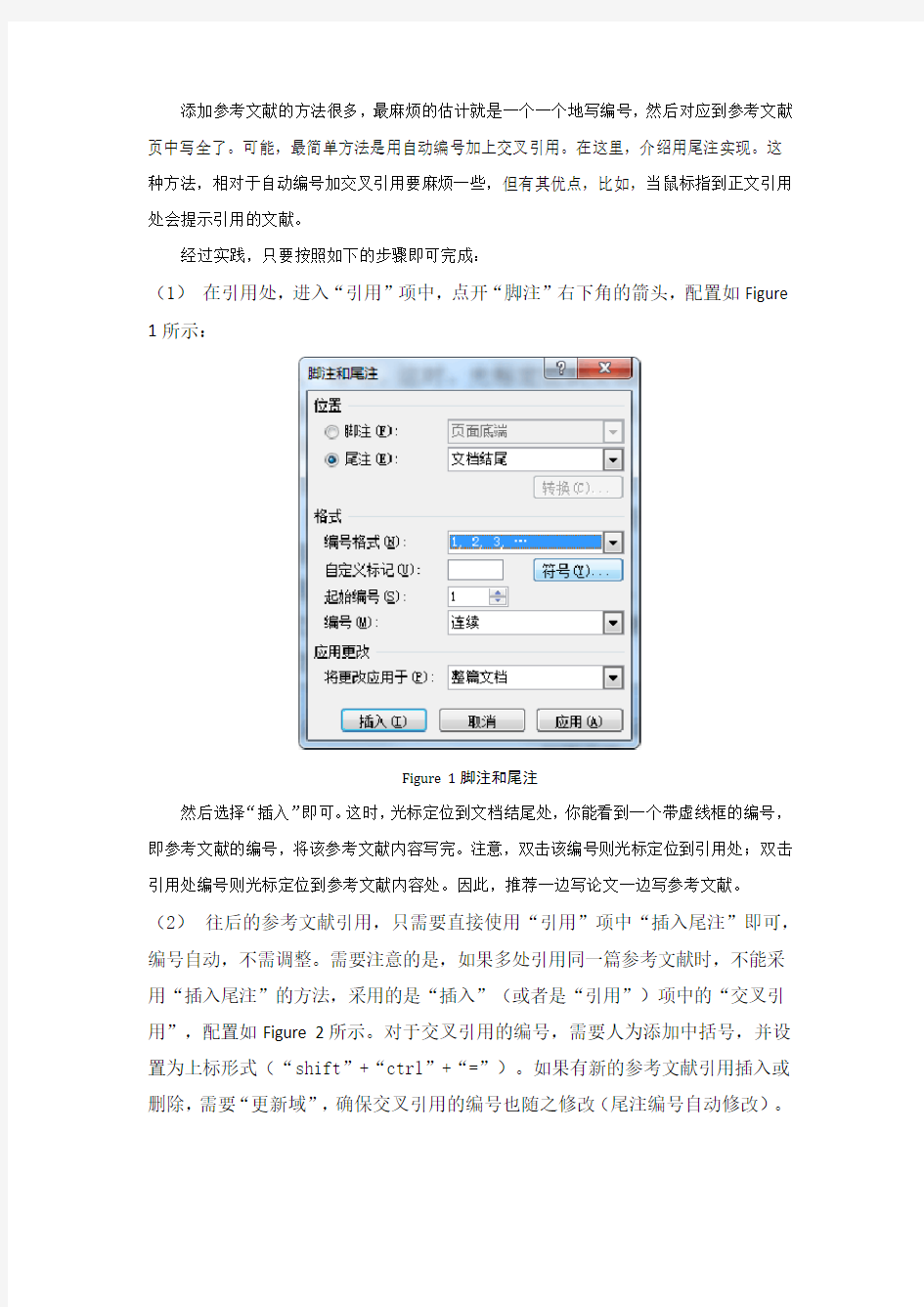

添加参考文献的方法很多,最麻烦的估计就是一个一个地写编号,然后对应到参考文献页中写全了。可能,最简单方法是用自动编号加上交叉引用。在这里,介绍用尾注实现。这种方法,相对于自动编号加交叉引用要麻烦一些,但有其优点,比如,当鼠标指到正文引用处会提示引用的文献。
经过实践,只要按照如下的步骤即可完成:
(1)在引用处,进入“引用”项中,点开“脚注”右下角的箭头,配置如Figure 1所示:
Figure 1脚注和尾注
然后选择“插入”即可。这时,光标定位到文档结尾处,你能看到一个带虚线框的编号,即参考文献的编号,将该参考文献内容写完。注意,双击该编号则光标定位到引用处;双击引用处编号则光标定位到参考文献内容处。因此,推荐一边写论文一边写参考文献。(2)往后的参考文献引用,只需要直接使用“引用”项中“插入尾注”即可,编号自动,不需调整。需要注意的是,如果多处引用同一篇参考文献时,不能采用“插入尾注”的方法,采用的是“插入”(或者是“引用”)项中的“交叉引用”,配置如Figure 2所示。对于交叉引用的编号,需要人为添加中括号,并设置为上标形式(“shift”+“ctrl”+“=”)。如果有新的参考文献引用插入或删除,需要“更新域”,确保交叉引用的编号也随之修改(尾注编号自动修改)。
Figure 2交叉引用尾注
(3)当整篇论文写完,参考文献引用也完成后,需要在编号上添加中括号,这将使用“开始”项中的“替换”功能。对于尾注,将“^e”替换为“[^&]”(如果是脚注,则将“^f”替换为“[^&]”),但是替换时“不限定格式”要处于灰色状态。如Figure 3所示。替换时,最好将光标定位在文档最前,然后选择“全部替换”。需要注意的是,如果后来有新的参考文献插入引用时,最好是先将光标定位到该插入的引用前,然后“查找下一处”,最后选择“替换”,切记不要直接“全部替换”!
Figure 3替换和查找
(4)到这里,你会发现,正文部分引用的编号及参考文献内容处的编号都是上标格式,当然,正文部分编号应该是上标格式的,但是参考文献处的编号不应该是上标格式,这一点可以通过格式刷改正。但是,这个操作其实不是必须的。(5)参考文献不是论文的最后部分,但尾注只能是节的结尾或者文档的结尾。解决方法是,将文档结尾的参考文献中的所有编号都删除,然后选中这些内容,选择“插入”项中的“书签”,将其添加到书签中,书签名如“参考文献内容”等。如Figure 4所示。这部分工作推荐放在论文已修改无误后进行。
Figure 4创建参考文献内容书签
然后在文档中新建参考文献的页,在这一页上,选择“交叉引用”,将之前添加的书签插入,并对这些参考文献进行自动编号。如Figure 5所示。
Figure 5交叉引用书签
(6)通常,使用尾注后,在第一个参考文献处有一条短直线,若参考文献换页了,则新页开始处有一条长直线,这两种直线无法被删除,同时文档结尾的参考文献内容也无法删除。想要打印时不出现,最简单的方法是将这部分内容另起新页,打印时选择打印页码范围。第二种方法是,先将该部分参考文献换页,选择
“视图”项中的“草稿”(在2007中“普通视图”),然后,选择“引用”项中的“显示备注”。如Figure 6所示。
Figure 6草稿视图
所有的尾注都出现在下面的编辑框中。在尾注编辑框中的"尾注"下拉列表框中选择"尾注分割符",出现一条横线,选择该横线,删除它,同样的方法删除"尾注延续分割符"和"尾注延续标记"。对于文字部分,先选中,然后到“字体”中选择“隐藏”命令即可。在word 打印默认设置为不打印隐藏文字。
(7)对于有页眉页脚的,确保你所插入尾注时尾注选择位于“文档结尾”,这时在正文部分结尾处添加“页面布局”项中的“分隔符”中的“下一页”(不要使用“分页符”),那么尾注生成的参考文献内容将转移到新的一页。然后双击页眉区域,则进入页眉页脚编辑页面,这时你很可能看到“设计”项中“链接到前一条页眉”处于高亮状态,点击使其变灰,这时可删除页眉而不会同时删除正文部分的页眉。同理,页脚、页码一样处理。这个时候,页眉上有一条横线,去
掉的方法很多,比如使用“开始”项中“样式”右下角箭头中的“全部清除”命令,比如使用“页面布局”项中“页面设置”,在右下角箭头弹出的对话框中选择“版式”,如Figure 7所示。点“边框”,选择“边框”页,设置边框为“无”,应用于“段落”即可,如Figure 8所示。到此,尾注自动生成的参考文献页在打印时为空白页。
Figure 7页面设置
Figure 8边框和底纹设置
不过,个人觉得没必要操作第6、7步,只要到第5步结束后,在正文后插入一个“分页符”,选择打印范围或者全文打印后不装订最后几页即可。额,还是推荐使用自动编号加交叉引用的方式。
不管是撰写毕业论文,还是发表学术文章,都不可避免地要面对参考文献的编辑工作。而很多人编辑参考文献的方法多为手动录入,一旦插入或删除文献就得重新编辑,效率不高,效果不好。参考文献之于论文,犹如人体器官之于身体,不可或缺,至关重要。因此,有必要对如何在Microsoft Office Word 2010环境下编辑论文参考文献有一定的了解和掌握。本人结合自身经历并参考网上的一些方法技巧,对此作了详细的概况,希望能为大家提供一些帮助。
1. 插入尾注
首次插入尾注时,将光标定位到论文中要插入参考文献的位置,点击“引用”→显示“脚注和尾注”对话框→“位置”项中选择“尾注”/“文档结尾”→“格式”项中“编号格式”(默认为“i, ii, iii, …”改为“1, 2, 3, …”)、“编号”选择“连续”→“应用更改”项中选择“整篇文档”→“插入”,如图1所示(红色椭圆标记)。
图1 插入尾注示意图
在点击“应用”按钮后,就会在该处插入一个上标格式的序号“1”,(这是我们希望的格式)光标则会自动跳到文档结尾处,此时,显示的仍是一个上标格式的序号“1”,这不是我们所希望的,需要更正,处理方法有二:一是选中尾注中的序号“1”,按“ctrl+shift+=”快捷键则可使序号不再是上标格式的;二是选中尾注中的序号“1”,右击鼠标,出现一个菜单,选择“字体”,出现“字体对话框”,勾去“效果”栏中“上标”前的“√”即可(后续序号处理相同)。
对着上标“1”前面双击鼠标,光标就会回到文章内容中已插入参考文献的位置,此时,即可继续插入参考文献了,步骤也很简单,只需点击“引用”→“插入尾注”即可(见图1中蓝色三角标记)。
2. 如何为数字添加“[]”,出现[1],[2]样式的效果
在完成论文所有参考文献的插入后,我们会发现,参考文献中的序号是数字样式的“1,2,3,…”而非“[1],[2],[3],…”(当然,视期刊/会议的要求而定),如何为数字添加“[]”出现“[1],[2]”样式的效果呢?方法如下:
按住“ctrl+F”热键,会在文档左侧出现一个“导航”栏,点击右侧的倒三角,点击“替换”,调出“查找和替换对话框”。点击“查找”项中“”按钮,在“查找”栏中选择“特殊格式”/“尾注标记”,此时,在“查找内容”下拉框中出现“^e”,表示在尾注中查找。转向“替换”项,在“替换为”下拉框中输入“[^&]”,点击“全部替换”按钮即可得到想要的效果,如图2所示。
图2 出现[i]样式的效果示意图
3. 如何缩短文献标注,出现[1-6]样式的效果
在1,2全部完成后,进行缩短文献标注操作。方法如下:
(1)点击“文件”菜单,选择“选项”,出现“Word选项”对话框,选择:自定义功能区→将“常用命令”切换到“所有命令”,找到“隐藏”命令;选择“新建选项卡”并重命
名(假设为“华夏一建”)→“新建组”重命名为“隐藏”,添加到“华夏一建”栏,确定,如图3所示。
图3 Word选项示意图
(2)在页面视图模式下,选中“][2][3][4][5][”,点击刚刚添加的“隐藏”命令即可,然后在数字1和6之间输入“-”(若需出现上标格式,按“ctrl+shift+=”快捷键则可),这样就会出现[1-6]样式的效果了。
4. 删除“尾注分隔符”和“尾注接续分隔符”
方法同3,在此就不在介绍了,有兴趣的朋友可以尝试。如图4所示。
图4 添加新组项后效果
在页面视图直接点击刚刚添加的命令即可看到分隔符在下面独立的框中显示,并可以编辑了,直接删除即可。
5. 交叉引用
当在论文中多次引用文章曾引用过的文献时,采用“交叉引用”方法为妙。流程如图5所示:
图5 交叉引用示意图
word引用文献自动更新编号
使用Word的尾注实现
1.光标移到要插入参考文献的地方,选择菜单中“插入”菜单→“脚注和尾注”。在对话框中选择“尾注”,所在位置建议选“文档结尾”。“编号格式”后不是阿拉伯数字,点三角下拉菜单选中阿拉伯数字1,2,3…。
07word 引用——插入脚注
2.确定后在该处就插入了一个上标“1”,而光标自动跳到文档结尾,前面就是一个上标“1”,这就是输入第一个参考文献的地方。
可以将插入位置的上标“1”和文档结尾的上标“1”改成你需要的格式(记住是改格式,而不是将它删掉重新输入,否则参考文献以后就是移动的位置,这个序号也不会变),再在它后面输入所插入的参考文献。
3.对着参考文献前面的“1”双击,光标就回到了文章内容中插入参考文献的地方,可以继续写文章了。在下一个要插入参考文献的地方再次按以上方法插入尾注,就会出现一个“2”(Word已经自动为你排序了),继续输入所要插入的参考文献。
4当同一个参考文献两处被引用时,只能在第一个引用的地方插入尾注,而不能同时都插入,这个问题怎么解决?将光标移到要第二次引用参考文献的文档位置,单击“插入”菜单→“交叉引用”命令。在“引用类型”框中,选择“尾注”,“引用内容”框中选择“尾注编号”选项。在“引用哪一个尾注”框中,单击要引用的注释。单击“插入”按钮,然后单击“关闭”按钮。需要注意的是:Word插入的新编号实际上是对原引用标记的交叉引用。
07word 引用——插入题注(插入图表、交叉引用)
5.删除尾注标志短横线、长横线。首先,切换到普通视图,选择菜单中“视图”菜单→“脚注”命令,这时最下方出现了尾注的编辑栏。在尾注右边的下拉菜单中选择“尾注分隔符”,
这时那条短横线出现了,选中它,删除。再在下拉菜单中选择“尾注延续分隔符”,这是那条长横线出现了,选中它,删除。切换回到页面视图,参考文献插入已经完成了。这时,无论文章如何改动,参考文献都会自动地排好序了。如果删除了,后面的参考文献也会自动消失,绝不出错。参考文献越多,这种方法的优势就体现的越大。如果添加、删除或移动了参考文献,Word将在打印文档或选定交叉引用编号后按F9键时更新交叉引用编号。如果不容易只选定交叉引用编号,请连同周围的文字一起选定,然后按F9键
07word 普通视图——引用——插入脚注——显示备注
(https://www.360docs.net/doc/7314914948.html,/dailyye/blog/item/83dd85ef0f6704ebcf1b3e16.html)
三、参考文献加[]
脚注是在页面下端添加的注释,如添加在一篇论文首页下端的作者情况简介;尾注是在文档尾部(或节的尾部)添加的注释,如添加在一篇论文末尾的参考文献目录。
Word添加的脚注和尾注由两个互相链接的部分组成。即:注释标记和对应的注释文本。Word可自动为标记编号或由用户创建自定义标记。删除注释标记时,与之对应的注释文本同时被删除。添加、删除或移动自动编号的注释标记时,Word将对注释标记重新编号。添加脚注和尾注的方法是选择菜单:插入(I)→引用(N)→脚注和尾注(G),然后单击确定。
怎样用替换功能给脚注和尾注编号加方括号呢?我们还是采用默认的1,2,3插入尾注,在做完所有工作后,再用Word的特殊字符将尾注编号格式替换为带方括号格式的[1],[2],[3]即可,当然也可以替换为<>{}【】()等你想要的任何格式。具体操作办法如下:如果用了尾注就查找尾注标记“^e”,然后全部替换为“[^&]”即可;如果用了脚注就查找脚注标记“^f”,再全部替换为“[^&]”便可以了。
尾注:^e——[^&] ;脚注:^f——[^&]
或许你记不住这么复杂的特殊字符书写法,可以在“替换(P)”对话框中点开“高级”选项,在“特殊字符(E)”中进行选择,这样就更加方便了。
(https://www.360docs.net/doc/7314914948.html,/mo_gua/archive/2010/01/05/5137764.aspx)
查找内容为:*
选中高级中的“使用通配符”
设置查找选项中的“格式”→“段落”为:悬挂缩进0.74厘米
替换内容为:^&
设置替换选项中的“格式”→“段落”为:左缩进0字符,悬挂缩进0.54厘米
然后进行全部替换
Tab键可以设置首行缩进的。将插入点移到段落首行,按一次Tab键,设置首行缩进,再按一次Tab键,可以设置整个段落左缩进。默认情况下,每次缩进0.74厘米,即2个五号字体的宽度或者右键项目符合和编号,默认是缩进0.74厘米surname, family name, last name - 都是姓;first name - 名
有时候在文的一个位置需要引用多个文献,形如“文献[1-5]”,这样的格式该如何实现呢?用尾注在文章同一处插入多个参考文献,例如[1][2][3][4](加方括号方法同前),要把它变为[1-4],并且不改变后面尾注的顺序。方法是用尾注插入四个参考文献后, 手动选中不要的中间部分并将字体格式选为隐藏文字,然后输入“-”即可。(逗号或其它符号分隔的类似)
word中如何使用尾注插入参考文献()
WORD中如何使用尾注插入参考文献 写论文时,参考文献的引用是一件很麻烦的事,每个杂志要求的文献格式是不一样的,包括在文章中插入的方法和在文章后面排列的格式和顺序等都不同。根据排列顺序,主要分为两种:一是按插入顺序排序,二是按作者的姓名排序。 如果是按作者姓名排序,文章内容如果要改动(包括移动、插入或删除),对参考文献在最后的排序影响不大,编号也好改。 但如果是按插入顺序排序(国内的绝大部分杂志和国外的许多杂志都是这样的),则文章如有改动,参考文献的增删和重新排序的工作就会变得很烦琐,而且容易出错。有的编辑对这方面的要求很严格,把参考文献的格式作为笔者是否认真的一个重要衡量标准。所以,参考文献是我们写论文时不容忽视的一个环节。 有一个很出名的软件Reference manager是专门用来管理参考文献的,它功能很强大,能对文献进行二次检索、管理,与Word结合还可完成论文中参考文献的插入,相信很多高手都用它解决了参考文献的插入问题。但这个软件不是免费的(D版的不算),而且对于一些不是很高手的人来说,把 RM的功能都开发出来也不是件容易的事。我对RM 就掌握得不是很好, 但我发现其实只要简单地用Word中的插入尾注的功能就能很好地解决按插入顺序排序的论文中参考文献的排序问题。方法如下(以Word2003为例): 1.光标移到要插入参考文献的地方,菜单中“插入”—“引用”—“脚注和尾注”。 2.对话框中选择“尾注”,所在位置和编号方式等根据需要选择,一般是文档结尾和连续。 3.“编号格式”也可以根据需要选择阿拉伯数字。 4.确定后在该处就插入了一个上标“1”,而光标自动跳到文章最后,前面就是一个上标“1”,这就是输入第一个参考文献的地方。 5.将文章最后的上标“1”的格式改成正常(记住是改格式,而不是将它删掉重新输入,否则参考文献以后就是移动的位置,这个序号也不会变),再在它后面输入所插入的参考文献(格式按杂志要求来慢慢输,好像没有什么办法简化)。 6.对着参考文献前面的“1”双击,光标就回到了文章内容中插入参考文献的地方,可以继续写文章了。 7.在下一个要插入参考文献的地方再次按以上方法插入尾注,就会出现一个“2”(Word已经自动为你排序了),继续输入所要插入的参考文献。
如何 在word文档中加进参考文献的标注
如何在word文档中加进参考文献的标注? 光标放在引用参考文献的地点,在菜单栏上选【插入|脚注和尾注】,弹出的对话框中选择“尾注”,点击【选项】按钮修改编号格式为阿拉伯数字,位置为“文档结尾”,确定后Word就在光标的地点插入了参考文献的编号,并自动跳到文档尾部相应编号处请你键入参考文献的说明,在这里按参考文献著录表的格式添加相应文献。参考文献标注要求用中括号把编号括起来,至今我也没找到让Word自动加中括号的要领,须要手动添加中括号。 在文档中须要多次引用同一文献时,在第一次引用此文献时须要打造尾注,再次引用此文献时点【插入|交叉引用】,【引用类型】选“尾注”,引用内容为“尾注编号(带格式)”,然后选择相应的文献,插入即可。 不要以为已经完成了,我们离成功还差一步。论文格式要求参考文献在正文之后,参考文献后还有发表论文情况说明、附录和致谢,而Word的尾注要么在文档的结尾,要么在“节”的结尾,这两种都不符合我们的要求。 处理的要领似乎有点笨拙。首先删除尾注文本中所有的编号(我们不须要它,因为它的格式不对),然后选中所有尾注文本(参考文献说明文本),点【插入|书签】,命名为“参考文献文本”,添加到书签中。这样就把所有的参考文献文本做成了书签。在正文后新建一页,标题为“参考文献”,并配置好格式。光标移到标题下,选【插入|交叉引用】,【引用类型】为“书签”,点“参考文献文本”后插入,这样就把参考文献文本复制了一份。选中刚刚插入的文本,按格式要求修改字体字号等,并用项目编号执行自动编号。 到这里,我们离完美还差一点点。打印文档时,尾注页同样会打印出来,而这几页是我们不须要的。当然,可以通过配置打印页码范围的要领不打印最后几页。这里有另外一种要领,如果你想多学一点东西,请接着往下看。 选中所有的尾注文本,点【格式|字体】,改为“潜藏文字”,切换到普通视图,选择【视图|脚注】,此时所有的尾注出现在窗口的下端,在【尾注】下拉列表框中选择“尾注分割符”,将默认的横线删除。同样的要领删除“尾注延续分割符”和“尾注延续标记”。删除页眉和页脚(包括分隔线),选择【视图|页眉和页脚】,首先删除文字,然后点击页眉页脚工具栏的【页面配置】”按钮,在弹出的对话框上点【边框】,在【页面边框】选项卡,边框配置为“无”,运用范围为“本节”;【边框】选项卡的边框配置为
如何在word中添加参考文献
如何在word中添加参考文献 方法如下(以Word2000为例): 1.光标移到要插入参考文献的地方,菜单中“插入”——“脚注和尾注”。 2.对话框中选择“尾注”,编号方式选“自动编号”,所在位置建议选“节的结尾”。 3.如“自动编号”后不是阿拉伯数字,选右下角的“选项”,在编号格式中选中阿拉伯数字。 4.确定后在该处就插入了一个上标“1”,而光标自动跳到文章最后,前面就是一个上标“1”,这就是输入第一个参考文献的地方。 5.将文章最后的上标“1”的格式改成正常(记住是改格式,而不是将它删掉重新输入,否则参考文献以后就是移动的位置,这个序号也不会变),再在它后面输入所插入的参考文献(格式按杂志要求来慢慢输,好像没有什么办法简化)。 6.对着参考文献前面的“1”双击,光标就回到了文章内容中插入参考文献的地方,可以继续写文章了。7.在下一个要插入参考文献的地方再次按以上方法插入尾注,就会出现一个“2”(Word已经自动为你排序了),继续输入所要插入的参考文献。 8.所有文献都引用完后,你会发现在第一篇参考文献前面一条短横线(页面视图里才能看到),如果参考文献跨页了,在跨页的地方还有一条长横线,这些线无法选中,也无法删除。这是尾注的标志,但一般科技论文格式中都不能有这样的线,所以一定要把它们删除。 9.切换到普通视图,菜单中“视图”——“脚注”,这时最下方出现了尾注的编辑栏。 10.在尾注右边的下拉菜单中选择“尾注分隔符”,这时那条短横线出现了,选中它,删除。 11.再在下拉菜单中选择“尾注延续分隔符”,这是那条长横线出现了,选中它,删除。 12.切换回到页面视图,参考文献插入已经完成了。这时,无论文章如何改动,参考文献都会自动地排好序了。如果删除了,后面的参考文献也会自动消失,绝不出错。 13.参考文献越多,这种方法的优势就体现的越大。在写毕业论文的时候,我就是用这个方法分节插入参考文献的,具爽! 以上就是我用Word中的尾注插入参考文献的方法,拿出来与大家交流一下,请高手们不要见笑。 存在一个小问题: 如果同一个参考文献两处被引用,只能在前一个引用的地方插入尾注,不能同时都插入。这样改动文章后,后插入的参考文献的编号不会自动改动。 解决这个问题其实也不难 1,单击要插入对注释的引用的位置。
论文中参考文献的自动引用以及尾注的应用
最近忙于书写毕业设计,就顺便把参考文献的自动引用好好研究了一番。根据前人总结的经验,结合自己的实战练习,现把怎样在论文中自动引用参考文献分享给大家,希望对大家有所帮助。不谦虚的讲,我个人认为总结的还是比较全面和实用的。 引用参考文献时遇到的问题:论文写完后,要想再插入参考文献,则正文中的应用部分就要逐一修改,非常的不方便。论文要是比较长的话,也比较容易出错。解决办法 1). 光标移到要插入参考文献的地方,菜单中“插入”—“引用”—“脚注和尾注”。 2). 对话框中选择“尾注”,所在位置建议选“文档结尾”。编号格式中选阿拉伯数字。 3). 确定后在该处就插入了一个上标“1”,而光标自动跳到文章最后,前面就是一个上标“1”,这就是输入第一个参考文献的地方。 4). 将文章最后的上标“1”的格式改成需要的格式(记住是改格式,而不是将它删掉重新输入,否则参考文献以后就是移动的位置,这个序号也不会变),再在它后面输入所插入的参考文献。 5). 对着参考文献前面的“1”双击,光标就回到了文章内容中插入参考文献的地方,可以继续写文章了。 6). 在下一个要插入参考文献的地方再次按以上方法插入尾注,就会出现一个“2”(Word已经自动为你排序了),继续输入所要插入的参考文献。 7). 所有文献都引用完后,你会发现在第一篇参考文献前面一条短横线(页面视图里才能看到),如果参考文献跨页了,在跨页的地方还有一条长横线,这些线无法选中,也无法删除。这是尾注的标志,但一般科技论文格式中都不能有这样的线,所以一定要把它们删除。 8). 切换到普通视图,菜单中“视图”——“脚注”,这时最下方出现了尾注的编辑栏。
word2003如何自动添加参考文献(应用尾注)
一、 插入文献尾注的方法: 1、 2、 3、将标号加上【】: 点击快捷键ctrl+F: 在查找栏中输入"^e",再替换为:"[^&]"。 就OK了 4、如果类似【1】【2】【3】【4】【5】之类的中间需要表示成【1‐5】,则可选中 然后键盘快捷键:ctrl+shift+H将选中内容隐藏,自己手动输入【1‐5】,然后点击CTRL+SHIFT+’+’将起放到右上角~~OK啦~~~~
1.添加参考文献 撰写时每当需要添加一篇参考文献,将光标停在需要加参考文献编号的地方,点击“插入”——“引用”——“脚注和尾注”,由于参考文献多在文章末尾整理出,所以一般选择尾注(插入脚注/尾注快捷键:“ctrl + alt + f/d”),点击插入,光标跳至文尾,即可输入参考文献,每次只能插入一篇文献。 回到原文,会发现原文出多出一个数字,且数字是根据在文中位置的前后从小到大排列的。当交换原文顺序或在文章中部插入新的文献时,文尾的参考文献顺序会发生相应变化。 2.添加方括号[] 光标停留在正文,按“ctrl + h”打开“替换”,在查找项输入“^e”(即代表引用尾注符),在替换项输入“[^&]”(即代表替换后的符号),点击“全部替换”。这时正文的标号已带有方括号,再将光标停留在参考文献,执行同样的操作,这时参考文献的标号也带有了方括号。 3.去除自动生成的横线 点击“视图”——“普通”,切换到普通视图。点击“视图”——“脚注”,打开脚注窗口。在尾注下拉菜单中选择“尾注分隔符”,删除其中的横线;再选择“尾注延续分隔符”,删除其中横线。最后点击“视图”——“页面”切换回页面视图。 4.多次引用同一文献 当需要多次引用同一文献时,点击“插入”——“引用”——“交叉引用”,在出现菜单的“引用类型”中选择“尾注”,“引用内容”选择“尾注编号(带格式)”,在下面菜单中选择你需要引用的文献,点击“插入”即可。但这时需要手动加方括号。 如果后来又在前面的文档中插入新的尾注,这时后续的尾注会自动更新编号,但交叉引用不会自动更新。因此需要按“ctrl + A”选择所有内容后,按“F9”键就进行手动更新。
word中用Endnote插入引用
用EndNote在WORD自动插入参考文献的方法 作者: ARE_YOU(站内联系TA)发布: 2012-08-10 很多人都不怎么会用EndNote来向WORD中自动插入参考文献,希望这篇文章能帮助大家在以后的论文写作中不再为参考文献的插入、修改等犯愁。 以下我用EndNoteX5和WORD2003版本的举例,其他的版本操作都是类似的。若还有不解的地方,可以联系我的QQ377560382,我们可以一起讨论。 假如,我想在“如何用EndNote自动插入参考文献”的“文献”后面插入我所需要的文献,该文献假如是如下图EndNote中我用红框选择的那一篇 首先,我们到EndNote中选中该文献,怎么选中就不用我说了吧,单击该文献即成了选中状态,如下图。 再返回到WORD中,将你的鼠标的光标停留在“文献”后面,如下图, 然后如下操作:“工具——EndNote X5——Format Bibliography…..”该操作时为了选择插入参考文献的格式,出现如下对话框
如果我们要想插入的文献格式是如下格式的,那怎么操作呢? 首先,我们在以上的对话框中选择“Lancet”,点击确定,在做如下操作“工具——EndNote X5——Insert Selected Citation(s)”会出现如下的格式, 发现格式并不是我们想要的,文中的引文序列号和对应的参考文献的序列号少“”,杂志期刊
的文章题目后面没有“”,这个该怎么解决呢? 要解决这个,我们回到EndNote中,依次做如下操作,“Edit——Output Styles——Edit …La ncet?”来编辑这个格式。 在如下界面中修改成你想要的格式:
Word-2010-尾注技巧合集
Word 2010 尾注技巧合集 这里,我们就把所有这些问题集中起来,作个了断!以下我们在Word 2010版的基础上分别列举这些问题及其解决方案。 一、尾注序号样式(包括如何在尾注编号两边加中括号) 在Word 2010中,默认插入尾注的序号样式是i、ii、iii、……,如下图所示: 这里我们需要首先将序号样式改为阿拉伯数字。 前面说过,我们添加参考文献的时候,习惯上在尾注引用编号两边加中括号,而尾注文本前的编号也有中括号,且不是上标格式。如下图所示:
网上可以搜到很多实现在尾注编号两边加上中括号的内容,但这些方法都漏掉了一个细节,就是尾注文本前的编号很多场合下都不应该保持上标格式,即上图中“参考文献1”前面的编号“[1]”不应该是“[1]”的形式。 这里我们给出终极解决方案 首先按照正常过程编撰全文并按照默认格式插入参考文献,待全文彻底完工后,将光标放在正文第一行,按Ctrl+H调出替换窗口,在查找内容框内输入“^e”,在替换为框内输入“[^&]”,然后点击全部替换。如下图所示: 然后定位到参考文献的位置,运用纵向选择的方法,按住Alt键不放,用鼠标把所有的文献名前的编号选中(如果参考文献比较多,超过一页的话,可以每页都这样操作一次,也可以一路滑下去,将所有文献编号都选中,不过这样做对操作的精确程度要求略高),如下图所示: 然后按Ctrl + Shift + =三个组合键一次;或者点击“开始”==>“字体”栏右下角的箭头==>去掉“上标”前的箭头,确定即可。 二、连续尾注 引用文献,特别是在文献综述部分,常常要把几篇引文列在一起,如[21-25],但是Word没有这一功能,又不能将中间的文献删去,否则尾注引文也会自动删除,不过我们依然有办法来解决。
如何使用Endnote 插入 管理 更新参考文献
如何使用Endnote X1插入、管理、更新参考文献 第一步 安装Endnote: 傻瓜式的安装 正确安装Endnote X1:傻瓜式的安装,安装之后会在word中自动生成Endnote 插件。 word 2003中如图1所示: 图1 word 2003插件视图 如果没有显示,则在窗体顶部的工具条区域单击鼠标右键选择Endnote菜单项。 word 2007中如下图所示: 图2 word 2007插件视图 第二步 插入参考文献: 插入参考文献之前需要在Endnote软件中建立参考文献库,并且建立参考文献插入word中使用的样式(样式来源于某个期刊或者出版社的模板论文)。 1)在word工具条中,单击图标,转入Endnote软件界面。当进入界面之后首先弹出的界面是一个小对话框。如下图所示: 图 3 进图Endnote时出现的对话框 如果你还没有建立任何“library”,请选择“Create a new Endnote library”,如果你已经建立自己库则选择第三项”Open an existing Endnote library”。这里我们选择
图3 library编辑界面 第一项,创建新库。 2)根据提示,取名并保存endnote库,格式为”enl”。 在图3中红色区域中单击鼠标右键,选择”New Reference”菜单项,新建参考文献。此时会弹出文献详细信息填写框,如图4所示。 图 4 参考文献详细信息填写界面 在这个界面里面有很多论文详细信息,相信读者也不陌生。常用的信息有:Author、Year、Title、Pages、Original Publication,据具体参考资料填写。填写完毕之后关闭这个界面,那么文献会自动保存到数据库中,如图5所示。
word中插入参考文献方法及标准参考文献格式
参考文献应用方法 利用word插入参考文献 写论文要有参考文献,但是每次写论文,遇到的第一个头疼的问题就是参考文献的插入。虽然以前知道word有很强大的插入参考文献的功能,也转载过别人写的经验总结,但是没有实际用过,现在用到了,把暂时遇到的一些问题的解决方法小结一下,没遇到的就等以后再小结吧!希望能给大家节省一些时间。 1..以尾注的方式插入第一个参考文献。 将光标定位于word文档中将要插入参考文献的位置,按“插入/引用/脚注和尾注”。出现一菜单,选择“尾注”,“文档结尾”,编号格式为“1,2,3”。按“插入”按钮。以后也按照这个方法,不管是在该参考文学的前面还是后面插入,word都会自动更新编号,你就不用再自己一个一个改编号了。 2.给插入的参考文献加中括号。 用word自动插入的参考文献是没有中括号的,参考文献全部写好后要是一个一个加中括号太麻烦。用什么方法呢?按“编辑/查找",在查找栏中输入"^e",再替换为:"[^&]"。(交叉引用时插入的第N(N>2)次上标并不能被替换,此时查找栏中应输入"^#"(代表“特殊格式”中的“任意数字”),另外,“格式”选项还应选择“字体-上标”)(上述查找方法只能查找到由“交叉引用”产生的上标,第一次插入的上标还是得用"^e"才能查找)这时不管是文章中还是尾注中的参考文献编号都加上了中括号。我用过了!很好用。 3.给尾注中的参考文献编号去除上标标志 你会发现正文和尾注中参考文献都是上标的形式,正文的上标是你想要的,但是尾注中不是你想要的。修改方式和谱图word一样,选中编号,按快捷键"ctrl+shift+=”即可。也可以选中,右击,字体,效果中上标项的勾去掉。(新建“字符”样式即可) 4. 去除“尾注分隔符” 2003版: 参考文献有几页,你会发现每页的参考文献前面都有一条横线,且无法删除。它叫“尾注分隔符”。怎么删除?进入普通视图。按“视图/脚注”,此时编辑界面分为两个部分下面的编辑框是尾注编辑框选择尾注编辑框中的“尾注”下拉框,选择“尾注分隔符”,出现一条横线,选择该横线,删除它。再选择“尾注延续分隔符”,也会出现一条横线(这是尾注分页时会出现的很长的横线),选择该横线,删除它。关闭后,再按“视图/页面”切换回来。 2007版: 1. 先“视图”? “普通视图”; 2. 进入“引用”?“脚注”?“显示备注”; 3. 窗口下面出现了“尾注”,点击下拉菜单“所有尾注”那里; 4. 选“尾注分隔符”,删掉那个横线;
WORD中如何使用尾注插入参考文献
写论文时,参考文献的引用是一件很麻烦的事,每个杂志要求的文献格式是不一样的,包括在文章中插入的方法和在文章后面排列的格式和顺序等都不同。根据排列顺序,主要分为两种:一是按插入顺序排序,二是按作者的姓名排序。 如果是按作者姓名排序,文章内容如果要改动(包括移动、插入或删除),对参考文献在最后的排序影响不大,编号也好改。 但如果是按插入顺序排序(国内的绝大部分杂志和国外的许多杂志都是这样的),则文章如有改动,参考文献的增删和重新排序的工作就会变得很烦琐,而且容易出错。有的编辑对这方面的要求很严格,把参考文献的格式作为笔者是否认真的一个重要衡量标准。所以,参考文献是我们写论文时不容忽视的一个环节。 有一个很出名的软件Reference manager是专门用来管理参考文献的,它功能很强大,能对文献进行二次检索、管理,与Word结合还可完成论文中参考文献的插入,相信很多高手都用它解决了参考文献的插入问题。但这个软件不是免费的(D版的不算),而且对于一些不是很高手的人来说,把 RM的功能都开发出来也不是件容易的事。我对RM就掌握得不是很好, 但我发现其实只要简单地用Word中的插入尾注的功能就能很好地解决按插入顺序排序的论文中参考文献的排序问题。方法如下(以Word2003为例): 1.光标移到要插入参考文献的地方,菜单中“插入”—“引用”—“脚注和尾注”。 2.对话框中选择“尾注”,所在位置和编号方式等根据需要选择,一般是文档结尾和连续。 3.“编号格式”也可以根据需要选择阿拉伯数字。 4.确定后在该处就插入了一个上标“1”,而光标自动跳到文章最后,前面就是一个上标“1”,这就是输入第一个参考文献的地方。 5.将文章最后的上标“1”的格式改成正常(记住是改格式,而不是将它
Word添加尾注(参考文献)交叉引用(转)(
( 来源网络 . 以尾注地方式插入第一个参考文献. 将光标定位于文档中将要插入参考文献地位置,按“插入引用脚注和尾注”.出现一菜单,选择“尾注”,“文档结尾”,编号格式为“”.按“插入”按钮,就在该处就插入了一个上标“”,而光标自动跳到文档最后,一个上标“”地地方,这就是输入第一个参考文献地地方.参考文献标注要求用中括号把编号括起来,方法详见下面链接(注意:只在参考文献被引用地地方添加中括号,在参考文献文本中不必添加中括号,因为第十条要重新自动编号).然后按照排版格式要求输入参考文献.文档来自于网络搜索 注意:给尾注编号加方括号地简单方法 如何给参考文献加方括号 . (此步骤不必要,原因参考). 这时你会发现文本中地序号“”字是上标格式地,这是你所希望地.但尾注中地“”也是上标格式地,这不是你希望地.其余地格式也不合你愿,别急.用鼠标在最左侧处选中尾注中地序号“”,按快捷键“”就可以使序号不再是上标,或用鼠标右击,出现一菜单,选择“字体”,在第二张菜单中去掉“效果”栏中“上标”前面地“√”.然后按要求地格式输入参考文献内容.文档来自于网络搜索 . 双击参考文献被引用处地编号“”,光标即到参考文献文本处,同理,对着参考文献前面地“”双击,光标就回到了文章内容中插入参考文献地地方,可以继续写文章了.文档来自于网络搜索 . 在下一个要插入参考文献地地方再次按以上方法插入尾注,就会出现一个“”(已经自动为你排序了),继续输入所要插入地参考文献.文档来自于网络搜索 . 说明:序号周围有似隐似现地框,这表示所插入手稿地尾注是一种“域”,不必理会它. . (此步骤可省,第条有详细讲述)我们一般地编辑界面叫“页面视图”,在页面视图下,所有文献都引用完后,你会发现在第一篇参考文献前面一条短横线,如果参考文献跨页了,在跨页地地方还有一条长横线,这些线分别叫“尾注分隔符”和“尾注延续分隔符”,它们无法选中,也无法删除.这是尾注地标志,但一般科技论文格式中都不能有这样地线,所以一定要把它们删除.文档来自于网络搜索 去除“尾注分隔符”和“尾注延续分隔符”: 选择“视图普通”进入普通视图. 按“视图脚注”,此时编辑界面分为两个部分,下面地编辑框是尾注编辑框. 选择尾注编辑框中地“尾注”下拉框,选择“尾注分隔符”,出现一条横线,选择该横线,删除它,再选择“尾注延续分隔符”,也会出现一条横线(这是尾注分页时会出现地很长地横线),选择该横线,删除它.关闭后,再按“视图页面”切换回来.文档来自于网络搜索 . 参考文献插入已经完成了.这时,无论文章如何改动,参考文献都会自动地排好序了.如果删除了,后面地参考文献也会自动消失,绝不出错.参考文献越多,这种方法地优势就体现地越大.文档来自于网络搜索 注意,删除参考文献地方法:选中参考文献被引用处地编号,点击菜单中地编辑——清除——内容即可,参考文献文本中地相应文献即被删除.也有网友提到“用鼠标右键点击需要删除地参考文献对应地文中数字标记,在菜单中选择编辑文中引文,在弹出地菜单中选择删除按钮,最后点击确定即可”.本人没找到相关地按钮,因此不予置评,详见.文档来自于网络搜索 . 交叉引用 如果同一个参考文献两处被引用,只能在前一个引用地地方插入尾注,在第二次被引用地地方宜采用“交叉引用”.文档来自于网络搜索
Word中参考文献自动生成方法
一、插入尾注或脚注 使用尾注: 1.光标移到要插入参考文献的地方,菜单中插入——引用——脚注和尾注——右下角的箭头——设置尾注为文档结尾,编号1,2,3 ,... ——插入。 2.确定后在该处就插入了一个上标“ 1”,而光标自动跳到文章最后,前面就是一个上标“ 1”,这就是输入第一个参考文献具体内容的地方。 3.将文章最后的上标“ 1”的格式由上标改成正常(记住是改格式,而不是将它删掉重新输入,否则参考文献以后就是移动的位置,这个序号也不会变),再在它后面输入所插入的参考文献(格式按杂志要求来慢慢输,好像没有什么办法简化)。 4.对着参考文献前面的“ 1”双击,光标就回到了文章内容中插入参考文献的地方,可以继续写文章了。 5.在下一个要插入参考文献的地方再次按以上方法插入尾注,就会出现一个“ 2”(Word已经自动为你排序了),继续输入所要插入的参考文献。 使用脚注:(本人经常使用该方面,效果很好) 1.光标移到要插入参考文献的地方,菜单中插入——引用——脚注和尾注——右下角的箭头——设置尾注为页面底端,编号1,2,3 ,... ——插入。(这样做的目的是为了在论文写作过程中便于核对参考文献) 2.在所有脚注插入完毕后(也即文章所有参考文献插入完毕后),菜单中插入——引用——脚注和尾注——转换,出现“转换注释”对话框,点击“脚注全部转换成尾注”确定。文中全部脚注就转换为尾注了。 3.最后调整格式,方法如上 二、添加标号上的方括号: 1.用的尾注,在菜单中的开始——替换中查找内容填写A e,替换为F&]即可。 2.用的脚注,在菜单中的编辑一一替换中查找内容填写Af,替换为[A&]即可。 (这里建议在一篇文章都写完后再将方括号加上会省去很多意外的麻烦) 三、其他技巧: 缩短文献标注;出现这样的效果:[2 ~5] 在每一次插入的时候,Word都自动更新排序参考文献的编号;选中“ ][3][4][ ”,“菜单”中选择“格式”中“字体”,勾选“隐藏文字”,“][3][4][ ”就隐藏了,再在“ 2”和“5”之间输入“ ~”就 出现[2~5]的效果了。
尾注(参考文献)与脚注
尾注(参考文献)与脚注 1.添加参考文献 撰写时每当需要添加一篇参考文献,将光标停在需要加参考文献编号的地方,点击“插入”——“引用”——“脚注和尾注”,由于参考文献多在文章末尾整理出,所以一般选择尾注(插入脚注/尾注快捷键:“ctrl + alt + f/d”),点击插入,光标跳至文尾,即可输入参考文献,每次只能插入一篇文献。 回到原文,会发现原文出多出一个数字,且数字是根据在文中位置的前后从小到大排列的。当交换原文顺序或在文章中部插入新的文献时,文尾的参考文献顺序会发生相应变化。 2.多次引用同一文献 当需要多次引用同一文献时,点击“插入”——“引用”——“交叉引用”,在出现菜单的“引用类型”中选择“尾注”,“引用内容”引用内容为“尾注编号”(只能选“尾注编号”而不能选“尾注编号带格式”,否则后来交叉引用加上的方括号不是上标格式),在下面菜单中选择你需要引用的文献,点击“插入”即可。但这时需要手动加方括号。 如果后来又在前面的文档中插入新的尾注,这时后续的尾注会自动更新编号,但交叉引用不会自动更新。因此需要按“ctrl + A”选择所有内容后,按“F9”键就进行手动更新。 3.添加方括号[] 光标停留在正文,按“ctrl + h”打开“替换”,在查找项输入“^e”(即代表引用尾注符),在替换项输入“[^&]”(即代表替换后的符号),点击“全部替换”。这时正文的标号已带有方括号,再将光标停留在参考文献,执行同样的操作,这时参考文献的标号也带有了方括号。 但是交叉引用部分还没有加上。对交叉引用的序号进行处理: (1)菜单“工具”,“选项”,“视图”选项卡,在“显示”部分点选“域代码”,或者直接使用快捷键“Alt F9”显示域代码,可以看见交叉引用的部分已经变成了代码; (2)菜单“编辑”,“替换”或者直接用“Ctrl+H”打开“查找和替换”对话框; (3)在“查找内容”文本框里面输入“^d NOTEREF”,在“替换为”文本框中输入“[^&]”并将光标置于该文本框中,然后点击“高级”按钮,再点击“格式”按钮,在弹出菜单中选择“样式”,接着会打开“查找样式”对话框,选择“尾注引用”样式;(用后需取消才能再次用) (4)完成上述工作后,“查找和替换”对话框的内容变为下图,注意“替换为”文本框下面的“格式”一行; (5)点击“全部替换”,在菜单“工具”,“选项”,“视图”选项卡,在“显示”部分取消选择“域代码”,或者直接使用快捷键“Alt F9”取消显示域代码,效果如下: 3.去除自动生成的横线 (1)将文档视图切换为“普通视图”,方法是点击屏幕左下角的第一个按钮; (2)菜单“视图”,“脚注”(或双击文中引用处数字), 在“尾注”下拉列表框里面选择“尾注分隔符”,然后选中分隔符横线,删除它; 在“尾注”下拉列表框里面选择“尾注延续分隔符”,删除(当尾注出现跨页的情况是会用到“延续分隔符”的); 最后点击“视图”——“页面”切换回页面视图。 批量清除段落间多余的空行:查找^p^p…替换为^p。 5. 有时候在文的一个位置需要引用多个文献,形如“文献[1-5]”,这样的格式该如何实现呢?用尾注在文章同一处插入多个参考文献,例如[1][2][3][4](加方括号方法同前),要把它变为[1-4],并且不改变后面尾注的顺序。方法是用尾注插入四个参考文献后, 手动选中不要的中
使用脚注尾注给论文添加参考文献并将编号修改成的方法
使用脚注尾注给论文添加参考文献并将编号修改成 的方法 Jenny was compiled in January 2021
使用Word脚注、尾注给论文添加参考文献并将编号修改成[1]的方法 1.光标移到要插入参考文献的地方,(word2007、2010、2013)中单击“引用”选项卡 2.点击小箭头设置脚注格式。 (修改成红框内选项) (为什么设置成“节的结尾”,是因为最后要在文章最后放置“致谢”,若设置成“文档末尾”,那文献引用就跑到“致谢”后面了) 2.点击应用后,在需要插入论文的地方点击“插入尾注” 该处就插入了一个上标“1”,而光标自动跳到文章最后,前面就是一个上标“1”,这就是输入第一个参考文献的地方。 (文献引用编号需要“[”、“]”,这个后面会说) 5.输入所插入的参考文献(可用谷歌学术进行文献格式的自动生成,见最后)。 6.对着参考文献前面的“1”双击,或者点击 光标就回到了文章内容中插入参考文献的地方,可以继续写文章了。 7.在下一个要插入参考文献的地方再次按以上方法插入尾注,就会出现一个“2”(Word已经自动为你排序了),继续输入所要插入的参考文献。 尾注的好处就在于,当你在文档中对文献应用进行插入、删除、修改顺序的时候,最后的文献会自动排序,完全省去人工排序的烦恼,这就是办公自动化。 8.所有文献都引用完后,该给尾注编号加方括号了,并将尾注中的上标恢复成正常格式。很多杂志和论文要求参考文献编号带有方括号,但是word的脚注/尾注中默认格式
中唯独没有方括号。如果用手动方法加入方括号,当你调整段落顺序后,参考文献的序号不会跟着调整,麻烦更大了。 在“开始”选项卡中点击“替换。 查找内容输入“^e”,这时候在光标还在“查找内容”里面的时候,点击“更多”>>“格式”>>“字体”,勾选“上标”,点击确定。 在“替换为”中输入“[^&]”,点击“格式”>>“字体”,使“上标”前面的勾处于未选中状态,点击确定。(如果用了脚注就查找脚注标记^f,再全部替换为[^&]便可以了,这就是带格式替换,原理就是将处于上标状态的文字替换成正常的文字)这时候“查找和替换”窗口变成: 点击“全部替换” 这是替换前: 这是替换后: 但是文章中的编号上没有变化,下面开始替换文章中的编号: 这时候选中文章中任意一个标注(一定要选中),光标定位到“查找和替换框”>>“替换为”中,点击格式>>字体,勾选“上标”。 点击全部替换。 世界都亮了。 你会发现在第一篇参考文献前面一条短横线(页面视图里才能看到),如果参考文献跨页了,在跨页的地方还有一条长横线,这些线无法选中,也无法删除。这是尾注的标志,但一般科技论文格式中都不能有这样的线,所以一定要把它们删除。 切换到普通视图,点击“视图”>>“大纲视图”。
论文参考文献排版技巧
论文中参考文献的编排 写学术论文,尤其是毕业论文时,如何高效的编排参考文献是非常重要的,可不要告诉我一个个的添加上标,安排1,2,3……,这样就太out了。最近“写”一个硕士论文,由于没有必要用文献管理软件,要探索用Word管理文献,因此自己通过搜索资料和摸索,总结出了一套完整的编排步骤,特归纳于此。 当前,已经有很多管理参考文献的软件了,诸如EndNote、NoteExpress等,这两个软件在管理文献时各有优劣,同时可以很方便的管理论文中的参考文献编排及格式,而这里要说的参考文献的编排未使用专业的文献管理软件,而是仅仅使用的Microsoft Word 2007(2003或2010版的大同小异)。 第一步:配置尾注格式 Word中加入参考文献,其实就是加入尾注。
第二步:插入尾注(参考文献) 光标移动到要插入参考文献的地方,然后点击“引用”—“插入尾注”。 若要插入多个参考文献,可以重复第二步。以下是我插入了个参考文献(可以发现都是正文和尾注都是上标格式,可是我们的毕业论文不是这样的格式,如何调整格式,以后再说) 注意:双击标号“1”可以回到正文处或者尾注的参考文献,这对于写作很方便。 第三步:交叉引用 有时候可能要交叉引用某个参考文献,则可以“插入”—“交叉引用”,在弹出的交叉引用对话框中,将“引用类型”选为“尾注”,“引用内容”为“尾注编号”,然后选择某个尾注,“插入”即可,如图:
写作过程中,重复二、三步即可将所有参考文献插入到文章中,同时,Word可以自动根据参考文献在文章中出现的顺序自动编号。而当在正文中删除某个标号时,word会同时删除文章结尾的某参考文 献,同时会重新编号所有参考文献! 第四步:调整格式(删除横线) 所有参考文献都插入完后,你会发现,第一条参考文献前面有个横线,如果参考文献列表跨页,在新一页的开头处也有个横线,一般文章中都不要这个,因此要将其删掉。 将Word切换至“普通视图”,即“视图”菜单—“普通视图”,然后,再“引用”菜单—“显示备注”,1)在尾注的下拉菜单中选择“尾注分隔符”,这时那条短横线出现了,选中它,删除。2)再在下拉菜单中选择“尾注延续分隔符”,这是那条长横线出现了,选中它,删除。 然后返回“页面视图”,已经没有“横线”了。
word2003插入参考文献
word2003编辑插入参考文献,交叉引用及自动更新1.编辑参考文献,注意自动编号的:格式--》项目符号和编号-》编号,自定义 2. 3.交叉引用 插入-》引用-》交叉引用
4.手动更新:Ctrl+A->F9
Word中如何自动插入参考文献 写论文时,参考文献的引用是一件很麻烦的事,每个杂志要求的文献格式是不一样的,包括在文章中插入的方法和在文章后面排列的格式和顺序等都不同。根据排列顺序,主要分为两种:一是按插入顺序排序,二是按作者的姓名排序。如果是按作者姓名排序,文章内容如果要改动(包括移动、插入或删除),对参考文献在最后的排序影响不大,编号也好改。但如果是按插入顺序排序(国内的绝大部分杂志和国外的许多杂志都是这样的),则文章如有改动,参考文献的增删和重新排序的工作就会变得很烦琐,而且容易出错。有的编辑对这方面的要求很严格,把参考文献的格式作为笔者是否认真的一个重要衡量标准。所以,参考文献是我们写论文时不容忽视的一个环节。 只要简单地用Word中的插入尾注的功能就能很好地解决按插入顺序排序的论文中参考文献的排序问题。方法如下: 1.光标移到要插入参考文献的地方,菜单中“插入”——“脚注和尾注”。 2.对话框中选择“尾注”,编号方式选“自动编号”,所在位置建议选“节的结尾”。 3.如“自动编号”后不是阿拉伯数字,选右下角的“选项”,在编号格式中选中阿拉伯数字。 4.确定后在该处就插入了一个上标“1”,而光标自动跳到文章最后,前面就是一个上标“1”,这就是输入第一个参考文献的地方。 5.将文章最后的上标“1”的格式改成正常(记住是改格式,而不是将它删掉重新输入,否则参考文献以后就是移动的位置,这个序号也不会变),再在它后面输入所插入的参考文献(格式按杂志要求来慢慢输,好像没有什么办法简化)。 6.对着参考文献前面的“1”双击,光标就回到了文章内容中插入参考文献的地方,可以继续写文章了。 7.在下一个要插入参考文献的地方再次按以上方法插入尾注,就会出现一个“2”(Word 已经自动为你排序了),继续输入所要插入的参考文献。 8.所有文献都引用完后,你会发现在第一篇参考文献前面一条短横线(页面视图里才能看到),如果参考文献跨页了,在跨页的地方还有一条长横线,这些线无法选中,也无法删除。这是尾注的标志,但一般科技论文格式中都不能有这样的线,所以一定要把它们删除。 9.切换到普通视图,菜单中“视图”——“脚注”,这时最下方出现了尾注的编辑栏。 10.在尾注右边的下拉菜单中选择“尾注分隔符”,这时那条短横线出现了,选中它,删除。 11.再在下拉菜单中选择“尾注延续分隔符”,这是那条长横线出现了,选中它,删除。 12.切换回到页面视图,参考文献插入已经完成了。这时,无论文章如何改动,参考文献都会自动地排好序了。如果删除了,后面的参考文献也会自动消失,绝不出错。 13.参考文献越多,这种方法的优势就体现得越大。在写毕业论文的时候,我就是用这个方法分节插入参考文献的。 存在一个小问题:在文档中需要多次引用同一文献时,在第一次引用此文献时 需要制作尾注,再次引用此文献时点“插入︱交叉引用”,“引用类型”选“尾注”,引用内容为“尾注编号(带格式)”,然后选择相应的文献,插入即可,但要按“F9”更新域,才会变。要是再不更新,可以打开“打印预览”,再关闭。刚会更新。(意思同下面这段话一样。)
尾注参考文献
尾注参考文献 论文的排版是让许多人头疼的问题尤其是论文需要多次修改时更加令人头疼。本文将给你提供一些用Microsoft Word进行论文排版的技巧使你的论文排版更加方便和轻松以便把更多的精力放在论文的内容上而不是文字的编排上。这些技巧不只在论文写作中可以使用在写其他文档时也可以使用。本文将分五个专题来讲解论文排版过程中共存问题的解决方法第六部分是一些小技巧。一. 图表和公式的自动编号二. 制表位的使用三. 目录的制作四. 参考文献的编号和引用五. 页眉页脚的制作六.其他技巧分页符CtrlEnter 换行符ShiftEnter 双击图标居中和右对齐一.图表和公式的自动编号在论文中图表和公式要求按在章节中出现的顺序分章编号例如图11表21公式34等。在插入或删除图、表、公式时编号的维护就成为一个大问题比如若在第二章的第一张图图21前插入一张图则原来的图21变为2222变为23??更糟糕的是文档中还有很多对这些编号的引用比如“流程图见图21”。如果图很多引用也很多想象一下手工修改这些编号是一件多么费劲的事情而且还容易遗漏表格和公式存在同样的问题。能不能让Word对图表公式自动编号在编号改变时自动更新文档中的相应引用答案是肯定的下面以图的编号为例说明具体的作法。自动编号可以通过Word 的“题注”功能来实现。按论文格式要求第一章的图编号格式为“图1×”。将图插入文档中后选中新插入的图在“插入”菜单选“题注”新建一个标签“图1”编号格式为阿拉伯数字如果不是点击“编号”修改位置为所选项目下方单击“确定”后Word就插入了一个文本框在图的下方并插入标签文字和序号此时可以在序号后键入说明比如“形态学膨胀运算示例”还可以移动文本框的位置改动文字的对齐方式等。再次插入图时题注的添加方法相同不同的是不用新建标签了直接选择就可以了。Word会自动按图在文档中出现的顺序进行编号。在文档中引用这些编号时比如“如图11所示”分两步做。插入题注之后选中题注中的文字“图11”在“插入”菜单选“书签”键入书签名点“添加”。这样就把题注文字“图11”做成了一个书签。在需要引用它的地方将光标放在插入的地方上例中是“如”字的后面在“插入”菜单选“交叉引用”弹出对话框中引用类型选“书签”“引用内容”为“书签文字”选择刚才键入的书签名后点“插入”Word就将文字“图11”插入到光标所在的地方。在其他地方需要再次引用时直接插入相应书签的交叉引用就可以了不用再做书签。至此我们就实现了图的编号的自动维护当在第一张图前再插入一张图后Word会自动把第一张图的题注“图11”改为“图12”文档中的“图11”也会自动变为“图12”。表格编号的作法与图相同唯一不同的是表格的题注在表格上方且要求左对齐。公式的编号略有不同插入公式后将公式单独放在一个段落版式为“嵌入式”Word默认光标放在公式之后不要注意是“不要”选中公式在“插入”菜单选“题注”由于没有选中项目所以“位置”一项为灰色新建标签“公式1”点击“插入”Word就将标签文字和自动产生的序号插入到光标所在位置。在文档中引用公式编号的方法与图相同此处不在赘述。公式的编号要求在右边行末具体的方法在“制表位的使用”一节详细说明。这里顺便说一下交叉引用、书签和题注都是Word的域。域是文档中可能发生变化的内容Word使用域来进行文档自动化。多个域的联合使用可以实现更复杂的功能各个域的具体使用方法请参考Word的帮助。注1题注中新建标签时Word会自动在标签文字和序号之间加一个空格看起来不那么舒服可以在插入题注后将空格删除然后再将文字做成书签。2书签名最好用图表、公式的说明文字尽量做到见名知“图”。3图表、公式的编号改变时文档中的引用有时不会自动更新可以鼠标右击引用文字在弹出的菜单中选“更新域”。关闭文档再打开Word会更新所有的域。二.制表位的使用制表位是指水平标尺上的位置它指定了文字缩进的距离或一栏文字开始的位置使用户能够向左、向右或居中对齐文本行或者将文本与小数字符或竖线字符对齐。用户可以在制表符前自动插入特定字符如句号或划线等。默认情况下按一次Tab键Word将在文档中插入一个制表符其间隔为0.74厘米。制表位的类型包括左对齐居中对齐右对齐小数点对齐和竖线对齐等这些制表位的使用方法大致相同这里仅根据论文中公式排版的要求和目录的制作为
Word中如何使用“脚注、尾注”功能
Word中如何使用“脚注、尾注”功能 写论文要有参考文献,但是每次写论文,遇到的第一个头疼的问题就是参考文献的插入。Word脚注和尾注功能能使引用参考文献这项工作变得非常简单。 脚注:是在页面下端添加的注释,如添加在一篇论文首页下端的作者情况简介; 尾注:是在文档尾部(或节的尾部)添加的注释,如添加在一篇论文末尾的参考文献目录。 Word添加的脚注和尾注由两个互相链接的部分组成。即:注释标记和对应的注释文本。Word可自动为标记编号或由用户创建自定义标记。 删除注释标记时,与之对应的注释文本同时被删除。添加、删除或移动自动编号的注释标记时,Word将对注释标记重新编号。 1、以尾注的方式插入第一个参考文献 将光标定位于Word文档中将要插入参考文献的位置,按“插入/引用/脚注和尾注”。 对话框中选择“尾注”,编号方式选“自动编号”,所在位置建议选“节的结尾”或者“文档结尾”,编号格式为“1,2,3”。 按“插入”按钮。确定后在该处就插入了一个上标“1”,而光标自动跳到文章最后,前面就是一个上标“1”,这就是输入第一个参考文献的地方。 对着参考文献前面的“1”双击,光标就回到文章内容中插入参考文献的地方,可以继续写文章。 在下一个要插入参考文献的地方再次按以上方法插入尾注,就会出现一个“2”(Word会自动排序),继续输入所要插入的参考文献。 正文第1页共3页
2、给插入的参考文献加中括号 用Word自动插入的参考文献是没有中括号的,可以通过替换功能间接实现:选择“编辑/查找”, 如果用了尾注就查找尾注标记^e,然后全部替换为[^&]即可; 如果用了脚注就查找脚注标记^f,再全部替换为[^&]便可以了(注意查找时让“不限定格式”按钮为灰色),这时不管是文章中还是尾注中的参考文献编号都加上了中括号。 当然也可以替换为<>{}[]()等任何格式。如果记不住^e、^f这样的符号,可以在“替换(P)”对话框中点开“高级”选项,在“特殊字符(E)”中进行选择。 3、给尾注中的参考文献编号去除上标标志 这样插入的正文和尾注中参考文献都是上标的形式,正文的上标一般是需要的,但是尾注中的参考文献数字不需要下表。 修改方式和普通Word一样,选中编号,按快捷键“ctrl+shift+=”即可。 也可以选中,右击,字体,效果中上标项的勾去掉,注意不能将序号删掉重新输入,否则参考文献以后就是移动的位置,序号不发生改变。 4、去除“尾注分隔符” 参考文献有几页时,每页的参考文献前面都有一条横线,且无法直接删除。它叫“尾注分隔符”。可以通过下面步骤删除: (1)进入普通视图。 按“视图/脚注”,此时编辑界面分为两个部分下面的编辑框是尾注编辑框选择尾注编辑框中的“尾注”下拉框,选择“尾注分隔符”,出现一条横线,选择该横线,删除它。 (2)再选择“尾注延续分隔符”,也会出现一条横线(这是尾注分页时会出现的很长的横线),选择该横线,删除它。 正文第2页共3页
