恢复苹果原系统方法 MacBook Air A1369
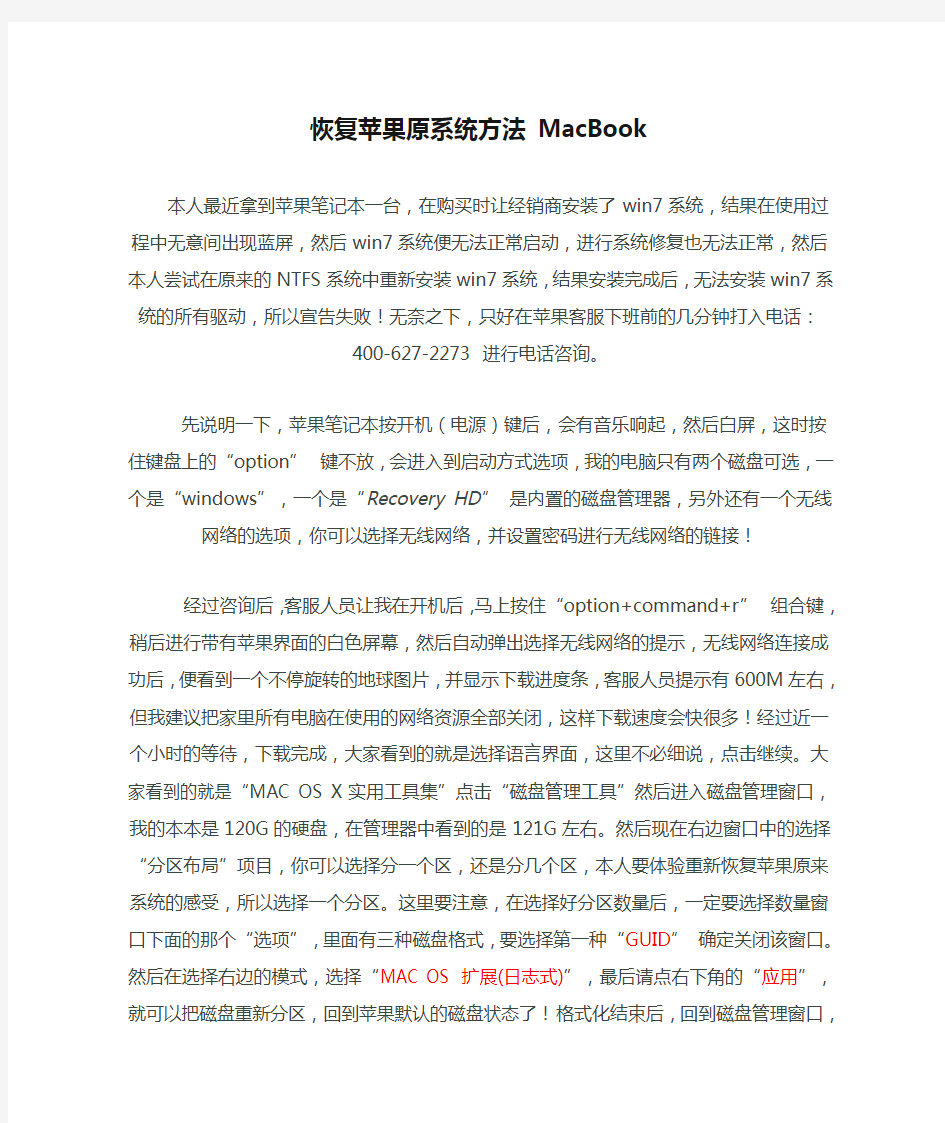

恢复苹果原系统方法MacBook
本人最近拿到苹果笔记本一台,在购买时让经销商安装了win7系统,结果在使用过程中无意间出现蓝屏,然后win7系统便无法正常启动,进行系统修复也无法正常,然后本人尝试在原来的NTFS系统中重新安装win7系统,结果安装完成后,无法安装win7系统的所有驱动,所以宣告失败!无奈之下,只好在苹果客服下班前的几分钟打入电话:400-627-2273 进行电话咨询。
先说明一下,苹果笔记本按开机(电源)键后,会有音乐响起,然后白屏,这时按住键盘上的“option” 键不放,会进入到启动方式选项,我的电脑只有两个磁盘可选,一个是“windows”,一个是“Recovery HD ” 是内置的磁盘管理器,另外还有一个无线网络的选项,你可以选择无线网络,并设置密码进行无线网络的链接!
经过咨询后,客服人员让我在开机后,马上按住“option+command+r” 组合键,稍后进行带有苹果界面的白色屏幕,然后自动弹出选择无线网络的提示,无线网络连接成功后,便看到一个不停旋转的地球图片,并显示下载进度条,客服人员提示有600M左右,但我建议把家里所有电脑在使用的网络资源全部关闭,这样下载速度会快很多!经过近一个小时的等待,下载完成,大家看到的就是选择语言界面,这里不必细说,点击继续。大家看到的就是“MAC OS X实用工具集”点击“磁盘管理工具”然后进入磁盘管理窗口,我的本本是120G的硬盘,在管理器中看到的是121G左右。然
后现在右边窗口中的选择“分区布局”项目,你可以选择分一个区,还是分几个区,本人要体验重新恢复苹果原来系统的感受,所以选择一个分区。这里要注意,在选择好分区数量后,一定要选择数量窗口下面的那个“选项”,里面有三种磁盘格式,要选择第一种“GUID” 确定关闭该窗口。然后在选择右边的模式,选择“MAC OS 扩展(日志式)”,最后请点右下角的“应用”,就可以把磁盘重新分区,回到苹果默认的磁盘状态了!格式化结束后,回到磁盘管理窗口,选择“重新安装MAC OS X”,进入网络下载界面,到此位置,你就要听天由命了!你的网络速度决定了下载快慢,我的本本显示要9个小时,这时已经是22点左右了!接好电源,不要关闭网络,洗洗先去睡觉了!第二天一早起来,本本已经进入待机状态,轻点空格键,本本已经自动进入到苹果最初的系统里了!至此,本次恢复苹果系统的操作全部结束!本文中可能存在不准确的词语,请各位看官不要责怪,本人只是想让所有人都能自己搞定!谢谢!
