PDF创建书签
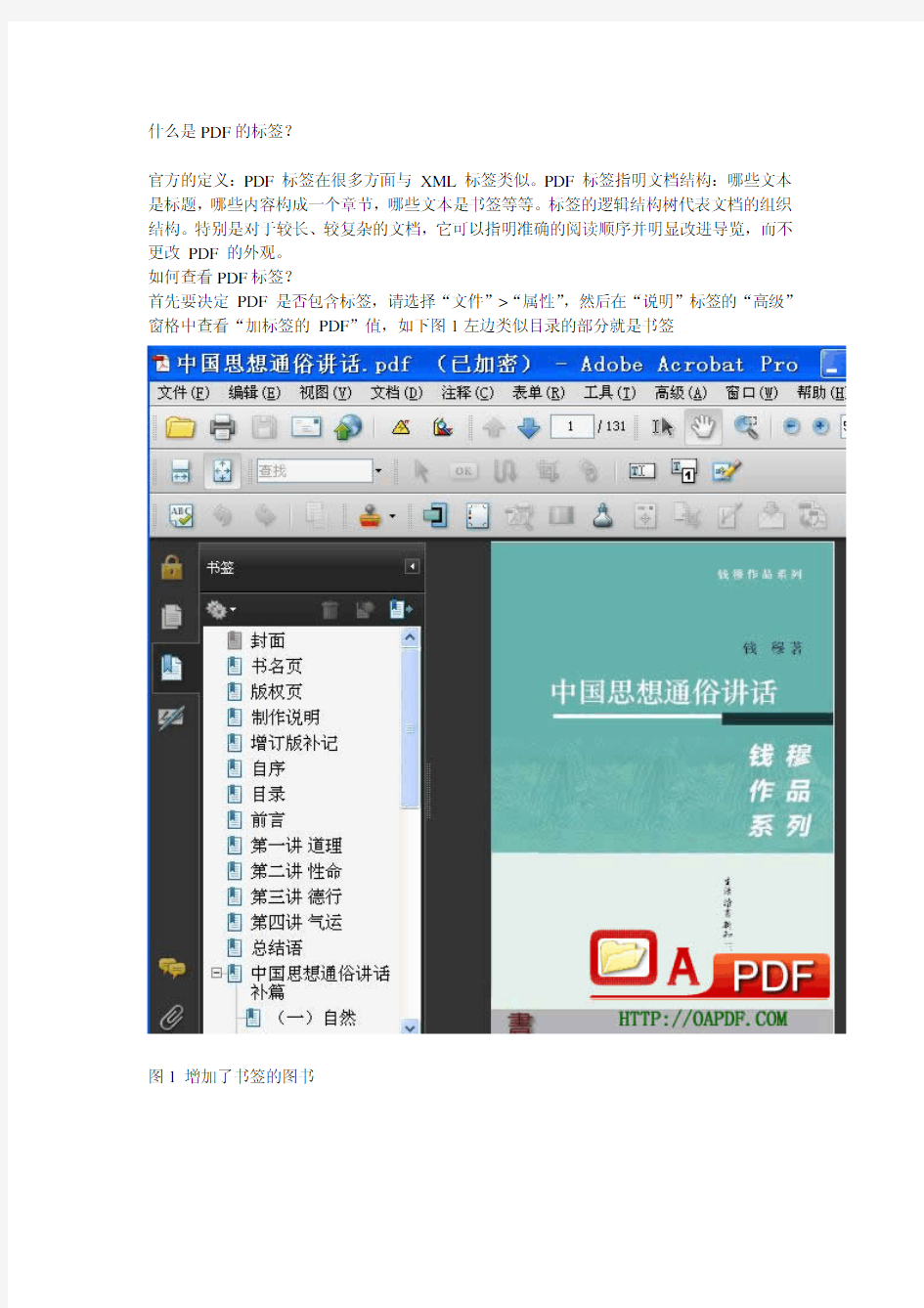
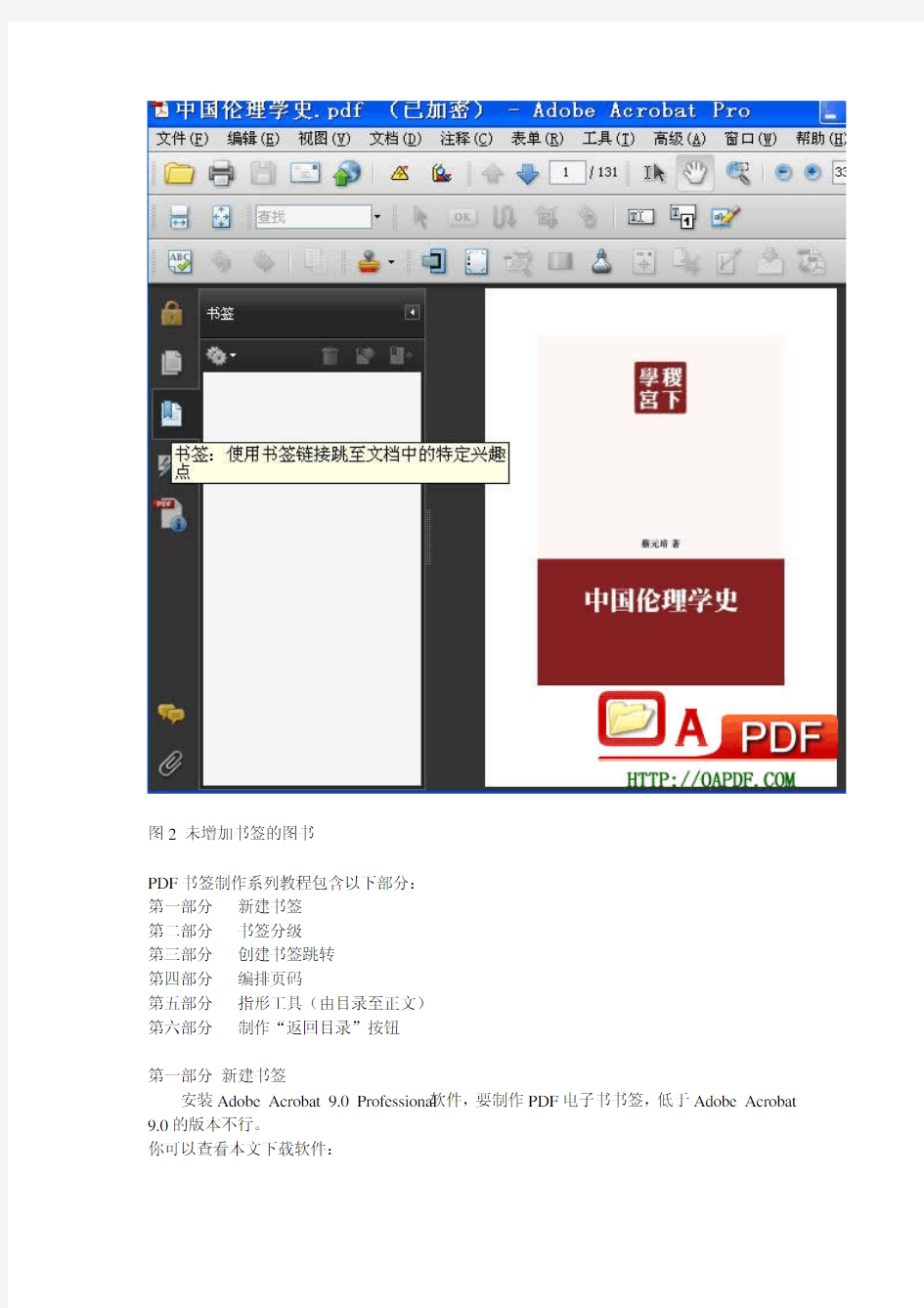
什么是PDF的标签?
官方的定义:PDF 标签在很多方面与XML 标签类似。PDF 标签指明文档结构:哪些文本是标题,哪些内容构成一个章节,哪些文本是书签等等。标签的逻辑结构树代表文档的组织结构。特别是对于较长、较复杂的文档,它可以指明准确的阅读顺序并明显改进导览,而不更改PDF 的外观。
如何查看PDF标签?
首先要决定PDF 是否包含标签,请选择“文件”>“属性”,然后在“说明”标签的“高级”窗格中查看“加标签的PDF”值,如下图1左边类似目录的部分就是书签
图1 增加了书签的图书
图2 未增加书签的图书
PDF书签制作系列教程包含以下部分:
第一部分新建书签
第二部分书签分级
第三部分创建书签跳转
第四部分编排页码
第五部分指形工具(由目录至正文)
第六部分制作“返回目录”按钮
第一部分新建书签
安装Adobe Acrobat 9.0 Professional软件,要制作PDF电子书书签,低于Adobe Acrobat 9.0的版本不行。
你可以查看本文下载软件:
PDF制作Adobe Acrobat 9 Pro Lite免序列号免激活简体中文精简版
PDF制作:Adobe Acrobat Professional V8.1 简体中文版下载
一、新建书签的方法:有两种。第一种,直接用Adobe Acrobat 9.0 Professional的新建书签工具进行;第二种,将目录页用Word打印成.doc文档,再转换成.pdf文件插入,变成书签。
1、第一种方法:
用Adobe Acrobat 9.0 Professional打开一本需要制作书签的PDF电子书。鼠标左键点击“书签”,可以看到界面分成正文与书签两栏。选择“视图”→“页面显示”→“单页”(别选择单页连续),使电子书成单页显示,便于翻页,如下图:。
图3 设置书签和单页显示
在新建书签前先确认文档是否加密,如上面的图片所示,本例文档是加了密的,我们得先去出密码限制,关于密码限制功能您可以参考:
去除PDF内密码等限制的工具Adult PDF Password Recovery V3.1.0 汉化绿色版下载及教程PDF密码去除工具PDF Password Remover v3.04破解版下载及教程
PDF打开密码暴力破解软件下载及使用教程
接下来增加书签,鼠标左键点击书签栏上方的“新建书签”图标,如图四,产生一个“未标题”的书签。
图4 新建书签
按照上面的操作,鼠标左键连续点击,产生一连串“未标题”的书签。为了新建书签方便,先用滚轮或利用正文右边的滚动条,浏览一下正文中的有关页面的编排结构,如这本电子书包含了封面、内容简介、前言、目录、正文等(有的电子书后面还有参考书目、有关厂商……),都要按序编入书签。并将正文停留在“目录”页,如图5。
图5 先批量加入未标题书签
在“书签”栏用滚动条移至顶端第一个“未标题”书签,按鼠标右键弹出一个菜单,用鼠标左键选择“重命名”,如图六。将“未标题”重命名为“封面”。
图6 重命名未标题书签
按照上面的方法,再对照目录页上的内容,将第二个“未标题”重命名为“目录”,将第三个“未标题”重命名为“《商务印书馆文库》编纂大意”,将第四个“未标题”重命名为“序例”。,依次将第五个“未标题”重命名为“绪论”,将第六个“未标题”重命名为“第一期先秦创始时代”……依次将“未标题”的名称按目录页的所有内容全部重命名完毕,即完成了“新建书签”的工作,如图7。
图7 重命名所有未标题书签
2、第二种方法:
将电子书的有关结构和已打印的PDF电子书目录,全部用Word打印成.doc文档。注意:第一项(如该PDF电子书的第一项我们若称它为“封面”)不打入.doc文档(因为要把它作为文件名的),当然也可以把书名作为文件名,文件名将是第一个书签的名称。
鼠标左键点击Word顶端菜单中的Adobe PDF(B),在下拉菜单中选择“更改转换设置”,如图8。
图8 更改转换设置
在对话框顶端菜单中选择“设置”,“设置转换”栏中选择“标准”。
在对话框顶端菜单中选择“书签”……
在“将Word标题转换为书签”前打勾,鼠标左键点击“恢复默认值”。选择“是”。选择“确定”。如图9。
图9 书签选项
鼠标左键点击Word顶端菜单中的“编辑”,在下拉菜单中选择“全选”,可以直接按CTRL+A,全部选中。
鼠标左键点击Word第二行菜单中的“正文+字体”右侧的倒三角,在下拉菜单中选择“标题3”,如图10。
图10 设置标题
把Word文档另存为“封面.doc”(也可另存为“中国伦理学史.doc”)。
鼠标左键点击Word顶端菜单中的Adobe PDF(B),在下拉菜单中选择“转换为Adobe PDF”。另存为“封面.pdf”(与.doc文档同名)。
稍等片刻便产生了一个“封面.pdf”文件,要记住你把它存放在哪里了,以便调用。产生的PDF效果如下图
图11 带书签的PDF
打开待制作书签的那本PDF电子书,鼠标左键点击“页面”。
待页面栏出现后,鼠标左键点击上方“选项”,在菜单中选择“插入页面”。如图12。
图12 选择插入页面
在对话框中,“位置”选择“之后”,“页面”选择“最后一页”。如图13
图13 插入带书签的PDF
选择“确定”。注意此时所有书签均已经随插入的PDF增加到了我们需要的PDF中了。然后再删除不需要的插入页面。
用鼠标滚轮或页面栏的滚动条,将页面栏中的页面拉到最后稍,用鼠标左键选中刚插入的第一页……
继续用鼠标滚轮或页面栏的滚动条,将页面栏中的页面拉到最后,用Ctrl+鼠标左键选中刚插入的最后一页,按鼠标右键弹出菜单,在菜单中选择“删除页面”。如图14。
图14 删除不需要的PDF页面
在对话框中选择“选定的页面”,然后确定。
鼠标左键点击“书签”,在书签栏中可以发现所有的书签都已经建成了,并且不需要的页面已经不存在了,如图15。
图15 完成后的PDF文档
小结
以上介绍了新建书签的两种方法,可以用其中的任何一种(但只能用其中之一)来新建书签,可以根据自己的情况进行选择。但此时新建的书签都在同一列中,章、节不分,看起来不舒服,因此还要进行整理。我们将在下一节中介绍。
本文来自办公与PDF网https://www.360docs.net/doc/7b15077941.html,
