驱动精灵
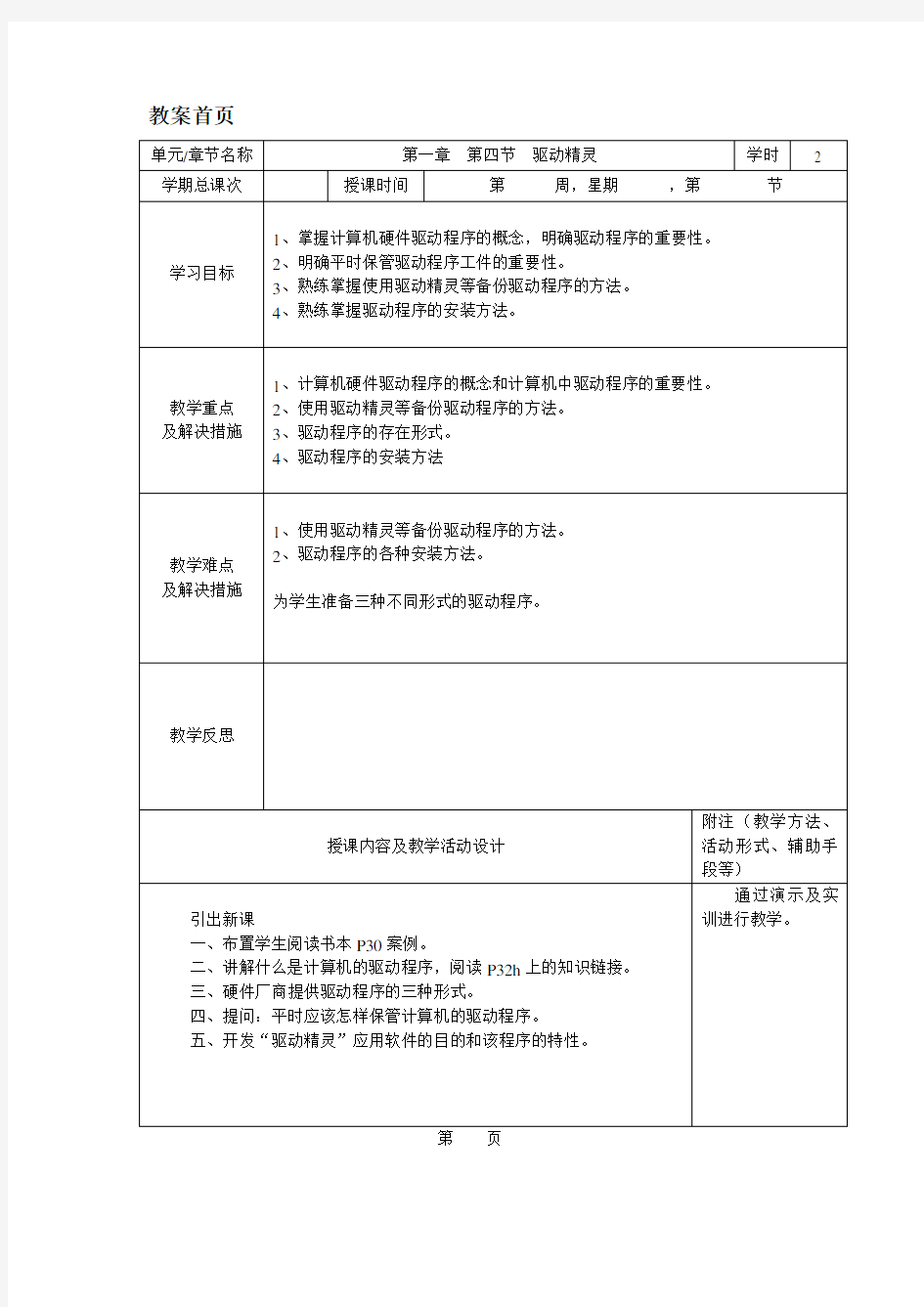

第页
第页
第页
驱动精灵更新记录
5.0.112 6.1800版(2010 Beta1测试版)What's New 1、全新2011引擎,硬件识别能力大幅增强,寻获驱动效率更高更准确。 2、我们追随用户需求,从易用性的角度出发,全面大幅改进了驱动精灵界面设计。 3、主界面新增事务区,事务区可显示驱动与设备的状态及相应的解决方案。 4、针对不同用户需求,2011版本提供三种驱动支持模式,分别是标准模式、玩家模式与向导模式。 5、驱动更新标准模式全新强化,一目了然解决驱动问题。 6、特别针对电脑玩家设计的玩家模式增加驱动选择功能,并提供Beta测试版、第三方修改版驱动,同时可为品牌笔记本用户提供兼容驱动。 7、向导模式得到强化,更方便电脑装机用户使用。 8、增加软件宝库功能,提供数百款软件的快速选择与下载。 9、改进硬件检测功能,检测结果更为详细。 10、优化安装流程,软件安装更快捷。 ============================================================ 3.5.930.1116版(2010 正式版v3.5)What's New 1、增加4000余种新硬件支持。 2、修正集成网卡驱动不能正确安装WHQL签名的问题。 3、修正3处小bug。 ============================================================ 3.5.901.1115版(2010 正式版v3.5)What's New 1、修正部分用户出现的E02错误,联网稳定性大幅提升。 2、修正NVIDIA GTX460识别错误,新增NVIDIA GF104、GF106、GF108系列显卡芯片支持。 3、为照顾不同用户需求,驱动精灵细分为三种版本:标准版、扩展版、升级版。 4、对集成网卡驱动进行大幅优化增强,扩展版支持万余种网卡,标准版支持4000余种网卡。网卡支持率达到新标准。 5、加入驱动精灵“安全模式”快捷项,用户可以手动启用。 ============================================================ 3.3.618.1112版(2010 正式版v3.3)What's New 1、彻底解决用户获取驱动列表较慢的问题。 2、进一步提升软件执行效率,软件启动时间减少至3-8秒。 3、增加数百款新硬件支持。 ============================================================ 3.3.603.1106版(2010 正式版v3.3)What's New 1、增强了品牌机识别范围和识别效率。 2、改进硬件及驱动识别算法,现在可以正确识别100余款之前因硬件厂商未按照业界规范推出而导致难以识别的硬件,并可提供相应驱动程序。
软件3:驱动精灵工程文档
驱动精灵工程文档 1、驱动精灵是一款集和为一体的专业级的驱动管理和维护软件,该软件为为用户提供,等实用功能还提供了Outlook地址簿,邮件和IE收藏家的备份与恢复。 2、驱动精灵最重要的功能就是解决硬件因没有安装或安装不当而不能正常使用的问题。在驱动精灵程序主界面中单击“”按钮,驱动精灵会对计算机进行检测。 3、驱动精灵有四种驱动程序安装模式:“”、“”、“”和“”。前三种方式需要连接Internet,可根据用户的选择来安装相应的驱动程序。“”是默认的安装方式;“”模式在断网状态下仍可正常使用。 4、在标准模式下测试当前计算机设备的驱动情况并选择一个设备驱动时行安装(抓图) 5、是驱动精灵的一项非常重要的功能,它能让系统更安全、稳定,功能完备。单击主页面中的“”按钮,进入修复补丁功能模块,即可弹出该补丁的详细说明窗口,勾选补丁前面的复选框后,单击“”按钮,驱动精灵就会下载并安装补丁。 6、修复当前系统的补丁并修复(抓图) 7、单击主页面中的“驱动程序”按钮,选择“”选项卡。若驱动需要微调,就从右侧区域的驱动列表中选择合适的驱动,单击“一键安装”按钮,即对驱动程序进行微调。 8、驱动精灵的备份功能可将已安装硬件驱动程序备份为独立的、( )或。在“驱动程序”安装窗口中选择“备份还原”选项,选择需要备份的驱动程序,单击“备份”按钮,即可完成驱动程序的备份工作。 9、计算机重装系统或硬件驱动程序出现问题时,可以利用驱动精灵备份的驱动程序进行还原。在“”窗口中,选择需要还原驱动程序的设备,单击相应的“还原”按钮,即可还原该设备的驱动程序。 10、对当前计算机的驱动程序进行备份和还原(选择1-2项进行抓图) 11、驱动精灵具有先进的硬件检测技术,能够智能识别计算机的各个硬件。单击主界面中的“”按钮,进入窗口,包括“”、“”和“”三个选项卡。 12、检测当前计算机主板及内存及显卡的基信息。(抓图) 13、显示当前电脑处理器、内存及声卡的详细信息(抓图) 14、显示当前电脑的CPU及主板的温度(抓图) 15、没有网卡驱动的电脑上怎么使用驱动精灵? 第 1 页共1 页
驱动精灵2010详细使用说明
驱动精灵2010详细使用说明 驱动精灵是由驱动之家研发的一款集驱动自动升级、驱动备份、驱动还原、驱动卸载、硬件检测等多功能于一身的专业驱动软件。用户可以彻底抛弃驱动光盘,把驱动的下载、安装、升级、备份全部交给驱动精灵来完成!驱动精灵2010均通过了Windows7 (Win7)兼容认证,支持包含Windows XP、Vista、7在内的所有微软32/64位操作系统。 第一部分安装、起用、初始化操作 1. 软件安装 1.1 系统需求 使用驱动精灵,您的计算机需要满足如下条件: X86处理器或者x64处理器、最低128MB内存、50MB硬盘空间(安装所需)及100MB或更多硬盘空间(驱动程序下载所需),微软Windows XP/ Vista/ 7操作系统(支持32/64位操作系统)。 驱动精灵2010版本支持32/64位Windows XP/Vista/7操作系统下的智能硬件检测及驱动程序升级功能。为了确保驱动精灵在线智能检测、升级功能可正常使用,您需要确认您的计算机具备正常的互联网连接能力。在非联网状态,驱动精灵部分功能将不可用。 1.2 版本区别 首先,您需要通过驱动精灵下载页面,下载驱动精灵2010最新版本。点击安装图标进行安装。驱动精灵提供有集成万能网卡驱动的完全版、集成普通网卡驱动的标准版和未集成网卡驱动的升级版,共三种版本供用户选择。以上三种版本的区别仅在于离线模式下的网卡驱动自动安装功能。 1.3 路径配置 您可以自由选择驱动精灵的安装路径,也可以对驱动精灵的驱动备份、下载目录进行配置。我们建议您把备份和下载目录设置在非操作系统分区,这样在重新安装操作系统时可以保证驱动文件不会丢失。
网卡驱动的安装方法
故障现象: 如何安装网卡驱动 解决方案: 无论是有线网卡还是无线网卡,其基本安装方法主要有以下三种 1. 通过驱动程序包中的SETUP安装文件安装。 2. 通过驱动信息文件INF手动安装。 3. 通过第三方软件安装,如:驱动精灵、自由天空驱动包等安装。 一、通过SETUP.EXE安装程序安装网卡驱动:这种安装方式比较简单,安装过程和安装普通的程序没有什么太大的区别,一般用户都可以自行操作。下面主要以安装Intel5100 无线网卡为例,详细介绍下具体的安装方法。 1. 找到无线网卡安装文件夹下的AUTOEXEC.EXE(有线网卡一般都执行SETUP.EXE),双击执行即可,如图1 (图1) 2. 点击下一步,会弹出安装进度条,等待一分钟左右点击完成即可,如下图2
(图2) 注:如果是INTEL无线网卡,那么一般在驱动安装目录中的下层子目录中还会有另外一种可执行的安装文件,我们也可以直接双击安装驱动,如下图3 (图3)此种方式稍显繁琐,不建议普通用户操作。 二、通过驱动信息文件INF手动安装:很多时候我们所下载的驱动文件中并没有可执行的安装程序,只有包含硬件ID信息的INF文
1. 点击-计算机-右键-管理-设备管理器(点击-计算机-右键-属性-硬件-设备管理器或者控制面板-系统-硬件-设备管理器也可以),找到以太网控制器,点击右键,在弹出的菜单中选择更新驱动软件,如下图4: (图4) 2. 然后选择“ 从计算机的设备驱动列表中选择” ,如下图5 (图5)
注:在此图中,点击上面的“浏览”定位到相应网卡驱动文件夹也可安装驱动,但针对带SETUP.EXE安装文件的网卡驱动包不是100%有效,建议还是采用定位INF驱动文件的方法比较稳妥。 3. 在接下来的菜单中选择“从磁盘安装”,点击“浏览”,定位到驱动程序文件夹中相应的INF文件,点击“打开”即可,如图6 (图6) 4. 等待一会,驱动就会提示安装成功,如图7
驱动精灵怎么用
驱动精灵怎么用 驱动精灵有什么用 驱动精灵是一款帮你快速安装电脑驱动程序的的软件,安装后,驱动精灵会自动扫描你的电脑,并依据最新的官方驱动程序版本给你作出更新的提示,这其中包含两种意思,如果你的电脑部分硬件没有安装驱动程序,驱动精灵可以为你推荐下载最新的驱动程序版本,如果你的驱动版本较老,它依旧会为你推荐最新的驱动程序版本供你选择更新。 驱动精灵的版本 点击此处下载驱动精灵普通版点击此处下载集成网卡驱动驱动精灵 驱动精灵有多个版本,如果你已经正确安装了网卡驱动,可以下载较小的版本(内不含网卡驱动程序),如果你没有正确安装网卡驱动,可以下载较大的版本:驱动精灵万能版,它包含了绝大部分主流的网卡驱动,这样你就可以在安装了驱动精灵万能版后将网卡驱动安装完毕,然后进行其它驱动的更新了。 驱动精灵怎么用 首先下载并安装驱动精灵软件(具体什么版本请参考上面的版本介绍,友情提示:安装时小心,以免安装最少三个其它的软件,我就不点名字了); 安装完毕后,打开驱动精灵程序,会看到下图:
上图中包含很多按钮和功能,我就不详细介绍了,主要看最核心的功能:驱动程序如何安装。 你通常可以点击上图中的标记:立即解决,即可以帮你安装硬件驱动,也可以帮你升级新版本的驱动程序,不过我建议对电脑熟悉的同学还是点击下方的修复或升级更好。 点击修复或升级按钮后,就会切换到驱动程序更新的页面下,你需要做的就是分别点击其中的下载按钮,等待下载完毕后,点击安装按钮即可,当然若有主板的程序最好先更新主板,然后是其他的硬件驱动,依次安装。 小小提醒: 怎么样,使用驱动精灵安装驱动的时候是不是很方便吧,不过你要小心,不要总是去更新驱动,特别是win7系统,这样会使你的C盘慢慢变大,因为驱动程序本身的下载文件可能在D盘,可是驱动程序安装时的解压缩文件以及安装的的多个不同版本文件(如果你反复更新的话)都会保留在你的系统盘中,会造成系统盘很大。技巧是使用一次更新完毕,当发现电脑的设备管理器中各个设备正常,自己尝试使用电脑后感觉也很正常后,即可删除驱动精灵程序了,请勿反复更新,有时还会造成莫名的系统错误。
驱动精灵怎么用
驱动精灵怎么用 一、备份: 安装完操作系统后,第一件事就是要安装各种硬件设备的驱动程序,在平常中,就要将各种硬件设备的驱动程序备份保存好,否则当电脑出现问题连系统都进不去,你想备份也备份不了。所以硬件的驱动程序在重装前一定要备份好。 从网上下载驱动精灵2004,将其正确安装,不要安装在C盘中。利用备份软件备份和还原硬件设备的驱动程序对新手来说在方便不过。 如何利用驱动精灵2004来备份和还原硬件设备的驱动程序,以备份到F盘为例。 1、在F盘中新建一个文件夹,并命名为驱动备份。 2、从网上下载驱动精灵2004到该文件夹中,并将其正确安装在该文件夹中。 3、点开始---程序---驱动精灵2004,打开软件界面。 4、点“备份驱动程序”的下拉箭头,接着点“搜索系统中全部驱动”,也可以选择搜索需要备份的驱动,搜索完毕。点浏览,找到F盘中的驱动备份文件夹,点文件夹名。 5、点确定,千万不能备份到C盘中,否则就是白备份。 6、点下面的全选,接着点开始备份,稍等就备份好。 二、还原:如果XP在安装过程中已经自动搜索安装上,就不用还原。 1、打开驱动精灵2004软件界面。 2、点“还原驱动”的下拉箭头,接着点“从备份文件夹还原”,弹出浏览文件夹对话框。 3、找到F盘中的备份文件夹,直接点一下文件夹名,不要点前面的+号,确定。 4、在左边框中选择你要还原的驱动程序,并在程序前打上勾,点开始还原。 否则点全选—开始还原。驱动精灵就能自动将你备份的全部硬件驱动程序正确安装上。 俗话说:居安思危,有备无患。一般情况下,当你DIY一台兼容机或买来品牌机后,除了再次对相关硬件设备进行升级或者仅升级硬件的驱动程序外,电脑中的各个硬件设备的驱动程序就固定地“安家落户”了。但时常崩溃的“瘟到死”会迫使你不断地重装系统,这时候你就会觉得头大了。因为现在电脑的外设越来越多,什么打印机、扫描仪、刻录机、摄像头等等,如果你还有数码相机、游戏杆和手写板什么的,那就更是“晕菜”了。众多的外设需要相应的驱动程序,在重装系统时到处寻找驱动是一件十分麻烦的事情,假如再丢失了相关的驱动盘,有时往往会令你一筹莫展。而一些老“古董”,尤其是像二手笔记本电脑这样的东西,很多都没带驱动程序盘,一些年代久远的甚至在网上也找不到驱动下载。 因此,对电脑中的硬件设备的驱动程序进行一个总的备份,以备不时之需,就显得尤为重要了。由“驱动之家”推出的“驱动精灵(Driver Genius)”就是一款为你分忧解难、功能强大的硬件驱动备份工具。 下面我们就一起去体验一下它强大而实用的功能吧。 众里寻她搜索和备份驱动程序 首先到这里下载。由于该软件内置了多达26000余条硬件驱动数据库,所以是个6MB 多的“小胖子”。但安装运行后,它那类似Windows XP风格的操作界面还是挺靓的。按照老规矩,软件正式使用前一般要进行一些必要的设置。点击其主界面的“高级设置”工具按钮,
驱动精灵自推出以来一直得到广大用户的支持
驱动精灵自推出以来一直得到广大用户的支持,从Beta2、Beta3直到Beta4,论坛中有很多用户都提出了自己的意见,并希望看到新的版本推出。驱动精灵2008 B5,正是驱动精灵2008自发布之后的第一个重大升级版本。此版本开发耗时4个多月,不仅修正了用户所提出的诸多问题,更包括了用户所期望的驱动升级提醒、全新驱动安装模式、驱动自主备份、驱动更新详细说明、用户票选驱动等几处较大改进。 许多电脑高手往往明白这样的一个道理,最新的驱动未必是最好的,不少厂商为了化繁为简、统一部署,开发了通用驱动体系,Intel、NVIDIA、AMD等龙头企业莫不如此。新的驱动虽能支持同一架构下较老的硬件,但未必是为其优化设计的。对于“老”硬件的玩家来说,为了发挥出硬件最佳的性能,采用稍“旧”一些的驱动,往往会是明智之举。而有些新驱动因为性能优化等因素,对老硬件来说或多或少也存在着一些兼容性问题。为自己的爱机找到最合适的驱动程序,是每个计算机用户的目标。 在这个版本中,最大的改变就是我们采取了两种驱动更新机制,一种是自定义安装,一种是自动安装。自动安装是之前驱动精灵软件更新机制的智能化版本。而新的自定义安装机制,驱动版本的选择权完全在用户手里,让大家来选择哪款驱动才是自己所需要的。我们会在设备列表中列出2-3个版本驱动程序供选择。对于驱动程序不甚了解的用户,我们提供了驱动评论区域,不仅你可以选择驱动,你也可以对驱动的稳定性,性能投出神圣的一票。让更多的用户了解这款驱动,让更多的用户认识这款驱动。 驱动精灵2008 B5主要改进: 1. 驱动升级提醒 哪些硬件拥有最新的驱动?哪些驱动需要升级?在驱动精灵2008 B5之前的版本中并不能很好的突出展现这一点,有些用户报告驱动精灵因为网络因素,运行效率不高。B5版本对此作出了微小的界面改变。我们把硬件检测模块放置在软件的初始化阶段,虽然只是小小的改变,但是我们获得了两大优势。 其一,因为网络检测前置,我们在主界面就能获得驱动更新列表,这使得驱动更新提醒功能得以实现。 其二,驱动精灵2008的软件运行效率获得了提升,用户使用更加方便。 初始化阶段检测硬件信息 透过主界面,我们就能获得最新的驱动提醒 2. 驱动自定义/自动安装模式 在之前的版本中,我们采用的是推荐最新驱动的方法。这种安装方式可以满足大部分用户的需求,但是对于系统性能追求极致的电脑高手,这种方法也有它的不足之处。 “xx版本的驱动性能较好,为什么驱动精灵升级就换新版本了?”“换上新的显卡驱动,我
驱动程序备份有新招
驱动程序备份有新招 对大部分朋友来说,驱动程序的备份还是一件颇有技术性的操作,虽然驱动之家开发的“驱动精灵”非常好用,但由于种种原因已经接近两年没有更新,因此并不值得推荐,而手工备份毕竟不太现实。 虽Windows XP操作系统允许用户恢复驱动程序,但这种恢复只是一次性的操作而已,如果安装了一个错误的驱动程序,而且进行了更新操作,那么就再也无法回滚到先前的驱动程序版本了。今天要向朋友们介绍的是两款不常见的备份工具。 提供网络更新功能的 Driver Guide Toolkit 软件名称:Driver Guide Toolkit 最新版本:1.1 软件大小:3.77MB 授权性质:共享 下载地址: https://www.360docs.net/doc/7e15295153.html, Driver Guide Toolkit是一款来自国外的驱动程序备份工具,提供了网络更新驱动程序功能,惟一遗憾的是共享软件,如果你希望长期使用,那么需要付一定费用作为注册费。 默认设置下,Driver Guide Toolkit安装后会自动运行,(如图1所示)软件的用户界面看起来十分简洁,虽然是英文界面,相信也不会对用户的操作带来什么困难,这里简单介绍几个比较重要的功能: 1. Backup Drivers:驱动程序备份
毫无疑问,这个功能应当是我们关注的重点,备份驱动程序的操作都在“Backup Drivers”页面中完成,当然应该是首先单击“List all drivers”按钮列出所有设备的驱动程序,或者单击“List non-Microsoft drivers”按钮显示非微软提供的设备驱动程序,然后钩选需要备份的驱动程序,选择“Select all”可以备份列表中的所有驱动程序(如图2所示)。 接下来,点击窗口右下角的“Backup Selected Drivers”按钮即可开始备份,默认的备份路径是“C:\My Driver s”,为了安全起见,建议重新设置为好。如果机器的配置比较好,很快就可以完成,例如笔者的机器只花了10秒钟就备份完毕了。 提示:为了更好的了解本机硬件设备的驱动程序,建议将列表框中的所有驱动程序信息打印出来,以后需要时可以慢慢查看。 2. Search fot updates:搜索更新 我们可以通过这个功能联网搜索驱动程序的更新版本,支持https://www.360docs.net/doc/7e15295153.html,、https://www.360docs.net/doc/7e15295153.html,、https://www.360docs.net/doc/7e15295153.html,等三个站点,如果这些站点都没有搜索到,那么当然就说明这个驱动程序暂时还没有更新版本。 搜索之前请首先单击“List all drivers”按钮列出本机的所有硬件设备,或者单击“List non-Microsoft drivers”按钮显示非微软提供的设备驱动程序,然后选择一个需要更新的驱动程序,然后选择一个搜索引擎,(如图3所示)可以看到这里允许通过网络在线更新,如果选择通过微软站点进行在线更新,那么你的操作系统必须要保证能够通过正版验证,或者也可以选择手工更新。 3. Identify Unknown Device:未知设备 在这里单击“Quick ID of Unknown Devices”按钮,可以快速查找未知设备的ID,然后你可以根据这些信息去搜索相应的驱动程序,最起码可以少走些弯路。 至于“Computer Info”,这个功能并没有什么出色之处,只是直接调用操作系统内置的“系统信息”窗口而已,因此不看也罢。
未能成功安装设备驱动程序
未能成功安装设备驱动 程序 公司内部编号:(GOOD-TMMT-MMUT-UUPTY-UUYY-DTTI-
windows 7系统插入U盘系统提示“未能成功安装设备驱动程序” 设备管理器里显示黄色感叹号设备故障非完美解 决方案 作者:阅读:1959时间:2011-6-16 16:38:00文章导读: 故障描述:寻修网接修一台电脑,使用的是windows 7系统,故障情况是这样,这台电脑原来使用U盘一直正常,但某一天突然发现系统无法正确识别U 盘,插入任何一个U盘,系统通知区域都提示“未能成功安装设备驱动程序”,在设备管理器里查看,发现“其它设备”显示一个带黄色感叹号图标的设备“Generic Flash Disk USB Device”。试了很多个U盘,发现只要是U盘都无法正确识别,但有个量产成U盘加cdrom的U盘,可以识别CDROM部分,读取顺利。 电脑情况:DELL品牌机,型号为Optiplex 780,自带32位win7旗舰版,通过windows update升级到sp1。安装了金山卫士与金山毒霸安全软件组合。 以下是寻修网对该故障的完全处理过程,多图杀猫,请大家忍耐。 一、故障情况: 插入U盘,设备管理器的“其它设备”显示一个带黄色感叹号图标的设备“Generic Flash Disk USB Device”。 在“计算机管理”的磁盘管理中,未能发现U盘。 系统托盘中提示“未能成功安装设备驱动程序”。 二、故障处理过程 网络上提供了不少关于windows 7系统下U盘无法正确安装驱动程序故障的
解决方法,寻修网借此机会一一尝试,并自己试用了一些独特的方法来解决这个故障。 (1)通过系统自动更新来搜索USB驱动程序 1、点击查看详细信息,提示Generic Flash Disk USB Device找不到驱动程序,点击更改设置。 2、选“是,自动执行该操作”,点“保存更改”。 3、系统托盘显示系统正在通过windows update自动更新驱动。可以点开查看详细情况。 4、正在搜索windows update。 5、经过一段时间搜索,系统再次提示,找不到驱动程序。 (2)还原文件法 位于c:\windows\system32\drivers文件夹下,是windows 7系统下的usb 设备驱动程序,网上有种解决方法是在另外一台windows 7的电脑上把这个文件复制过来,替换掉故障电脑上的相应文件,以解决该文件损坏导致的U盘无法读取的故障。但做到这一点需要提供特别的文件管理权限,当然,可以通过windows PE系统来完成文件的替换,但在本例中,这种方法失败了。 1、尝试直接复制替换文件,寻修网注:复制过来的文件为73KB,而故障电脑上的文件为,经检查,版本也不同,回想一下,正常,因为故障电脑的windows 7升级到了sp1,而那台电脑windows 7没升级到sp1。直接点复制和替
驱动精灵功能
驱动精灵 百科名片 驱动精灵软件界面 驱动精灵是一款集驱动管理和硬件检测于一体的、专业级的驱动管理和维护工具。驱动精灵为用户提供驱动备份、恢复、安装、删除、在线更新等实用功能。另外除了驱动备份恢复功能外,还提供了Outlook 地址簿、邮件和IE 收藏夹的备份与恢复。并且有多国语言界面供用户选择。 目录[隐藏] 简介 特点 [编辑本段] 简介 经常重装电脑的人一定有找驱动程序的经验,要不旧版驱动程序已经不见了,就是事先没有备份起来,找起来相当费时;现在你只要利用驱动精灵的驱动程序备份功能,在电脑重装前,将你目前电脑中的最新版本驱动程序通通备份下载,待重装完成时,再试用它的驱动程序还原功能安装,这样,便可以节省掉许多许动程序安装的时间,并且在也不怕找不到驱动程序了。简体中文、繁体中文、英文、法文、西班牙文、俄文用户界面供选择!驱动精灵对于手头上没有驱动盘的用户十分实用,用户可以通过本软件将系统中的驱动程序提取并备份出来,达到“ 克隆” 的效果。驱动精灵可以将所有驱动程序制作到一个可执行文件,用户在重新安装操作系统后,可以使用这个文件一键还原所有的驱动程序。 [编辑本段] 特点 一、驱动精灵是只属于您自己的万能驱动程序 利用先进的硬件检测技术,配合驱动之家近十年的驱动数据库积累,驱动精灵能 够智能识别您的计算机硬件,匹配相应驱动程序并提供快速的下载与安装。您可以彻 底扔掉驱动程序光盘,毫不在乎您的计算机硬件配置,忘记那些您根本也不想去了解 的厂商和驱动网站,把驱动程序的安装与升级交给驱动精灵来搞定。 二、硬件侦测功能配置一目了然 驱动精灵现在不仅是您的驱动助手,还将是您的硬件助手。新加入的计算机硬件 检测功能让您对您的计算机配置一清二楚。随时保持硬件的最佳工作状态。现在,您 不仅可以用驱动精灵升级驱动,还可以让它帮你报出详细的硬件配置。 三、先进备份技术备份还原轻松搞定 对于很难在网上找到驱动程序的设备,不提供驱动光盘的“品牌电脑”。驱动精 灵的驱动备份技术可完美实现驱动程序备份过程。硬件驱动可被备份为独立的文件、 Zip压缩包、自解压程序或自动安装程序,系统重装不再发愁。您还可以通过驱动精灵 的驱动还原管理界面进行驱动程序还原。 四、系统补丁不用愁
未能成功安装设备驱动程序
windows 7系统插入U盘系统提示“未能成功安装设 备驱动程序” 设备管理器里显示黄色感叹号设备故 障非完美解决方案 作者:寻修网阅读:1959 时间:2011-6-16 16:38:00 文章导读:故障描述:寻修网接修一台电脑,使用的是windows 7系统,故障情况是这样,这台电脑原来使用U盘一直正常,但某一天突然发现系统无法正确识别U盘,插入任何一个U盘,系统通知区域都提示“未能成功安装设备驱动程序”,在设备管理器里查看,“其它设备”显示一个带黄色感叹号图标的设备“Generic Flash Disk USB Device”。试了很多个U盘,发现只要是U盘都无法正确识别,但有个量产成U盘加cdrom的U盘,可以识别CDROM部分,读取顺利。 故障描述:寻修网接修一台电脑,使用的是windows 7系统,故障情况是这样,这台电脑原来使用U盘一直正常,但某一天突然发现系统无法正确识别U盘,插入任何一个U盘,系统通知区域都提示“未能成功安装设备驱动程序”,在设备管理器里查看,发现“其它设备”显示一个带黄色感叹号图标的设备“Generic Flash Disk USB Device”。试了很多个U盘,发现只要是U盘都无法正确识别,但有个量产成U盘加cdrom的U盘,可以识别CDROM部分,读取顺利。 电脑情况:DELL品牌机,型号为Optiplex 780,自带32位win7旗舰版,通过windows update 升级到sp1。安装了金山卫士与金山毒霸安全软件组合。 以下是寻修网对该故障的完全处理过程,多图杀猫,请大家忍耐。 一、故障情况: 插入U盘,设备管理器的“其它设备”显示一个带黄色感叹号图标的设备“Generic Flash Disk USB Device”。
USB下载线驱动安装-自动、手动 WinXP、Win7-32bit系统触摸屏USB下载线驱动安装说明
WinXP、Win7-32bit系统触摸屏USB下载线驱动安装说明 此驱动适用于TH/TG/TE系列触摸屏和XMH/XME系列一体机,用户可以从我司购买或借用USB打印机通讯线(USB打印机通讯线必须符合USB2.0标准,带屏蔽层,一端方形,一端扁形)。 WinXP/Win7-32bit系统安装触摸屏USB下载线驱动,既可以运行安装文件进行安装(自动安装),也可以在设备管理器中使用更新驱动的方法安装(手动安装),以下分别说明。 一、自动安装 1、先拔下触摸屏USB下载口与电脑USB接口之间的连接电缆; 2、找到安装目录WinXP、Win7-32bit系统\Driver_Install,双击安装文件XNETDrvInst.exe (该文件图标如下所示): 3、单击如下对话框中的“仍然继续(C)”,软件会从安装文件包中选取对应系统的安装文件,自动安装Xinje TH USB下载线驱动程序:
4、安装完成后,将触摸屏上电,使用USB下载线将电脑USB口和触摸屏USB下载口连接起来,即可使用。 二、手动安装 1、使用USB下载线将电脑USB口和触摸屏USB下载口连接起来,将触摸屏上电,此时PC会弹出“找到新的硬件向导”窗口,选择第三项“否,暂时不(T)”,单击“下一步(N)”:
2、如下所示,选择“从列表或指定位置安装(高级)(S)”,单击“下一步(N)”: 3、如下所示,在“在这些位置上搜索最佳驱动程序(S)”选项下勾选“在搜索中包括这个位置(O)”,浏览驱动程序安装路径指向WinXP、Win7-32bit\Driver_Install,选择“确定”后再单击“下一步(N)”:
五款驱动管理软件横评
龙源期刊网 https://www.360docs.net/doc/7e15295153.html, 五款驱动管理软件横评 作者:香草 来源:《电脑爱好者》2009年第13期 驱动对于喜欢电脑的人来说是很熟悉的东西了,硬件发烧友们会为了榨取硬件的“潜能”而不断更新最新的驱动,普通爱好者会为了重装系统而进行驱动的安装和备份,而往往我们要为寻找合适的驱动而花费很大的力气,驱动管理软件让这些操作变得容易起来,批量安装,自动检测更新给我们带来了方便,你想知道这些工具哪个最好用吗?今天我们用严格的测试来告诉你答案。 毋庸置疑的测试平台 本次评测为对比测试,每一项测试都在同一软硬件平台下进行,保证了结果的客观,硬件配置如下: CPU:Intel Core2 Duo T7400 @ 2.16GHz;内存:DDR2 667 2GB;主板:Intel 945GM 显卡:GeForce 7400;硬盘类型:SATA 5400RPM。软件系统平台我们使用安装了所有补丁的Windows XP SP3。 客观公正的评测队伍 本次评测更加注重了参与性和互动性,由《电脑爱好者》全体软件编辑、CFan论坛网友和热心读者共同完成,保证了测试结果的公正。 实用为主的评测理念 秉承“实用至上”的准则,我们打破软件的枯燥功能对比,从我们对驱动管理软件的需求出发,分老系统驱动的备份与还原、新装系统的首次安装、个别硬件的驱动更新三个应用实例在对比各个工具的优劣,并在结果上数据客观对比,同时用才艺展示来对比软件的各种特色功能。 我们的测试对象 驱动精灵2009 B2 https://www.360docs.net/doc/7e15295153.html,/ 驱动魔法师 1.4.1.6
驱动的安装 下载 等方法
驱动程序的安装顺序 第一步,安装操作系统后,首先应该装上操作系统的Service Pack(SP)补丁。 我们知道驱动程序直接面对的是操作系统与硬件,所以首先应该用SP补丁解决了操作系统的兼容性问题,这样才能尽量确保操作系统和驱动程序的无缝结合。 Windows系统可以到微软的官方网站下载最新补丁,当然也可用通过第三方工具下载。 第二步,安装主板芯片组驱动。 主板驱动主要用来开启主板芯片组内置功能及特性,需要说明的是这里的主板驱动仅指的是芯片组驱动(主板芯片组驱动能够识别出相应芯片的主板,并自动安装相应的Inf文件以体现芯片组的功能特征,例如对PCI和ISAPNP服务的支持,对AGP、SATA、USB、IDE/ATA33/ATA66/ATA100支持、对PCIe的支持等等),而主板上集成的声卡、网卡等设备还需要安装其对应的驱动,需要说明的是目前大部分采用NVIDIA芯片组的主板,其驱动包内置了声卡、网卡等集成设备驱动,不需要用户另外安装。 第三步,安装DirectX驱动。 这里一般推荐安装最新版本,目前Vista及其以上系统内置了DirectX 10版本,不过对于游戏玩家还是需要安装相应的DirectX 9版本。 最新DirectX软件下载地址:https://www.360docs.net/doc/7e15295153.html,/search/1301-630-h1408/ DirectX相关知识补充: DirectX是微软嵌在操作系统上的应用程序接口(API),DirectX由显示部分、声音部分、输入部分和网络部分四大部分组成,显示部分又分为Direct Draw(负责2D加速)和Direct 3D(负责3D加速),所以说Direct3D只是它其中的一小部分而已。 而新版本的DirectX改善的不仅仅是显示部分,其声音部分(DirectSound)——带来更好的声效;输入部分(Direct Input)——支持更多的游戏输入设备,并对这些设备的识别与驱动上更加细致,充分发挥设备的最佳状态和全部功能;网络部分(DirectPlay)——增强计算机的网络连接,提供更多的连接方式。只不过是DirectX在显示部分的改进比较大,也更引人关注,才忽略了其他部分的功劳,所以安装新版本的DirectX的意义并不仅是在显示部分了。当然,有兼容性问题时另当别论。 第四步,安装显卡驱动。 之所以把显卡放在诸如声卡、网卡等其他设备前面,是因为安装显卡驱动后,不仅能够提供更为舒适的操作界面,还能减少黑屏死机的几率。注意,安装显卡驱动后推荐重启系统然后再进行其他操作。 第五步,安装声卡网卡等插在主板上的其他设备驱动。 第六步,安装打印机、扫描仪等其他外设驱动。
驱动精灵 轻松解决游戏无法正常运行的问题
做为一个游戏老鸟,经常遇到在新游戏发布后,各大论坛马上被各种游戏出错求助信息所淹没。其实这些游戏出错大多大同小异。下面简略介绍一下最最常见的各游戏共有的出错原因。 第一类,缺少诸如D3dx9_42.dll的文件而出错无法进入。其实这是缺少游戏运行所需的DirectX文件。 DirectX是微软开发的为游戏和其他3D程序提供的API,即应用程序接口。通过调用DirectX文件,游戏开发者可以便捷的访问硬件,给电脑下达正确的命令,从而让游戏能正常运行,游戏画面正常显示。DirectX从诞生以来已经经历了多几个版本的更迭。 市面上流行的游戏多采用DirectX 9较少者使用DirectX 10,不过游戏厂商都会支持DirectX 9,玩家即使没有安装DirectX 10,也可以照常运行游戏,不过是一部分效果不会显示,而即使这样,肉眼看来也几乎没有任何的区别,完全可以正常游戏。但是缺少DirectX 9文件游戏则根本不能正常运行,最常见的表现形式就是上面的错误对话框。 随着技术的发展,微软也在不断更新DirectX版本。然而,并不是所有用户都会下载最新的DirectX版本进行更新的。如果你有一年以上的时间没有安装过最新版的DirectX版本,那么你刚装完的最新上市游戏很可能就会出现如图的错误。解决的办法很简单,就是安装最新的DirectX版本。注意对应自己的操作系统下载合适的DirectX版本,XP只能安装DirectX 9的最新版本(如上所述,不影响正常游戏)。而Win7则可以安装DirectX 11,但还是建议下载最新的DirectX9版本为好。安装完毕以后重启电脑,如果没有其他的问题的话,就可以正常游戏了。 第二类,则是显卡驱动长时间未更新所致。表现形式多种多样。有的表现为游戏进入后黑屏,有的表现为进入游戏出错弹出到桌面,有的表现为画面显示出错。比较典型的就是09年恐怖大作《Left 4 Dead 2》,经常有人反应进入游戏后人物显示出错。其实更新到最新的显卡驱动即可解决问题。 更新显卡驱动不仅可以解决这些莫名其妙的问题,而且还可以带来更爽快的游戏体验。众所周知,显卡驱动由显卡厂商定期更新,会加入对最新游戏的优化和支持。最新版的显卡驱动因此能最好的发挥显卡的性能,不至于产生“好马配烂鞍”的问题。 另一个同样常见的问题为缺少Vc运行库和.Net Framework。Vc运行库是指Microsoft Visual C++ Redistributable Package。之所以把这两个合并起来一起讨论,是因为这两个都是
驱动精灵使用教程.doc
驱动精灵2010版本现在支持包含Windows 2000、XP、Vista、Windows 7在内的所有微软32/64位操作系统下的智能硬件检测及驱动程序升级功能。为了确保驱动精灵在线智能检测、升级功能可正常使用,您需要确认您的计算机具备正常的互联网连接能力。在非联网状态,驱动精灵部分功能将不可用。 1. 安装与卸载 1.1 软件安装 首先,您需要通过驱动精灵下载页面,下载驱动精灵2010最新版本。点击安装图标进行安装。驱动精灵提供有集成网卡驱动的完全版本和未集成网卡驱动的版本供用户选择,以上两个版本的区别仅在于离线模式下的网卡驱动自动安装 功能。 图1 1.2 路径配置 您可以自由选择驱动精灵的安装路径,也可以对驱动精灵的驱动备份、下载目录进行配置。我们建议您把备份和下载目录设置在非操作系统分区,这样在重新安装操作系统时可以保证驱动文件不会丢失。
图2 1.3 卸载软件 驱动精灵体积小巧,且没有自动启动项,不会对您计算机上的其他程序造成干扰。我们建议您在计算机上保留驱动精灵软件来及时更新最新的驱动程序。如果您还是想卸载驱动精灵,可以通过开始菜单中的驱动精灵卸载快捷方式进行卸载,也可通过控制面板中的添加删除程序进行卸载。 图3 2. 使用驱动精灵 2.1 主程序界面 驱动精灵2009版本新加入了包括完整驱动安装、硬件信息检测、常用工具下载功能,这些功能您均可以在驱动精灵的主界面中找到这些功能的快捷按钮。
图4 驱动程序区域的功能有,“更新驱动”按钮。这个按钮的功能是驱动精灵原有“快速更新”、“完全更新”功能的升级,它包括了两种安装方式,真正实现快速驱动更新功能。完全更新自动下载驱动至您设定好的目录,驱动文件包括厂商提供的标准 安装包和我们搜集的可用安装包。 至于备份和还原功能,则是驱动精灵2008版本就提供的实用功能。您可对本机现有的驱动进行备份,在适当的时候进行还原。 主界面右侧区域是驱动精灵的新功能:硬件检测。它可告知您的计算机具体配置状况,包括处理器、内存、主板、显卡、声卡、网卡等硬件信息一目了然。在以后的版本中此功能将会得到扩充,您可以查看更多的硬件信息,对您的硬件 了如指掌。
电脑驱动程序的备份与恢复
驱动程序的备份与恢复 2007-05-09 01:10 你想在重装系统后5分钟内安装完所有驱动程序吗?如果你正准备重装系统或将来要重装系统,建议你看一下。这里介绍用驱动精灵2004V1.9Beta进行Windows系统驱动程序的备份与恢复的详细过程。 一、驱动精灵2004的安装 点击上文中的链接地址下载驱动精灵2004 。直接双击下载回来的安装程序,按提示安装即可,这里不多说。(如果你还不会请点击这里参考) 二、驱动程序的备份 我正在使用2003系统,所以在D盘新建一个名为“2003驱动备份”的文件夹,准备用于存放系统的驱动程序备份。在备份驱动程序前首先确保你的系统已经安装完所有设备驱动程序(如果你不知道可点击这里参考有关内容),并且已经安装了“驱动精灵2004”,请关闭所有正在运行的驱动程序,然后点击“开始”--指向“所有程序”--驱动精灵2004--驱动精灵2004(点击它)即启动程序,出现如下图1所示 图1 点击程序窗口工具拦的“备份驱动”按钮右侧的三角形选择按钮,弹出下拉菜单如下图2
图2 下拉菜单中有两个选项;第一个选项“搜索系统需要备份的驱动”是备份一些非通用的驱动程序的选项。非通用的驱动程序即是程序窗口左侧已经列出的驱动程序。程序启动时默认是启动了这一项。这里我要备份系统中的所有驱动程序,所以点击第二项“搜索系统中全部驱动”,程序即开始搜索系统中的所有驱动程序并显示出来,出现如下图3 图3
如果你要备份某几个设备驱动程序,即要在该设备前打勾。这里我要备份所有驱动,所以点击“全选”按钮,出现如下图4所示。 图4 上图右下方的“驱动程序备份路径”默认为“D:\DriverBackup”,我要把它改为我新建的用于存放驱动程序备份的“D:\2003驱动备份”,因此点击“驱动程序备份路径”右侧的“浏览”按钮,选择“D:\2003驱动备份”,如下图5
