Linux之VI命令详解
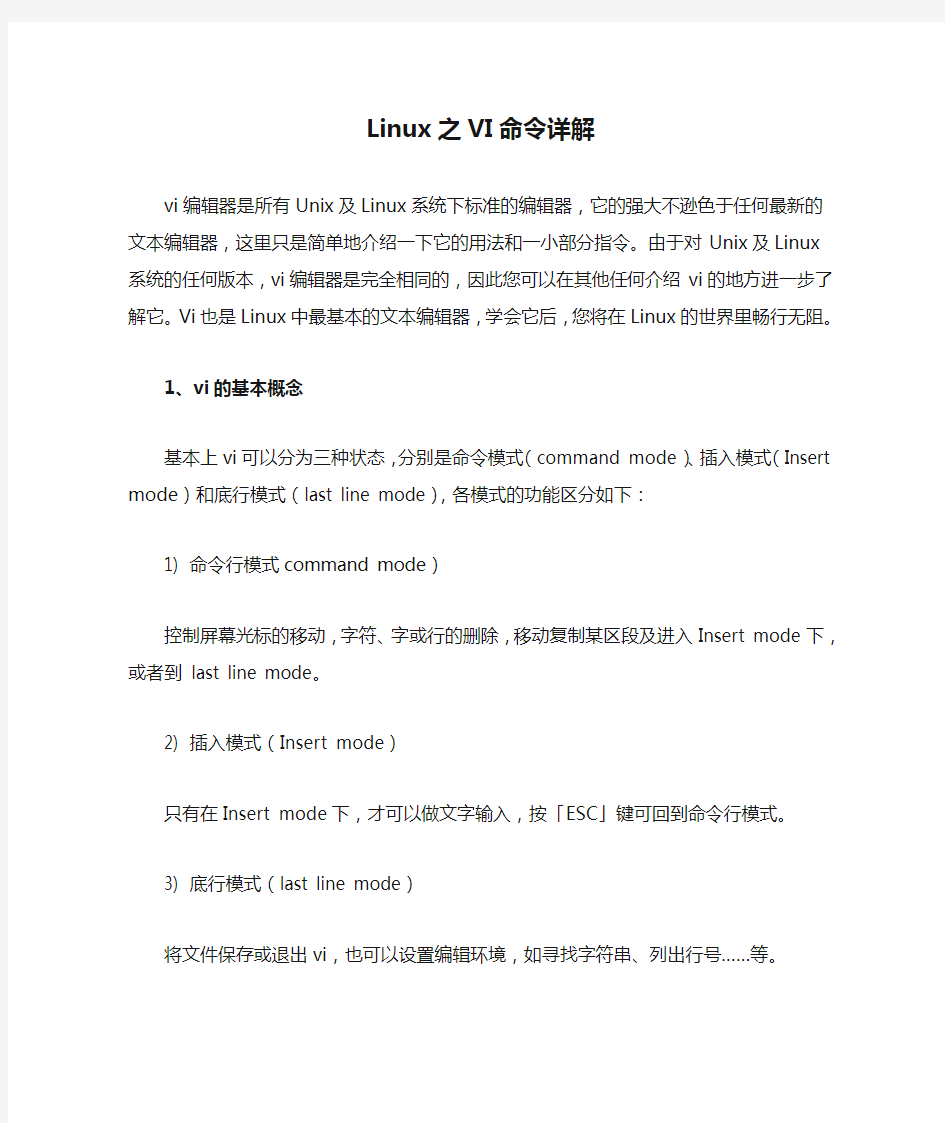

Linux之VI命令详解
vi编辑器是所有Unix及Linux系统下标准的编辑器,它的强大不逊色于任何最新的文本编辑器,这里只是简单地介绍一下它的用法和一小部分指令。由于对Unix及Linux系统的任何版本,vi编辑器是完全相同的,因此您可以在其他任何介绍vi的地方进一步了解它。Vi 也是Linux中最基本的文本编辑器,学会它后,您将在Linux的世界里畅行无阻。
1、vi的基本概念
基本上vi可以分为三种状态,分别是命令模式(command mode)、插入模式(Insert mode)和底行模式(last line mode),各模式的功能区分如下:
1) 命令行模式command mode)
控制屏幕光标的移动,字符、字或行的删除,移动复制某区段及进入Insert mode下,或者到last line mode。
2) 插入模式(Insert mode)
只有在Insert mode下,才可以做文字输入,按「ESC」键可回到命令行模式。
3) 底行模式(last line mode)
将文件保存或退出vi,也可以设置编辑环境,如寻找字符串、列出行号……等。
不过一般我们在使用时把vi简化成两个模式,就是将底行模式(last line mode)也算入命令行模式command mode)。
2、vi的基本操作
a) 进入vi
在系统提示符号输入vi及文件名称后,就进入vi全屏幕编辑画面:
$ vi myfile
不过有一点要特别注意,就是您进入vi之后,是处于「命令行模式(command mode)」,您要切换到「插入模式(Insert mode)」才能够输入文字。初次使用vi的人都会想先用上下左右键移动光标,结果电脑一直哔哔叫,把自己气个半死,所以进入vi后,先不要乱动,转换到「插入模式(Insert mode)」再说吧!
b) 切换至插入模式(Insert mode)编辑文件
在「命令行模式(command mode)」下按一下字母「i」就可以进入「插入模式(Insert mode)」,这时候你就可以开始输入文字了。
c) Insert 的切换
您目前处于「插入模式(Insert mode)」,您就只能一直输入文字,如果您发现输错了字!想用光标键往回移动,将该字删除,就要先按一下「ESC」键转到「命令行模式(command mode)」再删除文字。
d) 退出vi及保存文件
在「命令行模式(command mode)」下,按一下「:」冒号键进入「Last line mode」,例如:
: w filename (输入「w filename」将文章以指定的文件名filename保存)
: wq (输入「wq」,存盘并退出vi)
: q! (输入q!,不存盘强制退出vi)
3、命令行模式(command mode)功能键
1). 插入模式
按「i」切换进入插入模式「insert mode」,按"i"进入插入模式后是从光标当前位置开始输入文件;
按「a」进入插入模式后,是从目前光标所在位置的下一个位置开始输入文字;
按「o」进入插入模式后,是插入新的一行,从行首开始输入文字。
2). 从插入模式切换为命令行模式
按「ESC」键。
3). 移动光标
vi可以直接用键盘上的光标来上下左右移动,但正规的vi是用小写英文字母「h」、「j」、「k」、「l」,分别控制光标左、下、上、右移一格。
按「ctrl」+「b」:屏幕往"后"移动一页。
按「ctrl」+「f」:屏幕往"前"移动一页。
按「ctrl」+「u」:屏幕往"后"移动半页。
按「ctrl」+「d」:屏幕往"前"移动半页。
按数字「0」:移到文章的开头。
按「G」:移动到文章的最后。
按「$」:移动到光标所在行的"行尾"。
按「^」:移动到光标所在行的"行首"
按「w」:光标跳到下个字的开头
按「e」:光标跳到下个字的字尾
按「b」:光标回到上个字的开头
按「#l」:光标移到该行的第#个位置,如:5l,56l。
4). 删除文字
「x」:每按一次,删除光标所在位置的"后面"一个字符。
「#x」:例如,「6x」表示删除光标所在位置的"后面"6个字符。
「X」:大写的X,每按一次,删除光标所在位置的"前面"一个字符。
「#X」:例如,「20X」表示删除光标所在位置的"前面"20个字符。
「dd」:删除光标所在行。
「#dd」:从光标所在行开始删除#行
5). 复制
「yw」:将光标所在之处到字尾的字符复制到缓冲区中。
「#yw」:复制#个字到缓冲区
「yy」:复制光标所在行到缓冲区。
「#yy」:例如,「6yy」表示拷贝从光标所在的该行"往下数"6行文字。
「p」:将缓冲区内的字符贴到光标所在位置。注意:所有与"y"有关的复制命令都必须与"p"配合才能完成复制与粘贴功能。
6). 替换
「r」:替换光标所在处的字符。
「R」:替换光标所到之处的字符,直到按下「ESC」键为止。
7). 回复上一次操作
「u」:如果您误执行一个命令,可以马上按下「u」,回到上一个操作。按多次"u"可以执行多次回复。
8). 更改
「cw」:更改光标所在处的字到字尾处
「c#w」:例如,「c3w」表示更改3个字
9). 跳至指定的行
「ctrl」+「g」列出光标所在行的行号。
「#G」:例如,「15G」,表示移动光标至文章的第15行行首。
4、Last line mode下命令简介
在使用「last line mode」之前,请记住先按「ESC」键确定您已经处于「command mode」下后,再按「:」冒号即可进入「last line mode」。
A) 列出行号
「set nu」:输入「set nu」后,会在文件中的每一行前面列出行号。
B) 跳到文件中的某一行
「#」:「#」号表示一个数字,在冒号后输入一个数字,再按回车键就会跳到该行了,如输入数字15,再回车,就会跳到文章的第15行。
C) 查找字符
「/关键字」:先按「/」键,再输入您想寻找的字符,如果第一次找的关键字不是您想要的,可以一直按「n」会往后寻找到您要的关键字为止。
「?关键字」:先按「?」键,再输入您想寻找的字符,如果第一次找的关键字不是您想要的,可以一直按「n」会往前寻找到您要的关键字为止。
D) 保存文件
「w」:在冒号输入字母「w」就可以将文件保存起来。
E) 离开vi
「q」:按「q」就是退出,如果无法离开vi,可以在「q」后跟一个「!」强制离开vi。
「qw」:一般建议离开时,搭配「w」一起使用,这样在退出的时候还可以保存文件。
5、vi命令列表
1、下表列出命令模式下的一些键的功能:
h
左移光标一个字符
l
右移光标一个字符
k
光标上移一行
j
光标下移一行
^
光标移动至行首
数字"0",光标移至文章的开头
G
光标移至文章的最后
$
光标移动至行尾
Ctrl+f
向前翻屏
Ctrl+b
向后翻屏
Ctrl+d
向前翻半屏
Ctrl+u
向后翻半屏
i
在光标位置前插入字符
a
在光标所在位置的后一个字符开始增加
插入新的一行,从行首开始输入
ESC
从输入状态退至命令状态
x
删除光标后面的字符
#x
删除光标后的#个字符
X
(大写X),删除光标前面的字符
#X
删除光标前面的#个字符
dd
删除光标所在的行
#dd
删除从光标所在行数的#行
yw
复制光标所在位置的一个字
#yw
复制光标所在位置的#个字
yy
复制光标所在位置的一行
#yy
复制从光标所在行数的#行
p
粘贴
u
取消操作
cw
更改光标所在位置的一个字
更改光标所在位置的#个字
2、下表列出行命令模式下的一些指令
w filename
储存正在编辑的文件为filename
wq filename
储存正在编辑的文件为filename,并退出vi
q!
放弃所有修改,退出vi
set nu
显示行号
/或?
查找,在/后输入要查找的内容
n
与/或?一起使用,如果查找的内容不是想要找的关键字,按n或向后(与/联用)或向前(与?联用)继续查找,直到找到为止。
对于第一次用vi,有几点注意要提醒一下:
1、用vi打开文件后,是处于「命令行模式(command mode)」,您要切换到「插入模式(Insert mode)」才能够输入文字。切换方法:在「命令行模式(command mode)」下按一下字母「i」就可以进入「插入模式(Insert mode)」,这时候你就可以开始输入文字了。
2、编辑好后,需从插入模式切换为命令行模式才能对文件进行保存,切换方法:按「ESC」键。
3、保存并退出文件:在命令模式下输入:wq即可!(别忘了wq前面的:)
linux vim使用快捷键超好
Linux上vi(vim)编辑器使用教程 vi(vim)是上Linux非常常用的编辑器,很多Linux发行版都默认安装了vi(vim)。vi(vim)命令繁多但是如果使用灵活之后将会大大提高效率。vi是“visual interface”的缩写,vim是vi IMproved(增强版的vi)。在一般的系统管理维护中vi就够用,如果想使用代码加亮的话可以使用vim。下面vps侦探整理一下vi的使用教程:包含vi的基本介绍、使用模式、文件的打开关闭保存、插入文本或新建行、移动光标、删除、恢复字符或行、搜索等等,算是一篇比较适合新手学习vi的教程。 vi有3个模式:插入模式、命令模式、低行模式。 插入模式:在此模式下可以输入字符,按ESC将回到命令模式。 命令模式:可以移动光标、删除字符等。 低行模式:可以保存文件、退出vi、设置vi、查找等功能(低行模式也可以看作是命令模式里的)。 一、打开文件、保存、关闭文件(vi命令模式下使用) 1 2 3 4 5 6 vi filename //打开filename文件 :w //保存文件 :w https://www.360docs.net/doc/7e15318940.html, //保存至https://www.360docs.net/doc/7e15318940.html,文件 :q //退出编辑器,如果文件已修改请使用下面的命令:q! //退出编辑器,且不保存 :wq //退出编辑器,且保存文件 二、插入文本或行(vi命令模式下使用,执行下面命令后将进入插入模式,按ESC 键可退出插入模式) 1 2 3 4 5 6 7 8 a //在当前光标位置的右边添加文本 i //在当前光标位置的左边添加文本 A //在当前行的末尾位置添加文本 I //在当前行的开始处添加文本(非空字符的行首) O //在当前行的上面新建一行 o //在当前行的下面新建一行 R //替换(覆盖)当前光标位置及后面的若干文本 J //合并光标所在行及下一行为一行(依然在命令模式) 三、移动光标(vi命令模式下使用) 1、使用上下左右方向键 2、命令模式下:h 向左、j 向下、k 向上、l 向右。 空格键向右、Backspace 向左、Enter 移动到下一行首、- 移动到上一行首。
操作系统实验报告 LINUX基本命令使用和VI编辑器
实验报告模板 实验名称Linux基本命令使用和vi编辑器学院 姓名学号班级 实验地点实验日期评分 指导老师同组其他成员 一、实验目的 掌握Linux一般命令格式。 2.掌握有关文件和目录操作的常用命令。 3.掌握进程操作的常用命令。 4.熟练使用man命令。 5.学习使用vi编辑器建立、编辑、显示及加工处理文本文件。 二、实验环境 VMware,RedHat Linux 三、实验内容 正确地登录和退出系统(logout或exit)。 2.熟悉date,cal,who,clear命令。 3.在用户主目录下对文件进行操作:复制一个文件、显示文件内容、查找指定内容、排序、文件比较、文件删除等。 4.对目录进行管理:创建和删除子目录、改变和显示工作目录、列出和更改文件权限、链接文件等。 5.利用man显示date等命令的手册页。 6.显示系统中的进程信息。 7.进入和退出vi。 8.利用文本插入方式建立一个文件。 9.在新建的文本文件上移动光标位置。 10.对该文件执行删除、复原、修改、替换等操作。 四、实验结果(含程序、数据记录及分析和实验总结等) 1.使用简单命令:date,cal,who,echo,clear等,了解Linux命令格式。
Clear之后 2.浏览文件系统: (1)运行pwd命令,确定当前工作目录。 (2)运行ls–l命令,理解各字段含义。 第一部分“-rw-r--r--”表示该文件的权限,即所有者权限为读和写,组用户和其他用户的权限为只读。第二部分“l”表示该文件是符号链接,第三第四部分所 有者和所有者所在的用户组,第五部分的数字表示文件的大小(以字节为单位),剩下的依次是文件创建月日时间和文件名。
Linux操作系统Vi文本编辑器试验报告
Vi 文本编辑器 1.实验目的 文本编辑器的原理和操作。1.了解vi文本编辑器的相关命令。了解vi 2.2.实验原理和实验设备 1.操作系统inuxL. 3.实验步骤 1.什么是vi文本编辑器? Vi是一个全屏幕文本编辑器 优点: 具有文本编辑所需的所有功能.1 适用于各种版本的Unix/Linux2.适用于各种类型的终端.3使用灵活快捷.4缺点: 界面不太好看1.按键命令太多2.2. 如何调用vi 在系统提示符后输入vi和想要编辑(或建立)的文件名(如:vi [path]filename),便可进入vi。如果只输入vi,而不带有文件名,也可以进入vi。然后先创建文件的内容,时,只需在退出命令后输入文件名即可。vi在退出进入vi之后,首先进入的就是编辑模式,进入编辑模式后vi等待编辑命令输入而不是文本输入,也就是说,这时输入的字母都将作为编辑命令来解释。.进入编辑模式后光标停在屏幕的第一行首位上(用_表示),其余各行的行首均有一个“~”符号,表示该行为空行。最后一行是状态行,显示出当前正在编辑的文件名及其状态。如果是[New File],则表示该文件是一个新建的文件。如果输入vi带有文件名后,文件已在系统中存在的话,则在屏幕上显示出该文件的内容,并且光标停在第一行的首位,在状态行显示出该文件的文件名,行数和字符数。在编辑模式下输入插入命令i、附加命令a、打开命令o、修改命令c、取代命令r或替换命令s都可以进入插入模式。在插入模式下,用户输入的任何字符都被vi当作文件内容保存起来,并将其显示在屏幕上。在文本输入过程中,若想回到命令模式,按ESC键即可。在编辑模式下,用户按“:”键即可进入命令模式,此时vi会在显示窗口的最后一行(通常也是屏幕的最后一行)显示一个“:”作为命令模式的提示符,等待用户输入命令。多数文件管理命令都是在此模式下执行的。末行命令执行完成后,vi自动回到编辑模式。如图3.1所示。若在命令模式下输入命令过程中改变了主意,可用退格键(backspace)将输入的命令全回到编辑模式。部删除之后,再按一下退格键,即可使vi3. vi 的三种基本工作模式: 。)编辑模式、插入模式和命令模式(末行模式 三种模式之间的转换示意图图3.1 vi文件的保存和退出;4. 键切换ESC要通过如果我们处于其它命令模式时,的默认模式,vim或vi模式是Command 过来。会在屏幕的最下方等待我们输入命令:号时,vi当我们按ESC键后,接着再输入:保存;:w ;filename另存为:w filename
Linux系统如何使用vi命令
Linux系统如何使用vi命令 linux系统使用vi命令方法 一、一般模式:删除、复制与粘贴类命令 x,x x为向后删除一个字符,x为先前删除一个字符 nx(n代表数字) 向后删除n个字符 dd 删除当前行 d 删除当前行所有字符,试成为空行 ndd(n代表数字) 删除光标所在行的向下n列 d1g 删除光标所在行到第一行的所有数据 dg 删除光标所在行到最后一行的所有数据 yy 复制光标所在行 y1g 复制光标所在行到第一行的所有数据 yg 复制光标所在行到最后一行的所有数据 ynj(n代表数字) 复制光标所在行向下n+1行 dnj(n代表数字) 删除光标所在行向下n+1行 p,p p为复制的数据粘贴在光标的下一行,p为复制的数据粘贴在光标的上一行 j 将光标所在行与下一行的数据结合成一行 u 恢复前一个动作(undo) 二、编辑模式命令 i,i i为在当前光标所在处插入输入的文字,i为在光标所
在行第一个非空字符插入输入的文字 a,a a为在当前光标所在处下一个字符插入输入的文字,a 为在光标所在行最后一个字符的下一个字符处插入输入的文字o,o o为在光标所在行的下一行行首开始插入字符,o为在光标所在行的上一行行首开始插入字符 r,r r为替换光标所在那一个字符,r为一直替换光标所指的文字,直到退出 esc 退出,回到一般模式 三、命令模式 h 光标向左移一个字符 j 光标向下移一个字符 k 光标向上移一个字符 l 光标向右移一个字符 ctrl+f 屏幕向下翻一页 ctrl+b 屏幕向上翻一页 ctrl+d 屏幕向下翻半页 ctrl+u 屏幕向上翻半页 + 光标移动到下一行的第一个非空字符 - 光标移动到当前行的第一个非空字符 n空格(n代表数字) 光标向当前行向右移动n个字符 0(数字0) 光标移动到当前行的第一个字符(可以为空字符,注意与-区分) $ 光标移动到当前行的最后一个字符(可以为空字符,注意与-区分)
VIM 使用教程
VIM 编辑器 VIM 和Emacs 是Linux 上最知名和最受程序员喜爱的两种编辑器。VI追求的是快捷启动程序迅速,编辑文本高效,功能专注,而Emacs追求的是功能的丰富强大以及集成带来的方便,在Emacs里头可以发邮件,上新闻组,听mp3,浏览网页,玩游戏,几乎可以login->emacs->logout了,VI和Emacs都是程序员的编辑器,相比而言,Emacs更是提供了一种程序员的生活氛围。 VIM引入了很多模式,主要的有如下几种: ?Normal mode 即通常所谓的命令模式,在此模式使用a、i、A、I、o、O等进入Insert mode ?Insert mode 即通常所谓的编辑模式,在此模式使用ESC进入Normal mode或者Ctrl-c 临时进入Normal mode ?Command-line mode 命令行模式,在Normal mode下按冒号进入,按ESC取消执行命令或者回车执行命令,然后回到Normal mode。 ?Visual mode 即选择模式(注意跟用鼠标选择不同),用v,V,C-v或C-q进入?Select mode 鼠标选择 ?Replace mode 在Normal mode下按R进入,按ESC返回Normal mode,相当于Windows下命令行中按Insert键进入的覆盖模式 1. 基本操作 1) 移动光标(Normal mode) 可以用下面的键来移动光标 H (左), j (下), k (上), l (右) 2) 删除(Normal mode) 当你想删除一个字符时,把光标移动到它上面,然后按下x键,它就会消失。 dd命令会删除当前所在的一行内容。 dw 删除当前光标所在字符 d$ 删除从当前光标所在位置到当前行结尾的所有内容 d^ 删除从当前光标所在位置到行首的所有内容 3) 合并行(Normal mode) 使用J命令可以合并当前行和下一行 4) 撤消和重做(Normal mode) 按下u会撤消上一步的操作,U(大字)是一个特殊的撤消键,它会撤消在在最后编 辑的行上所作的所有操作。 如果撤消的次数过多,按下Ctrl+r 会重做上次撤消的操作 5) 复制和粘贴(Normal mode)
linux下vi命令大全
linux下vi命令大全 进入vi的命令 vi filename :打开或新建文件,并将光标置于第一行首 vi +n filename :打开文件,并将光标置于第n行首 vi + filename :打开文件,并将光标置于最后一行首 vi +/pattern filename:打开文件,并将光标置于第一个与pattern匹配的串处vi -r filename :在上次正用vi编辑时发生系统崩溃,恢复filename vi filename....filename :打开多个文件,依次进行编辑 移动光标类命令 h :光标左移一个字符 l :光标右移一个字符 space:光标右移一个字符 Backspace:光标左移一个字符 k或Ctrl+p:光标上移一行 j或Ctrl+n :光标下移一行 Enter :光标下移一行 w或W :光标右移一个字至字首 b或B :光标左移一个字至字首 e或E :光标右移一个字至字尾 ) :光标移至句尾 ( :光标移至句首 }:光标移至段落开头 {:光标移至段落结尾 nG:光标移至第n行首 n+:光标下移n行 n-:光标上移n行 n$:光标移至第n行尾 H :光标移至屏幕顶行 M :光标移至屏幕中间行 L :光标移至屏幕最后行 0:(注意是数字零)光标移至当前行首 $:光标移至当前行尾 屏幕翻滚类命令 Ctrl+u:向文件首翻半屏 Ctrl+d:向文件尾翻半屏 Ctrl+f:向文件尾翻一屏 Ctrl+b;向文件首翻一屏 nz:将第n行滚至屏幕顶部,不指定n时将当前行滚至屏幕顶部。 插入文本类命令 i :在光标前
I :在当前行首 a:光标后 A:在当前行尾 o:在当前行之下新开一行 O:在当前行之上新开一行 r:替换当前字符 R:替换当前字符及其后的字符,直至按ESC键 s:从当前光标位置处开始,以输入的文本替代指定数目的字符S:删除指定数目的行,并以所输入文本代替之 ncw或nCW:修改指定数目的字 nCC:修改指定数目的行 删除命令 ndw或ndW:删除光标处开始及其后的n-1个字 do:删至行首 d$:删至行尾 ndd:删除当前行及其后n-1行 x或X:删除一个字符,x删除光标后的,而X删除光标前的 Ctrl+u:删除输入方式下所输入的文本 搜索及替换命令 /pattern:从光标开始处向文件尾搜索pattern ?pattern:从光标开始处向文件首搜索pattern n:在同一方向重复上一次搜索命令 N:在反方向上重复上一次搜索命令 :s/p1/p2/g:将当前行中所有p1均用p2替代 :n1,n2s/p1/p2/g:将第n1至n2行中所有p1均用p2替代 :g/p1/s//p2/g:将文件中所有p1均用p2替换 选项设置 all:列出所有选项设置情况 term:设置终端类型 ignorance:在搜索中忽略大小写 list:显示制表位(Ctrl+I)和行尾标志($) number:显示行号 report:显示由面向行的命令修改过的数目 terse:显示简短的警告信息 warn:在转到别的文件时若没保存当前文件则显示NO write信息nomagic:允许在搜索模式中,使用前面不带“\”的特殊字符nowrapscan:禁止vi在搜索到达文件两端时,又从另一端开始mesg:允许vi显示其他用户用write写到自己终端上的信息 最后行方式命令 :n1,n2 co n3:将n1行到n2行之间的内容拷贝到第n3行下
linux_vi基础教程
The binary system
Linux_vi 1 简介 (4) 2 使用帮助 (4) 3 模式和命令 (4) 3.1 输入模式和命令模式 (4) 3.2 vi和ex命令 (5) 4 启动与编辑vi-vim (5) 4.1编辑一个文件 (5) 4.2编辑多个文件 (5) 5 系统意外时数据的恢复 (5) 6 搜索 (6) 6.1搜索常用命令 (6) 6.2查找字符串便捷方式 (6) 6.3 查找整个字符串 (6) 7 移动和跳转 (6) 7.1获取光标当前位置 (6) 7.2 缓冲区移动 (7) 7.3 光标移动 (7) 7.4 行号跳转 (8) 7.5 跳转到前一位置 (9) 7.6 使用名称标示任意行,进行跳转 (9) 8 插入 (9) 9 写入与退出 (10) 9.1 写入文件 (10) 9.2 退出文件、停止vi (10) 10 文本改动 (10) 10.1替换之vi命令 (10) 10.2替换之ex命令_常用方法 (10) 11 删除 (11) 11.1 删除命令 (11)
11.2 常用的删除组合命令 (12) 11.3 撤销或重复改变 (12) 11.4 恢复删除 (12) 11.5 复制上一次删除 (12) 12 复制 (13) 12.1 接出(复制单词、句子、段落) (13) 12.2 复制与移动行 (13) 13 使用缩写 (14) 14 shell命令 (14) 14.1 执行shell命令 (14) 14.2 使用shell命令处理数据 (14) 15 显示与设置选项 (14) 15.1 显示选项 (14) 15.2 设置选项 (15) 15.3常用设置命令 (15) 16 初始化文件与配置文件 (15) 16.1初始化文件 (15) 16.2配置文件 (15) 17 vi术语 (15) 18 在线资料 (16)
linux下vi命令修改文件及保存等使用方法整理
vi是所有UNIX系统都会提供的屏幕编辑器,它提供了一个视窗设备,通过它可以编辑文件。当然,对UNIX系统略有所知的人, 或多或少都觉得vi超级难用,但vi是最基本的编辑器,所以希望读者能好好把它学起来,以后在UNIX世界里必将畅行无阻、 游刃有余,因为其他几种文本处理器并非UNIX标准配备。说不定别人的Linux机器没安装joe或pico,如果您不会vi,那您可能就没辄了。 vi的基本概念 基本上vi可分为三种操作状态,分别是命令模式(Command mode)、插入模式(Insert mode)和底线命令模式(Last line mode), 各模式的功能区分如下: 1. Comand mode:控制屏幕光标的移动,字符或光标的删除,移动复制某区段及进入Insert mode下,或者到Last line mode。 2. Insert mode:唯有在Insert mode下,才可做文字数据输入,按Esc等可回到Comand mode。 3. Last line mode:将储存文件或离开编辑器,也可设置编辑环境,如寻找字符串、列出行号等。 不过可以把vi简化成两个模式,即是将Last line mode也算入Command mode,把vi分成Command 和Insert mode。 进入vi的命令 vi filename :打开或新建文件,并将光标置于第一行首 vi +n filename :打开文件,并将光标置于第n行首 vi + filename :打开文件,并将光标置于最后一行首 vi +/pattern filename:打开文件,并将光标置于第一个与pattern匹配的串处 vi -r filename :在上次正用vi编辑时发生系统崩溃,恢复filename vi filename....filename :打开多个文件,依次进行编辑 移动光标类命令 h :光标左移一个字符 l :光标右移一个字符 space:光标右移一个字符 Backspace:光标左移一个字符 k或Ctrl+p:光标上移一行 j或Ctrl+n :光标下移一行 Enter :光标下移一行 w或W :光标右移一个字至字首 b或B :光标左移一个字至字首 e或E :光标右移一个字至字尾 ) :光标移至句尾
linux实验报告vi编辑器的使用
一、实验目的 学习使用vi编辑器建立、编辑、显示及加工处理文本 二、实验内容 1.进入和退出vi 2.利用文本插入方式建立一个文件 3.在新建的文本文件上移动光标位置 4.对文件执行删除、复原、修改、替换等操作 三、主要的实验步骤 (1)vim简介 系统管理员的重要工作就是修改与设定某些重要软件的配置文件,因此至少得要学会一种以上的命令界面文本编辑器。在所有的Linux distributions 上都会有的一套文字编辑器就是vi,而且很多软件默认的也是使用vi 为他们编辑接口。 vim 是高级版本的vi ,vim 不但可以用不同颜色显示文字内容,还能够进行诸如shell script, C program 等程序的编辑功能。(2)vi的使用 基本上vi 共分为三种模式,分别是“一般模式”、“编辑模式”和“命令模式”。这三种模式的作用分别是: 一般模式:以vi 打开一个文档就直接进入一般模式(这是默认的模式)。在这个模式中,你可以使用“上下左右”键来移 动光标,可以使用“删除字符”或“删除整行”来处理文档内 容,也可以使用“复制、粘贴”来处理文件数据。
●编辑模式:在一般模式中可以进行删除、复制、粘贴等操作, 但是却无法编辑文件内容!要按下“i, I, o, O, a, A, r, R”等任 何一个字母后才会进入编辑模式。通常在Linux 中,按下这 些按键时,在屏幕的左下方会出现“INSERT或REPLACE” 字样,此时才可以进行编辑。而如果要回到一般模式时,则必 须要按下“Esc”这个按键即可退出编辑模式。 ●命令模式:在一般模式当中,输入: / ?三个中的任何一个按 钮,就可以将光标移动到最底下那一行。在这个模式当中,可 以提供查找数据的操作。读取、保存、大量替换字符、离开vi 、显示行号等的操作是在此模式中完成的! (3)具体的操作步骤如下 1、进入vi 2、建立一个文件,如file.c 进入插入模式,输入一个C语言程序的各行内容,故意制造几处错误,最后,将文件存盘,回到shell状态下
实验一 Linux下常用命令和Vi的使用
实验一Linux下常用命令和Vi的使用 实验学时:2学时 实验类型:验证型 一、实验目的 了解UNIX/LINUX运行环境,熟悉UNIX/LINUX的常用基本命令,熟悉和掌握 UNIX/LINUX下c语言程序的编写、编译、调试和运行方法。 二、实验内容 ●熟悉LINUX的常用基本命令如ls、who、pwd、ps等。 ●练习LINUX的文本行编辑器vi的使用方法 ●联机帮助命令-man的使用。 三、实验要求 按照要求编写程序,放在相应的目录中,编译成功后执行,并按照要求分析执行结果,并写出实验报告。 四、实验步骤: 1.用pwd显示当前工作目录名:pwd;如果当前目录不是root,需改变到root目录: cd/root。 2.用mkdir建立四个目录:mkdir /root/test1;mkdir /root/test2;mkdir /root/test2/abcd;mkdir /mypro。 3.用cd命令从root开始依次进入test1、test2、abcd、mypro目录,并用 pwd验 证。 cd test1; pwd cd ../test2;pwd cd abcd;pwd cd ../../mypro;pwd 4.用cd 命令从mypro目录返回到根目录,并用pwd命令验证。 cd / pwd 5.用rmdir命令删除子目录 abcd。 Rmdir /root/test2/abcd 6.分别用ls ls –a 和ls-l查看root目录的内容。 ls ls –a ls -l 7.man 命令: (按PageUp键向上翻页PageDown向下翻页,按q退出) man ls 查看ls的帮助信息。 man cp 查看cp的帮助信息。 man mkdir 查看mkdir的帮助信息。 man rm>rm_help 用重定向生成帮助文档
linux_vi替换命令详解
有用的命令: vi/vim打开文档后,按shift+: 此时光标在:后面 %s/vivian/sky/g 是将全文中所有的vivian替换成sky 我们一般进行的操作是删除操作,就是替换为空 %s/,wangcaiwei//g 或 %s/wangcaiwei,//g 下面是详细的介绍,有其他需求去下面找 Linux系统攻略关于vi替换命令的使用说明 来源:考试大 2008年01月03日10:50 vi/vim 中可以使用:s 命令来替换字符串。以前只会使用一种格式来全文替换,今天发现该命令有很多种写法(vi 真是强大啊,还有很多需要学习),记录几种在此,方便以后查询。 :s/vivian/sky/ 替换当前行第一个vivian 为sky :s/vivian/sky/g 替换当前行所有vivian 为sky :n,$s/vivian/sky/ 替换第n 行开始到最后一行中每一行的第一个vivian 为sky :n,$s/vivian/sky/g 替换第n 行开始到最后一行中每一行所有vivian 为sky
n 为数字,若n 为.,表示从当前行开始到最后一行 :%s/vivian/sky/(等同于:g/vivian/s//sky/)替换每一行的第一个vivian 为sky :%s/vivian/sky/g(等同于:g/vivian/s//sky/g)替换每一行中所有vivian 为sky 可以使用# 作为分隔符,此时中间出现的/ 不会作为分隔符 :s#vivian/#sky/# 替换当前行第一个vivian/ 为sky/ :%s+/oradata/apras/+/user01/apras1+ (使用+ 来替换/ ):/oradata/apras/替换成/user01/apras1/ 1.:s/vivian/sky/ 替换当前行第一个vivian 为sky :s/vivian/sky/g 替换当前行所有vivian 为sky 2. :n,$s/vivian/sky/ 替换第n 行开始到最后一行中每一行的第一个vivian 为sky :n,$s/vivian/sky/g 替换第n 行开始到最后一行中每一行所有vivian 为sky
Linux如何运用vim进行高级编辑
Linux如何运用vim进行高级编辑 导读:vim是一款文本编辑器,可运用于Linux系统中,对于Linux命令的使用可以参考我Linux如何使用vi/vim命令,今天小编要给大家介绍的是Linux运用vim进行高级编辑的方法。 本文内容概要: set设置 .vimrc配置 vim下执行linux命令 利用linux命令来编辑当前文件 短语缩写 本文约定: $ + 命令表示在普通的bash的命令行下 :+ 命令表示在vim的ex(命令)模式,按“Ctrl” + “:” 进入 set命令 有两种类型的选项可以使用:set命令进行修改:不是开就是关的触发选项和带数字或字符串值的选项(如页边距的位置和文件名) 一般触发选项的命令为:set cmd 关闭选项的命令为:set nocmd 上面cmd代表某种命令选项 例如, :set ic 在搜索时忽略大小写(ic=ignore case) :set noic 在搜索时不忽略大小写 可以用:set all 命令查看所有的选项,可以看到你设置的值或者默认值 :set option?查看option这个选项的当前设置值 :set 显示在.vimrc文件或当前会话期间修改或设置过的选项 .vimrc文件 在Linux中,.vimrc在用户home目录下(初始时没有,要自己创建一个),可以修改这个文件。 可以把set,ab和map命令写入该文件中,那么打开vim编辑,会使用这个文件里的配置 替换环境 除了读取home目录下的.vimrc配置文件外,还可以让vim读取当前目录下的.vimrc文件,这样可以对那些适用于特殊项目的选项进行设置。 注意,可以在home目录下的.vimrc设置某些选项,然后在本地目录中取消
linux下VI编辑器命令大全(超级完整版)
NOTICE:把这里提到的命令牢记心间,行走LINUX才能轻松自如! 这是基本功,练就此身本领后,方可学习上乘功夫…… 如若不按此步骤修练,结果会经脉尽断,真气逆行,哈哈哈! XP 交换两个字符位置 ddp 上下两行调换 J 上下两行合并 dG 删除所有行 d$ 从当前位置删除到行尾 y$ 从当前位置复制到行尾, 如果要粘贴到其他地方 p 就可以了 :ab string strings 例如 ":ab usa United States of America" , 当你在文见里插入 usa 时 United States of America 就蹦出来了 :g/^/m0 把文件内容反转 :map keys new_seq 定义你当前键盘命令 :set [all] vi or ex 的编辑状态 如显示每行 :set nu :X 然后系统会提示输入密码, 输入密码后存盘退出, 保存后就加密了 下次编辑时使用vi -x filename, 系统会提示你输入密码 在命令状态下,nyy表示拷贝从光标行起的下n行内容,p表示paste,粘贴下来在光标处。 我常用到的单个字符替换用r,覆盖多个字符用R,用多个字符替换一个字符用s,整行替换用S :%s/old_Word/new_word/g 这个指令是于在整个文件中替换特定字符串 将光标移到第n行,按下 mk 将光标移到第m行,按下 "ay'k 即将第n到m的行存到a寄存器,以此类推,b,c........寄存器等
不好意思,补充一下,想粘贴到某处,直接将光标移到某地,按下‘ap 即可 删除命令操作 d l 删除当前字符(与x命令功能相同) d 0 删除到某一行的开始位置 d ^ 删除到某一行的第一个字符位置(不包括空格或TA B字符) d w 删除到某个单词的结尾位置 d 3 w 删除到第三个单词的结尾位置 d b 删除到某个单词的开始位置 d W 删除到某个以空格作为分隔符的单词的结尾位置 d B 删除到某个以空格作为分隔符的单词的开始位置 删除命令操作 d 7 B 删除到前面7个以空格作为分隔符的单词的开始位置 d)删除到某个语句的结尾位置 d 4)删除到第四个语句的结尾位置 d(删除到某个语句的开始位置 d } 删除到某个段落的结尾位置 d { 删除到某个段落的开始位置 d 7 { 删除到当前段落起始位置之前的第7个段落位置 d d 删除当前行 d /t e x t 删除从文本中出现“ t e x t”中所指定字样的位置,一直向前直到下一个该字样所出现的 位置(但不包括该字样)之间的内容 d fc 删除从文本中出现字符“c”的位置,一直向前直到下一个该字符所出现的位置(包括该字符)之间的内容 d tc 删除当前行直到下一个字符“ c”所出现位置之间的内容 D 删除到某一行的结尾 d $ 删除到某一行的结尾 5 d d 删除从当前行所开始的5行内容 d L 删除直到屏幕上最后一行的内容 d H 删除直到屏幕上第一行的内容 d G 删除直到工作缓存区结尾的内容 d 1 G 删除直到工作缓存区开始的内容 修改命令操作 c l 更改当前字符 c w 修改到某个单词的结尾位置 c 3 w 修改到第三个单词的结尾位置 c b 修改到某个单词的开始位置 c W 修改到某个以空格作为分隔符的单词的结尾位置 c B 修改到某个以空格作为分隔符的单词的开始位置 c 7 B 修改到前面7个以空格作为分隔符的单词的开始位置 c 0 修改到某行的结尾位置
史上最全Linux配置文件介绍及VI编辑器的使用方法
一、/etc 配置文件 /etc/passwd 用户数据库,其中的域给出了用户名、真实姓名、家目录、加密口令和用户的其他信息 /etc/group 类似/etc/passwd ,但说明的不是用户而是组。 /etc/inittab init 的配置文件 /etc/issue 在登录提示符前的输出信息。通常包括系统的一段短说明或欢迎信息。内容由系统管理员确定。 /etc/motd 成功登录后自动输出,内容由系统管理员确定,经常用于通告信息,如计划关时间的警告。 /etc/mtab 当前安装的文件系统列表。由scripts 初始化,并由mount 命令自动更新。需要一个当前 安装的文件系统的列表时使用,例如df 命令,当df –a 时,查看到的信息应和其一致。 /etc/shadow 在安装了影子口令软件的系统上的影子口令文件。影子口令文件将/etc/passwd 文件中的 加密口令移动到/etc/shadow 中,而后者只对root 可读。这使破译口令更困难。 /etc/login.defs login 命令的配置文件 /etc/profile , /etc/csh.login , /etc/csh.cshrc 登录或启动时Bourne 或C shells时执行的文件。这允许系统管理员为所有用户建立全局缺省环境 /etc/printcap 类似/etc/termcap ,但针对打印机。语法不同。 /etc/securetty 确认安全终端,即哪个终端允许root 登录。一般只列出虚拟控制台,这样就不可能 (至少很困难)通过modem 或网络闯入系统并得到超级用户特权。 /etc/shells 列出可信任的shell。chsh 命令允许用户在本文件指定范围内改变登录shell。提供一
linux下vi编辑器的操作使用方法.
3. 移动光标 vi可以直接用键盘上的光标来上下左右移动,但正规的vi是用小写英文字母「h」、「j」、「k」、「l」,分别控制光标左、下、上、右移一格。 按「ctrl」+「b」:屏幕往“后”移动一页。 按「ctrl」+「f」:屏幕往“前”移动一页。 按「ctrl」+「u」:屏幕往“后”移动半页。 按「ctrl」+「d」:屏幕往“前”移动半页。 按数字「0」:移到文章的开头。 按「G」:移动到文章的最后。 按「$」:移动到光标所在行的“行尾”。 按「^」:移动到光标所在行的“行首” 按「w」:光标跳到下个字的开头 按「e」:光标跳到下个字的字尾 按「b」:光标回到上个字的开头 按「#l」:光标移到该行的第#个位置,如:5l,56l。 4. 删除文字 「x」:每按一次,删除光标所在位置的“后面”一个字符。 「#x」:例如,「6x」表示删除光标所在位置的“后面”6个字符。 「X」:大写的X,每按一次,删除光标所在位置的“前面”一个字符。
「#X」:例如,「20X」表示删除光标所在位置的“前面”20个字符。 「dd」:删除光标所在行。 「#dd」:从光标所在行开始删除#行 5. 复制 「yw」:将光标所在之处到字尾的字符复制到缓冲区中。 「#yw」:复制#个字到缓冲区 「yy」:复制光标所在行到缓冲区。 「#yy」:例如,「6yy」表示拷贝从光标所在的该行“往下数”6行文字。 「p」:将缓冲区内的字符贴到光标所在位置。注意:所有与“y”有关的复制命令都必须与“p”配合才能完成复制与粘贴功能。 6. 替换 「r」:替换光标所在处的字符。 「R」:替换光标所到之处的字符,直到按下「ESC」键为止。 7. 回复上一次操作 「u」:如果您误执行一个命令,可以马上按下「u」,回到上一个操作。按多次“u”可以执行多次回复。 8. 更改 「cw」:更改光标所在处的字到字尾处 「c#w」:例如,「c3w」表示更改3个字
linux vi 替换命令
linux:vi 替换命令 vi/vim 中可以使用 :s 命令来替换字符串。以前只会使用一种格式来全文替换,今天发现该命令有很多种写法,记录几种在此,方便以后查询。 1.全局替换 (1) v + G + $ 选定全部,然后输入 :s/原始字符串/目标字符串/ (2) :%s/原始字符串/目标字符串/ 2.清除页面中所有行尾的空白符: :%s/\s\+$// 3.清除所有空白 :%s/\(\s*\n\)\+/\r/ 4.去掉所有的//注释 :%s!\s*//.*!! 5.去掉所有的/* */注释 :%s!\s*/\*\_.\{-}\*/\s*! ! 6.做某些内部数据重复替换 有些时候我们需要组织一些批量的数据进行命令行的执行,比如我们需要利用前面的数据生成后面的数据,例如这样的数据: /var/database/aaa.txt /var/database/bbb.txt /var/database/ccc.txt 我想变成一个个的指令,比如变成一个个复制命令,复制到但前目录,
那么可以执行: :%s/\(.*base\/\)\(.*\.txt\)/cp \1\2 \.\/\2/ 变成了: cp /var/database/aaa.txt ./aaa.txt cp /var/database/bbb.txt ./bbb.txt cp /var/database/ccc.txt ./ccc.txt 这里关键是子模式的使用: () 中间的,\1 代表第一个找到的子模式,\2代表第二个,以此类推,vim里面的()必须转义,跟其他语言不一样 7.增加注释(一个操作应用在多行) 比如需要增加#或者是//这种注释: Ctrl + v 定位到开始行,然后选定需要的行,然后执行 I 命令,然后输入 # 或 //,然后按 Esc键两次,即可把注释操作应用到所有选定的行,记住选定不能使用v指令,而应该使用Ctrl + v (清除注释请参考上面的方法)(v是按行选定,Ctrl + v 是按照列选定) 8.对齐行 v 选定需要整齐的行,输入 = 进行归整 9.打开多窗口 在vim中使用 :sp 文件名打开行窗口(横),使用 :vsp 文件名打开列窗口(竖),使用 :q 关闭当前窗口,使用 :qa 关闭所有窗口,使用 Ctrl + w 在各个窗口中进行切换。 最大化窗口:Ctrl + w 激活某个窗口,然后 Shitf + - 进行最大化
Linux用vim进行C++编程的配置和操作入门
Linux用vim进行C++编程的配置和操作入门 娄底一中刘文博 信息学奥赛的编程推荐使用linux环境,湖南省已经规定提高组必须在linux下进行,最好的办法是安装windows和linux的双系统,这样既可以使用纯粹的linux 操作系统,也可以在两个系统中拷贝文件,双系统的安装方法,请参见我前面写的文档:不用U盘,不要光驱,不需分区,windows下安装noilinux双系统。一、启动linux后,输入密码(默认密码123456)进入系统,创建自己的文件夹,考试的时候按照提示用同样方法创建考生文件夹(有可能系统已经创建了考生文件夹,就不用重新创建了)。 1、单击“位置”(桌面左上角)->主文件夹,打开主文件夹; 2、点右键->新建文件夹->修改文件夹名称,我这里建立了lwb文件夹,也可以命名为汉字,如下图; 3、进入刚才新建的文件夹,新建题目文件夹,进入题目文件夹,新建题目文件(题目.cpp,.in).out文件不用新建,会自动生成,以add题目为例,如下图:
二、配置vim。 Vi是Linux系统的第一个全屏幕交互式编辑程序,是功能强大、高度可定制的文本编辑器(另一个著名的编辑器是Emacs),vim是vi的升级版本,代码补全、编译及错误跳转等方便编程的功能特别丰富,在程序员中被广泛使用,和Emacs 并列成为类Unix系统用户最喜欢的文本编辑器。vim具有三种模式:命令行模式、插入模式和底行模式,命令行模式下输入“i”或者“a”或者“o”进入插入模式,插入模式输入“Esc”返回命令行模式,命令行模式输入“:”进入底行模式。 1、打开终端(桌面->应用程序->附件->终端或者使用快捷键Ctrl+Alt+t)。 2、输入配置启动命令 sudo gedit /etc/vim/vimrc 3、输入默认密码123456回车,输密码时屏幕是没有显示的,如下图: 4、在打开的vim配置界面的最后面添加配置命令(严格区分大小写) set nu //显示行号 set tabstop=4 //设置TAB为4格 set mouse=a //激活鼠标
linux环境下vi命令编辑器详解(fedoraubuntu)
Linux环境下vi命令编辑器详解(FedoraUbuntu...) Linux环境下vi命令编辑器详解(Fedora/Ubuntu/.../) 2008-12-19 16:43 一、Unix编辑器概述 编辑器是使用计算机的重要工具之一,在各种操作系统中,编辑器都是必不可少的部件。Unix及其相似的ix 操作系统系列中,为方便各种用户在各个不同的环境中使用,提供了一系列的ex编辑器,包括ex, edit,ed 和vi.其中ex,edit,ed都是行编辑器,现在已很少有人使用,Unix提供他们的原因是考虑到满足各种用户特别是某些终端用户的需要。值得庆幸的是,Unix提供了全屏幕的Vi编辑器,这使我们的工作轻松不少。不少DOS用户抱怨Vi编辑器不象DOS下的编辑器如edit那么好用,这是因为Vi考虑到各种用户的需要,没有使用某些通用的编辑键(在各个不同的终端机上他们的定义是不同的,在某些终端机上甚至没有这些键)。而是采用状态切换的方法,但这只是习惯的问题,一旦你熟练的使用上了vi你就会觉得它其实也很好用。 虽然Vi采用了状态切换的方法,但电脑的硬件及操
作系统多种多样,某些电脑的键盘上没有特定的几个功能键!那麽不就有某些功能不能用了?这个问题在Unix 系统上也一样,几乎各大电脑厂商都有自己的Unix 系统,而vi 的操作方法也会随之有点出入。这里我们采用PC 的键盘来说明vi 的操作,但在具体的环境中还要参考相应的资料,这一点是值得注意的。二、Vi入门(一)、进入vi 在系统提示字符(如$、#)下敲入vi <档案名称>,vi 可以自动帮你载入所要编辑的文件或是开启一个新文件(如果该文件不存在或缺少文件名)。进入vi 后萤幕左方会出现波浪符号,凡是列首有该符号就代表此列目前是空的。(二)、两种模式 如上所述,vi存在两种模式:指令模式和输入模式。在指令模式下输入的按键将做为指令来处理:如输入a,vi 即认为是在当前位置插入字符。而在输入模式下,vi则把输入的按键当作插入的字符来处理。指令模式切换到输入模式只需键入相应的输入命令即可(如a,A),而要从输入模式切换到指令模式,则需在输入模式下键入ESC键,如果不晓得现在是处於什麽模式,可以多按几次[ESC],系统如发出哔哔声就表示已处于指令模式下了。
linux的vim编辑器使用详解
使用vim文档编辑器 配置文件是Linux系统的显著特征之一,其作用有点类似于Windows 系统的注册表,只不过注册表是集中管理,而配置文件采用了分散的自由管理方式。为了更好地管理和维护系统中的各种配置文件,掌握Linux命令行最流行的编辑器——vim是非常必要的。 1.vim编辑器的命令模式操作(光标跳转、查找、复制粘贴等) 2.vim编辑器的末行模式操作(存盘退出、查找替换、系统设置等) 3.vim编辑器的扩展应用(多文件编辑、可视化选择等) 1.熟悉vim编辑器的模式 1)vim编辑器的工作模式 新启动vim编辑器程序后,默认进入的状态称为“命令模式”,命令模式下可完成一些查找、光标移动等操作,不对文件做手动编辑;若要手动录入大量文本,应该进入到vim 编辑器的“输入模式”;除此以外,还有一种特殊的模式可以执行文件保存、退出编辑器、查找替换等操作,称为“末行模式”。 vim编辑器三种模式之间的切换关系、按键操作如图-6所示。
图-6 2)启动vim编辑器程序 不带任何参数,直接运行vim命令,将会打开一个空文件。如果在支持中文的命令行终端,可以看到关于vim程序的版本及相关声明信息,如图-7所示。输入:q 后按Enter 键可退出vim编辑器。 图-7 也可以指定目标文件作为参数,在vim编辑器中打开。例如,将系统配置文件/etc/inittab复制到当前目录下,改名为vitest.txt,作为vim练习素材,然后用vim编辑器打开vitest.txt文件,执行: 1[root@svr5 ~]# cp /etc/inittab vitest.txt 2[root@svr5 ~]# vim vitest.txt 之后将直接看到vitest.txt文件的内容,如图-8所示:
Linux系统中vi编辑器常用命令
Linux系统Ubuntu中的Vi编辑器常用命令vi是所有UNIX系统都会提供的屏幕编辑器,它提供了一个视窗设备,通过它可以编辑文件。当然,对UNIX系统略有所知的人,或多或少都觉得vi超级难用,但vi是最基本的编辑器,所以希望读者能好好把它学起来,以后在UNIX世界里必将畅行无阻、游刃有余,因为其他几种文本处理器并非UNIX标准配备。说不定别人的Linux机器没安装joe或pico,如果您不会vi,那您可能就没辄了。 vi的基本概念 基本上vi可分为三种操作状态,分别是命令模式(Commandmode)、插入模式(Insertmode)和底线命令模式(Lastlinemode), 各模式的功能区分如下: :控制屏幕光标的移动,字符或光标的删除,移动复制某区段及进入Insertmode下,或者到Lastlinemode。 :唯有在Insertmode下,才可做文字数据输入,按Esc等可回到Comandmode。 :将储存文件或离开编辑器,也可设置编辑环境,如寻找字符串、列出行号等。
不过可以把vi简化成两个模式,即是将Lastlinemode也算入Commandmode,把vi分成Command和Insertmode。 进入vi的命令: vifilename:打开或新建文件,并将光标置于第一行首 vi+nfilename:打开文件,并将光标置于第n行首 vi+filename:打开文件,并将光标置于最后一行首 vi+/patternfilename:打开文件,并将光标置于第一个与pattern匹配的串处 vi-rfilename:在上次正用vi编辑时发生系统崩溃,恢复filename vifilename....filename:打开多个文件,依次进行编辑 移动光标类命令 h:光标左移一个字符 l:光标右移一个字符 space:光标右移一个字符 Backspace:光标左移一个字符 k或Ctrl+p:光标上移一行 j或Ctrl+n:光标下移一行
