TP刷UBNT教程

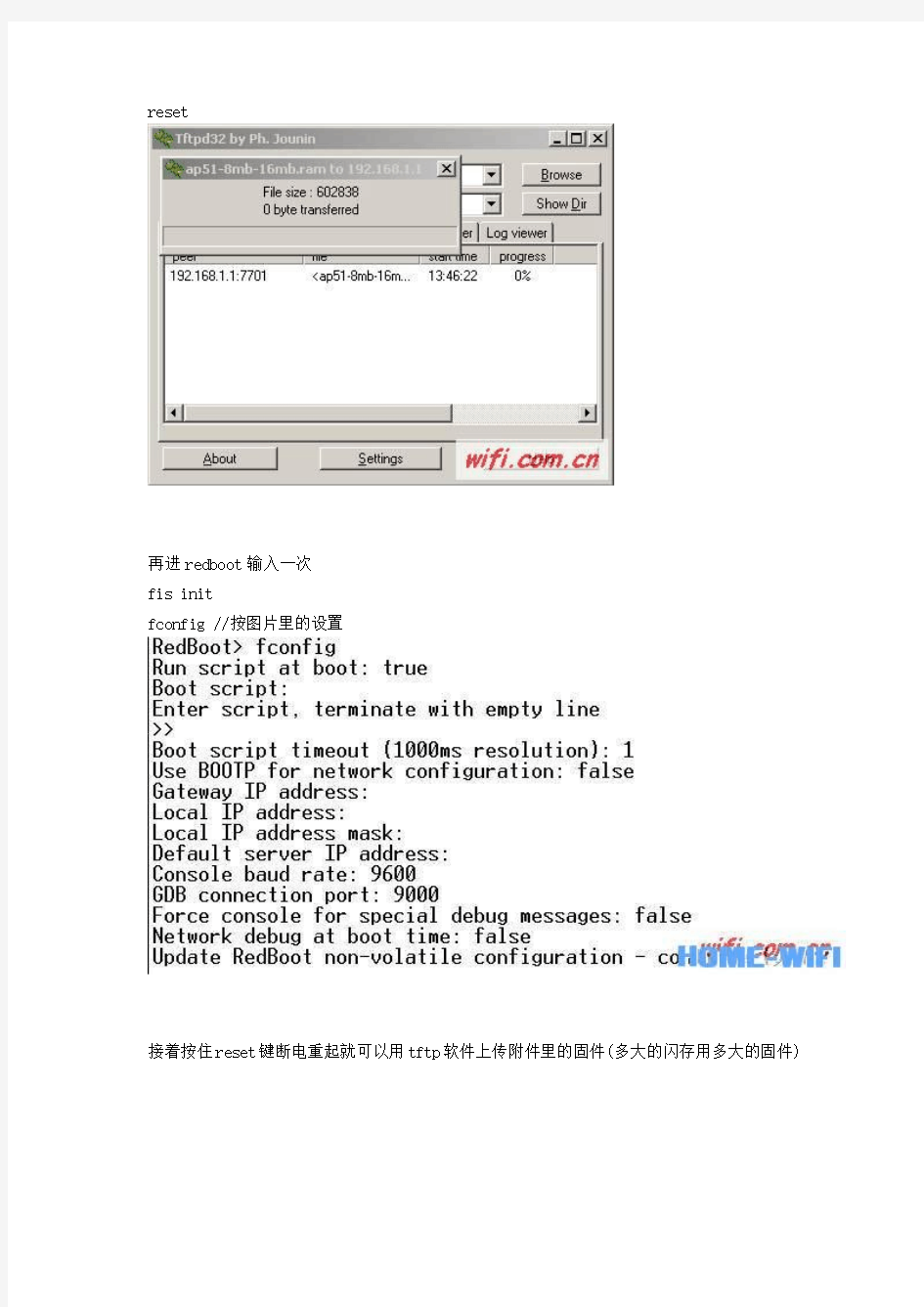
本人很懒,一直没上这教程。鉴于最近论坛很多兄弟找我要ubnt固件和请教怎么刷ubnt,我就写个清楚的出来,如果还不会的兄弟,那就上淘宝买现成的去吧!(切勿夹带淘宝链接,谢谢)
先声明:本帖不给编程器固件,只给tftp刷的固件和所需要的软件。
TP541系列或者用AR231X的路由要在ttl下刷ubnt(注:ttl接口鉴于pcb板型众多需要自己找资料去),必须是要redboot引导的(也就是说541的机子先改成DD的系统,不知道怎么改的看这帖子去:https://www.360docs.net/doc/7b15741145.html,/forum/thread-37171-1-2.html)
DD刷ubnt的过程:
先换成ubnt可用的redboot(附件提供4M和8M闪存使用的redboot,里面还有个猫大修改可用的redboot)
首先接好ttl线进redboot(通电快速的按ctrl+c),打开tftpd32软件,设置好redboot
文件路径。
输入以下命令:
fis init -f
ip_address -l 192.168.1.1/24 -h 192.168.1.254 //如果能ping通192.168.1.1可以不需要
load -v ap51-8mb-16mb.ram //这个过程可以看着tftpd32软件的上传过程确认加载了没有go
完了等一会儿继续输入
fis init -f
ip_address -l 192.168.1.1/24 -h 192.168.1.254 //如果能ping通192.168.1.1可以不需要
load -r -b %{FREEMEMLO} (用的多大闪存就用相应的redboot).rom //这个过程可以看着tftpd32软件的上传过程确认加载了没有
fis create RedBoot
reset
再进redboot输入一次
fis init
fconfig //按图片里的设置
接着按住reset键断电重起就可以用tftp软件上传附件里的固件(多大的闪存用多大的固件)
tftp软件IP设置成192.168.1.20
刷完后还启动不了固件的请确认fconfig配置如下:
Run script at boot: true
Boot script:
.. cache off
.. fis load -d -e kernel
.. go
Enter script, terminate with empty line
>>
Boot script timeout (1000ms resolution): 1
Use BOOTP for network configuration: false
Gateway IP address:
Local IP address:
Local IP address mask:
Default server IP address:
Console baud rate: 9600
GDB connection port: 9000
Force console for special debug messages: false
Network debug at boot time: false
刷完后的路由ip是192.168.1.20 用户名和密码是ubnt
ubnt刷回DD:
想刷回DD的兄弟过程一样,替换成DD用的redboot(带tftp的) //注意用对应闪存和内存大小的redboot文件
tftp的ip是192.168.1.1
本教程参考论坛jb86兄弟的redboot系列帖子,附件中会有他的ram版。
汗,今天下午帮群里一个朋友远程发现下载包里少了RAM文件,我就不再发了,需要的朋友去这个链接下载去吧:https://www.360docs.net/doc/7b15741145.html,/forum/vi ... p;highlight=%2Bjb86
感谢FonerosUnite!!群的兄弟朋友在我研究ubnt固件过程中遇到问题时的各种帮助!
2天没睡觉,半夜放出教程。
先谢谢论坛网友li_fei写的入门篇
https://www.360docs.net/doc/7b15741145.html,/forum/thread-36145-1-1.html,让我的TP入了DD的门,同时也让我5月份没睡过好觉,哈哈!废话不说了请看下面:
大家都知道刷好li_fei兄的固件后会出现wan口和lan口不能用同时使用,如果pppoe拨号后,只能用无线联机上网,现在我们只要如下图焊下88e6060第60脚的4.7K电阻(R524),就能完美使用wan和lan口了。
可能有些朋友改完wan口还是不能用,请你把adsl的网线连接你的lan4口(现在是wan 口),改机前的wan口变成lan口了!这是因为TP各系列的硬件接口连接不同造成的,老版541g的wan口是接88e6060的port0,lan1-4接的port1-4,后出的541g+wan口是接88e6060的port4,lan1-4接的port0-3.区别请看下面我的老版541g和网友541g+的lan,wan口对
比图和88e6060的应用图。
可能有人觉得还不行,大家的MAC都一样怎么办呢!我们需要提取board_config.bin文件修改。
现在连好网线,打开路由。
1,进入telnet输入 cat /dev/mtd/6 > /tmp/bb.jpg 。
2,登录web页面在DD的“服务”选项卡中打开SSHD(只点启用就行,按其默认设置)3,用winscp这个软件连接路由器,IP填路由IP,用户名填root,密码是路由密码,文件协议选SCP,出现错误的话不用管,继续就行了。
在tmp文件夹下找到bb.jpg文件复制到桌面,然后把这文件改名为config.bin(mac地址就在这里面)。
4,用UltraEdit打开config.bin,把下图红色区域的数值修改成你想要的mac地址吧,改
好了另存为board_config.bin。
5,把刚才改好的board_config.bin传到winscp里的tmp文件夹下。然后在telnet下输入mtd write /tmp/board_config.bin board_config
6.reboot 启动路由就好了。
UBNTERX路由器基本设置
UBNT ER-X路由器的基本设置 一:设置宽带帐号及密码 首先将电脑网卡IP手动设置成:192.168.1.5,掩码:255.255.255.0。把网线插在ER-X 路由的eth0号口,输入192.168.1.1登录路由器主界面,用户名及密码均为“ubnt”。 成功登录路由器主界面后,点击“wizards”进行进阶向导功能配置: 左侧按钮“WAN+2LAN”:定义eth1为WAN口,其余eth0,eth2-4为LAN口,方便POE供电。左侧按钮“WAN+2LAN2”:定义eth0为WAN口,其余eth1-4均为LAN口。 我们选择向导“WAN+2LAN2”对网口进行划分定义 向导默认eth0为WAN,此时有三种接入方式可供选择。 1:DHCP模式:自动从上行链路获取网络参数。此模式为ER-X前面还有路由器或以LAN方式上网。 2:Static IP 模式:手动填入IP地址/子网掩码,网关,DNS服务器。此模式为专线或LAN 方式上网。
3:PPPOE模式:手动填入从运营商处取得的用户名和密码。此模式为我们大部分一般宽带用户的上网模式。 注意:勾选会启用默认防火墙策略,外网将不能通过WAN口登录路由器。 接下来是LAN的配置。 勾选此选项将会创建桥,将多余的口划分为桥接口,所有接口将为同一LAN 点击下图红框处,对LAN基本参数进行配置
配置好LAN网关IP/子网掩码,开启DHCP服务后点击应用。 若想要单独定义每个接口,则不勾选Bridging选项,如下图 点击应用“Apply”后,将出现确认框“Apply Changes”,点击确认保存配置,
无线AP的配置教程
无线AP配置教程 今天开始了工作以来的第一次上中夜班,在工作间抽了一点点时间来做此教程,希望能够增强自己的文字表述能力。 下面对Strix Access无线AP的配置过程做下详细讲解 一、前期准备工作 (1)每个AP在调试之前,应先检查其AP模块组合方式是否正确。(注:针对有外置天线接口的模块,应在不使用外置天线时将其天线控制档位打至INT.档,反之则将其打至EXT.档。)(2)在进行调试前应对每个无线AP进行通电检查,看其电源工作情况是否正常;并且统一进行一次初始化设置。(注:初始化设置方法:a.先用回形针插入电源接口附近的RESET孔中不放,再接通电源;b.当看到模块中的指示灯均同时出现快闪10后即可松开回形针,等待指示灯稳定不闪时AP初始化完成。) 二、Strix Access无线AP的配置方法与过程 (1)无线Strix Access配置过程分两种方式: 第一种为:DHCP服务动态分配IP地址配置法; 第二种为:手动设置IP地址配置法。 (2)下面先讲解DHCP服务器方式: A.具体操作流程拓朴图如下:
B.在设置DHCP服务器时就先将其系统自带防火墙关闭,并设置其本地连接IP地址为:192.168.1.254;子网掩码为: 255.255.255.0;默认网关为:192.168.1.254;首选DNS地址为:192.168.1.254;备用DNS地址为:192.168.1.253;(注:本文中所使用的DHCP服务软件为:DHCPSRV 1.5版本;程序只包含三个文件:一个为DHCPSRV.INI程序配置文件,一个为README.TXT程序介绍文件,一个为DHCPSRV.EXE运行程序文件;)如下图所示: a.具体IP配置方法为: ①右击“桌面”上的“网上邻居”图标,选择“属性”快捷菜单项,打开“网络连接”窗口,如下和图二所示: 图一:
UBNT 无线网桥通用教程
UBNT 无线网桥通用教程 本教程适合:NS2/NS2 LOC/NS5/NS5LCO/B2/B2 HP/ORIENTS 2414S 一.安装方法: 1.本公司所售出网桥,均需要使用国标超五类网线,请注意检查您的网线是否合格。 2.首先不要基于将您的网桥安装到室外,先将网桥按照以下的方式连接好网线通电,POE电源上有两个 RJ45插口,一般标记为Date IN/Date OUT或者是POE/LAN ,请注意,Date OUT或者POE是和网桥相连接的,Date IN或者LAN是和室内路由器或者交换机或者电脑连接的。以下图为参考。 (由于网桥在本公司发货时已经配置好,不需要再做设置,故以下教程仅为客户研究学习使用) 3.首先设置网桥应该先使网桥和电脑之间用网线连接起来,设置电脑网卡ip地址为固定:192.168.1.x
4.访问http://192.168.1.20用户名密码均为:ubnt 5.语言设置,进入网桥管理页面后,点击system,进行如下设置 将语言改成中文,并点击设置为默认值 点击页面顶部应用 改成中文后,你会发现无法进入Main页面,这时需要进行如下设置,浏览器》查看》编码》Unicode UTF-8,如果不是这样调整的话,则在中文模式下会出现网桥管理页面无法显示的问题。详见下图 二、网桥的配置 下面进入快速配置教程:配置一对网桥的连接应该选择接入点《=========》站,即一个网桥设置为接入点,另一个网桥设置为站模式,关于这些模式的说明,请参照。。。。。。。
1)。首先设置发射端网桥,访问 http://192.168.1.20 用户名密码均为: ubnt ,进入linsetup 界面 以上除了 A G 是必须的,其余的都可以自由设置,建议不要去更改 完成设置后,点击页面下方的 , 点击完更改后并不会保存,请点击顶部的 Apply 应用设置, 稍等后重启即可正常运行。 A 设置为接入点模 B 设置成您自己的无线名称 C 设置成这个模式可激活2.3G 模式 D 这里设置网桥工作频率 E 设置网桥功率,这里请注意并非最高是最好的 F 设置无线加密方式 G 设置无线密码
ubnt网桥设置三种模式(好用)要点
ubnt 网桥设置方法 网桥设置方法 网桥一般常用的用法有三种:一是做网桥来桥接用(网桥故名思意:网络桥梁,相当于一条无形的网线那样),二是做AP用,用来将有线网络转为无线发射出去供无线设备用,三是做客户端:接收无线信号(如无线路由器或CMCC等无线信号)后转成有线供电脑上网用, 登陆网桥: 注意:请用火狐(firefox)浏览器管理网桥设置(如您的IE能登陆且正常显示则不必用firefox)。 首先将电脑网卡ip地址设置为192.168.1.99,子网掩码255.255.255.0,网关和dns可留空。 打开浏览器,在地址栏输入192.168.1.20(如果用这个IP登陆不上,那么我们已配对好(请看网桥背面的标签,有在对应的IP上打勾的,用网桥上标明的IP 来登陆即可),两个网桥的IP分别为192.168.1.200发射端和192.168.1.201接收端,登陆用户名及密码都是:ubnt或都是admin)。
一、桥接设置方法: 1、语言选择:点击system 菜单,在Interface Language 选项将语言修改为中文(简体)。 2、设置天线模式:在advanced 菜单,在天线设置选项将天线设置为垂直,注意此项设置是针对54M网桥的,150M或300M的不需要设置,也没有这个选项。 3、设置网桥的登陆IP:在network 菜单,在IP 地址:选项将2个网桥ip地址设置为不同ip,如:192.168.1.200和192.168.1.201。
4、SSID设置:在link setup(150M的则是WIRELESS)菜单,将两个网桥的SSID设为相同的数字或英文又或是数字+英文字母的组合,如:ubnt 5、选择国家代码:在link setup (150M的则是WIRELESS)菜单,国家代码选为:Compliance Test, 6、无线频道选择:在link setup(150M的则是WIRELESS)菜单,Frequency, MHz :后的选择框内选择你要设置的无线频道,做为桥接用建议您选择2.3G频段,这样可以避开2.4G的干扰,如2377等,注:接收端不需要设无线频道,因为在设为站模式下是是自动搜索频道的 7、无线模式设置:在link setup(150M的则是WIRELESS)菜单,在无线模式选项将发射端的无线模式设置为:接入点wds ,将接收端(即另一个网桥)的无线模式设置为站wds 。 提示:发射端与接收端的设置不同的是:(1)发射端的无线模式设为:接入点wds,而接收端的无线模式设为:站wds ,(2)发射端需要设置无线频道,接收端可不用设,(3)两个网桥的IP不可相同,其它设置都一样。这样设
无线网桥配置方法
无线网桥配置
名词解释 : Airmax :这是由美国ubnt公司一项用于提升无线传输速率的无线技术,此技术仅限ubnt M2系列产品才能与之兼容,它的存在使无线带宽能得到最大限度的提升,网络承载能力也大幅提升,它无法与其他品牌无线AP兼容,甚至和ubnt 11g的产品也无法兼容。(可以简单的理解为动态的控制客户端连接的速率) Access Point :即ap模式,无线接入点,可以理解为无线交换机,特点:通过RJ45 (网线)输入,向外发射无线信号 Station :站模式,也叫做客户端模式,这个模式和Client是一样的意思,特点接收无线信号,以RJ45 (网线)输岀 组成一个桥接的无线网络,我们需要一个发射端,一个接收端,即AP模式《=====》客户端模式 如果我们只是需要用设备完成接收的作用,那麽使用Station客户端模式即可。 如果我们只是需要网桥做无线AP向外发射无线信号做覆盖,那麽用Access Point 模式即可 为了实现真正意义上是透明网桥,以下配置教程我们讲述的是wds桥接,我们的网桥也是根据wds所配置 下边我们进行配置网桥 1.将我们的网桥按照网桥标签所示的方式进行连接,这里用的网线是有要求的,请务必采用国标的超五类纯铜线, 网线制作的方式依照568B制作(需要注意的是,一般我们会配送一条1米的机制网线,这条网线一般是4芯或者6芯,无法用于供电,只用于POE与交换机路由器或者电脑之间的连接) I .事 d I H 白橙白蓝白绿白棕糙堀蓝棕 2. 在确定连好网线后,请将poe电源上Date IN与电脑网卡相连接,但看到电脑右下角显示 已经正常====》POE电源Date OUT这段网线是否正常 如显示 3.将电脑的网卡ip设置为固定(在网桥设置完成后,ip地址就改为自动获取)
路由器无线网桥设置方法
路由器无线网桥设置方法 打开路由器配置页面后 点左边的--无线参数--基本设置--勾上“开启Bridge功能”--接着在下面"AP1的mac地址"这里输入另一个路由的无线MAC地址,注意是无线MAC地址,保存设置 接着配置另一个路由,同样开启Bridge功能--在“AP1的mac地址”这里输入刚刚配置过的那个无线MAC地址,简单说就是互相输入对方的无线MAC地址,保存设置 注意:两个路由的SSID安全等设置要一样而且在Bridge模式下,这个路由器仅支持WEP安全类型。 至此路由基本配置部分到结束了,然后得设置无线路由的IP了,1号路由IP为192.168.1.1,2号的则设置成192.168.1.2 并把路由的IP分配功能给关了,下面用笔记本连接吧,注意笔记本有可能获取的网关是192.168.1.2,所以最好不要自动获取IP,改成手动配置的,IP随便写了个(比如用192.168.1.100 只要不重复就行),掩码:255.255.255.0,网关:192.168.1.1 完成后就可以很爽的上网了 来个简单总结 1.在无线参数页面,把两台无线路由器的SSID号、频段、模式设
成一样。 2.在开启Bridge功能的选项前面打勾,然后在AP1的MAC地址上填入对方的MAC地址。这个MAC地址可以在无线状态页面中无线状态里找到。 3.安全设置选项两台服务器要设成一致。 4.两台服务器的LAN口IP地址设置成同一网段内的不同IP地址。完成以上设置就能够使两台无线路由器进行通讯了。设置完成后连接到一台路由上,然同PING另一台路由器的IP地址。能够ping 通就完成设置了。
低成本蹭网无线网桥组网(ubnt裸板)
低成本蹭网无线网桥组网(ubnt裸板) 一、低成本无线网桥组网方案: 两个UBNT裸板(2.4G):40-60元/片 电源:10-20元/个 2.4G定向天线:30-50/个(也可以从网上找教程自己制作)预计:150元左右 二、组网距离可以实现距离: 2公里之内(本人实际组建的是300米左右,信号在-60dB,下载网速可达1m) 三、具体操作步骤: 1、假设可上网的网络,其路由器为:192.168.1.1,将电脑IP设置为:192.168.1.100,子网掩码:255.255.255.0(网关和DNS可不填) 2、将其中一个UBNT裸板连接电脑,在浏览器地址栏中输入:192.168.1.20,输入用户名和密码:ubnt,进入UBNT 操作界面,进行设置。 3、将第一块ubnt裸板设置为:接入点,接入点名称为:test,保存,裸板的lan地址为:192.168.1.101,子网掩码:255.255.255.0,网关:192.168.1.1(如果提示输入DNS的话,输入网关地址),保存。然后点应用。此时第一块板子已经设置完毕。当然还可以设置QOs,进行网络加密设置。
4、将第二块ubnt裸板设置为:站+wds,扫描接入点,选择:test这个接入点,并将MAC绑定,保存,裸板的lan地址为:192.168.1.102,子网掩码:255.255.255.0,网关:192.168.1.1(如果提示输入DNS的话,输入网关地址),保存。然后点应用。此时第二块板子已经设置完毕。当然还可以设置QOs,进行网络加密设置。 三、调试(以定向天线为例) (一)近距离连通测试 1、将电脑与其中一个ubnt裸板连接,接通电源,另外一个ubnt裸板只接通电源。(近距离情况下不用连接定向天线) 2、在电脑端操作。输入CMD命令,分别ping两个ubnt 裸板:192.168.1.101、192.168.1.102。如果两个都能ping通,说明连接成功。 3、设置国家代码:建议选择COMPLIANCE TES,(因为现在无线网络比较普及,家庭用的一般都是 2.4G这个频段,容易产生干扰)然后选择具体的工作频率(建议搜索一下避免附近有同频率的网络干扰)。 4、如果需要可进行加密:建议选择WPA2(如果加密后不能ping通,建议更换加密方式)。 5、在高级选项中根据实际距离调整裸板上的距离(要看清单位是km)。
一步一步教你配置UBNT
Ubiquiti Networks公司在全球范围内设计,制造和销售创新性的宽带无线解决方案。部署在全球180多个国家超过10万台设备。UBNT的产品包括具有颠覆意义的无线产品,如Bullet?,NanoStation?,以及其他结合基于内部开发、业界领先的产品设计核心技术,包括Air OS操作系统和频率自由技术(100MHz至10GHz的RF设计)。 UBNT 点对点传输案例详解 UBNT 是大家广为人知的无线覆盖设备之一,UBNT 组网方式可以分为点对点和点对多点,首先我先为大家介绍一下UBNT: UBNT N设备是802.11n设备,根据不同频率分为2.4G设备和5.8G设备,2.4G设备命名格式为UBNT xx M2,同样5.8G设备命名为UBNT xxM5(xx 代表UBNT的设备类型),UBNT 的每一个设备都可以当作AP 或者是站来使用,模式分为AP 、站、APWDS、站WDS,而且UBNT有中文见面,方便操作,让新手也非常容易上手。 这个帖子就介绍一下UBNT的点对点详细设置教程,也是最简单的一种。这里我们用UBNT 的NS M5设备为例(UBNT的界面不管什么设备管理界面都是一样的)。首先了解一下UBNT的WEB管理界面。UBNT的WEB 后台管理IP默认是192.168.1.20 。首先把自己的IP地址设成192.168.1.xxx段的IP然后就和进路由器一样,打开一个网页(建议使用IE或者火狐浏览器)在地址栏输入192.168.1.20 即可进入UBNT 的登录界面,登陆界面如下: 默认用户名是小写的:ubnt ,登录密码也是一样的(小写):ubnt,接下来就到了UBNT
无线网桥ubnt-54M设置说明书
无线网桥说明书目录 第1章、登陆系统 (1) 第2章、状态(设备运行状态) (2) 第3章、无线(无线设置) (4) 第4章、网络(网络参数设置) (6) 第5章、高级(高级选项设置) (7) 第6章、服务(系统服务) (9) 第7章、系统 (11)
第一章登陆系统 正确连接无线网桥与电脑网卡后,设置电脑的本地连接的IP为192.168.1.209。 1.1在ie地址栏中输入无线网桥默认IP 默认登陆IP:19 2.168.1.20,用户名:ubnt,密码:ubnt 进入后可见如下配置: 有些浏览器进入界面后为白色,什么都看不见,此时需要在IE 浏览器空白处点右键--编码--UTF-8,即可。 1.2 1.3 在ie地址栏中输入无线网桥默认IP,根据提示输入默认用户名,密码,登陆无线网桥查看、设置、更改参数。 1.4 无线网桥默认的语言为中文,可以通过界面里“系统”(system)选项,更改适合您的语言。
1.5 在设置参数的过程中,每次设置完参数一定要点击页面底部的“更改(change)”,接着点击弹出的“应用(apply)”,设置才能生效。
第二章状态(设备运行状态) 注意:图示模式为“站”,“接入点”模式下没有“信号强度”、“传出CCQ”、“QOS状态”显示,其他内容与“接入点”模式相同。 2.1 基站SSID 显示当前“站”模式下连接的无线AP(接入点)的ESSID名称,默认为“XTHUIW”。 2.2 AP MAC 显示当前连接AP的MAC地址,如果没有连接上则显示“未连接”,否则显示为AP的MAC
地址。 2.3 信号强度显示“站”模式下连接AP的信号强度,通过色彩和具体的数据表示当前的连接强度,连接后会显示,否则没有显示,根据当前的信号强度大概确定此信号强度下最快的连接速度。例如显示-68dBm,表示信号较好,连接速度大约为36-48Mbps,此信号强度也是LED灯显示信号强度的参照,具体内容参看LED灯的信号强度表示,安装过程中,要求信号强度在-75dBm左右。不能低于-80dBm。 2.4 TX 速率表示当前的发送速率,显示1、6、9、12、18、24、36、48Mbps,高的信号强度可以提高速率,例如要达到54Mbps的速率,至少需要-70dBm的信号强度。该参数也是上传速度的最大值。 2.5 RX速率表示当前的接受速率,该参数也是下载速度的最大值。 2.6 频率当前使用的信道频率。 2.7 信道当前使用的信道。 2.8 天线天线的方向 2.9 Noise Floor 当前的噪声强度。 2.10 安全当前使用的加密模式,没有加密则显示“无”,加密支持WEP,WPA,WPA-TKIP,WPA-AES,WPA2,WPA2-TKIP,WPA2-AES。 2.11 ACK超时当前超时的ACK帧数,可以自动和手动设置。ACK超时是传输中很重要的参数,尤其是室外的长距离传输,ACK表示传输中两个无线设备在传送数据前的应答数据内容的等待时间,此参数可以在高级设置中设置。 2.12 传输CCQ 用来评估网络质量的参数,表示错误发送和重新发送计数对成功发送计数的比率,100%表示当前网络传输比较稳定。 2.13 QOS状态表示对特定的数据流提供更高质量的传输,在高级设置中可以设置,状态为自动优先级、视频优先和音频优先。 2.14 正常运行时间设备正常运行的时长。 2.15 日期当前设备的时间。 2.16 LAN电缆以太网线的检测开启表示以太网已经连接。 2.17 主机名无线网桥的名称。 2.18 LAN MAC 以太网的MAC地址。 2.19 LAN IP地址当前设备的IP地址。 2.20 W AN MAC 无线接口的MAC地址。 2.21 W AN IP地址无线接口的IP地址。 2.22 附加信息提供了一些选项工具,仅供查看。 2.23 工具常用的工具,如:ping工具。 2.24 LAN统计、WAN统计、WAN错误显示各个接口的状态信息。
视频监控系统无线网桥及远程设置
一、利用无线网桥搭建监控视频系统 【目的】 1、通过局域网从B点看到A点的实时监控视频(高清) 2、能远程登录查看A或B的实时监控视频 1、A和B之间距离大概50-80米,经多种方案比较,最后决定采用无线网桥搭建一个局域网来实现。 2、淘宝上卖的无线网桥价格一般都在300元左右一个的价格,本着省钱的原则,我挑了一款最便宜的,125元/只,使用了一个多月了,除了中间换了一个POE电源外,其它一切正常。 3、虽然有店家的比较详细的教程,到真正安装调试的时候,还是出现了不少问题,差点就把AP 给退回去了,我也算是个电脑玩得挺溜的啦,这玩意,第一次没人指导,真是蛮复杂的。光看那些参数就觉得头晕~ 产品主要参数 ?网络标准:IEEE802.11b/g 频率范围:2.3-2.4G(一般民用设备工作在2.4G频段,设置到2.3G频段可以避开频道干扰,有效提高网络安全性) 信道数:34 数据传输:54M 水平、垂直面波瓣宽度:30°、28° 传输距离:稳定1-3公里 ?电源模式:poe供电防水,防晒,防风 安装方式:夹码抱杆 功耗:最大10W 环境标准:工作温度:-20℃-60℃、工作湿度:10%-90% ?网桥尺寸:210*180*50mm ?网桥重量:1.5KG
1、如上图接好网线,先接台PC对AP设置参数。 2、登录192.168.1.20 用户名/密码:ubnt 国家代码:Compliance Test 3、system --language:中文(简体)重启 4、Advanced--速率算法:EWMA 抗扰性:打勾,已启用 天线设置:自适应 上述三项设置好后,更改--应用5、Network--网络模式:网桥 IP地址:192.168.1.20 网关IP:192.168.1.1 上述三项设置好后,更改--应用 6、Link Setup--无线模式:接入点 SSID:bjminsu 信道:237-2312 MHz 输出功率:20 dBm 安全:WPA2 WPA预共享密码:yu* 上述三项设置好后,更改--应用1、如上图接好网线。 2、登录192.168.1.20 用户名/密码:ubnt 国家代码:Compliance Test 3、system--language:中文(简体)--重启 4、Network--网络模式:网桥 Disable Network:None IP地址:192.168.1.21 主DNS IP:202.106.0.20 上述四项设置好后,更改--应用 5、Link Setup--无线模式:站 ESSID:bjminsu,从”选择”里 选择”bjminsu” 安全:WPA2 WPA预共享密码:yu* 上述三项设置好后,更改--应用 6、Main--查看信号强度,接近0 dBm时信号最强。 7、把A点的PC机换成硬盘录像机。 8、硬盘录像机--主菜单—系统设置—网络设置-- IP地址:192.168.1.108 子网掩码:255.255.255.0 默认网关:192.168.1.1 TCP端口:37777HTTP端口:80 UDP端口:37778连接数:10 9、在B点登录192.168.1.108 用户名:admin 密码:admin 类型:TCPà全部打开,或者只打开想查看的某个通道。 10、设置完毕。 备注:B点AP链接到路由器上,那样子可以一边上网,一边看监控视频。 A(5单元)发射B(8单元)接收 192.168.1.20 连接框图及参数设置 搭建好后,终于可以安心滴从B点(值班室)里看到A点的实时监控了,要不然得按时巡视,可以减少管理成本。出门在外的话,也能随时通过3G手机查看各点的监控视频。 再在每个点装一套GSM报警系统(烟感+气感+防盗),基本上能做到比较好的防范。
UBNT无线路由器MM配置教程
本教程适合ORIENT2414SN/ROCKET M2/NanoStation M5/ NanoStation M2/AG5G/NB5G等UBNT 150Mbps 产品的配置,本教程只介绍接入点模式及客户端模式,也就是Access Point及Station。 名词解释: Airmax:这是由美国ubnt公司一项用于提升无线传输速率的无线技术,此技术仅限ubnt M2系列产品才能与之兼容,它的存在使无线带宽能得到最大限度的提升,网络承载能力也大幅提升,它无法与其他品牌无线AP 兼容,甚至和ubnt 11g的产品也无法兼容。(可以简单的理解为动态的控制客户端连接的速率) Access Point:即ap模式,无线接入点,可以理解为无线交换机,特点:通过RJ45(网线)输入,向外发射无线信号 Station:站模式,也叫做客户端模式,这个模式和Client是一样的意思,特点接收无线信号,以RJ45(网线)输出 组成一个桥接的无线网络,我们需要一个发射端,一个接收端,即AP模式《=====》客户端模式 如果我们只是需要用设备完成接收的作用,那麽使用Station客户端模式即可。 如果我们只是需要网桥做无线AP向外发射无线信号做覆盖,那麽用Access Point模式即可 为了实现真正意义上是透明网桥,以下配置教程我们讲述的是wds桥接,我们的网桥也是根据wds所配置。 下边我们进行配置网桥 1.将我们的网桥按照网桥标签所示的方式进行连接,这里用的网线是有要求的,请务必采用国标的超五类纯 铜线,网线制作的方式依照568B制作(需要注意的是,一般我们会配送一条1米的机制网线,这条网线一般是4芯或者6芯,无法用于供电,只用于POE与交换机路由器或者电脑之间的连接) 2.在确定连好网线后,请将poe电源上Date IN与电脑网卡相连接,但看到电脑右下角显示,则说明连 接已经正常,如显示,则请您检查网桥《====》POE电源Date OUT这段网线是否正常。 3.将电脑的网卡ip设置为固定(在网桥设置完成后,ip地址就改为自动获取) 4.在ie地址栏输入,回车后,会提示输入用户名和密码,请输入用户名ubnt(admin),密码ubnt(admin) 均为小写,如果输入用户和密码后页面显示空白,则请点击浏览器菜单:查看>编码>其他>utf-8,点选后,页面即可正常显示。 5.配置网桥的ip地址(两个网桥分别通电配置)
UBNT无线网桥详细使用说明
【设备安装】: 把设备用POE供电模块跟电脑连接好,OUT端连接网桥,IN端连接电脑网线接口,连接好后本地连接会显示已经连接或者正在获取地址,如果显示红色的差号提示网线电缆没有接好就检查一下连接的接口是不是松动了,下一步更改本地连接IP地址,网上邻居—查看网络连接—右键点击本地连接—属性—双击在最下方的Internet协议,更改IP地址为192.168.1.** ,后面可为任何数字(非20、21),确定后本地连接应为已连接状态 【后台设置页面进入】 打开上网浏览器,在地址栏输入192.168.1.20 进入设备管理页面,用户名密码都为ubnt 如果浏览器输入地址没反应可参照下图查看编码是否选择正确(查看/或者右键点击页面空白处-编码-选择UTF-8) 【页面中文切换】 进入后默认为英文界面,请按下图更改中文(“System”菜单栏页面“Language”选项选择“中文”) 【第一页】
【选择接收信号】 在上面“Link Setup”菜单选项页面,无线模式:站、站wds为接收模式,接入点、接入点wds为发射信号模式。 当为接收模式时,点击SSID后面的“选择”按钮可以搜索无线信号,点击想要选择的信号前面的圆点,然后点击左下角的“选择”-“更改”—“应用”(注意:更改任何参数后一定要先点击每一个选项页面下方的“更改”按钮,再点击页面上方出现的“应用”) 信号强度强弱参考:参考信号后面的-Db数,数值越接近0信号越好,比如信号强度在-60Dbi,就说明信号已经很不错了,在-90dbi 的话信号就很差了,很难连接上 如果接收的信号是加密的话在无线安全部分的wep密匙或者wpa密匙处填写信号密码 【第二页】
UBNT无线AP模式设置详细图文教程
UBNT无线AP模式设置详细图文教程 AP模式 这个模式就是将我们的有线网络转换成无线网络!然后连接各种无线终端,比如带连接无线网卡的笔记本或者台式机。连接带WIFI的手机。连接客户端AP 等等。 使用:ap模式,可以配合本款设备客户端模式使用,也可以配合其他客户端设备和无线网卡使用。一:无线基本设置 选择接入点模式,SSID后面输入无线网络名称,也就是无线网卡搜索信号时看见的名称。(禁用:汉字)保存设置。这儿一看就懂。 主要说明下国家设置:选择不同的国家,可控制工作信道的数量,例如:美国是11个信道,中国是13个信道,日本是14个信道。选择最后一个,信道数量最多,34个,可以开启2.3G频段。 二:无线高级设置 这儿懂的可以看看,不懂的请全部保持默认,跳过此步 三:无线安全设置
1.不加密,就不做任何设置,跳过此步 2、WEP加密,按照本页设置,key 1; 后面输入的10个数字就是无线连接时,所需要输入的密匙(如不采用此加密,请看下面WPA或WPA2加密) 3、WPA加密,按照本页设置,pre-shared key ; 后面输入的8以上个数字和字母就是无线连接时,所需要输入的密匙(如不采用此加密,请参看WEP或WPA2加密) 3、WPA2加密,按照本页设置,pre-shared key ; 后面输入的8以上个数字和字母就是无线连接时,所需要输入的密匙(如不采用此加密,请参看WEP或WPA加密)
三种无线加密,只能选择一种,请不要跟着页面,重复设置。其他加密,本教程不做说明。根据自己情况选择。 四.设置完成保存重启设备: 先点击下面更改,然后拉到上面,点击应用设置 五、无线AP设置注意事项:1).无线发射模式,AP设置仅802.11G模式的时候,11M的无线网卡将搜索不到信号。2),无线SSID,设置中文或特殊字符,一些无线网卡连接时候,会出现连接困难。3)。无线信道设置自动或者12,13信道时,不支持12,13信道的网卡,将搜索不到无线信号。4)无线加密不规范,无线网卡连接时候,会出现连接困难。
UBNT网桥客户端模式设置
UBNT网桥客户端模式设置: 1.设置电脑网卡ip地址为固定:19 2.168.1.x 2.连接好网桥的poe电源 3.访问http://192.168.1.20用户名密码均为: ubnt 默认设置为Station,客户端网桥模式,DHCN为关闭
4.点击 link setup,在ESSID后边的 Select点击下,进入无线扫描 点选你需要连接的信号,点击Select选择。(如未找到你需要的信号,则点击Scan扫描,或者尝试调整天线角度后再次Scan) 5.设置连接密码 如发射端有密码,则输入密码,如无,则不理会,完成后点击 Change更新!还没完。。。。 点击完Change后并不会保存,请点击顶部的Apply 应用设置,稍等后重启即可正常运行。
6.如何判断是否连接ok,可在设备重启后进入Main页面 这里显示的是连接速度: 从这里可以判断网桥是否工作正常及天线是否调整ok 7.网桥有中文语言设置,打开system 我们不建议使用中文设置界面,因为在此固件和ie浏览器并不兼容,改成中文后,main页面会打不开,如何又想用中文,又想正确显示呢?请安装火狐浏览器!https://www.360docs.net/doc/7b15741145.html,/可下载。 补充:如何设定网桥的ap模式呢? 打开link setup页面 这里有四个选项,分别是Station 客户端网桥模式接收信号,不转发无线信号 Station wds 客户端网桥wds模式接收信号,转发无线信号 Access point 接入点模式即ap模式发射无线信号 Access point wds 即ap wds模式发射无线信号 如何设置一对网桥呢? 组成一对网桥:一般是Station == Access point 或Station wds=== Access point wds,只要搞懂这几种模式的配置,那么这个网桥就是非常简单的。 需要注意的是,如果采用wds模式的话,请选择wep加密,否则无法连接,采用Station == Access point的话,加密不做限制! 以上教程供RH-LINK的买家朋友参考,非常简单笼统,如果仍有不明之处,请来电询问:89300879 ,谢绝周日来电。当然电话前,先确定是不是在我们店购买的设备,因为此教程有可能会被同行商家朋友参考借用。至于我们教程中未提及的内容,请买家慢慢尝试,因为如果设置网桥或者客户端的话,我们的教材已经能解决问题了。
最新整理多个无线AP间无线组网设置教程
多个无线A P间无线组网设置教程 局域网通常是分布在一个有限地理范围内的网络 系统,一般所涉及的地理范围只有几公里。局域网专用性非常强,具有比较稳定和规范的拓扑结构。如果W I F I 信号不好,要在其内放一A P,开墙打洞再拉一条网线的方案行不通,只好使用无线A P的W D S功能,进行A P间组网,下面就详情来看看多个无线A P间无线组网的方法,仅供参考 具体介绍 事因:今日公司新建一会议室,里面W I F I信号不好,要在其内放一A P增强W I F I信号,开墙打洞再拉一条网线的方案行不通,只好使用无线A P的W D S功能,进行 A P间组网。 W D S简介:W D S(W i r e l e s s D i s t r i b u t i o n S y s t e m,无线分布式系统),通过无线链路连接两个或者多个独立 的有线局域网或者无线局域网,组建一个互通的网络实现数据访问。 W D S的优势:802.11的无线技术已经在家庭、S O H O、企业等得到广泛地应用,用户已经能通过这些无线局域网方便地访问I n t e r n e t网络。但是在这种网络应用中,
A P必须链接到已有的有线网络,才可能提供无线用户的网络访问服务。采用传统的方式,A P需要和有线网络连接,会导致最终部署成本较高,并且在大面积无线覆盖时需要大量的时间,而使用W D S技术可以在一些复杂的环境中方便快捷建设无线局域网。W D S网络的优点包括:通过无线网桥连接两个独立的局域网段,并且在他们之间提供数据传输。低成本,高性能。扩展性好,并且无需铺设新的有线连接和部署更多的A P。适用于公司,大型仓储,制造,码头等领域。 这A P间无线组网可以使用点到点桥接 也可以点到多点桥接 这两种组网方案中,L A N S e g m e n t 1接有网线,其它A P没有接网线,它们相当于把A P1的信号接收过来增强后再给其它W I F I终端用户使用,在这个W I F I网络中,你只找得到L A N S e g m e n t 1中设置的网络共享S S I D,在这两类组网中,所有A P(包括A P1)都为终端提供W I F I 服务。 一、准备组网: 1、两个支持W D S的A P,我们公司用的是两台H3C W A2620i-A G N。
UBNT教程
无线AP网桥配置中文说明书 目录 1. WIN7 系统修改本地连接IP地址 (2) 2. XP 系统修改本地连接IP地 (5) 3. AP网桥连接方式 (7) 3.1网桥连接方式 (7) 3.2网桥连接电脑进入设置系统 (8) 4. AP网桥桥接配置 (11) 4.1单台网桥发射信号配置 (11) 4.2单台网桥接收信号配置 (14) 4.3 2台网桥点对点组网配置 (17) 4.4 2台网桥点对点组网WDS模式配置 (22) 5. AP网桥MAC地址绑定配置 (24)
1. WIN 7系统修改本地连接IP地址1.1 右键网络,打开属性 右 键 点 击 网 络 属 性 图 1.1 1.2 点击本地连接 图 1.2
1.3 打开本地连接点击属性 图 1.3 1.4 选择Internet 协议版本4 (TCP/IPV4),双击 点 击 图 1.4
1.5 修改本地IP 地址: 例如:IP 地址:192.168.1.252(注意:本地修改的IP 不能和设备的IP 一样,否则进不了设备) 子网掩码:255.255.255.0 然后点击确定 注意:返回本地连接属性需要再点击确定IP 修改设置才会正式生效,再点击确定 图 1.5 图 1.6
2. XP系统修改本地连接IP地址 2.1 鼠标点击右键网络邻居,点击属性 图 2.1 2.2 右键本地连接,打开属性 图 2.2
2.3 选择Internet 协议版本4 (TCP/IP),双击 图 2.3 2.4 修改本地IP地址: 例如:IP 地址:192.168.1.252(注意:本地修改的IP不能和设备的IP一样,否则进不了设备)子网掩码:255.255.255.0 然后点击确定 图 2.4
海康威视DS-3WF03C无线网桥中文用户手册
DS-3WF15A 5.8GHz无线网桥 用户手册 UD.6L0103D0340A01
版权所有?杭州海康威视数字技术股份有限公司2015。保留一切权利。 修订记录 本手册版本于2015年8月发布。 商标声明 为海康威视的注册商标。本手册涉及的其他商标由其所有人 各自拥有。 责任声明 ?在法律允许的最大范围内,本手册所描述的产品(含其硬件、软件、固件等)均“按照现状”提供,可能存在瑕疵、错误或故障,海康威视不提供任何形式的明示或默示保证,包括但不限于适销性、质量满意度、适合特定目的、不侵犯第三方权利等保证;亦不对使用本手册或使用本公司产品导致的任何特殊、附带、偶然或间接的损害进行赔偿,包括但不限于商业利润损失、数据或文档丢失产生的损失。 ?若您将产品接入互联网需自担风险,包括但不限于产品可能遭受网络攻击、黑客攻击、病毒感染等,海康威视不对因此造成的产品工作异常、信息泄露等问题承担责任,但本公司将及时为您提供产品相关技术支持。 ?使用本产品时,请您严格遵循适用的法律。若本产品被用于侵犯第三方权利或其他不当用途,海康威视概不承担任何责任。 ?如本手册内容与适用的法律相冲突,则以法律规定为准。 本手册适用于以下产品: 名词定义和缩略语说明
目录 第1章产品简介 (1) 1.1产品简介 (1) 1.2电气规格 (2) 1.3产品特点 (4) 1.4产品使用 (5) 1.5应用范围 (5) 1.6硬件简述 (6) 1.7LED机制描述 (6) 第2章产品的安装 (1) 2.1线路连接 (1) 2.2恢复默认出厂设置 (1) 第3章快速配置 (3) 3.1登录 (3) 3.2通过设置向导快速配置设备 (5) 第4章XTrans (9) 第5章状态显示 (10) 5.1状态显示 (10) 5.2实时监控 (11) 第6章无线设置 (14) 第7章网络设置 (16) 7.1网桥模式 (16) 7.2防火墙 (16) 7.3流量整形 (17) 7.4VLAN设置 (18) 第8章高级设置 (20) 第9章系统设置 (22) 第10章工具应用 (24) 第11章常见组网方式 (26) 11.1接入点和客户端组网 (26) 第12章故障排除 (27)
TP刷UBNT教程
本人很懒,一直没上这教程。鉴于最近论坛很多兄弟找我要ubnt固件和请教怎么刷ubnt,我就写个清楚的出来,如果还不会的兄弟,那就上淘宝买现成的去吧!(切勿夹带淘宝链接,谢谢) 先声明:本帖不给编程器固件,只给tftp刷的固件和所需要的软件。 TP541系列或者用AR231X的路由要在ttl下刷ubnt(注:ttl接口鉴于pcb板型众多需要自己找资料去),必须是要redboot引导的(也就是说541的机子先改成DD的系统,不知道怎么改的看这帖子去:https://www.360docs.net/doc/7b15741145.html,/forum/thread-37171-1-2.html) DD刷ubnt的过程: 先换成ubnt可用的redboot(附件提供4M和8M闪存使用的redboot,里面还有个猫大修改可用的redboot) 首先接好ttl线进redboot(通电快速的按ctrl+c),打开tftpd32软件,设置好redboot 文件路径。 输入以下命令: fis init -f ip_address -l 192.168.1.1/24 -h 192.168.1.254 //如果能ping通192.168.1.1可以不需要 load -v ap51-8mb-16mb.ram //这个过程可以看着tftpd32软件的上传过程确认加载了没有go 完了等一会儿继续输入 fis init -f ip_address -l 192.168.1.1/24 -h 192.168.1.254 //如果能ping通192.168.1.1可以不需要 load -r -b %{FREEMEMLO} (用的多大闪存就用相应的redboot).rom //这个过程可以看着tftpd32软件的上传过程确认加载了没有 fis create RedBoot
UBNT nanostaton loco m2 无线网桥_快速配置秘籍
UBNT无线网桥快速配置秘籍 NanoStation支持WEB界面管理方式。其出厂默认地址为http://192.168.1.20/,在浏览器中输入IP地址后会弹出输入用户名和密码的对话框,User Name(用户名)为:ubnt,Password (密码)为:ubnt,输入之后即可登陆设备调试界面。 一、简单配置(可使出厂的两台设备通信或单独作为Wi-Fi覆盖基站) 需要配置的主要参数有: 1)无线工作模式;2)ESSID;3)国家代码;4)IP地址,以下为简单配置步骤(以NanoStation2为例): 1、Link Setup界面配置 主要配置参数: Wireless Mode(无线工作模式):有4种工作模式Station、Station WDS、Access Point、Access Point WDS可供选择,一般设定为一主(Access Point)和一从(Station)即可。 设备出厂默认设置为Station,我们这里把它改为Access Point; SSID/ESSID:设备默认SSID为UBNT,可根据用户需求更改,更改后需在Station端更改为相同ESSID,这里使用默认值; Country Code(国家代码):选为China,People’s Republic of(中国),不同国家使用信道、频点标准不同; 此页,其他参数均可先不用配置。 2、Network界面配置
由于设备的出厂IP地址均为192.168.1.20,所以需将需要调试的两台设备的IP地址区分开,以免IP地址冲突,所以可将Access Point端的IP地址设置为192.168.1.21。 注:在单个页面设定完需要修改的选项后,需点击页面下方的change,然后再点击Apply,设置才能生效。 此时,该NanoStation2即可与出厂的设备通信了,同时此配置也可以作为Wi-Fi覆盖基站使用。其他NanoStion5、PowerStation2/5配置也是如此。
