封装win10方法win10 ghost封装
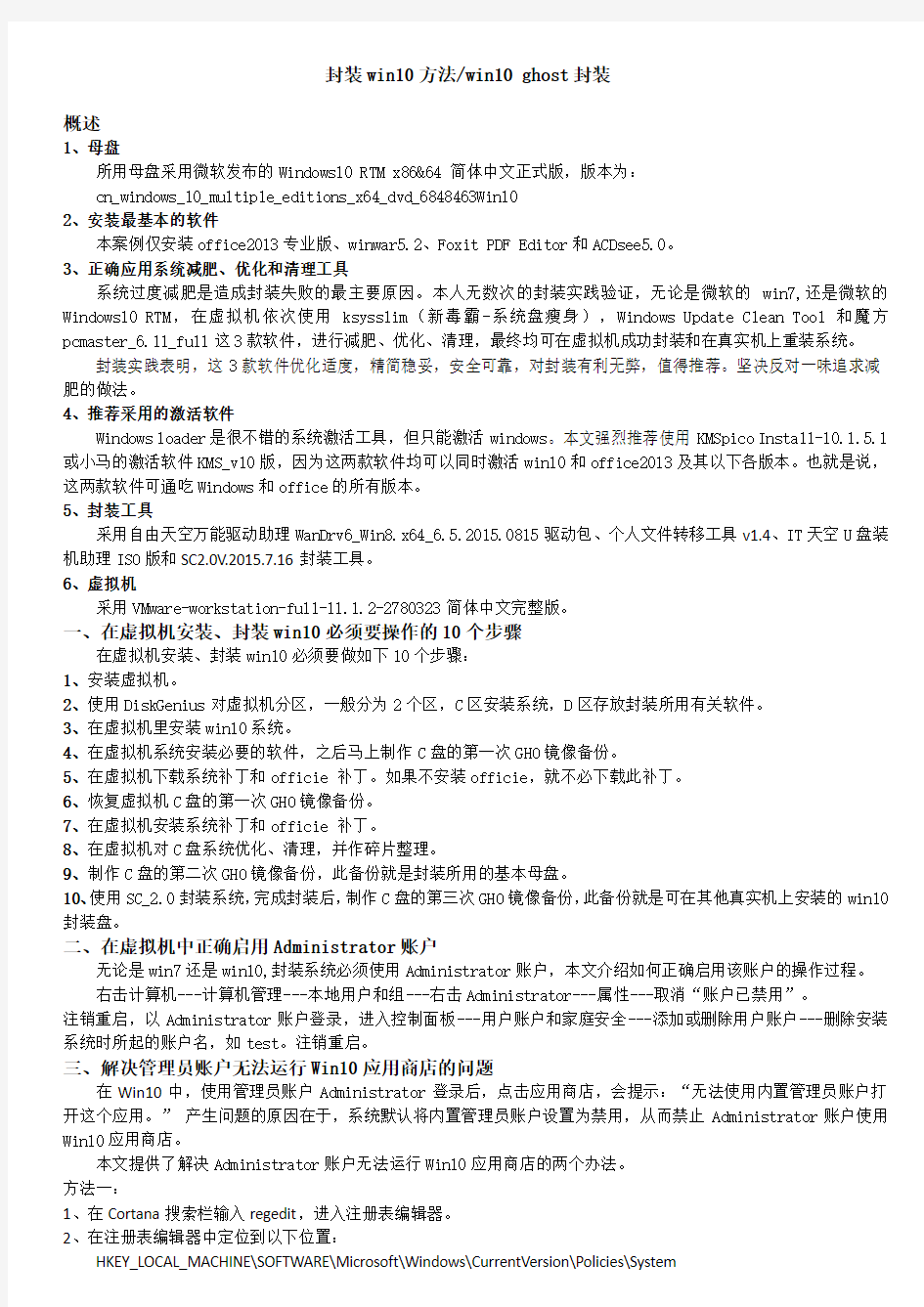
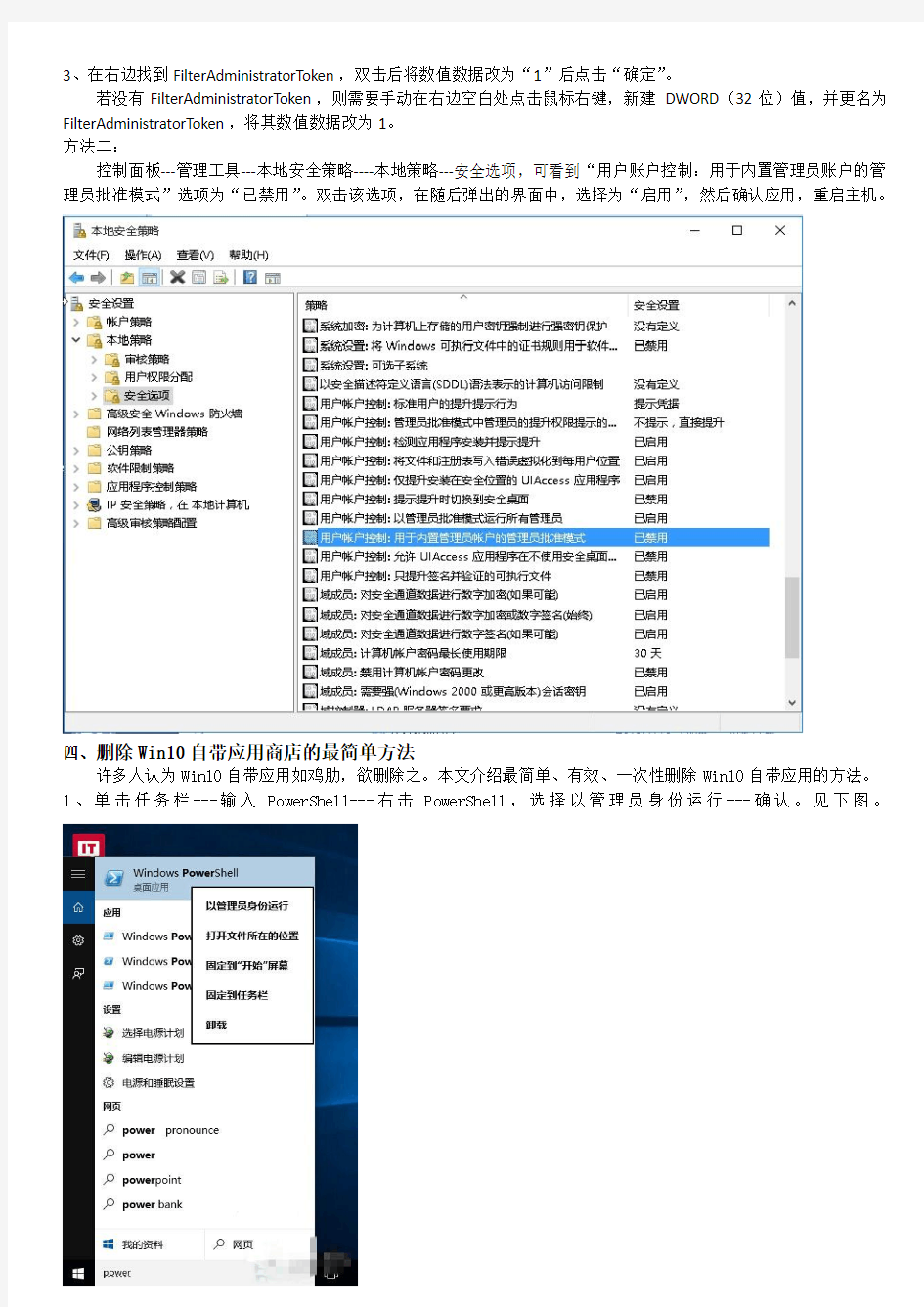
封装win10方法/win10 ghost封装
概述
1、母盘
所用母盘采用微软发布的Windows10 RTM x86&64 简体中文正式版,版本为:
cn_windows_10_multiple_editions_x64_dvd_6848463Win10
2、安装最基本的软件
本案例仅安装office2013专业版、winwar5.2、Foxit PDF Editor和ACDsee5.0。
3、正确应用系统减肥、优化和清理工具
系统过度减肥是造成封装失败的最主要原因。本人无数次的封装实践验证,无论是微软的win7,还是微软的Windows10 RTM,在虚拟机依次使用ksysslim(新毒霸-系统盘瘦身),Windows Update Clean Tool和魔方pcmaster_6.11_full这3款软件,进行减肥、优化、清理,最终均可在虚拟机成功封装和在真实机上重装系统。
封装实践表明,这3款软件优化适度,精简稳妥,安全可靠,对封装有利无弊,值得推荐。坚决反对一味追求减肥的做法。
4、推荐采用的激活软件
Windows loader是很不错的系统激活工具,但只能激活windows。本文强烈推荐使用KMSpico Install-10.1.5.1或小马的激活软件KMS_v10版,因为这两款软件均可以同时激活win10和office2013及其以下各版本。也就是说,这两款软件可通吃Windows和office的所有版本。
5、封装工具
采用自由天空万能驱动助理WanDrv6_Win8.x64_6.5.2015.0815驱动包、个人文件转移工具v1.4、IT天空U盘装机助理ISO版和SC2.0V.2015.7.16封装工具。
6、虚拟机
采用VMware-workstation-full-11.1.2-2780323简体中文完整版。
一、在虚拟机安装、封装win10必须要操作的10个步骤
在虚拟机安装、封装win10必须要做如下10个步骤:
1、安装虚拟机。
2、使用DiskGenius对虚拟机分区,一般分为2个区,C区安装系统,D区存放封装所用有关软件。
3、在虚拟机里安装win10系统。
4、在虚拟机系统安装必要的软件,之后马上制作C盘的第一次GHO镜像备份。
5、在虚拟机下载系统补丁和officie 补丁。如果不安装officie,就不必下载此补丁。
6、恢复虚拟机C盘的第一次GHO镜像备份。
7、在虚拟机安装系统补丁和officie 补丁。
8、在虚拟机对C盘系统优化、清理,并作碎片整理。
9、制作C盘的第二次GHO镜像备份,此备份就是封装所用的基本母盘。
10、使用SC_2.0封装系统,完成封装后,制作C盘的第三次GHO镜像备份,此备份就是可在其他真实机上安装的win10封装盘。
二、在虚拟机中正确启用Administrator账户
无论是win7还是win10,封装系统必须使用Administrator账户,本文介绍如何正确启用该账户的操作过程。
右击计算机---计算机管理---本地用户和组---右击Administrator---属性---取消“账户已禁用”。
注销重启,以Administrator账户登录,进入控制面板---用户账户和家庭安全---添加或删除用户账户---删除安装系统时所起的账户名,如test。注销重启。
三、解决管理员账户无法运行Win10应用商店的问题
在Win10中,使用管理员账户Administrator登录后,点击应用商店,会提示:“无法使用内置管理员账户打开这个应用。”产生问题的原因在于,系统默认将内置管理员账户设置为禁用,从而禁止Administrator账户使用Win10应用商店。
本文提供了解决Administrator账户无法运行Win10应用商店的两个办法。
方法一:
3、在右边找到FilterAdministratorToken,双击后将数值数据改为“1”后点击“确定”。
若没有FilterAdministratorToken,则需要手动在右边空白处点击鼠标右键,新建DWORD(32位)值,并更名为FilterAdministratorToken,将其数值数据改为1。
方法二:
控制面板---管理工具---本地安全策略----本地策略---安全选项,可看到“用户账户控制:用于内置管理员账户的管理员批准模式”选项为“已禁用”。双击该选项,在随后弹出的界面中,选择为“启用”,然后确认应用,重启主机。
四、删除Win10自带应用商店的最简单方法
许多人认为Win10自带应用如鸡肋,欲删除之。本文介绍最简单、有效、一次性删除Win10自带应用的方法。
1、单击任务栏---输入PowerShell---右击PowerShell,选择以管理员身份运行---确认。见下图。
2、在随后出现的界面中,输入下面的命令,可一次性卸载所有账户中的应用:
Get-AppxPackage -AllUsers | Remove-AppxPackage
回车确认,见下图。
五、设置虚拟机中的win10
1、转移用户文件
使用个人文件转移工具 v1.4将Administrator下的所有13个目录一次性转移到D盘。
2、彻底关闭休眠功能
开始---所有程序--附件---右击命令提示符---以管理员身份运行---在打开的命令提示窗口里输入powercfg -h off ---回车,彻底关闭休眠。如需启用,则执行:powercfg -h on。见下图。
3、在桌面创建Edge浏览器、IE 浏览器等快捷图标
在win7桌面创建快捷图标很方便,但是在win10却要费些周折。本文介绍如何在win10桌面创建包括Edge、IE 在内的很多应用程序的快捷图标。
(1)右击桌面任意处--新建--快捷方式--出现创建快捷方式界面---在“请键入对象的位置”栏内输入下面命令:%windir%\explorer.exe shell:::{4234d49b-0245-4df3-b780-3893943456e1}
(2)点击下一步,出现下面对话框,点击完成。见下图。
就会在桌面出现explorer.exe文件夹,如下图。
(3)双击explorer.exe文件夹,就可发现里面包含了系统自带的程序和用户自装的程序的快捷方式,见下图。
右击要创建的快捷图标的图标,如Edge和IE,选择创建快捷方式,就可在桌面建立它们的快捷图标。
为了以后使用方便,可以右击上述explorer.exe文件夹图标,选择使其固定在开始屏幕菜单中。
4、进入控制面板进行优化设置
(1)进入控制面板---系统---高级系统设置,进行如下设置:
远程---取消“远程连接这台计算机”。
系统保护---对C盘的系统还原选择“关闭”。
高级---性能---设置,选中“调整为最佳性能”。
高级---启动和故障恢复设置---将“显示操作系统列表时间”选择为3秒;在“系统失败”栏下,仅设置“写入调试信息”为“无”,其它选项均空白。
硬件---设备安装设置---选中“否,让我选择要执行的操作”和“从不安装来自windows update的驱动程序软件”。
(2)进入安全性与维护,进行如下设置:
更改进入安全性与维护设置---将“安全消息”和“维护消息”项目下的所有选项全部取消。
更改更改用户与账户设置---选为“从不通知”。
(3)进入控制面板,进行如下设置:
疑难解答---更改设置,对“计算机维护”选项选择“禁用”,其它所有选项均为空白。
windows 防火墙---更改通知设置,选择“关闭windows 防火墙”。
Windows Defender---设置---Windows Defender,关闭所有选项。
自动播放---取消“自动播放”。
语言---更改日期、时间或数字格式---管理---复制设制---选中“欢迎屏幕和系统账户”、“新建用户账户”。
电源选项---创建电源计划---选中“高性能”。
鼠标---指针---取消“启用指针阴影”、“允许更改主题鼠标指针”。
5、设置IE浏览器
启动IE11---工具---Internet选项,进行如下设置:
(1)常规项设置
常规---主页:根据个人喜好设置,为保证上网安全,建议主页为空白页。
常规---退出时删除浏览历史记录:为保证个人隐私安全,勾选。
常规---删除---删除浏览历史记录:为保证个人隐私安全,全部勾选。见下图。
常规---设置---网站数据设置:按下图设置。其中:
移动文件夹:由于之前已把Administrator(用户文件夹)转移到D盘,所以现在无需改动。历史记录:为保证个人隐私安全,保存天数为零。
常规---选项卡---选项卡浏览设置:按下图设置。
(2)内容项设置
内容---源和网页快讯---设置:按下图设置。
(3)高级项设置:按下图设置。
(4)程序设置
按下图设置。还可以点击管理加载项,设置搜索程序、IE下载存放目录、加速器等选项。
六、在虚拟机win10安装基本软件,然后制作C盘的第一次GHO镜像备份
考虑到软件升级频繁,建议只安装必须的、基本的常用软件。不要安装杀毒软件。
本案例仅安装office2013专业版、winwar5.2、Foxit PDF Editor、ACDsee5.0。然后制作C盘的第一次GHO镜像备份。为了节省时间,第一次备份的压缩比不必太高。
七、在虚拟机中升级windows补丁和office补丁
以前一直采用金山卫士或360卫士来升级系统和office2013补丁,然后用金山卫士或360卫士进行清理、优化。升级完成之后,再卸载金山或360卫士。
近来发现,封装前使用金山或360卫士升级系统和office2013补丁,并且用该软件优化后,虽可顺利封装,然而用封装盘GHO镜像在真实机重装,十有八九失败。究其原因,与这两个软件对系统的默认优化大有关系。为了防止封装后的重新安装失败,必须使下列服务项目处于默认设置才行:
windows Firewall(默认值是手动启动)
windows installer(默认值是手动启动)
Software Protection(默认值是自动延迟启动)
SPP Notification Service(默认值是手动启动)。
不要对system event notification service(记录系统事件)、security center(监视系统安全设置和配置)等服务项进行禁用或优化,这很可能导致成封装失败。
使用金山或360卫士升级更新补丁,虽然方便,但即使删除该软件后,注册表仍有残余,需要手工清除。
既要借用金山或360卫士下载补丁,还要避免这两个软件对系统的默认优化,从而给封装盘GHO镜像在真实机重装带来不利影响,又要去除该软件的注册表残余,就必须按照下述顺序操作:
1、安装金山卫士或360卫士,但不要启用这两个软件的优化功能,仅使用其补丁下载功能。先将补丁存放文件夹设置在虚拟机的D盘的某一文件夹,如D\补丁,然后进行补丁下载。
2、补丁下载完成后,不必安装补丁,也无需卸载这两个软件,而是直接恢复上述C盘的第一次GHO镜像备份。
3、恢复C盘系统后,将“系统补丁自动安装工具1.0版”中的执行程序Hotfix.exe复制到D\补丁中,然后执行Hotfix.exe,就可自动安装系统补丁。
注意,Hotfix.exe只能自动安装windows系统补丁,但不能安装office2013补丁,所以只得对D\补丁中的office2013补丁手动逐一安装。
八、在虚拟机用对win10进行减肥、优化、清理,制作C盘的第二次GHO镜像备份
九、封装win10前的准备工作
封装前先在虚拟机C盘根目录建立active文件夹,此文件夹随意取名。
1、把万能驱动助理WanDrv6_Win8.x64_6.5.2015.0815驱动包解压到C:\sysprep,把封装背景图片或图片文件也复制到此文件夹。
2、Windows loader是很不错的系统激活工具,但只能激活windows。强烈推荐采用KMSpico Install-10.1.5.1或小马的激活软件KMS_v10版,因为这两款软件通吃Windows和office的所有版本。
win10/office2013的激活方案如下:
或把KMSpico Install-10.1.5.1.exe复制到C:\active,自动激活静默参数为silent。
或把小马的激活软件KMSv10.exe版复制到C:\active,自动激活静默参数为auto oem。
这两款软件的自动激活静默参数正确无误,放心使用。
3、若需要,还可将自动建立宽带程序ADSL.exe 复制到C:\active。已实现光纤宽带接入的用户,则无需此操作。
4、把封装工具SC_2.0解压到虚拟机D盘。
5、建议在封装之前,把系统激活程序复制到开始菜单中供备用。点击桌面开始---右击所有程序---打开,将KMSpico Install-10.1.5.1.exe或小马的KMSv10.exe复制进去即可。
十、使用SC2.0在虚拟机封装win10
1、目标系统设置
按下图设置:
2、计划任务设置
为了保证封装百无一失,必须按照下图所示的顺序设置任务:
(1)C:\sysprep\wanDrv.exe---运行类型为运行程序,运行计划为系统安装中,运行模式为等待执行运行方式为正常运行。设置完后添加。Sysprep文件夹在封装后会被自动删除。
(2)C:\active\ KMSv10.exe---运行类型为运行程序,运行计划为系统安装后,运行模式为等待执行,运行方式为正常运行。自动激活静默参数均为:auto oem。设置完后添加。此为自动激活。
或C:\active\ KMSpico Install-10.1.5.1.exe---运行类型为运行程序,运行计划为系统安装后,运行模式为等待执行,运行方式为正常运行。自动激活静默参数均为:silent。设置完后添加。此为自动激活。
因为这两款软件均可以同自动静默激活win10和office2013及其以下各版本,强烈推荐使用。
这两款软件的自动激活静默参数正确无误,放心使用。
(3)宽带连接,C:\active\ADSL.exe---运行类型为运行程序,运行计划为进入桌面时,运行模式为等待执行,运行方式为正常运行。设置完后添加。此为手动激活。已实现光纤宽带接入的用户,则无需此设置。
(4)切换到目标系统选项,勾选运行设备管理器。
(5)删除目录C:\active---运行类型为删除文件夹,运行计划为进入桌面时,运行模式为为等待执行。设置完后添加。首次进入桌面时active文件夹会被自动删除。
(6)切换到目标系统选项,进入系统后删除安装的硬件驱动包:勾选。删除前弹出提示框:不选。
所有计划任务设置完成后的细节,如上图所示。图中不含ADSL任务,因为本案例采用光纤宽带接入。
3、部署过程设置,按下图设置。
4、封装过程设置
按下图设置。
5、设置完后,点击开始封装。
十一、在虚拟机制作win10系统C盘的的第三次GHO镜像备份
IT天空U盘装机助理ISO版为例,介绍如何在虚拟机中怎样制作Ghost备份。
1、封装完成后,在虚拟机中挂载U盘装机助理ISO版,重启,选择“进入启动菜单”选项,见下图。
2、在随后弹出的界面中,选择第5项“运行Ghost备份恢复工具”,见下图。
3、建议使用Ghost 11.5的版本制作备份,选择极限压缩比,以减少备份的体积。见下图。
镜像备份存放在虚拟机的D盘。所得GHO镜像备份就是以后在其他真实机上可使用的win10封装盘。
十二、在虚拟机重装win10
制作好C盘的GHO镜像,用U盘装机助理ISO版重启,开始在虚拟机进行系统重装。
1、选择第3项,“启动硬盘上的操作系统”。
2、安装程序正在准备设备
3、进入万能驱动安装驱动
4、自动运行小马激活程序KMSV2015-07-27
5、完成安装,进入桌面
6、查看激活状况
进入控制面板――系统,可看到win10已激活,见下图。
打开office2013任何一组件,如word,进入账户,就可以看到office2013产品信息显示“激活的产品”。
十三、把在虚拟机制作的win10封装盘GHO映像复制到真实机
要把在虚拟机里制作好的的封装盘用于其他真实机上,首先得把该封装盘从虚拟机转移到真实机上硬盘上,然后再从真实机的硬盘复制到U盘或移动硬盘中。
VM虚拟机与真实机之间进行文件交换有8种方法,这里介绍2种方法。
1、使用USB设备(U盘、移动硬盘)实现文件交换
(1)插入USB设备,打开虚拟机,在工具栏上选择虚拟机---可移动设备---与主机断开。这时虚拟机就会接管真实机上的USB设备,同时自动卸载真实机上USB设备。见下图。
(2)此时,可将存放在虚拟机D盘上的封装盘GHO镜像复制到USB设备。
(3)复制完成后,在工具栏上选择虚拟机---可移动设备---与主机连接。虚拟机就会卸载USB设备,同时真实机自动连接USB设备。这样,就可以把已在USB设备上的封装盘GHO镜像复制粘贴到真实机的硬盘上。
使用这种方法交换文件的流程是这样的:真实机 USB设备虚拟机,即真实机与虚拟机之间交换文件是通过USB设备实现的,其优点是操作简单,而且拔下USB设备后,系统不留下任何痕迹;缺点是交换速度较慢。
2、使用VM TOOLS实现文件交换
在完整版的VM中已含有 TOOLS组件。利用TOOLS可以非常方便地在虚拟机与真实机之间实现文件交换。通常精简版的VM不包括TOOLS组件。
打开虚拟机,在工具栏上选择虚拟机---安装VMware Tools(T)---选择典型安装---重启。安装完TOOLS组件后,就可以把已存放在虚拟机D盘上的封装盘GHO镜像复制粘贴到真实机的硬盘上。
使用TOOLS交换文件的流程是:真实机 TOOLS 虚拟机,即真实机与虚拟机之间交换文件是通过虚拟机中的TOOLS实现的,其优点是操作简单,交换速度快;缺点是需要在虚拟机中安装TOOLS组件。
为了保证系统封装盘的纯净,不留下TOOLS痕迹,首先应该制作封装盘的GHO镜像,然后才安装TOOLS,以便把保存在虚拟机中的封装盘的GHO镜像转移到真实机。
十四、解决U盘装win10系统不能激活的方法
如果用U盘启动盘重装系统,经常会发生这个问题:在虚拟机已激活系统,而在真实机恢复系统时却发现系统仍未激活。解决该问题的方法是,在克隆完成重启之前,必须把硬盘设置为第一启动顺序,或者拔下U盘启动盘。
