ArcGIS编辑属性数据的几种方法
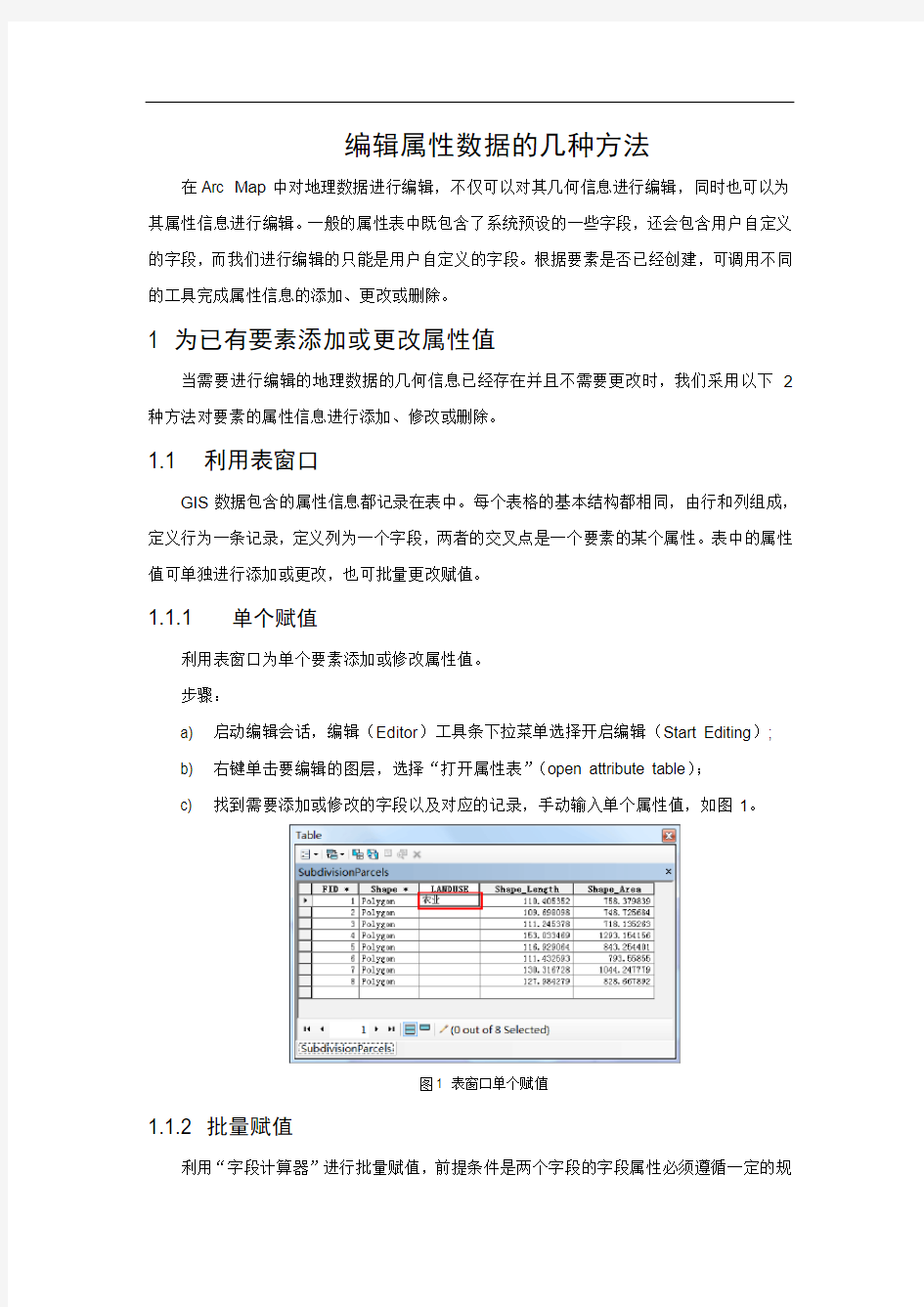

编辑属性数据的几种方法
在Arc Map中对地理数据进行编辑,不仅可以对其几何信息进行编辑,同时也可以为其属性信息进行编辑。一般的属性表中既包含了系统预设的一些字段,还会包含用户自定义的字段,而我们进行编辑的只能是用户自定义的字段。根据要素是否已经创建,可调用不同的工具完成属性信息的添加、更改或删除。
1 为已有要素添加或更改属性值
当需要进行编辑的地理数据的几何信息已经存在并且不需要更改时,我们采用以下2种方法对要素的属性信息进行添加、修改或删除。
1.1 利用表窗口
GIS数据包含的属性信息都记录在表中。每个表格的基本结构都相同,由行和列组成,定义行为一条记录,定义列为一个字段,两者的交叉点是一个要素的某个属性。表中的属性值可单独进行添加或更改,也可批量更改赋值。
1.1.1 单个赋值
利用表窗口为单个要素添加或修改属性值。
步骤:
a) 启动编辑会话,编辑(Editor)工具条下拉菜单选择开启编辑(Start Editing);
b) 右键单击要编辑的图层,选择“打开属性表”(open attribute table);
c) 找到需要添加或修改的字段以及对应的记录,手动输入单个属性值,如图1。
图1 表窗口单个赋值
1.1.2 批量赋值
利用“字段计算器”进行批量赋值,前提条件是两个字段的字段属性必须遵循一定的规
则(短整型、长整型、双精度、单精度都可向文本复制,但是文本复制不到数值中)。
步骤:
a) 启动编辑会话,编辑(Editor)工具条下拉菜单选择开启编辑(Start Editing);
b) 右键单击要编辑的图层,选择“打开属性表”(open attribute table);
c) 右键单击需要添加或修改的字段名,选择“字段计算器”(Field Calculator);
d) 在“字段计算器”(Field Calculator)对话框中利用VB脚本语言或Python语言编
写语句,既可以直接在表达式文本框中输入较为简单的表达式(如图2),也可以
在代码框中输入较为复杂的表达式以执行高级计算;
e) 点击确定(OK)后可在属性表中查看计算结果(如图3)。
选择脚本语言
函数列表字段列表
代码框
表达式文本框
图2 字段计算器(Field Calculator)批量赋值
图3 字段计算器(Field Calculator)赋值结果
1.2 利用“属性”窗口
查看要素的属性信息时,不仅可以由表中查看,还可以从“属性”窗口中查看,同样也可以由“属性”窗口直接对表中的属性信息进行添加或更改。
1.2.1 单个赋值
利用“属性”(Attributes)窗口为单个要素添加或修改属性值。
步骤:
a) 启动编辑会话,编辑工具条下拉菜单选择开启编辑(Start Editing);
b) 单击编辑工具条(Editor)上的编辑工具(Edit T ool),再单击要素选择;
c) 单击编辑工具条(Editor)上的属性表(Attributes),打开要素属性表;
d) 单击需要添加或修改的字段后的单元格,输入相应的属性值,如图4。
要素所在图层
选中的要素字段名属性值
所选字段
相关信息
图4 “属性”(Attributes)窗口单个赋值
1.2.2 批量赋值
利用“属性”(Attributes)窗口为多个要素进行批量赋值。
步骤:
a) 启动编辑会话,编辑工具条下拉菜单选择开启编辑(Start Editing);
b) 单击编辑工具条(Editor)上的编辑工具(Edit T ool),再框选多个要素;
c) 单击编辑工具条(Editor)上的属性表(Attributes),打开要素属性表;
d) 单击要素所在图层,如果只想更新其中某些要素,按住键盘上的Ctrl键,同时单
击这些要素,被选中的要素处于高亮显示状态;
e) 单击需要添加或修改的字段后的单元格,输入相应的属性值,如图5;
f) 完成后单击相应的要素查看结果,如图6。
图5 “属性”(Attributes)窗口批量赋值图6 “属性”(Attributes)窗口批量赋值结果2 为新要素增加属性值
当要素需要先创建才能进行属性编辑时,可以利用“属性”(Attributes)窗口为新要素进行单个赋值或批量赋值。
2.1 单个赋值
可以开启一项设置,使得在创建了新要素后可以立即对它的属性进行编辑。
步骤:
a) 启动编辑会话,编辑工具条下拉菜单选择开启编辑(Start Editing);
b) 单击编辑工具条下拉菜单中的编辑设置(Editing Options),选择属性(Attributes)
标签;
c) 勾选“存储新要素前显示属性窗口”(Display the attributes dialog before storing
new features)选项,选择“为所有图层”(For all layers)显示还是“为某些图层”
(For the following layers)显示,单击确定,如图7;
d) 右键单击要编辑的图层,选择“打开属性表”(open attribute table);
e) 单击需要编辑的属性字段名,再拖动该字段将其放在第一列,调整属性字段的顺序,
如图8;
f) 选择要素模板和要素创建工具创建一个新要素,完成草图(Finish Sketch)后将自
动打开“属性”(Attributes)窗口,光标自动定位于排列在第一列的字段中,如图
9;
g) 输入属性值,按两次回车关闭“属性”(Attributes)窗口。
图7 编辑设置
图8 移动字段图9 “属性”(Attributes)窗口赋值2.2 批量赋值
利用要素模板属性对新要素的属性值进行批量赋值。
步骤:
a) 启动编辑会话,编辑工具条下拉菜单选择开启编辑(Start Editing);
b) 如果该图层没有要素模板,单击创建要素(Create Features)窗口中的组织模板
(Organize T emplates ),单击组织要素模板(Organize Feature T emplates )对话框中的新建模板(New T emplate ),选择需要创建模板的图层,点击完成(Finish ),如图10-12;如果该图层已经具有要素模板,则双击图层模板打开模板属性(T emplate Properties )对话框;
c) 在下方显示的属性表中,单击需要预定义的属性字段后的单元格,输入属性值,如
图13;
d) 点击确定关闭要素模板属性(T emplate Properties )对话框;
e) 创建新要素,查看新创建要素的属性值,如图14。
图10 创建要素窗口 图11组织要素模板窗口
图12 创建新要素模板窗口
图13 要素模板属性窗口
图14 新创建要素的“属性”窗口
模板名
模板描述 搜索标签 默认创建工具 属性字段 属性值 字段描述
ArcGisChapter02(可编辑修改word版)
第二章距离和时间的测量19 本章介绍空间分析中经常遇到的一个问题:测量距离和时间。空间分析归根结底是考察自 然和人类活动在空间分布上的变化,换言之,即考察这些活动相对于参照位置随距离的变化。 很多时候,一旦通过GIS 测定了距离或时间,我们就可以在GIS 环境之外开展进一步的研究 。GIS 技术的不断进步和广泛应用使得相关研究工作变得越来越容易。 距离和时间的估算贯穿全书。例如,在第三章的空间平滑和空间插值中使用距离测量来确 定纳入计算的对象及其对计算影响的程度。在第四章服务区分析中,商店与消费者之间的距离 (或时间)确定了距离消费者最近的商店以及居民到商店购物的频率。第五章可达性测量中, 距离或时间是构建移动搜寻法或引力法的基础。第六章考察的就是人口密度或土地利用强度从 城市或区域中心向外随距离衰减的态势。在本书其他各章中也都会用到距离或时间的测量。 本章的结构如下。第2.1 节概略介绍各种距离度量。第 2.2 节介绍如何计算网络的最短距 离(时间)及其如何用ArcGIS 来实现。第2.3 节为方法示例,计算了中国东北地区各县与几 大中心城市间的欧式距离和路网距离(Find/Replace all)。第 2.4 节是本章的简要小结。 2.1距离的测量 日常用到的距离包括欧式距离(直线距离)、曼哈顿距离和网络距离。欧式距离是两点之 间的直线距离。除非特别说明,本章提到的距离都是欧式距离。 在有GIS 之前,我们全靠用数学公式来计算距离,计算的准确性有限, 也受收集到的数据 精度和所用和计算公式的复杂性影想。如果研究区的地理范围较小(如一个城市或一个县域单元),直角坐标系下两个结点(x1, y1) 、(x2, y2)之间的欧式距离可以近似地表作 d 12 = [(x 1 -x 2 )2+ ( y-y 2 )2 ]1 / 2 (2.1) 如果研究区范围较大(如一个州或一个国家),则需要计算大地距离,要考虑到地球的曲20面。两点之间的大地距离是假设地球为球形时两点之间的最大圆弧的长度。已知两点的地理经 1
ArcGIS的基本操作
基于GIS的家乡公交查询系统实验报告 学院 XXXX 班级 XXXXXXXXXX 姓名 XXX 学号 XXXXXXXXXX 指导老师 XXX
2014年11月01日 目录 一、学习目标---------------------------------2 二、设计的总体框架---------------------------2 三、设计的具体步骤---------------------------3 <一>建立文件地理信息数据库-----------------3 <二>栅格图像的配准------------------------6 <三>绘制地图-----------------------------9 <四>新建网络数据集------------------------13 <五>网络分析-----------------------------18 四、操作问题的讨论---------------------------20 五、学习总结---------------------------------20
一、学习目标 通过了解及熟悉使用GIS软件各种功能,设计出一个公交查询系统,可以实现以下几 方面的功能: 1、站点查询:输入要查询的车站名称,可以查询出该站点所在具体位置和通过这一公交站 点的所有公交线路。 2、线路查询:某路公交线路的空间位置及其属性信息的查询,并亮高显示。 3、换乘查询:查询两条公交线路之间的换乘或者公交线路的与步行通道之间的换乘。 4、最短路查询:输入任何两个地点,即可超寻到最短路径以及行程消耗的时间。 二、设计的总体框架 第一步:搜集整理信息(包括:公交线路、途径站点、城市栅格图像、控制点的坐标)1路: 机修---南门(东)---鼓楼(南)---中医院---西郊 2路: 机修---东门---东大街---鼓楼(北)---北关什字(西)--西大街--中医院--西郊 3路: 县医院---陇西一中---三中路口---人民广场---北关什字(东)---中医院--西郊 4路: 县医院--人民法院--翡翠新城--人民广场--北关什字(东)--鼓楼(北)--南(西) 5路北关什字(西)---人民广场---柴家门---河浦村 8路: 南门(西)---鼓楼(南)---东大街---陇西大酒店---翡翠新城---陇西一中---中天路口---第三中学—---景家桥---育才中学---华联超市---北大街(西) 鼓楼 35° 0'"北 104°38'"东 广场喷泉 35° 0'"北 104°38'"东 陇西一中 34°59'"北 104°39'"东 图图1. 为收集到的城市栅格图像
利用ArcGIS水文分析工具提取河网水系的方法.docx
利用ArcGIS水文分析工具提取河网水系的方法 DEM包含有多种信息,ArcToolBox提供了利用DEM提取河网的方法,但是操作比较烦琐(帮助可参看Hydrologic analysis sample applications),今天结合我自己的使用将心得写出来与大家分享。提取河网首先要有栅格DEM,可以利用等高线数据转换获得。在此基础上,要经过洼地填平、水流方向计算、水流积聚计算和河网矢量转化这几个大步骤。 1.洼地填平 DEM洼地(水流积聚地)有真是洼地和数据精度不够高所造成的洼地。洼地填平的主要作用是避免DEM的精度不够高所产生的(假的)水流积聚地。洼地填平使用ArctoolBox->Spatial Analysis Tools->Hydrology -> Fill工具。 2.水流方向计算 水流方向计算就可以使用上一步所生成的DEM为源数据了(如果使用未经洼地填平处理的数据,可能会造成精度下降)。这里主要使用ArctoolBox->Spatial Analysis Tools->Flow Direction 工具。输入的DEM 采用第一步的Fill1_exam1
3.水流积聚计算 这里主要使用ArctoolBox->Spatial Analysis Tools->Flow Accumulation 工具流向。栅格数据就是第二步所获得的数据(FlowDir_fill1)。可以看到,生成的水流积聚栅格已经可以看到所产生的河网了。现在所需要做的就是把这些河网栅格提取出来。可以把产生的河网的支流的象素值作为阀值来提取河网栅格。 4.提取河网栅格 使用spatial analyst中的栅格计算器,将所有大于河网栅格阀值的象素全部提取出来。至于这个阀值是多少因具体情况而定。通常是要大于积聚计算后得到栅格的最低河流象素值。这里采用的是500这个值。最后生成只有0、1值的栅格数据。其中1表示是河网,0是非河网。 5.生成河网矢量 这里主要使用ArctoolBox->Spatial Analysis Tools->Stream to Feature工具.Input Stream raster 为第四步只有0、1值的河网栅格。流向栅格使用第二步所生成的栅格数据。 6.矢量河网处理 由于Stream to Feature工具.将所有栅格象素均转为矢量线段。所以要进行处理,方法是利用属性查询的方法把所有GRID_CODE为1的全部选择出来。
ARCGIS基本操作(修改)
Arcgis基本操作 目录 一、Arcgis的简介 (2) 二、Arcmap的界面介绍及功能讲解 (2) 2.1启动ArcMap (2) 2.2界面的工具栏介绍 (3) 2.3几个常用编辑工具介绍 (3) 2.4属性列表 (6) 三、ArcToolbox的界面介绍及功能讲解 (10) 3.1重叠检查 (11) 3.2数据合并 (12) 3.3数据的融合 (13) 3.4橡皮擦 (14) 四、ArcCatalog的界面介绍及功能讲解 (14) 4.1新建shapefile (15) 4.2新建Geodatebase (16) 4.3新建拓扑 (16) 4.4常用拓扑规则介绍 (18) A 面层 (18) B线层 (19) 五、操作实例 (21) 5.1 面与边线一致性检查 (21) 5.2 重点检查 (23) 5.3面压盖修改 (24) 5.4 面不能有缝隙 (25) 5.5批量填空洞 (28) 5.6 多部分要素修改 (29)
一、Arcgis的简介 Arcgis是ESRI(美国环境系统研究所即Environment System Research Institute)在全面整合了GIS与数据库、软件工程、人工智能、网络技术及其他多方面的计算机主流技术之后,成功的推出了代表GIS最高技术水平的全系列GIS产品。ArcGIS是一个全面的,可伸缩的GIS 平台,为用户构建一个完善的GIS系统提供完整的解决方案。 所有的ArcGIS桌面软件都是由Arcmap、ArcToolbox和ArcCatalog三个应用环境组成。 二、Arcmap的界面介绍及功能讲解 ArcMap是ArcGIS的桌面版,是ArcGIS桌面系统的核心应用。它把传统的空间数据编辑、查询、显示、分析、报表和制图等GIS功能集成到一个简单的可扩展的应用框架上。 2.1启动ArcMap 点开桌面图标(或者从程序中点开ArcMap),即可直接打开ArcMap界面。
ARCGIS中字段计算器的使用说明
Field Calculator 的使用 Field Calculator 工具可以在属性表字段点击右键,选择“Field Calculator ”,或者Data Management Tools->fields-> Calculate Field打开。 1.基本函数 针对数值型: Abs:求绝对值 Atn:求反正切值 Cos:求余弦值 Exp:求反对数值 Fix:取整数部分,与Int 函数有区别的 Int:取整数部分 Int 和Fix 函数的区别在于如果number 参数为负数时,Int 函数返回小于或等于number 的第一个负 整数,而Fix 函数返回大于或等于number 参数的第一个负整数。MyNumber = Int(99.8) ' 返回99。 MyNumber = Fix(99.2) ' 返回99。 MyNumber = Int(‐99.8) ' 返回‐100。 MyNumber = Fix(‐99.8) ' 返回‐99。 MyNumber = Int(‐99.2) ' 返回‐100。 MyNumber = Fix(‐99.2) ' 返回‐99。
Log:求对数值 Sin:求正弦值 Sqr:开方 Tan:求正切 针对字符串型: Asc:返回与字符串的第一个字母对应的ANSI 字符代码 Chr:将一个ASCII 码转为相应的字符,与它对应的是ASC()函数 Format:返回根据格式String 表达式中包含的指令设置格式的字符串,例如Format(13.3,"0.00")=13.30 Instr:返回某字符串在另一字符串中第一次出现的位置 LCase:返回字符串的小写格式,例如LCase("ARCGIS")="arcgis" Left:返回字符串左边的内容,例如Left("arcgis",2)="ar" ,把[A]字段的前2个字符赋给[B] Len:返回字符串的长度,例如Len("arcgis")=6 LTrim:去掉字符串左边的空格,例如LTrim(" arcgis")="arcgis" Mid:取出字符串中间的内容,例如Mid("arcgis",2,1)="r" 在name 字段前四个字符后面加一个空格,left([name],4) & " " & mid([name],5) QBColor:返回一个Integer 值,该值表示对应于指定的颜色编号的RGB 颜色代码 Right:返回字符串右边的内容,例如Right("arcgis",2)="is" RTrim:去掉字符串右边的空格,例如RTim("arcgis ")="arcgis"
ArcGIS空间分析工具
ArcGIS空间分析工具(SpatialAnalystTools) 1空间分析之常用工具 空间分析扩展模块中提供了很多方便栅格处理的工具。其中提取(Extraction)、综合(Generalization)等工具集中提供的功能是在分析处理数据中经常会用到的。 1.1提取(Extraction) 顾名思义,这组工具就是方便我们将栅格数据按照某种条件来筛选提取。 工具集中提供了如下工具: ExtractbyAttributes:按属性提取,按照SQL表达式筛选像元值。 ExtractbyCircle:按圆形提取,定义圆心和半径,按圆形提取栅格。 ExtractbyMask:按掩膜提取,按指定的栅格数据或矢量数据的形状提取像元。 ExtractbyPoints:按点提取,按给定坐标值列表进行提取。 ExtractbyPolygon ExtractbyRectangle ExtractValuestoPoints:按照点要素的位置提取对应的(一个/多个)栅格数据的像元值,其中,提取的Value 可以使用像元中心值或者选择进行双线性插值提取。 Sample:采样,根据给定的栅格或者矢量数据的位置提取像元值,采样方法可选:最邻近分配法(Nearest)、双线性插值法(Bilinear)、三次卷积插值法(Cubic)。 以上工具用来提取栅格中的有效值、兴趣区域点等很有用。 1.2综合 这组工具主要用来清理栅格数据,可以大致分为三个方面的功能:更改数据的分辨率、对区域进行概化、对 区域边缘进行平滑。 这些工具的输入都要求为整型栅格。 1.更改数据分辨率 Aggregate:聚合,生成降低分辨率的栅格。其中,CellFactor需要是一个大于1的整数,表示生成栅格的像 元大小是原来的几倍。 生成新栅格的像元值可选:新的大像元所覆盖的输入像元的总和值、最小值、最大值、平均值、中间值。
arcgis基础工具教程
1/数据的导入(添加) (1)点击添加数据 (2)点击小三角,找到你所需添加文件所在文件夹位置 (3)选中你所要添加的文件,添加,即可在内容列表看到你所添加进来的文件
2、数据的导出 右键需要导出图层,点击【数据】-【导出数据】,导出到所要放的文件夹,命名文件。点击保存即可,导出的图层会自动加载到左边内容列表
3.属性的标注 右键你所需图层,点击【属性】,切换到标注,点击标注此图层中的要素,标注字段选择你所需标注的字段,如地类名称,地类编码,行政村等 3、属性选择。例如选择河流名称为港边水的河流,右键图层,,点击【打开属性表】,点击【按属性选择】,双击河流名称,河流名称会出现在下面输入框里,点击【=】,点击【获取唯一值】,双击港边水,下面输入框里即就出现河流名称=港边水的字样,代表属性选中,点击应用,即选中
4、数据合并 数据合并需注意,要合并的数据必须同为面或者同为线,同为点,面和线,面和点,线和点都是不可以合并的,两个以上数据都可以合并,可以是两个、三个、四个,多个,点击【地理处理】-【合并】,输入所需合并的数据,此处合并11年和13年的数据,输出数据,选择你所需放的文件夹位置,命名输出的文件,点击确定,输出后的文件会自动加载到内容列表
5、数据筛选,打开属性表,按ctrl+f,即可打开查找,输入查找内容,文本匹配可选择任何部分,也可选择整个字段,可以选择仅搜索所选字段 6、字段添加。打开属性表,点击左上角按钮,点击【添加字段】,输入字段名称,选择类型,常用为文本型和双精度型,文本型要定义字段长度,双精度要定义精度和小数位数
ARCGIS的使用技巧
1. 要素的剪切与延伸 实用工具TASK 任务栏Extend/Trim feature 剪切所得内容与你画线的方向有关。 2. 自动捕捉跟踪工具 点击Editor工具栏中Snapping来打开Snapping Environment对话框 捕捉设置中有3个选项,vertex edge end 分别是节点、终点、和边,选择end应该会捕捉端点 3. 图斑面积计算及长度计算 应用工具CALCULATEAREA 或者使用VBA代码实现新建字段并开启Advanced 写入代码,面积计算: DimOutput as double Dim pArea as Iarea Set pArea = [shape] 在最后的一个空格里面写入代码(即:字段名)pArea.area 长度计算: Dim Output as double Dim pCurve as ICurve Set pCurve = [shape] Output = pCurve.Length 4. 剪切图斑 Task任务栏cut polygon feature工具,需要sketch工具画线辅助完成 5. 配准工具 Spatial Adjustment 工具需要注意先要set adjustment data 然后配准 6. 影像校正
Georeferncing工具 7. 要素变形 Task 工具条中的reshape feature 配合sketch工具 8. 添加节点 Modify feature 在需要加点的地方右键单击insert vertex 也可单击右键选择properties打开edit sketchproperties对话框,在坐标点位置右键插入节点 9. 共享多边形生成 Auto-complete polygon 工具生成共享边的多边形,配合snapping environment更好。 10. 画岛图 1).使用任务栏中的sketch工具,当画完外面的一圈时,右键选择finish part 然后画中间的部分再右键finish sketch 2).分别画连个图斑然后应用Editor工具栏中的工具先intersect(图斑重叠的地方创建一个新的图斑)然后Clip(剪切)即可。(补充其他工具:Union,把多个图斑联合起来并形成一个新的连接在一起的图斑,原图斑无变化,联合后的图斑不继承原任何图斑的属性;Merge,把多个图斑合并到其中一个图斑上并继承它的属性,原图斑变化;Split用于间断线段,但得知道具体的长度,如果不知道那么长度或者没必要那么精确就直接用Eeitor工具栏的Split tool 工具) 11. 连接外界属性数据(如:.xsl文件等) 利用JOIN 工具可以方便的实现与外界属性数据的关联,但这种关联是依赖于外界数据库本身的,需经过重新导出之后即完全保存在相应图层属性页。在做外联如EXCEL等的时候对数据有一些要求,确保第一行包含字段名,这些字段名不能超过十个字母,不能出现特殊字符。最好把EXCEL保存为.csv文件去除一些不兼容的内容再连接。 转载ESRI论坛Lucy1114帖子说明: 12. 导出Shape格式为其他软件识别的打印格式如JEPG等格式 FILE/EXPORT MAP 然后选择相应的图片格式,此时也可设置答应的分辨率pdi 13. 建立注记层
ARCGIS工具中英对照总结
Analysis Tool: 分析工具Extract提取Clip剪切Select选择Split拆分TableSelect表选择Overlay叠加分析Erase擦除Identity查看Intersect相交Symmetrical Difference 对称差Union联合Update更新Proximity邻域分析Buffer缓冲区MultipleRingBuffer多环缓冲区Near临近PointDistance点距离Statistics统计表Frequency频度Summary Statistics总结统计Cartography Tool: 绘图工具Masking Tools掩模工具Cul-De-Sac Masks Cul-De-Sac掩模Feature Outline Masks要素轮廓线掩模Intersecting Layers Masks相交图层掩模Conversion Tool: 转换工具FromRaster从删格到...RastertoASCII删格到ASCIIRastertoFloat删 格到浮点Raster to Point删格到点Raster to Polygon删格到面Raster to Polyline 删格到线ArcGIS 9 ArcToolbox中英文对照表①3D Analyst Tools三维分析工具Conversion转换TIN三角计算TIN域值TIN多边形标志TIN节点TIN边TIN到栅格转TINFunctional Surface表面功能插值形状表面体积表面点表面长度视线Raster Interpolation栅格修补克里金地形到栅格曲线拟合用文件地形到栅格自然邻域趋势距离权重倒数Raster Math栅格计算乘减加取整浮点除Raster Reclass栅格重分类切片查找用ASCII文件重分类用表重分类Raster Surface栅格表面坡向坡度填/挖山影曲率等高线列表观察点视域Terrain地形地势地带领域TIN CreationTIN创建TIN编辑TIN SurfaceTIN表面TIN坡度TIN方位TIN等高线多边形插值成多个面②Analysis Tool: 分析工具Extract提取Clip剪切Select选择Split拆分Table Select表选择Overlay叠加分析Erase擦除Identity查看Intersect相交Symmetrical Difference 对称差Union联合Update更新Proximity邻域分析Buffer缓冲区Multiple Ring Buffer多环缓冲区Near临近Point Distance点距离Statistics统计表Frequency频度Summary Statistics总结统计③Cartography Tool: 绘图工具Masking Tools掩模工具Cul-De-Sac MasksCul-De-Sac掩模Feature Outline Masks要素轮廓线掩模Intersecting Layers Masks相交图层掩模 ④Conversion Tool:
Arcgis中62个常用技巧
一、计算面积( 可以帮我们计算小班面积 ) 添加 AREA 字段,然后右键点击字段列,然后点击CALCULATE VALUES; ---> 选择 ADVANCED --》把下面的代码输入,然后在最下面 = 处写 OUTPUT 点击 OK 就 OK 了。Dim Output as doubleDim pArea as IareaSet pArea = [shape]Output = pArea.area 二、计算长度( 可以帮我们计算林带长度 ) 同上添加 LENGTH 字段,然后右键点击字段列,然后点击CALCULATE VALUES; ---> 选择 ADVANCED --》把下面的代码输入,然后在最下面 = 处写 OUTPUT 。点击 OK 就 OK 了。Dim Output as doubleDim pCurve as ICurveSet pCurve = [shape]Output = pCurve.Length 三、小班升序排列: 同上添加小班号字段,然后右键点击字段列,然后点击CALCULATE VALUES; ---> 选择 ADVANCED --》把下面的代码输入,然后在最下面 = 处写 OUTPUT 。点击 OK 就 OK 了。Static i as longDim Output as stringi=i+1Output =i 四、村界切割小班
选择 -> 根据位置选择 , 小班 are are crossed by the outline of 村面 , 然后选择 -> 设置可选择图层为村面。用追踪工具,任务为切割多边形要素,进行切割 五、字段赋值 选择 -> 根据位置选择 , 小班 are within 村面。打开属性表显示选中的,选择一整列计算字段值对整个字段赋一个常量或,勾选高级加求变量代码。 六、拓扑检查 ArcCatalog 选要进行拓扑检查的文件夹右键 -> 新建个人 geodatabase-> 新建要素集 -> 导入要素类 -> 新建拓扑(导入要拓扑的图层)。ArcMap 中打开由拓扑规则产生的文件,编辑状态下利用 topolopy 工具条中给出的错误记录信息进行修改。搜索要修改的错误 -> 右键 ( 平移到 ) 选融合或新建等等。( 用 P+ENTER 组合键加快修改速度 ) , 修改完后右键图层名 -> 选导出数据。 七、投影和投影转换 ArcToolbox-> 数据管理 -> 投影和投影转换 ->project , batch project 。更多干货敬请关注:GIS前沿(地理变换中加入之前创建自定义地理变换文件)。
ArcGIS符号库制作方法
ArcGIS符号制作 1二维符号库制作方法 ArcGIS中制作二维符号库的方法可归结为以下四种: 1)基于ArcMap中已有符号制作符号库 2)基于图片制作符号库 3)基于TrueType字体制作符号库 4)多种方式组合制作符号 不论采用上述何种方法进行符号制作准备,最终都需要在ArcMap中Style Manager进行符号制作。您可以打开ArcMap,从菜单Tools-〉Style Manager 进入,如下图所示。 1.1 基于ArcMap中已有符号制作符号库 ArcMap中最常用的符号有点符号(Marker Symbol)、线符号(Line Symbol)、面符号(Fill Symbol)、文本符号(Text Symbol)。在Style manager中创建新的符号库文件,或打开已经存在的符号库,然后分别选择点、线、面的Simple 等如下符号类型进行符号制作和组合,即可完成基于ArcMap中已有符号库的。
1.1.1点符号 (1)从上图的分类中可以看到,二维的标记符号主要分为四种: 简单标记符号:由一组具有可选轮廓的快速绘制基本字形模式组成的标记符号。 (2)字符符号:通过任何文本中的字形或系统字体文件夹中的显示字体创建而成的标记符号。此种标记符号最为常用,也最为有效,字体标记符号可以制作出比较符合真实情况的点符号,常用于POI(兴趣点)符号的制作。它是基于字体库文件(.ttf)的基础进行制作、编辑。后面将讲到字体库文件的制作。 (3)箭头:具有可调尺寸和图形属性的简单三角形符号。若要获得较复杂的
箭头标记,可使用ESRI 箭头字体中的任一字形创建字符标记符号。 (4)图片:由单个Windows 位图(.bmp) 或Windows 增强型图元文件(.emf) 图形组成的标记符号。Windows 增强型图元文件与栅格格式的Windows 位图不同,属于矢量格式,因此,其清晰度更高且缩放功能更强。 1.1.2线符号 线状符号是表示呈线状或带状分布的物体。对于长度依比例线状符号,符号沿着某个方向延伸且长度与地图比例尺发生关系。例如,单线河流、渠道、水涯线、道路、航线等符号。制作线状符号时要特别注意数字化采集的方向,如陡坎
ARCGIS制图工具、方法和技巧
ArcGIS 制图工具、方法和技巧
Esri中国(北京)有限公司 行业技术部 徐丽丽
分享地理价值
PDF 文件使用 "pdfFactory Pro" 试用版本创建 https://www.360docs.net/doc/7d18375186.html,
定义
地图就是依据一定的数学法则,使用制图语 言,通过制图综合,在一定的载体上,表达 地球(或其他天体)上各种事物的空间分布、 联系及时间中的发展变化状态的图。 地图 ≠ 专题图 专题图 = 地图 + 主题 专题图 = 地图 + 特效 + 适度夸张
分享地理价值
PDF 文件使用 "pdfFactory Pro" 试用版本创建 https://www.360docs.net/doc/7d18375186.html,
制图的一般工艺
数据模型 制图规范
数据处理
符号化 制图规则 企业级工作流管理
制图编辑
输出产品
单一应用 VS 多种应用
数据综合 质量控制 ETL
数据驱动制图 高级符号 VS 复杂数据 智能标注
冲突检查 冲突处理 灵活性 & 自动化
产品类型
分享地理价值
PDF 文件使用 "pdfFactory Pro" 试用版本创建 https://www.360docs.net/doc/7d18375186.html,
大纲
? 一、ArcGIS 制图基础
– – – – ETL(综合、提中心线、平滑……) 制图表达 Model(生成坡度、坡向图) MapLex
?
二、基本效果
– – – 按属性分类显示 按大小显示 统计图表显示
?
三、特效入门
– – – 让你的图“立”起来 ——更好的使用您的DEM 让你的图“炫”起来 ——活学活用渐变效果 让你的成果“动”起来 ——多源数据组织与出图的常见问题
?
四、美图欣赏
分享地理价值
PDF 文件使用 "pdfFactory Pro" 试用版本创建 https://www.360docs.net/doc/7d18375186.html,
ArcGIS中标注(label)的使用技巧
标注是显示在地图上的文字信息,它是出图中不可或缺的重要元素。标注的样式丰富,并且放置位置灵活,因此带来了对标注控制的难度。例如地质图里的上下标,或是一些分式的标注,就必须使用代码编程来实现。这篇文章就主要结合几个实例来讨论一下标注的使用技巧,以及在ArcGIS软件中的实现。 一、上下标 在地质图中经常会使用到上下标的文字,在ArcGIS帮助中可以查看到上下标的写法如下所示: 上标:"" & [上标字段] & "" 下标:"" & [下标字段] & "" 但是如果同时需要使用上下标的时候,就会出现这样的显示效果,上下标不会对齐,如果想显示的美观一些,就需要使用到高级的标注技巧,让Maplex这个扩展模块来帮我们解决问题了。 关于Maplex:Maplex是桌面软件的一个扩展模块,ArcGIS的Maplex扩展模块在ArcMap中增加了高级的标注布局和冲突检测的方法。使用Maplex可以节约很多的时间。实验表明,在地图上标注,使用Maplex至少可以节约50%的时间。Maplex是GIS制图的一个重要工具,它提供了很好的文字渲染和具有打印质量的文字布局方式。 上下标的解决方案如下: 1. 在数据的表格中将上下标内容存储在一个字段中,用空格分开,例如“上标下标”; 2. 在Data Frame(数据框)的属性对话框中把标注引擎调整为“ESRI Maplex Label Engine”; 3. 在标注的表达式里敲入以下代码 [标注字段]&"" & [上下标字段] & "" 这句代码仅仅采用了上标的关键字,它会把现在的上下标统一显示在上标的位置,下面还需要调整标注的放置属性; 4. 点击Placement Properties—Fitting Strategy—Stack Label—Option,进行如下设置
Excel数据导入到ArcGIS属性表
Excel数据导入到ArcGIS属性表 ? ?| ?浏览:2175 ?| ?更新:2013-05-05 15:36 ?| ?标签:excel 1、数据准备要把Excel表里的数据导入到ArcGIS里的地图数据里面,对数据有 一个要求,就是两份数据都有相同的一个字段,或者说相同的一列。如下面的实例,地图数据和Excel数据里面有一列代表省份。注意两份数据里面的内容必须完全一致。比如说地图里面四川省的省份这一列内容是“四川”,而Excel里面是“四川省”,那么就不能对应起来。 2、把Excel数据加载到ArcGIS里面使用的按钮和加载地图数据的按钮是一样 的。有一点要注意到是选择加载文件看到Excel表的时候,这时候要在里面双击Excel表,不要直接点下面的加载。这样打开Excel表里面的列表,选择Sheet1然后加载进来即可。如果数据放在不同的Sheet里面,则选择对应的Sheet就行了。 3、联合属性表在左边的TOC面板中选择右键地图数据,然后使用"Join and Relates"-"Join"工具,打开对话框。在打开的对话框里面选择要Join的表,并选择相对应的字段。这里地图数据使用的是“NAME"段,Excel数据选择的是"省份" 字段,因为它们含有相同的内容.点击OK,然后再打开地图数据的属性表就可以看到Excel数据已经导入到ArcGIS地图数据里面了.
4、导出地图数据因为Join后的属性表只保存在内存中,要是关掉程序再打开地图数据,Excel里的数据又没有了。所以需要将地图数据导出保存。方法也是在地图数据上右键,选择Data-Export Data,选择保存位置可。 5、加载刚保存的数据,这时候Excel里的数据就已经导入到地图数据里面了。
Arcgis常用操作方法总结
一些常用操作方法总结 一、计算面积 (可以帮我们计算小班面积) 添加AREA字段,然后右键点击字段列,然后点击CALCULATE VALUES; --->选择ADVANCED--》把下面的代码输入,然后在最下面=处写OUTPUT点击OK就OK了。 Dim Output as double Dim pArea as Iarea Set pArea = [shape] Output = pArea.area 二、计算长度 (可以帮我们计算林带长度) 同上添加LENGTH字段,然后右键点击字段列,然后点击CALCULATE VALUES; --->选择ADVANCED --》把下面的代码输入,然后在最下面=处写OUTPUT。点击OK就OK了。 Dim Output as double Dim pCurve as ICurve Set pCurve = [shape] Output = pCurve.Length 三、小班升序排列: 同上添加小班号字段,然后右键点击字段列,然后点击CALCULATE VALUES; --->选择ADVANCED --》把下面的代码输入,然后在最下面=处写OUTPUT。点击OK就OK了。 Static i as long Dim Output as string i=i+1 Output =i 四、村界切割小班 选择->根据位置选择,小班are are crossed by the outline of村面,然后选择->设置可选择图层为村面。用追踪工具,任务为切割多边形要素,进行切割 五、字段赋值 选择->根据位置选择,小班are within村面。打开属性表显示选中的,选择一整列计算字段值对整个字段赋一个常量或,勾选高级加求变量代码 六、拓扑检查 ArcCatalog选要进行拓扑检查的文件夹右键->新建个人geodatabase->新建要素集->新建拓扑。ArcMap中打开由拓扑规则产生的文件,利用topolopy工具条中给出的错误记录信息进行修改 七、投影和投影转换 ArcToolbox->数据管理->投影和投影转换->project,batch project。(地理变换中加入之前创建自定义地理变换文件) 八、合并图层 ArcToolbox->数据管理->常规->merge
arcgis工具使用方法
Arcgis中一些工具的区别在矢量叠加,即将同一区域、同一比例尺的两组或两组以上的多边形要素的数据文件进行叠加产生一个新的数据层,其结果综合了原来图层所具有的属性。矢量叠加操作分为: 交集(Intersect)、擦除(Erase)、标识叠加(又称交补集,Identify)、裁减(Clip)、更新叠加(Update)、对称差(Symmetrical Difference)、分割(Split)、合并叠加(Union)、添加(Append)、合并(Merge)以及融合(Dissolve)等类型。 这里首先提醒一下:编辑里边的merge是将同一要素类里边的要素合并生成新的要素,并将原要素删除,其属性按指定的要素修改。 编辑里边的union可将同一要素类或不同要素类的要素合 并生成新的要素,不删除原要素,新要素的属性为系统默认值(空格或0等,根据字段属性而定)。 编辑里的merge和union是对选中的要素进行操作,而arctoolbox里的是对要素类进行操作。 ◆交集(Intersect),计算两个图层几何对象相交的部分。对于ArcToolBox中的Intersect工具来说,可以选择保留所有的属性字段或是只有FID或是除了FID所有的字段。而相应的Editor Tool中也有一个类似于Intersect的工具,对于这个工具来说,与我们ArcToolBox中Intersect不同的是,它所产生
的最后结果是没有属性的,是需要人工输入属性值的。此工具要求input features是简单要素类,如point、line、polygon,不能是复杂要素类,如annotation、network等。当input features是不同的要素类型时(如point和polygon、line和polygon),输出的结果默认是维数较低的类型,如line和polygon的默认结果是line,point与line的默认结果是point。结果类型可以降低维数,比如polygon和polygon的默认结果是polygon,但可指定为line或point。 结果可能有多部件要素(multipart features),可用multipart to singlepart工具打散。 ◆擦除叠加(Erase),目标特征与要擦除区域多边形进行叠加,只有落在要擦除区域外的特征方可能保留下来,并拷贝到输出特征集中。使用中需注意,用于擦除的区域必须是多边形,不能是点线。 erase后的结果可能有多部件要素(multipart features),可用multipart to singlepart工具打散。 ◆标识叠加(Identify),这个工具最让人迷惑了,说实话,当时我就没记得还有这样一种工具,呵呵。现在看起来,这个工具还是挺有用的嘛,至少从ArcGIS的帮助文档看来。该工具只能在拥有ArcInfo许可的时候才能使用。它的功能是,将输入特征与标识叠加对象进行Intersect操作,输入对象中与标识对象叠加的部分也获得了标识叠加对象的属性信息,其他部分保持不变。
(完整版)Mapgis图形编辑技巧
1、Mapgis图形编辑技巧 造线或矢量化时常用功能键 F8键(加点):用来控制在输入线或矢量跟踪过程中需要加点的操作。按一次F8键,就在当前光标处加一点。 F9键(退点):用来控制在造线或矢量跟踪过程中需要退点的操作,每按一次F9键,就退一点。 F11键(改向):用来控制在造线或矢量跟踪过程中改变跟踪方向的操作。按一次F11键,就转到矢量线的另一端进行跟踪。 F12键(抓线上点):在输入或矢量化一条线开始或结束时,可用F12功能键来捕捉需相连接的线头或线上点或靠近线。 Shift键(抓线上最近点):在输入或矢量化一条线开始或结束时,按住Shift键用鼠标来捕捉需相连接的线上最近点。 Ctrl键(封闭线):在输入或矢量化一条封闭线结束时,按住Ctrl键右击鼠标可使该线的首尾封闭。 2、如何进行符号库之间符号的拷贝? 第一步:进"系统设置",把系统库目录设置为源符号库所在的目录。 第二步:进入"输入编辑",选择"系统库"菜单下的拷贝符号库。 第三步:系统要求选择目的符号库。系统会弹出显示两个符号的对话框。
第四步:在对话框的左边,选择要拷贝的符号,在右边给这个符号选择一个合适的位置,最好将此符号放置目的符号库的尾部。然后,选择红色的箭头,这样就实现了符号库之间的拷贝。用插入、删除的操作来实现符号库的编辑。按确定按钮后,退出操作。 3、几个MAPGIS 图形编辑技巧 1、数字“0”的巧用 1.1做图时经常遇到铁路、公路、高速公路交织穿插在一起。按一般的制图原则,有上下关系之分,高速公路在最上层,可压盖其它线状地物,高级道路可压盖低级道路,道路又可以压盖河流。而作业者操作时往往容易忽视先后顺序,把应该是上层的内容绘到了下层,如果 删除重绘,显然比较费工,在此介绍一种简单易行的操作方法: (1)单击“线编辑”菜单,点击“造平行线”命令。 (2)选择要移到上层的那条线,系统会提示你输入产生的平行线距离,你可设定为“0”,这时这条线自然移到了上层。 1.2为了美化图面,增加地图的艺术性,设置不同颜色花构边的 标题和字,具体作法如下: (1) 先输入一个字,点“编辑”对话框中“汉字字体”一项,只要在选定的字体参数前加上“ - ”号,这个字就变成了空心字。 (2) 然后再点“编辑”对话框,在下拉菜单中,选择“复制点”,在“阵列复制”对话框中行或列数任选一项,参数设置为“2”,另一项为“0”,再按系统提示将x、y 方向的距离,设置为“0”,这时在同一位置就生成了两个同样的字。
arcgis工具使用方法
a r c g i s工具使用方法 公司内部编号:(GOOD-TMMT-MMUT-UUPTY-UUYY-DTTI-
在矢量叠加,即将同一区域、同一比例尺的两组或两组以上的多边形要素的数据文件进行叠加产生一个新的数据层,其结果综合了原来图层所具有的属性。矢量叠加操作分为: 交集(Intersect)、擦除(Erase)、标识叠加(又称交补 集,Identify)、裁减(Clip)、更新叠加(Update)、对称差(Symmetrical Difference)、分割(Split)、合并叠加(Union)、添加(Append)、合并(Merge)以及融合(Dissolve)等类型。 这里首先提醒一下:编辑里边的merge是将同一要素类里边的要素合并生成新的要素,并将原要素删除,其属性按指定的要素修改。 编辑里边的union可将同一要素类或不同要素类的要素合并生成新的要素,不删除原要素,新要素的属性为系统默认值(空格或0等,根据字段属性而定)。 编辑里的merge和union是对选中的要素进行操作,而arctoolbox里的是对要素类进行操作。 ◆交集(Intersect),计算两个图层几何对象相交的部分。对于ArcToolBox 中的Intersect工具来说,可以选择保留所有的属性字段或是只有FID或是除了FID所有的字段。而相应的Editor Tool中也有一个类似于Intersect的工具,对于这个工具来说,与我们ArcToolBox中Intersect不同的是,它所产生的最后结果是没有属性的,是需要人工输入属性值的。此工具要求input features 是简单要素类,如point、line、polygon,不能是复杂要素类,如
ArcGIS空间数据编辑
专题2 ArcGIS空间数据编辑 一、实验目的 1、掌握点、线、多边形要素的生成方法; 2、掌握点、线、多边形要素的编辑方法; 3、了解线、多边形的高级编辑功能; 4、掌握地图注记的输入和编辑方法; 二、实验准备 实验数据位置:Training Material | 空间数据编辑 预备知识: 1、地物类是存放地物的直接位置,首先必须生成地物类; 2、地物类的几何类型分为点、线和多边形,各有不同的编辑工具; 3、Editor工具栏是主要编辑工具的容器,本次使用对象; 4、设置捕捉功能用于提高定点精度,帮助准确捕捉点和线; 5、快捷键是提高编辑速度和能力的关键。 三、实验内容与步骤 第1部分生成点、线和多边形的地物类和创建地物要素 利用ArcCatalog在空间数据编辑\实例1\temp文件夹中新建Road(Polyline)、Town(Point)和County(Polygon)三个shapefile地物类,打开地图文档--编辑.mxd。加载新建图层:[Road、Town和County]。
1、数字化[Town]点状要素 1)在ArcMap标准工具栏中点击按钮,调用Editor工具条; 2)在工具栏[Target:]中选择Town图层; 3)选择,精确定位图象上的城镇标志,并点击鼠标左键,从而生成一个点状要素; 4)将图中所有城镇数字化为点状要素,为点状要素配置符号。 2、数字化[Road]线状要素 1)在ArcMap标准工具栏中点击按钮,调用Editor工具条; 2)在工具栏[Target:]中选择Road图层; 3)选择,精确定位图象上的道路标志中心线,在拐点处点击鼠标左键,到终点 时鼠标右键,选择,生成一个线状要素; 4)将图中所有道路数字化为线状要素,为线状要素配置符号。 3、数字化[County]面状要素 1)在ArcMap标准工具栏中点击按钮,调用Editor工具条; 2)在工具栏[Target:]中选择County图层; 3)选择,精确定位图象上的县域的边界,并点击鼠标左键,到终点时鼠标右键,
