一张纸上打印多张Powerpoint幻灯片
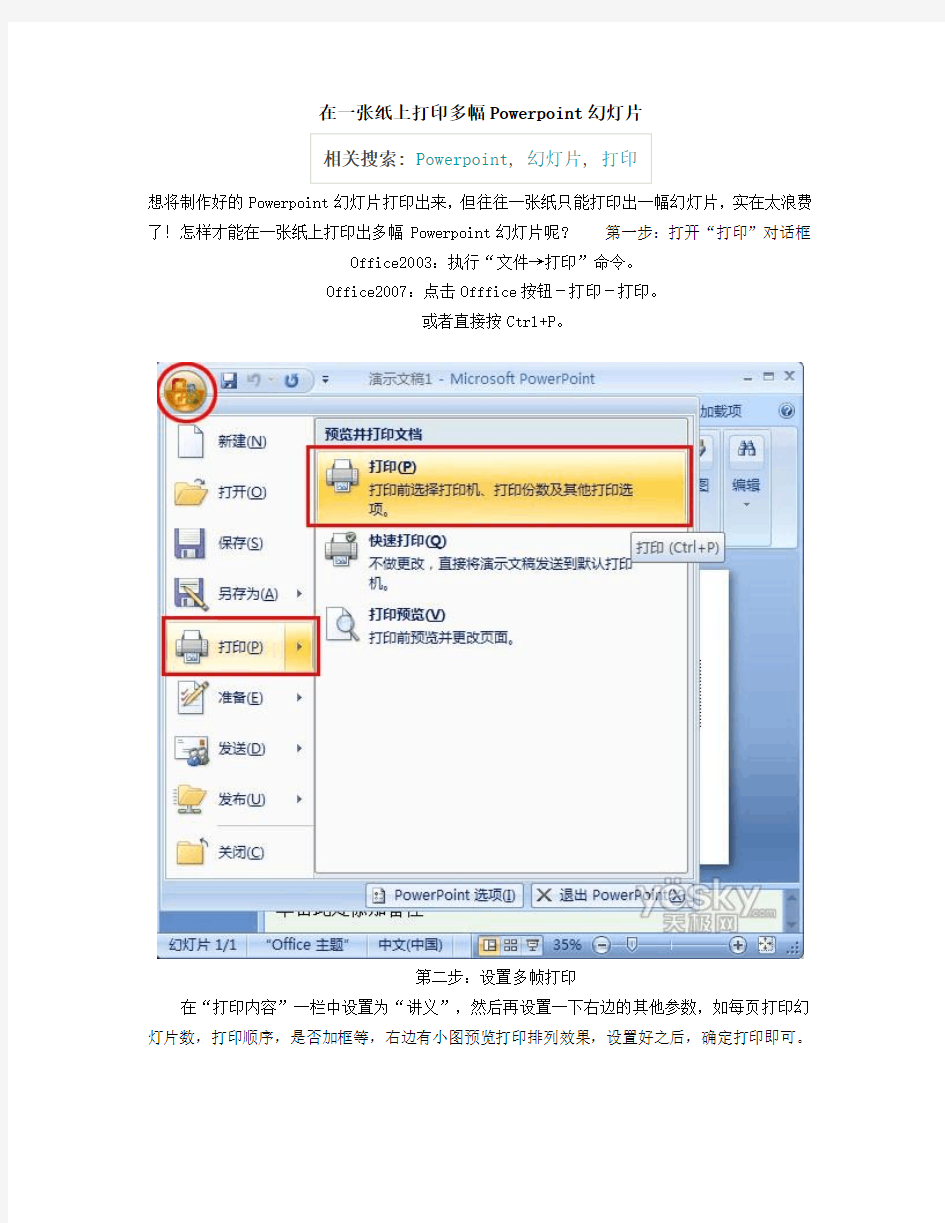

在一张纸上打印多幅Powerpoint幻灯片
想将制作好的Powerpoint幻灯片打印出来,但往往一张纸只能打印出一幅幻灯片,实在太浪费了!怎样才能在一张纸上打印出多幅Powerpoint幻灯片呢? 第一步:打开“打印”对话框
Office2003:执行“文件→打印”命令。
Office2007:点击Offfice按钮-打印-打印。
或者直接按Ctrl+P。
第二步:设置多帧打印
在“打印内容”一栏中设置为“讲义”,然后再设置一下右边的其他参数,如每页打印幻灯片数,打印顺序,是否加框等,右边有小图预览打印排列效果,设置好之后,确定打印即可。
附:保存常用打印设置为默认打印方式
在Office2003中,选择菜单“工具→选项”,在对话框中选择“打印”标签,选中“使用下列打印设置”选项,设置好自己常用的相关选项,确定即可。
如何打印ppt使其充满A4纸
如何打印ppt使其充满A4纸 唉,这个问题一度让我纠结了很长时间,每次打印ppt都是大块大块的空白,那叫一个心疼啊,尤其是在现在这样一个倡导低碳的时代,真的让我脑袋都大啊! 终于,功夫不负有心人,在我研究了这么久之后终于让我大功告成啦! 这个办法之前在网上也有人介绍过,但是鉴于不同的打印机参数设置不同,所以之前的方法并不是都适用的,但是我今天要介绍的这个,应该是可以的! 首先保证电脑上有安装Adobe Reader,安装这个之后系统会自动安装PDF打印机(这里我推荐大家安装Adobe Acrobat Professional 8.0)。我们这里要用的恰好是这个PDF打印机。 打印ppt时,首先选择Adobe PDF 打印机 点击“打印机属性”,进入“Adobe PDF”文档属性对话框,选择“布局”选项 设置纸张方向,根据自己的需求设置,“每张纸打印的页数”——根据自己情况选择,“确定”之后回到打印设置页面
在“设置”里面选择“打印全部幻灯片”、打印版式选择“整页幻灯片”(记住这里一定要选择“整页幻灯片”),一定不要选择“讲义”,至于下面的“幻灯片加框”、“根据纸张调整大小”、“高质量”等选项可以根据自己的情况选择或者不选。不影响的!
然后选择“打印”就OK啦!打印成pdf文件之后,打开pdf文件,再用打印机进行打印就可以了! 这个方法对于一张纸上打印2、4、9张ppt都很好用,就是对于打印6张ppt有点小问题,打印6张时,虽然每张幻灯片都紧密挨着,但是就是A4纸的上边和下边还留有一些空白,我研究了一下还是没弄明白怎么解决。所以大家就凑活着用吧! 如有侵权请联系告知删除,感谢你们的配合!
一页打印多张幻灯片密集打印的设置技巧
每页多张幻灯片密集打印的设置技巧 软件应用技巧 Microsoft Office PowerPoint软件系统自带在一张纸上打印多幅幻灯片的功能,只要依次执行:文件- 打印- 在打印内容框中选择“讲义” - 在每页幻灯片数中选择适当的数字即可打印出如下图所示的一页多幅幻灯片的效果。 图1 PowerPoint自带的一页多幅幻灯的打印,存在的问题是每幅幻灯片之间的间隙较大,幻灯片相对较小,不能有效地利用纸张空间。 为了能够更好地利用纸张上的有限空间,我们可能更想要获得如下图所示的幻灯片排列更紧密的打印效果。
图2 下面就说一说这种将幻灯片在同一张纸上实现多幅且排列紧凑的打印方法的设置技巧。为了尽量地使操作简便,下面的介绍都是程序化的,也不借助任何office以外的任何辅助工具。 A4纸横幅一页六张幻灯片(3×2)的打印方法 (打印效果见图2) 1、用Microsoft Office PowerPoint软件打开要打印的ppt文档,依次选择:文件- 页面设置- 将幻灯片宽度设为9.2cm、高度设为7.1cm,确定。 2、再依次选择:文件- 另存为- 保存类型选择“jpg 文件交换格式(*.jpg)”,当出现“想要导出演示文稿中的所有幻灯片还是只导出当前幻灯片?”的提示时,点击“每张幻灯片”按钮- 确定,将幻灯片保存为jpg图片格式。 3、下载并打开下面的word空白模板文件 word空白模板文件.doc 微软Word 文档[23.5 KB] 4、在3中的word文档中依次操作:插入- 图片- 来自文件,定位到步骤2中导出的图片文件夹,选择要打印的ppt 文档图片(用shift或ctrl键可以多选),点击“插入”键,将图片插入到word文档中,效果如图2。 5、接下来的操作我就不必多言了,打印这个word文档即可。
如何在一张纸上打印多幅幻灯片
如何在一张纸上打印多幅幻灯片 幻灯片打印的时候,会弹出打印属性框,找到其中“打印内容”的下拉选项,选择打印“讲义”,这时候就可以选择每张纸打印几页了,一般默认的是6页,你可以选择6页,9页……等。 另外,顺便在百度上勾了一下,如果你想打印8张,这样不是更经济吗?但是默认情况是不支持的,你就需要用到如下的方法了: 方法1: 1. 选择文件菜单下发送,然后选Microsoft Word; 2. 在出现的对话框中,选择空行在幻灯片旁; 3. 自动生成的Word文档; 4. 选中幻灯片两侧的列,删除之; 5. 此时每页文档上有3张幻灯片,为使其一页能容8张,调整每张幻灯片所在单元格的行高度。具体方法是:选中整个表格,右键选择表格属性,在行标签中将制定高度改为6cm即可(此高度正好一页容4张幻灯片,若需要其他形式,比如最终结果要一页10张幻灯片,可将此高度再改小一点); 6. 最后一步是,将现在的一页4张变到一页8张。操作方法:选中整个表格,选择格式菜单下的分栏,选两栏。最后结果为一页8张。) PS:此种方法的缺点是虽然实现了在一张纸上打印多张幻灯片的目的,但是幻灯片的大小不符合要求,如果一张一张调整幻灯片的大小显然太费事。 方法2: 1. 有的打印机可以在打印机属性里设置成一页8张ppt的,直接就可以从ppt 打印(此时打印内容应选择“幻灯片”打印出来的才紧凑); 2. 有的打印机就不能设置一页8张,这时需要安装装acrobat 7.0 professional 版,先把ppt打成pdf在pdf打印机的属性里面选择每页打印2张(打印内容也是幻灯片)。然后打开pdf文档,打印时在打印机属性里设置每页打印4张,这样也实现了8张的答应。 方法3: 安装软件fineprint 可以直接打印成8张,然后再打印。fineprint功能强大,试用该方法打印出来的效果最好,比直接试用幻灯片打印的每页6张还要清晰,推荐使用。
PPT中多页打印技巧
Microsoft Office PowerPoint软件系统自带在一张纸上打印多幅幻灯片的功能,只要依次执行:文件- 打印- 在打印内容框中选择“讲义” - 在每页幻灯片数中选择适当的数字即可打印出如下图所示的一页多幅幻灯片的效果。 图1 PowerPoint自带的一页多幅幻灯的打印,存在的问题是每幅幻灯片之间的间隙较大,幻灯片相对较小,不能有效地利用纸张空间。 为了能够更好地利用纸张上的有限空间,我们可能更想要获得如下图所示的幻灯片排列更紧密的打印效果。
图2 下面就说一说这种将幻灯片在同一张纸上实现多幅且排列紧凑的打印方法的设置技巧。为了尽量地使操作简便,下面的介绍都是程序化的,也不借助任何office以外的任何辅助工具。 A4纸横幅一页六张幻灯片(3×2)的打印方法 (打印效果见图2) 1、用Microsoft Office PowerPoint软件打开要打印的ppt文档,依次选择:文件- 页面设置- 将幻灯片宽度设为9.2cm、高度设为7.1cm,确定。 2、再依次选择:文件- 另存为- 保存类型选择“jpg 文件交换格式(*.jpg)”,当出现“想要导出演示文稿中的所有幻灯片还是只导出当前幻灯片?”的提示时,点击“每张幻灯片”按钮- 确定,将幻灯片保存为jpg图片格式。 3、下载并打开下面的word空白模板文件
word空白模板文件.doc 微软Word 文档[23.5 KB] 文件下载 4、在3中的word文档中依次操作:插入- 图片- 来自文件,定位到步骤2中导出的图片文件夹,选择要打印的ppt文档图 片(用shift或ctrl键可以多选),点击“插入”键,将图片插入到word文档中,效果如图2。 5、接下来的操作我就不必多言了,打印这个word文档即可。 说明:1、在本方法中,我对于导出的ppt文档图片的大小和word空白模板文件的上下左右页边距都作了前期的计算,因此插入图片时,一般排列都应该是整齐的。如果出现排列错位或串行等情况,请根据实际情况对导出图片的大小和word文档的页边距作适当调整即可。2、由于ppt文档和A4纸的宽度/高度比例有一定的差异,ppt文档默认的宽度:高度比例为25.4/19.05,而A4纸张的宽度:高度比例为21/29.7,因此除非对ppt文档的宽高比例作重新调整,否则打印后的效果都会出现纸张上下空白较大的现象。 附:其他常见一页多幅幻灯片的打印设置参数说明,除在上文步骤1中对幻灯片的高度和宽度设置的参数不同外,其余步骤可 按上文中的说明套用操作即可。
一页打印多张幻灯片密集打印的设置技巧
一页打印多张幻灯片密集打印的设置技巧Microsoft Office PowerPoint软件系统自带在一张纸上打印多幅幻灯片的功能,只要依次执行:文件- 打印- 在打印内容框中选择“讲义” - 在每页幻灯片数中选择适当的数字即可打印出如下图所示的一页多幅幻灯片的效果。 图1 PowerPoint自带的一页多幅幻灯的打印,存在的问题是每幅幻灯片之间的间隙较大,幻灯片相对较小,不能有效地利用纸张空间。 为了能够更好地利用纸张上的有限空间,我们可能更想要获得如下图所示的幻灯片排列更紧密的打印效果。
图2 下面就说一说这种将幻灯片在同一张纸上实现多幅且排列紧凑的打印方法的设置技巧。为了尽量地使操作简便,下面的介绍都是程序化的,也不借助任何office 以外的任何辅助工具。 A4纸横幅一页六张幻灯片(3×2)的打印方法 (打印效果见图2) 1、用Microsoft Office PowerPoint软件打开要打印的ppt文档,依次选择:文件- 页面设置- 将幻灯片宽度设为9.2cm、高度设为7.1cm,确定。 2、再依次选择:文件- 另存为- 保存类型选择“jpg 文件交换格式(*.jpg)”,当出现“想要导出演示文稿中的所有幻灯片还是只导出当前幻灯片?”的提示时,点击“每张幻灯片”按钮- 确定,将幻灯片保存为jpg图片格式。 3、下载并打开下面的word空白模板文件 word空白模板文件.doc
微软Word 文档[23.5 KB] 文件下载 4、在3中的word文档中依次操作:插入- 图片- 来自文件,定位到步骤2中导出的图片文件夹,选择要打印的ppt文档图片(用shift或ctrl键可以多选),点击“插入”键,将图片插入到word文档中,效果如图2。 5、接下来的操作我就不必多言了,打印这个word文档即可。 说明:1、在本方法中,我对于导出的ppt文档图片的大小和word空白模板文件的上下左右页边距都作了前期的计算,因此插入图片时,一般排列都应该是整齐的。如果出现排列错位或串行等情况,请根据实际情况对导出图片的大小和word文档的页边距作适当调整即可。2、由于ppt文档和A4纸的宽度/高度比例有一定的差异,ppt文档默认的宽度:高度比例为25.4/19.05,而A4纸张的宽度:高度比例为21/29.7,因此除非对ppt文档的宽高比例作重新调整,否则打印后的效果都会出现纸张上下空白较大的现象。 附:其他常见一页多幅幻灯片的打印设置参数说明,除在上文步骤1中对幻灯片的高度和宽度设置的参数不同外,其余步骤可按上文中的说明套用操作即可。 1、A4纸纵行一页八张幻灯片(2×4)的打印方法 参照上文步骤1中,将幻灯片宽度设为8.45cm、高度设为6.35cm;步骤3中的word模板用下面的模板2替换,其余操作步骤可套用操作即可,打印效果如下图。
如何打印ppt
如何打印ppt [转载] 幻灯片(ppt)打印时每页9张 很多朋友,特别是学生,在期末复习时要打印老师的幻灯片,ppt自己带的打印功能可以实现每张纸上打印6张、9张等多张幻灯片,但有个问题:一张纸上的幻灯片之间的空白很大,这样虽然能实现节约打印费的愿望,但九张幻灯片的纸上打印的字太小。看起来不方便,如何实现既能节约打印费又能把字体搞大,让幻灯片铺满整个纸张呢?下面我就具体说说这个做法。 1.设置“页面格式” 文件--->页面设置----->幻灯片大小------>选择你用于打印的纸张,一般我选择A4纸打印。这样字大。 当然你可以自定义幻灯片大小,我一般是把宽度和高度定义成A4纸的尺寸。 2.设置具体的打印格式 (1)文件--->打印----->打印内容选“幻灯片”(一定选这个,这直接影响后来的打印效果,我曾经试过,选“幻灯片”要比选“讲义”要好很多。我看过网上的说选“讲义”这直接是误导大众。这里谢谢小强的帮助,这个我是跟他学的) (2)颜色选“灰度”或“纯黑白”这个就是要解决有的老师的ppt 是用背景的。不然打印出来的效果就是背景变成黑底了。这样太浪费油墨了,打印的老板或你自己的老板也不同意呀。所以,记住这一步。(3)右上角的打印机选项栏里的“属性”------->进去后找找那个
“每页纸打印的页数”,在里面选择你要一张纸上打印的幻灯片数。我选9张,我试过这是最佳效果。然后“确定”,在打印页面再“确定” 就可以打印了。看看吧,效果一定不错。 建议:(1)在打印内容选项栏里一般不要选“幻灯片加边框”根据纸张调整大小可选。 (2)右上角的打印机选项栏里的“属性”------->“每页纸打印的页数”,旁边有个选项“加边框”,这个选上,便于幻灯片之间的区别。
