华硕路由器远程打印机LPD设置-Windows
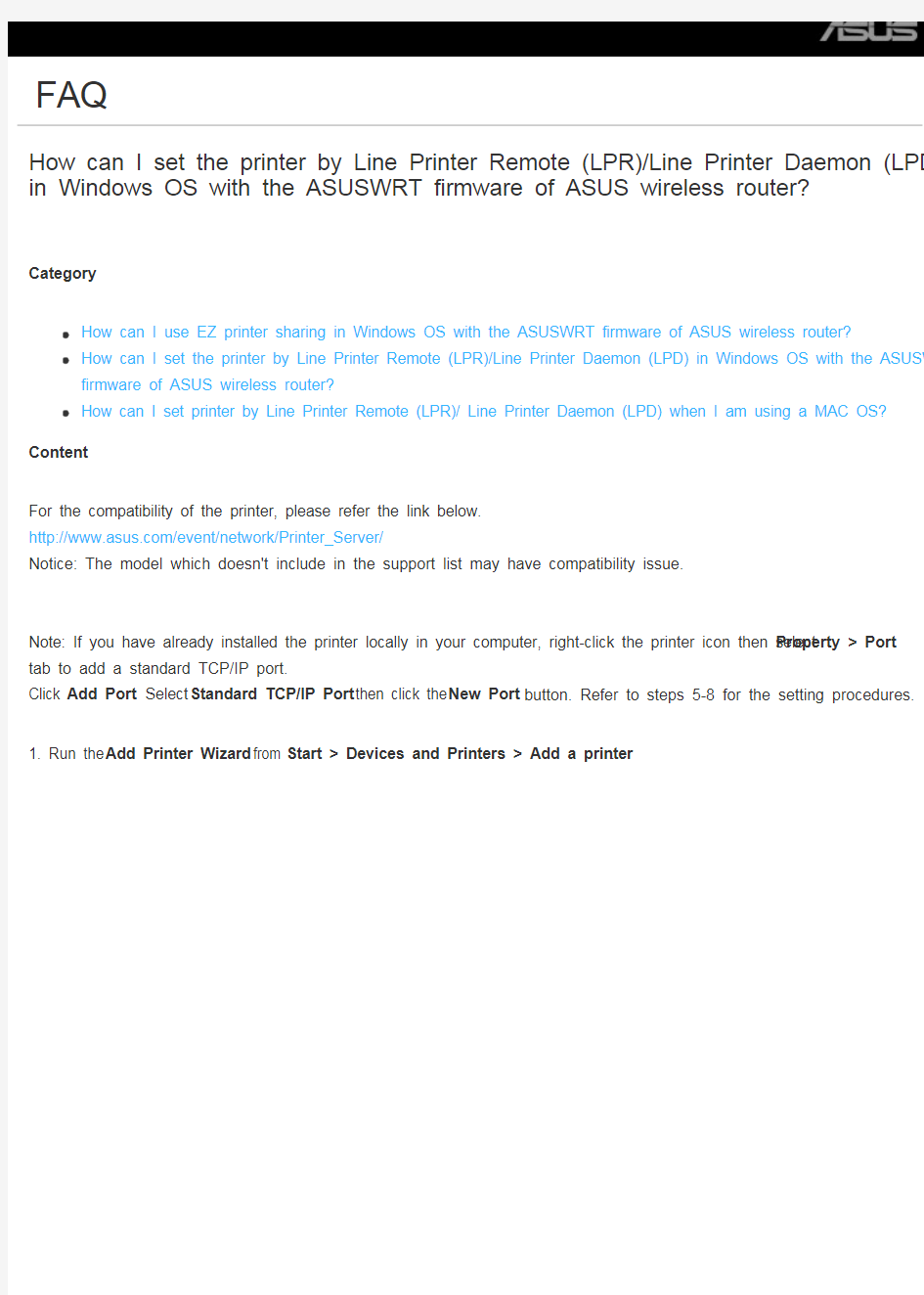

FAQ
How can I set the printer by Line Printer Remote (LPR)/Line Printer Daemon (LPD) in Windows OS with the ASUSWRT firmware of ASUS wireless router?
Category
How can I use EZ printer sharing in Windows OS with the ASUSWRT firmware of ASUS wireless router?
How can I set the printer by Line Printer Remote (LPR)/Line Printer Daemon (LPD) in Windows OS with the ASUSWRT firmware of ASUS wireless router?
How can I set printer by Line Printer Remote (LPR)/ Line Printer Daemon (LPD) when I am using a MAC OS?
Content
For the compatibility of the printer, please refer the link below.
https://www.360docs.net/doc/862108860.html,/event/network/Printer_Server/
Notice: The model which doesn't include in the support list may have compatibility issue.
Note: If you have already installed the printer locally in your computer, right-click the printer icon then select Property > Port tab to add a standard TCP/IP port.
Click Add Port. Select Standard TCP/IP Port then click the New Port button. Refer to steps 5-8 for the setting procedures. 1. Run the Add Printer Wizard from Start > Devices and Printers > Add a printer.
2. Select Add a local printer then click Next.
3. Select Create a new port then set Type of Port to Standard TCP/IP port. Click Next.
4. In the printer name's IP address field, type the IP address of the wireles router then click Next.
5. Select Custom then click Settings.
6. Set Protocol to LPR. In the Queue Name field, type LPRServer then click OK to continue.
7. Click Next to finish setting the standard TCP/IP port.
8. Install the printer driver from the vendor-model list. If your printer is not in the list, select Have Disk to manually assign the driver's location.
9. Click Next to accept the default name for the printer.
10. Click Finish to finish the installation process and exit the Add Printer Wizard.
Feedback
Does this document solve your problem?
What can we do to improve this document?
To protect your privacy, please DO NOT include your contact information in your feedback.
FEEDBACK
K2华硕固件设置WDS中继拓展无线
K2华硕固件设置WDS中继拓展无线 ●步骤一:设置主路由的无线SSID,固定信道(选择你家干扰少的 信道即可)和wpa2密码。 ●步骤二:修改副路由的操作模式为无线接入点AP模式,点击“系 统管理-操作模式”即可设置。 ●步骤三:因为副路由修改为无线接入点AP模式后,路由的DHCP 服务关闭了,这会导致连接副路由的设备无法获取到IP,就无法连接副路由进行管理了。但其实副路由的IP并没有改变,比如还可能是192.168.123.1(以之前副路由的默认IP为准),所以只要在连接电脑或手机的网络连接信息里手动设置为同网段的IP,网关为副路由就可以继续登录副路由管理页面了。 ●步骤四:再次进入副路由的设置页面,把2.4G无线设置修改为 和主路由相同的SSID,固定信道和密码。然后点击第三个“无线桥接”标签,工作模式选择为WDS中继(桥接+AP),无线信道填写之前设置的固定信道,手动连接到WDS对等网络,选择是,然后点击wifi接入点搜寻,搜索到主路由后点击新增,这样就把主路由的mac地址添加上去了。完成后保存设置。 ●步骤五:进入主路由,和之前副路由的设置一样,进入无线桥接, 选择WDS中继(桥接+AP),选择信道,然后搜索副路由的信号,点击新增添加。保存后就完成了所有WDS中继的设置。
WDS步骤分割线:(下列的副路由就是用于WDS的路由器) ---------------------------------------- 1. 主路由必须固定信道。 2. 同段必须相同,IP地址必须不同。假如主路由IP地址是192.168.1.1,副路由的IP地址可以设置为192.168.1.2,或192.168.1.3…… 更改副路由器的IP地址的方法是打开“网络设置→LAN设置”。 很多人没有做这个设置,这是WDS失败的重要原因。 3. 在副路由打开“无线设置”,在“开启WDS”打上勾,然后点击“扫描”,找到相应的IP,然后点击“连接”。选择密钥类型,输入密码。点击“保存”,此时会弹出信息,要求信道和上级路由一致,根据提示的信道号码,在“信道”后面有下拉菜单,更改这个信道与上级相同。然后点击“保存”、重启后一般情况下会顺序连接WDS。 4. DHCP的问题。有很多人没有关闭副路由和DHCP也完全可以正常上网,这是因为网卡的IP是设定为固定IP。如果你的网卡的IP是自动获取,那么最简单的方法就是关闭副路由器的DHCP,否则无法上网。 如果副路由器一定要使用DHCP,具体步骤如下,适合老手: 1. 地址池设定为自己喜欢的,不要用默认的,例如19 2.168.1.51~192.168.1.70。 2. 网关:192.168.1.1 (主路由地址) 3. 首选DNS服务器:192.168.1.1 (主路由地址。最好填写当地DNS,以减轻主路由负担) 4. 备用DNS服务器:当地另一个DNS (如果首选DNS为92.168.1.1,备用DNS可省略) ----------------------------------------
P-LINK 无线路由器怎么设置
TP-LINK 无线路由器怎么设置? 无线路由器可以实现宽带共享功能,为局域网内的电脑、手机、笔记本等终端提供有线、无线接入网络。本文指导如何快速设置路由器连接宽带上网。 您也可以参考路由器上网设置指导视频,请点击访问: 如果您需要参考迷你路由器(Mini)、3G路由器或者ADSL一体机的设置方法,请点击对应图标,参考具体设置方法: 根据以下步骤,设置您的路由器: 没有使用路由器时,电脑直接连接宽带上网,现在使用路由器共用宽带上网,则需要用路由器来直接连接宽带。根据入户宽带线路的不同,可以分为网线、电话线、光纤三种接入方式。具体如何连接请参考下列动态图: 路由器网线连接图
注意:宽带线一定连接到路由器WAN口,WAN口颜色与LAN口一般不同,电脑连接1\2\3\4任意一个端口。 连接好线路之后,请检查对应的接口指示灯常亮或闪烁,如果指示灯不亮,请点击参考排查方法: 设置路由器之前,需要将操作电脑设置为自动获取IP地址。如果您的操作电脑的有线网卡已经设置为动态获取IP地址,则可以直接进行下一步。 如果您不清楚如何设置电脑的有线网卡为自动获取IP地址,请在下列图标选择您操作电脑对应的操作系统,按照指导设置: 1、输入路由器管理地址 打开电脑桌面上的IE浏览器,清空地址栏并输入路由器管理IP地址(192.168.1.1或https://www.360docs.net/doc/862108860.html,),回车后弹出登录框。 注意:部分路由器使用https://www.360docs.net/doc/862108860.html,登录,路由器的具体管理地址建议在壳体背面的标贴上查看。 2、登录管理界面 初次进入路由器管理界面,为了保障您的设备安全,需要设置管理路由器的密码,请根据界面提示进行设置。如下图: 注意:部分路由器需要输入管理用户名、密码,均输入admin即可。
netgear无线路由器设置方法 简单实用
netgear无线路由器设置方法简单实用 作者:it168出处:博客2012-01-07 06:31 美国netgear网件公司无线路由器性能优越、实用,而且美观,在当今高要求的应用和家庭网络中,您一定可以在我们众多获奖的无线产品中找到一款覆盖范围等各方面适合您需求的产品。 美国netgear网件公司无线路由器性能优越、实用,而且美观,在当今高要求的应用和家庭网络中,您一定可以在我们众多获奖的无线产品中找到一款覆盖范围等各方面适合您需求的产品,这些无线产品在质量、易用性、可靠性和安全防护方面有很好的表现。本文将介绍网件公司的无线路由器设置。 第1步将WGR614v6接入网络 ?目前一般的家庭或小型办公网络最常使用的是ADSL接入,直接用电脑拨号上网时的网络连接如下: ?使用WGR614v6实现共享上网,若使用有线,正确的连接方式如下:
?电脑应先连接到WGR614v6的四个局域网端口之一(见上图C曲线) ?再用另一条网线将WGR614v6的互联网端口(路由器上单独的那个端口)与ADSL MODEM连接(见上图)。 第2步电脑网络属性配置 ?在配置路由器前,首先要对用来管理路由器的电脑进行网络属性的配置,下面以Windows XP Home Edition Service Pack 2为例来说明电脑的配置过程:
2.1. 启动电脑,右键单击桌面或“开始”中的“网上邻居”选“属性”,右键单击“本地连接”选“属性”,选中“Internet协议(TCP/IP)”,点击“属性”: 2.2. 将电脑设为“自动获得IP地址”,“自动获得DNS服务器地址”点击“确定”: 第3步登录路由器 3.1. 确保电脑已按照第一步所述通过有线连接到路由器的四个LAN口之一,启动路由器。
局域网交换机后面接无线路由器怎么设置
局域网交换机后面接无线路由器怎么设置?10[标签: 局域网,交换机,无线路由器]无言2011-11-02 17: 24局域网交换机后面接无线路由器怎么设置?方便来公司的客户用笔记本上宽带补充: 客户的笔记本不需要进行任何设置就能直接无线上网满意答案个人建议直接把有线的路由器换成无线的,或则在2个路由器的前面再加个交换机,有线和无线的路由器分IP段就可以了。 (有线的IP设置成 192.1 68.1.1,无线的IP地址设置成 192.1 68.2.1,这样通过有线路由器的电脑用 192.1 68.1.*的IP段,无线的用 192.1 68.2.*的IP段)有线路由器——交换机——无线路由器有线路由器设置 192.1 68.1.1,不要开通DHCP功能,下面所有的电脑用指定IP地址,网关为 192.1 68.1.1,子网掩码: 2
55.2 55.2 55.129无线路由器设置IP地址 192.1 68.1.129,也不要开通DHCP功能,无线连接到无线路由器上的电脑也需要用指定IP地址,网关是 192.1 68.1.129,子网掩码: 2 55.2 55.2 55.0继续追问: 关键是要客户的笔记本不需要进行任何设置就能直接无线上网。 要不就太麻烦了你的无线路由器本身也有一个IP地址,很可能是这个地址与你局域网的网关冲突了,所以导致别人上不了网。 正确的使用方法是: 1、关闭无线路由的DHCP功能。 2、查看局域网的网关地址,看是否和无线路由器的地址一样,如果一样,把无线路由器的IP地址改掉,(这个没有实际做用,现在只是用于管理设备)。 3、把从交换机出来的线,接到无线路由器的LAN口上就可以了。 另一种正确的使用方法是:
路由器的telnet远程登录配置实验报告
实验二路由器的telnet远程登录配置 实验目标 掌握采用Telnet方式配置路由器的方法。 实验背景 你是某公司新进的网管,公司要求你熟悉网络产品,首先要求你登录路由器,了解、掌握路由器的命令行操作; 作为网络管理员,你第一次在设备机房对路由器进行了初次配置后,希望以后在办公室或出差时也可以对设备进行远程管理,现要在路由器上做适当配置。 实验设备 Router _2811 1台;PC 1台;交叉线;配置线 说明:交叉线:路由器与计算机相连路由器与交换机相连 直连线:计算机与交换机相连 PC IP: Submask: ROUTER 0 1、Fa 0/0 给PC机配置IP地址 2、通过PC机的超级终端程序terminal登陆路由器 3、询问你是否使用对 话形式的配置模式时输 入NO
4、在全局模式下更改名字 5、设置特权模式密码 6、输入exit直到退回到用户模式 7、设置完密码从用户模式进入到特权模式时需要输入密码
8、进入远程登录用户管理视图,0-4个用户 9、设置telnet远程登录密码,密码明码显示 10、打开登录认证功能 11、退回到全局模式,进入路由器0模块第0个端口 12、该端口配置相应的IP地址和子网掩码 13、端口激活 14、配置IP地址,已接通
15、查看本机TCP/IP配置情况(IP地址、子网掩码、网关、MAC地址) 16、检查是否可以ping 通 17、远程登录到路由器上
18、显示路由器当前配置情况 19、保存当前配置
20、查看当前配置 21、重启路由器,重新进入看看是否可以远程登录上路由器
motorola无线路由配置
IN.140 M OTOROLA AP6521 无线路由配置 文档作者: 朱振国 创建日期:Aug 18th , 2014 更新日期: 文档编码:南方泵业-IN.140-Motorola AP6521 无线路由配置 当前版本: 1.0 1
目录 文档控制-------------------------------------------------------------------------2 通过网线连接无线路由和电脑----------------------------------------------4 配置电脑IP使电脑可以访问路由器---------------------------------------4 通过网页进入Motorola AP6521配置界面-------------------------------5 配置Motorola AP6521基本属性-------------------------------------------6 配置时区和国家-----------------------------------------------------------------7 配置SSID名称及密码---------------------------------------------------------7 配置固定无线路由IP----------------------------------------------------------8 配置无线路由广播--------------------------------------------------------------9 通过网络发现测试配置是否成功--------------------------------------------10 2
无线路由器怎么设置局域网
无线路由器怎么设置局域网 首先,你有无线路由。你先都插好插口。开始设置:用台式做主机,插好后上网址192.168.1.1 输入账号密码,这个账号密码一般是guest 你可以看路由说明书进行设置。然后就进去设置你的宽带账号密码。就等于给账号密码给无线路由自动帮你拨号,电脑开机就能直接上网。然后设置无线网络名和密码。设置好保存,然后你的手提电脑就可以搜索到你的无线路由,打上密码就能上了。现在主要你是玩游戏,其实这样子两台机就已经建立的局域网。直接就可以在局域网上玩了。不过有时候搜索不到,可能是因为防火墙拦截。关掉防火墙试试。 笔记本一般有设置的开关,xp的通过开始菜单的网络连接就能够设置了 先把无线路由接在台式机上,在IE栏输入192.168.0.1或192.168.1.1,具体是哪一个根据不同型号的路由来定,可以参考说明书。进去后设置好宽带账号,密码,开启DHCP及无线,然后打开笔记本无线信号,搜索无线信号,输入密钥即可登录无线路由上网,并且两者通过路由形成局域网,IP是在同一网段,玩游戏时,最好关闭防火墙。 无线路由器接入有线局域网,如何设置? 小型办公室,原用1M adsl modem + 16口以太网交换机共享上网。没有设置单独服务器,开启adsl modem的路由功能,所有台式机网关设置为:192.168.1.1 为方便notebook用户上网,购一台TP-LINK 无线路由器TL-WR541G, 用一根普通UTP网线将此路由器(W AN口)联入以太网交换机中任意空余口,请教各位高手: 1、如何设置该无线路由器? 2、是否需要开启无线路由器的DHCP功能? 3、如何设置无线路由器的IP? 4、notebook的网关如何设置? 最终目的是将所有无线有线用户互联互通,无线用户能够访问LAN上的资源。如何设置? 随着科学技术的发展,很多中小企业都走上了信息化的道路;不过由于受人员和资金的局限,它们大多选择了ADSL宽带 + 路由器(或交换机)的模式;随着中小企业规模的不断扩展,网络也需要不断延伸;这时,无线网络正好成为有线网络的补充!!这也是提问网友面临急需解决的问题!!下面笔者就把一些关于有线网络改造成了“有线+无线”的混合网络的过程简单介绍给大家: 由于这次改造只是为了拓展有线网的范围,因此在无线网络设备的选购上,我们主要是选购了数宽(SERCOMM)网络套装产品,包括IP806LM无线路由器、CB2400G 802.11G 无线PC卡、UB801R USB2.0无线网卡。
内网通过路由器端口映射实现外网的远程访问
宽带路由器端口映射远程控制电脑 利用宽带路由器端口映射或者是DMZ主机,再配合微软自带的终端服务实现在家里远程操作办公室电脑。 图解宽带路由器端口映射远程控制电脑,关于很多的宽带路由器端口映射问题,都是涉及到远程控制电脑的,所以要先了解远程控制电脑的一些基本知识才能为以后的日志配置做好准备。 宽带路由器端口映射方案一:由于小的电脑在局域网,只有利用反弹型远程控制软件(如:灰鸽子等);但是,考虑到它属于后门程序,使用也比较复杂,便放弃这个方案。 宽带路由器端口映射方案二:利用宽带路由器端口映射或者是DMZ 主机,再配合微软自带的终端服务实现在家里远程操作办公室电脑。宽带路由器端口映射实现步骤: 1、查看小办公室电脑IP网关地址(一般情况下网关地址就是路由器LAN口地址,这个就是要访问的网电脑),在浏览器里面输入192.168.1.1。输入相应的用户以及密码进入路由器(默认情况下都是admin),如下图所示:
2、依次点击网络参数——WAN口设置。一般情况下WAN口连接类型是PPPoE,请注意选定“自动连接,在开机和断线后自动进行连接”,再点击保存,如下图所示:
3、为了方便,不使用第二步,直接点击设置向导:如下图 点击下一步,出现: 如果是宽带拨号上网选择第二个,PPPoE(ADSL虚拟拨号),下一步 输入上网账号和密码:
输入完成,点击下一步,设置无线上网账号和密码: 完成: 4、接下来设置路由器映射: 依次点击转发规则——虚拟服务器,添加端口和IP地址
继续添加远程桌面端口3389。 同时,还可以通过DMZ主机实现;但是,这个方法有很大的风险,容易受到来自外部的攻击。打开DMZ主机的方法如下;依次点击转发规则——DMZ主机,填写相应的IP地址,并勾选启用,如下图所示:
华硕路由器设置范文
华硕路由器设置范文 路由器又称网关设备是用于连接多个逻辑上分开的网络,所谓逻辑网络是代表一个单独的网络或者一个子网。那么,华硕路由器怎么设置呢?下面大家就随一起去了解一下吧! 无线路由器怎么设置:快速 当我们在刚刚拿到无线路由器时,可以先将电源接好,然后用 网线将一个LAN口和计算机的网口连接好,这时就可以对无线路由器进行配置了。 我们先打开IE 浏览器,在地址栏中键入无线路由器的默认IP 地址(一般你会在路由器的底部铭牌或说明书中找到),以TP-Link 的一款无线路由器为例,它的默认IP地址为192.168.1.1,那么我们在IE 地址栏中键入192.168.1.1 后,会弹出无线路由器的页面。 我们在页面上输入同样可以在路由器底部铭牌或说明书中找到 的用户名和密码(此处该路由器默认的均为admin),然后点击“” 即可登陆路由器的Web配置界面了。 无线路由器怎么设置:设置向导
现在大多数的无线路由器都支持设置向导功能,那么对于网络新手来说,使用这个功能,可以较为快速的组建无线网络。但设置向导功能一般只提供初级的无线网络设定,要进一步提升路由器表现,增强无线效果,加强无线安全等,还是建议使用高级设定功能。不过,对于想快速搞定组网的用户,还是先来看看如何完成快速设置向导吧。 登陆Wet界面,一般左侧有功能配置选项栏,用户可进行必要 的配置选择。而且一般会先看到路由器的“运行状态”,让用户可对无线路由器的状态有个初步的掌握。 随后就可以看到“设置向导”(红框内)的功能选项了,该功能可以使用户进行方便、快速地进行网络连接,而且能使用户对路由器进行快速必要的基本设定,令其更方便快捷地搭建无线网络。 点击左侧的“设置向导”,然后点“下一步”。 随后会出现对上网方式的选择,一般分为五种方式,这里由于是在“设置向导” 中,因此只出现了三个主要的上网方式,分为PPPoE (ADSL虚拟拨号)、动态IP (以太网宽带,自动从网络服务商获取IP 地址)、静态IP(以太网宽带,网络服务商提供固定IP地址),其余两种我们会在后面介绍到。
如何在路由器上设置远程访问有固定公网IP
如何在路由器上设置远 程访问有固定公网I P Document number【SA80SAB-SAA9SYT-SAATC-SA6UT-SA18】
要实现远程访问,要在路由器上做端口映射。假如路由器用的公网IP是现在有一台摄像机IP是需要外网访问,它默认的HTTP端口是80,数据端口553,那么该如何实现呢 1.因为默认的80端口不能转发,所以首先修改这台摄像机的HTTP端口为801,方法如下: 2.修该后摄像机会重启,用DeviceSearch搜索工具,显示端口已经改成了801 接下来,需要在路由器上面进行设置,以TP—LINK路由器为例: 1.登陆到TP—LINK路由器。 2.打开虚拟服务器转发规则:
3.添加两个端口,一个是HTTP 801,一个是数据端口553: 此处的端口要和摄像机修改后的数据端口相一致,553端口也要转发,否则可能进行远程观看时会没有图像。
4如果路由器上面的IP与MAC绑定功能开启了,需要将摄像机的IP与MAC地址添加上去,如下图: 5.访问时,路由器公网IP加端口进行访问,打开IE浏览器,输入 出现登陆页面,如下截图: 7.输入用户名admin,密码admin
8.根据你的上行带宽,调整摄像机的比特流率,调整方法如下:点击下图中的视频及音频按钮 9.将比特流率控制在你的最大上行带宽以内,否则图像会传不过来
注: 以上是通过IE浏览器,输入,进行访问的摄像机,但一次只能看到一台摄像机,那如果内网中,有 多台摄像机需要进行访问,该如何设置呢 方法有两种: 第一种:还是通过IE浏览器进行访问, 假如有第二台摄像机IP是需要外网访问 1.同样的方法,要修改摄像机的HTTP端口和数据端口:
教你如何让电脑变成无线路由器(图解教程)[1]
教你如何让电脑变成无线路由器(图解教程) 开启windows 7的隐藏功能:虚拟WiFi和SoftAP(即虚拟无线AP),就可以让电脑变成无线路由器,实现共享上网,节省网费和路由器购买费。 以操作系统为win7的笔记本或装有无线网卡的台式机作为主机。 主机设置如下:1、以管理员身份运行命令提示符:“开始”---在搜索栏输入“cmd”----右键以“管理员身份运行 2启用并设定虚拟WiFi网卡:运行命令:netsh wlan set hostednetwork mode=allow ssid=wuminPC key=wuminWiFi (注意:上边命令"ssid"后红字为网络名称,自己随便命名,比如wuminPC可改为MyWiFi等等,自己喜欢怎么命名都行,"Key"后边红字为密码,自己随便命名,比如wuminWiFi 可以改为12345678,总之自己命名就可以了,不一定非得这个网络名称,这个密码,密码8位以上最好) 此命令有三个参数,mode:是否启用虚拟WiFi网卡,改为disallow则为禁用。ssid:无线网名称,最好用英文(以wuminPC为例),即要设定的wifi名称。key:无线网密码,八个以上字符(以wuminWiFi为例),即你要设定的wifi密码。以上三个参数可以单独使用,例如只使用mode=disallow可以直接禁用虚拟Wifi网卡。相信以前用过DOS的人都知道怎么运行命令了,那就是输入按回车netsh wlan set hostednetwork mode=allow ssid=wuminPC key=wuminWiFi 运行之后看到以下内
如何设置无线路由
如何设置无线路由 2007年12月16日星期日 14:57 前言: 目前WLAN的应用已经成为室内小区尤其是热点地区的重要高速无线数据重要接入手段。而很多读者对无线路由的设置还是一知半解。我们这次特地以一款无线路由器为实例,详细介绍如何设置路由器。市场上无线路由器品种繁多,但万变不离其中,只要读者举一反三,无线路由设置自然可以游刃有余。对于宽带无线接入网,目前全世界共有三种标准协议,分别为ATM论坛标准、欧洲ETSI 标准和IEEE标准。IEEE标准协议是全球应用最为广泛的WLAN标准,1997年IEEE 802.11标准首先被制定,标志着无线局域网的创建。 虽然IEEE 802.11标准已经制定多年,但或许是由于设备成本以及宽待的普及问题在国内迟迟未能得到市场和用户的接受。而到了大约03年末04年初的时候,基于IEEE 802.11b标准的无线路由器开始得到一部分用户的关注,尤其是一些拥有笔记本的用户。而在短短的04年内,国内的宽待用户大幅地暴增,而基于IEEE 802.11g标准的无线网络设备的成本单价也出现大幅的滑坡,使得IEEE 802.11g标准得到了进一步的普及,显然IEEE 802.11g的标准对于家庭以及小型的办公室是十分合适的,相比起IEEE 802.11b的标准具有更快的传输速度,当然IEEE 802.11b的标准对于单纯的上网是完全可以应付的,而IEEE 802.11g则可满足用户传输较大的文件,而IEEE 802.11g设备的成本目前已经完全可以得到用户的接受。 无线设备方面,我们选用了市场普及率较高的TP-Link Wireless Router WR541G 54M无线套装,该产品的市场零售价为399元,是一款入门级的产品。 无线路由配置实例:
无线路由器USB接口加装指南
无线路由器USB接口加装指南 无线路由器USB接口加装指南_GoWin_百度空间 拥有USB接口就可实现脱机下载、数据远距离存储、资源共享,USB接口的出现,让无线路由器能够为我们做更多的事。不过,无线路由器没有USB接口的用户怎么办,他们就不应享受USB接口带来的便利和新应用吗,没有关系,没有的我们可以自行创造~现在就教你给自己的无线路由器加装USB接口。 改装目的 默认情况下,很多无线路由器都只拥有四个以太网(LAN)口以及一个广域网(WAN)口,缺少了USB接口的无线路由器无法实现脱机BT、电驴下载、共享移动硬盘/打印机、摄像头实时监控等功能。之所 以要针对没有USB接口的无线路由器进行改装,就是为了拥有上述功能中的一个或多个。 实际上,不同无线路由器主板的改装方法各不相同,而且具体步骤还随着CPU、内存、Flash容量等因素制约。不过总的来说,只要购买好了对应的USB接口模块,然后将该模块按照一定的针脚顺序焊接上, 最后将无线路由器固件刷成支持USB功能的DD-WRT即可。 准备工作 1(设备选型 选择可改装的无线路由器相当关键,笔者选择的是华硕WL-520GC无线路由器,这是因为这款无线路由器的主板适合改机,而且升级硬件比较方便、升级后功能较多,再加上网上有很丰富的改机资料,很多玩机高手都提供了改机心得。此外,该设备改装后可支持USB 2.0,使得用户可以更好的使用USB相关功能。
目前,改装成功率比较高的是5354无线路由器主板,也就是说无线路由器使用的主板芯片为5354,玩家 可通过拆开机器查看主板芯片。 玩家可在网上选购可改装的设备 2(开箱查阅 拿到可改装的设备后就得进行“开箱查阅”,看看它是否真的可以改装。将无线路由器的外壳取下来, 将里面的主板裸露出来,此时可以看到主板芯片、CPU等设备的信息。 华硕WL-520GC在改装前已经具备了接入USB设备的能力 3(改造前的准备 准备改造之前,还要准备好焊锡、电烙铁(同时还包括吸锡器、镊子、锡丝)等工具,这些工具的总 价不会超过50元,此外,为了添加USB模块我们还需要一小段电线用于连接模块和针脚。 改装步骤 接下来笔者介绍一下自己如何改装华硕WL-520GC无线路由器,为它添加USB 接口。 第一步:在淘宝网上购买增加了64MB内存以及扩展8MB Flash的华硕WL-520GC 无线路由器(产品价格在250元左右),选择此类由商家升级了硬件配置的无线路由
怎样将无线路由器设置成无线AP
怎样将无线路由器设置成无线AP(无线交换机)使用? 在现有的有线网络中实现无线功能时,可以把无线路由器当作一个无线AP(无线交换机)使用,设置步骤如下: 1、单机连接后登陆无线路由器,更改无线路由器的LAN口IP地址,避免与内网其它设备冲突,然后关闭无线路由器的DHCP功能并重启。 2、将无线路由器的1/2/3/4口与有线网络中的路由器或交换机有线连接起来。 3、然后,将网络中的无线网卡连接到无线路由器。 4、配置无线网卡的网络参数(自动获取或手动配置,手动配置参数与有线一致)。无线路由器已经具有了交换机的功能了,那能不能将无线路由器当无线交换机来呢?答案是完全可以。做法如下: 1.进入无线路由器设置界面,将DHCP功能关闭; 2.进入无线路由器设置界面,将无线路由器LAN口的IP设置到与主路由器不同的网 段上,以防IP冲突; 3.将无线路由器与主路由器连接的双绞线从无线路由器的W AN口接到LAN口上,并 保持W AN口不接入任何线; 4.将无线上网的计算机IP设置为与主路由器IP一样的IP段。 现在无线上网的计算机已经上网了,并且所有的计算机都已经被列入了同一个网段进行管理。 无线路由器当无线AP(无线交换机)使用设置方法 在现有的有线网络中实现无线功能时,可以把无线路由器当作一个无线AP(无线交换机)使用,设置步骤如下: 1、单机连接并登陆无线路由器,更改无线路由器的LAN口IP地址,避免与内网其它设备冲突;关闭无线路由器的 DHCP功能并重启; 2、将无线路由器的1/2/3/4口与有线网络中的路由器或交换机有线连接起来; 3、操作网络中的无线网卡连接到无线路由; 4、配置无线网卡的网络参数(自动获取或手动配置,手动配置参数与有线一致); fast无线路由器当AP(无线交换机)使用设置步骤如下: 一、先单机连接并登陆fast无线路由器,然后更改fast无线路由器是LAN口IP地址,这样就可以避免与内网其他设备的冲突,最后关闭fast无线路由器的DHCP功能并重启fast无线路由器 二、把fast无线路由器的1/2/3/4口与有线网络中的路由器或交换机有线连接起来 三、把网络中的无线网卡连接到fast无线路由器 四、配置无线网卡的网络参数(可设置自动获取或者手动进行配置,但是手动配置的参数一定要与有线的一致)
海康硬盘录像机远程监控方法外网以及路由器设置
海康硬盘录像机远程监控方法外网以及路由器 设置 IMB standardization office【IMB 5AB- IMBK 08- IMB 2C】
海康硬盘录像机远程监控方法(外网)以及路由器设置 前端视频处理设备:装有采集卡的PC 或者带网络功能的DVR 或者网络摄像机或者 网络视频服务器。 网络环境:电话线+ADSL+路由器+交换机+前端视频处理设备(一般大众环境)前提条件:不管是什么视频处理设备,首先能在局域网内能访问(因为各个设备内网设置各式各样,不一一赘述) 目的:能够远程监控 前面在局域网能访问了,做远程就全是在路由器上设置了。 1.进入路由器,这里我用金星的这款无线路由器给大家介绍下(其他的路由器也行,只要有”转发规则“和”动态DNS“就行,这样比较方便) 此主题相关图片如下:路由器界面.gif
2 进入“转发规则”界面,进行端口映射,“添加新条目”; 此主题相关图片如下:转发规则.gif
此主题相关图片如下:添加新条目.gif 4.“添加新条目”完成后,端口映射完成。 此主题相关图片如下:添加新条目后.gif 5,设置到这里,远程监控设置已经可以实现了。现在用ADSL 的动态IP已经可以访问了。到路由器“运行”“WAN口状态”找外网IP 此主题相关图片如下:wan口状态.gif
6,动态IP+端口号的访问 此主题相关图片如下:动态ip访问.gif 7,因为动态IP容易变动,所以人们发明了域名,所以前面要选用的带“动态DN S”功能的路由器,进入路由器的“动态DNS”界面,选择“服务提供商”,填入“用户名”和“密码”(很多同胞把这里的用户和密码添混,这里应该填你申请“服务提供商”的帐户名和密码),勾上“启用DDNS”,记得“登陆”,如果成功,“连接状态”那是连接成功的,至于下面的域名信息就看你在申请的帐户上创建了,收费的免费的看君喜好,设置好后“保存”。 此主题相关图片如下:动态
华硕路由器192.168.1.1设置地址打不开怎么办.doc
华硕路由器192.168.1.1设置地址打不开怎 么办 华硕路由器192.168.1.1设置地址打不开怎么办 华硕路由器192.168.1.1设置地址打不开的解决方法 一、检查华硕路由器连接 华硕路由器上的WAN接口(Internet接口),需要用网线连接到猫上的网口(LAN口)。电脑需要用网线,连接到华硕路由器1、2、3、4接口中任意一个。 正确连接华硕路由器 注意问题: WAN接口(Internet接口)上方/下方,有一个Internet的小图标,注意在自己的华硕路由器上查看。另外WAN接口(Internet 接口)颜色,与1、2、3、4号接口的颜色不一样,大家也可以通过颜色来进行区分。 二、检查电脑IP地址设置 用电脑设置华硕路由器,或者电脑连接华硕路由器上网时,电脑本地连接(以太网)中的IP地址,需要设置成自动获得(动态IP),如下图所示。 电脑IP地址需要设置为自动获得 三、检查登录地址是否正确? 华硕(ASUS)路由器的登录地址有2种:192.168.1.1 和https://www.360docs.net/doc/862108860.html, ;所以,需要先确定下你自己这台华硕路由器的登录地址到底是多少?可以在该路由器底部铭牌中查看到相关信息。
检查华硕路由器的IP地址 四、华硕路由器IP地址被修改了 192.168.1.1是华硕路由器的默认登录地址(IP地址),但是这个这个登录地址是可以修改成其它地址的,例如可以修改为:192.168.2.1、192.168.3.1等等。 如果这台华硕路由器的登录地址已经被修改了,那么在使用原来默认的192.168.1.1登录,肯定是打不开登录地址了。 所以,当你完成了前面3个步骤信息后,仍然打不开这台华硕路由器的192.168.1.1登录地址;就应该检查下该路由器的默认登录地址是否被修改了。 电脑用网线连接到华硕路由器1、2、3、4号口后,我们可以通过查看电脑上获取的IP地址,来判断路由器的管理地址是否被修改了?以及找到修改后的管理地址。 查看华硕路由器IP地址有没有被修改 上图中,IPv4 默认网关选项后面的IP地址:192.168.3.1,就是这台华硕路由器的真正登录地址了;此时,需要在浏览器中输入:192.168.3.1,才能打开华硕路由器的登录页面。 五、浏览器中输入错误 1、有些浏览器的主页有一个很大的搜索框,如百度搜索、360搜索、搜狗搜索等;很多用户习惯在搜索框中输入192.168.1.1,结果导致无法打开华硕路由器192.168.1.1登录地址。 因为在搜索框中输入192.168.1.1是错误的做法,正确的输入位置是:浏览器最上面,显示网址的地方,如下图所示。 浏览器中正确输入192.168.1.1的位置 2、还有些浏览器,在正确位置输入192.168.1.1的时候,会弹出一些选项,如下图所示。请不要选项下面弹出来的任意一
如何设置无线路由器
无线家庭生活教你如何设置无线路由器(2) https://www.360docs.net/doc/862108860.html, 2008年06月05日 06:00 中关村在线 无线家庭生活教你如何设置无线路由器 https://www.360docs.net/doc/862108860.html, 2008年06月05日 06:00 中关村在线 初次拿到无线路由器,该如何进行设置呢?使用出厂时的默认设置有时候能使用,不过此时的无线网络未经过任何加密措施,存在安全隐患,因此不建议大家使用。下面笔者就以水星的MWR300T+ 11N无线路由器为例,给大家讲讲如何设置无线路由器。 拿到一款无线路由器,我们先来看看它的外观结构。在前面板上,我们看到从左到右依次排列着PWR灯,SYS灯,WLAN灯,1-4 LAN灯,WAN灯和一个WPS灯。 前面板 各指示灯的作用如下:
PWR:电源指示灯。常灭,表示未接通电源;常亮,表示已加电。 SYS:系统状态指示灯。常灭,表示设备正在初始化;闪烁,表示工作正常。 WLAN:无线状态指示灯。常灭,表示未启用无线功能;闪烁,表示已经启用无线功能。 1-4:局域网状态指示灯。常灭,端口未连接设备;闪烁,端口正在传输数据;常亮,端口已连接设备。 WAN:广域网状态指示灯。常灭,端口未连接设备;闪烁,正在传输数据;常亮,端口已连接设备。 WPS:一键安全设定指示灯。绿色闪烁,正在安全连接;绿色常亮,安全连接成功;红色闪烁,安全连接失败。 再来看看路由器的背面板,分别有一个WAN口和四个LAN口。WAN口是用来连接到Internet,LAN口则用来连接计算机的网卡。用网线将这些端口连接好,然后接通电源,就可以对无线路由器进行配置了。 后面板 网线都连接好之后,在IE地址栏里输入IP地址“192.168.1.1”,按回车,就会弹出登陆窗口。输入用户名“admin”,密码“admin”之后,就可以进行配置界面了。用户密码及IP地址一般会在路由器的底部标签上标出。
1-cisco路由器基本配置及远程登录
实训目的: (1)学习和掌握科路由器的配置方式和要求。 (2)学习和掌握科路由器的工作模式分类、提示符、进入方式。1、路由器的配置方式 ①超级终端方式。该方式主要用于路由器的初始配置,路由器不需要IP地址。基本方法是:计算机通过COM1/COM2口和路由器的Console口连接,在计算机上启用“超级终端”程序,设置“波特率:9600 ,数据位:8,停止位:1,奇偶校验: 无,校验:无”即可。常用 ②Telnet方式。该方式配置要求路由器必须配置了IP地址。基本方法是:计算机通过网卡和路由器的以太网接口相连,计算机的网卡和路由器的以太网接口的IP地址必须在同一网段。常用 ③其他方式:AUX口接MODEM,通过电话线与远方运行终端仿真软件的微机;通过Ethernet上的TFTP服务器;通过Ethernet上的SNMP网管工作站。 2、路由器的工作模式 在命令行状态下,主要有以下几种工作模式: ①一般用户模式。主要用于查看路由器的基本信息,只能执行少数命令,不能对路由 器进行配置。提示符为:Router>;进入方式为:Telnet或Console ②使能(特权)模式。主要用于查看、测试、检查路由器或网络,不能对接口、路由 协议进行配置。提示符为:Router#;进入方式为:Router>enable。 ③全局配置模式。主要用于配置路由器的全局性参数。提示符为:Router(config)#; 进入方式为:Router#config ter。 ④全局模式下的子模式。包括:接口、路由协议、线路等。其进入方式和提示符如下: Router(config)#ineterface e0 //进入接口模式 Router(config-if)#//接口模式提示符 Router(config)#rip //进入路由协议模式 Router(config-router)# //路由协议模式 Router(config)#line con 0 //进入线路模式
远程访问路由器设置说明
-如何在广域网上访问视频服务器 解决办法:如果使用的是固定的广域网IP,只需将视频服务器的IP、网关、子网掩码、DNS改成对应的值,在客户端输入这个广域网IP就可以访问视频服务器 解决办法:如果使用的是动态IP,可以通过域名来访问(首先你要注册一个域名),实现的方法有两种: 1、过路由器来解析(以TP-Link TL-R410型号的路由器为例) 第一步:在路由器动态DNS设置中将你申请的域名挂上去,如下图所示: 第二步:将视频服务器的IP地址修改为和路由器IP为同一网段的IP,然后启用路由器的DMZ主机功能,在设置中填入视频服务器的IP,如下图: 保存以上两步的设置,在客户端就可以通过域名来访问了 以上是通过路由器解析一台视频服务器,如果要解析多台,则重复第一步,然后在路由器的虚拟服务器中填入要解析的视频服务器的IP、WEB端口、数据端口,如下图:
注:如果开启了DMZ主机功能,则必须先将DMZ功能关闭才能使用虚拟服务器功能 然后在客户端访问时必须在域名后加上端口号,如:https://www.360docs.net/doc/862108860.html,:89 2、通过软件来解析 首先安装软件的计算机的IP一定要和视频服务器的IP在同一个网段(1)下载一个域名解析软件、安装。比如:meibu6.0 (2)下载一个端口映射软件,安装。比如:portmap。 (3)运行域名解析软件,输入你的用户名和密码,如下图:
(4)运行端口映射软件,在出现的对话框上点击增加,出现入下图情况: 图1 在名称栏输入你想要的名字,如:tvs ;输入IP为any ip,输入端口80。输出IP为视频服务器的IP(默认IP为169.254.178.0.251),你自己可以修改。输出端口为80,连接最大数目
家用无线路由器的设置方法
家用无线路由器的设置方法 1. 调制解调器的网络接口与路由器的网络接口WAN相连,如果连错或接触不良会提示WAN未连接。 2. 路由器的1、2、3网络接口LAN是通用的。 3. 没有调制解调器的用户,会有一条网线进入用户屋内,这条网线直接连在路由器的WAN网络接口上。 4. 有几台有线上网的电脑就准备多一条网线。例如3台有线上网,需要准备4条网线。 5. 家里有座机电话的,如有需要可以准备一个电话线分线盒。 END 水星 MW155R 11. 地址栏输入路由器的IP地址:192.168.1.1回车后出现路由器登录界面。 2. 需要用户设置管理员登录密码。例如123456。 3. 设置完成后点击“确认”。 2“设置向导”选项--下一步。 31. 家庭用户一般都是ADSL虚拟拨号,不知道选哪个可以让路由器自动选择。 2. 选择完成后点击“下一步”。 41. 填写你的宽带账户和密码,这个账户和密码就是用户办理宽带时,网络运营商给用户办理的上网账户和密码。 2. 上网口令即是宽带账户,上网密码即是宽带密码。 3. 填写完成后点击“下一步”。 51. SSID号就是无线信号名称WiFi信号。用户可以自己更改。例如:abcd。 2. PSK密码就是无线密码WiFi密码。用户需设置最少八位密码。例如abcd1234。 3. 不开启无限安全即是不设置无线密码WiFi密码。 4. 填写完成后点击“下一步”。
6点击“完成”。 71. 运行状态里,我这里显示是断线可以正常上网。 2. 如果显示的是连接,则需要手动点击一下“连接”。点完连接会显示正在连接或断线。 3. 如果显示的是正在连接,说明路由器正在尝试连接网络,等待即可直到显示断线为止。 4. 如果显示的是正在连接,说明路由器正在尝试连接网络,等待即可。如果等待出现的不是“断线”,而是显示的“连接”,用户则需要再次点击“连接”,直到显示断线为止。 8到此家用路由器设置已经完成。 感谢您的阅读,祝您生活愉快。
如何设置容许远程登录路由器
如何有效的管理华为3COM路由设备呢?最常见的是通过telnet命令来实现,正如上面所说的如果路由器的某个接口IP地址为192.168.1.1,那么我们就可以在任何一台已经连入网络的PC机上执行telnet 192.168.1.1命令来登录路由器的设置界面。 默认情况下华为3COM设备是开启telnet功能的,也就是说如果不经过任何配置我们可以通过管理控制台的CONSOLE口来连接路由器的控制界面,也可是使用telnet来管理,不过为了让我们能够更高效的管理路由器,今天就为大家详细介绍如何设置容许远程登录路由器。 1、默认设置: 默认情况下我们在设置了路由器某个接口后就可以通过“telnet 该IP地址”来登录管理界面了。登录到路由器时无用输用户名和密码即可进入。由于默认情况没有任何安全保证,telnet即可进入连密码都不用输,所以我们要对其默认设置进行修改。 2、设置只有正确用户名和密码才能登录 为了提高路由器的安全,我们需要使用带身份验证的方式对路由器进行管理。 第一步:进入路由器管理界面,输入“local-user softer service-type exec-administrator password simple 111111”后回车。 第二步:这样我们就完成了对路由器添加身份验证的步骤,路由器中添加了一个管理员身份的用户,用户名为softer,密码为111111。 第三步:再次登录路由器时就会出现用户名和密码提示,只有输入用户名为softer,密码为111111才能正确登录。 小提示:经过上面的设置,不管是通过telnet远程管理还是直接使用console控制台,都需要先通过身份验证的检查。 3、只容许某IP的用户远程管理路由器
