WIN7系统快捷键,C盘系统文件夹整理
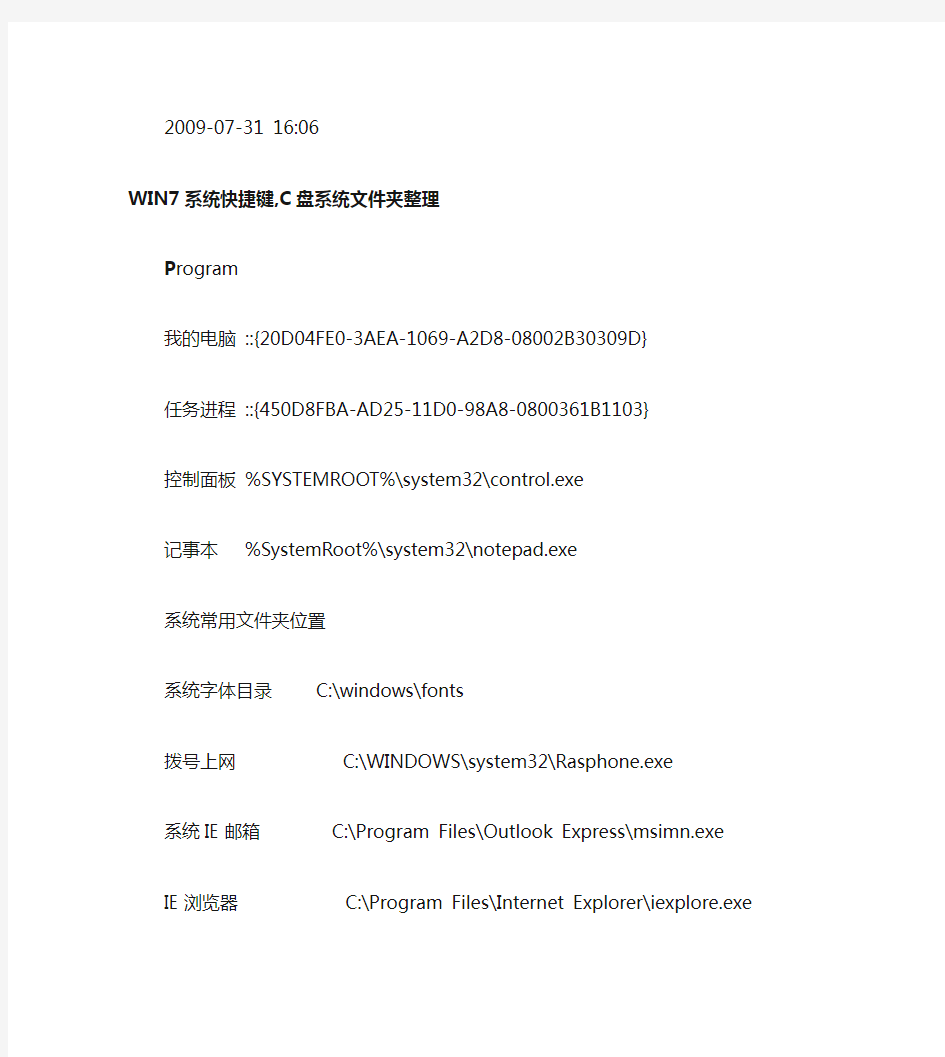
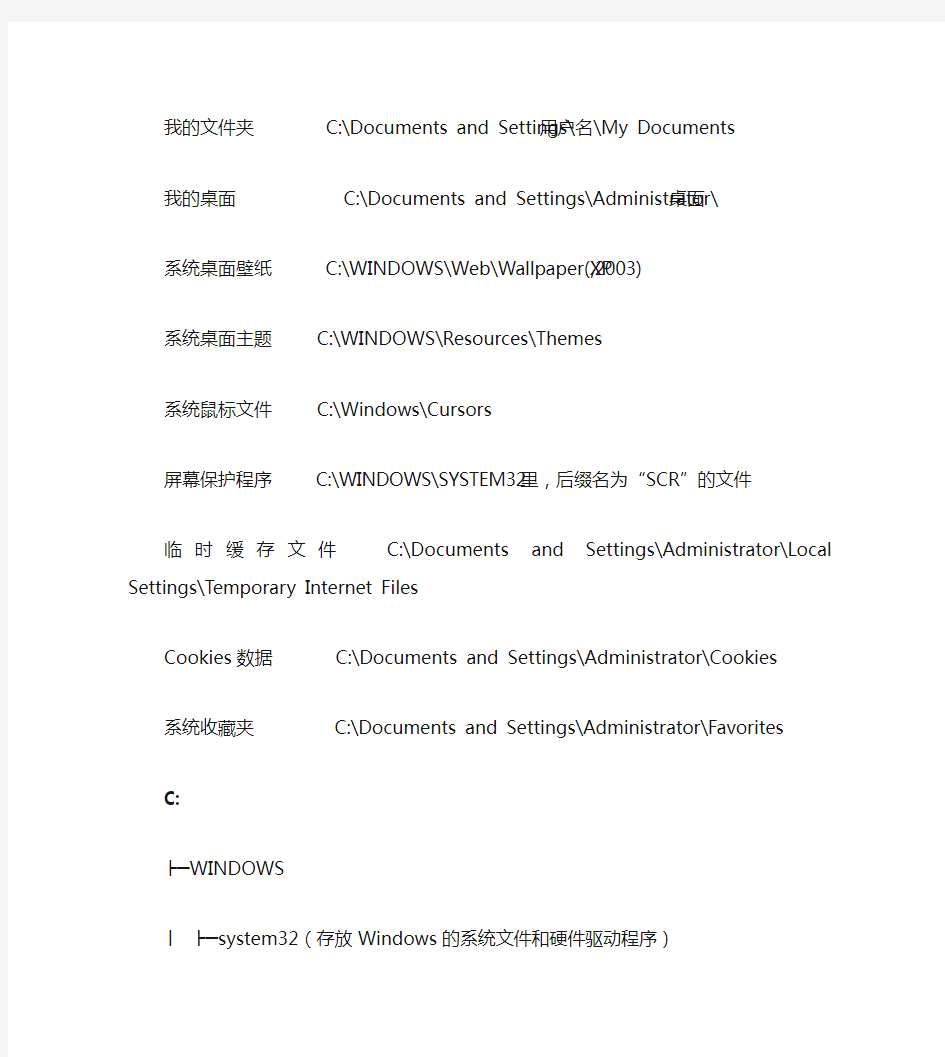
2009-07-31 16:06
WIN7系统快捷键,C盘系统文件夹整理
P rogram
我的电脑 ::{20D04FE0-3AEA-1069-A2D8-08002B30309D}
任务进程 ::{450D8FBA-AD25-11D0-98A8-0800361B1103}
控制面板 %SYSTEMROOT%\system32\control.exe
记事本 %SystemRoot%\system32\notepad.exe
系统常用文件夹位置
系统字体目录 C:\windows\fonts
拨号上网 C:\WINDOWS\system32\Rasphone.exe
系统IE邮箱 C:\Program Files\Outlook Express\msimn.exe
IE浏览器 C:\Program Files\Internet Explorer\iexplore.exe
我的文件夹 C:\Documents and Settings\用户名\My Documents
我的桌面 C:\Documents and Settings\Administrator\桌面
系统桌面壁纸 C:\WINDOWS\Web\Wallpaper(XP,2003)
系统桌面主题 C:\WINDOWS\Resources\Themes
系统鼠标文件 C:\Windows\Cursors
屏幕保护程序 C:\WINDOWS\SYSTEM32里,后缀名为“SCR”的文件
临时缓存文件 C:\Documents and Settings\Administrator\Local Settings\Temporary Internet Files
Cookies数据 C:\Documents and Settings\Administrator\Cookies
系统收藏夹 C:\Documents and Settings\Administrator\Favorites
C:
├─WINDOWS
│├─system32(存放Windows的系统文件和硬件驱动程序)
││├─config(用户配置信息和密码信息)
│││└─system profile(系统配置信息,用于恢复系统)
││├─drivers(用来存放硬件驱动文件,不建议删除)
││├─spool(用来存放系统打印文件。包括打印的色彩、打印预存等)
││├─wbem(存放WMI测试程序,用于查看和更改公共信息模型类、实例和方法等。请勿删除)
││├─IME(用来存放系统输入法文件,类似WINDOWS下的IME文件夹)││├─CatRoot(计算机启动测试信息目录,包括了计算机启动时检测的硬软件信息)
││├─Com(用来存放组件服务文件)
││├─ReinstallBackups(电脑中硬件的驱动程序备份)
││├─DllCache(用来存放系统缓存文件。当系统文件被替换时,文件保护机
制会复制这个文件夹下的文件去覆盖非系统文件)
││├─GroupPolicy(组策略文件夹)
││
│├─system(系统文件夹,用来存放系统虚拟设备文件)
│├─$NtUninstal l$(每给系统打一个补丁,系统就会自动创建这样的一个目录,可删除)
│├─security(系统安全文件夹,用来存放系统重要的数据文件)
│├─srchasst(搜索助手文件夹,用来存放系统搜索助手文件,与msagent文件夹类似)
│├─repair(系统修复文件夹,用来存放修复系统时所需的配置文件)
│├─Downloaded Program Files(下载程序文件夹,用来存放扩展IE功能的ActiveX等插件)
│├─inf(用来存放INF文件。INF文件最常见的应用是为硬件设备提供驱动程序服务,不建议删除其中文件)
│├─He lp(Windows帮助文件)
│├─Config(系统配置文件夹,用来存放系统的一些临时配置的文件)
│├─msagent(微软助手文件夹,存放动态的卡通形象,协助你更好地使用系统。若觉的没有必要,可直接删除)
│├─Cursors(鼠标指针文件夹)
│├─Media(声音文件夹,开关机等wav文件存放于此)
│├─Mui(多语言包文件夹,用来存放多国语言文件。简体中文系统中这个文件夹默认是空的,但不建议删除此文件夹)
│├─java(存放Java运行的组件及其程序文件。不建议删除其中文件)
│├─Web
││├─Wallpaper(存放桌面壁纸的文件夹)
││
│├─addins(系统附加文件夹,用来存放系统附加功能的文件)
│├─Connection Wizard(连接向导文件夹,用来存放“Internet连接向导”的相关文件)
│├─Driver Cache(驱动缓存文件夹,用来存放系统已知硬件的驱动文件)
││└─i386(Windows操作系统自带的已知硬件驱动文件,可删除以节省空间)
│├─TEMP(系统临时文件夹,其中内容可以全部删除)
│├─twain_32(扫描仪相关)
│├─AppPatch(应用程序修补备份文件夹,用来存放应用程序的修补文件)
│├─Debug(系统调试文件夹,用来存放系统运行过程中调试模块的日志文件)│├─Resources(系统资源文件夹,用来存放系统SHELL资源文件,就是我们在桌面上所看到的主题)
││└─Themes(桌面主题都存放于此,可删除无用主题)
│├─WinSxS(存储各个版本的Windows XP组件,减少因为DLL文件而引起的配置问题)
│├─ime(输入法信息)
│├─PCHealth(用来存放协调、配置和管理计算机正常运行的文件)
││└─HelpCtr(帮助和支持)
││├─Binaries(我们常用的msconfig就在这里哟)
│├─Offline Web Pages(脱机浏览文件存放于此)
│├─Prefetch(预读取文件夹,用来存放系统已访问过的文件的预读信息(此信息是系统在访问时自动生成的新信息),以加快文件的访问速度,其扩展名为“PF”。可以将此文件夹中的文件删除)
│├─ShellNew
│├─Fonts(字体文件夹。要安装某种字体只需将字体文件复制到该目录下即可)
│├─pss(用来备份系统启动配置文件的,一般对“Boot.ini”、“System.ini”和“Win.ini”三个文件进行备份,扩展名为“backup”。如果系统原有的这三个文件损坏的话,可以从这里进行恢复。不建议删除)
│├─Registrati on(注册文件夹,用来存放用于系统COM+或者其他组件注册的相关文件。不建议删除这里的文件)
│└─Downloaded Installations(存放一些使用Windows Installer技术的安装程序,主要用来对程序进行修复等操作)
├─Documents and Settings
│├─Default User
││├─Applicatio n Data(通用应用程序数据文件夹。此处存放着已经安装的一些应用程序的专用数据)
││├─桌面
││├─Favorites(收藏夹)
││├─NetHood(网络共享目录)
││├─My Documents(我的文档)
││├─PrintHood(打印共享目录)
││├─Recent(最近打开的文档)
││├─SendTo(鼠标右键的发送到)
││├─「开始」菜单
││├─Templates(模板文件夹,可能有Word、Excel等的模板文件)
││└─Local Settings
││├─Application Data
││└─Temp(临时文件目录。在系统和软件的运行过程中产生的临时文件就存放在于此。需定期清理)
││└─Temporary Internet Files(Internet临时文件夹。需定期清理)
│├─All Users(所有用户文件夹,这里的更改对所有用户有效)
│└─Administrator(系统管理员帐户的文件夹)
├─Program Files
│├─Common Files(共享的应用程序文件存放于此)
│├─Internet Explorer(IE浏览器)
│├─ComPlus Appl ications(COM+ 组件的配置和跟踪,一般为空)
│├─Windows Media Player(WINDOWS媒体播放器)
│├─WindowsUpdate(用于Windows的升级,可删除)
│├─InstallShield Installation Information
│├─Uninstall Informatio n(存放软件反安装信息,删除后可能导致部分软件无法卸载)
├─wmpub(windows media service的目录)
├─boot(一键还原等软件的文件夹)
├─Inetpub(IIS文件夹)
├─Downloads(Flashget默认下载文件夹)
├─System Volume Information(系统还原文件夹)
└─TDdownload(迅雷默认下载文件夹)
Debug文件夹
这是系统调试文件夹,用来存放系统运行过程中调试模块的日志文件,以便管理员根据这些日志文件来发现计算机所存在的问题。其中“UserMode”文件夹下存放的是当前用户的调试日志文件。
ime文件夹
这是输入法文件夹,用来存放系统默认安装的输入法文件。Windows操作系统已经内嵌了东亚国家的输入法,如日语,韩文等,从理论上可以将用不到的一些其他语言输入法删除掉,但不建议这样做,因为这样有可能会导致输入法系统出现不稳定的情况,严重影响简体中文输入法的正常使用。
CHSIME:简体中文输入法;
CHTIME:繁体中文输入法;
IMEJP:日文输入法;
IMEJP98:日文98输入法;
IMJP8_1:微软IME标准2002的8.1版本输入法;
IMKR6_1:朝鲜语(IME2002)6.1版本输入法;
SHARE:东亚语系共享文件夹。
Fonts文件夹
这是字体文件夹,用来存放系统将会用到的字体文件。用户自己新安装的字体也会被存放在这个文件夹下的。其中英文的字体类型比较多,而简体中文字体文件只包括仿宋体、黑体、楷体、宋体和新宋体四个类型,即计算机编码中的GB2312。可以将其中一些不常使用的英文字体删除。
Installer文件夹
这里用来存放MSI文件或者程序安装所需要的临时文件。MSI文件是Windows 系统的安装包,右击文件在右键菜单中可以选择安装或者卸载程序。有的程序在卸载时必须使用到MSI文件,所以不建议删除此文件夹内的文件。
system32文件夹
这是32位系统文件夹,用来存放系统重要文件的,同时一些应用程序在安装时也会将其相应的支持文件复制到这个文件夹里来,因此强烈反对删除此文件夹下文件或此文件夹的做法。由于此文件夹下的文件和此文件夹众多,我们只列举一些具有
代表性的文件夹
① CatRoot:用来存放计算机启动测试信息的目录,包括了计算机启动时检测的硬软件信息。
② Com:用来存放组件服务文件,运行其的“comexp.msc”就会打开组件服务控制台。
③ DllCache:用来存放系统缓存文件,当系统本来的文件被替换时,文件保护机制会复制这个文件
夹下的备份系统文件去覆盖非系统文件。你可以用“SFC /SCANNOW”命令格式扫描一下系统文件,然后就可以将其下的所有文件全部删除了。
④ Drivers:用来存放硬件驱动文件。如果删除其中的文件,会导致硬件失去驱动而无效。
⑤ IME:用来存放系统输入法文件,类似上去的IME文件夹。
⑥ oobe:用来存放系统的激活信息。
⑦ Restore:用来存放系统还原文件。双击运行“rstrui.exe”文件,就会调用系统还原功能。
⑧ Setup:用来存放系统安装文件。
⑨ spool:用来存放系统打印文件。包括了打印的色彩、打印预存等。
⑩ wbem:用来存放WMI测试程序,用于查看和更改公共信息模型类、实例和方法等。属于系统重要文件,不能删除。
Windows XP快捷键大全
一、常用快捷键
F1 显示当前程序或者Windows的帮助内容。
F2 当你选中一个文件的话,这意味着“重命名”
F3 当你在桌面上的时候是打开“查找:所有文件” 对话框
F10或ALT激活当前程序的菜单栏
windows键或CTRL+ESC 打开开始菜单
CTRL+ALT+DELETE 在win9x中打开关闭程序对话框
DELETE 删除被选择的选择项目,如果是文件,将被放入回收站
SHIFT+DELETE删除被选择的选择项目,如果是文件,将被直接删除而不是放入回收站
CTRL+Z 撤消
CTRL+C 复制
CTRL+V 粘贴
CTRL+ESC 显示“开始”菜单
CTRL+N 新建一个新的文件
CTRL+O 打开“打开文件”对话框
CTRL+P 打开“打印”对话框
CTRL+S 保存当前操作的文件
CTRL+X 剪切被选择的项目到剪贴板
CTRL+INSERT 或 CTRL+C复制被选择的项目到剪贴板
SHIFT+INSERT 或 CTRL+V 粘贴剪贴板中的内容到当前位置
ALT+菜单上带下划线的字母执行菜单上相应的命令
ALT+F4 关闭当前窗口或退出程序
ALT+空格键显示当前窗口的系统菜单
ALT+TAB 切换到另一个窗口
ALT+BACKSPACE 或 CTRL+Z 撤销上一步的操作
ALT+SHIFT+BACKSPACE 重做上一步被撤销的操作
Windows键+M 最小化所有被打开的窗口。
Windows键+CTRL+M重新将恢复上一项操作前窗口的大小和位置
Windows键+E 打开资源管理器
Windows键+F 打开“查找:所有文件”对话框
Windows键+R 打开“运行”对话框
Windows键+BREAK 打开“系统属性”对话框
Windows键+CTRL+F打开“查找:计算机”对话框
SHIFT+F10或鼠标右击打开当前活动项目的快捷菜单
SHIFT在放入CD的时候按下不放,可以跳过自动播放CD。在打开Word的时候按下不放,可以跳过自启动的宏
ALT+F4 关闭当前应用程序
ALT+SPACEBAR打开程序最左上角的菜单
ALT+TAB 切换当前程序
ALT+ESC 切换当前程序
ALT+ENTER将windows下运行的MSDOS窗口在窗口和全屏幕状态间切换PRINT SCREEN将当前屏幕以图象方式拷贝到剪贴板
ALT+PRINT SCREEN将当前活动程序窗口以图象方式拷贝到剪贴板
CTRL+F4 关闭当前应用程序中的当前文本(如word中)
CTRL+F6 切换到当前应用程序中的下一个文本(加shift 可以跳到前一个窗口)
二、Windows快捷键
目的快捷键
WINDOWS+TAB 在任务栏上的按钮间循环
WINDOWS+F 显示“查找:所有文件”
CTRL+WINDOWS+F 显示“查找:计算机”
WINDOWS+F1 显示“帮助”
WINDOWS+R 显示“运行”命令 WINDOWS+ R
WINDOWS 显示“开始”WINDOWS+BREAK 显示“系统属性”对话框WINDOWS+E 显示“Windows资源管理器”
WINDOWS+D 最小化或还原所有窗口
SHIFT+WINDOWS+M 撤消最小化所有窗口
三、使用“桌面”、“我的电脑”和“Windows资源管理器”快捷键
选择项目时,可以使用以下快捷键。
按住 SHIFT插入CD-ROM 插入光盘时不用“自动播放”
创建快捷方式按住CTRL+SHIFT拖动文件复制文件按住 CTRL拖动文件SHIFT+DELETE 立即删除某项目而不将其放入“回收站” APPLICATION键显示项目的快捷菜单
F5 显示“查找:所有文件”
F2 重命名项目
CTRL+A 选择所有项目
ALT+ENTER或ALT+双击查看项目的属性
四、Microsoft放大程序的快捷键
Windows徽标+PRINT SCREEN 将屏幕复制到剪贴板(包括鼠标光标)Windows徽标+SCROLL LOCK 将屏幕复制到剪贴板(不包括鼠标光标)Windows徽标+PAGE UP 切换反色
Windows徽标+PAGE DOWN 切换跟随鼠标光标
Windows徽标+向上箭头增加放大率
Windows徽标+向下箭头减小放大率
五、辅助选项快捷键
右SHIFT八秒切换筛选键开关
左ALT+左SHIFT+PRINT SCREEN 切换高对比度开关
左ALT+左SHIFT+NUM LOCK 切换鼠标键开关
SHIFT键五次切换粘滞键开关
NUM LOCK五秒切换切换键开关
win7常用快捷键以及系统冲突解决方法
快捷键 一、Windows键 + 空格键“Space” [作用]:透明化所有窗口,快速查看桌面(并不切换) [快捷键]:win+空格 [小结]:当你打开了很多程序窗口的时候,这招非常有用,而且桌面还会有华丽的光影效果哦。没用过的赶紧试试先查看图片 二、Windows键 + D [作用]:最小化所有窗口,并切换到桌面,再次按又重新打开刚才的所有窗口[快捷键]:win+d [小结]:这个功能在以前的系统里是都有的,只不过win7的显示桌面放到了任 务栏的右下角了(就是最右边的那个长方形小条) 三、Windows键 + tab键 [作用]:传说中的3D桌面展示效果 [快捷键]:win+tab [小结]:记得本区应该有一个帖就是关于这个效果的,不过感觉这招最简单了四、Windows键 + ctrl键+tab键 [作用]:3D桌面浏览并锁定(可截屏) [快捷键]:win+ctrl+tab [小结]:见识了它的效果想留个图,win+tab是办不到di,win7说了 -- I can! 五、Windows键 + 数字键 [作用]:针对固定在快速启动栏中的程序,按照数字排序打开相应程序 [快捷键]:win+数字(1-9) [小结]:吼吼,这个功能爽吧 六、Windows键 + P [作用]:打开“外接显示”的设臵窗口 [快捷键]:win+p [小结]:办公室一族,对这个功能肯定不会陌生吧。对了,接投影仪快速切换,嘿嘿。 七、Windows键 + X [作用]:打开“移动中心”设臵窗口 [快捷键]:win+x [小结]:设臵窗口里包括显示器亮度控制、音量控制、笔记本电池监控、Mobile 手机同步设臵、外接显示器管理...等多种功能
WIN7快捷键-技巧精选
WIN7快捷键、技巧[交流、汇总][更新] 刚刚用上WIN7,有很多地方还不熟悉,WINDOWS以前版本的快捷键在WIN7里面还是 能用的,同时WIN7也应该又加入了一些快捷键(我是这样认为的),请大家把自己用过的、发现的写出来,供大家交流、学习。 发现一个比较早的帖子,比较详细的介绍了一些快捷方法,引用帖子地址供大家交流 https://www.360docs.net/doc/805050652.html,/read.php?tid=1336902 2楼有部分快捷键的效果图片 此贴已被征用为Win7技巧交流、汇总专帖^-^ win+d 返回到桌面(再次按下,返回到程序) win+Tab 3D窗口切换 win+r 运行 win+e 资源管理器 win+m 返回到桌面 win+L 是待机 win+f 搜索 win+u 轻松访问中心 ctrl+alt+tab 锁定程序到屏幕供选择 win+ctrl+tab锁定Aero3D效果 Win + Space(空格) 将所有窗口透明化,仅保留边框,效果同鼠标悬停在“显示桌面”按钮上一样。 Ctrl + Win + Space(空格)锁定 3D 桌面。
Win + T 将任务栏第一个图标变为焦点,连续按可以在任务栏所有图标里循环,不论是否运行中。 win+1、2.....9启动定在任务栏上的程序 win+Tab 3D窗口切换 win+ctrl+tab 锁定Aero3D效果 Win+P 连接投影 win加+号是放大镜 win+上最大化窗口 win+下最小化窗口 win+右窗口右半开 win+左窗口左半开 需要更正一下 win+方向键“上”窗口最大化,应用程序同样适用 win+方向键“下”窗口向下还原→窗口最小化到任务栏,此时再按“上”或是“下”都没应 win+方向键“左”窗口左半开→窗口右半开→窗口向下还原→窗口左半开……以此循环 win+方向键“右”窗口右半开→窗口左半开→窗口向下还原→窗口右半开……以此循环 窗口向下还原→指的是资源管理器、应用程序、网页等窗口非最大化和最小化到任务栏状况。 任务栏左右面的竖杠是“返回桌面”键
win7操作系统快捷键
win7操作系统快捷键 win7操作系统快捷键 一、Windows键+空格键“Space” [作用]:透明化所有窗口,快速查看桌面(并不切换) [快捷键]:win+空格 [小结]:当你打开了很多程序窗口的时候,这招非常有用,而且桌面还会有华丽的光影效果哦。没用过的赶紧试试先 二、Windows键+D [作用]:最小化所有窗口,并切换到桌面,再次按又重新打开刚才的所有窗口 [快捷键]:win+d [小结]:这个功能在以前的系统里是都有的,只不过win7的显示桌面放到了任务栏的右下角了(就是最右边的那个长方形小条) 三、Windows键+tab键 [作用]:传说中的3D桌面展示效果 [快捷键]:win+tab [小结]:记得本区应该有一个帖就是关于这个效果的,不过感觉这招最简单了 四、Windows键+ctrl键+tab键 [作用]:3D桌面浏览并锁定(可截屏) [快捷键]:win+ctrl+tab [小结]:见识了它的'效果想留个图,win+tab是办不到di,win7说了--Ican!
五、Windows键+数字键 [作用]:针对固定在快速启动栏中的程序,按照数字排序打开相应程序 [快捷键]:win+数字(1-9) [小结]:吼吼,这个功能爽吧 六、Windows键+P [作用]:打开“外接显示”的设置窗口 [快捷键]:win+p [小结]:办公室一族,对这个功能肯定不会陌生吧。对了,接投影仪快速切换,嘿嘿。 七、Windows键+X [作用]:打开“移动中心”设置窗口 [快捷键]:win+x [小结]:设置窗口里包括显示器亮度控制、音量控制、笔记本电池监控、Mobile手机同步设置、外接显示器管理...等多种功能 八、修复系统默认文件关联 [作用]:修复系统默认文件关联 [快捷键]:无 [小结]:当我们无意中破坏了系统默认的文件关联,这招就派上用场了。win7下可不像winxp那样容易修改文件关联的,不信?试试*_* [操作方法]:开始->cmd,按如下格式输入assoc.XXX=XXXfile XXX代表文件类型,比如修复TXT和BAT的文件关联,命令就是assoc.TXT=TXTfile和assoc.BAT=BATfile九、关闭系统休眠功能
Win7-C盘空间清理
Windows Vista C盘空间越来越小怎么办 一、深度剖析和完美解决 1、休眠文件hiberfil.sys : 该文件在C盘根目录为隐藏的系统文件,隐藏的这个hiberfil.sys文件大小正好和自己的物理内存是一致的,当你让电脑进入休眠状态时,Windows Vista在关闭系统前将所有的内存内容写入Hiberfil.sys文件。而后,当你重新打开电脑,操作系统使用Hiberfil.sys把所有信息放回内存,电脑恢复到关闭前的状态。可Windows Vista并不会将这个文件删除,而是一直放在硬盘上,会白白地占用一部分磁盘空间。有了睡眠功能就可以了,休眠功能可以选择不要的,Vista之家团队的人就统统关闭了这个硬盘大户。又占空间,又要频繁读写硬盘。刺客的t61就这么一下多了4个G的空间。 Vista下面安全删除休眠文件的方法一:用管理员身份运行cmd.exe 打开命令行窗口,然后运行:powercfg -h off,注意,C盘残留的hiberfil.sys隐藏文件可以取消隐藏后,直接删除。 怎样完全关闭休眠~~包括这个文件夹 打开c:windowssystem32,找到cmd,这个程序,然后右击鼠标,以管理员身份运行。记住一定要以管理员身份运行,否则无效。然后在打开的命令提示窗口里输入powercfg -h off,然后回车。这样就彻底的关闭了休眠。这时你在看看C盘的空间,是不是多出来了一部分呢?如果想再开启休眠的话,还是用这个方法,打开命令提示窗口,还是要以管理员身份运行,然后输入powercfg -f on。这样就又开启了休眠。那个文件也就又出现了 2、虚拟内存pagefile.sys: Windows 系统,包括Vista,默认设置物理内存的1.5倍大小,作为分页交换文件,如果你是系统管理的大小,那么,这个体积是自动变化的,往往越来越大。如果你的物理内存比较少,只有512m或者1g,你可以选择保留这个文件。 如果保留这个文件,我们建议你把他放到另外一个分区里面,不和C盘(系统盘)放到一起,不然,你到时候做Ghost或者其他备份的时候,还是需要手动删除它。建议你一定要指定大小,就指定成1.5倍的Ram 物理内存大小即可。 如果你的内存在2G以上,我们建议你直接关闭虚拟内存功能,你会发现,你的整个Windows系统都“飞”了起来。 设置虚拟内存的方法:控制面板- 经典视图里面点击系统,点击左侧高级系统设置,点击第一个设置(性能),再点击高级,在虚拟内存那儿,点击设置。注意,C盘残留的pagefile.sys隐藏文件可以取消隐藏后,直接删除。 3、Superfetch功能带来的应用程序缓存: 在Windows Vista系统里面,使用了Superfetch的新技术特性,详情,请参考:Windows Vista SuperFetch/Prefetch技术详解,Vista优化:教你如何设置Vista启动预读和应用程序预读这两篇文章。 清理方法:直接把c:\windows\prefetch 文件夹中的文件统统删除即可,或者使用Vista优化大师里面的一键清除系统垃圾。 4、应用程序产生的临时文件: 一般保存在windows\temp文件夹中,和用户文件夹的temp文件夹中 清理方法:直接把c:\windows\temp 和C:\Users\你的用户名\AppData\Local\Temp 文件夹中的文件统统删除即可。或者使用Vista优化大师里面的一键清除系统垃圾。 5、IE等浏览器产生的临时文件: 清理方法:控制面板Internet选项里面,删除cookie和IE临时文件即可,强烈建议使用Vista优化大师2.0中的一键清除上网痕迹功能,尤其实在备份系统前最好删除的干干净净。
win7快捷键大集合(可直接打印)
Win7常规快捷键: Win+1:打开/显示超级任务栏第一个图标代表的程序 Win+2:打开/显示超级任务栏第二个图标代表的程序(3、4、……如此类推)Win+D:切换桌面显示窗口或者gadgets小工具 Win+E:打开explorer资源浏览器Win+F:搜索文件或文件夹 Win+G:切换边栏小工具 Win+L:如果你连接到网络,则锁定计算机,如果没有连接到网络的,则切换用户 Win+M:快速显示桌面 Win+P:打开多功能显示面板(切换显示器) Win+R:打开运行窗口 Win+T:切换显示任务栏信息,再次按下则会在任务栏上循环切换,Win+Shift+T 则是后退 Win+U:打开易用性辅助设置 Win+X:打开计算机移动中心 Win+Home:最小化 / 还原所有其他窗口 Win+Pause/Break:显示“系统属性”对话框 Win+Tab:3D切换窗口Win+Space:桌面窗口透明化显示桌面, 使用Aero Peek显示桌面 Win+CTRL+F:如果你在网络中的话,它 能够搜索计算机 Win+CTRL+TAB:使用Windows Flip 3-D 切换任务栏上的活动窗口 Win+Shift+← :跳转左边的显示器 Win+Shift+→:跳转右边的显示器 Win+↑:最大化当前窗口 Win+↓:还原/最小化当前窗口 Win+←:当前窗口向左上下最大化 Win+→:当前窗口向右上下最大化 Win++:放大屏幕显示 Win+-:缩小屏幕显示以下是微软官方 发布的Windows 7操作系统快捷键的应 用解释: 1. 轻松访问键盘快捷方式 按住右Shift 八秒钟:启用和关 闭筛选键 按左 Alt+左 Shift+PrtScn(或 PrtScn):启用或关闭高对比度 按左 Alt+左 Shift+Num Lock : 启用或关闭鼠标键 按 Shift 五次:启用或关闭粘滞 键 按住 Num Lock 五秒钟:启用或关 闭切换键 Windows 徽标键 + U :打开轻松 访问中心 2. 常规键盘快捷方式 F1 显示帮助 Ctrl+C 复制选择的项目 Ctrl+X 剪切选择的项目 Ctrl+V 粘贴选择的项目 Ctrl+Z 撤消操作 Ctrl+Y 重新执行某项操作 Delete 删除所选项目并将其 移动到“回收站” Shift+Delete 不先将所选项 目移动到“回收站”而直接将其删除 F2 重命名选定项目 Ctrl+向右键将光标移动到下一 个字词的起始处 Ctrl+向左键将光标移动到上一 个字词的起始处 Ctrl+向下键将光标移动到下一 个段落的起始处 Ctrl+向上键将光标移动到上一 个段落的起始处 Ctrl+Shift 加某个箭头键选择 一块文本 Shift 加任意箭头键在窗口中或 桌面上选择多个项目,或者在文档中选 择文本
解决win7系统c盘变小方法,释放c盘空间,删除c盘无用文件
释放C盘空间的小技巧 文章编号:43809 2011-9-27 9:23:20 1、打开“我的电脑”-“工具”-“文件夹选项”-“查看”-在“显示所有文件和文件夹”选项前打勾-“确定”。 2、删除以下文件夹中的内容: x:\\DocumentsSettings\\用户名\\Cookies\\下的所有文件(保留index文件) x:\\DocumentsSettings\\用户名\\LocalSettings\\Temp\\下的所有文件(用户临时文件) x:\\DocumentsSettings\\用户名\\LocalSettings\\TemparyInternetFiles\\下的所有文件(页面文件) x:\\DocumentsSettings\\用户名\\LocalSettings\\Histy\\下的所有文件(历史纪录) x:\\DocumentsSettings\\用户名\\Recent\\下的所有文件(最近浏览文件的快捷方式) x:\\WINDOWS\\Temp\\下的所有文件(临时文件) x:\\WINDOWS\\ServicePackFiles(升级sp1或sp2后的备份文件) x:\\WINDOWS\\DriverCache\\i386下的压缩文件(驱动程序的备份文件) x:\\WINDOWS\\SoftwareDistribution\\download下的所有文件 3、如果对系统进行过windoesupdade升级,则删除以下文件: x:\\windows\\下以$u...开头的隐藏文件。
4、然后对磁盘进行碎片整理,整理过程中请退出一切正在运行的程序。 5、碎片整理后打开“开始”-“程序”-“附件”-“系统工具”-“系统还原”-“创建一个还原点”(最好以当时的日期作为还原点的名字)。 6、打开“我的电脑”-右键点系统盘-“属性”-“磁盘清理”-“其他选项”-单击系统还原一栏里的“清理”-选择“是”。 7、在各种软硬件安装妥当之后,其实XP需要更新文件的时候就很少了。删除系统备份文件吧:开始→运行→sfc.exe/purgecache近3xxM。(该命令的作用是立即清除'Windows文件保护'文件高速缓存,释放出其所占据的空间)。 8、删掉\\windows\\system32\\dllcache下dll档(减去200――300mb),这是备用的dll档,只要你已拷贝了安装文件,完全可以这样做。 9、XP会自动备份硬件的驱动程序,但在硬件的驱动安装正确后,一般变动硬件的可能性不大,所以也可以考虑将这个备份删除,文件位于\\windows\\drivercache\\i386目录下,名称为driver.cab,你直接将它删除就可以了,通常这个文件是74M。 10、删除不用的输入法:对很多网友来说,WindowsXPt系统自带的输入法并不全部都合适自己的使用,比如IMJP8_1日文输入法、IMKR6_1韩文输入法这些输入法,如果用不着,我们可以将其删除。输入法位于\\windows\\ime\\文件夹中,全部占用了88M的空间。 11、升级完成发现windows\\多了许多类似$NtUninstallQ311889$这些目录基本无用。 12、另外,保留着\\windows\\help目录下的东西基本也没有作用! 13、关闭系统还原:系统还原功能使用的时间一长,就会占用大量的硬盘空间。因此有必要对其进行手工设置,以减少硬盘占用量。打开'系统属性对话框,选择'系统还原'选项,选择'在所有驱动器上关闭系统还
办公软件常用快捷键(精)
办公软件常用快捷键 Ctrl+S 保存 Ctrl+W 关闭程序 Ctrl+N 新建 Ctrl+O 打开 Ctrl+Z 撤销 Ctrl+F 查找 Ctrl+X 剪切 Ctrl+C 复制 Ctrl+V 粘贴 Ctrl+A 全选 Ctrl+[ 缩小文字 Ctrl+] 放大文字 Ctrl+B 粗体 Ctrl+I 斜体 Ctrl+U 下划线 Ctrl+Shift 输入法切换 Ctrl+空格中英文切换 Ctrl+回车 QQ号中发送信息
Ctrl+Home 光标快速移到文件头 Ctrl+End 光标快速移到文件尾 Ctrl+Esc 显示开始菜单 Ctrl+F5 在IE中强行刷新 Ctrl+拖动文件复制文件 Ctrl+Backspace 启动关闭输入法 拖动文件时按住Ctrl+Shift 创建快捷方式Alt+Tab 两个程序交换 Alt+255 QQ号中输入无名人 Alt+F 打开文件菜单 Alt+V 打开视图菜单 Alt+E 打开编辑菜单 Alt+I 打开插入菜单 Alt+O 打开格式菜单 Alt+T 打开工具菜单 Alt+A 打开表格菜单 Alt+W 打开窗口菜单 Alt+H 打开帮助菜单 Alt+回车查看文件属性
Alt+双击文件查看文件属性 Alt+X 关闭C语言 Shift快捷键 Shift+空格半全角切换 Shift + Delete 永久删除所选项,而不将它放到“回收站”中。拖动某一项时按 CTRL 复制所选项。 拖动某一项时按 CTRL + SHIFT 创建所选项目的快捷键。WORD全套快捷键小技巧 CTRL+O 打开 CTRL+P 打印 CTRL+A 全选 CTRL+[/] 对文字进行大小设置(在选中目标情况下 CTRL+D 字体设置(在选中目标情况下 CTRL+G/H 查找/替换; CTRL+N 全文删除; CTRL+M 左边距(在选中目标情况下; CTRL+U 绘制下划线(在选中目标情况下; CTRL+B 加粗文字(在选中目标情况下; CTRL+I 倾斜文字(在选中目标情况下;
windows7常用的快捷键组合.
一、Windows键 + 空格键“Space” [作用]:透明化所有窗口,快速查看桌面(并不切换) [快捷键]:win+空格 [小结]:当你打开了很多程序窗口的时候,这招非常有用,而且桌面还会有华丽的光影效果哦。没用过的赶紧试试先二、Windows键 + D [作用]:最小化所有窗口,并切换到桌面,再次按又重新打开刚才的所有窗口 [快捷键]:win+d [小结]:这个功能在以前的系统里是都有的,只不过win7的显示桌面放到了任务栏的右下角了(就是最右边的那个长方形小条)三、Windows键 + tab键 [作用]:传说中的3D桌面展示效果 [快捷键]:win+tab [小结]:记得本区应该有一个帖就是关于这个效果的,不过感觉这招最简单了四、Windows键 + ctrl键+tab键 [作用]:3D桌面浏览并锁定(可截屏) [快捷键]: win+ctrl+tab [小结]:见识了它的效果想留个图,win+tab是办不到di,win7说了— I can! 五、Windows键 + 数字键 [作用]:针对固定在快速启动栏中的程序,按照数字排序打开相应程序 [快捷键]:win+数字(1-9) [小结]:吼吼,这个功能爽吧六、Windows键 + P [作用]:打开“外接显示”的设置窗口 [快捷键]:win+p [小结]:办公室一族,对这个功能肯定不会陌生吧。对了,接投影仪快速切换,嘿嘿。七、Windows键 + X [作用]:打开“移动中心”设置窗口 [快捷键]:win+x [小结]:设置窗口里包括显示器亮度控制、音量控制、笔记本电池监控、Mobile手机同步设置、外接显示器管理…等多种功能八、修复系统默认文件关联 [作用]:修复系统默认文件关联 [快捷键]:无 [小结]:当我们无意中破坏了系统默认的文件关联,这招就派上用场了。win7下可不像winxp那样容易修改文件关联的,不信?试试[操作方法]:开始->cmd,按如下格式输入 assoc.XXX=XXXfile XXX代表文件类型,比如修复TXT和BAT的文件关联,命令就是assoc.TXT=TXTfile 和 assoc.BAT=BATfile 九、关闭系统休眠功能 [作用]:关闭系统休眠功能 [快捷键]:无 [小结]: windows7下的休眠功能需要硬件和操作系统的功能支持,目前该功能出现多种问题,建议在正式版出来之前先关闭它,而且还可以为系统盘节省大量磁盘空间(大约4G)。 [操作方法]:开始->cmd,输入powercfg -h off,回车十、Windows键 + 小键盘方向键 [作用]:快速调整窗口大小 [快捷键]:Win + ↑ ↓ ← → [小结]:工作学习的时候,如果需要同时看到多个窗口的内容,xp是需要手工自己慢慢调整窗口大小和位置的。win7提供了这个方便快捷的功能(如果是两个窗
win7c盘完全可删除的文件
节省硬盘空间--win7减肥全攻略 win7RTM发布之后,很多朋友都装上了windows7系统,但是windows7系统没有winxp那么苗条,刚装完的windows7新系统在没有装任何软件的情况下占用的硬盘空间都已经达到了10G以上。笔者对微软的系统有所研究,发现系统盘里面有很多文件都是我们所不需要的,及时删除对系统的使用也没有任何的影响。下面笔者就教大家对win7进行减肥。 一、win7减肥之删除休眠文件hiberfil.sys 我相信很多人用电脑用了这么长时间都还不了解到底什么是电脑休眠。其实电脑有两种省电的方式:休眠和睡眠。经常使用的功能就是睡眠功能,当电脑一段时间不用之后进入的就是睡眠功能,也就是电脑不用一定时间后, 进入低功耗状态, 工作态度保存在内存里, 恢复时1-2秒就可以恢复到原工作状态。这个功能是很实用的, 也是最常用的。然而休眠是把工作状态即所有内存信息写入硬盘,以4G 内存为例,即要写入4G的文件到硬盘,然后才关机。开机恢复要读取4G的文件到内存,才能恢复原工作界面。而4G文件的读写要花大量的时间,已经不亚于正常开机了,所以现在休眠功能很不实用。而休眠的HIBERFIL.SYS这个文件就是用来休眠时保存内存状态用的。会占用C盘等同内存容量的空间(以4G内存为例,这个文件也为4G),所以完全可以删掉而不影响大家使用。 删除方法:以管理员权限运行CMD, 打以下命令: POWERCFG -H OFF即自动删除该文件。
(PS:如何以管理员运行:在“所有程序”->“附件”->“命令提示符”上右键,选“以管理员运行”) 二、win7减肥之正确设置win7虚拟内存 内存在计算机中的作用很大,电脑中所有运行的程序都需要内存,如果执行的程序很大或很多,就会导致内存消耗殆尽。为了解决这个问题,WINDOWS运用了虚拟内存技术,即拿出一部分硬盘空间来充当内存使用,这部分空间即称为虚拟内存,虚拟内存在硬盘上的存在形式就是PAGEFILE.SYS这个页面文件。虚拟内存只是物理内存不足的补充,所以不要加以神化,虚拟内存的读写性能(即硬盘的读写速度)只有物理内存性能的几十分之一,而且高频率的读写操作对硬盘损伤很大!容易出现硬盘坏道!能不用则不用,能少用则少用!原则是够用+留少量余量即可。 Win7系统环境下,一般512MB内存,根据实际使用内存占用,可以设虚拟内存为512-768MB(内存+虚拟内存之和一般比正常占用高256MB即可)。1GB内存,根据实际使用内存占用情况,可以设虚拟内存为128-512MB(内存+虚拟内存之和一般比正常占用高256-512MB即可)。内存为2G及以上的,一般可以禁用虚拟内存(有软件限制的可以设少量虚拟内存,如128MB)。部分确实会使用大量内存的人,如玩大型3D游戏、制作大幅图片、3D建模等,并收到系统内存不足警告的,才需要酌情增加虚拟内存。 一般可以先把虚拟内存禁用,重启电脑进安全模式(这时不要运行大量程序),然后进行碎片整理,完成后重新设定虚拟内存,可使
Win7快捷键大全(下划线为最常用)
一。Windows7常规快捷键 Win+1:打开/显示超级任务栏第一个图标代表的程序 Win+2:打开/显示超级任务栏第二个图标代表的程序(3、4、……如此类推) Win+Tab:3D切换窗口 Win+Pause/Break:弹出系统调板 Win++:放大屏幕显示 Win+-:缩小屏幕显示 Win+E:打开explorer资源浏览器 Win+R:打开运行窗口 Win+T:切换显示任务栏信息,再次按下则会在任务栏上循环切换,Win+Shift+T 则是后退Win+U:打开易用性辅助设置 Win+P:打开多功能显示面板(切换显示器) Win+D:切换桌面显示窗口或者gadgets小工具 Win+F:查找 Win+L:锁定计算机 Win+X:打开计算机移动中心 Win+M:快速显示桌面 Win+Space:桌面窗口透明化显示桌面,使用Aero Peek显示桌面 Win+↑:最大化当前窗口 Win+↓:还原/最小化当前窗口 Win+←:当前窗口向左上下最大化 Win+→:当前窗口向右上下最大化 Win+Shift+←:跳转左边的显示器 Win+Shift+→:跳转右边的显示器 Win+G:呼出桌面小工具 Win+Home:最小化/ 还原所有其他窗口 二。Windows7资源管理器快捷键 Alt+P 显示/隐藏预览面板 三。Windows7任务栏快捷键 Shift + 左键单击某程序图标运行中键单击某程序图标运行 Ctrl + Shift + 左键单击某程序图标以管理员身份运行 Shift + 右键击某程序图标显示窗口菜单(还原/ 最小化/ 移动/ 等) Note: 通常可以右键窗口的任务栏预览呼出此菜单 Shift + 右击某程序图标(分组显示窗口模式下) 呼出还原所有窗口/ 最小化所有窗口/ 关闭所有窗口等菜单 Ctrl + 左键单击某程序图标(分组显示窗口模式下) 在窗口或标签中循环切换 四。Vista的快捷键,基本通用:
电脑C盘中不能删的文件
Documents and Settings是什么文件? 答案: 是系统用户设置文件夹,包括各个用户的文档、收藏夹、上网浏览信息、配置文件等。补:这里面的东西不要随便删除,这保存着所有用户的文档和账户设置,如果删除就会重新启动不能登陆的情况,尤其是里面的default user、all users、administrator和以你当前登陆用户名的文件夹。 Favorites是什么文件? 答案: 是收藏夹,存放你喜欢的网址。可以在其中放网址快捷方式和文件夹快捷方式,可以新建类别(文件夹)。 Program Files是什么文件? 答案: 应用软件文件夹装软件的默认路径一般是这里!当然里面也有些系统自身的一些应用程序Common Files是什么文件? 答案: Common Files. 这个文件夹中包含了应用程序用来共享的文件,很重要,不能乱删除Common Files这个文件是操作系统包扩系统程序和应用程序Common Files是应用程序运行库文件数据库覆盖了大约1000多个最流行的应用程序的插件,补丁等等文件夹common files里很多都是系统文件,不能随意删除,除非确定知道是干什么用的,没用的可以删掉。不过就算删掉了有用的东西,也没大的关系,顶多是某些软件用不了,不会造成系统崩溃。 ComPlus Applications是什么文件? 答案: ComPlus Applications:微软COM+ 组件使用的文件夹,删除后可能引起COM+ 组件不能运行 DIFX是什么文件? 答案: 不可以删除,已有的XML数据索引方法从实现思想上可分为两类:结构归纳法和节点定位法.这两种方法都存在一定的问题,结构归纳法的缺点是索引规模较大而且难以有效支持较复杂的查询,而节点定位法的主要缺点是容易形成过多的连接操作.针对这些问题,提出了一种新的动态的XML索引体系DifX,它扩展了已有的动态索引方法,采用一种动态的Bisimilarity的概念,可以根据实际查询需求以及最优化的要求动态决定索引中保存的结构信息,以实现对各种形式的查询最有效的支持.实验结果证明DifX是一种有效而且高效的XML索引方法,其可以获得比已有的XML索引方法更高的查询执行效率. Internet Explorer是什么文件? 答案: 不用说了,肯定不能删除,IE,浏览网页的! =================================================================== ================ ======== Kaspersky Lab是什么文件?
win7系统下计算机常用快捷键
键盘快捷方式 键盘快捷方式是两个或多个键的组合,当按下这些组合键时,可用于执行通常需要鼠标或其他指针设备才能执行的任务。键盘快捷方式可使您与计算机的交互更容易,从而在使用 Windows 和其他程序时节省您的时间和精力。 大多数程序还提供加速键,这些键可使使用菜单和其他命令变得更加容易。检查程序菜单中的加速键。如果菜单中某个字母带下划线,这通常表示按 Alt 键与带下划线的键的组合将产生与单击该菜单项相同的效果。 通过在某些程序(如“画图”和“写字板”)中按下 Alt 键,可显示标记为可按下使用的其他键的命令。 还可以创建新的键盘快捷方式以打开程序。有关详细信息,请参阅。 下表包含了可以有助于使计算机更易于使用的键盘快捷方式。 按键功能 按住右 Shift 八秒钟启用和关闭筛选键 按左 Alt+左 Shift+PrtScn(或 PrtScn)启用或关闭高对比度 按左 Alt+左 Shift+Num Lock 启用或关闭鼠标键 按 Shift 五次启用或关闭粘滞键 按住 Num Lock 五秒钟启用或关闭切换键 打开轻松访问中心 Windows 徽标键 + U 下表包含了常规键盘快捷方式。 按键功能 F1 显示帮助 Ctrl+C 复制选择的项目 Ctrl+X 剪切选择的项目 Ctrl+V 粘贴选择的项目
Ctrl+Z 撤消操作 Ctrl+Y 重新执行某项操作 Delete 删除所选项目并将其移动到“回收站” Shift+Delete 不先将所选项目移动到“回收站”而直接将其删除 F2 重命名选定项目 Ctrl+向右键 将光标移动到下一个字词的起始处 Ctrl+向左键 将光标移动到上一个字词的起始处 Ctrl+向下键 将光标移动到下一个段落的起始处 Ctrl+向上键 将光标移动到上一个段落的起始处 Ctrl+Shift 加某个箭头键 选择一块文本 Shift 加任意箭头键 在窗口中或上选择多个项目,或者在文档中选择文本 Ctrl 加任意箭头键+空格键 选择窗口中或桌面上的多个单个项目 Ctrl+A 选择文档或中的所有项目 F3 搜索文件或文件夹 Alt+Enter 显示所选项的属性 Alt+F4 关闭活动项目或者退出活动程序 Alt+空格键 为活动窗口打开快捷方式菜单 Ctrl+F4 关闭活动文档(在允许同时打开多个文档的程序中) Alt+Tab 在打开的项目之间切换 Ctrl+Alt+Tab 使用箭头键在打开的项目之间切换 Ctrl+鼠标滚轮 更改桌面上的图标大小 Windows 徽标键 + Tab 使用 Aero Flip 3-D 循环切换上的程序 Ctrl + Windows 徽标键 + Tab 通过 Aero Flip 3-D 使用箭头键循环切换任务栏上的程序 Alt+Esc 以项目打开的顺序循环切换项目 F6 在窗口中或桌面上循环切换屏幕元素 F4 在 Windows 资源管理器中显示地址栏列表 Shift+F10 显示选定项目的快捷菜单 Ctrl+Esc 打开「开始」菜单 Alt+加下划线的字母 显示相应的菜单 Alt+加下划线的字母 执行菜单命令(或其他有下划线的命令) F10 激活活动程序中的菜单栏
WIN7下C盘大量文件占着内存哪些文件是可以删除
机子用久了之后,就会变得越来越卡,主要原因还是因为Win7系统下C盘存放着大量文件占着内存,其实C盘中很多文件是可以删除的,我们要如何知道呢?赶紧跟着小编来学学如何判定哪些文件是可以删除的吧。 方法如下: 第一、我们首先关闭Win7系统休眠功能,最多能释放出3G多空间喔 以管理员身份运行,所有程序;附件;命令提示符,右击选择以管理员身份运行,进入命令提示符后,手工输入powercfg -h off 关闭Win7系统休眠功能。 第二、关闭系统保护 计算机右键属性--高级管理设置--系统保护。 第三、转移虚拟内存 计算机右键属性--高级管理设置--高级--性能-设置-高级-更改。 第四、转移用户的文件 桌面双击 Administrator(用户文件夹)文件夹,在这里推荐转移4个系统文件夹桌面,收藏夹,我的桌面,我的文档,右键要转移的项目属性--位置 X:UsersAdministrator 即可。 第五、删文件不删功能、简化优化系统不简优化性能 1.C:WindowsWebWall*** (Windows自带墙纸)推荐转移 2.C:WindowsSystem32DriverStoreFileRepository 下 搜索输入 ati*.inf (14.6M) nv*.inf(94.9M) (A卡用户删N、N卡用户删A) 搜索输入 mdm*.inf (21.6M) 现在早已没人用的东西删 搜索输入 prn*.inf (781M) prn 开头的全部都是打印机驱动,相信大多数人都是用不上的。就是有打印机,买的时候也会带有驱动,删除它。 注意:prnms001.inf/prnoc001.inf/prnms002.inf 这三个并不是打印机驱动,建议保留。 3.C:Boot (13.3M) 这个里面是不同语言的Windows启动界面,除zh-CN外均可删除。
win7旗舰版 快捷键
win7旗舰版下载+ Win7常用小技巧 一、Windows键+ 空格键“Space” [作用]:透明化所有窗口,快速查看桌面(并不切换) [快捷键]:win+空格 [小结]:当你打开了很多程序窗口的时候,这招非常有用,而且桌面还会有华丽的光影效果哦。没用过的赶紧试试先[code]二、Windows 键+ D [作用]:最小化所有窗口,并切换到桌面,再次按又重新打开刚才的所有窗口 [快捷键]:win+d [小结]:这个功能在以前的系统里是都有的,只不过win7的显示桌面放到了任务栏的右下角了(就是最右边的那个长方形小条) 三、Windows键+ tab键 [作用]:传说中的3D桌面展示效果 [快捷键]:win+tab [小结]:记得本区应该有一个帖就是关于这个效果的,不过感觉这招最简单了
四、Windows键+ ctrl键+tab键 [作用]:3D桌面浏览并锁定(可截屏) [快捷键]:win+ctrl+tab [小结]:见识了它的效果想留个图,win+tab是办不到di,win7说了-- I can! 五、Windows键+ 数字键 [作用]:针对固定在快速启动栏中的程序,按照数字排序打开相应程序 [快捷键]:win+数字(1-9) [小结]:吼吼,这个功能爽吧 六、Windows键+ P [作用]:打开“外接显示”的设置窗口 [快捷键]:win+p [小结]:办公室一族,对这个功能肯定不会陌生吧。对了,接投影仪快速切换,嘿嘿。
七、Windows键+ X [作用]:打开“移动中心”设置窗口 [快捷键]:win+x [小结]:设置窗口里包括显示器亮度控制、音量控制、笔记本电池监控、Mobile手机同步设置、外接显示器管理...等多种功能 八、修复系统默认文件关联 [作用]:修复系统默认文件关联 [快捷键]:无 [小结]:当我们无意中破坏了系统默认的文件关联,这招就派上用场了。win7下可不像winxp那样容易修改文件关联的,不信?试试*_* [操作方法]:开始->cmd,按如下格式输入assoc.XXX=XXXfile XXX代表文件类型,比如修复TXT和BAT的文件关联,命令就是assoc.TXT=TXTfile 和assoc.BAT=BATfile 九、关闭系统休眠功能
保护笔记本-删临时文件-c盘文件作用
保护笔记本,删临时文件,c 盘文件作用.txt 看一个人的的心术,要看他的眼神;看一个人的身价,要看他的对手;看一个人的底牌,要看他的朋友。明天是世上增值最快的一块土地,因它充满了希望。保护笔记本,删临时文件,c 盘文件作用.txt 师太,你是我心中的魔,贫僧离你越近,就离佛越远……初中的体育老师说:谁敢再穿裙子上我的课,就罚她倒立。 保护笔记本(珍藏版)分享 作者:ko-hi- 已被分享359 次评论(0)复制链接分享转载举报 一、每天关机前要做的清洗: 双击“我的电脑”一一右键点c盘一一点“属性”一一点“磁盘清理”一一点“确定”一一再点“是” ——再点“确定”。清理过程中,您可看得到未经您许可(您可点“查看文件” 看,就知道了)进来的“临时文件”被清除了,盘的空间多了。对D,E, F 盘也要用这法进行。二、随时要进行的清理: 打开网页 -- 点最上面一排里的“工具” 点“In ternet 选项” 再点中间的“ In ternet 临时文件” 中的“删除文件” ——再在“删除所有脱机内容” 前的方框里打上勾——再点“确定”——清完后又点“确定” 。这样,可为打开网和空间提高速度。 三、一星期进行的盘的垃圾清理: 点“开始”——用鼠标指着“所有程序” ,再指着“附件” ,再指着“系统工具” ,再点“磁盘粹片整理程序”一一点C盘,再点“碎片整理”(这需要很长时间,最好在您去吃饭和没用电脑时进行。清理中您可看到您的盘里的状况,可将清理前后对比一下)——在跳出“清理完成”后点“关闭” 。按上述,对D,E,F 盘分别进行清理。 电脑系统越来越慢,怎么删除临时文件啊 1. 关闭"休眠" 方法:打开[控制面板]电源选项]T[休眠],把”启用休眠”前面的勾去掉 说明: 休眠是系统长时间一种待机状态, 使您在长时间离开电脑时保存操作状态, 如果您不是经常开着电脑到别处去的话, 那就把它关了吧! ☆立即节省:256M 2. 关闭"系统还原" 方法:打开[控制面板]T[系统]T[系统还原],把"在所有驱动器上关闭系统还原’勾上 说明:系统还原是便于用户误操作或产生软件问题时的一种挽救手段,可以回复到误操作以前 的状态.不建议初级用户使用.当然,它采用的是跟踪手段,需要记录大量信息,所消耗的资源也要很大的.☆立即节省: 数百M (根据还原点的多少而不同) 您也可以在不关闭系统还原的前提下, 相应的减少系统还原所占的磁盘空间, 这只会减少可用还原点的数目,一般还原点有一两个就够了吧. 方法:...[系统还原]- 选择一个"可用驱动器"-[设置]- 调整"要使用的磁盘空间" 3. 关闭" 远程管理" 方法:打开[控制面板]T[系统]T[远程],把"允许从这台计算机发送远程协助邀请”前面的勾 去掉. 说明:谁会经常用到这种功能呢?它占用的不是磁盘空间,但是会影响系统运行速度. ☆提高系统性能 4. 关闭" 自动更新" 方法:打开[控制面板]T[自动更新]T选”关闭自动更新” 说明: 系统更新占用的也不是磁盘空间, 您可以在有可用更新时到微软的更新页面上更新, 而不是总需要一个进程监视那是不是有可用更新. ☆提高系统性能
17个你必须牢记的Win7快捷键
17个你必须牢记的Win7快捷键 电脑初学者掌握了盲打技术,可以提高录入速度;游戏玩家掌握了快捷键,可以在瞬息百变的对战中提高生存的机会;而Windows玩家掌握了快捷键,不但可以提高电脑操作速度,更能享受到初级玩家望着你那仰慕的眼神……
Top 17 常规快捷键 在开始使用Win7中神奇的快捷键加速我们的电脑操作之前,先给大家介绍几个从Win2000到现在一直通用的“资源管理器”快捷键,权当作热身吧! ?Win+E:打开“资源管理器”。 ?Win+R:打开“运行”对话框。 ?Win+L:锁定当前用户。 ?Ctrl+W:关闭当前窗口。 ?Alt+D:定位到地址栏。 ?Ctrl+F:定位到搜索框。 ?F11:最大化和最小化窗口切换。 ?Alt+向左键:查看上一个文件夹。 ?Alt+向右键:查看下一个文件夹 ?Alt+向上键:查看父文件夹
Top 16新建文件夹 要在Win7的“资源管理器”中新建一个文件夹,最传统、常规的方式莫过于打开相应分区下的目录,然后右键点击空白处,选择“新建”→“文件夹”。 不过,利用快捷键操作会更简单:打开想要新建文件夹的分区或者目录,直接按下“Ctrl+Shift+N”,一个“新建文件夹”就出现了——你所要做的只是将它改成一个适合的名字而已。 Top 15 以管理员身份打开 Win7中的UAC(用户账号控制)虽然已经很智能,但并不完美,不少程序我们在执行的时候需要手工指定“以管理员身份运行”。
如果要“以管理员身份运行”的程序位于“开始”菜单或者“桌面”中,那就简单多了:按下“Ctrl+shift”组合键,再点击左键就“以管理员身份运行”了。 Top 14 3D程序切换 Windows下,一直有个很方便的窗口切换快捷键“Alt+Tab”,按下它就可以在打开程序窗口之间切换。 Win7自然也支持这个快速切换方式,而且还提供了更华丽的升级版——不信你就按下“Win+Tab”看看,3D样式的窗口预览,会令你感到惊艳的!
win7快捷键
任何的操作系统、软件、游戏,只有熟练使用快捷键,才能最大效率的工作、娱乐,我们不能把所有的时间都浪费在一台机器上,这是不行的。快捷键带给我们的不只是快速,还能感受到机器带来的快感。很难想象一个不用键盘的魔兽争霸玩家。 1. Ctrl + Shift + N – 创建一个新的文件夹 你需要在文件夹窗口中按 Ctrl + Shift + N 才行,在 Chrome 中是打开隐身窗口的快捷键。 2. Ctrl + Shift + 左键 – 用管理员权限打开程序(Ctrl+Shift+Click to Open a Program As Administrator) 有些程序,需要右键选择 Windows7 的管理员权限才可以正常运行,而这个蛋疼的快捷键我没有测试成功,@sfufoet 在受限制帐户下测试的软件 AirVideoServer 可以在 Touch 上成功连接 AirVideoServer 并播放视频。 3. Shift+ 鼠标右键 – 增强版右键发送到 右键发送到 是一个很常用的功能,一般情况下可以发送到:桌面快捷方式、邮件联系人、压缩文档、移动设备等等。而通过 Shift+ 鼠标右键 的发送到,增加了 Windows7 个人文件夹内的所有内容,包括:我的文档、我的照片、我的音乐、桌面等等 4. Shift + 右键 – 在当前文件夹用命令行打开。 开始 > 运行 > cmd 就是命令行界面,传说中的 DOS 命令。最常用的可能就是 ping 了吧?用命令行来修改文件扩展名也是好办法,ren name.txt name.bat 就可以把一个文本文件改成批处理文件了。而Shift + 右键 在当前文件夹用命令行打开的作用就是不用频繁的 cd 打开各级文件夹了。 5. Win + 空格 – 闪现桌面 效果与鼠标停留在任务栏最右端相同,松开 Win 键即恢复窗口。恩,你可以用来看看桌面背景的美女。 6. Win+ 上/下/左/右 – 移动当前激活窗口 其中,Win +左/右 为移动窗口到屏幕两边,占半屏,Win + 上 为最大化当前窗口,下为恢复当前窗口 7. 针对双显示器: Win + Shift + 左 – 移动当前窗口到左边的显示器上 针对让人羡慕的双显示器,可以很方便的移动当前窗口到另外一个显示器上,比如把视频窗口移到一边去,还可以继续上网。
