Premiere所有快捷键
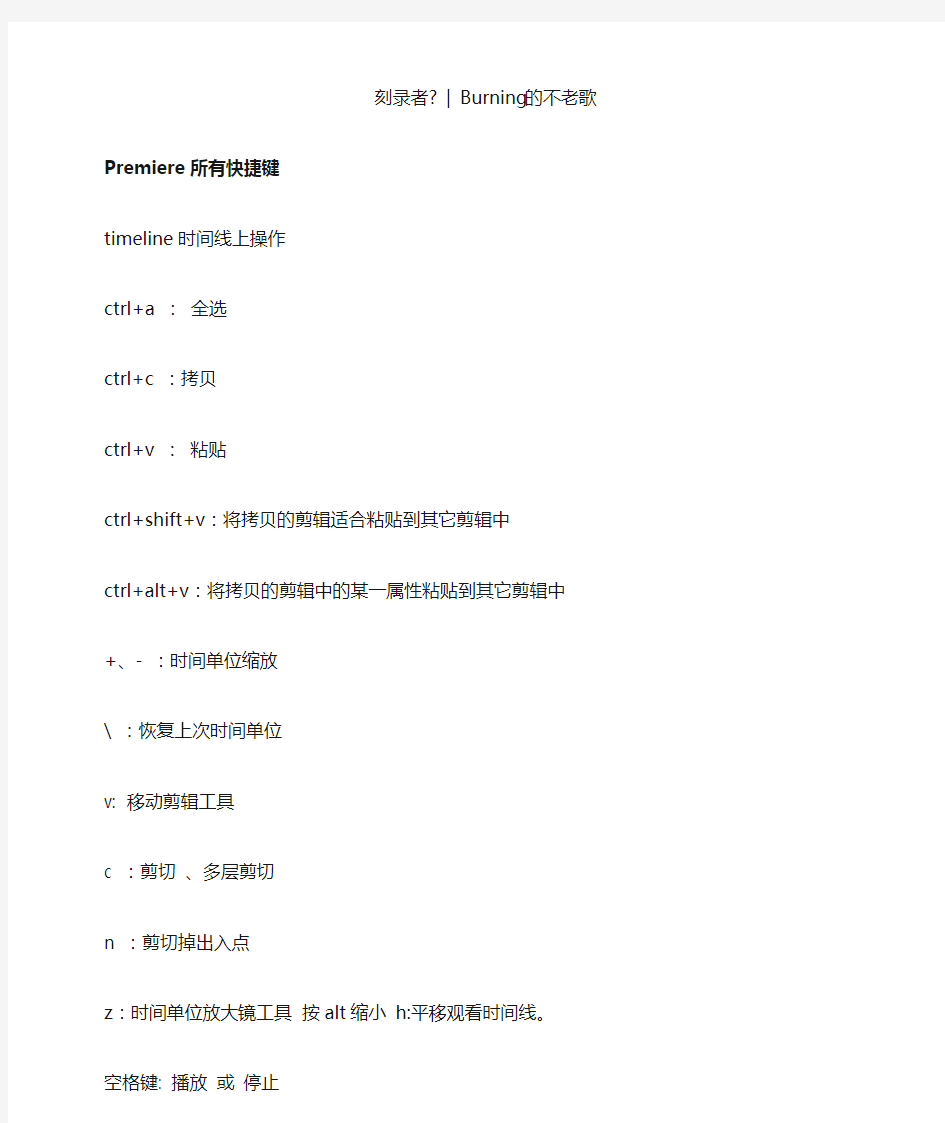
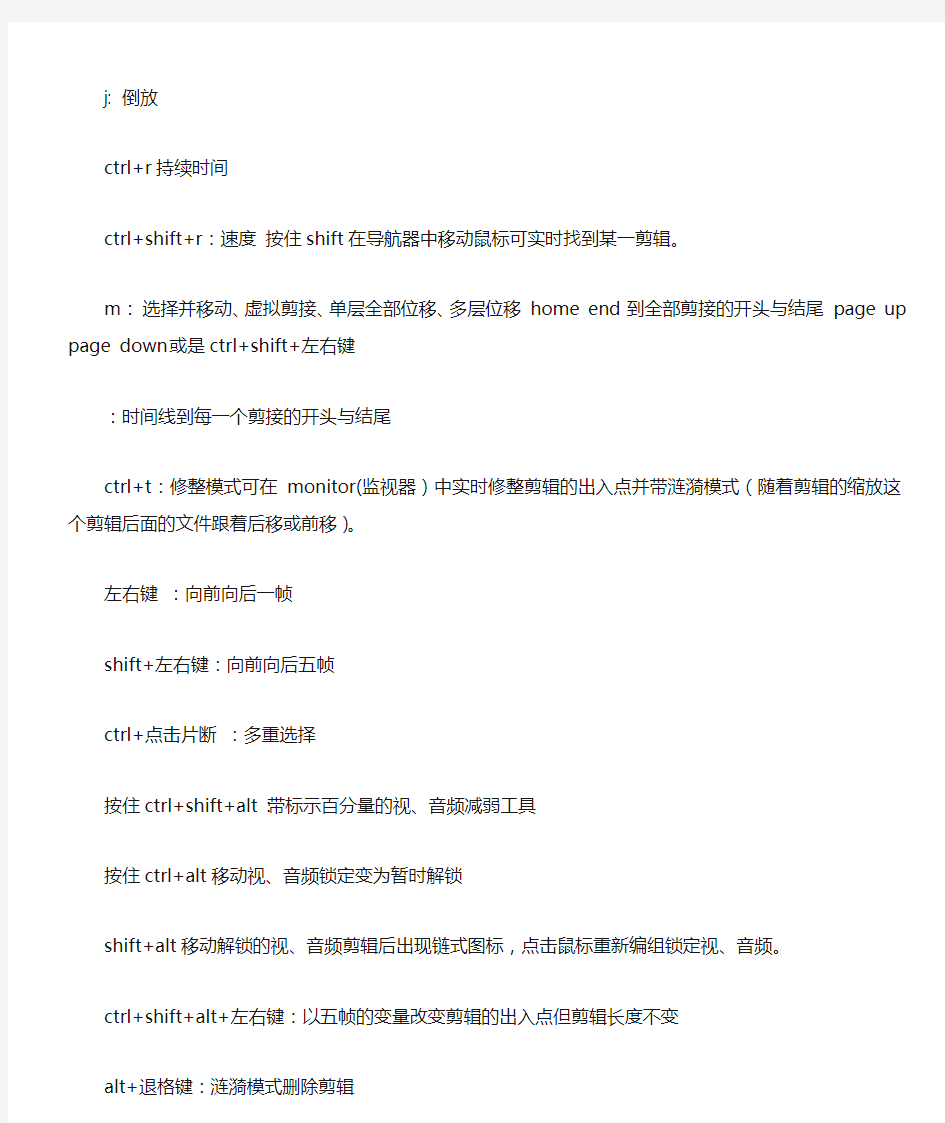
刻录者? | Burning的不老歌
Premiere所有快捷键
timeline时间线上操作
ctrl+a :全选
ctrl+c :拷贝
ctrl+v :粘贴
ctrl+shift+v:将拷贝的剪辑适合粘贴到其它剪辑中
ctrl+alt+v:将拷贝的剪辑中的某一属性粘贴到其它剪辑中
+、- :时间单位缩放
\ :恢复上次时间单位
v: 移动剪辑工具
c :剪切、多层剪切
n :剪切掉出入点
z:时间单位放大镜工具按alt缩小h:平移观看时间线。
空格键: 播放或停止
j: 倒放
ctrl+r持续时间
ctrl+shift+r:速度按住shift在导航器中移动鼠标可实时找到某一剪辑。
m:选择并移动、虚拟剪接、单层全部位移、多层位移home end 到全部剪接的开头与结尾page up page down 或是ctrl+shift+左右键
:时间线到每一个剪接的开头与结尾
ctrl+t:修整模式可在monitor(监视器)中实时修整剪辑的出入点并带涟漪模式(随着剪辑的缩放这个剪辑后面的文件跟着后移或前移)。
左右键:向前向后一帧
shift+左右键:向前向后五帧
ctrl+点击片断:多重选择
按住ctrl+shift+alt :带标示百分量的视、音频减弱工具
按住ctrl+alt移动视、音频锁定变为暂时解锁
shift+alt移动解锁的视、音频剪辑后出现链式图标,点击鼠标重新编组锁定视、音频。
ctrl+shift+alt+左右键:以五帧的变量改变剪辑的出入点但剪辑长度不变
alt+退格键:涟漪模式删除剪辑
按住alt:在剪辑层前后出现代箭头的E在监视器中出现涟漪模式的外划帧
tab:隐藏转场之类的
t:打开剪辑
i o:设出入点
q w :到出入点
d f g: 清除出入点标记:(选中剪辑)
ctrl+alt+(0-9) ctrl+左右键或ctrl+(0-9):寻找标记点
ctrl+shift+alt+c:清除选中剪辑全部标记点。在ab轨中将时间线拖到两层之间ctrl+d键出现默认转场(淡出淡入)双击转场击入设置按住shift移动鼠标客将转场出入点定格为同一转场画面方式
ctrl+tab出现monitor(监视器)栏,将剪辑以涟漪模式插入timeline轨道.将剪辑覆盖插入timeline轨道。.
字幕快捷键f9:字幕快捷键
ctrl+a :全选
shift+左右键:在插入光标前后一个一个字选择
shift+上下键:向上下一行一行选择
alt+上下键:行距一个单位调整。
shift+alt+左右键:字距五个单位调整
alt+左右键:字距一个单位调整。
shift+alt+上下键:字距五个单位调整。
ctrl+alt+左右键:字体以小单位数量缩放
ctrl+shift+alt+左右键:字体以大单位数量缩放。
w:白背景
b:黑背景
文件操作
f3导入
f5 f6 采集与批量采集
f8 输出影片.
Technorati : Premiere
归类于:写写工作—admin @ 11:40 am 评论(0)
做专题片的套路
要了解对方要做什么宣传,最好是要对方先拿个方案出来
标准的做法是先撰稿,再写电视脚本,拍摄,编图像,配音,配乐,上字幕。
现在的偷懒做法是:先有大纲,开始拍摄,再写稿,配音,编图像,上字幕。
图像编辑要注意以下几点:
1、图像要完整,要有起幅和落幅,以摇镜头为例,摇之前和之后要有1-2秒的静止。
2、节奏要一致,每一个镜头在时间线上的长度要基本一致,要长都长,要短都短,推拉摇移等运动镜头,长度按起幅或落幅计算,中间不算。
3、运动镜头和静止镜头间隔使用,相同方式的动镜头不要相接,比如一个推镜头之后再接一个推镜头,除非你有特别用处,一般不这么用,看着不舒服,中间隔一个静止的或摇,再接推要舒服一点。如果动动相接又没有起幅落幅,一定要加长于1秒的特技软过渡。学院派的风格是尽量用静止镜头,少用推拉摇,大量的用精心构图的静止拍摄,用分切代替推拉摇。
4、不要空间跳跃混乱。我们写稿子的人,经常有这样的情况,某一段里内容,牵涉到的地点和图像,一会在东一会在西,而图像编辑千万别乱跟着跑,不要刚才在室内,现在室外,下一个镜头又回到刚才相同的一个室内,应该是室内的用完了再到室外,不要与配音100%对位。电视本来就是边搞边象的,用不着的图像一定要舍,缺少的一定要去补。
上面所谓的套路,是本人总结的,是不传之秘籍,靠着他,本人还拿过全国新闻奖。
考虑领导的主要意图选择或拍摄素材,并根据需要分成几块将素材一般剪裁堆放,并且选择一些装饰镜头放在一边,以便在素材不够或要渲染气氛时使用.然后按一定的顺序将素材排列起来,这时基本能看到专题片的主题,可以请有关人员或自己写解说词调整解说词长度,并录音.配音\精剪片段长度,加效果和音乐.专题片主体即告形成.做片头片尾专题片即告完成
1.用学校全景及功能室运动场表现学校设施
2.用学校活动表现办学理念
3.用大型评估、领导参观、奖杯奖牌表现成绩
4.用花草以及校园景点表现校园环境
5、用师生中的帅哥靓妹的刻苦攻读、赛场拼搏、相互关怀表现人文精神
6、注意各部分的界定
7.还有,把期望、远景展望用象征手法夸大、加重一些1、先根据你的拍摄内容,介绍重点把片子的主线想清楚,据此写出解说词及拍摄脚本。
2、根据解说词及拍摄脚本去拍摄所需的镜头,必要时可穿插讲解员的同期声并出画,同时找个配音比较有感情的来配好解说词,切忌不要找讲新闻的来配音,硬梆梆,一点感情能没有,这种历史题材的专题片配音一定要有感情。
3、根据解说词来串画面,并辅以比较抒缓的中国古乐做背景音乐。
把文稿拿来!让配音员按照你想要的速度播音,速度是根据专题的长度来决定的~记得让他在每句播完之后停一下以便于你在编辑的时候调整画面!
然后就简单了~根据文稿的播音配画面!记得把领导按大小排列~重要的多出来几次!千万别把小领导放在大领导前面出来~重复出现在后面没关系!但是第一次出来要按大小排~
1.写文案:自己或找人写一个关于你的产品的宣传稿,基本上也就是八股文之类,这个老乌最拿手。按照专题时间长度,比如5分钟、10分钟、20分钟等等以及解说的语速来确定文字字数。你自己可以心中想象的速度默念一分钟的文稿,计算有多少字。
2.写分镜头脚本:其实也简单,想象一下,某些语句用什么画面,比如”您想发财吗?”这样一句话,背景画面
就用你的熊掌数一大堆钞票的镜头,等等,我把这些写成表格,编号。
3.录音:找播音员把你的文稿朗读,用你的电脑录音即可,然后剪辑一下。我是用Premiere来剪辑声音的,把不好的部分剪掉,最好合成一段完整的声音。
4.拍摄:根据镜头组织素材,或拍摄,或找现成的动画、图片素材。我拍摄的时候,把现场布置好,在一块板上写上镜头号,把DV机摆好,想拍电影一样,把号板放在镜头前,开拍,把号板移走,完毕停机。诸如此类继续拍好其他镜头。
5.剪辑:把DV信号采集,推荐用sclive或我介绍的windv分镜头采集,直接调入Premiere,按照镜头号排好顺序,把播音的解说调入,按照解说的内容、节奏,把相对应得分镜头对准文稿内容配音,做好后,配以适当的音乐,一个完整的专题就完成了。
归类于:写写工作—admin @ 11:32 am 评论(0)
2006年03月04日
视频剪辑概念
随着游戏越来越电影化,同时个人电脑的多媒体处理性能不断增强,随手做一个MTV已经是十分方便的事情了。相信很多人都曾想过用自己喜欢的音乐配上自己喜爱的游戏动画,做一个或唯美动人或激情澎湃的MTV,可能那些绚丽的色彩和跳跃的音符已在你心中存留了许多时间,但苦于对视频基础的缺乏,所以遇到许多难以解决的问题。本教程的目的就是让更多人加入到视频DIY的行列中来,用我的经验让大家尽量少走弯路。要知道,视频这东西还是很毫神的。
一、帧、分辨率和制式
什么都得老老实实从基础开始,耐心一点你不会吃亏的。
帧(Frame)。视频动画的最小单位是”帧”(读音同”正”),也就是一幅静止的画面,但一连串静止的画面连在一起快速变化便会产生动态的效果。
帧速率(Frame Rate)即一秒钟里出现的画面的数量。帧速率根据视频制式的不同而不同。单位是”帧每秒”(fps)分辨率(Frame Size)不用多解释,也就是横纵象素的数量。不同的制式也会带来不同的分辨率。
制式。中国和英国、欧洲等国使用的是PAL制、而日本、美国等国使用的是NTSC制(法国用的是SECAM制)。所以用日/美版的主机在老式电视机上玩的话常常会出现黑白、画面闪烁等不正常现象,就是因为制式不同的原因。如果你用电视卡来录游戏动画,也要让电视卡的制式和主机的制式相符合。而不同的制式也会带来不同的视频规格。
PAL - 720×576、25fps、1.067
NTSC - 720×480、29.97fps、0.9
(这里提到的都是以Microsoft DV格式为标准的,一般DVD的分辨率和制式的关系也是这样的)
后面的1.067和0.9是指的象素宽高比(Pixel
Aspect),也就是每个象素的长宽比例。在电脑显示器上的象素宽高比为1.0。一般如果分辨率是4:3的(如640×480),象素宽高比就设1.0
好了。(如果是1.0象素宽高比,PAL是768×576、NTSC是640×480)
二、编码解码器(Codec - Compressor & Decompressor)
所有的编码方式都是对视频进行压缩的,因为不压缩的视频体积实在太过庞大(720×576、25fps的不压缩视频,每秒29.6M)。视频压缩的原理就是去除人眼所无法识别的冗余颜色信息,以及每几帧之间相似颜色块采用特殊算法等方法来减少信息量,从而减小视频的体积。
(软件中显示有”None/全帧/全屏/非压缩”,都表示不压缩,这种视频的质量是最好的,但硬盘……)
大家比较了解的例如MPEG1、MPEG2、MPEG4等。其中VCD就是MPEG1标准的标准,DVD是MPEG2的标准、MPEG4就是众所周知的Divx、Xvid等编解码器的标准。
(MPEG即Moving Picture Expert Group,活动图象专家组,专门制定视频及其伴音的编码标准)
一般来说,在计算机上安装了某种Codec以后,就可以用各种视频处理软件以该编码方式进行视频压缩;而且以该编码方式压缩的视频也都可以正常播放观看了。例如装了Xvid的编码解码器以后,就可以播放Xvid编码的视频(下载区的老问题了)。但是也不排除某些软件对某些编码不支持的现象。
一般制作视频avi,常用的Codec有:Divx、Xvid、Indeo Video等,反正Codec是多多益善。(这里说的是Microsoft
A VI的压缩编码,Quicktime、Microsoft DV等格式还有其他的编码)
三、场(Field)
这一项其实跳过不看也可以,但如果不懂场的话可能会碰到这样那样的问题,所以建议你还是耐心看看为好。
在电视发明之初,由于全画面传输的数据量太大,带宽负荷不起,所以发明了隔行扫描,于是你看到的电视机就会出现通常所说的”扫描线”,其原理就是每两行显示一行画面,每一帧画面由”上场”和”下场”组成(简单
地来说,上场就是奇数行,下场就是偶数行),于是信息量缩小了一半,电视才被普及。由于有了隔行(TV)和逐行(显示器)扫描的区别,所以视频剪辑软件里都会有一项Field
Option,里面有”No Field/Upper Field/Lower
Field”,即̸3;无场/上场/下场”。一般用DV带输入到电脑里去的视频都会有类似锯齿状的东西,在画面中物体运动激烈时尤为明显,这就是场线。所以那些视频处理软件还附带了一个选项为”消场”(Deinterlace),因为电脑显示器是逐行扫描,场信息完全是多余的,所以消场尤其显得必要。(Interlace是把原本不带场信息的视频分上下场)
如果你发现视频里有类似横条的东西在画面里出现,多半就是场的问题,只要在软件里Deinterlace一下就OK了。
四、音频(Audio)
浅浅地提一提,一般剪辑的时候最好在软件里设置音频的采样率(Rate)和音频素材的采样率一致,强行把采样率提高反而会出杂音,比如441000Hz的音频放到设置为48000Hz的工程里去,就会出杂音。
剪视频动画的配乐,最好是wav文件。如果是mp3的话建议先转成wav,否则生成的时候有时会莫名其妙地出爆音。我对音频的知识一般,有说错的地方别见怪:P
五、软件使用
枯燥的基础部分终于过去了,下面就是软件使用了。如果前面你有认真听讲的话,那些看起来眼花缭乱的数据设置里面,有不少你就可以看得明白了。
当下最流行的软件毫无疑问就是Adobe Premiere了。如果你还在用绘声绘影甚至Movie
Maker,建议你还是转用Premiere,因为那些不专业的软件实在是麻烦多多。比如绘声绘影,据说是无法精确到帧的,这首先就对卡节奏产生很大的麻烦。
Premiere
的好处是既有十分专业的设定,又能以纯软件形式在个人电脑上使用,并且带有软件实时预览功能,使你使用的特效可以立即看到效果。(以前可是要花巨多时间生成的,偶被折磨过好多年的T_T)但同时也存在不少Bug,而且更麻烦的是,新版本未必就比老版本强,这一点你用多了就有体会了。不必去听官方所说的号称如何如何专业,自己上手使用就一切都明白了。
当下Premiere6.5和Pro应该都有人用,两者各有各的优缺点,我都列一列:
Pr 6.5 :
优点- 实时预览功能比6.0有了长足进步,界面传统,老用户可以快速上手。捣入素材的时候不会占用额外硬盘空间,实时预览完全不吃硬盘空间(当然特效多了会梢慢)。
缺点- 视频滤镜提高不多,部分滤镜调色以后色块较大,画面细部粗糙。
Pr Pro(7.0):
优点-
滤镜效果比6.5细腻了许多。可以手动设置快捷键。实时预览功能变为只要点空格就可以实时预览(6.5是要到设置里去打一个勾,然后平时按Enter预览,其实没多大差别)
缺点-
只能在XP上安装;界面变化太大且臃肿,新老用户一下都比较难上手;快捷键设置的详细程度令人眼花;对mpeg4的预览支持比6.5还差;捣入视频/音频素材时会自己生成一堆音频文件,占用不少硬盘空间,而且实时预览的同时会对加了特效的部分自动生成预览文件,又吃一堆硬盘;一开始的时候强行打开/新建一个文件。
反正我觉得Pro的缺点太多,我还是习惯用6.5。
具体的操作方面,Premiere还是十分简单的,网上随处都有Pr的教程,我就不多废话了。
不过有一点得提一句,Xvid编码的视频是无法用来当素材进行剪辑的,你可以试试把Xvid的视频捣入Pr,你会发现预览的时候全是黑屏。还有一个Indeo
Video 5系列的编码,Pr也是不认的,但另一款剪辑软件Vegas 4却是能认Indeo Video
5的(Xvid也不认),那款软件有兴趣的话也可以试一下,视频滤镜比Pr是好很多的,但由于其本厂Sonic Foundry 是做音频软件出身,所以Vegas
4的操作性显得极不人性化。
其他软件例如Pinnacle Edition、Avid Xpress DV、Discreet
Edit之类的,那都是需要视频卡支持才能比较好的运行的,那些视频卡低端的也要好几千一块,不是专门做后期的话也就不必去碰了。
六、输出(Export)
有不少人到这时候或许会犹豫不决,因为谁都想留一个清晰度较好的版本自己留着。如果你硬盘吃得消的话,留一个全帧非压缩的也不是不可以,但那毕竟不是长久之计。
这时候一般有三种选择:
1、Video Format用Microsoft DV,Compressor用Microsoft
DV(PAL/NTSC)。制式随情况而定,不过得说明,PAL和NTSC都是强制分辨率的,如果你的作品是640×480的,那生成以后会自动拉大拉长。
2、Video Format用Microsoft A VI,Compressor用Indeo Video
5.10。Indeo的压缩质量还是很不错的,虽然大了点(5分钟大约600M左右)。但由于前面所说的Pr不认Indeo Video 5的编码,所以你以后可能就无法在成品的基础上再加工了(素材不删的话当然可以加工),所以可要想清楚哦~ 3、Microsoft A VI,Divx/Xvid MPEG4 Codec。相比之下,我更喜欢Xvid或Divx Low/Fast-Motion,而Divx
5.xx不太常用,因为感觉后者画质不如Low/Fast-Motion。而Xvid的压缩质量调节范围大,而且画质也很不错,现在我基本上每个作品都存一份Xvid的。Divx/Xvid编码的视频在默认设置下基本可以保证5分钟不超过100M,很省地方。
如果你想上传到服务器来供下载,那还是推荐Divx/Xvid的。不推荐压成wmv甚至rm,因为后两者的质量偶觉得实在不怎么样,而且wmv必须用Media
Player 7/9来打开,偶对高版本的Media Player那臃肿肥大的界面深恶痛疾,所以咯:P
七、字幕(Title)
我看过的网上个人作品里,字幕做得象样的实在没几个。要知道字幕可是让你的视频显得专业的一个重要环节哦~
首先字号不能太大,因为预览的时候是用的小窗口,于是就会觉得字幕太小,等真正全屏观看了,才知道自己设的字号太大了。
至于字体,一个片子只有一种字体(双语除外)会令人心情愉快。如果使用许多太过花哨的字体,会让观众有一种”作者没货”的感受。在视频上出现的字幕,尽量不要用太细的字体,因为活动影象不同于静态图片,细的字体在压缩的过程中很容易被省略掉,于是就变得缺边缺角了。颜色多数情况下就用白色或略微偏灰吧。
至于排列整齐、工整之类,也就不必多说了。一开始可以模仿一些电影的字幕形式。
最后想说一点:个人建议不要打”制作XXX“,建议打”剪辑XXX“,或”Editor XXX“、”Edited by
XXX“,这样会显得很专业!而且如果能用AE做个动态Logo那就更好玩了!
附:游戏动画的获取
一、用CG提取工具直接提取,编码设置参考上面的内容。
二、屏幕录制。个人推荐金山游侠的游戏录象机,效果挺不错的。录制的时候尽量把桌面的分辨率调小,因为即使同样是录制320X240的尺寸,在800X600分辨率下和在1280X960分辨率下录时,卡机的情况差别十分明显。
三、在电视上玩的时候拿录象带录下来,然后找作坊转成VCD。
四、用电视卡录制。一块电视卡也就几百块钱,建议能买好的就买好的,偶的是丽台Winfast专业版,580买的。录制之前要设置录制的压缩编码,我试下来比较好、不容易丢帧的编码是Microsoft
Video 1(2)和DV
Video。我一般采用后者,并且是设置的640×480的分辨率来录,但录完以后画面自动会被设成720×480(N制),这是编码器的固定分辨率,如果我用720×480的分辨率来录,就会出现比较明显的丢帧现象,所以没办法咯~电视卡好就好在什么都能录,还能看电视,省下一个电视机的地方,咔咔~~
爽~~
Technorati : 视频剪辑
归类于:写写工作—admin @ 8:36 am 评论(0)
2006年02月28日
Premiere优化系统,加速电子相册生成
制作电子相册,为了做出丰富多采的效果,往往整个项目比较复杂,这一过程往往要花费很多时间。如果对一些环节进行优化,相同配置下,可以对视频文件的生成起到加速的作用。本文以Premiere制作VCD电子相册为例,给出几点参考性建议,以下也适用于VCD或其他视频文件的制作。当然,使用更快的CPU、超频和更多的内存也会起到决定性的效果,这不在我们的探讨之列。
制作电子相册,为了做出丰富多采的效果,往往整个项目比较复杂,这一过程往往要花费很多时间。如果对一些环节进行优化,相同配置下,可以对视频文件的生成起到加速的作用。本文以Premiere制作VCD电子相册为例,给出几点参考性建议,以下也适用于VCD或其他视频文件的制作。当然,使用更快的CPU、超频和更多的内存也会起到决定性的效果,这不在我们的探讨之列。
一、原始素材直接做成最终尺寸,减少Premiere生成时的运算量
二、采用好的视频编解码程序(Codec),可以提高编码A VI的速度
三、预先合并Premiere的轨道,精简项目结构
四、调整Premiere的设置,提高静止图像的生成速度
五、用MPEG插件,直接在Premiere中生成MPG文件
六、优化Windows操作系统,有条件用WindowsNT平台
七、优化硬盘系统,加速磁盘读写速度
1、原始素材直接做成最终尺寸,减少Premiere生成时的运算量,通常电子相册需要扫描照片,扫描时,可以用最终输出的像素的2倍,4:3的图像如768×576,再用Photoshop重新缩小到352×288(VCD)/480*576(SVCD),这时的图片是拉长的,看上去怪怪的,不过做成VCD/SVCD再在电视上播放就正常了。关于照片的拉长问题,请参阅我主页的文章《如何使VCD中的照片不变形》。为什么用Photoshop预先改尺寸呢?因为Photoshop的抗锯齿效果比Premiere好,缩小的图形比较圆滑。另外,使用BMP这类不压缩的图像格式比较好,处理速度较快。尽量不用JPG格式图片,有时候会在图像上产生干扰横条,处理速度也慢。
2、采用好的视频编解码程序(Codec),可以提高编码A VI的速度
Windows自带的几种Codec画面效果不太好,如Radius
Inc.Cinepak,编码速度非常慢。如果生成的A VI需要用硬件压缩成MPG,最好是选择硬件自带的Codec,如百老汇卡压缩其他种类的Codec的A VI,可能出现画面异常之现象。硬件Codec需要视频捕获卡支持,如百老汇卡的Broadway
MPEG I-Frame Codec,如果没有视频捕获卡,可以选用PICVideo
Codec中的MJPEG,这种编解码方式品质和占用磁盘空间都比较出色。经试验,用PICVideo Codec MJPEG比Broadway MPEG
I-Frame Codec生成速度更快。
3、预先合并Premiere的轨道,精简项目结构
电子相册往往采用较多的视频轨,如果能对某些轨进行合并或预合成,再取代原来的多个轨,可以节省每次生成的时间。这项工作可能比想象的复杂。
4、调整Premiere的设置,提高静止图像的生成速度
大家可能有这样的经历体会,在Premiere4.2中,用静止图片生成画面静止的A VI,速度飞快,而在Premiere5.1中,就慢的多。原来,Premiere5.1里有一处设置,选菜单File->Export->Movies->Settings,点下拉菜单General Settings,选Keyframe and Rendering Options,将Optimize
stills打勾。这样生成静止A VI时,Premiere不需要对每一帧都计算编码,只需要计算第一帧,其余相同的用复制帧。
5、用MPEG插件,直接在Premiere中生成MPG文件
如果有合适的软件压缩MPG的Premiere插件,直接生成MPG是个好主意。这样节省了合成后再编码成A VI 的消耗时间。要求不高,可以用XingEncoder,压缩速度快;要求高的可以选Panasonic的Premiere插件。
6、优化Windows操作系统,有条件用WindowsNT平台
Windows9x之类操作系统往往由于安装很多软件,而使注册表庞大,并且Win9x对内存的管理不太好,常常出现系统资源耗尽,即便程序推出也不能释放资源的情况,使得运行速度变得越来越缓慢。尽量少安装一些不必要的软件,也少运行常驻内存的程序。
如果有条件,推荐用WindowsNT4.0
Workstation,内存管理好的多,基本没有系统资源耗尽而不能释放的情况。并且,NT支持双CPU系统,对于Premiere5.1来说,可以享受双CPU带来的好处。最好不要用NT的Server版本,对前台应用程序如Premiere5.1的CPU利用率比Workstation下低很多。
7、优化硬盘系统,加速磁盘读写速度
硬盘的读写速度很关键,现在的硬盘都是支持DMA33或66甚至100更高。但是,Windows系统DMA默认状态是OFF的。
Windows95需要安装DMA驱动程序,一般主板带有如PIIX Bus Master IDE Drivers。
Windows98支持DMA,调整方法:右键单击”我的电脑”,选”属性”,在”设备管理器”里找到硬盘驱动器,点属性,打开设置,将DMA打勾,重新启动即可。
WindowsNT4.0需要安装ServicePack3以上才能支持DMA,对于新型号的硬盘,最好装更高的SP6。NT4默认状态也是DMA
OFF的,运行SP6,可以在其临时建立的目录中找到解压出来的一个程序:dmacheck.exe。将此程序复制备用。运行dmacheck,出现”ATAPT
DMA设置”界面,将”DMA监测状态”设置为”许可”,重新启动,再运行此程序,如果”当前DMA使用的
通道#”的状态是”DMA在使用”,说明DMA有效。
经过以上措施后,相册的生成速度应该比优化前的有不同程度的提高。
归类于:写写工作—admin @ 1:12 pm 评论(0)
2005年11月28日
DV后期制作疑难问题
1、选逐行扫描还是隔行扫描?
一些朋友在制作光盘的时候常常会发现自己制作出的影响有很多锯齿,这种情况的产生原因有很多,但是最常见的就是逐行扫描与隔行扫描的设置问题造成的。我们首先来看看这两个概念:隔行扫描是将一幅画面分成相间的两部分处理和传输,最后叠加成完整图像显示,其优点是只要原来一半的频率资源就可以获得比较稳定的图像,缺点是图像垂直分辨率降低一半,并且出现闪烁、扭曲等现象,长期观看容易伤害视力;而逐行扫描是每一场都显示整幅图像画面,采用这种技术处理的图像,画面清晰度、稳定性比隔行扫描有飞跃性的提高,整体画面细腻逼真,动态失真小,长期观看不易产生视力疲劳。
通俗的说,锯齿产生的原因就是因为一般家用的数码摄像机是隔行扫描,采集的A VI一般默认的都是隔行扫描,而个人电脑是逐行扫描,所以,在个人电脑上观看采集到的影像有锯齿是正常的,如果你把采集的影像刻成光碟,然后在电视机上观看就不会出现锯齿的现象了,这是因为电视机是隔行扫描的,与数码摄像机的扫描方式是一样的。
扫描方式设置不当造成“锯齿”现象
在一些高端专业机器上都配备了逐行扫描功能,在这种方式下拍摄的画面在电脑上观看肯定是不会有锯齿了,因为它的拍摄扫描方式与电脑显示器的扫描方式是一样。但是,一般的家用数码摄像机只提供了隔行扫描的拍摄方式,所以采集之后的影像在电脑显示器上观看当然就会因为“场”的不一样而产生锯齿现象了。
所以我们在采集时最好注意一下相关软件的设置问题,如果您只是在电脑上观看编辑好的影像,并不在电视上观看,那么您在采集和压缩时不要选隔行扫描方式,要选择逐行扫描和去交错,这样在个人电脑上观看影像文件也就不会有锯齿了。有的朋友在采集和压缩时选择了逐行扫描方式,所以他们编辑的影像文件在电脑上观看时当然不会有锯齿的现象了!
2、为什么只能采集到360×288大小的画面?
我们都知道,PAL格式的
DV的分辨率是720×576。由于1394只是数据传输的作用而不对视频内容做任何处理,但是一些朋友在采集以后看到的影像属性却是360×288,这是怎么回事?怎么无法采集到全屏的画面呢?其实这是因为DirectX中对于DV播放的默认设置为50%大小,设置为全屏100%以后即可解决这个问题了。
归类于:写写工作—admin @ 9:38 am 评论(0)
2005年11月15日
DV新手指南
现在购买使用DV的朋友越来越多,大多数朋友都是第一次接触DV,而DV这东西又不象彩电冰箱,随便买个差不多的就行,好歹也算是个高科技的东西,要想用好也有不少讲究。经常有刚接触DV的朋友在论坛上提一些基础问题,这些问题中很多是每个DV使用者都会遇到的,所以,我想尽自己的能力,把一些常见的带普遍性的问题在此做个总结。当然,都是个人之见,大家有什么不同看法欢迎指正。
第一条,当然是DV的选购;现在DV的品牌和型号比较多,PANANSONIC,SONY,JVC,CANCON,HITACHI,基本都是日本的,其中松下和索尼是两大品牌,DV的型号也最多。一般来说,买这两个品牌的朋友比较多,配件也比较好买,价格比较透明,有什么问题也好拿出来讨论,而其余几个品牌,其中的一些型号可能都没听说过。至于松下和索尼,松下是实用主义的产品路线,东西不求最好,但是要基本功能齐全,而且价格便宜。索尼呢,是高质高价,东西是最好的,价格也是最贵的,同等指标的DV,价格要比松下的高个15%~20%,当然在做工,色彩之类的细微之处一般都要强一些,至于买哪个品牌,就看你注重价格还是追求完美了。
买DV,建议到网上多看看,象兴业电、三博等网站都有各种机型的详细介绍,根据自己的需要大概选定几种后,再到市场上去,把选定的几种都拿到手里把玩一会,不要怕JS不耐烦,没交钱的顾客就是上帝啊。自己的亲身体会最重要了。有些朋友到论坛上来问:XX机型和XX机型哪个好?这种问题我觉得没有答案的。任何一种机型推出来,都有它针对的顾客群,没有最好的机型,只有最适合自己的机型。首先要看清楚自己的需要,有了针对性再来挑,这样大家也可以帮着出点主意。
我个人认为,买DV没必要买贵的。如果不是对色彩画质有特殊要求,单CCD的就够用了,毕竟只是个家用。而那些8,9000,10000多的机型,除了体积小一点,外形酷一点,静像效果好一点(1000多就可以买130万像数的DC了,效果是DV静像没法比的),花里胡哨的功能多一点,其实拍摄效果和最便宜的DS30是一样的。在功能上DV就象手机,我们的手机都有很多很多功能吧,可是95%的时间就是接个电话打个电话而已,DV也是
一样,很多功能就是开始新鲜一下,以后也就是拍摄,回放,采集简单的几步,真正有用的功能基本上所有的机型都有的。
当然了,有人说买DV就是拿来眩的,如果要追求走在街上的回头率,那自然不在乎多花钱了。对于我来说,DV 是用来记录孩子成长的过程的工具,而且我是工薪阶层,所以我选择了DS30,而且如果要我推荐机型,只有DS30和GS3两种,GS3贵些,但是体积够小,再多花钱我看来就没什么意义了。
然后就是水货问题,水货就是非正规渠道进来的。水货比行货便宜,但是水货一是保修有问题,国内的维修中心可能不认。第二水货的制式如果不是PAL,那么就没法录国内的电视节目,再说有些水货不是对大陆市场的,少了一些功能,比如不带回录。为了避免买到水货,主要是事先要了解要买的机型行货的特征,一般是中文说明书,保修卡,包装条形码要全,该有的功能要有,最好能买机器后到当地的维修中心验一下,发现是水货马上去找JS 的麻烦。
还有翻修货,翻修货主要看有没有拆卸过的痕迹,看机器底部的螺丝有没有损伤,机器缝隙里有没有灰尘什么的,一般买到翻修货的情况还是比较少。买机器的时候要注意对照说明书上的附件清单仔细核对每样附件,小心被JS 调包拿个便宜货换掉你的原装附件。
买DV多少要买一些配件,DV带是肯定要买的,各个品牌的DV带都是通用的,索尼有一种带IC的DV带,可以记录拍摄信息,不过价格很贵,一般没必要,普通的60MIN的DV带也就是25~30一盒。随机的电池在说明书上能用1小时,其实一般只能用30~40分钟,我们出去玩,这点时间肯定不够,所以还要买个备用电池。电池是价格最混乱,JS最容易搞鬼的东西,建议买之前到论坛上问问价格,现在真假电池也不太好分,实在没把握,索性买个组装电池算了,其实根据一些使用经验来看,原装组装也差不多,不就是个电池吗,价格却差了天远地远,当然就算买组装的也要JS保证使用效果。
还有UV镜,也就是紫外滤镜,现在一般用做保护镜。属于可买可不买的东西,要买就买个便宜的就行了,家用DV的镜头还没那么娇贵,还有镜头盖呢。注意的是,有些UV镜装上去镜头盖就盖不上了或者盖不严了,最好带机器去买或者要JS写明包换包退。
买DV肯定还要买包,推荐那种DV专用包,四面都有加厚的海绵层,还有可调隔板和各种放附件的口袋,买个国产的就可以了,原装包贵得离谱,而且除了自己知道是原装的,别人也看不太出来。
至于三角架,各种镜头,先买了DV用一段时间觉得有必要再买吧。一般DV都可以用照相机的三角架。
DV的价格全国各地都差不多,有些小地方贵点,可以考虑到网上有信誉的商家邮购,反正行货是全国联保的。有时候朋友们到市场上去问价,可能会发现有那么一两家价格特低,其实这一两家往往是没货的,他就是要害得你在别的地方买不成,等你回头再找他,他的机会就来了,要不就拼命推荐别的机型,要不就想办法在配件上把利润找回来,黑心的还给你一台水货,实在没办法就索性告诉你机器涨价了,反正他是不会有损失的。
一般我们说的DV是指MiniDV,还有一种D8机型,是SONY在HI8基础上加入数码技术的产品,使用的是HI8带,比DV带大很多,所以D8机器也比DV大,而且现在连SONY自己都不再研发D8了,所以不推荐购买。但是D8有个好处,一般D8机的光学变焦都比较大,价格也便宜,看重这一点又不在乎体积的还是可以考虑。还有一种DV格式叫MicroDV,比MiniDV更小,DV带也不一样,SONY的IP系列就是MICRODV,由于体积太小,很多人反而不习惯,性能上比MINIDV没优势,而且价格也比较贵,所以购买者也不多。
总而言之,言而总之,买DV就是要自己喜欢,买得高兴就好,一般人没有什么机会能熟练使用多种DV,想好了就买吧,买了就开开心心用吧。
DV买来了,是件高兴的事,可要把DV用好,也不是很简单的。
首先,仔细看说明书,简直就是句废话,可就这样也经常有人问写说明上写得明明白白的问题。DV这么多机型,每个的使用方法都有区别,有些问题与其问别人,还不如自己在说明书上找。造DV的厂家都是国际知名品牌,说明书的质量还是很高的,正常使用中遇到的问题应该都有答案。
然后就是摄影技巧的问题了,对于拍摄好的DV影片来说,摄影技巧的高低远比摄影器材档次的高低重要。我用DV的时间才半年多,谈不上有什么很多经验,但是我现在拍的东西和刚开始拍的东西已经有了明显的进步,用我LP的话说,起码是看起来不那么头昏了,我觉得要注意的有以下几条:
1、DV要拿稳;这是谁都知道的,可是不是都能做好,有人说有防抖,那个东西的效果有限,而且开了防抖后画面有迟滞感,对亮度也有影响,我开始也是不管什么时候都开防抖,后来觉得不是3x以上的变焦还是少开为妙。不要单手持机,不管你的DV有多轻巧,人的手伸出去什么也不拿也会颤抖的。对于DS30,16E这些个头比较大的DV来说,更要两个手了。用取景器比开LCD稳一些,一来手不用伸出去,二来脸部对DV也有个支撑作用。如果不需要经常摇镜头,建议用三角架+遥控器,这肯定是最稳的方式了。以前有朋友介绍用三角架+广角镜+遥控器拍室内活动,这是个好办法,有兴趣的可以试试。
2、拍摄的时候最好不要走动。拿个DV边走边拍,是很潇洒,可我保证拍出来的东西看的时候就不那么潇洒了,
画面肯定晃得厉害。
镜头的摇动也要减少,我们一般没有电动或者带阻尼的三角架,不管你是用普通三角架拍还是拿在手里拍,镜头摇动时都不可避免的晃。如果要摇镜头,一定要慢慢来,DV的CCD元件和自动对焦的限制,镜头摇快了容易产生画面发虚和模糊。也可以要变换拍摄角度了,先PAUSE,换了角度后再继续。
变焦也要少用,初学者喜欢把焦距调来调去,看片子的时候就头昏眼花。
手持拍摄一般不要用5x以上的变焦,变焦大了会抖得厉害;也可以PAUSE,然后调好焦距再继续。如果要拍摄变焦的画面,除了变换速度要慢以外,在开始变焦和变焦结束之后都要留几秒的定镜头,不要刚一变完还没看清楚是什么东西就把画面切换了。
3、拍摄照度问题。家用DV在低照度下表现都不好,除了画面暗,还会产生大量糙点。人眼对照度的感觉是不准的,晚上开了灯觉得很亮,其实照度根本不够。室外阳光直射的照度能达到100000LX,而在一间10平方米的房间里达到100LX的照度要5盏40W的日光灯。所以,室内拍摄把能开的灯都打开,专业摄影都是要配备外接摄灯的。DV上的亮度补偿一类的功能都开,效果多少能好一点。
4、白平衡。我觉得DV的白平衡调节应该是对镜头画面内的色彩值进行采样再算出一个中间值作为白色的基准。这样在画面整体偏色时DV的自动调节就会出现偏差,比如我们常用的日光灯显色性都不好,色调偏蓝,这时候可以用DV的几种预设白平衡模式,有些DV有手动白平衡调节,不过,我觉得手动调节和预设模式的效果差不多,也不能尽如人意。如果象显示器能有RGB三原色的单独调节就好了,可惜我见过的DV中好象都没有这个功能。
5、画面的构成和拍摄的条理性。DV拍摄时,画面中主体要突出,买DV的很多是和我一样拍自己的孩子为主,往往光顾孩子了,结果镜头里别的人剩了半截,这样的效果肯定是不能满意的。拍人物,镜头的角度微微带点仰视看起来比较舒服,当然,适度的运用角度的变化也会使影片变得更生动,注意,要适度。在构图方面摄像和摄影是基本类似的,有兴趣的可以看看有关的摄影书籍。
如果只是拍摄一些片段,就无所谓条理性,但是如果是拍摄一次外出旅游或者聚会,那么拍摄之前就要考虑一下,心里有个简单的拍摄大纲。拍摄一开始,就要把这次拍摄的主题交代一下,比如到了公园门口,先把大门拍个定格,再给个公园名称的特写,观众就知道你是到了公园了。然后每个特定的部分,都要给几个镜头来交代环境,不要一味的只有人物在镜头里。有了DV以后,大家看电视也可以注意一下专业的摄影手法,象拍摄雨天的场景,先来个挂满水珠的树叶特写,效果就不错。带着学习的眼光去看电视,很快就能琢磨出一些自己的思路来。
拍摄有条理了,就可以大大减少后期剪辑的工作量,毕竟视频剪辑在我们的PC上是个劳神费力的事情。我的个人习惯在拍摄过程中自己加一些旁白作为说明,当然也可以在后期制作中加语音,不过那样就麻烦得多了。
6、DV的保养。无外乎就那么几条,防水防潮,防火防盗,颈带和手带都要装上,拍摄间隙挂在脖子上比较保险,拿在手里容易磕磕碰碰。带触摸屏的最好贴个PDA保护膜。天气很潮湿的时候DV会结露,关机,放在干燥的地方,过几个小时就好了。一般在拍摄时间十多个小时以后可能出现磁头脏了的提示,用清洗带,一次时间不超过10秒,连续使用不超过三次,一般一次就可以了。而且中途不要倒带,用到尾再一次倒回来,再从头到尾用一次,然后扔掉(这个时候DV也差不多该扔掉了吧)。电池的充电问题,DV的电池都是锂电,有的朋友说第一次要冲10多个小时,然后每次要用完了再冲。这样真的很麻烦,而且我仔细看了说明书,没这一条。当然小心点用总是没坏处的,不过我觉得没什么必要,就象10年前家家户户的电视都有个罩子,还要等电视关了凉了后在盖,这样肯定对防尘有好处,不过现在还有人这么做吗?
7、DV和外部设备的连接。DV拍了以后当然不能只在LCD上看,可以通过A V线或者S-VIDEO线+音频线接到电视机上回放,这时候DV要在VCR状态,电视当然也要调到A V状态。DV还可以用来录电视节目,一般大陆销售的行货DV都带这个功能。除了接好A V线以外,记得把DV设置里的A VOUT改成A VIN,最好接线的时候关掉DV,开机后LCD上出现电视画面就可以开始录了。有些朋友从国外带回来的DV不是中国的PAL制式,录不了大陆的电视节目。
回放和录电视时建议使用外接电源,一来延长电池的使用时间,二来电池容量有限,放着放着没电了岂不糟糕?
8、DV带的使用,DV带的用法就和录音机磁带是一样的,不同品牌的DV带在不同品牌的DV机上都可以使用。正常情况下一盘DV带用个几十次是没问题的,我还没听说谁把DV带用坏了的,如果发现拍摄的画面有条纹和扭曲,就可能是DV带有问题了。
DV拍摄中有LP和SP两种格式,LP的拍摄时间是SP的1.5倍,理论上LP的画质差一些,不过好象看不出来。但是除非是用DV带来保存节目,也没必要用LP,一般不会觉得DV带的记录时间不够用,而且LP模式拍出来的带子在别的DV机上有可能播放不正常。
DV拍摄其实都是个人习惯不同,不象设备使用那样有什么太多规律,自己的机器还不是自己想怎么用就怎么用,爱怎么拍就怎么拍吧,说不定还能拍出些出其不意的效果的影片呢。
影片拍好了,可以直接放在DV带上保存,以后就用DV机回放,也可以采集到计算机里,编辑后回录到DV带上,还可以采集到计算机里,直接把DV A VI文件刻到CDR上去保存,也可以压缩成MPG,刻成VCD或者SVCD,DVD保存。MPG是有损压缩,不管是压缩成什么格式,对画质都有损失,但是刻MPG盘保存还是最常用的方式,我想主要是这么几个原因:
1、DV影片的回放在电视机上的表现远强于在CRT上的表现,尽管CRT的分辨率要高得多,主要是因为电视的设计就是为了显示动态画面,所以在亮度、色彩鲜艳上都比显示静态为主的CRT要好,而普通电视的显示分辨率只有320线,那么DV的高达720×576的分辨率根本用不着,不管是VCD的352×288还是SVCD的480×576都够了,所以尽管压缩成MPG画质有损失,但是在电视上基本是看不出来的。在电脑上看,SVCD的分辨率也足够清晰了。
2、DV带的保存是个问题,毕竟是磁带,DV带还用得时间不长,但是以前的录音机磁带时间长了粘连和发霉大家估计都见过的。而CDR光盘蓝盘、绿盘一般是保存30~50年,金盘号称能保存100年,虽然光盘也有发霉的可能,但是毕竟好得多。
3、播放的方便性上,也是光盘强,DV带就得把DV机搬出来,还只能在电视上看,对磁头也是个磨损,倒带也很麻烦,而VCD,SVCD光盘有多方便就不用我说了。
4、再算个经济帐,DV带是25~30一盒,CDR是1.5一张,象我3月买机到现在,已经刻了45张左右的SVCD,CDR成本是不到70块,如果换成DV带,大概要30盘左右,就算用LP模式也要20盘,这就是好几百块啊。现在1394卡和刻录机都很便宜了,而且这两样东西买了也还可以做别的用的。
要做什么想好了,下面就是该怎么做了,现在的DV机上一般都有两个连接计算机的接口,其中一个是接串口或者接USB口的,这个一般是采集静象用的(有些带MPEG1压缩的DV可以通过USB口采集MPEG1格式,不过效果较差),另外一个就是我们采集DV视频要用到的1394口了,全称是IEEE1394,也叫FIRELINE(火线),SONY机上叫I。LINK,在DV机上是4针的小口,一般电脑上的1394口是个6针的大口。
采集的第一步是安装1394卡(当然有了1394口的计算机就没这一步了)。把卡插在你的计算机的PCI插槽里(笔记本要买PC卡的外置1394卡),然后开机,WIN98SE、WIN2000、WINXP这些操作系统都可以自动找到1394设备并且自动安装驱动程序。如果发现1394卡不能正常工作,请先把计算机的主板驱动和补丁程序装齐,不行再试试修改一下冲突设备的中断或者换个操作系统。必须说明的是,1394卡有不同公司的芯片,不是所有的1394卡都可以兼容所有的主板的,一般来说TI芯片因为做得比较早,和主板兼容性比较好,而VIA芯片的卡和VIA 自己的主板当然没问题,但是在和别的主板配合时容易出问题。如果办法都用了还是不能正常工作,那就是主板和1394卡不兼容。所以购买1394卡时要和商家说明,不兼容的卡包换包退。
1394卡安装后,在设备管理器里能看到正常工作的1394设备就OK了。1394口是支持热插拔的,不过我的习惯是计算机不用关,但是DV还是关了再插线,主要是我觉得DV比较娇贵,计算机反正是个粗笨的东西,随便折腾。
采集的软件有很多,会声会影,PREMEIRE,DVSTUDIO7都是比较常用的。一般认为,采集功能上DVSTUDIO7是做的最好的,界面很漂亮,而且采集的画质也比别的软件好那么一点点。不过DVSTUDIO7是品尼高的软件,不是所有的1394卡都能用的,一般用会6或者PR6也就可以了。
采集对计算机的要求并不是很高,一般的塞样CPU,5400转硬盘都可以做到不掉帧,有些朋友采集的效果不好,一般是因为主板芯片组是VIA或者SIS的,这些公司芯片的主板磁盘性能不如INTEL的,而且需要装主板驱动才能打开DMA,如果DMA没打开磁盘性能会很差,一般情况下硬盘是不需要设置的,不过有时硬盘的DMA也没有打开,就需要到硬盘生产厂的网站上下载一个设置程序进行调整。采集时不要做别的事,也尽量减少后台程序的运行。笔记本电脑的性能普遍比PC机差,特别是磁盘性能,笔记本的硬盘现在也只做到4200转,单碟容量又小,老一点的笔记本采集掉帧很正常。所以笔记本来做采集编辑不是件明智的事情。
采集和视频制作推荐使用WIN2000系统,稳定,而且是NTFS文件格式,WIN98的FAT32文件格式最大只能生成4G的文件,DV采集1小时大概是14G,所以在FAT32下一次采集只能限制在18分钟以内。NTFS就没有这个限制了。
1394口采集到计算机里是未压缩的DV A VI文件,建议先编辑再压缩,压缩成MPG后再编辑当然也可以,不过要反复解码编码,速度慢很多。编辑软件一般家用就用会6就可以了,界面简单,容易上手,基本功能都有,买个正版也很便宜。追求一点准专业效果的可以考虑使用PR6.5,功能很强,还可以带各种插件增加功能,不过学起来就没那么容易。一般的编辑就是加点字幕,加点配音,调调亮度,做一点片头和转场,不过要记得一点,转场效果不要滥用,开始是新鲜,用多了就看得眼花缭乱冲淡了主题。学习软件的使用多看看帮助文件,特别是会6,全中文的帮助文件很详细。至于PR6,网上有电子教材可以下载。
编辑完了后,可以回录到DV带,一般就要开始压缩成MPG了。推荐压缩成SVCD(SUPERVCD)格式,VCD 是MPEG1编码,效果比较差,达不到播放要求。而DVD格式现在DVD刻录机还很少,刻在CDR上的MiniDVD
也不好,首先是MINIDVD和真正的DVD还是区别很大,5。1声道是没有的,而且MINIDVD相比SVCD画质的提高并不明显,但是存储文件却大了很多,性价比(这里借用这个词)不高,做MINIDVD还不如直接保存DV A VI文件算了。
所有的编辑软件都可以压缩,不过效果最好的还是TMPGENC,是个日本人写的免费软件(MPEG2功能要注册,不过可以破解),也就是我们一般说的小日本。新版本的TMPGENC都带了模板,模板中已经存储了各种压缩格式的参数,一般情况下这就是最佳参数了,所以不是真的很懂不要去自己调了。TMPGECN压缩的速度比较慢,因为压缩的速度和画质是成反比的,又快又好的软件是不存在的(又慢又差的倒是有可能),如果对画质要求不高,要求快一点,有很多软件的压缩速度都比TEMGPNC快得多,大家可以自己试试。我还是用TMPGENC,把多个项目文件做好,打开批处理,把项目文件加进去,然后运行,再选上压缩结束后自动关机,然后关掉显示器睡觉去,计算机又不怕辛苦,最多是多费点电而已。
PR6编辑过的A VI文件可能TMPGENC不认,这个问题只要在TMPGENC的系统设置里把DIRECTSHOW的优先级调高就可以了(选了DIRECTSHOW后按右键就知道怎么调了)。TMPGENC还有一个很实用的功能,它用来做MPG文件的剪切拼接是最方便不过了,在MPEG工具里就能看到,由于不进行重新编码,速度很快。
谈到这里,讲讲视频编辑用什么计算机好,其实采集本身对计算机要求很低,视频编辑对CPU和硬盘,主板性能都要求比较高(但是对显卡的3D能力完全不需要),论坛上也讨论过用INTEL还是AMD的CPU好,我的个人看法,还是INTEL,我知道AMD的东西价格便宜量又足,但是有三个原因让我选择INTEL:1、我看过微型计算机的测试,同频的CPU中INTEL的P4在视频流媒体处理上还是高出一筹。2、AMDCPU配的主板性能太差,特别是在对视频制作很重要的磁盘性能上,不管是VIA、SIS还是AMD自己的主板,都比INTEL的BX、815、845这些主板差一些。3、就是AMD的CPU发热大,而且温度保护做得不好,象我前面说的自己睡觉让计算机去压缩,换了是AMD的CPU我就会担心了,万一风扇不转了是会烧机器的,INTEL的最多死机而已。
压缩成MPG了,就要刻盘保存,当然还是刻SVCD盘,如果直接把MPG文件刻到盘上,就只能在电脑上看了。据说最好的刻SVCD软件是VIDEOPACK,我一直用的是刻录机带的NERO,我觉得也很好用,选了SUCD格式,把MPG文件拖到文件窗口就可以了,NERO会检测一下文件格式,如果不符合标准格式会要求重新编码,TMPGENC出来的文件都不会有问题,如果是什么超级解霸做出来的MPG一般就不认了。
刻好的SVCD盘有时候在VCD机上放不出来,首先要看你的VCD机是不是支持SVCD格式,然后注意刻盘的时候要封盘,如果还不行试一下降低刻录速度,再不行估计
是VCD机就不支持CDR刻录盘,因为市面上卖的光盘是压制的,CDR是染料烧制的,压制的盘信号反射比CDR 强得多,如果是这个原因,那就没办法了。
————————————————————————————
写到这里,有关DV的基本使用知识已经基本齐全(我也就知道这么多了)。再次申明,以上内容都是我的个人观点,只能起个参考作用,有不同看法的朋友欢迎提出来大家讨论。谢谢!
归类于:写写工作—admin @ 11:55 am 评论(0)
2005年10月20日
广播电视设备的数字格式
随着电子技术、数字技术和计算机技术的迅速发展,广播电视系统设备的数字化、网络化发展日新月异,令人始料不及。1998年11月美国开始数字电视广播,计划2006年将全面实现数字电视广播并全部收回模拟电视的NTSC 频道,西欧和日本等发达国家也都制定了各自的数字电视广播计划。我国的数字电视广播HDTV已于1998年9月在中央电视塔上进行广播试验,并将于2000年正式试播。数字电视的时代即将到来,模拟电视终将被数字电视所取代。所以广播电视技术工作者急需知识更新。今年上半年北京广播学院举办了《数字电视》远程教学,学习中我作为辅导员发现许多同志对电视设备的数字格式理解不深,现把广播电视设备的数字格式做一简单介绍。
格式是指表达、记录图像信息的方式,如视频标准中最基本的参数是扫描格式,规定了每行像素数、每帧行数、每秒场数和帧数。录像机的记录方式也称为格式,如D1、
D5格式,DVCAM格式,DVCPRO及Digital-S格式等。
模拟电视存在着许多难以克服的缺陷:多次传输或复制后会形成噪声积累,信号的线性、非线性失真,亮色互扰,行间闪烁,爬行,微分相位和微分增益失真等等,致使图像质量不断下降。但这些缺陷大多可通过将模拟信号转变为数字信号进行处理、存储、控制和传输来解决。为了用数字处理和传输电视信号,首先要将模拟电视信号数字化,即对电视信号进行抽样、量化和编码。
电视信号是通过摄像机对自然景物的扫描并经光电转换形成的。对于PAL制,扫描后的图像每秒包含25帧,1帧分为两场,每场有效行为287.5行,这就是说电视信号一经产生,实际上已对自然景物在时间轴及图像垂直方向上完成抽样,留给数字电视系统的是如何在水平方向上完成抽样和量化。
1CCIR 601建议所确定的数字分量编码4∶2∶2标准
(1)抽样频率的选择
电视信号数字化抽样频率的选择首先应满足奈奎斯特抽样定理,即抽样频率至少要等于视频带宽的两倍。对于数字分量编码,CCIR
601建议亮度抽样频率为525/60和
625/50三大制式行频公倍数2.25MHz的6倍,即13.5MHz。对现行电视制式而言,亮度信号的最大带宽是6MHz,13.5MHz>2×6MHz=12MHz,所以它符合奈奎斯特定理。而色差信号的带宽比亮度信号窄得多,所以在分量编码时两个色差信号的抽样频率可以低一些。因同时考虑到抽样的样点结构应满足正交结构要求,两个色差信号的抽样频率均选为亮度信号抽样频率的一半,即6.75MHz,这样亮度信号与两个色差信号的抽样频率之比为
4∶2∶2。
(2)数字分量视频信号有效行取样点数的确定
每行数字分量信号的取样点数为:
对于625行/50场制式:
每行亮度取样点=13.5Mhz/15625Hz=864点/行
每行每个色度取样点=6.75Mhz/15625Hz=432点/行
对于525行/60场制式:
每行亮度取样点=13.5Mhz/15734.266Hz=858点/行
每行每个色度取样点=6.75Mhz/15734Hz=429点/行
可见,这两种制式选用了相同的抽样频率,但每行取样点数却不相同。所以把两者取样点数之差别放在数字有效行以外的部分,而使每个数字有效行内的取样点数相同。
CCIR 601建议两种制式有效行内的取样点数亮度信号取720个,两个色差信号各取360
个,即每个数字有效行包括720个亮度数据和720个色度数据(两个色度各360个),这样就统一了数字分量编码标准,使三种不同制式便于转换和统一。所以有效行亮度信号与两个色差信号的取样点数之比也为4∶2∶2(720∶360∶360)。
上述两点即为获取高质量的后期制作由CCIR 601建议所确定的数字分量编码标准:
亮度信号的抽样频率为13.5MHz,每个色差信号的抽样频率为6.75MHz,其抽样频率之比为4∶2∶2,或者说,每数字有效行亮度信号的取样点数是720个,每个色差信号的取样点数是360个,其取样点数之比也为4∶2∶2,这就是数字分量编码的4∶2∶2标准,也称为4∶2∶2格式。用作演播室数字设备及其联接或国际节目交换时的数字化标准。
(3)4∶1∶1与4∶2∶0格式
除了标准的4∶2∶2格式之外,还有将色差信号的抽样频率取为3.375MHz的较低标准的4∶1∶1和4∶2∶0格式。另外还有为适合更高图像质量要求而将色差信号抽样频率取为13.5MHz的更高标准的4∶4∶4格式。这里只对4∶2∶2格式与4∶1∶1和4∶2∶0格式数字取样结构进行比较。
4∶1∶1和4∶2∶0格式不仅色差信号的取样频率相对于4∶2∶2格式来说减半,而且使场取样比减半,丢失了后期制作中的一些重要信号信息,如色键。由于彩色信号带宽信息的减半,此信号也就不再适合作高质量的多代编辑。然而,对于普通的新闻采访和窄带传输编码可采用4∶1∶1或4∶2∶0非标准取样方式,结果是牺牲带宽换得节省设备费用的益处。4∶2∶2格式同4∶1∶1规格及4∶2∶0格式系统相比,其高质量视频图像的效果是显而易见的。
2数字录像机格式
录像机是电视节目制作的基本工具,磁带录像机的发展历程也是从模拟信号形态过渡到数字信号形态的。由于视频信号处理有4∶2∶2、4∶1∶1、4∶2∶0格式之分,压缩方式有场内DCT、帧内DCT和MPEG-2之分,码率压缩比不同,记录码率有200Mbps左右、90Mbps左右、25Mbps和50Mbps之分,磁带宽度有3/4、1/2、1/4英寸以及MP与ME之分等等,数字录像机的格式十分多样。例如,不压缩的D1、D5格式,2∶1压缩的Digital Betacam格式,5∶1压缩的DVCPRO(D7)和DVCAM格式,10∶1压缩的Betacam SX 格式,3 3∶1压缩的DVCPRO
50和Digital-S(D9)格式等等。
(1)Betacam SX格式
该格式系列产品的数字一体化摄录机及数字视频磁带录像机采用先进的MPEG-2 4∶2∶2 P@ML压缩算法,压缩比10∶1,可录制8bit
4∶2∶2数字分量视频信号,并可记录重放4通道16bit不压缩数字音频信号,使用1/2英寸金属粒子带,还可兼容重放模拟信号的Betacam和Betacam
SP格式带(DNW-A65P和DNW-A75P提供),从而使Betacam SX向全数字化环境过渡更经济合理。
(2)DVCPRO及DVCPRO 50格式
1DVCPRO格式图像处理中采用大量标准的4∶1∶1格式,即取样频率的亮度fy=13.5MHz,色差fPB、R=3.375MHz。实际上DVCPRO的视频信号输入为4∶2∶2格式,经
4∶1∶1转化后进行记录,重放时对4∶1∶1离带信号进行内插重新形成4∶2∶2格式信号输出。从数据率看,4∶2∶2格式的净数据率为〔(720+2×360)
×576×8〕×25≈165.9Mbps,转换成4∶1∶1后为〔(720+2×180)
×576×8〕×25≈124.4Mbps,压缩成25Mbps进行记录,需要的压缩比为
124.4Mbps/25Mbps≈5∶1。使用1/4英寸MP磁带,还可同时记录4通道16bit数字音频信号。
2DVCPRO 50格式为标准的4∶2∶2输入和输出,内部处理也是4∶2∶2格式,视频数据率为50Mbps,压缩比=165.9Mbps/50Mbps≈3
3∶1,确保了高画质图像,为高档次广播级数字录像机。也使用1/4英寸MP磁带,而且能够以DVCPRO格式记录并可重放DVCPRO格式记录的节目磁带。
(3)Digital-S(D9)格式
该格式录像机采用4∶2∶2格式8bit量化处理,并采用基于DCT的帧内编码和50Mbps 视频码率,3 3∶1压缩比,满足CCIR
601模拟信号数字化的国际专业标准,确保了多代复制后的图像高清晰度和色彩效果。使用1/2英寸高密度金属涂敷带。
3基于MPEG-2视频
压缩标准编码的视频格式参数比较
以上介绍的是常规清晰度电视(SDTV)格式,它终将被新一代全数字高清晰度电视
(HDTV)所取代,下面以表格方式将SDTV与HDTV的视频格式参数做一简单比较。(参看《广播电视信息》2000.3第54页)。
几点说明:
1MPEG-2是一种对通用的活动图像及其相关音频的编码方法,是至今为止最重要的视频压缩国际标准,适用于SDTV、HDTV视频压缩编码。MPEG-2的视频格式分为4级:低级视频格式、主级视频格式、高级窄屏幕视频格式、高级宽屏幕视频格式。各级视频格式按每帧行数、帧频和像素速率的不同分为5类,详细内容请查阅相关资料。
2本表采用4∶2∶2视频分量编码格式,8bit均匀量化。
3根据MPEG-2的类和级中各视频格式编码的最大输出码率,可算出最小压缩比,而且取样格式不同,视频码率及压缩比也不相同。
a 4∶2∶2格式
SDTV像素速率为:
(720×576+2×360×576)×25 =(720×480+2×360×480)×30 =20.736兆像素/秒
码率=20.736兆像素/秒×8bit=165.888Mbps
主级视频格式中最高传输码率为15Mbps,则最小压缩比=165.888Mbps/15Mbps=11.06。
窄屏HDTV像素速率为:
(1440×1152+2×720×1152)×25=(1440×960+2×720×960)×30=82.944兆像素/秒
码率=82.944兆像素/秒×8bit=663.552Mbps。
1440高级类的最高传输码率为60Mbps,则最小压缩比=663.552Mbps/60Mbps=11.06
宽屏HDTV像素速率为:
(1920×1152+2×960×1152)×25=(1920×960+2×960×960)×30=110.592兆像素/秒
码率=110.592兆像素/秒×8bit=884.736Mbps
高级类的最高传输码率为80Mbps,则最小压缩比=884.736Mbps/80Mbps=11.06
b 因为人眼对色度清晰度不太敏感,为了降低码率可采用4∶2∶0格式,这时各视频格式的码率及最小压缩比:
SDTV像素速率为:
(720×576+2×360×288)×25 =(720×480+2×360×240)×30=15.552兆像素/秒
码率=15.552兆像素/秒×8bit=124.416Mbps
压缩比=124.416Mbps/15Mbps=8.29
窄屏HDTV像素速率为:
(1440×1152+2×720×576)×25=(1440×960+2×720×480)×30=62.208兆像素/秒
码率=62.208兆像素/秒×8bit=497.644Mbps
压缩比=497.664Mbps/60Mbps=8.29
宽屏HDTV像素速率为:
(1920×1152+2×960×576)×25=(1920×960+2×960×480)×30=82.944兆像素/秒
码率=82.944兆像素/秒×8bit=663.552Mbps
压缩比=663.552Mbps/80mbps=8.29
4DVCAM系列产品、Ditital-S系列产品及DVCPRO50系列产品均具有用于宽屏图像录制和编辑的16∶9格式与4∶3格式宽高比切换功能,可用来提供16∶9宽屏图像,以适应下一代16∶9格式HDTV的发展。而且在BIRTV’99展览会上,Sony公司推出了HDCAM系列及松下电器推出了DVCPRO
HD系列,用于下一代HDTV的ENG和节目制作。(作者:李顺芳)
归类于:写写工作—admin @ 4:41 pm 评论(0)
2005年08月30日
DVD压缩盘制作软件和方法
中文名称:自己动手做DVD压缩盘制作软件和方法
别名:(制作软件注册板+制作方法)
TMPGEnc.Plus.V2.520.54.163.简体中文版.rar-4.9MB
TMPGEnc.DVD.Author.1.5.13.44.简体中文版.破解补丁.rar-148.0KB
发行时间:2005年03月19日
地区:大陆
语言:普通话
简介:
自己动手做DVD压缩盘
现在在各地的音像市场上,一种名为压缩DVD碟的光盘正在流行。一部30集的电视连续剧,只需三张DVD光盘就可搞定,并且可以在常规DVD播放器上播放,播放效果也稍强于VCD效果。于是许多人便认为有新的DVD 格式出现。一些媒体也不做深入研究,进行了不真实的报道。这到底是一种什么格式的DVD呢?
注:市面上还有一种在电脑上放的压缩率更高DVD光盘,就连一部80集的连续剧,一张DVD碟也可以搞定,不过它不是压缩DVD,只是采用另一种压缩率较高的视频转换,如RM、DIVX等格式,这种情况不在我们今天的讨论之列。
揭开压缩DVD的真相
为弄清压缩DVD的真相,笔者专门从市场上收集了几套DVD压缩碟,经过分析发现,它根本上就是一种由标准分辨率的MPEG-1视频组合起来的DVD!它是由标准的DVD转换而来的,看起来似乎比一般的VCD质量要好一些。在多数人的心目中DVD的视频部分只能是MPEG-2,这实际上是一个误会,根据DVD的规范,MPEG-1和MPEG-2均是合法的视频编码!不过,绝大多数家用DVD制作软件并不能将MPEG-1视频制作成DVD,这一直是专业DVD制作软件的功能,据观察,家用DVD制作软件当中,只有TMPGEnc
DVD Author具备这样的功能。
这种压缩DVD采用的MPEG-1视频的码率是和标准VCD一样的1150Kbps;音频编码采用48kHz采样率的MPEG-1/2 Layer
Ⅱ音频,略高于VCD的44.1kHz;字幕可采用DVD的标准字幕或内镶字幕。一张4.7GB的DVD可放下超过450分钟的节目,也就是约8到10集电视剧。
通过上面的分析我们可以得出结论:第一,这根本不是什么新技术,其次,DVD压缩碟在压缩了体积和价格的同时,也压缩了质量!当然,这种碟最大的优势是省去了很多换盘的步骤,另外,由于多数观众对电视剧没有太高的画质要求,这才使它得以风行一时。音像出版商不妨也借鉴这种做法,让对画质要求不高的用户有更廉价的选择。
我也做大容量DVD影碟
制作DVD压缩碟的素材可以是VCD、流媒体视频、DVDRip和原版的DVD。它们都需要转换成VCD用的标准MPEG-1文件。它们的转换流程图见图1。
图1
一、DVD转MPEG-1
InterVideo DVD Copy 2
的功能强大,操作简便,不少品牌的DVD刻录机附送了该软件。它的MPEG编码效果出色,并可将原版DVD 中的字幕编码进MPEG-1中。
1.来源、目标及格式设置
运行InterVideo DVD Copy
2界面(图2),首先插入要转换的DVD,单击步骤1中“来源”处的“浏览来源”按钮,指定DVD光驱所在的盘符;接下来单击步骤2“目标”处的“浏览目标”按钮,指定复制的目标为硬盘,这样可以得到MPEG-1文件而不是直接生成VCD光盘;在第3步中选择复制的类型为VCD。接下来还要选择复制的内容,选择“主电影”就行了,这样可以把不必要的菜单、片头、片尾去掉。
图2
2.音轨、字幕及刻录盘设置
由于DVD中通常都包含有多个音轨及字幕轨,因此我们还要选择合成到VCD中的音频源、视频源及字幕源。音频和字幕尽量要选择“中文(中国)”,这样做出来的VCD会使用中文字幕和配音。
最后选择“属性”按钮,在“可选设置”对话框的“常规”选项卡中设置“视频系统”为“PAL”,“CD媒体分割模式”则选择“无分割”。
设置完成后,点击“开始刻录”按钮即可进行DVD的复制转换。得到了整部DVD转换而来的MPEG-1文件后,还要按剧集将它分割成单个的MPEG-1文件,这样的工具比较多,这里就不赘述了(剪辑分割也可以在下面步骤进行)。
二、编辑电视剧影集
制作压缩DVD碟的关键是TMPGEnc DVD Author,它能用MPEG-1文件来制作压缩DVD,否则你必须用专业DVD制作软件。
1.新建项目
运行TMPGEnc DVD Author后,窗口中最先显示的是“Start(开始)”步骤,单击“Create new
Project(创建新的项目)”按钮即可进入“创建源码”步骤开始DVD的编辑。
2.编辑DVD内容
接下来我们需要导入素材文件并对文件进行剪辑,安排DVD的节目轨。
在“Source setup(源码设置)”步骤中选择“Add
file(添加文件)”按钮,把编码好的电视剧的第一集添加到节目轨列表中。接下来单击左边栏中的“Add new track(增加新节目轨)”按钮建立一个新的节目轨,然后按同样的方法将第二集添加至节目轨2。以后的集数也是按同样的方法添加,即一集建立一个新的节目轨。一般来说,由DVD转换而来的一个MPEG-1文件往往为多集电视剧,我们可以将同一个文件重复导入(有几集导入几次),然后再对它进行剪辑。通常一张4.7GB的DVD刻录盘能放下10集左右的电视剧,当然,能多放尽量多放,只要不超过4.7GB就行了。
默认的节目轨名称为“Untitled
track1(无标题节目轨)”等,为了便于区别,需要将它们改名:从左边的节目轨列表中选择某个节目轨,单击鼠标右键,从快捷菜单中选择“Rename(更名)”命令,然后在弹出的对话框中输入它的名称,如“第一集”。
3.剪辑
我们转换整张DVD而得到的MPEG-1文件需要进行分割,另外每集的开头和结束还有主题曲、片尾曲和演职员表,既占用空间又浪费时间,应该将它们去掉。先选定某个节目轨,然后在右边的章节列表中单击片段上的“Edit(编辑)”按钮,会弹出“Edit
clip(片段编辑)”对话框(图3)。在对话框中将播放滑块移至欲选择的电视剧的开始位置,点击“Set as start frame(设为开始帧)”将它设定为片段的开头,再将滑块移至结束位置,点击“Set as end
frame(设为结束帧)”设定好片尾。剪辑完成后单击“OK”按钮,回到主界面。
图3
4.创建菜单
实际上现在已经可以直接生成DVD文件或刻录DVD了。不过为了在播放电视剧时更加方便,最好还是制作一个菜单,以便进行选择。
选择窗口上部的“Create
menu(创建菜单)”按钮,进入菜单创建步骤,你可在左上角的菜单题材下拉列表中选择一种菜单模板,菜单题材下拉列表已经预置了七种菜单模板,你可选择一个模板,然后再修改菜单标题。如果对模板不满意则可以选择下拉列表中的“New
theme(新题材)”来创建自己喜欢的菜单。
5.输出完成
菜单编辑完成后,即可输出DVD了。选择“Output(输出)”按钮进入输出步骤,首先选定“Create DVD folder(创建DVD文件夹)”复选框,然后再设置输出的文件夹,最后点击“Begin output(开始输出)”按钮开始
生成DVD文件。
输出完成会弹出一个对话框,提示DVD生成完成,你可以选择其中的“Open DVD Write
Tools(启动DVD?刻录工具)”按钮,启动软件自带的DVD刻录工具,在插入DVD刻录盘后单击“Write DVD (写入DVD)”按钮进行刻录。
DVD压缩碟研究、制作心得
DVD压缩碟非常火爆,吸引我认真研究。经过反复试验,推敲,发现规律如下:
1、视频设置标准: 1150 Kbps, 25.0 fps, 清晰度: 352*288 (4:3 or 6:9), MPG2 = MPEG 2
(SVCD/DVD)。
2、音频设置标准: 224 Kbps, 48000 Hz, 2 声道, Mpeg-1 audio Layer 2
制作顺序:
1、先用TMPGEnc Plus 2.54按上述标准转换。
2、再用TMPGEnc DVD Author或友立录录烧3.5刻录。
DVD压缩碟大功告成,一张碟可压缩4部电影。前提:原碟须达到vcd质量。
归类于:写写工作—admin @ 5:19 pm 评论(0)
2005年08月19日
精简Flash文件体积七法
现在,Flash这款网络多媒体制作软件的风靡,正是由于它的小巧精干,可是,针对目前网络带宽资源的现状,我们有必要对自己的Flash作品精益求精——做到苗条怡人。
我经过长时间的使用,也不经意地总结了七条为Flash减肥的小方法,希望通过这里与各位闪客们分享和研究。
1、尽量减少文字的叙述。
2、应尽量把图画转为“电影剪切”或“图形”。
3、导入的图片格式最好是*.jpg或*.gif这两种网络盛行的压缩图片格式(如果没有这两种格式的图片,就ACDSee等软件进行转换即可)。
4、如果需要导入音乐文件,最好是*.MP3,这样你的源代码不会太大。
5、导入音乐后,在它的属性设置里去掉“使用文件默认品质”,然后,在它的品质设置如下:“压缩”选择MP3;“位比率”选择16Kbps;“品质”选择快速。如此设置之后,3MB的MP3输出后不足500KB,音质只有少量的损失,这样也可以算是音乐DIY吧!
6、如果非特殊需要,就不要把图片“打碎”,应该尽量在图片帧中进行。
7、不要在同一帧放置过多的“电影剪切”,否则可能使你的*.SFW成倍增肥。
我要介绍的就是以上七点,希望对各位朋友有所帮助!如果有疏漏的地方还请各闪客们指正。
归类于:写写工作—admin @ 1:07 pm 评论(0)
2005年08月18日
Director软件使用问题解答
问题:为什么Director总是报告“where is R30;R30;”(找不到链接的媒体文件,如mov、wav文件)?
答:很多人以链接方式导入的媒体文件(例如QuickTime、wav、aiff、avi等文件)在变换了路径后会出现找不到媒体文件的情况。
解决方法很简单,那就是使用the ssearchpaths这个系统属性列表。the
searchpaths告诉Director到哪里去找媒体文件。通常我们将媒体文件以一种层次结构方式组织在光盘上,例如projector文件放在光盘的根目录下,声音文件放在sounds目录下,视频文件放在video目录下。
当Director加载媒体文件的时候,它会首先查看媒体文件最初的连接地址,如果没有找到该文件,会接着在电影文件的当前目录下查找该媒体文件,如果还是没有找到,它就遍历the
searchpaths中的所有路径。the searchpaths中的每一个项目就是一个路径。因此解决方法就是在每个Director电影文件的movie
script中加入句柄:
on startmovie
append the searchpaths, the moviepath&〃video〃
append the searchpaths, the moviepath&〃sounds〃
end
the moviepath返回当前电影文件的路径名,例如果光盘是d盘,电影文件放在光盘根目录下,那么the moviepath就返回d:\,和“video”结合就成了d:\video,合并后的路径通过append附加在the
searchpaths后,Director就知道到什么地方查找该文件了。
问题:我希望Director电影文件放在硬盘上(考虑到速度问题),而媒体文件放在光盘上,我该如何做?
答:这种做法在国外是很普遍的,因为Director制作的文件通常都非常庞大,放在光盘上运行的确很慢。国内制作的光盘大多数将电影文件放在光盘上,再在光盘的根目录下放一个autorun.inf,当用户插入光盘后,就进入Director电影文件漫长的加载过程。因此国外的这种做法很值得推荐,但是并不是所有人都喜欢这种做法,因为这种方法需要制作一个安装程序将Director电影文件安装到用户的硬盘上,对于用户来说,这种做法不如使用autorun更直接。
解决方法同样涉及路径问题,只是你必须判断用户的光驱符号,然后将它和子目录结合为新路径,附加到the searchpaths属性列表(具体实现见附录)。
问题:如何在Director中使用pdf文档?
答:这个问题的解决方法涉及将来很多类似问题的解决,那就是如何在Director中使用activex技术。很奇怪的是这种技术在Director中的使用并不多,似乎没有受到重视。我最近在制作一张光盘中使用了这种技术。实际证明这种技术很有效,当然你得在程序的开头编写提示用户安装acrobat
reader的代码。
Director很多功能需要通过购买第三方的xtra实现,通常这些xtra都很贵。比如使用pdf
xtra。但是避开购买pdf的xtra,通过使用activex,你完全可以将acrobat
reader的所有功能集成到Director中来,因为免费发放的acrobat
reader中包含了一个activex控件。在安装完毕后这个控件自动注册(具体实现见附录)。
问题:如何在Director中播放mpeg文件?
答:在Director中播放mpeg文件的方法主要有三种:
1.使用mci,这种方法和Director的集成不好,不建议采用。
2.使用xtra与Director集成,但是需要额外购买。
3.使用activex与Director集成,不需要额外购买。
在这里我们介绍第三种方法。
其实这个解决方法和上面读入pdf的方法相同,在设置和编程上稍有出入。
具体解决方法如下:
在Director中引入acrobat reader activex控件。
选择insert→control→activex。
然后在出现的对话框中选择“activemoviecontrol object”。
单击ok按钮后进入第二个activemovie activex属性对话框。
滚动属性标签中的属性直到属性filename名出现。单击按钮“R30;”
(新的版本可能不包含按钮“R30;”,你可以使用lingo),然后单击”browse”按钮去选择要播放的avi或mpg文件。将此控件插入到Director中。
将这个刚刚插入的activex控件从角色库中拖放到舞台上。
点击Director中的播放按钮,就可以看到mpeg文件的播放了。
也可以通过lingo编写程序访问此控件,例如run是这个控件的一个方法。也可以在一个按钮中附上下面的代码:
on mouseup
run (sprite 1)
–假设控件所在通道为1
end
注:activex视频对象总是直接写屏的,它的direct to stage总是设置的,这使得它超越Director通道的安排次序,总是在最上面。
问题:什么是shockwave,什么是https://www.360docs.net/doc/8e5488638.html,/introduction/focus/flash.html
target=_blank>flash,为什么shockwave比flash提供更高的帧速率?
答:shockwave和flash是macromedia提供的两种网上流媒体播放技术。flash是一种网上矢量动画技术并带有一定的交互编程功能。shockwave是一种更加复杂的播放技术,由于它提供了强大的、可扩展的脚本引擎,使得它可以制作聊天室、操作html、解析xml2文档、控制矢量图形,两者都是流媒体技术。但是flash启动非常快,而shockwave启动没有flash快。flash是用flash软件制作,文件后缀名是swf(shockwave
flash format),shockwave是用Director制作,文件后缀名是dcr。
帧速率决定了媒体可以播放的最高速率,shockwave和flash的实际播放速率通常由于播放所需的计算量过大
而达不到指定的播放率。二者的内部引擎不同,shockwave的帧速率通常在30~60之间,而flash的帧速率在7~12之间。shockwave本质上使用一个高性能的点阵复合引擎,而flash实质上是一个实时矢量到点阵的渲染引擎。通常矢量到点阵的渲染要比简单的将点阵图像复合更加耗时,这就是为什么shockwave可以比flash提供更高的帧速率。
一句话:flash是一个矢量动画软件,而Director制作的shockwave更多是基于点阵的动画。但是很多人并不清楚这些,致使在flash中嵌入大量的位图,使得文件很大。也有的人总觉得flash比shockwave慢,却不明白个中原因。
附录1在Director中使用pdf文档的具体实现
1.在你的光盘中放入一个很特殊的文件(名字尽量不要和可能出现在任何盘的根目录下的文件重名),比如你公司的名字(mycorporation.txt)。
2.编写判断光盘驱动器的函数:
on checkdrive uniquefile
repeat with i = 67 to 90 –字母a到z的循环
set drive = numtochar( i )
–将a到z的ascii码转换为字符
set thispath = string(drive&〃:\〃&uniquefile)
set myfile = new(xtra〃fileio〃)
–创建fileio xtra的实例
openfile(myfile, thispath, 1)
–打开指定的文件
if status(myfile) = 0 then
–如果打开文件成功返回0
set myfile = 0 –从内存中删除该实例的指针并返回drive&〃:〃
exit
end if
end repeat
set myfile = 0
–从内存中删除该实例的指针
alert〃请插入正确的光盘〃
end
3.编写你的movie script脚本:
on startmovie
mycd = checkdrive(〃mycorporaion.txt〃)
append the searchpath, mycd&〃\video〃
append the searchpath, mycd&〃\sounds〃
end
这样就可以在光盘上放置媒体文件,把Director电影文件放在硬盘上,而不必担心会出现问题了。
附录2电影文件放在硬盘上、媒体文件放在光盘的具体实现
1.安装acrobat reader(为了自动注册acrobat reader activex控件)。
2.在Director中引入acrobat reader activex控件。
选择insert→control→activex。然后在出现的对话框中选择“acrobat control for activex”。
单击ok按钮后会进入第二个acrobat reader activex属性对话框。
如果你知道pdf文件的路径,可以直接在该对话框中指定。所指定的路径是绝对路径,在此控件的src属性中不能指定相对路径。
单击ok按钮后则关闭属性对话框,这个时候你已经将activex控件插入到cast角色库中。将这个刚刚插入的activex控件从角色库中拖放到舞台上,可以尽量拉伸这个sprite直到你希望的大小。
如果当前的Director电影处于播放状态,你就会看到所指定的pdf出现在舞台上。
但是这种方法不实用,除非你用硬盘播放你的演示程序。通常我们希望使用相对路径(相对电影文件所在的目录下的子目录中放置pdf文档)。那么你不必在此控件的src属性中设置任何参数,可以使用lingo设置该控件的src属性。具体程序如下:
在mouseup或enterframe等句柄中编写如下的程序:
on mouseup me
sprite(1).src = the moviepath&〃mypdf.pdf〃–假设acrobat控件放在1通道中
end
on exitframe me
sprite(1).src = the moviepath&〃mypdf.pdf〃
end
将如上的句柄放在acrobat控件所在sprite的sprite脚本中即可。
请问director的按钮用什么语句可以打开本机的一个htm文件?用这个语句好象不行:open “test.htm”请热心人帮助,谢谢了!
1、on mouseUp
gotoNetPage “c:/test.htm”//gotoNetPage后面放入绝对地址。
end
2、
on mouse Up open “c:/test.htm” with “C:\Program Files\Internet
Explorer\IEXPLORE.EXE”end//用open的话后面要带上打开的程序。
鼠标隐蔽
on idlecursor 200 –掩藏鼠标sprite(11).puppet = 1 –木偶一个空闲通道sprite(11).member
=member(”castom cursor”) –在空闲通道上设置鼠标sprite(11).ink = 36sprite(11).locH = the
mouseHsprite(11).locV = the mouseVupdateStage end
录音功能:
LMAudioX.x32 可以实现,在https://www.360docs.net/doc/8e5488638.html,下载
如何设置鼠标单击的属性:
把on mouseup me pyes=0 go to marker(”page”)end 改为:on mouseup meif pyes thengo to
marker(”page”)pyes=0end ifend
在director中,怎么设置播放的动画为全屏??:
File->Creat Projector于对话框中:Option选中:Options: Full Screen
如何通过点击按钮发出按钮声.:
on mouseupbeep或者puppetsound 1,member 声音名字end这样可以发出蜂鸣声音
我想在一到十帧让背景音乐循环播放.请部如何做?:
1、loop,不就ok 了
2、
若是内部成员,则loop即可若播放外部声音文件,在一帧加on enterframe sound playfile 1,”your music”end
在十帧加on exitframe if not soundbusy(1) then sound playfile 1,”your music”end if
go to the frameend
请教1024X768的作品怎样强制缩放R30;:
on startmovie me(the stage).rect = (the desktopRectList)[1](the stage).drawRect
= (the desktopRectList)[1]end这样就可以了,影片永远都是全屏显示。
小弟用directmediaxtra插入了几个影片,分别是几个栏目,现在可以实现的是点击某个栏目就播放某个影片,但客户要求如果不点击的时候程序会自动往下播放。
请问各位大侠应如何达到这样的效果???:
on exitFrame me myMember = sprite(spriteNum).member myDuration =
member(myMember).duration myMovietime = sprite(spriteNum).movieTime if
myDuration > myMovietime then go to the frame else go to the frame + 1 end ifend
视频控制几则!!
video 控制–(假设video 在sprite 1 )–video播放(paly),暂停,倒转,从头播–播放键–on mouseDownset
the movieRate of sprite 1 to 1 end –暂停键–on mouseDownset the movieRate of sprite
1 to 0 end –倒转键–on mouseDownrepeat while the mouseDownif (the movieTime of
sprite 1 >= the duration of member 1) or (the movieTime of sprite 1=0) thenset
the movieRate of sprite 1 to 0repeat while the mouseUpnothing end repeatplay
frame 1 –回到播放此video的frame开始处elseset the movieRate of sprite 1 to -1end if end
repeatset the movieRate of sprite 1 to 1 end–从头播放–on mouseDown set the
movieTime of sprite 1 to 0 set the movieRate of sprite 1 to 1 end 在movie间跳转go
to frame 10 of movie “game1̸3; go to “maker1̸3; of movie “mov ie1̸3; go to movie
“movie1̸3;
我用的是DirectorMX,我想在我的电影里面加上我的邮箱地址,还有我的个人主页,当别人观赏电影的时候能随时进入我的主页然后给我意见,我不知道如何实现,请高手指教:
goToNetPage “mailto:***@***.com”
beginSprite
prepareFrame
enterFrame
exitFrame
endSprite
这几个帧语句在实列中有什么不同呢,谁解答一下或举一个实例{:
beginSprite –这一帧里首次出现了某个sprite时运行。prepareFrame –每次播放头进入当前帧前执行。enterFrame –每次播放头进入该帧的时候就执行。exitFrame –每次播放头退出该帧的时候执行。endSprite
–播放头离开一个sprite并且进入了一个不存在该sprite 的帧中的时候执行。
ALt+F4组合键on startmovie set the keyDownScript to “mykeydownScript”endon
mykeydownScript if the optiondown and the key=118 then quit end ifend
ALt+F4组合键,我自己写的呢,发上来显摆一下~~
我也“优化”了一下呢:on keydown if the optiondown and the key=118 then quit end ifend
真的啊?一直认为在D中不会是这样关闭窗口的呢,如果真是巧合的话,那我白写了,应该写相反的程序了。on startmovie the exitlock=1end on KeyDown me end on KeyUp me end试试这个,可以屏蔽的。
怎样用一个按钮控制声音的播放和停止呀?:
1、
puppetSound 1 , “sou1̸3; 和puppetSound 1 , 0 这两段语句用一个按钮控制?
2、
[这个贴子最后由牟瓜在2003/09/11 04:29pm 第2 次编辑]on mouseupif sound(1).status<>3
thenpuppetSound 1 , “sou1̸3; elsepuppetSound 1 ,0end ifend
使用DirectMedia.X32中的常遇问题:
在使用DirectMediaXtra中常遇到的问题:
有很多朋友都在问有关DirectMediaXtra的问题,整理些常见的问题,希望对初学者有些帮助。有出入的地方请指正,不足之处也请跟帖。我也会陆续补充。
1.为什么打包后,常常出现文件定位的对话框?该如何解决呢?
答:如果你仔细观察一下该插件的设置面板就会发现这样的一个复选框:Show locate file dialog at
runtime,表示如果在运行时没有找到要播放的文件,则自动定位该文件。我们可以在编辑时将该选项勾掉,也可以用Lingo来控制showlocatefiledialog=false,然后在Searchpaths一项中点“add”加入搜索路径。
通常我们常常还要再加一道保险,就是在电影目录下建立一个Lingo.ini文件,内容如下:
on startup
set the soundkeepdevice to 0
–Added to look for files in the “media” subdirectory
global tbsearchpath
set tbsearchpath=[]
append(tbsearchpath, the applicationPath & “media\”)
append(the searchpaths, the applicationPath &”media”)
end startup
注:如果把要播放的电影放在与projector同目录下,则不会出现文件定位的对话框。
2.为什么动态加载视频文件,在切换文件播放时会闪现一下初次设定文件第一帧的残影?
答:这种情况我以前也遇到过,经过实践总结的原因是这样的:
如果该语句member(“AV”).file=the moviepath&”movies\aaa.mpg”是在exitframe
中执行的,则会产生上述的结果!解决的办法是,让该语句在prepareframe中执行。具体原理可参见prepareframe 和exitframe的含义。
3.为什么在使用setfullscreen命令来全屏播放,编辑环境下正常,而发布后无法通过响应我的鼠标或键盘事件来恢
Premiere快捷键一览表
Premiere快捷键一览表 timeline时间线上早作 ctrl+a :全选 ctrl+c :拷贝 ctrl+v :粘贴 ctrl+shift+v:将拷贝的剪辑适合粘贴到其它剪辑中 ctrl+alt+v:将拷贝的剪辑中的某一属性粘贴到其它剪辑中 +、- :时间单位缩放 \ :恢复上次时间单位 v: 移动剪辑工具 c :剪切、多层剪切 n :剪切掉出入点{、}工具 z:时间单位放大镜工具按alt缩小 h:平移观看时间线。 空格键: 播放或停止 j: 倒放 ctrl+r持续时间 ctrl+shift+r:速度 按住shift在导航器中移动鼠标可实时找到某一剪辑。 m:选择并移动、虚拟剪接、单层全部位移、多层位移 home end 到全部剪接的开头与结尾 page up page down或是ctrl+shift+左右键:时间线到每一个剪接的开头与结尾 ctrl+t:修整模式可在monitor(监视器)中实时修整剪辑的出入点并带涟漪模式(随着剪辑的缩放这个剪辑后面的文件跟着后移或前移)。 左右键:向前向后一帧 shift+左右键:向前向后五帧 ctrl+点击片断:多重选择 按住ctrl+shift+alt :带标示百分量的视、音频减弱工具 按住ctrl+alt移动视、音频锁定变为暂时解锁 shift+alt移动解锁的视、音频剪辑后出现链式图标,点击鼠标重新编组锁定视、音频。ctrl+shift+alt+左右键:以五帧的变量改变剪辑的出入点但剪辑长度不变。 alt+退格键:涟漪模式删除剪辑 按住alt:在剪辑层前后出现代箭头的E在监视器中出现涟漪模式的外划帧 tab:隐藏转场之类的。。。。。 t:打开剪辑 i 设出入点 q w :到出入点 d f g: 清除出入点 标记:(选中剪辑)ctrl+alt+(0-9) ctrl+左右键或ctrl+(0-9):寻找标记点 ctrl+shift+alt+c:清除选中剪辑全部标记点。 在ab轨中将时间线拖到两层之间ctrl+d键出现默认转场(淡出淡入) 双击转场击入设置按住shift移动鼠标客将转场出入点定格为同一转场画面方式
pr快捷键
(1.)该作者的其他文章 (2.)博主推荐 (3.)pr-快捷键整理 (4.)adobe premiere快捷键整理 (5.)快捷键可以帮助我们有效提高效率,我们来看看视频处理软件premiere有哪些实用好用的快捷键。 一、premiere功能分类快捷键一览 在movie capture和stop motion视窗中,我们可以使用下面的快捷键捕获视频。 *表示仅仅在捕获时有设备控制的时候使用。 (6.)视频捕获操作快捷键 录制 g 停止 s 快速进带* f 倒带 r 定点在第一个操作区* esc 定点在下一个操作区* tab (7.) 在movie capture和stop motion视窗中使用下面的快捷键捕获静止视频。 (8.)捕获静止视频操作快捷键 录制g 停止设备(当有设备进行捕获时候)s 捕获1到9帧alt+数字(从1到9) 捕获十帧画面0 删除上一次捕获到的所有帧 delete (9.) 在时间视窗timeline中使用下表的快捷键。 *表示仅仅在捕获时有设备控制的时候使用。 (10.)timeline中使用的快捷键操作快捷键 显示整个节目通过肖像尺寸进行循环^+[or] 通过轨道格式循环^+shift+[or] 将编辑线定位在时间标尺的零点处 home 定点在下一个操作区*双击它 (11.) 在项目﹑箱﹑素材库或者时间线视窗中使用如下快捷键打开素材。 *表示选择choose file→preferences→general/still image命令对素材视窗进行设置。 (12.)打开素材操作快捷键 在选定的视窗中打开素材* 双击它 用素材视窗打开素材alt+双击它 (13.) monitor﹑timeline﹑movie capture和素材视窗中使用下表中的快捷键控制走祯。
Premiere常用实用快捷键
Premiere常用实用快捷键一览 Timeline 时间线上的操作快捷键ctrl+a :全选 ctrl+c :拷贝 ctrl+v :粘贴 ctrl+shift+v:将拷贝的剪辑适合粘贴到其它剪辑中 ctrl+alt+v:将拷贝的剪辑中的某一属性粘贴到其它剪辑中 + - :时间单位缩放 \ :全部素材显示。 v :移动剪辑工具 c :剪切、多层剪切 n :剪切掉出入点{、}工具 z :时间单位放大镜工具按alt缩小 h :平移观看时间线。 空格键:播放或停止 j :倒放 ctrl+r :持续时间 ctrl+shift+r :速度 按住shift在导航器中移动:鼠标可实时找到某一剪辑。 m :选择并移动、虚拟剪接、单层全部位移、多层位移 home end :到全部剪接的开头与结尾 page up page down或是ctrl+shift+左右键:时间线到每一个剪接的开头与结尾
ctrl+t :修整模式可在monitor(监视器)中实时修整剪辑的出入点并带涟漪模式(随着剪辑的缩放这个剪辑后面的文件跟着后移或前移)。 左右键:向前向后一帧 shift+左右键:向前向后五帧 ctrl+点击片断:多重选择 按住ctrl+shift+alt :带标示百分量的视、音频减弱工具 按住ctrl+alt移动:视、音频锁定变为暂时解锁 按住shift+alt移动:解锁的视、音频剪辑后出现链式图标,点击鼠标重新编组锁定视、音频。 ctrl+shift+alt+左右键:以五帧的变量改变剪辑的出入点但剪辑长度不变。 alt+退格键:涟漪模式删除剪辑 按住alt :在剪辑层前后出现代箭头的E在监视器中出现涟漪模式的外划帧 tab :隐藏转场之类的....... t :打开剪辑 i o :设出入点 q w :到出入点 d f g :清除出入点 标记操作快捷键 ctrl+alt+(0-9) :选中剪辑
PR快捷键大全(老师推荐)
PR快捷键大全——课堂学习文件 Ctrl + Alt + N 新建项目 Ctrl + O 打开项目 Ctrl + Alt + O 在Brige 中浏览 Ctrl + Shift + W 关闭项目 Ctrl + W 关闭 Ctrl + S 保存 Ctrl + Shift + S 另存为 F5 采集 F6 批采集 Ctrl + Alt + I 从媒体浏览器导入 Ctrl + I 导入 Ctrl + M 导出媒体 Ctrl + Q 退出
编辑 Ctrl + Z 还原 Ctrl + Shift + Z 重做Ctrl + X 剪切 Ctrl + C 复制 Ctrl + V 粘贴 Ctrl + Shift + V 粘贴插入Ctrl + Alt + V 粘贴属性Delete 清除Shift + Delete 波纹删除Ctrl + Shift + / 副本Ctrl + A 全选
Ctrl + Shift + A 取消全选 Ctrl + F 查找 Ctrl + E 编辑原始资源 Ctrl + / 新建文件夹 Ctrl + PageUp 项目窗口列表查看图标Ctrl + PageDown 项目窗口放大查看图标Shift + F 在项目窗口查找 素材 Q 缩放为当前画面大小(自定义)Ctrl + R 速度 ,插入 . 覆盖
Ctrl + B嵌套(自定义) Ctrl + G 编组 Ctrl + Shift + G 解组 G 音频增益 Shift + G 音频声道Shift + E 启用 Ctrl + L 链接/取消链接Ctrl + U 制作子剪辑 序列 Ctrl + N 新建序列Enter 渲染工作区效果F 匹配帧 Ctrl + K 剪切
AE常用快捷键
AE常用快捷键项目窗口 新项目 Ctrl+Alt+N 打开项目 Ctrl+O 打开项目时只打开项目窗口按住Shift键 打开上次打开的项目 Ctrl+Alt+Shift+P 保存项目 Ctrl+S 选择上一子项上箭头 选择下一子项下箭头 打开选择的素材项或合成图像双击 在AE素材窗口中打开影片 Alt+双击 激活最近激活的合成图像 \ 增加选择的子项到最近激活的合成图像中 Ctrl+/ 显示所选的合成图像的设置 Ctrl+K 增加所选的合成图像的渲染队列窗口 Ctrl+Shift+/ 引入一个素材文件 Ctrl+i 引入多个素材文件 Ctrl+Alt+i 替换选择层的源素材或合成图像 Alt+从项目窗口拖动素材项到合成图像替换素材文件 Ctrl+H 设置解释素材选项 Ctrl+F 扫描发生变化的素材 Ctrl+Alt+Shift+L 重新调入素材 Ctrl+Alt+L 新建文件夹 Ctrl+Alt+Shift+N 记录素材解释方法 Ctrl+Alt+C 应用素材解释方法 Ctrl+Alt+V 设置代理文件 Ctrl+Alt+P 退出 Ctrl+Q 合成图像、层和素材窗口 在打开的窗口中循环 Ctrl+Tab 显示/隐藏标题安全区域和动作安全区域 ' 显示/隐藏网格 Ctrl+' 显示/隐藏对称网格 Alt+' 居中激活的窗口 Ctrl+Alt+\ 动态修改窗口 Alt+拖动属性控制 暂停修改窗口大写键 在当前窗口的标签间循环 Shift+,或Shift+. 在当前窗口的标签间循环并自动调整大小 Alt+Shift+,或Alt+Shift+. 快照(多至4个) Ctrl+F5,F6,F7,F8 显示快照 F5,F6,F7,F8 清除快照 Ctrl+Alt+F5,F6,F7,F8 显示通道(RGBA) Alt+1,2,3,4
Premiere 快捷键
一、字幕和安全边框 Premiere Pro提供了强大的字幕设计器Title Desinger,制作完成的字幕文件以Prtl格式存储在用户指定的目录中。对于静态标题的教学,教师没有必要在操作界面中面面俱到的讲解和演示,只要播放一些电视新闻片段,由学生自己体会常见的电视标题编排格式,如字体大小,间距,渐变,透明度,阴影,路径文字排列等等,然后借助丰富的网络教学资源,通过自主探究学习,在短时间内即可掌握。那么,如何让字幕运动起来呢?通常的方法是首先建立静态字幕文件,然后在时间线中利用Motion功能完成素材的移动,这样做至少会引起两个问题: 1.节目输出到录象母带或刻录成光盘后,字幕运动通常不够平滑,有抖动现象。 2.很容易超出安全框的范围。 显示安全框是教学的难点和重点,也是初学者经常忽略的问题。产生显示范围安全问题的原因在于电视接收还原设备在显示视频信号时存在“过扫描”(Overscan)现象[1]。所谓“过扫描”,简单地理解是指电视机中的扫描系统在进行图像扫描再现时,场扫描和行扫描的幅度过大,超过了电视机画框的范围,从而使画面周围被截去一圈的现象。大部分非线性编辑软件都提供了安全框,为制作人员设计字幕或特技位置提供参照,避免因过扫描的存在而使观众看到的电视画面不完整。安全边框一般呈“回”字形,由与画面边缘距离不同的内外两个方框组成,它不会被记录或输出。外围的方框称为“动作安全区”(Action-safe zone),是指超出该区域外的画面运动、转场及其他特技在最终的视频监视器或电视机上将有可能不会被完整地显示出来;中间小的方框称为“字幕安全区”(Title-safe zone),表示该区域的字幕才可以正常地显示在观众的屏幕上。用户可以在项目设置(Project Setting)的属性对话框中分别设置安全区域在水平与垂直方向上的非安全区域大小,通常安全区域外的范围为10%,字幕安全区域外的范围为20%。当然,制作用于网络发布,多媒体课件等计算机视频文件时,可以不必考虑安全区域的限制,在电脑中看到的画面范围,也将是最终用户所看到的画面范围。
pr快捷键大全
Pr 快捷键大全 Timeline 时间线上操作 ctrl+a :全选 ctrl+c :拷贝 ctrl+v :粘贴 ctrl+shift+v :将拷贝的剪辑适合粘贴到其它剪辑中 ctrl+alt+v :将拷贝的剪辑中的某一属性粘贴到其它剪辑中+、- :时间单位缩放 :恢复上次时间单位 v: 移动剪辑工具 c :剪切、多层剪切 n :剪切掉出入点{、}工具z: 时间单位放大镜工具按alt 缩小h: 平移 观看时间线。 空格键: 播放或停止 j: 倒放 ctrl+r 持续时间 ctrl+shift+r :速度 按住shift 在导航器中移动鼠标可实时找到某一剪辑。 m:选择并移动、虚拟剪接、单层全部位移、多层位移home end 到全部剪接的开头与结尾
page up page down 或是ctrl+shift+ 左右键:时间线到每一个剪接的开头与结尾 ctrl+t :修整模式可在monitor( 监视器)中实时修整剪辑的出入点并带涟漪模式(随着剪辑的缩放这个剪辑后面的文件跟着后移或前移)。 左右键:向前向后一帧 shift+ 左右键:向前向后五帧 ctrl+ 点击片断:多重选择 按住ctrl+shift+alt : 带标示百分量的视、音频减弱工具 按住ctrl+alt 移动视、音频锁定变为暂时解锁 shift+alt 移动解锁的视、音频剪辑后出现链式图标,点击鼠标重新编组锁定视、音频。 ctrl+shift+alt+ 左右键:以五帧的变量改变剪辑的出入点但剪辑长度不变。 alt+ 退格键:涟漪模式删除剪辑 按住alt :在剪辑层前后出现代箭头的 E 在监视器中出现涟漪模式的外划帧 tab: 隐藏转场之类的。。。 t:打开剪辑 i o: 设出入点 q w : 到出入点 d f g: 清除出入点 标记:(选中剪辑)ctrl+alt+(0-9) ctrl+ 左右键或ctrl+(0-9): 寻找标记点 ctrl+shift+alt+c: 清除选中剪辑全部标记点。 在ab 轨中将时间线拖到两层之间ctrl+d 键出现默认转场(淡出淡入) 双击转场击入设置按住shift 移动鼠标客将转场出入点定格为同一转场画面方式
Adobe Premiere Pro快捷键
文件 Ctrl + Alt + N 新建项目 Ctrl + O 打开项目 Ctrl + Alt + O 在Brige 中浏览 Ctrl + Shift + W 关闭项目 Ctrl + W 关闭 Ctrl + S 保存 Ctrl + Shift + S 另存为 F5 采集 F6 批采集 Ctrl + Alt + I 从媒体浏览器导入 Ctrl + I 导入 Ctrl + M 导出媒体 Ctrl + Q 退出 编辑 Ctrl + Z 还原 Ctrl + Shift + Z 重做 Ctrl + X 剪切 Ctrl + C 复制 Ctrl + V 粘贴 Ctrl + Shift + V 粘贴插入 Ctrl + Alt + V 粘贴属性 Delete 清除 Shift + Delete 波纹删除 Ctrl + Shift + / 副本 Ctrl + A 全选 Ctrl + Shift + A 取消全选 Ctrl + F 查找 Ctrl + E 编辑原始资源 Ctrl + / 新建文件夹 Ctrl + PageUp 项目窗口列表查看图标Ctrl + PageDown 项目窗口放大查看图标Shift + F 在项目窗口查找 素材 Q 缩放为当前画面大小(自定义)Ctrl + R 速度
,插入 . 覆盖 Ctrl + B嵌套(自定义) Ctrl + G 编组 Ctrl + Shift + G 解组 G 音频增益 Shift + G 音频声道 Shift + E 启用 Ctrl + L 链接/取消链接Ctrl + U 制作子剪辑 序列 Ctrl + N 新建序列 Enter 渲染工作区效果F 匹配帧 Ctrl + K 剪切 Ctrl + Shift + K 所有轨道剪切 T 修整编辑 E 延伸下一编辑到播放指示器Ctrl + D 默认视频转场Ctrl + Shift + D 默认音频转场 Shift + D 默认音视频转场 ;提升 ‘提取 = 放大 - 缩小 S 吸附 Shift + ;序列中下一段Ctrl + Shift + ;序列中上一段 标记 I 标记入店 O 标记出点 X 标记素材入出点Shift + / 标记素材 Shift + \ 在项目窗口查看形式Shift + * 返回媒体浏览 / 标记选择
Premiere 工具栏详细介绍
Premiere Pro CS4 工具栏简介
ctrl键单独拖出工具栏面板,我们一个一个来看。 (一)移动工具(Selection Tool)快捷键(V) 最最常用的工具,常规功能是移动素材以及控制素材的长度 配合ctrl:移动工具可以强行插入素材,如果想在以剪辑好的片段中插入素材,平常的做法是挖个缝出来挤进去或者先调入源素材面板再用上面的插入功能。用上面的组合键可以推拽素材,移动到切入点,松开后素材就能方便插入了,很神奇的功能,我刚刚才发现……罪过…… 配合shift:这个很常用,选择多目标,相对于框选,这个可以不连续选择或取消; 配合alt:忽略编组/链接而移动素材,对于已经编组或链接的素材,如果要进行细微的调整,可以在不取消编组或链接的情况下移动素材,非常方便,呃也是刚才认识到……继续罪过…… (二)轨道选择工具(Track Select Tool) 快捷键(M) 常规功能:选择目标右侧同轨道的素材,整体移动素材比框选更有优势 配合shift:选择目标右侧所有轨道的素材; (三)波纹(涟漪)编辑工具(Ripple Edit Tool)快捷键(B) 在已剪辑好的时间线上改变某个素材的长度,这个如果要用移动工具实现的话就得先腾出位置来,比较麻烦,用波纹工具就类似Edius中的波纹模式,改变素材长度后旁边的素材会自动移动以适应; (四)滚动编辑工具(Rolling Edit Tool)快捷键(N) 控制相邻的两个素材的长度,但它们的总长度不变,适合精细调整剪切点; (五)速率扩展工具(Rate Stretch Tool)快捷键(X) 这个工具可以任意改变素材的播放速率,直观地显示在素材长度的改变上,在需要用素材撑满不等长的空隙时如果调节速率百分比是非常困难的,运用这个工具就变得方便,直接拖拽改变长度就行了,然后素材的速率就相应的改变; (六)剃刀工具(Razor Tool) 快捷键(C) 也是最常用的工具,配合shift可以作用在时间点上的所有素材 配合alt:可以忽略链接而单**剪视频或音频,在需要替换部分视频或音频时可以免去解开链接的步骤; (七)滑动工具(Slip Tool)快捷键(Y) 改变素材出点入点,不改变其在轨道中的位置,长度,非常实用的功能,相当于重新定义出点入点;(八)(推移)幻灯片工具(Slide Tool)快捷键(U) 与滚动编辑工具类似,不过这个工具改变的是目标前后素材的长度,目标及三个素材的总长度不变;
Premiere Pro 快捷键大全
Timeline 时间线上操作: Ctrl+A : 全选 Ctrl+C :拷贝 Ctrl+V : 粘贴 Ctrl+Shift+V:将拷贝的剪辑适合粘贴到其它剪辑中 Ctrl+Alt+V:将拷贝的剪辑中的某一属性粘贴到其它剪辑中 +,- :时间单位缩放 \ :恢复上次时间单位 V: 移动剪辑工具 C :剪切 ,多层剪切 N :剪切掉出入点{,}工具 Z:时间单位放大镜工具按 Alt 缩小 H:平移观看时间线. 空格键:播放或停止 J:倒放 Ctrl+R:持续时间 Ctrl+Shift+R:速度 按住 Shift 在导航器中移动鼠标可实时找到某一剪辑. M: 选择并移动,虚拟剪接,单层全部位移,多层位移 Home End: 到全部剪接的开头与结尾 Page up,Page down 或是 Ctrl+Shift+左右键 :时间线到每一个剪接的开头与结尾 Atrl+T:修整模式可在 monitor(监视器)中实时修整剪辑的出入点并带涟漪模式(随着剪辑的缩放这个剪辑后面的文件跟着后移或前移). 左右键 :向前向后一帧 Shift+左右键:向前向后五帧 Ctrl+点击片断:多重选择按住 Ctrl+Shift+Alt: 带标示百分量的视,音频减弱工具 按住 Ctrl+Alt 移动视,音频锁定变为暂时解锁 Shift+Alt 移动解锁的视,音频剪辑后出现链式图标,点击鼠标重新编组锁定视,音频. Ctrl+Shift+Alt+左右键: 以五帧的变量改变剪辑的出入点但剪辑长度不变.
Alt+退格键:涟漪模式删除剪辑 按住 Alt:在剪辑层前后出现代箭头的 E 在监视器中出现涟漪模式的外划帧Tab:隐藏转场之类的..... T:打开剪辑 I,O:设出入点 Q,W:到出入点 D,F,G: 清除出入点 标记:(选中剪辑)Ctrl+Alt+(0-9) Ctrl+左右键或 Ctrl+(0-9):寻找标记点 Ctrl+Shift+Alt+C:清除选中剪辑全部标记点. 在 ab 轨中将时间线拖到两层之间 Ctrl+D 键出现默认转场(淡出淡入) 双击转场击入设置按住 Shift 移动鼠标客将转场出入点定格为同一转场画面方式字幕部分操作快捷键: F9:字幕快捷键 Ctrl+A : 全选 Shift+左右键:在插入光标前后一个一个字选择 Shift+上下键:向上下一行一行选择 Alt+上下键:行距一个单位调整. Shift+Alt+左右键:字距五个单位调整 Alt+左右键:字距一个单位调整. Shift+Alt+上下键:字距五个单位调整. Ctrl+Alt+左右键:字体以小单位数量缩放 Ctrl+Shift+Alt+左右键:字体以大单位数量缩放. W:白背景 B:黑背景 文件操作: F3:导入 F5 F6 :采集与批量采集 (基本还是哪个用不着呵呵) F8 :输出影片 快捷键
PR快捷键大全
PR快捷键大全 imeline时间线上操作: Ctrl+A :全选 Ctrl+C :拷贝 Ctrl+V :粘贴 Ctrl+Shift+V:将拷贝的剪辑适合粘贴到其它剪辑中 Ctrl+Alt+V:将拷贝的剪辑中的某一属性粘贴到其它剪辑中 +、- :时间单位缩放 \ :恢复上次时间单位 V: 移动剪辑工具 C :剪切、多层剪切 N :剪切掉出入点{、}工具 Z:时间单位放大镜工具按Alt缩小 H:平移观看时间线。 空格键:播放或停止 J:倒放 Ctrl+R:持续时间 Ctrl+Shift+R:速度 按住Shift在导航器中移动鼠标可实时找到某一剪辑。 M:选择并移动、虚拟剪接、单层全部位移、多层位移 Home End:到全部剪接的开头与结尾 Page up、Page down或是Ctrl+Shift+左右键:时间线到每一个剪接的开头与结尾 Atrl+T:修整模式可在monitor(监视器)中实时修整剪辑的出入点并带涟漪模式(随着剪辑的缩放这个剪辑后面的文件跟着后移或前移)。 左右键:向前向后一帧
Shift+左右键:向前向后五帧 Ctrl+点击片断:多重选择按住Ctrl+Shift+Alt:带标示百分量的视、音频减弱工具按住Ctrl+Alt移动视、音频锁定变为暂时解锁 Shift+Alt移动解锁的视、音频剪辑后出现链式图标,点击鼠标重新编组锁定视、音频。Ctrl+Shift+Alt+左右键:以五帧的变量改变剪辑的出入点但剪辑长度不变。 Alt+退格键:涟漪模式删除剪辑 按住Alt:在剪辑层前后出现代箭头的E在监视器中出现涟漪模式的外划帧 Tab:隐藏转场之类的…… T:打开剪辑 I、O:设出入点 Q、W:到出入点 D、F、G:清除出入点 标记:(选中剪辑)Ctrl+Alt+(0-9) Ctrl+左右键或Ctrl+(0-9):寻找标记点 Ctrl+Shift+Alt+C:清除选中剪辑全部标记点。在ab轨中将时间线拖到两层之间Ctrl+D键出现默认转场(淡出淡入) 双击转场击入设置按住Shift移动鼠标客将转场出入点定格为同一转场画面方式字幕部分操作快捷键: F9:字幕快捷键 Ctrl+A :全选 Shift+左右键:在插入光标前后一个一个字选择 Shift+上下键:向上下一行一行选择 Alt+上下键:行距一个单位调整。 Shift+Alt+左右键:字距五个单位调整 Alt+左右键:字距一个单位调整。 Shift+Alt+上下键:字距五个单位调整。
premiere快捷键 一览表
premiere快捷键一览表 timeline时间线上操作 ctrl+a :全选 ctrl+c :拷贝 ctrl+v :粘贴 ctrl+shift+v:将拷贝的剪辑适合粘贴到其它剪辑中 ctrl+alt+v:将拷贝的剪辑中的某一属性粘贴到其它剪辑中 +、- :时间单位缩放 \ :恢复上次时间单位 v: 移动剪辑工具 c :剪切、多层剪切 n :剪切掉出入点{、}工具 z:时间单位放大镜工具按alt缩小 h:平移观看时间线。 空格键: 播放或停止 j: 倒放 ctrl+r持续时间 ctrl+shift+r:速度 按住shift在导航器中移动鼠标可实时找到某一剪辑。 m:选择并移动、虚拟剪接、单层全部位移、多层位移 home end 到全部剪接的开头与结尾 page up page down或是ctrl+shift+左右键:时间线到每一个剪接的开头与结尾 ctrl+t:修整模式可在monitor(监视器)中实时修整剪辑的出入点并带涟漪模式(随着剪辑的缩放这个剪辑后面的文件跟着后移或前移)。 左右键:向前向后一帧 shift+左右键:向前向后五帧 ctrl+点击片断:多重选择 按住ctrl+shift+alt :带标示百分量的视、音频减弱工具 按住ctrl+alt移动视、音频锁定变为暂时解锁 shift+alt移动解锁的视、音频剪辑后出现链式图标,点击鼠标重新编组锁定视、音频。 ctrl+shift+alt+左右键:以五帧的变量改变剪辑的出入点但剪辑长度不变。 alt+退格键:涟漪模式删除剪辑 按住alt:在剪辑层前后出现代箭头的E在监视器中出现涟漪模式的外划帧 tab:隐藏转场之类的。。。。。 t:打开剪辑
PR快捷键大全
PR 快 捷 键 大 全 Ctrl + Shift + V 粘贴插入 文件 Ctrl + Alt + N 新建项目 Ctrl + O 打开项目 Ctrl + Alt + O 在 Brige 中浏览 Ctrl + Shift + W 关闭项目 Ctrl + Alt + V 粘贴属性 Delete 清除 Ctrl + W 关闭 Ctrl + S 保存 Ctrl + Shift + S 另存为 F5 采集 F6 批采集 Ctrl + Alt + I 从媒体浏览器导入 Ctrl + I 导入 Ctrl + M 导出媒体 Ctrl + Q 退出 编辑 素材 Shift + Delete 波纹删除 Ctrl + Shift + / 副本 Ctrl + A 全选 Ctrl + Shift + A 取消全选 Ctrl + F 查找 Ctrl + E 编辑原始资源 Ctrl + / 新建文件夹 Ctrl + PageUp 项目窗口列表查看图 标 Ctrl + PageDown 项目窗口放大查看 图标 Shift + F 在项目窗口查找 Q 缩放为当前画面大小(自定义) Ctrl + Z 还原 Ctrl + R 速度 Ctrl + Shift + Z 重做 插入 Ctrl + X 剪切 覆盖 Ctrl + C 复制 Ctrl + B 嵌套(自定义) Ctrl + V 粘贴
Ctrl + G Ctrl + Shift + 编组 G 解组 S 缩小吸附 G 音频增益 Shift + ;序列中下一段 Shift + G 音频声道 Ctrl + Shift + ;序列中上一段 Shift + E 启用 Ctrl + L 链接/ 取消链接 标记 Ctrl + U 制作子剪辑 I 标记入店 O 标记出点 序列 X 标记素材入出点 Ctrl + N 新建序列 Shift + / 标记素材 Enter 渲染工作区效果 Shift + \ 在项目窗口查看形式 F 匹配帧 Shift + * 返回媒体浏览 Ctrl + K 剪切 / 标记选择 Ctrl + Shift + K 所有轨道剪切Shift + I 跳转入店 T 修整编辑 Shift + O 跳转出点 E 延伸下一编辑到播放指示器Ctrl + Shift + I 清除入点 Ctrl + D 默认视频转场 Ctrl + Shift + Q 清除出点 Ctrl + Shift + D 默认音频转场Ctrl + Shift + X 清除入出点 Shift + D 默认音视频转场 M 添加标记 提升 Shift + M 到下一个标记 提取 Ctrl + Shift + M 到上一个标记 = 放大Ctrl + Alt + M 清除当前标记
PR最全快捷键
Adobe Premiere是一款编辑画面质量比较好的软件,有较好的兼容性,且可以与Adobe公司推出的其他软件相互协作。目前这款软件广泛应用于广告制作和电视节目制作中。本教程对Adobe Premiere快捷键进行了汇总,希望能帮到大家。 一、常用快捷键 1.F2:新的项目 2.F3:输入文件 3.F4:输入文件夹 4.F5:采集视频 5.shift+F2:将素材插入在指针编辑点 6.shift+F3:将素材覆盖在指针编辑点 7.shift+F4:删除选区 8.shift+F6:复制剪切 9.F8:输出影片 10.F9:创建新文字 11.F10:在编辑线处剪断 12.ESCAPE:标志区域 13.N:卷轴名 二、Timeline时间线上操作 1.ctrl+a:全选 2.ctrl+c:拷贝 3.ctrl+v:粘贴 4.ctrl+shift+v:将拷贝的剪辑适合粘贴到其它剪辑中 5.ctrl+alt+v:将拷贝的剪辑中的某一属性粘贴到其它剪辑中 6.+、-:时间单位缩放 7.:恢复上次时间单位 8.v:移动剪辑工具 9.c:剪切、多层剪切 10.n:剪切掉出入点{、}工具 11.z:时间单位放大镜工具按alt缩小 12.h:平移观看时间线。 13.空格键:播放或停止 14.j:倒放 15.ctrl+r:持续时间 16.ctrl+shift+r:速度 17.按住shift在导航器中移动鼠标可实时找到某一剪辑。 18.m:选择并移动、虚拟剪接、单层全部位移、多层位移 19.homeend:到全部剪接的开头与结尾 20.pageuppagedown或是ctrl+shift+左右键:时间线到每一个剪接的开头与结尾 21.ctrl+t:修整模式 22.左右键:向前向后一帧
Premiere Pro CC 默认键盘快捷键
Premiere Pro CC 默认键盘快捷键 结果Windows Mac OS 文件 项目/作品... Ctrl+Alt+N Opt+Cmd+N 序列... Ctrl+N Cmd+N 素材箱Cmd+/ 字幕... Ctrl+T Cmd+T 打开项目/作品... Ctrl+O Cmd+O 在Adobe Bridge 中浏览... Ctrl+Alt+O Opt+Cmd+O 关闭项目Ctrl+Shift+W Shift+Cmd+W 关闭Ctrl+W Cmd+W 保存Ctrl+S Cmd+S 另存为... Ctrl+Shift+S Shift+Cmd+S 保存副本... Ctrl+Alt+S Opt+Cmd+S 捕捉... F5 F5 批量捕捉... F6 F6 从媒体浏览器导入Ctrl+Alt+I Opt+Cmd+I 导入... Ctrl+I Cmd+I 导出 媒体... Ctrl+M Cmd+M 获取属性 选择... Ctrl+Shift+H Shift+Cmd+H 退出Ctrl+Q 编辑 撤销Ctrl+Z Cmd+Z 重做Ctrl+Shift+Z Shift+Cmd+Z 剪切Ctrl+X Cmd+X 复制Ctrl+C Cmd+C 粘贴Ctrl+V Cmd+V 粘贴插入Ctrl+Shift+V Shift+Cmd+V 粘贴属性Ctrl+Alt+V Opt+Cmd+V
清除删除Forward Delete 波纹删除Shift+Delete Shift+Forward Delete 复制Ctrl+Shift+/ Shift+Cmd+/ 全选Ctrl+A Cmd+A 取消全选Ctrl+Shift+A Shift+Cmd+A 查找... Ctrl+F Cmd+F 编辑原始Ctrl+E Cmd+E 剪辑 制作子剪辑... Ctrl+U Cmd+U 音频声道... Shift+G Shift+G 速度/持续时间... Ctrl+R Cmd+R 插入, , 覆盖. . 启用Shift+E Shift+Cmd+E 链接Ctr+l Cmd+l 编组Ctrl+G Cmd+G 取消编组Ctrl+Shift+G Shift+Cmd+G 序列 渲染作品效果 Enter Return 区域/入点到出点 匹配帧 F F 添加编辑Ctrl+K Cmd+K 添加编辑到所有轨道Ctrl+Shift+K Shift+Cmd+K 修剪编辑T T 将选定编辑点扩展到 E E 播放指示器 应用视频过渡Ctrl+D Cmd+D 应用音频过渡Ctrl+Shift+D Shift+Cmd+D 应用默认过渡 Shift+D Shift+D 至选择项 提升; ; 提取' ' 放大= = 缩小- -
Premiere所有快捷键
刻录者? | Burning的不老歌 Premiere所有快捷键 timeline时间线上操作 ctrl+a :全选 ctrl+c :拷贝 ctrl+v :粘贴 ctrl+shift+v:将拷贝的剪辑适合粘贴到其它剪辑中 ctrl+alt+v:将拷贝的剪辑中的某一属性粘贴到其它剪辑中 +、- :时间单位缩放 \ :恢复上次时间单位 v: 移动剪辑工具 c :剪切、多层剪切 n :剪切掉出入点 z:时间单位放大镜工具按alt缩小h:平移观看时间线。 空格键: 播放或停止 j: 倒放 ctrl+r持续时间 ctrl+shift+r:速度按住shift在导航器中移动鼠标可实时找到某一剪辑。 m:选择并移动、虚拟剪接、单层全部位移、多层位移home end 到全部剪接的开头与结尾page up page down 或是ctrl+shift+左右键 :时间线到每一个剪接的开头与结尾 ctrl+t:修整模式可在monitor(监视器)中实时修整剪辑的出入点并带涟漪模式(随着剪辑的缩放这个剪辑后面的文件跟着后移或前移)。 左右键:向前向后一帧 shift+左右键:向前向后五帧 ctrl+点击片断:多重选择 按住ctrl+shift+alt :带标示百分量的视、音频减弱工具 按住ctrl+alt移动视、音频锁定变为暂时解锁 shift+alt移动解锁的视、音频剪辑后出现链式图标,点击鼠标重新编组锁定视、音频。 ctrl+shift+alt+左右键:以五帧的变量改变剪辑的出入点但剪辑长度不变 alt+退格键:涟漪模式删除剪辑 按住alt:在剪辑层前后出现代箭头的E在监视器中出现涟漪模式的外划帧 tab:隐藏转场之类的 t:打开剪辑 i o:设出入点 q w :到出入点 d f g: 清除出入点标记:(选中剪辑) ctrl+alt+(0-9) ctrl+左右键或ctrl+(0-9):寻找标记点 ctrl+shift+alt+c:清除选中剪辑全部标记点。在ab轨中将时间线拖到两层之间ctrl+d键出现默认转场(淡出淡入)双击转场击入设置按住shift移动鼠标客将转场出入点定格为同一转场画面方式 ctrl+tab出现monitor(监视器)栏,将剪辑以涟漪模式插入timeline轨道.将剪辑覆盖插入timeline轨道。. 字幕快捷键f9:字幕快捷键 ctrl+a :全选 shift+左右键:在插入光标前后一个一个字选择 shift+上下键:向上下一行一行选择 alt+上下键:行距一个单位调整。 shift+alt+左右键:字距五个单位调整 alt+左右键:字距一个单位调整。 shift+alt+上下键:字距五个单位调整。
Premiere快捷键大全
编辑快捷键 撤销Ctrl+Z 重做 Ctrl+Shift+Z 剪切 Ctrl+X 复制 Ctrl+C 粘贴 Ctrl+V 粘贴插入Ctrl+Shift+V 粘贴属性Ctrl+Alt+V 清除Delete 波纹删除Shift+Delete 项目窗口中为选择的素材新建副本Ctrl+Shift+/ 全选 Ctrl+A 取消全选Ctrl+Shift+A 项目窗口中查找Ctrl+F 编辑原始素材Ctrl+E 字幕编辑快捷键 打开字幕模板Ctrl+J 打开跳格停止Ctrl+Shift+T 左对齐Ctrl+Shift+L 居中Ctrl+Shift+C 右对齐Ctrl+Shift+R 选择下一个对象之上Ctrl+Alt+] 选择下一个对象之上Ctrl+Alt+[ 排列到最前 Ctrl+Shift+] 提前一层Ctrl+] 排列到最后 Ctrl+Shift+[ 退后一层Ctrl+] 窗口 效果窗口Shift+7 时间线窗口Shift+3 特效控制台Shift+5 素材源监视器Shift+2 节目监视器 Shift+4 调音台Shift+6 项目窗口Shift+1 媒体浏览Shift+8 修整监视器T 前进5帧Shift+Right 退后5帧Shift+Left 匹配帧M 右穿梭L 左穿梭J 停止穿梭K 慢速右穿梭Shift+L 慢速左穿梭Shift+J 工作区(1-9) Alt+Shift+(1-9) 播放-停止切换Space 显示嵌套序列 Shift+T 最大化面板窗口` 步进Right 步退Left 清除入点 D 清除入点和出点G 清除出点 F 缩放到序列\ 标记对话框Shift+Num* 设置入点I 设置出点O 设置未编号标记Num* 跳转到下一编辑点Page Dowm 跳转到前一编辑点Page Up 跳转到入点Q 跳转到出点W 跳转到序列- 素材结束点End 跳转到序列- 素材开始点Home 跳转到所选择素材结束点Shift+End 跳转到所选择素材开始点Shift+Home 选择下一面板Ctrl+Shift+. 选择前一面板Ctrl+Shift+, 通过预卷/后卷播放入点导出点Shift+Space 在项目窗口选择查找框 Shift+F 查看选择素材的属性Ctrl+Shift+H 导入 Ctrl+I
Premiere常用快捷键
Premiere常用实用快捷键一览 一、Premiere常用实用快捷键一览 Timeline 时间线上的操作快捷键 ctrl+a :全选 ctrl+c :拷贝 ctrl+v :粘贴 ctrl+shift+v:将拷贝的剪辑适合粘贴到其它剪辑中 ctrl+alt+v:将拷贝的剪辑中的某一属性粘贴到其它剪辑中 + - :时间单位缩放 \ :全部素材显示。 v :移动剪辑工具 c :剪切、多层剪切 n :剪切掉出入点{、}工具 z :时间单位放大镜工具按alt缩小 h :平移观看时间线。 空格键:播放或停止 j :倒放 ctrl+r :持续时间 ctrl+shift+r :速度 按住shift在导航器中移动:鼠标可实时找到某一剪辑。 m :选择并移动、虚拟剪接、单层全部位移、多层位移 home end :到全部剪接的开头与结尾 page up page down或是ctrl+shift+左右键:时间线到每一个剪接的开头与结尾 ctrl+t :修整模式可在monitor(监视器)中实时修整剪辑的出入点并带涟漪模式(随着剪辑的缩放这个剪辑后面的文件跟着后移或前移)。 左右键:向前向后一帧 shift+左右键:向前向后五帧 ctrl+点击片断:多重选择 按住ctrl+shift+alt :带标示百分量的视、音频减弱工具 按住ctrl+alt移动:视、音频锁定变为暂时解锁 按住shift+alt移动:解锁的视、音频剪辑后出现链式图标,点击鼠标重新编组锁定视、音频。 ctrl+shift+alt+左右键:以五帧的变量改变剪辑的出入点但剪辑长度不变。 alt+退格键:涟漪模式删除剪辑 按住alt :在剪辑层前后出现代箭头的E在监视器中出现涟漪模式的外划帧 tab :隐藏转场之类的....... t :打开剪辑 i o :设出入点 q w :到出入点 d f g :清除出入点 标记操作快捷键
PREMIERE PRO快捷键大全
shift+左右键:向前向后五帧 ctrl+点击片断:多重选择 按住ctrl+shift+alt :带标示百分量的视、音频减弱工具 按住ctrl+alt移动视、音频锁定变为暂时解锁 shift+alt移动解锁的视、音频剪辑后出现链式图标,点击鼠标重新编组锁定视、音频。ctrl+shift+alt+左右键:以五帧的变量改变剪辑的出入点但剪辑长度不变。 alt+退格键:涟漪模式删除剪辑 按住alt:在剪辑层前后出现代箭头的E在监视器中出现涟漪模式的外划帧 tab:隐藏转场之类的。。。。。 t:打开剪辑 i 设出入点 q w :到出入点 d f g: 清除出入点 标记:(选中剪辑)ctrl+alt+(0-9) ctrl+左右键或ctrl+(0-9):寻找标记点 ctrl+shift+alt+c:清除选中剪辑全部标记点。 在ab轨中将时间线拖到两层之间ctrl+d键出现默认转场(淡出淡入) 双击转场击入设置按住shift移动鼠标客将转场出入点定格为同一转场画面方式........................................................... ctrl+tab出现monitor(监视器)栏 ,将剪辑以涟漪模式插入timeline轨道 .将剪辑覆盖插入timeline轨道。.............................................................. 字幕快捷键 f9:字幕快捷键 ctrl+a :全选 shift+左右键:在插入光标前后一个一个字选择 shift+上下键:向上下一行一行选择 alt+上下键:行距一个单位调整。 shift+alt+左右键:字距五个单位调整 alt+左右键:字距一个单位调整。 shift+alt+上下键:字距五个单位调整。 ctrl+alt+左右键:字体以小单位数量缩放 ctrl+shift+alt+左右键:字体以大单位数量缩放。 w:白背景 b:黑背景 文件早作 f3导入 f5 f6 采集与批量采集 f8 输出影片 Premiere快捷键一览表 timeline时间线上早作 ctrl+a :全选
pr快捷键大全
Pr快捷键大全 Timeline时间线上操作 ctrl+a :全选 ctrl+c :拷贝 ctrl+v :粘贴 ctrl+shift+v:将拷贝的剪辑适合粘贴到其它剪辑中 ctrl+alt+v:将拷贝的剪辑中的某一属性粘贴到其它剪辑中 +、- :时间单位缩放 :恢复上次时间单位 v: 移动剪辑工具 c :剪切、多层剪切 n :剪切掉出入点{、}工具 z:时间单位放大镜工具按alt缩小 h:平移观看时间线。 空格键: 播放或停止 j: 倒放 ctrl+r持续时间 ctrl+shift+r:速度 按住shift在导航器中移动鼠标可实时找到某一剪辑。 m:选择并移动、虚拟剪接、单层全部位移、多层位移 home end 到全部剪接的开头与结尾 page up page down或是ctrl+shift+左右键:时间线到每一个剪接的开头与结尾 ctrl+t:修整模式可在monitor(监视器)中实时修整剪辑的出入点并带涟漪模式(随着剪辑的缩放这个剪辑后面的文件跟着后移或前移)。 左右键:向前向后一帧 shift+左右键:向前向后五帧 ctrl+点击片断:多重选择 按住ctrl+shift+alt :带标示百分量的视、音频减弱工具 按住ctrl+alt移动视、音频锁定变为暂时解锁 shift+alt移动解锁的视、音频剪辑后出现链式图标,点击鼠标重新编组锁定视、音频。 ctrl+shift+alt+左右键:以五帧的变量改变剪辑的出入点但剪辑长度不变。 alt+退格键:涟漪模式删除剪辑 按住alt:在剪辑层前后出现代箭头的E在监视器中出现涟漪模式的外划帧 tab:隐藏转场之类的。。。。。 t:打开剪辑 i o:设出入点 q w :到出入点 d f g: 清除出入点 标记:(选中剪辑)ctrl+alt+(0-9) ctrl+左右键或ctrl+(0-9):寻找标记点 ctrl+shift+alt+c:清除选中剪辑全部标记点。 在ab轨中将时间线拖到两层之间ctrl+d键出现默认转场(淡出淡入)
