DS-7000H用户使用手册海康威视版 v2.0
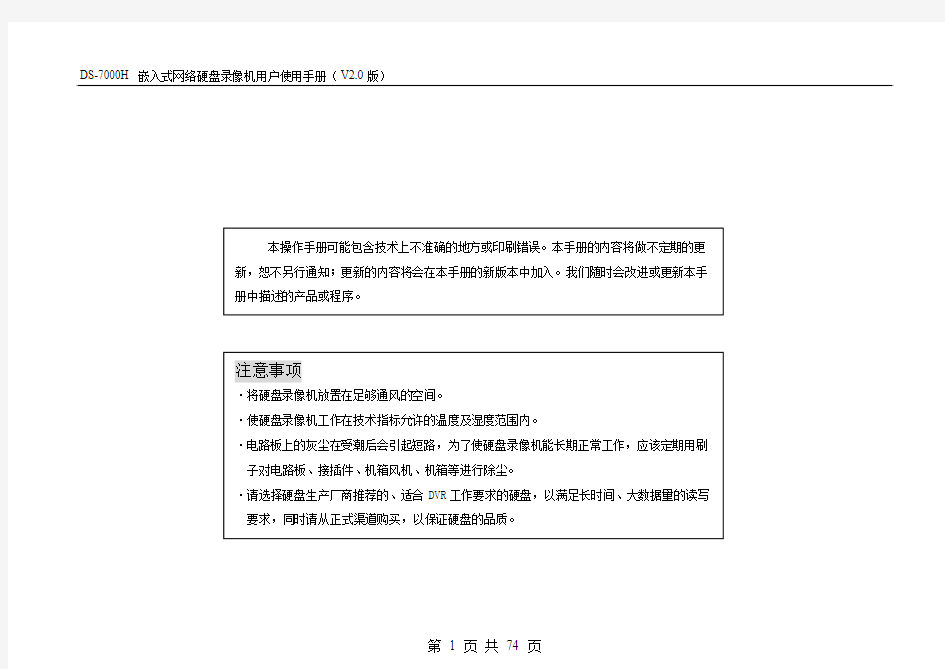

目录
1 产品介绍 (5)
1.1 产品概述 (5)
1.2 产品主要功能 (5)
2 安装说明 (8)
2.1 清点设备及其附件 (8)
2.2 安装硬盘 (8)
2.3 后面板物理接口说明 (9)
2.4 报警线连接说明 (11)
3 操作必读 (12)
3.1 前面板说明 (12)
3.2 遥控器说明 (13)
3.3 菜单项说明 (15)
3.3.1 菜单导航 (15)
3.3.2 菜单操作方法 (16)
3.4 输入法说明 (17)
4 基本操作指南 (18)
4.1 开机 (18)
4.2 预览 (18)
4.3 登录及修改用户名密码 (19)
4.4 云台控制 (21)
4.5 手动录像 (22)
4.6 回放 (23)
4.7 录像资料备份 (26)
4.8 关机 (27)
5 参数设置操作指南 (29)
5.1 管理员及其密码 (29)
5.2 创建与删除用户 (30)
5.3 修改设备名称与设备号 (32)
5.4 视频输出制式与VGA设置 (33)
5.5 OSD设置 (33)
5.6 视频输入参数设置 (36)
5.7 区域遮盖设置 (37)
5.8 遮挡报警处理 (38)
5.9 视频丢失处理 (39)
5.10 移动侦测处理 (41)
5.11 本地预览属性设置 (44)
5.12 录像参数及录像计划表 (45)
5.13 报警输入输出设置 (48)
5.14 网络参数 (51)
5.15 解码器 (53)
5.16 串口参数设置 (56)
5.17 异常处理 (59)
5.18 交易信息 (60)
6 管理工具 (63)
6.1 保存设置 (63)
6.2 恢复出厂设置 (64)
6.3 升级 (64)
6.4 硬盘管理 (64)
6.5 清除报警 (64)
6.6 重新启动 (64)
6.7 关机 (65)
6.8 日志 (65)
6.8.1 按类型查询 (65)
6.8.2 按时间查询 (66)
6.8.3 按类型&时间查询 (66)
6.9 查看系统信息 (66)
7 网络硬盘录像机软件升级 (67)
7.1 配置FTP服务 (67)
7.2 升级方式 (68)
附录1 安装硬盘总容量的参考计算方法 (69)
附录2 ETHERNET网络连接线制作方法 (70)
附录3 技术指标 (71)
附录4 常用功能速查表 (72)
附录5 常见故障解答 (74)
1 产品介绍
1.1 产品概述
本设备是专为安防领域设计的一款优秀的数字监控产品。它结合了IT领域各项最新技术,如视音频压缩/解压缩、大容量硬盘记录、TCP/IP网络等技术,代码固化在FLASH中,使得系统运行更稳定。
本设备同时具备数字视音频录像机(DVR)和数字视音频服务器(DVS)的特性,既可本地独立工作,也可连网组成一个强大的安全监控网。可应用于银行、电信、电力、司法、交通、小区、工厂、仓库、资源、水利设施等各领域、各部门的安全防范。
1.2 产品主要功能
压缩处理功能
·支持多达16路PAL/NTSC制式视频信号,采用H.264视频压缩技术,不仅支持变码率,而且支持变帧率。可设定视频图像质量,也可设定视频图像的压缩码流。
·支持4路音频信号,每路音频信号独立实时压缩,采用OggVorbis音频压缩标准,压缩码率为16Kbps。
·视频和音频信号压缩后生成复合的H.264码流,码流回放时视频和音频保持同步。也可设置单一视频流。
·支持视频参数动态设置。
·支持双码流。
·支持CIF和QCIF分辨率。
·支持多区域移动侦测。
·支持OSD,日期和时间的显示格式、显示位置及灰度可以设置,日期和时间自动增加。
·支持LOGO。
·支持水印(WATER-MARK)技术。
本地处理功能
录像
·文件记录有六种模式:定时录像、手动录像、移动侦测录像、报警录像、移动侦测录像&报警录像、移动侦测录像 | 报警录像。
·二个IDE接口,可支持四个IDE硬盘。
·硬盘文件系统为FAT32格式。
·本地硬盘SMART技术支持。
·硬盘上文件可以选择循环记录和非循环记录。
·提供硬盘录像资料的备份与剪辑,支持U盘、USB硬盘、USB CDRW及IDE CDRW备份设备。
预览与回放
·支持监视器或VGA输出连接。
·预览时显示模式多路(1/4/9/12/16)切换。
·支持图像局部遮盖。
·支持图像局部(或全部)遮挡报警处理。
·支持快放、慢放、单帧等回放模式,按录像类型、按时间进行检索。
·支持OSD叠加、通道名叠加。
·本地录像状态、报警状态显示。
控制
·支持云台、镜头控制。
·支持预置点、巡航、轨迹设置及调用。
报警
·本地报警(包括异常事件、移动侦测)联动:报警时间表(布防、撤防)、报警联动类型、报警时所要到达的预置点、巡航路径或轨迹。安全
·支持操作员用户权限的定制。除一个管理员以外,通过“定制权限”可设置多个操作员,增加了对操作员安全管理的灵活性。
·支持操作员用户权限细化到通道。
网络功能
·支持TCP/IP协议。
·支持宽带拨号上网(PPPoE)。
·支持窄带传输(PPP)。
·支持动态IP地址分配(DHCP)。
·网络实时预览:支持TCP、UDP、RTP、组播传输。
·支持网络端控制命令,可通过远程PC仿真本地按键操作。
·可通过网络设置参数、实时浏览任何一路或多达十六路的视频和音频信号。
·可通过网络查看视频设备状态。
·网络报警联动(报警信号上传)。
·可通过网络控制云台和镜头。
·可通过网络实时记录压缩码流。
·可通过网络下载网络硬盘录像机上的录像文件,也可通过网络远程回放网络硬盘录像机上记录的录像文件。
·可通过网络远程升级,实现远程维护。
·RS-232串口和RS-485接口皆支持网络透明通道连接,远程PC可通过网络硬盘录像机的透明通道发送/获取数据。
·具备WEB SERVER功能,可通过浏览器访问网络硬盘录像机。
·提供日志(操作日志、报警日志、系统日志)记录与查询。
·用户名、口令及码流传输时用密码加密,防止泄露。
开发支持
·提供对网络硬盘录像机操作的SDK开发包。
·提供演示应用软件源码,加快应用系统开发速度。
2 安装说明
提醒:在硬盘录像机与其它设备连接前,请确认已经断开电源,务必不要带电插拔。
2.1 清点设备及其附件
当您收到本产品时,请根据包装箱内的“硬盘录像机装箱清单”进行清点。
2.2 安装硬盘
安装提示
出厂时设备不包括硬盘,硬盘需要根据录像计划进行配置安装,之前请根据录像计划计算出每台硬盘录像机所需硬盘总容量(计算方法参见附录1)。机箱的拆卸与硬盘的安装务必请专业人员操作。
安装工具
十字螺丝刀一把。
硬盘安装步骤
1、打开机箱。
2、如果在一根ATA硬盘数据线上连接两个硬盘,需要设置好硬盘的主盘与从盘。
3、将硬盘放入固定架,并用螺丝将硬盘左右两侧固定。
4、接上ATA硬盘数据线。数据线有三个接头,可分别连接主板(蓝色)、主硬盘(黑色)及从硬盘(灰色)的针式插座,连接时请务必注意数据线
接头与针式插座的针数对准。
5、接上硬盘电源线。
6、盖好机箱,并用螺丝固定。
提醒:
1、硬盘选购注意事项:请选择硬盘生产厂商推荐的、适合DVR工作要求的硬盘,以满足长时间、大数据量的读写要求,同时请从正式渠道购买,以保证硬盘的品质。
2、硬盘安装完成后,需要对硬盘进行格式化以后才能使用,否则系统会判断为硬盘错并发出声音告警。格式化硬盘操作参见6.4节。
2.3 后面板物理接口说明
声明:各机型的后面板物理接口的分布与类型以实物为准。
DS-7004H后面板说明
说明:图中以16路HC为例,其中1/2/3/4路HC及2路HT设备的后面板说明参见2.3.2,HS机型的后面板说明参见2.3.3。
DS-7008H、DS-7016H后面板说明
2.4 报警线连接说明
报警输出连接示例
以上请注意JJ1短接子的不同用法。当外部接直流负载时,JJ1两种方式均可安全使用,同时建议在12V电压、1A电流限制范围内使用。当外部接交流负载时,JJ1必须跳开,即拔掉主板上的相应短接子;为保证安全,外接交流负载时推荐使用外接继电器(具体接线方法如图)。主板上有四个这样的短接子,每个报警输出对应一个,分别是JJ1、JJ2、JJ3、JJ4,出厂时均是短接的,当直接接交流负载时必须拔掉短接子。
警告!当作为交流电路的控制开关时,必须拔掉短接子,并使用外接继电器,否则会损坏设备并有触电危险!
接线方法说明
设备提供接信号线的绿色弯针插头,接线步骤如下:
1、拨出插在设备上的绿色弯针插头;
2、用微型十字起子拧松插头上的螺丝,将信号线放进插头内弹簧片下沿,拧紧螺丝;
3、将接好的插头插入相应的绿色弯针插座上。
3 操作必读3.1 前面板说明
由上【】、下【、右【、菜单模式时使用【】【
菜单设置项活动框,使用【【】键选择菜单设置项数据;
3.2 遥控器说明
遥控器安装
打开遥控器电池盖,装入2节7号电池,确认正负极性对应正确,装入电池后合上电池盖。
使用遥控器
使用遥控器之前,请确认已经正确安装了电池。在使用遥控器时,请把遥控器的红外发射端对准硬盘录像机的红外接收口,然后在遥控器上按【设备/DEV】键,接着输入要操作的那台硬盘录像机的设备号(默认的设备号为“88”,可在“本地设置”进行修改),再按遥控器上的【】键,如果此时硬盘录像机前面板上的“状态”灯变为绿色,表明该硬盘录像机已被遥控器选中,可以使用遥控器操作对该硬盘录像机进行操作。这个操作是连续的,在整个操作完成、硬盘录像机被选中之前,硬盘录像机面板上、监视器上没有任何提示信息。
停止使用遥控器
在设备处于被遥控器选中的状态时,按【设备/DEV】键,设备面板的“状态”灯熄灭,此时遥控器的任何操作对该硬盘录像机无效。
使用遥控器关机
在设备处于被遥控器选中状态时,持续按住遥控器【开关/POWER】键,可以关闭设备。
常见故障分析
如果遥控器不能正常控制硬盘录像机,请从以下几方面检查:
1、检查电池的正负极性;
2、检查电池电量是否用完;
3、检查遥控传感器是否被遮挡;
4、附近是否有荧光灯在使用。
说明:排除以上情况后若不能正常工作,请更换遥控器;若还是不能正常工作,请及时联系管理员。
3.3 菜单项说明3.3.1 菜单导航
3.3.2 菜单操作方法
进入菜单模式
按【1/主菜单】键,进入设备主菜单界面。
按【6MNO/放像】快捷键,进入回放操作界面。
按【7PQRS/录像】快捷键,进入手动录像操作界面。
按【8TUV/云台控制】快捷键,进入云台控制操作界面。
说明:进入时需输入密码,设备出厂时的用户名为“admin”,密码为“12345”。
主菜单界面说明:
菜单界面中有一个小矩形框,称之为“活动框”,使用【】或【】键可以使“活动框”从一个图标移到另一个图标,当“活动框”定位到某一图标上时,按前面板的【】键就可以进入该图标对应的下级菜单。例如将“活动框”移到“图像设置”图标,按前面板的【】键就进入了“图像设置”二级菜单。
以下以“图像设置”菜单界面为例说明菜单的组成单元。
每个菜单中包含了各种设置项,其中“活动框”指示当前正在被操作的设置项。使用【】或【】键可以移动该活动框。菜单组成单元主要有以下几种:
选择框:提供2个选择,“ ”表示有效,“×”表示屏蔽,使用【】或【5JKL/编辑】键进行切换。
列表框:提供2个或2个以上的可选项,但只能选择一项,使用【】、【】键可以在提供的列表中选择其中的一项。如“选择通道”右侧是一个让你选择一个通道的列表框。
编辑框:提供一个字符输入的矩形框,通过【5JKL/编辑】键可以进入编辑状态,在编辑状态下,可以进行如下操作:通过【0/输入法】键可以切换输入字符的类型,包括数字、大小写英文字母、符号、中文;通过【】、【】键可以移动光标位置;通过【5JKL/编辑】键可以删除光标前的字符;按【】键或【4GHI/退出】键可以退出编辑状态。
按钮:用作执行一个特定功能或进入下一级设置菜单,如“处理方式”可进入下一级设置菜单。在下级菜单中,按“确认”保存设置参数并返回上级菜单,按【4GHI/退出】键或选择“取消”放弃设置参数并返回上级菜单。有的按钮是灰色的,说明该按钮目前被屏蔽掉了,在被激活以前不可被操作。
退出菜单
按【退出】键可返回到上一级菜单或预览界面,也可以按【9WXYZ/多画面】键直接退出菜单模式并切换到预览界面。
3.4 输入法说明
在菜单操作界面中,如进入编辑框(如“图像设置”内“通道名称”的编辑框)的编辑状态,则屏幕下方会出现如图所示的状态,按前面板的【数字键】可以在编辑框内输入数字。
如果要输入英文(大写),将输入法切换到“大写字符”,即按前面板的【0/输入法】键,直到变成如下图所示的状态,这时按前面板的【数字键】就可以在编辑框内输入大写英文字母(与在手机中输入英文字母的方法一样)。
另外还支持以下几种输入法:小写字符、符号、区位。符号共有24个,分4页显示,用前面板的数字【0】键可以进行翻页;使用“区位”可以输入中文,《汉字区位简明对照表》参见随机光盘。
说明:本用户手册中,硬盘录像机前面板(或遥控器)的各种“按键”表示为【按键名称】,如回放键表示为【6MNO/放像】,确认键表示为【】。菜单界面中的参数设置项表示为“设置名称”,如通道名称编辑框表示为“名称”。另外前面板开关按钮表示为【电源】。
4 基本操作指南
操作提示:这部分内容主要针对操作员级用户的日常操作进行说明。用户必须具备相应的操作权限,否则无法操作,同时系统会出现以下提示框:
4.1 开机
提醒:请确认接入的交流电压与硬盘录像机的要求相匹配,并保证硬盘录像机电源插座中间接地端接地良好。在开机前请确保有一台监视器与后面板上的VOUT 口相连接,或有一台显示器与后面板上的VGA口相连接,否则开机后将无法看到人机交互的任何提示,也无法操作菜单。
若【电源】指示灯不亮,请按以下步骤进行操作:
第一步:若电源未插上,请插上电源,设备开始启动;这时设备若未启动,进入下一步;
第二步:打开设备后面板的电源开关,设备开始启动。
若【电源】指示灯呈红色,只要轻按【电源】键,设备开始启动。
设备开始启动,【电源】指示灯呈绿色。监视器或显示器屏幕上方第一行显示压缩芯片DSP初始化的状况,若DSP图标上打“×”,说明DSP初始化失败,请及时联系管理员;第二行显示硬盘初始化状况,依次显示IDE1主、次硬盘,IDE2主、次硬盘等图标,若硬盘图标上打“×”,说明相应位置上没有安装硬盘或未检测到硬盘,若是后一种情况,请及时联系管理员。
注意:如果开机前,设备未安装硬盘,或安装的硬盘在开机初始阶段未被检测到,硬盘录像机将从蜂鸣器发出警告声音,重新设置“异常处理”菜单中“硬盘错”选项的“声音告警”,可以消除告警声音。
4.2 预览
设备正常启动后直接进入预览画面。
在预览画面上可以看到叠加的日期、时间、通道名称,要重新设置日期、时间、通道名称,参见5.5节OSD设置。屏幕下方有1行表示每个通道的录像及报警状态图标(各种颜色图标的含义见下表),两种状态自动切换显示,按前面板上的【0/输入法】键可隐藏/显示状态图标。
须按两个数字键才能切换到对应的通道,如按0 2切换到第2通道,按1 2切换到第12通道。
按【5JKL/编辑】键可以按通道顺序进行手动切换。自动轮巡的设置方法请参见5.11本地预览属性设置。
按【9WXYZ/多画面】键可以对显示的画面数进行选择、切换。
4.3 登录及修改用户名密码
提醒:设备出厂时只有一个用户名admin,缺省的密码为12345,第一次登录时使用此密码。用户admin具有所有操作权限,并可以创建15个用户,用户的权限也由admin进行分配定制。为了设备运行的安全性考虑,请管理员及时更改admin的缺省密码。
假设已经创建了一个用户名为“user”的用户。创建、删除用户请参见5.2 创建与删除用户。
进入系统操作界面时的登录操作
要进入系统的操作界面,例如要进入回放、手动录像、云台控制等操作界面,系统首先会出现登录界面,如图所示。
在这个登录界面中,通过【】或【】键在“用户名”列表中选择一个用户名,然后按【】键进入“密码”编辑框,输入该用户名的密码,输入完毕按【】键退出编辑状态,同时活动框也定位到了“确认”处,再按【】就可以进入主菜单。若这时有声音警告,说明您所输入的密码与用户名不匹配。
如果选择的用户名与输入的密码连续三次不匹配,系统会自动退出登录界面。 说明:使用admin 登录的用户负责创建用户名、设置密码及分配用户的操作权限。 修改用户名密码
修改用户密码的操作步骤如下(非admin 用户名): 第一步:进入设备主菜单。
在预览模式下按前面板【1/主菜单】键,这时系统弹出登录对话框,在“用户名”列表中选择一个您将要使用的用户名,然后输入该用户名的密码,密码输入正确可进入主菜单。
第二步:进入密码修改菜单界面。
使用【】或【】键将活动框移到“密码修改”菜单项处,按【】键进入密码修改菜单界面。 第三步:输入新密码。
按【5JKL/编辑】键进入编辑状态,使用前面板的“数字键”输入新密码。密码可以为空,非空时只能由数字组成,最多16位。输入完成后按【】键以退出编辑状态,再按【】键移动光标到“校验”处重复输入一次新密码,再按【】键,退出编辑状态。
提示:在编辑状态下输入密码时,使用【】或【】键可以移动光标,使用【5JKL/编辑】键可以删除光标前的数字。
第四步:完成密码修改。
海康录像机网络摄像机远程调试方法14.4月版
海康录像机远程调试方法(hikddns) 具体可以分为以下几步: 一.设置录像机ip地址 二.设置路由器给录像机开启转发端口 三.设置录像机远程参数 四.电脑客户端ivms-4200内添加设备 五.手机客户端ivms-4500内添加设备 具体如下: 一.设置录像机ip地址 1.录像机通电开机设置录像机ip地址如下: 1.1.点鼠标右键出现如下画面选择主菜单-登录-系统配置-网络配置-更改设备ip 输入用户名admin密码12345 点击系统配置
网络配置 取消自动获取ip地址的对号。更改设备的IPV4地址跟自己的路由器在同一个局域网内。保存。 二.设置路由器给录像机开启转发端口以TPLINK为例,其他路由器类同 1.打开ie浏览器,地址栏输入路由器ip地址访问路由器登录点击转发规则
5.虚拟服务器-添加新条目分别添加端口80.8000.554三个端口到录像机ip地址。 添加成功之后如下:
三.设置录像机远程参数 1.打开ie浏览器,地址栏输入录像机ip地址访问录像机 2.输入用户名admin密码12345进入录像机-点击配置 3点击网络配置-输入录像机网关(即局域网网关)-输入首选DDNS服务器地址(即网络运营商域名解析服务器地址) 西安电信:61.134.1.5 或218.30.19.50 咸阳电信:61.134.1.4 或218.30.19.50 西安联通:124.89.1.129 保存配置。
4点击DDNS并启用DDNS类型选择HiDDNS(hikddns , eseyddns)输入域名(自己取名,由字母数字组成)用户名密码不用写。保存配置 5..域名就是:https://www.360docs.net/doc/836341792.html,/域名 6.打开ie浏览器输入域名即可访问 备注:如果远程可以登录,开启预览失败的话,把录像机的554端口改为1554或12554,同时修改路由器的端口映射。
海康威视网络摄像机用户手册-WORD格式(说明书)
网络摄像机 操作手册 V2.0.0 杭州海康威视数字技术股份有限公司 技术热线:400-700-5998 2011-3
安全须知 此内容的目的是确保用户正确使用本产品,以避免危险或财产损失。在使用此产品之前,请认真阅读此说明手册并妥善保存以备日后参考。 如下所示,预防措施分为“警告”和“注意”两部分: 警告:无视警告事项,可能会导致死亡或严重伤害。 注意:无视注意事项,可能会导致伤害或财产损失。 警告事项提醒用户防范 潜在的死亡或严重 伤害危险。注意事项提醒用户防范 潜在的伤害或财产 损失危险。 警告: 1.请使用满足SELV(安全超低电压)要求的电源,并按照IEC60950-1符合Limited Power Source(有限电 源)的额定电压为12V直流或24V交流电源(根据具体型号而定)供应。 2.如果设备工作不正常,请联系购买设备的商店或最近的服务中心,不要以任何方式拆卸或修改设备(未 经许可的修改或维修所导致的问题,责任自负)。 3.为减少火灾或电击危险,请勿让本产品受到雨淋或受潮。 4.本安装应该由专业的服务人员进行,并符合当地法规规定。 5.应该在建筑物安装配线中组入易于使用的断电设备。 有关在天花板上安装设备的指示:安装后,请确保该连接至少可承受向下50牛顿(N)的拉力。 注意: 1.在让摄像机运行之前,请检查供电电源是否正确。 2.请勿将此产品摔落地下或受强烈敲击。 3.请勿直接碰触到图像传感器光学元件,若有必要清洁,请将干净布用酒精稍微湿润,轻轻拭去尘污;当 摄像机不使用时,请将防尘盖加上,以保护图像传感器。 4.避免对准强光(如灯光照明、太阳光等处)聚焦,否则容易引起过亮或拉光现象(这并非摄像机故障), 也将影响图像传感其寿命。 5.激光束可能烧毁图像传感器,在激光装置被使用的情况下,请您一定注意不要让图像传感器的表面暴露 于激光束之下。 6.避免置于潮湿,多尘,极热,极冷(正常工作温度:-10℃~+60℃),强电磁辐射等场所。 7.避免热量积蓄,请不要阻挡摄像机附近的通风。 8.使用时不可让水及任何液体流入摄像机。 9.当运送摄像机时,重新以出厂时的包装进行包装,或用同等品质的材质包装。 定期零件更换:本产品中采用的部分零件(例如电解质电容器)需要根据其平均寿命定期进行更换。零件的寿命随本产品的使用环境或条件以及使用时间而异,建议您定期进行检查。详细信息请向您购买本产品的经销商咨询。
海康威视简易说明书
海康威视简易说明书
海康威视iVMS-4200操作说明书 前言 非常感谢您购买我公司的产品,如果您有什么疑问或需要请随时联系我们。 适用型号 本手册适用于网络视频监控软件iVMS-4200。 声明 本手册可能包含技术上不准确的地方,或与产品功能及操作不相符的地方,或印刷错误。我司将根据产品功能的增强或变化而更新本手册的内容,并将定期改进及更新本手册中描述的软硬件产品。更新的内容将会在本手册的新版本中加入,恕不另行通知。 本手册中内容仅为用户提供参考指导作用,不保证与实物完全一致,请以实物为准。 约定 在本手册中为了简化描述,做以下约定: 网络视频监控软件iVMS-4200简称为软件。 网络硬盘录像机、、视频服务器、NVR、IP Camera和IP Dome等统一称为设备。 . iVMS-4200 简介 . 功能概述 软件iVMS-4200是为嵌入式网络监控设备开发的软件应用程序,适用于嵌入式网络硬盘录像机、混合型网络硬盘录像机、网络视频服务器、NVR、IP Camera、IP Dome、PCNVR和解码设备以及视音频编解码 卡,支持实时预览、远程配置设备参数、录像存储、远程回放和下载等多种功能。 iVMS-4200具有以下特点: 界面容器化处理模式:在客户端组件的界面设计上,精心采用容器化处理,简化了多屏和单屏切换的处理方式,大幅改善多屏操作感受,适应了一机多屏的PC发展趋势。 通道化管理模式:在客户端组件设计中,加入了通道化管理模式,抛开了以设备为核心主体的传统设计方式,更加适应于IP监控的发展方向。 用户体验为重心的界面设计:提供图片式可视化控制面板,以用户体验为重心,颠覆式的采用所需即可用的模式,提供一个功能的多个入口,以期达到最大限度减少用户操作步骤的目标。 需要才可见的显示方式:在客户端组件的界面元素上,加入了需要才可见的显示方式,在日历,时间条,工具栏,系统信息栏等多处,加入该设计模式,最大限度的节省有限的屏幕显示空间。 . 运行环境 操作系统:Microsoft Windows 7/Windows 2008(支持32/64位系统) Windows 2003/Windows XP(均只支持32位系统) CPU:Intel Pentium IV GHz或以上
海康威视录像机远程监控设置方法
海康威视自带域域名录像机远程监控设置方法 DS-7800SH 系列海康DDNS 配置和设备访问 适用型号:DS-7800SH 系列 网络环境:通过路由器拨号模式 1 设备配置 第一步:DVR 的相关设置,确认以下几点是否全部填写
第二步:端口映射(以下提供两种配置方法,两种选择一种就可以了) 1、UPnP自动端口映射 说明: 该设置有一个要求,需要路由器支持UPnP这个功能,所以请先确认自己使用 的路由器是否支持该功能,如果支持UPnP的,可以参考以下设置,如果不支 持UPnP的请严格按照第2点中的端口映射来操作。 操作步骤如下: 登陆路由器配置界面,开启UPnP功能
进入设备本地配置界面,启用UPnP 刷新端口,看状态显示为“生效”即可。 2、路由器端口映射 登陆路由器的配置界面,找到虚拟服务器(或者是端口映射),映射端口(设备默认80、8000、554三个端口,可在设备上修改,三个端口必须同时映射,缺一不可)
如果在同一台路由器上有多台监控设备,请使用端口号来区分,不能重复使用端口。 第三步:配置自定义域名 1、快捷配置 点击鼠标右键,选择快捷配置->快捷上网配置
勾选启用DDNS,设置设备域名(自定义,只支持小写字母、数字以及“—”且必须以小写字母开头,必填),手机号码(后续增值服务使用,必填)。当设备状态显示在线时可以使用自动生成的访问地址来访问设备。
注意:配置海康DDNS前,需保证设备正常接入公网。 注意: 1.如果设备通过路由器接入公网,需要开启路由器的UPnP功能并配置设备的UPnP参数或者在路由器上做端口映射。 2.如果配置失败,可能原因是网络不通或者域名冲突,请先检查网络,若网络正常则尝试修改其他域名。 2 设备访问 打开IE浏览器,在地址栏直接输入https://www.360docs.net/doc/836341792.html,/自定义域名,例如配置了设备域名为test12345,则直接输入
海康威视远程视频监控访问操作手册
海康威视远程视频监控访问操 作 手 册 2013年5月 目录
概述 本文档为海康威视产品(主要为DVR、NVR、网络摄像机、小威视、威视通等)架设公网(互联网)访问的操作方法、步骤、工作原理,与大家共同交流远程视频监控。 架设远程访问的条件 远程访问是基于互联网的访问,分两种:一种是动态域名解释、静态IP类型的访问;另一种是走私有协议的,海康针对威视通相机建设了视频7平台,该平台在杭州,使用威视通,只要能上网的地方就能架设远程访问,在后面详细介绍视频7。 远程域名访问的IP地址要为公网IP 要做远程域名访问,首先要确定自己的网络是否为公网IP。自己使用的网络一般分为下面两种: 1、通过路由器拨号上网(路由器+拨号猫+电话线) 测试方法为: 第一步:去查询网站查询你当前的公网IP地址。 例如:我当前查询到的公网IP地址为: 第二步:查看路由器拨号出来的IP地址 例如:我当前的路由器拨号出来的IP地址为: 第三步:确定是否为公网IP 通过IP138查询网查到的公网IP:与路由器拨号出来的IP:对比,结果是一样的,因此确定为具备远程访问的条件,反之则不具备。 值得一提的是:IP138查询网查询到的IP才是你真正的公网IP,路由器拨号出来的IP 不一定是公网IP。 注意:这种方式目前存在路由器拨号出来的IP地址非公网IP,也就是说这个IP地址还是个内网地址。主要为:住宅小区,出现这种情况的原因为:运营商公网IP不够用,在这种形式下,运营商就会在住宅小区搭建一个大型“路由器”+“静态IP链路一条”(暂时这么理解吧,有些只能上网、有些能上网又能打电话,具体是什么技术得问运营商),对每一个需要上网的用户创建帐号、密码、划分权限及带宽,也就是我们所用到的宽带(电话号码+密码),这样通过路由器拨号就可以上网了,其实路由器拨号出来的IP地址是上级“路由器”自动分配的一个内网地址,并非公网IP,你之所以能上网是由上级“路由器”负责,有点类似多级路由。 2、静态IP地址 这个是由运营商提供的公网IP地址,价格比较贵。 海康产品端口号功能 要远程访问海康的DVR、NVR、网络摄像机,就需要知道这些设备是通过哪些端口来传输控制信令、视频流的。
海康威视网络硬盘录像机操作说明
创作编号:BG7531400019813488897SX 创作者:别如克* 海康威视网络硬盘录像机操作说明 一、开机 具体开机步骤如下: 1、插上电源。 2、打开后面板电源开关。 3、设备开始启动,弹出“开机”界面。 设备启动后,“电源”指示灯呈蓝色。 设备启动后,可通过开机向导进行简单配置,使设备正常工作。 二、关机 1、选择“主菜单→ 设备关机”。 进入“设备关机”面,如图。 图4.2设备关机界面 2、单击“关机”,弹出提示窗口。 3、单击“是”,设备关机。
三、录像设置 具体操作步骤如下: 1、选择“主菜单→ 录像配置→ 计划配置”。 进入“录像计划”界面,如图。 2、选择要设置定时录像的通道。 3、设置定时录像时间计划表,具体操作步骤如下: 选择“启用录像计划”。 。 说明 设置完成后,该通道录像呈现7×24小时普通录像状态,如图。 若其他通道与该通道录像计划设置相同,单击“复制”,勾选上其他通道或IP 通道,将该通道的设置复制给其他通道。
图定时录像完成界面 4、单击“应用”,保存设置。 四、回放: 常规回放即按通道和日期检索相应的录像文件,从生成的符合条件的播放 条中,依次播放录像文件。 具体回放操作步骤如下: 1、选择“主菜单→ 回放”。 进入“常规回放”界面,如图。 进入常规回放界面 2、选择录像回放的通道,日历自动显示当前月份的录像情况。录像信息显 示界面,如图。 录像信息显示界面 3、鼠标双击需要回放的日期,进入录像回放界面。录像回放界面,如图
说明 最大支持16路同步回放,根据设备型号与路数的不同,回放性能不同。可参见6技术参数。 支持多路4倍速回放 五、备份: 创作编号:BG7531400019813488897SX 创作者:别如克* 快速备份可快速将录像文件备份到存储设备上。 具体操作步骤如下: 1、选择“主菜单→ 备份→ 常规备份”。 进入“录像备份”界面,如图。 图录像备份界面 2、选择需要备份的通道,单击“快速备份”。 进入“备份”界面,如图
海康威视录像机远程监控设置方法
海康威视录像机远程监控设置方法 DS-7800SH 系列海康DDNS 配置和设备访问 适用型号:DS-7800SH 系列 网络环境:通过路由器拨号模式 1 设备配置 第一步:DVR 的相关设置,确认以下几点是否全部填写
第二步:端口映射(以下提供两种配置方法,两种选择一种就可以了) 1、UPnP自动端口映射 说明: 该设置有一个要求,需要路由器支持UPnP这个功能,所以请先确认自己使用的路由器是否支持该功能,如果支持UPnP的,可以参考以下设置,如果不支持UPnP的请严格按照第2点中的端口映射来操作。 操作步骤如下: 登陆路由器配置界面,开启UPnP功能
进入设备本地配置界面,启用UPnP 刷新端口,看状态显示为“生效”即可。 2、路由器端口映射 登陆路由器的配置界面,找到虚拟服务器(或者是端口映射),映射端口(设备默认80、8000、554三个端口,可在设备上修改,三个端口必须同时映射,缺一不可)
如果在同一台路由器上有多台监控设备,请使用端口号来区分,不能重复使用端口。 第三步:配置自定义域名 1、快捷配置 点击鼠标右键,选择快捷配置->快捷上网配置
勾选启用DDNS,设置设备域名(自定义,只支持小写字母、数字以及“—”且必须以小写字母开头,必填),手机号码(后续增值服务使用,必填)。当设备状态显示在线时可以使用自动生成的访问地址来访问设备。
注意:配置海康DDNS前,需保证设备正常接入公网。 注意: 1.如果设备通过路由器接入公网,需要开启路由器的UPnP功能并配置设备的UPnP参数或者在路由器上做端口映射。 2.如果配置失败,可能原因是网络不通或者域名冲突,请先检查网络,若网络正常则尝试修改其他域名。 2 设备访问 打开IE浏览器,在地址栏直接输入https://www.360docs.net/doc/836341792.html,/自定义域名,例如配置了设备域名为test12345,则直接输入
海康威视协议设备使用指南
海康威视ehome协议设备 第一章海康威视ehome协议设备使用指南 一、ehome协议设备使用环境 1、中心平台软件服务端环境:ivms8800(winxpsp3下已测试成功) 2、硬盘录像机客户端环境:ADSL联网内部局域网 (1)HIK/DS-8116HF-ST/-AF-DVR-Ⅱ-A/16-16(已有升级包并测试成功) (2)HIK/DS-7216HV-ST/-AF-DVR-Ⅱ-B/16-4(已有升级包并测试成功) (3)HIK/DS-7816HF-ST/-AF-DVR-Ⅱ-A/16-4(已有升级包并测试成功) 二、ehome协议设备的优点 客户端对联网环境无特殊要求,无论是固定IP,还是动态IP,只要能联上internet即可。 三、硬盘录像机设置步骤 (1)从海康威视获取设备相关的ehome协议升级包,需要提供设备型号。 (2)对设备进行升级,对设备升级分两种方式:本地升级和网络升级 (3)对设备的平台参数进行设置,主要有3个参数:中心平台IP,端口号(7660),设备ID 号。 四、中心平台视频服务器设置 (1)登陆服务端 (2)添加ehome协议设备ID号 (3)端口映射 五、硬盘录像机实例演示 下面以HIK/DS-7216HV-ST/-AF-DVR-Ⅱ-B/16-4型号为例 1、在浏览器地址栏输入DVR的ip地址,例如:http://192.168.1.199打开DVR登陆界面
2、输入用户名和密码(默认用户名为admin,密码为12345)点击登陆,进入DVR界面 3、点击配置 4、点击远程配置
5、点击设备维护或者远程升级 6、点击浏览,找到对应的解压缩后的升级文件,点击打开 7、点击升级,
海康威视远程设置方法
海康威视远程设置方法 1.需要一个支持花生壳的路由器,最好是TP-LINK的,不过本次方法是在(ME RCURY)水星路由器上设置的,其原理方法大同小异。 2.需要将DVR/NVR设备连接到路由器上,NVR 的设备是4口以上的要增加交 换机,交换机与NVR和路由器各用一根网线相边接。 3.需要一台电脑与路由器相连接。 方法/步骤 第一步:DVR/NVR的相关设置,确认以下几点是否全部填写(NVR设备需要人工填写设定其IP地址,IP地址与IPC设备(摄像机IP地址在同一个网段),只填写IP4的地址,IP6地址不需要填写。 电信上网的首选DNS是218.6.200.139 , 61.139.2.69。不同服务商提供的网络,DNS会有所不同。另外建议NVR设备的IP地址最后在200以后。以超级用户ADMI N+12345密码登录NVR设备。在“网络设置”-“基本设置”。里面完成NVR的IP 地址及DNS设置。
第二步:端口映射(以下提供两种配置方法,两种选择一种就可以了) 1、UPnP自动端口映射 说明: 该设置有一个要求,需要路由器支持UPnP这个功能,所以请先确认自己使用的路由器是否支持该功能,如果支持UPnP的,可以参考以下设置,如果不支持UPnP的请严格按照第2点中的端口映射来操作。 应先检查NVR 设备是否与路由器连接成功。如果没连接或设置不对在NVR设备上点击应用后会提示“与服务器连接失败”。 操作步骤如下: 1)登陆路由器配置界面,开启UPnP功能。
2)进入NVR设备本地配置界面,启用UPn,映射类型勾选“自动”。 刷新端口,此时状态显示为“生效”,地址栏能见到自动获取的外 部IP地址(路由器的网关地址)。如图: 2、路由器端口映射 登陆路由器的配置界面,找到虚拟服务器(或者是端口映射),映射端口(设备默认80、8000、554三个端口,可在设备上修改,三个端口必须同时映射,缺一不可)如果在同一台路由器上有多台监控设备,请使用端口号来区分,不能重复使用端口。以下为TP_LINK路由器设置截图。 以上3个服务端口设置的是一个名为:192.168.1.113的IP地址,如果有几台N VR设备则应对应几个IP地址,而服务端口需要改变如下表类推:
海康威视网络硬盘录像机使用手册
海康威视网络硬盘录像机设备操作手册 上海三盾智能系统有限公司
1. 遥控器说明 序 号 中文名称作用 1 电源开启/关闭设备 2 设备启用/停止使用遥控器 3 数字键同前面板数字键 4 编辑同前面板【编辑/光圈+】键 5 输入法同前面板【输入法/焦距+】键 6 录像同前面板【录像/预置点】键 7 放像同前面板【放像】键 8 系统信息同前面板【变倍+】键 9 主口/辅口同前面板【主口/辅口】键,用于切换主辅口输出 10 主菜单同前面板【主菜单/雨刷】键 11 多画面同前面板【多画面/焦距-】键 12 方向键、确认同前面板方向键及确认键 13 云镜同前面板【云台控制/光圈-】键 14 退出同前面板【退出】键 15 保留 16 F1 同前面板【F1】键 17 镜头控制调整光圈、焦距、变倍 18 F2 同前面板【F2】键 在使用遥控器时,请把遥控器的红外发射端对准硬 盘录像机的红外接收口,然后在遥控器上按【设备】 键,接着输入要操作的那台硬盘录像机的设备号(默 认的设备号为“88”,可在“本地设置”进行修改),再 按遥控器上的【确认】键。 正确使用遥控器方法为:使用遥控器之前,请确 认已经正确安装了电池。在使用遥控器时,请把遥控器的红外发射端对准硬盘录像机的红外接收口,然后在遥控器上按【设备/DEV】键,接着输入要操作的那台硬盘录像机的设备号(默认的设备号为“88”,可在“本地设置”进行修改),再按遥控器上的【】键,这时,如果硬盘录像机完全接收到遥控器命令,则可以使用遥控器对该硬盘录像机进行操作了。在整个操作过程中,硬盘录像机面
板及监视器上不会有任何提示信息。 设备共有16路通道可供切换,需要切换时可用遥控器直接输入通道号。例:在遥控器上按【0】【1】键可将画面切换至1号通道;在遥控器上按【0】【2】键可将画面切换至2号通道。 2. 输入法规则说明 在菜单操作界面中,如进入编辑框(如“图像设置”内“名称”的编辑框)的编辑状态,则屏幕下方会出现如图所示的状态,按前面板的【数字键】可以在编辑框内输入数字。 如果要输入英文(大写),将输入法切换到“大写字符”,即按前面板的【输入法】键,直到变成如下图所示的状态,这时按前面板的【数字键】就可以在编辑框内输入大写英文字母(与在手机中输入英文字母的方法相同)。 另外还支持以下几种输入法:小写字符、符号、区位。符号共有24个,分4页显示,用前面板的数字【0】键可以进行翻页;使用“区位”可以输入中文,《汉字区位简明对照表》参见随机光盘。说明:本用户手册中,硬盘录像机前面板(或遥控器)的各种“按键”表示为【按键名称】,如回放键表示为【放像】,确认键表示为【确认】。菜单界面中的参数设置项表示为“设置名称”,如通道名称编辑框表示为“名称”。另外前面板开关按钮表示为【电源】。 3. 手动录像 提醒:手动录像操作要求用户具有“录 像”操作权限。 通过【录像】键可进入手动录像操作界 面。若要手动启动某个通道进行录像, 只要将“启/停”状态设定为“×”即 可。也可以选择“全部启动”按钮,启 动全部通道录像。 若要手动停止某个通道的录像,只要将 “启/停”状态设定为“”即可。“也可以选择“全部停止”按钮,停止全部通道录像。若这时某些通道的录像未被停止掉,再次使用“全部停止”就可以了。 按【退出】键可退出手动录像操作界面并返回到预览界面。在手动录像 操作界面中按【主菜单】键则切换到主菜单界面,按【放像】键则切换 到回放操作界面,按【云台控制】键则切换到云台控制操作界面。
海康威视DVR远程访问
海康威视DVR/DVS远程访问 海康威视DVR/DVS远程访问模式分为以下三种: 1.DVR/DVS通过路由器上网 2.DVR/DVS通过公网静态IP地址上网 3.DVR/DVS直接通过PPPOE拨号上网 一. DVR/DVS通过路由器上网设置方法如下: 第一步:设置DVR/DVS的IP地址、子网掩码和网关。 在DVR/DVS的“网络设置”里,先设置好局域网中的IP地址,子网掩码和网关(此三项必须设置)。并确认DVR/DVS“http端口”(默认80)和“端口号”(默认8000){请注意DVR 设备的网关地址必须设置为路由器内网IP,可根据自己网络情况设置相对应的IP} 第二步:在路由器里做端口映射 进入路由器设置界面(以下为TL-R410的路由器设置界面)里的“转发规则”选项,选择“虚拟服务器”,将DVR/DVS的内网IP地址填入“IP地址”,把DVR/DVS的“http端口”和“端口号”填入“服务端口”,然后“协议”处选择“ALL”或者“TCP”并选择启用.保存相应设置后端口映射功能实现. 注1:DVR/DVS的端口号不可与其他端口号冲突.如路由器的web管理端口号.有的为80.这样的话可以通过修改路由器或者我们DVR/DVS的端口号来解决. 注2:在端口映射后建议用telnet命令来检测端口是否开放成功。检测方法为: 1.在“运行栏”里输入“cmd”:
2.进入命令提示符 3.命令提示符里输入以下命令: “telnet”+“空格”+“***.***.***.***(公网IP)”+“空格”+“****(映射的端口号)”+“回车” 4.如果映射成功则会如下图显示: 映射成功
海康设备在中兴力维平台上的配置方法
海康威视设备配置方法 通过串口登陆配置 超级终端串口参数设置 按确定后在超级终端中按回车会出现“->”或“#”的提示符 通过TELNET 登陆配置(网络摄像机只能通过TELNET方式登陆)新机默认的IP地址为192.0.0.64 telnet 192.0.0.64 提示输入用户名、密码 61系列设备及网络摄像机用户名密码为admin 12345 其他设备用户名密码为root password 登陆后,输入help,就可以看到前端支持的命令。 # help Commands Usage help : Printf the command usage list getIp : Get the device's IP address setIp : Set the device's IP address. Usage: setIp [IP ADDRESS]:[SUBNET MASK] e.g. setIp 192.168.1.10:255.255.255.0 setPort : Set the device's command PORT Usage: setPort [PORT NUMBER] e.g. setPort 8000 setGateway: Set the device's gateway Usage: setGateway [GA TEWAY ADDRESS]
e.g. setGateway 192.168.1.1 setCGS :Set CGS IP. e.g. setCGS "192.168.1.10 9090" getCGS :get CGS IP. setAccount :Set PU Account.e.g. setAccount "pu 123" getAccount :get PU Account. setPUID :Set device ID getPUID :Get device ID logon :start to display log logoff :stop to display log filteripoff :close client IP filter. pu default set e.g. filteripoff filteripon :open client IP filter. e.g. filteripon setAccess :set ip list which can access this pu. e.g. setAccess ip1,ip2,ip3 getAccess :show ip list which can access this pu. e.g. getAccess. delAccess :delete the ip which can access this pu. e.g. delAccess 2. 第一步:设置中兴力维平台ID号命令。(ID由平台提供) 例如ID: 150001111000509 则命令如下 setPuid 150001111000509; 第二步:设置中兴力维平台接入服务器IP地址及端口号。 例如中兴力维平台IP地址为61.131.208.7 端口为8000 则命令如下: SetCGS 61.131.208.7 8000 第三步;设置视频服务器的IP、掩码、网关(设备若使用固定IP,可直接设置,若拨号上网,则使用网络客户端设置相关拨号账号及密码。) 例如setIp 192.168.1.10:255.255.255.0 setGateway 192.168.1.1 第四步:重启设备。 输入:reboot(rebootDev),或者直接断电重启 其它命令: 1、查看设备注册平台情况showpu # showpu pu status CSG registed, SIP registed. rumtime 2008-06-30 09:19:09 heart period = 0 enable heating 0 MDU 61.131.208.35:port 5061 CGS 61.131.208.7:port 8000 total sip slot 30, handle slot 1 , recv slot 0, free slot 29 SIP Session Resource 102120 (Session Number 30) Total connect 0 UTC now 2008-06-30 09:22:36 ( calendar time 1214817756 - local time 1214817756) Media File Header (bytes 40 )34 48 4b 48 fe b3 d0 d6 8 3 4 20 0 0 0 0 3 10 1 10 1 10 10 0 80 3e 0 0 60 1 20 1 11 10 0 0 4 0 0 0
海康威视录像机远程监控设置详细说明且有图
海康威视录像机远程监控设置详细说明且有图标准化工作室编码[XX968T-XX89628-XJ668-XT689N]
海康威视录像机远程监控设置详细且有图说明.随着社会的发展,人们生活质量的提高,视频监控不仅仅在本地可以随时监控,还可以远程时时监控了,今天就介绍下海康威视录像机远程监控怎么设置 方法/步骤 1.第一步:DVR的相关设置,确认以下几点是否全部填写 2.第二步:端口映射(以下提供两种配置方法,两种选择一种就可以了) 1、UPnP自动端口映射 说明: 该设置有一个要求,需要路由器支持UPnP这个功能,所以请先确认自己使用的路由器是否支持该功能,如果支持UPnP的,可以参考以下设置,如果不支持UPnP的请严格按照第2点中的端口映射来操作。 操作步骤如下: 登陆路由器配置界面,开启UPnP功能,进入设备本地配置界面,启用UPn, 刷新端口,看状态显示为“生效”即可。 2、路由器端口映射 登陆路由器的配置界面,找到虚拟服务器(或者是端口映射),映射端口(设备默认 80、8000、554三个端口,可在设备上修改,三个端口必须同时映射,缺一不可) 如果在同一台路由器上有多台监控设备,请使用端口号来区分,不能重复使用 端口。 3.第三步:配置自定义域名 1、快捷配置 点击鼠标右键,选择快捷配置->快捷上网配置 勾选启用DDNS,设置设备域名(自定义,只支持小写字母、数字以及“—”且必须以小写字母开头,必填),手机号码(后续增值服务使用,必填)。当设备状态显示在线时可以使用自动生成的访问地址来访问设备。 注意:配置海康DDNS前,需保证设备正常接入公网。 注意:
海康威视管理机单元门口机室内机配置操作手册
管理机+单元门口机+室内机 配置操作手册
目录 1、操作流程(配置流程) (1) 2、操作步骤(配置步骤) (1) 3、适用型号 (3) 4、版本说明 (3) 5、关于海康威视 (1)
1、操作流程(配置流程) 1)确认网络通讯良好,管理机,室内机与门口机在同一局域网; 2)管理机,室内机与门口机设置sip服务器; 3)门口机与室内机添加管理机IP; 4)管理机添加门口机; 5)管理机,室内机与门口机两两呼叫测试。 2、操作步骤(配置步骤) 1)确认网络通讯良好,管理机,室内机与门口机在同一局域网。 2)管理机,室内机与门口机设置sip服务器。(A、B二选一) A、本地设置(工程设置—设备管理—sip服务器) 备注:管理机,室内机与门口机设置sip服务器方式相同,测试时可用管理机IP 作为sip服务器测试。 B、4200软件设置(远程配置—关联网络设置—SIP服务器IP)
3)门口机与室内机添加管理机IP。方 法同步骤2),此处不作重复截图 4)管理机添加门口机(A、B二选一) A、本地设置(工程设置—设备管理—添加设备) B、4200软件设置(远程配置—对讲—监控信息) 5)管理机,室内机与门口机两两呼叫测试 6)多门口机和多室内机的拓扑架构中,门口机的编号和室内机的房间号管理需要提 前整理规划。
4、版本说明
5、关于海康威视 海康威视是以视频为核心的物联网解决方案提供商,面向全球提供综 合安防、智慧业务与大数据服务。 海康威视全球员工超26000人(截止2017年底),其中研发人员和技术服务人员超13000人,研发投入占企业销售额的7-8%,绝对数额占据业内 前茅。海康威视是博士后科研工作站单位,以杭州为中心,建立辐射北京、上海、重庆、武汉以及加拿大蒙特利尔、英国利物浦的研发中心体系,并计划在西安、武汉、成都、重庆和石家庄建立新的研发基地。 海康威视拥有视音频编解码、视频图像处理、视音频数据存储等核心 技术,及云计算、大数据、深度学习等前瞻技术,针对公安、交通、司法、文教卫、金融、能源和智能楼宇等众多行业提供专业的细分产品、IVM智 能可视化管理解决方案和大数据服务。在视频监控行业之外,海康威视基于视频技术,将业务延伸到智能家居、工业自动化和汽车电子等行业,为持续发展打开新的空间。 海康威视在中国大陆拥有32家省级业务中心/一级分公司,在境外有38 个分支机构(截止2018年9月30日)。海康威视产品和解决方案应用在150 多个国家和地区,在G20杭州峰会、北京奥运会、上海世博会、APEC会议、
海康威视磁盘阵列使用说明
海康威视磁盘阵列使用说明 一.登录 1.存储系统默认登录账户为:web_admin 密码为:123 2.登录时应以高级模式登录 二.设定IP SAN的访问IP 管理员可以通过与存储设备相互连通的网络,来设置IP SAN的访问IP。存储设备分为管理网口和数据网口,可以通过管理网口或者数据网口连接管理PC 连接管理网口后,用户可以将用来进行存储管理的设备IP改为同网段的IP,确认网络连接正常后,便可以在IE中输入:https://192.168.10.138:2004来登录IP SAN的管理界面。 一.网络配置 下图是系统正常登录后的界面,如图1所示 图1 1.进入系统后,可以首先进入网络管理,在进入网络管理界面后首先要进行网口绑定:点击“绑定管理”按钮,在弹出的界面选择要绑定的网口且绑定模式为“虚拟化”,在点击“创建绑定”并确认绑定成功 2.接下来就是“网口管理”,网口管理即就是修改系统IP
地址,进入网口管理界面如图2所示:可在此修改系统的访问IP地址 图2 二.创建RAID 1.网络管理之后就是RAID管理,首先要创建阵列,进入“阵列创建”界面,如图3所示 图3
输入阵列名称,并将阵列类型选为RAID5,然后在可用物理盘中勾选至少3块盘创建阵列,选好后点击“创建阵列”即可。 2.第二步则要进行“阵列重构”,阵列重构是对于已经存在的阵列中,某个物理盘出现不稳定或者出现故障的情况下,为了拯救出故障硬盘中的数据而设定的,从而达到保护数据和恢复阵列的完整性。但,前提是系统中存在可用的物理盘,并且和出故障的硬盘容量大小相同。如图4所示 图4 初始时候阵列自动重构状态默认是关闭的,首先我们要开启自动重构然后输入阵列名称并选择1块可用物理盘,点击“重构阵列”(阵列重构一般是在有故障盘的时候才会用到)
海康威视硬盘录像机DVRNVR远程监控设置
海康威视硬盘录像机(DVR/NVR)远程监控设置 适用设备:所有含DDNS功能的网络(DVR/) 网络环境:通过路由器拨号模式 1 设备配置 第一步:录像机的相关设置,确认以下几点是否全部填写 第二步:端口映射(以下提供两种配置方法,二选一) 1、UPnP自动端口映射 说明:该设置有一个要求,需要路由器支持UPnP这个功能,所以请先确认自己使用的路由器是否支持该功能,如果支持UPnP的,可以参考以下设置,如果不支持UPnP的请严格按照第2点中的端口映射来操作。 操作步骤如下: 进入设备本地配置界面,启用UPnP 登陆路由器配置界面,开启UPnP功能 刷新端口,看状态显示为“生效”即可。
2、路由器端口映射 登陆路由器的配置界面,找到虚拟服务器(或者是端口映射),映射端口(设备默认80、8000、554三个端口,可在设备上修改,三个端口必须同时映射,缺一不可) 如果在同一台路由器上有多台监控设备,请使用端口号来区分,不能重复使用端口。 第三步:配置自定义域名 1、快捷配置 点击鼠标右键,选择快捷配置->快捷上网配置 勾选启用DDNS,设置设备域名(自定义,只支持小写字母、数字以及“—”且必须以小写字母开头,必填),手机号码(后续增值服务使用,必填)。当设备状态显示在线时可以使用自动生成的访问地址来访问设备。 注意:配置海康DDNS前,需保证设备正常接入公网。 注意: 1.如果设备通过路由器接入公网,需要开启路由器的UPnP功能并配置设备的UPnP参数或者在路由器上做端口映射。 2.如果配置失败,可能原因是网络不通或者域名冲突,请先检查网络,若网络正常则尝试修改其他域名。 2 设备访问
海康威视简易说明书完整版
海康威视简易说明书 HUA system office room 【HUA16H-TTMS2A-HUAS8Q8-HUAH1688】
海康威视iVMS-4200操作说明书 前言 非常感谢您购买我公司的产品,如果您有什么疑问或需要请随时联系我们。 适用型号 本手册适用于网络视频监控软件iVMS-4200。 声明 本手册可能包含技术上不准确的地方,或与产品功能及操作不相符的地方,或印刷错误。我司将根 据产品功能的增强或变化而更新本手册的内容,并将定期改进及更新本手册中描述的软硬件产品。 更新的内容将会在本手册的新版本中加入,恕不另行通知。 本手册中内容仅为用户提供参考指导作用,不保证与实物完全一致,请以实物为准。 约定 在本手册中为了简化描述,做以下约定: 网络视频监控软件iVMS-4200简称为软件。 网络硬盘录像机、、视频服务器、NVR、IP Camera和IP Dome等统一称为设备。
. iVMS-4200 简介 . 功能概述 软件iVMS-4200是为嵌入式网络监控设备开发的软件应用程序,适用于嵌入式网络硬盘录像机、混合 型网络硬盘录像机、网络视频服务器、NVR、IP Camera、IP Dome、PCNVR和解码设备以及视音频编解码 卡,支持实时预览、远程配置设备参数、录像存储、远程回放和下载等多种功能。 iVMS-4200具有以下特点: 界面容器化处理模式:在客户端组件的界面设计上,精心采用容器化处理,简化了多屏和单屏切换 的处理方式,大幅改善多屏操作感受,适应了一机多屏的PC发展趋势。 通道化管理模式:在客户端组件设计中,加入了通道化管理模式,抛开了以设备为核心主体的传统 设计方式,更加适应于IP监控的发展方向。 用户体验为重心的界面设计:提供图片式可视化控制面板,以用户体验为重心,颠覆式的采用所需 即可用的模式,提供一个功能的多个入口,以期达到最大限度减少用户操作步骤的目标。
海康威视ehome协议设备使用指南
海康威视ehome 协议设备使用指南 海康威视ehome 协议设备使用指南 一、ehome 协议设备使用环境: 1、服务端环境:ivms8800(winxpsp3 下已测试成功) 2、客户端环境:adsl 联网内部局域网 A、HIK/DS-8116HF-ST/-AF-DVR-Ⅱ-A/16-16(已有升级包并测试成功) B、HIK/DS-7216HV-ST/-AF-DVR-Ⅱ-B/16-4(已有升级包并测试成功) 二、ehome 协议设备的优点 客户端对联网环境无特殊要求,无论是固定IP,还是动态IP,只要能联上internet 即可。 三、客户端设置步骤: 1、从海康威视获取设备相关的ehome 协议升级包,需要提供设备型号。 2、对设备进行升级,对设备升级分两种方式:本地升级和网络升级 3、对设备的平台参数进行设置,主要有3 个参数:平台IP,端口号(7660) ,设备ID 号。 四、服务端设置 1、登陆服务端 2、添加ehome 协议设备id 号 五、客户端实例演示:下面以HIK/DS-7216HV-ST/-AF-DVR-Ⅱ-B/16-4 型号为例 1、在浏览器地址栏输入DVR 的ip 地址,例如:打开DVR 登陆界面 2、输入用户名和密码(默认用户名为admin,密码为12345)点击登陆,进入DVR 界面 海康威视ehome 协议设备使用指南★ 20130607m1 3、点击配置 4、点击远程配置 海康威视ehome 协议设备使用指南★ 20130607m1 5、点击设备维护 6、点击浏览,找到对应的升级文件,点击打开 海康威视ehome 协议设备使用指南★20130607m1 7、点击升级, 8、点击确定 9、等待升级完成 海康威视ehome 协议设备使用指南★20130607m1 10、重启设备 11、重新登陆,恢复默认参数:如果是HIK/DS-8116HF-ST/-AF-DVR-Ⅱ-A/16-16 型号,可以用 web 界面,其中有一项平台设置:需要设置三项: a、平台的IP 地址,比如121. 33. 72. 147 b、Ehome 注册的端口号:默认为7660 c、设备的ID 号,这个自己编写一个有意义的字母数字组成的ID 号即可,长度为15
海康威视硬盘录相机远程设置方法
型号:8616N-ST 网络环境:通过DVR+路由器拨号模式 1.配置方法 第一步:DVR本地设置,确认以下几点是否全部填写: 1,进入系统配置—网络配置-【基本配置】,将自动获取IP地址的勾取消,手动给硬盘录像机分配局域网“IP地址(先自动获取一下与当地网络一个网段)”,“子网掩码”,“网关”和“DNS服务器地址(建议填写8.8.8.8)”。例设备一:IPV4地址:192.168.1.64 子网掩码:255.255.255.0 网关:192.168.1.1 DNS服务器:8.8.8.8 设备二:IPV4地址:192.168.1.65 子网掩码:255.255.255.0 网关:192.168.1.1 DNS服务器: 8.8.8.8—应用—保存 2,进入UPNP,将启用UPNP的钩取消,不启用。 3,进入【更多配置】,将rtsp端口改为(第一台:554、第二台:1554)。 第二步:配置自定义域名 1,主菜单—系统配置—网络配置—DDNS,勾选启用DDNS,DDNS类型:HKDDNS 设置设备域名和手机号码。例设备一域名:test321 设备二域名:test322——应用——保存 设备域名自定义,请以小写字母开头,且整个域名中仅包含小写字母和数字。 备注:配置界面中如有用户名密码,无须设置。 2,当设备状态显示在线时可以使用自动生成的访问地址来访问设备。 第三步:路由器端口映射 提醒:在进行路由器端口映射之前,请务必关闭设备UPNP功能。 1、登陆路由器的配置界面,找到网络参数——WAN口设置——WAN口类型:PPPOE——输入用户名和密码(电信)——连接——保存。 2、虚拟服务器/端口映射/转发规则,进行映射端口的操作。 a) 例:服务端口 IP地址协议启用 设备一:8000(服务端口) 192.168.1.64 ALL ∨ 554 (RTSP端口) 192.168.1.64 ALL ∨ 80 (Http端口) 192.168.1.64 ALL ∨ 设备二:8001(服务端口) 192.168.1.65 ALL ∨
