RHEV-M安装教程
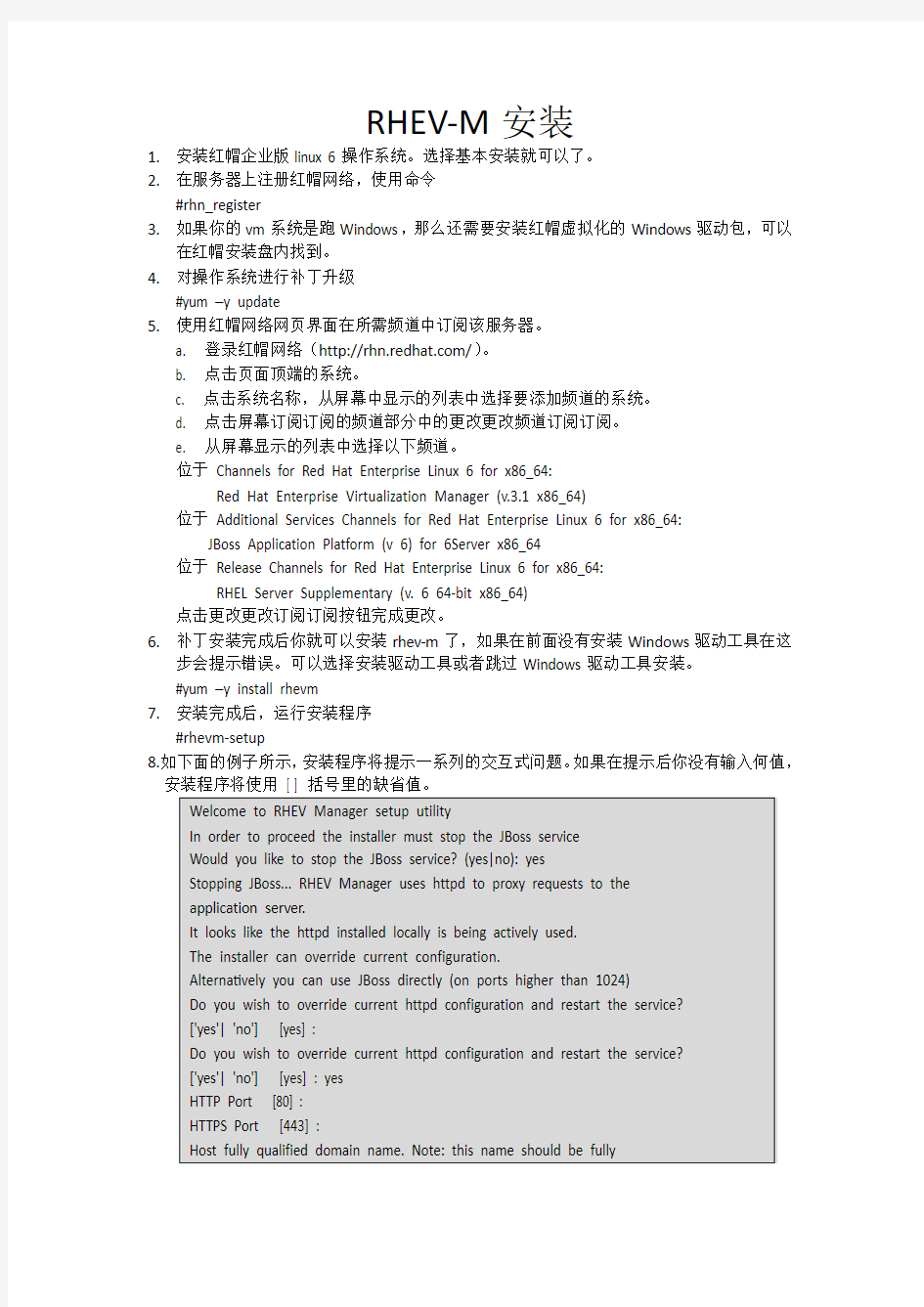
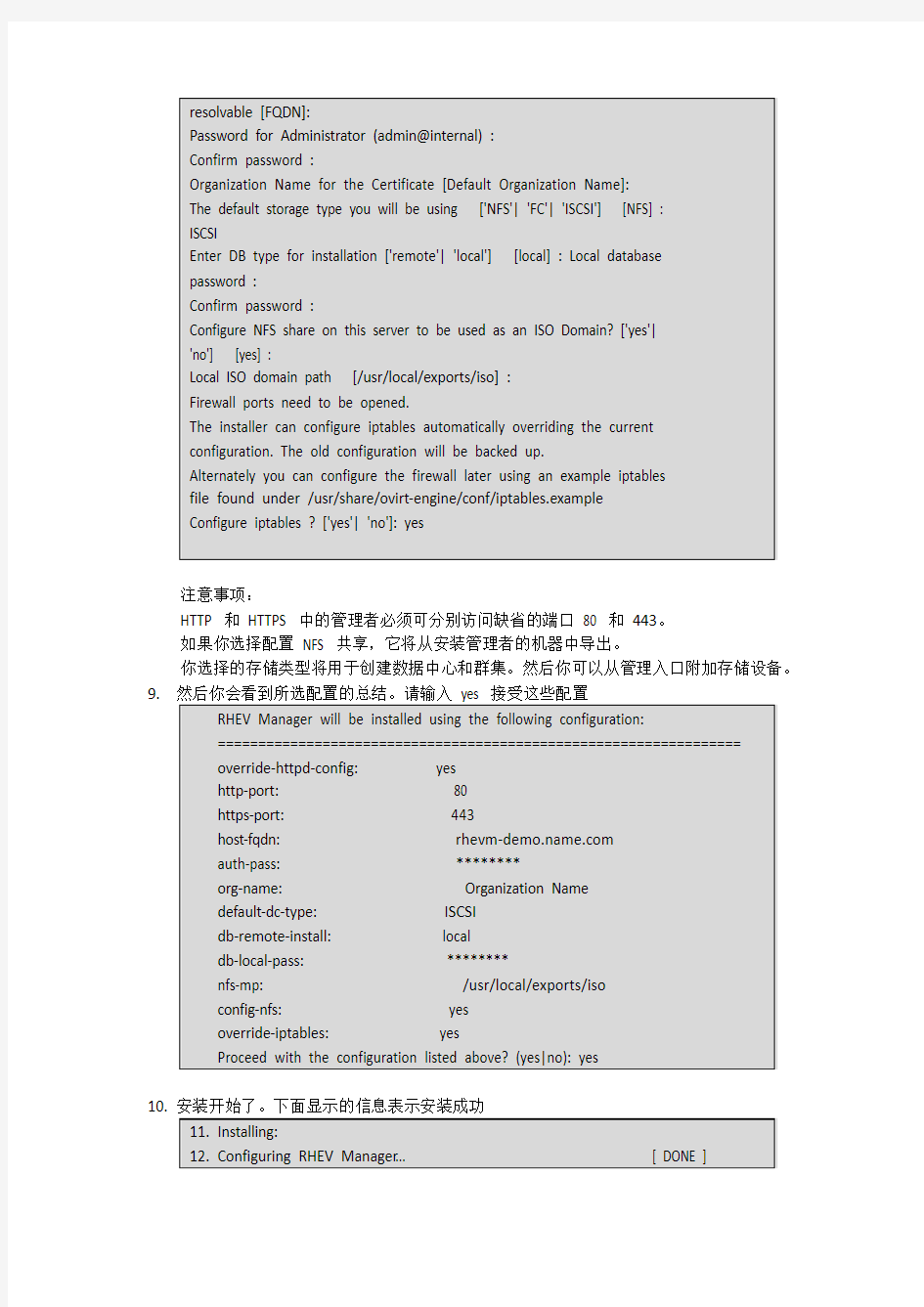
RHEV-M安装
1.安装红帽企业版linux 6操作系统。选择基本安装就可以了。
2.在服务器上注册红帽网络,使用命令
#rhn_register
3.如果你的vm系统是跑Windows,那么还需要安装红帽虚拟化的Windows驱动包,可以
在红帽安装盘内找到。
4.对操作系统进行补丁升级
#yum –y update
5.使用红帽网络网页界面在所需频道中订阅该服务器。
a. 登录红帽网络(https://www.360docs.net/doc/837252028.html,/)。
b. 点击页面顶端的系统。
c. 点击系统名称,从屏幕中显示的列表中选择要添加频道的系统。
d. 点击屏幕订阅订阅的频道部分中的更改更改频道订阅订阅。
e. 从屏幕显示的列表中选择以下频道。
位于Channels for Red Hat Enterprise Linux 6 for x86_64:
Red Hat Enterprise Virtualization Manager (v.3.1 x86_64)
位于Additional Services Channels for Red Hat Enterprise Linux 6 for x86_64:
JBoss Application Platform (v 6) for 6Server x86_64
位于Release Channels for Red Hat Enterprise Linux 6 for x86_64:
RHEL Server Supplementary (v. 6 64-bit x86_64)
点击更改更改订阅订阅按钮完成更改。
6.补丁安装完成后你就可以安装rhev-m了,如果在前面没有安装Windows驱动工具在这
步会提示错误。可以选择安装驱动工具或者跳过Windows驱动工具安装。
#yum –y install rhevm
7.安装完成后,运行安装程序
#rhevm-setup
8.如下面的例子所示,安装程序将提示一系列的交互式问题。如果在提示后你没有输入何值,安装程序将使用[ ] 括号里的缺省值。
resolvable [FQDN]:
Password for Administrator (admin@internal) :
Confirm password :
Organization Name for the Certificate [Default Organization Name]:
The default storage type you will be using ['NFS'| 'FC'| 'ISCSI'] [NFS] :
ISCSI
Enter DB type for installation ['remote'| 'local'] [local] : Local database
password :
Confirm password :
Configure NFS share on this server to be used as an ISO Domain? ['yes'|
'no'] [yes] :
Local ISO domain path [/usr/local/exports/iso] :
Firewall ports need to be opened.
The installer can configure iptables automatically overriding the current
configuration. The old configuration will be backed up.
Alternately you can configure the firewall later using an example iptables
file found under /usr/share/ovirt-engine/conf/iptables.example
Configure iptables ? ['yes'| 'no']: yes
注意事项:
HTTP 和HTTPS 中的管理者必须可分别访问缺省的端口80 和443。
如果你选择配置NFS 共享,它将从安装管理者的机器中导出。
你选择的存储类型将用于创建数据中心和群集。然后你可以从管理入口附加存储设备。9.
10.
11.
监控摄像头安装教程
监控安装指导与注意事项 A、线路安装与选材 1、电源线:要选“阻燃”电缆,皮结实,在省成本前提下,尽量用粗点的,以减少电源的衰减。 2、视频线:SYV75-3线传输在300米内,75-5线传输500米内,75-7的线可传输800米;超过500米距离,就要考虑采用“光缆”。另外,要注意“同轴电缆”的质量。 3、控制线:一般选用“带屏蔽”2*1.0的线缆,RVVP2*1.0。 4、穿线管:一般用“PVC管”即可,要“埋地、防爆”的工程,要选“镀锌”钢管。 B、控制设备安装 1、控制台与机柜:安装应平稳牢固,高度适当,便于操作维护。机柜架的背面、侧面,离墙距离,考虑到便于维修。 2、控制显示设备:安装应便于操作、牢靠,监视器应避免“外来光”直射,设备应有“通风散热”措施。 3、设置线槽线孔:机柜内所有线缆,依位置,设备电缆槽和进线孔,捆扎整齐、编号、标志。 4、设备散热通风:控制设备的工作环境,要在空调室内,并要清洁,设备间要留的空间,可加装风扇通风。 5、检测对地电压:监控室内,电源的火线、零线、地线,按照规范连接。检测量各设备“外壳”和“视频电缆”对地电压,电压越高,越易造成“摄像机”的损坏,避免“带电拔插”视频线。 C、摄像机的安装 1、监控安装高度:室内摄像机的安装高度以2.5~5米,为宜,室外以3.5~10米为宜;电梯内安装在其顶部。 2. 防雷绝缘:强电磁干扰下,摄像机安装,应与地绝缘;室外安装,要采取防雷措施。 3、选好BNC:BNC头非常关键,差的BNC头,会让你生不如死,一点都不夸张。 4、红外高度:红外线灯安装高度,不超过4米,上下俯角20度为佳,太高或太过,会使反射率低。 5、红外注意:红外灯避免直射光源、避免照射“全黑物、空旷处、水”等,容易吸收红外光,使红外效果大大减
MK软路由教程
网吧专用ros软路由教程(非常详细) 一:安装 1、光盘版的(转自雨纷飞大哥作品) 将iso文件刻录成可引导光盘。机器的硬盘设置为IDE0,即第一个IDE通道的主盘。 bios设置光盘引导系统,放入光盘启动机器得到如下 选择2:Install RouteOS 2.8.18后稍等,得到如下画面: 用方向键和空格选择你需要的模组功能后,按"A"全选,摁“i“键确定安装。会再次询问你继续?yes or no?,摁“Y“. 然后又问:do you want to keep lod configuraton?你需要保留旧的结构么?摁“N 然后开始自动的格式化磁盘、安装核心、安装模组。最后提示: Press ENTER to Reboot,按回车重新启动机器。 重新启动后出现图1的那个引导画面(如果没有出现而直接进了登陆界面说明用硬盘引导了):
选择3: Crack RouteOS Floppy Disk,开始破解。 破解过程都是中文的。如果你的硬盘在IDE0:0的话破解是不会有问题的。否则可能出现系统文件被破坏、启动时0123456...循环出现等问题。 问你是否重启呢。把光盘拿出来后按下Y确定重启动 重新启动后开始登陆。初始用户名admin,初始密码为空。 咦?怎么还有提示注册的信息和Soft ID? 原来是还需要一个命令激活注册补丁才可以哦: 输入命令:/system license import file-name=key 或者缩写为/sy lic i f key
然后提示你是否重新启动。按Y重新启动 重新启动并用admin:““登陆后发现,提示注册的信息已经完全消失了,现在是正式版了 现在服务器启动起来了,但是还没有任何配置,若想用winbox对其进行控制,则必须激活和配置网卡的ip 掩码等。这里我装了三块网卡,一块接电信,一块接网通,一块路由后接内网交换机。 首先看看三块网卡是否都被识别出来了,命令是: /interface print 可以缩写为 /int pri 以后用缩写不再另外注名。 结果应该如下图:
监控摄像头怎么安装详解安装步骤
监控摄像头怎么安装,详解安装步骤 现在许多的公共场所,随处可见的都是电子眼、摄像头,甚至许多人在自己家里也会安装摄像监控设备,那么监控摄像头怎么安装呢?许多人对次不是很了解,下面新浪装修抢工长就为大家讲解一下监控摄像头的安装步骤。 监控摄像头怎么安装?首先安装监控系统 第一,决定是现有电脑安装视频采集卡,还是直接采购凯威嵌入式硬盘录像机做您的监控主机; 使用电脑安装监控卡,整体投入比较低,适用于熟悉电脑安装、有专业人员值守、功能要求比较多的场所。电脑需要24小时开机;使用嵌入式硬盘录像机不需要专业知识、不需要值守、操作非常简单,像使用VCD一样方便; 第二, 决定需要几个摄像机,并确定每个监控摄像机的监视范围和影像品质先决定监视用摄像机数目,再根据具体的情况确定摄像机的镜头监视范围:必须要明确摄像机到监控点的距离和需要监控的面积,大家可以根据摄像头镜头计算公式得出大致的镜头参数。至于清晰度,我们认为:420电视线的摄像机已经足够了,如果现场的要求比较高则可以采用凯威540线的高清红外摄像机第三:是否要有夜视功能 在走廊、门厅、过道、库房等光线比较暗的地方,可以考虑红外夜视功能的摄像机,需要注意的是,红外摄像机除专业夜视或特别订制以外,红外摄像机也需要现场有灯光辅助五指的条件下,红外距离会成倍缩短。现场如果为花园草坪,红外效果更差。 第四:是布线还是采用无线
除了昂贵的价格以外,无线网络确实省去摄像机布线的麻烦与不美观,但需要注意距离与障碍的问题。原则上水泥建材会缩短无线的传送距离,,金属材料则会完全遮蔽无线讯号,发射器(在摄像机端)与凯威(在主机端)要远离其他的电器以避免干扰,如要采用无线网络,就要有负担2倍以上价格的准备。我们建议除非必要,尽量使用有线传输。 第五:现场监控与网络监控 您在确定监控系统的时候,要考虑是否需要网络功能,也就是说如果您需要在互联网随时对监控现场进行监视和控制,就需要选择具有网络功能的主机,目前凯威的硬盘录像机基本都具备网络监控的功能了。 监控摄像头怎么安装?监控摄像机安装步骤 第一步:拿出支架,准备好工具和零件:涨塞、螺丝、改锥、小锤、电钻等必要工具;按事先确定的安装位置,检查好涨塞和自攻螺丝的大小型号,试一试支架螺丝和摄像机底座的螺口是否合适,预埋的管线接口是否处理好,测试电缆是否畅通,就绪后进入安装程序。 第二步:拿出摄像机,按照事先确定的摄像机镜头型号和规格,仔细装上镜头(红外一体式摄像机不需安装镜头),注意不要用手碰镜头和CCD确认固定牢固后,接通电源,连通主机或现场使用监视器、小型电视机等调整好光圈焦距。 第三步:拿出支架、涨塞、螺丝、改锥、小锤、电钻等工具,按照事先确定的位置,装好支架。检查牢固后,将摄像机按照约定的方向装上; 第四步:如果需要安装护罩,在第二步后,直接从这里开始安装护罩。 1、打开护罩上盖板和后挡板; 2、抽出固定金属片,将摄像机固定好;
高清监控摄像头安装与方案
高清监控摄像头安装与方案 高清监控摄像头安装方法 高清监控器摄像头必须配接镜头才可使用,一般应根据应用现场的实际情况来选配合适的镜头,如定焦镜头或变焦镜头、手动光圈镜头或自动光圈镜头、标准镜头或广角镜头或长焦镜头等。另外还应注意镜头与高清监控摄像头的接口,是C型接口还是CS型接口(这一点要切记,否则用C型镜头直接往CS接口摄像机上旋入时极有可能损坏高清监控摄像头的CCD芯片)。 安装镜头时,首先去掉高清监控摄像头及镜头的保护盖,然后将镜头轻轻旋入摄像机的镜头接口并使之到位。对于自动光圈镜头,还应将镜头的控制线连接到高清监控摄像头的自动光圈接口上,对于电动两可变镜头或三可变镜头,只要旋转镜头到位,则暂时不需校正其平衡状态(只有在后焦聚调整完毕后才需要最后校正其平衡状态)。 调整镜头光圈与对焦扣扣:三七二八一五三三 关闭高清监控摄像头上电子快门及逆光补偿等开关,将高清监控摄像头对准欲监视的场景,调整镜头的光圈与对焦环,使监视器上的图像最佳。如果是在光照度变化比较大的场合使用摄像机,最好配接自动光圈镜头并作摄像机的电子快门开关置于OFF。如果选用了手动光圈则应将摄像机的电子快门开关置于ON,并在应用现场最为明亮(环境光照度最大)时,将镜头光圈尽可能开大并仍使图像为最佳(不能使图像过于发白而过载),镜头即调整完毕。装好防护罩并上好支架即可。由于光圈较大,景深范围相对较小,对焦距时应尽可能照顾到整个监视现场的清晰度。当现场照度降低时,电子快门将自动调整为慢速,配合较大的光圈,仍可使图像满意。 在以上调整过程中,若不注意在光线明亮时将镜头的光圈尽可能开大,而是关得比较小,则摄像机的电子快门会自动调在低速上,因此仍可以在监视器上形成较好的图像;但当光线变暗时,由于镜头的光圈比较小,而电子快门也已经处于最慢(1/50s)了,此时的成像就可能是昏暗一片了。 后焦距的调整 后焦距也称背焦距,指的是当安装上标准镜头(标准C/CS接口镜头)时,能使被摄景物的成像恰好成在CCD图像传感器的靶面上,一般高清监控摄像头在出厂时,对后焦距都做了适当的调整,因此,在配接定焦镜头的应用场合,一般都不需要调整摄像机的后焦。 在有些应用场合,可能出现当镜头对焦环调整到极限位置时仍不能使图像清晰,此时首先必须确认镜头的接口是否正确。如果确认无误,就需要对摄像机的后焦距进行调整。根据经验,在绝大多数高清监控摄像头配接电动变焦镜头的应用场合,往往都需要对摄像机的后焦距进行调整。扣扣:三七二八一五三三 后焦距调整的步骤: (1)将镜头正确安装到摄像机上。 (2)将镜头光圈尽可能开到最大(目的是缩小景深范围,以准确找到成像焦点)。 (3)通过变焦距调整(ZoomIn)将镜头推至望远(Tele)状态,拍摄10m以外的一个物体的特写,再通过调整聚焦(Focus)将特写图像调清晰。 (4)进行与上一步相反的变焦距调整(ZoomOut)将镜头拉回至广角(Wide)状态,此时画面变为包含上述特写物体的全景图像,但此时不能再作聚焦调整(注意:如果此时的图像变模糊也不能调整聚焦),而是准备下一步的后焦调整。
监控安装教程八步安装好摄像机图解
如果摄像机只是固定监控某个位置不需要转动,那么只用摄像机支架就可以满足要求了。普通摄像机支架安装简单,价格低廉,而且种类繁多。
普通支架有短的、长的、直的、弯的,根据不同的要求选择不同的型号。室外支架主要考虑负载能力是否合乎要求,再有就是安装位置,因为从实践中我们发现,很多室外摄像机安装位置特殊,有的安装在电线杆上,有的立于塔吊上,有的安装在铁架上……由于种种原因,现有的支架可能难以满足要求,需要另外加工或改进,这里就不再多说了。 室内摄像机的安装高度以2.5~5m为宜,室外以3.5~10m为宜;电梯轿箱内安装在其顶部,与电梯操作器成对角处,且摄像机的光轴与电梯的两壁及天花板成45度。 摄像机的安装注意事项 摄像机的使用很简单,通常只要正确安装镜头、连通信号电缆,接通电源即可工作。但在实际使用中,如果不能正确地安装镜头并调整摄像机及镜头的状态,则可能达不到预期使用效果。应注意镜头与摄像机的接口,是C型接口还是CS型接口(这一点要切记,否则用C型镜头直接往CS接口摄像机上旋入时极有可能损坏摄像机的CCD芯片)。 安装镜头时,首先去掉摄像机及镜头的保护盖,然后将镜头轻轻旋入摄像机的镜头接口并使之到位。对于自动光圈镜头,还应将镜头的控制线连接到摄像机的自动光圈接口上,对于电动两可变镜头或三可变镜头,只要旋转镜头到位,则暂时不需校正其平衡状态(只有在后焦聚调整完毕后才需要最后校正其平衡状态)。 调整镜头光圈与对焦 关闭摄像机上电子快门及逆光补偿等开关,将摄像机对准欲监视的场景,调整镜头的光圈与对焦环,使监视器上的图像最佳。如果是在光照度变化比较大的场合使用摄像机,最好配接自动光圈镜头并作摄像机的电子快门开关置于OFF。如果选用了手动光圈则应将摄像机的电子快门开关置于ON,并在应用现场最为明亮(环境光照度最大)时,将镜头光圈尽可能开大并仍使图像为最佳(不能使图像过于发白而过载),镜头即调整完毕。装好防护罩并上好支架即可在以上调整过程中,若不注意在光线明亮时将镜头的光圈尽可能开大,而是关得比较小,
roteros软路由教程加图文图解教程
rotuerros软路由教程加图文图解教程 网吧专用ros软路由教程(非常详细) 一:安装 1、光盘版的 将iso文件刻录成可引导光盘。机器的硬盘设置为IDE0,即第一个IDE通道的主盘。 bios设置光盘引导系统,放入光盘启动机器得到如下 选择 2:Install RouteOS 2.8.18后稍等,得到如下画面: 用方向键和空格选择你需要的模组功能后,按"A"全选,摁“i“键确定安装。 会再次询问你继续?yes or no?,摁“Y“. 然后又问:do you want to keep lod configuraton?你需要保留旧的结构么?摁 “N 然后开始自动的格式化磁盘、安装核心、安装模组。最后提示: Press ENTER to Reboot,按回车重新启动机 器.
重新启动后出现图1的那个引导画面(如果没有出现而直接进了登陆界面说明用 硬盘引导了): 选择3: Crack RouteOS Floppy Disk,开始破解。 破解过程都是中文的。如果你的硬盘在IDE0:0的话破解是不会有问题的。 否则可能出现系统文件被破坏、启动时0123456...循环出现等问题。 问你是否重启呢。把光盘拿出来后按下Y确定重启动 重新启动后开始登陆。初始用户名admin,初始密码为空。 咦?怎么还有提示注册的信息和Soft ID? 原来是还需要一个命令激活注册补丁才可以哦: 输入命令:/system license import file-name=key 或者缩写为/sy lic i f key 然后提示你是否重新启动。按Y重新启动
重新启动并用admin:““登陆后发现,提示注册的信息已经完全消失了, 现在是正式版了 现在服务器启动起来了,但是还没有任何配置,若想用winbox对其进行控制,则必须激活和配置网卡的ip 掩码等。这里我装了三块网卡,一块接电信,一块接网通,一块路由后接内网交换机。 首先看看三块网卡是否都被识别出来了,命令是: /interface print 可以缩写为 /int pri 以后用缩写不再另外注名。 结果应该如下图:
监控摄像头安装接线
第一步 拿出支架,准备好工具和零件:涨塞、螺丝、改锥、小锤、电钻等必要工具;按事先确定的安装位置,检查好涨塞和自攻螺丝的大小型号,试一试支架螺丝和摄像机底座的螺口是否合适,预埋的管线接口是否处理好,测试电缆是否畅通,就绪后进入安装程序。 第二步 拿出摄像头,按照事先确定的摄像头镜头型号和规格,仔细装上镜头(红外一体式摄像机不需安装镜头),注意不要用手碰镜头和CCD(图中标注部分),确认固定牢固后,接通电源,连通主机或现场使用监视器、小型电视机等调整好光圈焦距。 第三步 拿出支架、涨塞、螺丝、改锥、小锤、电钻等工具,按照事先确定的位置,装好支架。检查牢固后,将摄像头按照约定的方向装上; 第四步 如果需要安装护罩,在第二步后,直接从这里开始安装护罩。1、打开护罩上盖板和后挡板;2、抽出固定金属片,将摄像机固定好;3、将电源适配器装入护罩内;4、复位上盖板和后挡板,理顺电缆,固定好,装到支架上。 第五步 把焊接好的视频电缆BNC插头插入视频电缆的插座内,确认固定牢固。 第六步 将电源适配器的电源输出插头插入监控摄像机的电源插口,并确认牢固度。 第七步 把电缆的另一头接入控制主机或监视器(电视机),确保牢固。 第八步 接通监控主机和摄像机电源,通过监视器调整摄像机角度到预定范围 监控摄像机的安装方法: 1) 在满足监视目标视场范围要求的条件下,其安装高度:室内离地不宜低于2.5m;室外离地不宜低于3.5m。 2) 摄像机及其配套装置,如镜头、防护罩、支架、雨刷等,安装应牢固,运转应灵活,应注意防破坏,并与周边环境相协调。 3) 在强电磁干扰环境下,摄像机安装应与地绝缘隔离。 4) 信号线和电源线应分别引入,外露部分用软管保护,并不影响云台的转动。 5) 电梯厢内的摄像机应安装在厢门上方的左或右侧,并能有效监视电梯厢内乘员面部特征。 云台、解码器安装: 1) 云台的安装应牢固,转动时无晃动。 2) 应根据产品技术条件和系统设计要求,检查云台的转动角度范围是否满足要求。 3) 解码器应安装在云台附近或吊顶内(但须留有检修孔)。 控制设备安装:
ros软路由教程(非常详细)
一:安装 1、光盘版的(转自雨纷飞大哥作品) 将iso文件刻录成可引导光盘。机器的硬盘设置为IDE0,即第一个IDE通道的主盘。 bios设置光盘引导系统,放入光盘启动机器得到如下 选择 2:Install RouteOS 2.8.18后稍等,得到如下画面: 用方向键和空格选择你需要的模组功能后,按"A"全选,摁“i“键确定安装。会再次询问你继续?yes or no?,摁“Y“. 然后又问:do you want to keep lod configuraton?你需要保留旧的结构么?摁“N 然后开始自动的格式化磁盘、安装核心、安装模组。最后提示: Press ENTER to Reboot,按回车重新启动机器。
重新启动后出现图1的那个引导画面(如果没有出现而直接进了登陆界面说明用硬盘引导了): 选择3: Crack RouteOS Floppy Disk,开始破解。
破解过程都是中文的。如果你的硬盘在IDE0:0的话破解是不会有问题的。否则可能出现系统文件被破坏、启动时0123456...循环出现等问题。 问你是否重启呢。把光盘拿出来后按下Y确定重启动 重新启动后开始登陆。初始用户名admin,初始密码为空。 咦?怎么还有提示注册的信息和Soft ID? 原来是还需要一个命令激活注册补丁才可以哦: 输入命令:/system license import file-name=key 或者缩写为/sy lic i f key 然后提示你是否重新启动。按Y重新启动 重新启动并用admin:““登陆后发现,提示注册的信息已经完全消失了,现在是正式版了
最新整理电脑摄像头安装教程方法
电脑摄像头安装教程方法 摄像头是计算机视频聊天的常用部件,通常分为需要驱动的摄像头和免驱动的摄像头。那么具体怎么安装呢?阅读下文了解电脑摄像头怎么安装的。 摄像头安装方法: 一、免驱动安装摄像头的方法: 首先我们拿出摄像头之后看到有很多的插头,有一个是U S B插口,大家只需要将U S B线插入U S B插口当中,电脑在初次使用摄像头的时候,未出现有免费驱动安装这个程序也就是说免驱动的识别程序,如果是自己的摄像头是免驱动的话,也不需要自动去安装驱动器,就会自己去识别一会儿然后摄像头就安装完毕,安装完毕之后,大家要调试一下我们的视频设备,看看安装的摄像头的性能到底是怎样的?调试的方式,大家可以选用一 些辅助性的软件,也就是第三方的软件,小编就以Q Q 软件来进行一个简单的介绍,我们打开Q Q面板中的视 频调试,在切换视频过程当中大家就会看到一系列的视频界面,看看我们的视频界面启动是否成功,画面是否清晰?照的话就可以检测我们的视频安装是否成功? 二、手动驱动安装摄像头的方法:
最后小编为大家介绍一下手动驱动安装摄像头的方法,在手动驱动安装摄像头的时候,大家首先要了解我们的摄像头驱动方式是怎样的?大家可以在网上下载一 些相关的驱动程序进行安装,或者是直接在网上下载驱动精灵(下载地址)进行安装,也就是当我们的摄像头,插入电脑之后,驱动精灵会自动检测驱动器的方式,然后再下载安装,这样就可以打开我们的摄像头了。 相关阅读:C P U、内存组装注意事项 I n t e l平台请注意主板的C P U插槽是非常脆弱的,不要手贱去触摸或其它利器刮。A M D平台请注意C P U针脚,不要歪了。 打开主板盖,取下保护塑胶片(图中没有,小编的扔掉了,无法给大家展示),将C P U轻轻放入,注意卡槽,不要错了方向。装好之后盖回,压好。 如果使用C P U配的散热器,底座已经有散热硅胶,直接压上。锁好螺栓,检查散热器无法拔出来为装好。 如果使用自购散热器,可能需要在C P U上面涂抹散热硅胶。有底座的装好底座。 根据内存的缺口,插入内存条,插反了插不进去的,看清楚,听到滴答一声说明插到位了,两边的锁扣扣住
组建软路由的详细安装教程
组建软路由的详细安装教程
组建软路由的详细安装教程(图文) 谈起路由,可能刚接触的朋友也不太明白什么是“软”路由,在这里笔者就简单介绍一下软路由与硬路由之间的区别。而我们平常生活上所接触得比较多的就是“硬”路由。所谓硬路由就是以特用的硬设备,包括处理器、电源供应、嵌入式软件,提供设定的路由器功能。 软路由就是台式机或服务器配合软件形成路由解决方案,主要靠软件的设置,达成路由器的功能。 软路由的好处有很多,如使用便宜的台式机,配合免费的Linux软件,软路由弹性较大,而且台式机处理器性能强大,所以处理效能不错,也较容易扩充。但对应地也要求技术人员许掌握更多的例如设置方法、参数设计等专业知识,同时设定也比较复杂,而且需技术人员具备一定应变技术能力。同时台式机的硬件配置如果选择不好或不合理,而且担任路由器的功能如果长期工作,故障的机率将很高。用一台台式机搭建,成本并不低,但是如果要使用服务器,成本则更高,技术人员学习的过程亦较为烦琐。
硬路由的做法为配置专用机,像PC机一样,硬路由器包括电源、内部总线、主存、闪存、处理器和操作系统等,专为路由功能而设计,成本较低。路由器中的软件都是深嵌入到硬件中,包括对各种器件驱动的优化,不同体系cpu的不同优化策略等等,这个软件不是应用软件,而是系统软件,和硬件不能分开的。 由于架构设计考虑了长时间运作,所以稳定性有更高保证,再加上重要的功能大部份都已在内置系统设计中完成,所以人工管理设定的功夫非常少,可节省技术或网络管理人员的时间。但相对的,如果某一款硬件规格不强大,扩充性不宽,因此将有可能无法满足需求,尤其是需要加进持别功能时,如果厂商没有提供,那么技术或网络管理人员也无法解决。 由于计算机的限制,软路由只能使用以太网卡,因此基本上局限于以太网络之间的连接,以太网络之间只有在划分多个网段时,才会使用软路由的连接。当用户对网络和数据传输方面没有太高要求或者只是实现NAT转换的时候,毕竟对于学校和网吧,台式机的价格比起上万元的专
ADSL双线负载均衡软路由ROS设置详细图文教程
ADSL双线负载均衡软路由ROS设置详细图文教程 计算机与网络2009-08-07 19:10:16 阅读4136 评论0 字号:大中小订阅 先引用一个高手的话. -------------------------------------------------------------------------- 注:很多人问 1.动态的ADSL怎么办? 你仔细观察一下IP Routes 里面动态ADSL重拨IP是变的网关是不变的你在interfaces里的ADSL拨号把Add Default Route 去掉 然后在IP Routes里手动添加网关 2.ADSL网关都一样怎么办? 简单嘛...其中一个Moden开启路由功能就就不同网关了不? --------------------------------------------------------------------------- 首先说一下ADSL分流大部分都是根据IP分流,或者是根据端口分流,由于我网吧的IP段比较乱,我就根据IP分流来带60台机子..端口分流的话如果你喜欢可以自己试用一下. 我的ADSL拔号后的情况...我拔号后,每次网关都会变,,网关就是那次拔号后的子网掩码. 那么应该怎么做呢? 往下看就是了.. 第一步:安装好routeros(我用的是2.927) 装上三个网卡,一个内网的,二个外网的.. 接好内网的网线,使你能访问路由...并且改好路由网卡的名称. 如图1 第二步: 外网(WAN1,WAN2)两个网卡添加pppoe client第一个命名为ADSL1 并且加上拔号的用户名和密码, 第二条命名为ADSL2 同时加上拔号的用户名和密码.这里要注意: 把Add Default Route 去掉. 如图2, 3 在IP-routers中添加路由标记,命名为link1,link2这里的MARK要和你上一步中设的一致这里的gateway你可以随便填,因为下面会用脚本来更新这个路由. 如图8,9
使用VM虚拟机安装软路由共享上网教程
使用VM虚拟机安装软路由共享上网教程- 书籍教程- 偶要下载文章 中心 2008-10-31 09:34:09| 分类:默认分类阅读684 评论0 字号:大中小订阅 使用VM虚拟机安装软路由共享上网教程 作者:不详来源:本站整理发布时间:2008-10-14 8:47:01 发布人:admin VMware Workstation 是一款功能强大的桌面虚拟计算机软件,提供用户可在单一的桌面上同时运行不同的操作系统,和进行开发、测试、部署新的应用程序的最佳解决方案。VMware Workstation 可在一部实体机器上模拟完整的网络环境,以及可便于携带的虚拟机器,其更好的灵活性与先进的技术胜过了市面上其他的虚拟计算机软件。对于企业的IT 开发人员和系统管理员而言,VMware 在虚拟网路,实时快照,https://www.360docs.net/doc/837252028.html,,拖曳共享文件夹,支持PXE 等方面的特点使它成为必不可少的工具。 我们都知道安装软路由一般需要一台独立的计算机,但有些时候条件不允许,没有多的机器来单独来做软路由服务器。那么我们就可以通过一台已有的客户机安装VMware Workstation,再在VMware Workstation 上安装软件路由来实现组网需求。拓扑图如下:
拓扑介绍: 用来安装VM的主机只需要一台局域网内普通的客户机,单网卡就行,然后和其他客户机一样连接到交换机,Modem的PC口(LAN)同样与交换机相连。在这里很多人用VM运行软路由失败的原因都是在安装VM的主机上安装了两块绿色软件联盟的物理网卡,然后把其中一块与Modem直连,其实VM上建立的虚拟网卡(网桥模式)一般是共用主机上的一块物理网卡,其他的物理网卡和虚拟机无关。
摄像头使用教程
Linux2.6.33下ZC301USB摄像头使用教程要想在中芯优电的TE-2440开发板上使用使用USB接口的USB摄像头,需要作出比较多的工作,如:内核配置,编译器配置,依赖库编译,应用程序的编译等等,下面的这个教程主要用来介绍如何远程使用TE-2440下的摄像头。 1. 编译器配置 编译器配置编译器采用的版本是4.3.3,具体文件名为EABI-Top-Elec-Gcc-4.3.3.tar.bz2,将其拷贝到linux目录下,解压,并配置环境变量。 // 解压 tar –xf EABI-Top-Elec-Gcc-4.3.3.tar.bz2 // 配置环境变量,将bin目录添加到PATH环境变量中 gedit /etc/environment // 使其生效,注意此命令只会使当前终端生效,并不影响其它终端中的执行 source /etc/environment // 检测安装成功,显示arm-linux-gcc所在文件位置 which arm-linux-gcc 2. 内核配置 教程需要的是基于2.6.33的内核,为了言简意赅,我们使用的是内核文件是 linux-2.6.33.2-TE2440.tar.gz,所以如果是从https://www.360docs.net/doc/837252028.html,官网上下载linux-2.6.33.2.tar.bz2,还需要修改针对开发板的如分区、网卡、MMC的详细配置。 由于我们使用的摄像头是基于ZC301芯片的,以前由于2.6.12的内核只有针对OV511芯片的驱动,所以需要我们查找对应的驱动并添加到内核中;后来,2.6.27左右版本的内核中增加了针对ZC301芯片的驱动,统称为Linux UVC。那么它的驱动实现了Video4Linux API,并不计划支持V4L1。下面是关于Linux UVC的文档网址:http://linux-uvc.berlios.de/。 所以在2.6.33版本中我们只需要对内核进行简单配置,就实现功能了,如有不明白可参考下面截图
ROS软路由设置
ROS软路由基本设置非常简单,如果只做路由转发,以下几步数分钟即可高定: 硬件准备: 1、首先下载软路由的ghost硬盘版,如果没有,从 https://www.360docs.net/doc/837252028.html,/download/ros297.rar下载 2、释放后,ghost至一个小硬盘(20G以下),注意,是整盘GHOST而不是分区。 3、将该硬盘挂在要做路由电脑上,注意必须接在第一个IDE并且是主硬盘接口。插上一张网卡,这是接内网的LAN。开机。 软件设置: 1、开机,出现登陆提示。用户:admin 密码:空 2、输入setup再按两次A 3、在ether1后面输入你的内网IP,如:192.168.0.254/24 (这里/24是24位掩码与255.255.255.0一样) 4、输入完ip后,按两次x退出,现在可以可以ping通192.168.0.254了,也可用winbox在图形界面下访问路由了。 5、关机,插上另一张网卡,这个是接外网的,即WAN,现在可以去掉软路由电脑的显示器和键盘了。 6、开机,运行winbox以admin身份登陆 7、添加外网网卡。在ip---address里按+,address输入你的外网ip和掩码位,比如218.56.37.11/29。network和BROADCAST不填,INTERFACE里选择ethr2 8、增加外网网关。ip-routes按+,Destination用默认的0.0.0.0/0 ,Gateway 输入外网网关,比如218.56.37.10 9、实现NAT转发:IP-FIREWALL在NAT里点+,在ACTION里选masquerade 10、现在该路由已经做好雏形,可以正常上网了。其他的诸如防火墙、双线策略等,可以参考其他资料。 这篇文章是我自己按经验来编写的,安装过程太简单了,就不说了,希望能帮到大家 安装完成后什么都没有设置的情况下.登录 用户: admin 密码: 为空 1、查看已安装的网卡 >/int >pri 2、确认已安装两块网卡后,如果看到网卡前面的英文为X,则要激活网卡,2.9系列版本是自动激活网卡的. >enable 0 >enable 1
完美教程让手机摄像头变成高清摄像头
完美教程让手机摄像头变成高清摄像头(亲测可用) 现在的智能手机的摄像头比电脑的usb摄像头的效果好很多,那可不可以把手机摄像头用在电脑上来网络聊天呢,其实这是可以的,这里我们需要借助DroidCamX软件来让手机摄像头变成高清摄像头,下面来教大家怎么使用DroidCamX去实现手机摄像头在电脑上视频聊天。 一、软件安装 需要用到的文件已经全部整理好,所以下载回来是一个压缩包,共包含如下三个文件: 首先安装手机端——HA-20110427-DroidCamX.Wireless.Webcam.Pro.1.4.2._GCA.apk,apk的安装过程大家都已经熟悉,就不在多说。 再安装PC端,打开DroidCamX1.4.2.rar,直接运行Droid Cam-3.2.exe。 一路点击下一步,即可安装完成。默认安装目录为C rogram Files DroidCam(32位系 统)或C rogram Files (x86)DroidCam(64位系统),为了使用更方便,将“电脑端
DroidCamApp.exe汉化覆盖.zip”中的DroidCamApp.exe覆盖掉安装目录下的同名文件,软件界面即变成中文。 到此为止,所有安装工作已经做完了。可以为DroidCamApp.exe建立一个桌面快捷方式,因为它是DroidCam客户端的主程序。 二、WiFi无线摄像头 当无线摄像头来使用是最简单的,先打开手机WiFi并连接上无线路由,然后在手机上启动DroidCamX,看到如下画面。显示IP:192.168.1.102 端口:4747。
再启动PC端,连接方式选择WiFi/LAN,再将手机IP和DroidCam端口填上在手机端界面看到的即可。 点击Connect,手机现在的画面已经变成摄像头显示画面了。手机端的画面可能是左右相反的,没关系,先不用理会。这个界面有三个按钮,右上方是自动对焦,中间是亮度节能开关,下方是退出。
在虚拟机中安装软路由的实战应用
网上有很多在虚拟机中安装软路由的教程,但是基本上就是教你安装,然后的配置和应用介绍的比较少。我在这里根据自己的实际使用情况和大家一起探讨下虚拟机安装软路由的使用情况,希望对大家有所帮助。但是本人水平有限,如有谬误之处还请大家多多包涵欢迎批评指正。我的邮件 sk811229@https://www.360docs.net/doc/837252028.html,. 请大家阅读的时候一定要注意红色部分!
在虚拟机中安装软路由的实战应用 对于路由器,大家肯定都不陌生,组网的核心设备之一。对路由器硬件组成比较了解的应该知道其实路由器和计算机是很相似的,有CPU有存储器,有各种接口,其工作是依靠IOS(可以理解为一个功能单一的嵌入式的操作系统)。而软路由就是通过安装一些具有路由功能的软件或者操作系统,使某一平台(一般就是一些比较老旧的pc机)具有路由器的功能。软路由的实现有多种方法,你可以在操作系统中安装软路由软件,比如Windows下的x-router。或者安装一个以路由为主要功能的操作系统,比如routeros或者国内的海蜘蛛软路由。Linux下有没有软路由软件呢?Linux下你不用安装任何软路由软件,它本身就具有十分强大的路由功能,如果你实力够强劲,你可以把你的Linux配成任何你想要的样子。实际上,我们国内现在网上比较火的两款软路由,routeros 和海蜘蛛软路由,都是基于Linux开发出来的。本文主要介绍在虚拟机(Virtualbox)中安装“海蜘蛛”软路由。 实际使用中我们直接在实体机中安装软路由就可以了,为什么非要在虚拟机中安装软路由呢?大家都知道软路由加上一块30块钱的网卡就能让一台老pc机起死回生,重新派上用场。可是并不是所有的人都能找到一台淘汰的pc机的。如果为了弄个软路由而去重新购买一台计算机就没有多大意义了。而且软路由对于机器的配置要求是很低的,在服务器上虚拟一台软路由对系统资源的开销并不大,对别的业务影响很小。本人实测在服务器上安装软路由分配了128M内存512M虚拟磁盘,虚拟CPU单核单线程,运行十分流畅。我们办公室四人同时使用查看虚拟机的各种资源消耗基本没有超过过20%。另外就算你有一台老pc机你也能体会到在虚拟机中安装软路由的价值:你可以在安装软路由的同时搭建一个别的服务平台,比如说一个文件服务器,或者邮件服务器。 下面我们开始在虚拟机中安装软路由。首先需要准备好一台双网卡(必须)的pc机并且连上网络。 第一步从网上下载并安装虚拟机。 下载地址:https://www.360docs.net/doc/837252028.html,/virtualbox/4.3.4/VirtualBox-4.3.4-91027-Win.exe 虚拟机也有好多大家谈论比较多的虚拟机有Vmware和virtualbox,这里我们采用virtualbox为例,其实在vm中的安装同vobx中的安装是一样的,只是在设置网络的时候两种虚拟机的管理方式有些区别。很多人说vm虚拟机要比vbox要好,但是我感觉vbox的功能也是一样强大的,至少vm可以实现的vbox也都能实现,而且vobx是免费的,vm是商业软件,如果不购买的话就只能使用破解版。windows下的虚拟机安装同一般软件一样,基本上就是next就可以了,这里不再赘述。 第二步就是下载“海蜘蛛”软路由的iso安装镜像文件。这里我推荐大家使用3.29版的,这个版本比较老而且功能没有2009vip版,6.x版和最新的8.x版强大,但是这个版本所具有的功能已经可以满足大多数用户的需求,而且稳定,免费,无广告,没有后门,可以安装在虚拟机中。最新的8.x 版本虽然功能强大,但是广告也很强大,而且无法安装在虚拟机中(在虚拟机中无法注册激活)。6.x 版本网上传言破解版有后门。
高清云台摄像机(摄像头)的安装步骤
高清云台摄像机(摄像头)的安装步骤 一:什么是云台摄像机 云台摄像机就是带有云台的摄像机。它带有承载摄像机进行水平和垂直两个方向转动的装置,把摄像机装云台上能使摄像机从多个角度进行摄像。云台内装两个电动机。水平及垂直转动的角度大小可通过限位开关进行调整。按安装环境,又分为室内用云台、室外用云台,固定云台及电动云台。 1.1室内云台 室内用云台承重小,没有防雨装置。 1.2室外云台 室外用云台承重大,有防雨装置。有些高档的室外云台除有防雨装置外,还有防冻加温装置。 1.3固定云台 固定云台适用于监视范围不大的情况,在固定云台上安装好摄像机后可调整摄像机的水平和俯仰的角度,达到最好的工作姿态后只要锁定调整机构就可以了。 1.4电动云台 电动云台适用于对大范围进行扫描监视,它可以扩大摄像机的监视范围。电动云台高速姿态是由两台执行电动机来实现,电动机接受来自控制器的信号精确地运行定位。在控制信号的作用下,云台上的摄像机既可自动扫描监视区域,也可在监控中心值班人员的操纵下监视对象。 二:高清云台摄像机安装: 2.1室内云台摄像机(摄像枪)安装步骤: 1、安装前的准备工作:拿出摄像机、镜头、电源适配器、支架,准备好工具和配件:胶塞、螺丝、螺丝批、小锤、电钻等必要工具;按事先确定的安装位置,检查好胶塞和自攻螺丝的大小型号,试一试支架螺丝和摄像机底座的螺口是否合适,预埋的管线接口是否处理好,测试电缆是否畅通,就绪后进入安装程序。 2、拿出摄像机和镜头,按照事先确定的摄像机镜头型号和规格,仔细装上镜头,注意不要用手碰镜头和CCD,确认固定牢固后,接通电源,连通主机或现场使用监视器、小型电视机等调整好光圈焦距。 3、打开护罩上盖板和后挡板,抽出固定金属片,将摄像机固定好,将电源适配器装入护罩内,理顺电缆,固定好,装到支架上。 4、拿出工具,按照事先确定的位置,装好支架。检查牢固后,将摄像机按照图纸设计的方向装上,确定安装支架前,先在安装的位置通电测试一下,以便得到更合理的监视效果。
海蜘蛛软路由安装设置教程
海蜘蛛6.10ISP破解版安装与配置 一:服务器提供 1,具体本人也没有用新点双核CPU,2代内存的机器测试安装海蜘蛛,我都是用的老机器做的 推荐用INTEL的CPU老机器,比如845,865,915主板,建议选择G系列主板集成显卡的,例如INTEL 845G,集成了声/网/显卡,考虑到服务器24小时开这,用独立显卡时间长了容易花屏,暴电容的问题;其次,用集成显卡相当省电,服务器一年也能为你节约不少钱。我现在的服务器带140台的: INTEL 赛扬2.8GMHZ 478针 技嘉848P主板 INTEL PRO1000MT 两张网卡 IDE80G硬盘 FX5200显卡 2,硬盘方面我一律是IDE硬盘哈,有条件的就用电子盘吧,个人感觉没什么区别,用IDE 硬盘老点的40G,80G自己用软件先检测下有无坏道,外伤的再使用。 3,集成网卡一定要屏蔽,不然安装好后,默认的是用的集成网卡为内网LAN接口。 二:配置推荐 1;有条件的强烈建议使用INTEL 独立千M网卡,现在INTEL的网卡便宜。INTEL PRO1000MT千M网卡也就150-200元左右而已,两张网卡300元加个旧机器轻松代几百台。毕竟好的网卡在数据转发,处理时候就能体现出效果,个别人肯定会想我的游戏服务器就是用的主板集成网卡更新对比游戏也不错啊,这不能和路由比,游戏服务器不可能24小时随时都在更新游戏,而路由24小时都在工作,所以多对网卡要求是非常高的,特别是内网的网卡。 2,100台以下推荐256M内存,建议512m;100台以上建议512M内存,推荐1G 三:安装 1找好旧机器,装好网卡后,主板有集成网卡的要开机键盘按DEL进入BIOS设置屏蔽集成网卡. 进入BIOS设置后找高级设置将第一启项建议更改为硬盘启动(HD开头的) 再找带LAN(网卡)类的将其屏蔽,默认一般为AUTU(自动开启意思)将其更改为DI 开头的为关闭网卡, 例如我拿本人找的旧机器七彩虹NF5G主板的BIOS设置做例子,如图:
网络摄像头安装方法网络摄像头安装教程
网络摄像头安装方法网络摄像头安装教程网络摄像头简称WEBCAM ,英文全称为WEB CAMERA,是一种结合传统摄像机与网络技术所产生的新一代摄像机,它可以将影像透过网络传至地球另一端,且远端的浏览者不需用任何专业软件,只要标准的网络浏览器(如"Microsoft IE 或Netscape), 即可监视其影像。下面是的网络摄像头安装方法,欢迎大家参考! 1. 网络连接 1.1 通过 IP 共享器连接网络摄像机(或DVS) 连接示意图如下: 步骤1 :将网线连接到网络摄像机(或DVS)的LAN接口; 步骤2 :将所配的电源适配器连接到网络摄像机(或DVS)的电源插孔上,并连接市电; 步骤3 :将接入网络摄像机(或DVS)的网线的另一端连接到交换机、路由器或者集线器上; 步骤4 :连接好后,在IE浏览器中输入网络摄像机(或DVS) 的IP地址,就可以实现正常访问。 1.2 通过交叉网线直接连接网络摄像机(或DVS) 通过交叉网线直接将网络摄像机(或DVS)与电脑连接起来,如下图: 网络正常情况下在5秒内网络的连接灯(橙色)会闪烁,此时网络摄像机(或DVS)的物理连接成功。 2. 搜索设备及修改网络参数
网络摄像机(或DVS)在出厂时的IP地址为192.168.55.160,子网掩码为255.255.255.0 出厂时的管理员用户名为admin、密码为admin 当遗忘了设备的IP地址或需要重设设备IP地址时,可以通过“IPC4_Search.exe”软件来进行跨网段搜索IDRS-IPC4系列网络摄 像机(或DVS)设备,可以直接在搜索结果中显示在线设备的名称、IP 地址等信息,也可以直接修改相关网络参数。 “IPC4_Search.exe”软件位于网络摄像机(或DVS)的配套软件包中的“IDRS-6000S-HC(HS&HD) Server(V8.33)_CHCopyFile”或“IDRS-6000S-HC系列NVR_Client(V8.33_CH) CopyFile”文件夹里面,“IPC4_Search.exe”软件无需安装,直接双击运行即可,软件 启动后会自动搜索局域网内的IP摄像机,然后以列表形式显示出来,如下图所示: 在此界面中可以更改当前选中设备的IP地址和端口,修改完毕后点击下方的【Modify】按钮进行修改确认。点击【Modify】按钮以后,远程设备会自动重新启动(重启占用时间15秒左右),重启后新 的IP地址即刻生效。 〖Server Name〗:显示设备名称,此处不可修改。 〖IP Address〗:显示当前IP地址,可以修改成新的IP地址。 〖Port〗:显示当前端口号,可以修改成新的端口号。
手机摄像头当电脑摄像头图文教程
手机摄像头当电脑摄像头图文教程
————————————————————————————————作者:————————————————————————————————日期:
手机摄像头当电脑摄像头图文教程 手机摄像头连接电脑.因为我的手提电脑没有自带摄像头,只有自带的麦克风,使我出差的时候,如果要应付单位的视频会议或者和朋友QQ视频聊天,则要自带一个摄像头,包里装了一大堆线,很不爽.入手了多普达D600后,看着手机上200万像素的相机,心里就想,能否把手机的摄像功能共享到电脑上,实现视频共享? 经过搜索寻找,我终于发现了一款软件可以实现此功能.现在把这款软件及设置办法告诉大家,希望能够给广大像我一样的机油带来方便. 这款软件就是Ateksoft公司出品的WebCamera.是免费的,不过是英文版.也不要紧的,相信只要有初中以前英语水平都应该很容易弄懂英文意思.呵呵,希望有心人能够把它弄成汉化版更好.下载后,会有两个文件,一个是CameraPlusSetup.exe,是在电脑上安装的文件,另一个是“覆盖XX”文件夹,文件夹里面是一个WebcameraPlus.exe文件,是等下用来破解用的(不过我试过了好像作用不大)。 一、在电脑和手机上安装Webcamera 在安装软件前,电脑上必须安装有ACTIVESYNC4.2以上,实现手机与电脑的同步。由于我是用蓝牙与电脑同步的,在此不再罗索,如果哪位不懂如何实现用蓝牙与电脑同步的,请看我先前的宝典,里面有详细说明。 先把数据线连上手机,双击下载的WebCameraPlusSetup.exe进行安装,由于和电脑通用软
