WIN7 前置耳机没生意设置教程
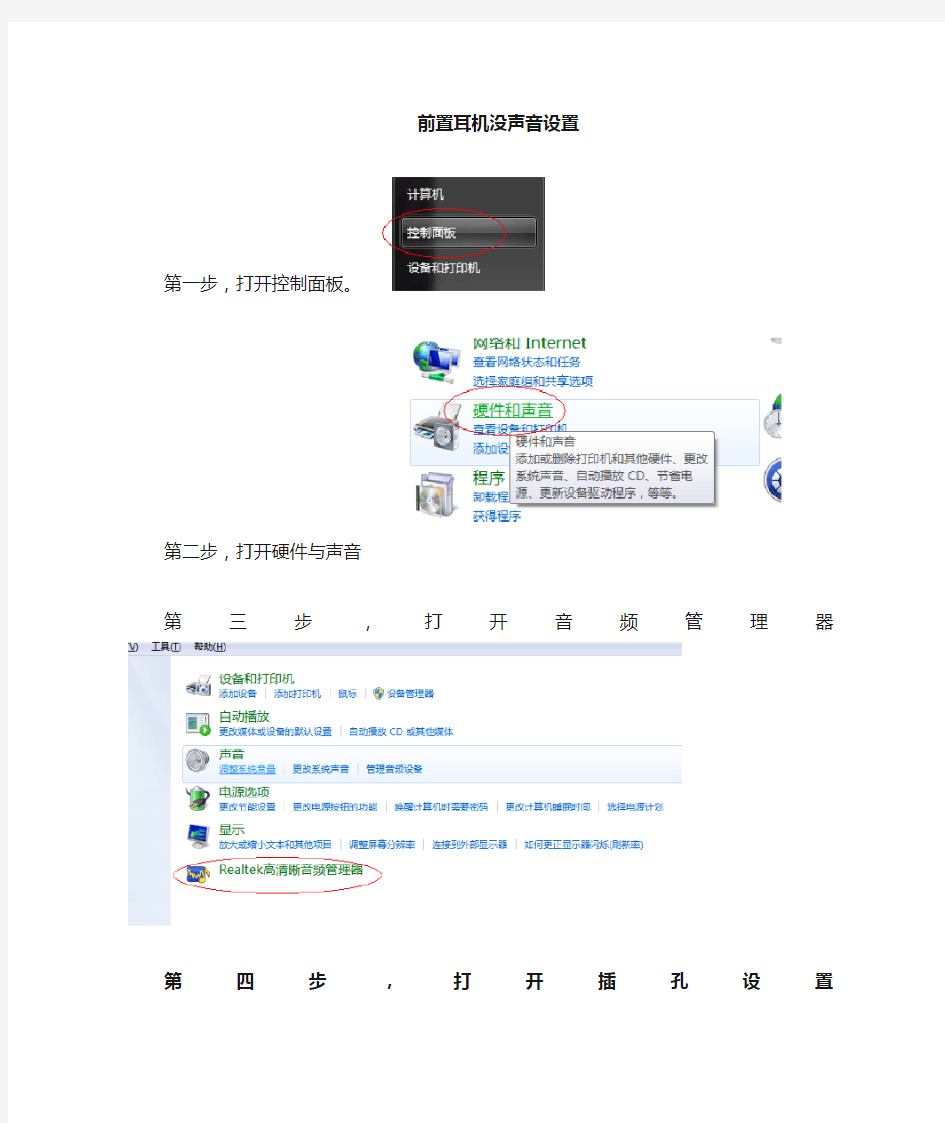

前置耳机没声音设置
第一步,打开控制面板。
第二步,打开硬件与声音
第三步,打开音频管理器
第四步,打开插孔设置
第五步,勾上禁用前面板插孔检测
设置好如下图
Win7耳麦声音设置
笔者安装了Win7,近日在用QQ和家人聊天的时辰发现居然对方无法听到我的声音,用系统的声音录制功能都能够清楚听到我的声音,声名我的麦克风是正常的。觉得是对方电脑的问题,功效使用XP又一切正常。这个问题可把我困扰了良久,最终仍是找到自己的问题地址,此刻介绍给巨匠以备不时之需。 第一步:安装最新驱动不要用系统自带 因为Win7的驱动功能强年夜了良多,笔者的笔记本在系统安装之后就自动装上了声卡驱动,而且日常平常用来听歌、看片子,声音都一切正常,使用系统录音机唱个歌啥的也很正常,所以就没有多去管。不外这很有可能就是问题地址,所以建议巨匠都更新自己的声卡驱动,可以到驱动之家的驱动中心去搜索下载。也可以下载驱动精灵来更新最新驱动轨范。 系统自带驱动没有声卡应用轨范 第二步:正确设置麦克风 在驱动正确安装之后,还需要开启麦克风功能,在XP中,可以很简单地址击使命栏的小喇叭按钮进行设置,不外Win7中对应的位置有了转变。进入“控制面板”,选择“声音”项,然后切换到“录制”选项卡,看看是否将“麦克风”设置为默认设备,当然有的声卡还可能有多个麦克风选项,所以要选择正确的“麦克风”。
选择正确的麦克风设备 第三步:封锁麦克风下场 经由过程上面的设置,可能你的麦克风已经正常发声了,不外若是你发现麦克风声音斗劲小的话,还需要进行具体设置。在第二步中的“录制”选项卡,双击默认的“麦克风”图标进入具体设置,切换到“级别”选项,把“麦克风”拖动到100,“麦克风增强”拖动到+30.0dB,声音年夜了可以调下,声音小了就欠好调整。此外在“增强”标签下,还可以禁用所有声音下场,按照不少网友的反映,开启这些下场可能让麦克风呈现音量小的问题甚至无声,所以选择“禁用所有声音下场”即可。
如何让Win7系统麦克风重现声音
如何让Win7系统麦克风重现声音 导读:聊天设备的使用是现代网络生活中不可缺少的一部分,在windows 7系统中,用户在使用麦克风进行网络聊天的时候发现麦克风没有声音,不少人都遇到这样的情况,要怎么操作才能让麦克风重现声音呢? 一、不要使用系统自带的声卡驱动 1.安装Windows 7的过程中系统会自动为我们安装驱动程序,平时听歌、看电影的话,声音一切正常,但是要用到麦克风的时候就会出现没有声音的现象,这是因为自带的驱动并不是最新的,而是使用通过微软认证的老驱动。 2.这时我们就需要更新声卡驱动,可以使用everest软件获取声卡的型号,然后到网上搜索最新的驱动程序。如果闲麻烦,那么直接用驱动精灵、驱动人生等软件更新驱动程序即可。 3.使用系统自带的声卡驱动是不能直接对音频进行设置的,只有安装最新的声卡驱动才会在控制面板显示诸如“音频管理器”之类的设置程序通道。 二、检查麦克风是否被设置为默认设备 1.单击“开始”菜单,单击“控制面板”项,单击“声音”项 2.切换到“录制”选项卡,看看麦克风是否被设置为默认设备(注:有的声卡可能会显示多个麦克风选项) 三、正确设置麦克风 1.在任务栏的右下角右击小喇叭图标,弹出的快捷菜单选择“录音设备” 2.进入“声音”对话框,切换到“录制”选项卡,直接双击“麦克风”选项或鼠标右键单击“属性”命令 3.切换到“级别”选项卡,将“麦克风”和“麦克风加强”的音量调大,单击“确定”按钮使设置生效(注:麦克风加强的音量调得太大,听到的回声也会很大) 四、关闭麦克风声音效果 1.据不少用户反应,默认开启麦克风声音效果会让麦克风的音量变小甚至无声 2.在“麦克风属性”窗口切换到“增强”选项卡,然后勾选“禁用所有声音效果”复选框,最后单击“确定”按钮保存修改 五、在音频管理器中设置 进入“控制面板”,单击打开“音频管理器” 切换到“麦克风”标签,在“麦克风效果”选项下选择“噪音抑制”和“回声消除”功能 六、使用系统内置的诊断工具 首先将耳机插入计算机的USB插口,然后单击“开始”菜单,单击“控制面板”项,单击“疑难解答”项,单击“硬件和声音”栏下的“音频播放疑难解答” 弹出“播放音频”对话框,直接单击“下一步”继续 选择设备的故障类型,然后单击“下一步”按钮继续 接下来系统会自动诊断并修复故障,如果修复不了,会给出已知问题的故障信息,并给出修复建议 七、测试麦克风是否有声音 1.经过上面的设置后,麦克风是否能正常发声?我们不得而知,当然可以通过下面的步骤来测试。
win7麦克风声音小怎么办
windows7系统默认的声音以及麦克风的声音都比较小,你可能常在xp与win7系统中来回转换,你会发现xp系统中的声音及麦克风的声音都要比win7系统大。但是win7系统也提供了调节选项,让我们可以方便地调节声音及麦克风的音量。今天我就来详细地说一下应该怎么才能将麦克风的音量调节到最大。 首先,切换到系统右下角的托盘区域。如图所示。在系统声音的图标上面点击鼠标右键,然后在弹出的菜单当中选择录音设备。 2在录音设备即录制标签页中,显示了系统的麦克风,其中右边的绿色的部分是显示音量的位置,如果你对着麦克风喊一下,右边的绿色的长条就会变高,你可以根据绿色方块的高矮来判定音量的大小。
3如果你要调节音量,就在麦克风的图标上面点击鼠标右键,然后选择属性选项。进入麦克风的属性页。 4在麦克风的属性页中,默认是在常规的标签页下,其中有一个名叫级别的标签,用鼠标点击一下这个级别标签,切换到级别标签设置页下面。如图所示。
5在级别标签下面,提供了两个调节选项,一个是麦克风的基本音量调节,下面那一个是音量加强的调节,它们的区别就是,调节上面的基本调节,可以最大程序的保证音质,但音量即使调整到最大也不算大,而调节下面的那个,则可以将声音轻易地调整到很大,但是同时也会出现杂音。所以,原则是上面调节得大一些,下面的只调到增加10分贝就可以了。
6其实到了这里,麦克风的声音还不算是最大,我们还可以从麦克风的驱动软件入手,将声音调节到最大。首先,你要安装声卡驱动。这个软件一般电脑都会有,如果没有,你可以下载一个驱动类的软件来安装。安装之后打开控制面板,在控制面板中找到如图所示的选项,即声卡的驱动程序。点击打开。 7在驱动软件的界面中,我们把标签设置切换到麦克风的一栏,在这里,还有一个音量的设置选项,即第一个滑块,调节这个滑块,使之处在最右端,这时,系统麦克风的音量便被调节到最大了。因为默认的麦 克风驱动并不是在声音最大的状态,所以我们可以在驱动软件中设置为最大,最大发挥麦克风的音量潜能。
如何开启win7立体声混响
如何开启win7 立体声混响,让QQ群语音 可以播放本地音频 最近好像大家都在纠结如何在群语音中分享本地音频,经过无数次的百度搜索,终于找到了一种有效的方法,和大家分享一下。 启动WIN7录音设备里的立体声混音: 1、右键点击系统右下角的“小喇叭”图标,在弹出的菜单里选择“录音设备”。 系统的小喇叭是这样滴,右键单击后出现下面的菜单。选择录音设备。 2、在此选项卡的任意空白处点击鼠标右键,选择“显示禁用的设备”。 3、找到“立体声混音”选项卡,系统默认是禁用的,所以我们需要手动打开。 4、右键点击“立体声混音”,在弹出的菜单里选择“启用”,然后再次右键点击选择“设置为默认设备” 5、当“立体声混音”被正确启用,我们会看到该项图标的下面有一个绿色的勾。做到这里,我们通过启用“立体声混音”设备已经实现了在win7、Vista系统下播放音乐文件,但是如果麦克风的输入音量很小,对方无法听见,那就接着往下看吧。 为了实现边播放音乐边发言(卡拉OK),我们还需要做以下设置。 6、双击“我的电脑”从“控制面板”里启动“音频管理器”。 7、手动将系统的默认设备更改为“立体声混音”。 8、麦克风选项卡里主要是调节麦克风音量的,麦克风增强按钮是控制对方听见你的声音大小的关键,系统默认增强值为零,所以对方几乎听不见你说话,我们根据自己的实际情况来调大吧。需要注意“录制音量”和“播放音量”不能设置为“静音模式”,不然对方也是无法听见自己说话的。 9、立体声混音选项卡里需要注意的地方。“录制音量”不宜过高,如果感觉有爆音,可以尝试拖小一点。 默认格式如果不是“16位,44100Hz(CD音质)”的请手动更改至此。
教你如何使用win7实现电脑内录
如何用win 7实现内录 随着win7系统的普及,不少机友们已经发现自己的电脑不能内录音频,对于一些音乐玩家来说,内录功能十分重要,可win7不能像xp一样内录,该怎么办呢? 首先,我们要分析一下我们win7不能内录的原因: Conexant HD 声卡,均无法直接通过声卡自身的功能实现内录和立体声混音。这是由于声卡芯片厂商迫于 RIAA(Recording Industry Association of America,美国唱片工业联合会)的压力,及维护音乐版权防止内录的需要,在新推出的声卡上对音频模块的功能做了限制,无法直接实现混音和内录的功能。 对于一些电脑,可以在录音设备中找到stereo mix一项,直接把它选成默认设备即可。具体方法如下: 右键单击桌面右下角的小喇叭,单击录音设备 右键单击弹出的菜单,勾选上“显示禁用的设备”和“显示已断开的设备”
把“立体声混音”(即stereo mix)设为默认设备。 Ok,准备完成。 对于一些根本找不到立体声混响的机友们来说,要想在不支持混音的声卡上实现内录,比较切实可行的方法有两个。 一、直接使用一根两端都是公头的音频线将笔记本的 MIC 和耳机接口连接,实现内录。但使用该方法时,你无法从电脑的音箱中同时听到声音,所以此方法我们不进行过多的介绍。 二、另一方法是通过软件虚拟声卡来实现内录的需要。在此我们着重介绍该方法。 1. 首先我们需要下载 Virtual Audio Cable 4.09。
2. 运行软件中的 setup 程序进行安装。 安装过程中会提示驱动程序未经 windows 验证,点击始终安装此驱动程序软件。 等待整个安装过程完成,会出现如下提示。
GLPK使用教程(win7)
如何使用GLPK工具解决线性规划问题: 1.下载GLPK(GNU Linear Programming Kit)网址:https://www.360docs.net/doc/858084626.html,/ 在Downloading GLPK下选择通过网页下载的链接: 我下载的最新版本glpk-4.56.tar.gz这个和sig有什么区别我也不知道 解压到D盘
修改Build_GLPK_with_VC10.bat和Build_GLPK_with_VC10_DLL.bat两个文件中你VS安装的绝对路径。32位的系统选择w32,64位的系统选择w64 每个人Microsoft Visual Studio 安装的地方不同,我VS安装的地址就是下图所示的地址。 2.编译GLPK GLPK 不是一个程序——它无法运行,也没有 main() 函数。客户机需要将问题数据通过GLPK API 提供给算法程序,并接收结果。 cmd cd d: D:\glpk-4.57\w64 Build_GLPK_with_VC10.bat Build_GLPK_with_VC10_DLL.bat
用glpsol –version查看ok你成功了 下面就可以在黑框框里进行操作了 一条指令即ok glpsol -m test.mod -o test.sol 这个命令使用了两个glpsol选项: -m 选项告诉glpsol输入是使用GNU MathProg编写的。 -o 选项告诉glpsol将自己的输出结果发送到 test.sol 中。 简而言之,我把线性规划问题用记事本写在test.txt然后更改后缀为mod,敲入上面的命令,就会生成test.sol文件,用记事本打开test.sol就会得到问题的结果!Amazing!! (我把test.mod放在了D:\glpk-4.57\w64里)
win7系统Audition3.0立体声混音录音
win7系统Audition3.0立体声混音录音 由于微软停止对XP系统的更新,这等于宣布了XP系统将在短期内死亡。另一方面,Adobe Audition系列已经更新到了Adobe AuditionCS7,但其基本功能还是停留在Audition3.0版本;除非极少数专业制作人士,Adobe Audition3.0强大的功能和快速启动,以及简洁的操作界面,仍然是绝大多数人的首选。但是,64位的win7.Win8系统的声卡驱动似乎不支持Audition3.0。这就出现了以下几个问题:win7.Win8系统Audition3.0不能立体声混音录音;win7.Win8系统Audition3.0不能内录。于是网上到处有人嚷嚷:win7.Win8下Audition3.0怎么立体声混音录音?win7.Win8下Audition3.0怎么内录?win7.Win8下Audition3.0怎么录制电脑的歌曲? 这里给出一个最完美的方法,解决win7.Win8系统Audition3.0立体声混音内录问题。 1. 打开软件Audition3.0:选择“选项”——“windows录音控制台”;选择“录制”标签,你只看到麦克风等2个标志,而没有立体声混音”标志。在空白的地方单击鼠标右键,选择“显示禁用的设备”,这下出来:“立体声混音”标志(图标像一块声卡)。
2. 在"立体声混音"图标上单击右键,选择“启用”(如果是单纯内录电脑声音,可以将它设为默认设备),然后关闭窗口。 3. 回到audition3.0主界面,选择“编辑”——“音频硬件设置”——“编辑查看”——“控制面板”——勾选下面输入端的“立体声混音——“确定“ 4. 然后回到“编辑查看”界面,在“输入设备”选项栏右边,点击下拉的那个符号(打开选项列表),选择“01s立体声混音”或者“02s立体声混音”——“确定”。 5. 如果录制的声音比较小,打开“windows录音控制台”,选择“录音”标签,然后双击里面的“立体声混音”,再点击“级别”标签,把里面的数值调成70左右,太高了会可能出现失真。 这是最完美的方法,用来解决win7.Win8系统Audition3.0立体声混音内录问题,同样适合AuditionCS5以上的版本。
win7操作系统教程详解使用__绝对有用
能够使用windows7操作系统成为了许多电脑用户的一大喜悦之事,相比之前的Vista系统,windows7系统真的是好看了,快了,好用了,但你是否担心自己的windows7系统就像新安装其他Windows系统一样仅仅是刚开始运行飞快,随着使用时间的增加就会导致效率越来越低呢?想要保持自己的windows7系统一直运行如飞并非是难事,下面将介绍十个有效的小方法帮助你保持windows7的高速度,放心非常简单,老少皆宜! 1. 加快windows7系统启动速度 正在使用windows7操作系统的用户也许已经有明显感受,windows7的启动速度的确比Vista快了很多,但你想不想让它更快一些呢?来吧按照我说的做。微软windows7仅仅默认是使用一个处理器来启动系统的,但现在不少网友早就用上多核处理器的电脑了,那就不要浪费,增加用于启动的内核数量立即可以减少开机所用时间。非常简单,只需修改一点点系统设置。 首先,打开windows7开始菜单在搜索程序框中输入“msconfig”命令,打开系统配置窗口后找到“引导”选项(英文系统是Boot)。
windows7拥有强大便捷的搜索栏,记住一些常用命令,可以让你操作起来更快捷。 点击“高级选项”此时就可以看到我们将要修改的设置项了。 勾选“处理器数”和“最大内存”,看到你的电脑可选项中有多大你就可以选多大,这里所用电脑最大就支持将处理器调整到2,可能你的机器会更高
(处理器数目通常是2,4,8), 同时调大内存,确定后重启电脑生效,此时再看看系统启动时间是不是加快了。如果你想要确切知道节省的时间,可以先记录下之前开机时所用时间做详细比较。 2. 加快windows7系统关机速度 上面教大家加速windows7系统的开机,那自然关机也是可以加快速度的。虽然windows7的关机速度已经比之前的Windows XP和Vista系统快了不少,但稍微修改一下注册表你会发现关机会更迅速。 还是在windows7系统的开始菜单处的搜索框中输入“regedit”打开注册表编辑器,
win7设置声音参考教程
1、首先先把你的音箱音频线拔下来,暂时不连接上,点击左下角的开始选项。选择控制面板中打开硬件和声音按钮(控制面板进去显示的可能不一样。具体看下图详解),出现的界面如下图所示,点击其中的音频管理器:如果没有音频管理器,那就是驱动问题或者硬件哪里有问题。不要往下面折腾操作了 下图是查看方式大小图标的控制面板,直接选择音频管理器进去如下图:
如果是查看方式是类别的控制面板,选择硬件和声音进去。找到音频管理器在点击进去如下图:
3耳机音响等这些播放设备接到主机后面绿色接口,设置为耳机模式。要设置好默认播放设备,不然没有声音,如果音频线或音箱正常,此时电脑会提示检测到新的音频设备的,界面如下所示,如果没有这个提示,说 明您的音箱或线有问题,不用再在电脑上折腾了。设置还有几个步骤,请找到网页中继续阅读选项点击看完整 的内容。如下图:
没有设置默认设备的话文字是黑色的,点击了之后就会变成右上角的灰色了,就有声音了 2、在上一步弹出的“目前连接的设备应辨识为”对话框,根据你插入的设备来选择就行,这里我们是插入音箱或者耳机嘛,所以勾选耳机即可,最后点击确定跟右上角的默认播放设备,不然没有声音,可以看图。粉色接口是接耳麦麦克风的,接粉色接口要设置麦克风选项,要设置默认播放设备,要使用电脑专门的耳
机才可以录制声音的、默认播放时设备也要点击的哦 7 前面耳机接口设置:在“Realtek高清晰音频管理器”界面中,点击“黄色文件”的一个按钮,如图所示 点击“黄色文件在“插孔设置”界面中,将“禁用前面板插孔检测”打勾,再按确定。如图4所示:禁用前面板插孔检测 跟之前设置后面耳机接口的一样。设置好接口,(前面有
win7系统下CamtasiaStudio无法录上电脑声音只能录麦克风声音的解决办法
win7系统下CamtasiaStudio无法录上电脑声音只能录麦克风声音的解决办法 今天上午在用Camtasia Studio录制网上的视频时,无法录上电脑里的声 打开Camtasia Recorder的设置选项,找到[Audio]选项卡下的[Audio device]”音频设备”选项,可以看到,这里的音频设备只有一个选项就是麦克风,所以录音时录制的声音来源就只有麦克风的声音而无法录制上电脑里的声音了。 然后,我们来看如何解决这个问题:
1.右击右下角的声音图标:找到[录音设备]选项: 2. 打开[声音]选项卡下的[录制]菜单项,可以看到录制设备只有一个麦克风,这也就是为什么在CamtasiaRecorder的[Audio]设置选项下只有一个麦克风选项的原因,因为你的电脑只提供了这一个录音设备嘛! 3.然后,在该界面下右击,在弹出的菜单项下选择[显示禁用设备]:
4.然后会看到显示出了一项[立体声混音]的设备,但却显示为已停用的状态。
这里本人小小的PS一下:刚才在百度上搜了一下对于这个问题的解决办法,也有人说要将音频设备改为立体声混音,不过他的提示是在XP系统下的,对于XP系统我是能轻易地找到,而对于win7的新界面控制面板一直是找不到那些本来很熟悉的设备选项都不知道被藏到哪里去了,所以查找无果后也就罢了。
5.好了,接下来的事情就好办了:右击[立体声混音]设备,将其[启用]: 6.两个设备都启用后,
7.可以看到[麦克风]还是默认设备,而[立体声混音]是准备就绪状态,然后将其”右击→设置为默认设备”:
YY常见声卡设置图解教程
以下是以普通的AC97声卡为例,操作系统是 windows XPSP2简体中文版。 双击输入法旁边的小喇叭,会出现如下窗口。如果看不到小喇叭图标,请打开控制面板-声音和音频设备-在“将音量图标放入任务栏”上打勾。 998bc0dea44eaf5f95ee37c2.jpg (25.38 KB) 2008-10-22 16:57 图一 这里看到的音量控制窗口包括了4项内容,可以调整四种音量。如何增减这里的项目呢?比如说刚装好的系统没有麦克风的音量调节选项,如果想让麦克风的音量控制出现在这个窗口,可以点选项菜单的属性,点属性后出现如下窗口:
b0c2057a567d69e62f73b3cb.jpg (107.02 KB) 2008-10-22 16:57 图二 选择“播放”,则音量控制的可选项会出现在下面的列表里,打勾的项目点确定后会出现在音量控制窗口,不打勾的项目在图一的音量控制窗口不会出现。 选择了麦克风后,点确定回到“音量控制”窗口,再点选项会发现多了一个“高级控制”选项,把它打上勾,麦克风下面会出现“高级”按钮:
a1f1e7075532c5c67a8947c9.jpg (25.9 KB) 2008-10-22 16:57 图三 点开高级按钮,可以加强麦克风音量。如果以前说话声音小,选上麦克风加强后声音立刻就变大了。
19f48a3899876cc9d46225d8.jpg (25.7 KB) 2008-10-22 16:57 图四 现在再次点图一中的选项菜单,选择属性,在属性窗口里点录音:
cad9a1459a46f734869473d7.jpg (82.82 KB) 2008-10-22 16:57 图五 选择“录音”,则录音控制的可选项会出现在下面的列表里,打勾的项目点确定后会出现在录音控制窗口,不打勾的项目在图一的录音控制窗口不会出现。 如果是HD声卡,“录音”是灰色的不能选择,请参照图二的说明。 这里stereo mix的意义是立体声混音,有些声卡也可能是wave out,或中文的立体声混音等等,称呼不同,但意义是一样的。
win7怎么录制系统声音
win7怎么录制系统声音 相信有很多用户都和我一样还执着于win7系统吧,其实很多时候会通过一些录制软件来制作视频,但是在使用这些软件的时候,并不知道怎么把自己的声音录制进去。应该怎么操作呢,针对这个问题,下面小编就跟大家介绍一下win7怎么录制系统声音? 录音软件 https://www.360docs.net/doc/858084626.html, 其实录音还是很简单的,不过一般录音都不再用自带的录音机进行录音,那么有什么好的方法呢?迅捷录音软件可以为您解决一切录音问题。
特色功能综述 使用迅捷录音软件您可以轻松录制任意声音,而且可以保存为mp3或者wav格式。它为您提供三种录音模式:系统声音、麦克风声音、麦克风和系统声音,您可以根据自己的需求,选择适合的输入音源。它的使用场景非常多样:录制在线音乐、歌曲、电台广播、会议、语音聊天等。
当您录音完毕后,音频文件会自动存储在本地文件夹中。您只需轻轻一点,就可以快速定位录好的歌曲。之后,您就可以随时随地在多媒体播放器或移动设备中播放了。 用户评价
李小姐:作为一名经常利用电脑录歌的网络歌手,这款软件真的很合我心意,不会压缩大小而影响音质,百分百还原。 宋先生:视频录制有时候需要单独录制一段音频,之前一直没找到什么好的软件,这款算是给了我一个小惊喜吧。最难得的莫过于没有一点广告或是外链弹窗等,本身体积也小,作为音频录制软件已经挺好了。 软件使用 我们需要下载迅捷录音软件在电脑中,然后再打开软件。需要设置声音来源为仅系统声音,其他的怎么设置都好。
其实是很好操作的,设置好之后点击开始录制。然后录制结束后就可以观看录制的内容了。 以上就是关于win7怎么录制系统声音的相关知识,希望这篇知
Win7系统电脑使用麦克风声音很小怎么办
Win7系统电脑使用麦克风声音很小怎么办 Win7系统电脑使用麦克风声音很小怎么办?近日有用户反映,电脑插入麦克风后发现声音特别小,如何解决? 解决办法: 1、首先,切换到系统右下角的托盘区域。如图所示。在系统声音的图标上面点击鼠标右键,然后在弹出的菜单当中选择录音设备。 2、在录音设备即录制标签页中,显示了系统的麦克风,其中右边的绿色的部分是显示音量的位置,如果你对着麦克风喊一下,右边的绿色的长条就会变高,你可以根据绿色方块的高矮来判定音量的大小。 3、如果你要调节音量,就在麦克风的图标上面点击鼠标右键,然后选择属性选项。进入麦克风的属性页。
4、在麦克风的属性页中,默认是在常规的标签页下,其中有一个名叫级别的标签,用鼠标点击一下这个级别标签,切换到级别标签设置页下面。如图所示。 5、在级别标签下面,提供了两个调节选项,一个是麦克风的基本音量调节,下面那一个是音量加强的调节,它们的区别就是,调节上面的基本调节,可以最大程序的保证音质,但音量即使调整到最大也不算大,而调节下面的那个,则可以将声音轻易地调整到很大,但是同时也会出现杂音。所以,原则是上面调节得大一些,下面的只调到增加10分贝就可以了。 6、其实到了这里,麦克风的声音还不算是最大,我们还可以从麦克风的驱动软件入手,将声音调节到最大。首先,你要安装声卡驱动。这个软件一般电脑都会有,如果没有,你可以下载一个驱动类的软件来安装。安装之后打开控制面板,在控制面板中找到如图所示的选项,即声卡的驱动程序。点击打开。
7、在驱动软件的界面中,我们把标签设置切换到麦克风的一栏,在这里,还有一个音量的设置选项,即第一个滑块,调节这个滑块,使之处在最右端,这时,系统麦克风的音量便被调节到最大了。因为默认的麦克风驱动并不是在声音最大的状态,所以我们可以在驱动软件中设置为最大,最大发挥麦克风的音量潜能。
win7电脑双声如何切换.doc
win7电脑双声如何切换 win7电脑双声切换方法 1,如果你的声卡是由蓝牙音频渲染的,先要链接上蓝牙耳机或是音箱都行,系统会提示你自动下载蓝牙音频渲染的驱动,这样能打开对应的驱动。 2,打开上面的窗口后右击鼠标打开音量图标,选择打开音量控制项,找到声音设备下的Bluetooth音频渲染程序,将其勾选牙音频渲染程序和扬声器两项。 3,在声音设置页面能设置默认播放设置,如果刚是链接的蓝牙,则蓝牙设置为默认。但链接蓝牙耳机后,扬声器是没有声音,两者不兼容。同样道理,把扬声器设置为默认,这时声音又能从扬声器出来了。 4,同样win7旗舰版也能这样操作。下面举个例子:以KMPlayer 为例(其他可以设置音频输出的方法也是类似的),打开播放器,右键选择音频- 音频渲染器- Bluetooth音频渲染程序。 5、设置好后,KMPlayer播放器的声音就输出到蓝牙耳机上了,而电脑上的游戏、音乐等声音就留在了扬声器上。 以上就是让你任意玩转双声卡的技巧,只需要简单的五个操作步骤,就可以搞定了。
win7电脑死机什么原因 win7电脑死机的原因 当我们电脑运行过多软件是就很有可能会造成电脑死机,所以大家用电脑时不要让太多程序同时运行哦。 如果电脑中了病毒也是会造成死机的,平时一定要多用杀毒软件进行杀毒,也不要进那些不正规的网站,这样很容易让电脑中毒。 也不要让电脑的可用空间过少,这也是导致电脑死机的原因之一哦。 平时使用的软件一定要是正规的软件,这样安全才有保障,使用不正规的软件,可能会让系统崩溃从而死机。 当我们不需要某个软件时,没按照正常程序来卸载软件而是非法卸载,就会造成很多的垃圾,系统也会变不稳定而引起死机。 平时关电脑时,一定要按照正常程序来,不要为简便快捷就直接长按电源键使其关机。 也有可能是电脑内部的问题,像是内存条松动故障之内的。 也不排除硬盘的问题,比如使用不当、硬盘老化等。 我们都要与时俱进,软件当然也是不能例外的,升级软件后,有可能其他程序不支持升级后的组件从而导致各种问题。 任何东西用久了都会有灰尘,导致产品本身出现各种情况,电脑也是同样的道理。
创新USB5.1声卡使用教程(适用win7) - 第一动力音频
创新USB外置声卡SB0910 SB1090 使用教程 第一动力音频- https://www.360docs.net/doc/858084626.html, 注:本教程由店长在WIN7系统下完成,截图和XP下略有不同,但基本原理和方法一致。准备工作: 1. 在“设备管理器里”禁用电脑上原有的集成声卡 (有时不禁用也可以工作,但经常多个音频设备会出现冲突,导致系统不稳定) 进入设备管理器的方法: WIN7下:计算机-右键-属性-设备管理器 **这时电脑自带的集成声卡就被禁用了。如需要重新使用,拔掉USB声卡后,按照此方法再解禁开启即可。尽量避免两块声卡同时使用。 2. 把声卡和电脑、话筒等设备连接好
准备工作一切就绪,我们就可以开始安装光盘上的驱动和应用了。***请务必选择“完全安装”,否则部分功能如K歌混响等将不能工作。 (详细光盘安装方法,可参考店长提供的安装指导) 第一招:混音(内放)设置 这一步非常重要,它将决定您在聊天室内是否播放音乐(伴奏)给对方听。 第一步: (右键点击电脑右下角“小喇叭”)
第二步: 第二招:调出“控制台启动器” *这是创新的秘密武器,很多功能都是在控制台启动器内完成的。 第一步: 在开始菜单的“所有程序”内找到如下目录即可。(都是汉字哦,剩下的不说也懂了) ---
第二步:
第三招:内放的音量设置- 混音器在控制台内点出“混音器” 第四招:麦克风混响的开启 在控制台内点出“麦克风效果器”
第五招:恰当选择各辅助功能的使用 1. 环境音效EAX 很多客户把这个功能误当作K歌混响,错了! 这个环境音效是针对系统声音的,也就是您所播放的MP3和伴奏文件。 我们通常不建议客户开启此功能,因为优质MP3的音效已经很好了,额外处理会画蛇添足;针对音质不好的伴奏,可以适当加些附加音效。 2. 模拟3D音效 此功能仍不建议开启,个人觉得模拟出来的3D效果终究还是模拟的,有点儿假。
win7电脑没有声音
电脑没有声音 主要症状 电脑听歌、看视频都没有声音,右下角没有音量小喇叭图标 可能原因 1. 输出设备有问题 2. 音量设置过低 3. 声卡未安装或不匹配 4. 相关服务未开启 5. 主板、声卡等硬件问题 解决方案XP | WIN7 方案一:使用腾讯电脑管家修复 1.打开电脑管家→输入“电脑没声音”点击搜索,使用【一键修复】中的【电脑没有声音】 和【音量小喇叭图标消失】修复,如下图所示: 方案二:检查输出设备和接口连接 1. 更换另一耳机试听,如果声音正常,定位为原来的外放设备有问题,建议更换外放设备 2.检查音箱接口是否与机箱的输出口(一般为绿色接口)正常连接,如下图所示: 方案三:检查音量控制设置 1.点击屏幕右下方的小喇叭,在弹出的“音量控制”里查看:音量控制、波形、软件合成
器、CD唱机几项是否勾选下方【静音】选项,建议将音量来回调节测试,,如下图所示: 方案四:检查声卡是否安装驱动或需要更新 1.右击【计算机】→【属性】→【设备管理器】,查看【声卡、视频和游戏控制器】选项 下是否有“?”或“!”等异常标识,如下图所示:
2.如果该区域显示为“灰”,表示电脑声卡驱动缺失,打开【驱动人生】(如果没有安装, 请使用【电脑管家】→【软件管理】下载),进行硬件驱动检测: 3.检测后,点击【推荐驱动】,勾选【声卡】,右键【手动安装驱动】: 4.正在安装:
5. 按安装步骤提示,完成声卡驱动安装 方案五:开启相关服务 1.点击【开始】,在【搜索框】输入“服务”后按【回车键】,如下图所示: 2.然后在右侧找到【windows audio】服务并双击,如下图所示:
台式机设置声音方法
台式机设置声音方法 台式机设置声音方法一1、单击始-控制面板-声音,语音音频设备-声音音频设备-属性 单击"声音"选项卡-"程序事件"拉表,启windows"-面'声音"列表选择种启声音.音效,单击右边代黑三角播放键试听,满意,单击浏览键,逐选择直满意止.单击确定退. 2、控制面板-声音音频属性-声音程序事件找启windows并单击单击浏览按钮更换要更改声音文件必须wav格式 wav音乐文件复制windows/midea文件名windows xp 启文件备份wav文件名改windows xp 启重启行找机声音文件,替换喜欢音乐喜欢音乐做 wav 音乐格式打控制面板选择面声音媒体声音选项试听windows关机声音旁边应该浏览点击浏览选择想要、关机声音选择点击应用做音乐做关机声音哦 c:\windows\media 进入目录用喜欢声音关机声音替换 台式机设置声音方法二步骤一:要有一个声音输出设备比如音箱、耳机等。 步骤二:把声音输出设备连接在电脑的输出声音接口上,输出声音接口会有一个耳机标记。 步骤三:安装驱动,一般电脑会自动安装。 注:蓝牙音频设备连接电脑,电脑必须是本电脑的专业驱动,
可在官网上下载。 台式机设置声音方法三电脑声音默认设置,可以点击右下角的小喇叭,选择“声音”进行调整,具体同一般步骤的第3步。 一般步骤: 单击开始,找到并单击控制面板。 在控制面板找到声音这一项,点击打开 在点开的对话框里找到“声音”。一般来说,声音方案都是默认的,也就是咱们平常开机听到的声音,在下面的程序时间中还有很多的选项 都是windows系统中自带的声音,可以通过选择进行更改。选择声音之后,可以通过后面的测试按钮进行试听。下面分别是xp、win7的截图。 看了“台式机如何设置声音”文章的
录制电脑内部声音
录制电脑内部声音(电脑内录)的方法,很有用哟~ [转载] 作者:木絮绵绵 1、打开系统中自带的录音机(程序——附件——娱乐——录音机) 2、进入“编辑——音频属性”面板: 点击浏览该文件 点击录音中的“音量”按钮,进入“录音控制”面板: 点击浏览该文件 勾选“Stereo Mixer(混合器)”即可。 注1:混合器的名称不是唯一的,这是由你的声卡所决定的,比如我现在用的声卡要选“立体声混音”。 注2:如果没有此选项可以点击“选项——属性”按钮,进入“属性”面板: 点击浏览该文件 在“显示下列音量控制”列表中勾选“Stereo Mixer(混合器)”,“确定”就可以出现“Stereo Mix er(混合器)”这项了。 (以上设置也可以通过直接双击右下角的进行设置。) 这时你就可以把电脑内部的音乐利用录音机录制下来了,快试试吧。 这种设置同时也会录制到麦克风中的声音及其它软件在操作中发出的各种声音等,所以可以根据自己的需要进行调整。 同时注意在录音状态下不要勾选麦克风,并且在播放状态下(主音量面板上)勾选麦克风的静音设置,否则录制的效果很差。 ps: ★利用这种方法,可以在你们用聊天软件的语音功能时,让彼此听到各自电脑中播放的音乐等,并且不会影响通话。
具体操作如下: 当你设置在“Stereo Mixer(混合器)”选项,你的朋友设置在“Mic(麦克风)”选项时,你的朋友可以听到你电脑中的一切声音。反之,你可以听到你朋友电脑中的声音。 如果两方都设置为“Stereo Mixer(混合器)”选项,效果可能会比较混乱。 系统中自带的录音机只能录制一分钟,如何解决此问题呢? 有以下方案可供选择: 1、如果超过这个时间你可以再次按下录音按钮接着录,不过可能会出现间断。 2、你也可以事先录音一个时间较长的wav文件,在这个文件基础上编辑录制(也就是覆盖以前的声音),就不会出现间断了,如果过长只要利用录音机的编辑功能进行删除即可。 3、安装其它可以长时间录制声音的录音软件,比如“超级录音机”等,进行录音。
三步搞定win7麦克风没有声音问题
三步搞定win7麦克风没有声音问题最近安装了Win7,近日在用QQ和家人聊天的时候发现居然对方无法听到我的声音,用系统的声音录制功能都能够清楚听到我的声音,说明我的麦克风是正常的。以为是对方电脑的问题,结果使用XP又一切正常。这个问题可把我困扰了很久,最终还是找到自己的问题所在,现在介绍给大家以备不时之需。 第一步:安装最新驱动不要用系统自带 由于Win7的驱动功能强大了很多,笔者的笔记本在系统安装之后就自动装上了声卡驱动,而且平时用来听歌、看电影,声音都一切正常,使用系统录音机唱个歌啥的也很正常,所以就没有多去管。不过这很有可能就是问题所在,所以建议大家都更新自己的声卡驱动,可以到驱动之家的驱动中心去搜索下载。也可以下载驱动精灵来更新最新驱动程序。 第二步:正确设置麦克风 在驱动正确安装之后,还需要开启麦克风功能,在XP中,可以很简单地点击任务栏的小喇叭按钮进行设置,不过Win7中对应的位置有了变化。进入“控制面板”,选择“声音”项,然后切换到“录制”选项卡,看看是否将“麦克风”设置为默认设备,当然有的声卡还可能有多个麦克风选项,所以要选择正确的“麦克风”。 第三步:关闭麦克风效果 通过上面的设置,可能你的麦克风已经正常发声了,不过如果你发现麦克风声音比较小的话,还需要进行详细设置。在第二步中的“录制”选项卡,双击默认的“麦克风”图标进入详细设置,切换到“级别”选项,把“麦克风”拖动到100,“麦克风加强”拖动到+30.0dB,声音大了可以调下,声音小了就不好调整。另外在“增强”标签下,还可以禁用所有声音效果,根据不少网友的反映,开启这些效果可能让麦克风出现音量小的问题甚至无声,所以选择“禁用所有声音效果”即可。 经过笔者的测试,在QQ、多玩语音以及新浪UT等需要使用麦克风的软件上,使用如上操作均可以成功解决问题。
如何使用win7实现电脑内录
Vista\win7内录音频的方法 随着win7系统的普及,不少机友们已经发现自己的电脑不能内录音频,对于一些音乐玩家来说,内录功能十分重要,可win7不能像xp一样内录,该怎么办呢?网上流传着不少录音频的软件,还有windows自带的录音机,但绝大多数是录麦克风输入的声音,而不是系统声卡的声音。 首先,我们要分析一下我们win7不能内录的原因: Conexant HD 声卡,均无法直接通过声卡自身的功能实现内录和立体声混音。这是由于声卡芯片厂商迫于 RIAA(Recording Industry Association of America,美国唱片工业联合会)的压力,及维护音乐版权防止内录的需要,在新推出的声卡上对音频模块的功能做了限制,无法直接实现混音和内录的功能。 对于一些电脑,可以在录音设备中找到stereo mix一项,直接把它选成默认设备即可。具体方法如下: 右键单击桌面右下角的小喇叭,单击录音设备 右键单击弹出的菜单,勾选上“显示禁用的设备”和“显示已断开的设备”
把“立体声混音”(即stereo mix)设为默认设备。 Ok,准备完成。 勾选了“显示禁用设备后” 没有“立体声混音”这一选项 怎么解决??? 在音量控制框的属性-选项点选录音照我下面所说的方法做就可以出现“立体声混音”选项了 1. 点 "开始"->"运行" 输入 "REGEDIT" 运行注册表编辑器 2. 在注册表编辑器出现后,找到以下路径 HKEY_LOCAL_MACHINE\SYSTEM\CurrentControlSet\Control\Class\{4D36E96C-E 325-11CE-BFC1-08002BE10318}\0005\Settings\filter\Rear 也可以直接通过查找”EnableInputMonitor” 直接定位到这文件夹下。建议直接找,一个一个选,虽然麻烦,因为让电脑自己搜索定位太慢了。 3. 在此的文件夹下新建两个二进制值:命名为”DigitalinputMonitor”, “DigitalStereoMix”. 两个键值的数据都设为1。 右键单击右侧数据区,新建-二进制值,然后右键单击新建项,改数据值,直接 输入01,前面的一排0不予理会。
win7录制系统声音怎么做
win7录制系统声音怎么做 相信有很多用户都和我一样还执着于win7系统吧,其实很多时候会通过一些录制软件来制作视频,但是在使用这些软件的时候,并不知道怎么把自己的声音录制进去。应该怎么操作呢,针对这个问题,下面小编就跟大家介绍一下win7录制系统声音怎么做? 录音软件 https://www.360docs.net/doc/858084626.html, 其实录音还是很简单的,不过一般录音都不再用自带的录音机进行录音,那么有什么好的方法呢?迅捷录音软件可以为您解决一切录音问题。
特色功能综述 使用迅捷录音软件您可以轻松录制任意声音,而且可以保存为mp3或者wav格式。它为您提供三种录音模式:系统声音、麦克风声音、麦克风和系统声音,您可以根据自己的需求,选择适合的输入音源。它的使用场景非常多样:录制在线音乐、歌曲、电台广播、会议、语音聊天等。
当您录音完毕后,音频文件会自动存储在本地文件夹中。您只需轻轻一点,就可以快速定位录好的歌曲。之后,您就可以随时随地在多媒体播放器或移动设备中播放了。 用户评价
李小姐:作为一名经常利用电脑录歌的网络歌手,这款软件真的很合我心意,不会压缩大小而影响音质,百分百还原。 宋先生:视频录制有时候需要单独录制一段音频,之前一直没找到什么好的软件,这款算是给了我一个小惊喜吧。最难得的莫过于没有一点广告或是外链弹窗等,本身体积也小,作为音频录制软件已经挺好了。 软件使用 我们需要下载迅捷录音软件在电脑中,然后再打开软件。需要设置声音来源为仅系统声音,其他的怎么设置都好。
其实是很好操作的,设置好之后点击开始录制。然后录制结束后就可以观看录制的内容了。 以上就是关于win7录制系统声音怎么做的相关知识,希望这篇
Win7系统声卡设置图解教程及卡拉OK调试教程
Win7系统声卡设置图解教程及卡拉OK调试教程 2011-09-25 23:22 1.首先检查自己的麦是可用 大家可以通过系统的录音机测试一下。 方法如下:开始->所有程序->附件->录音机.[如下图] 打开录音机,按开始录制,然后对着麦说话。 按“停止录制”,把文件存起来。接着播放些文件,看下是否有声音
2.声卡设置 一般情况下,YY会自动设置,但因为驱动多样性问题,有可能会设置不好。所以需要大家手动设置。 打开YY的“声卡设置” [如下图] 选择合适的输入,输出驱动。一般情况下,默认的YY选择就行了。 [如下图] 然后右键电脑右下角的小喇叭,点“录音设备”。 [如下图]
然后右键空白的地方。把‘显示禁用的设备’,‘显示已断开的设备’钩打上。[如下图] 之后的设置,分2种情况: (1)语音模式。也就是普通说话模式。把“立体声混音”设为停用,把“麦克风”设为启用,默认设备。(“立体声混音”别名:“stereo”,“您听到的声
音”,“what you heard”,“波形输出”)。右键,‘麦克风’,或是‘立体声混音’。[如下图] (2)卡拉O K歌模式。把‘麦克风’和‘立体声混音’都设为启用 3.麦克风音量大小的调节 方法:右键小喇叭,打开‘录音设备’。右键‘麦克风’,点‘属性’,点‘级别’,然后就可以调节了。[如下图]:
4.YY音量小的问题 解决方法:右键电脑小喇叭,点‘打开音量合成器’,[如下图]: 把‘YY’的音量调大点。[如下图]:
5.其它声音小的问题 当使用YY与其他人通讯时,系统会自动把其它声音减少80%,如果用户不想这样的话。可以如下图方法设置。右键电脑小喇叭。点‘声音’打开声音对话框。然后,选‘通信’
