elisa-PEN-TOOL

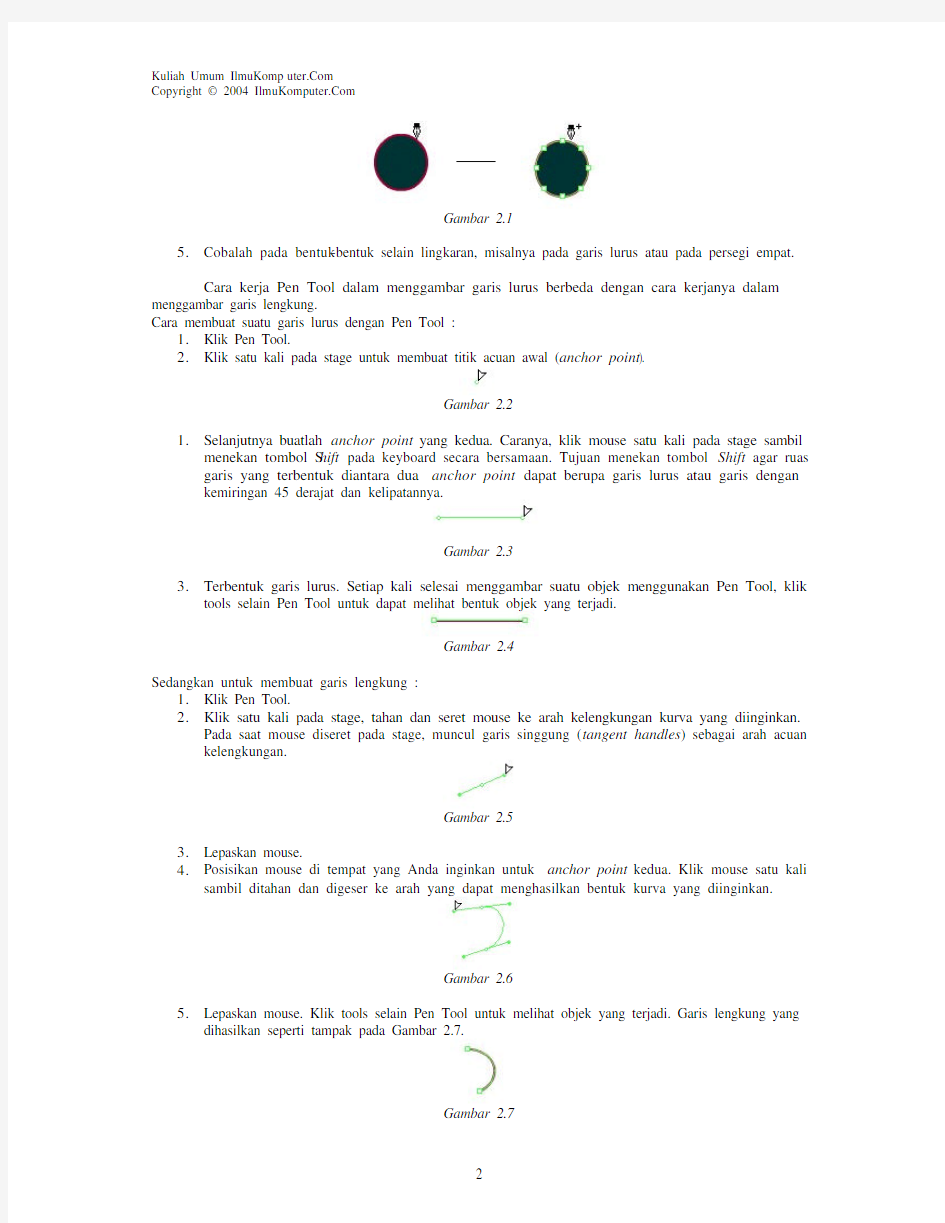
P e n g g u n a a n P e n T o o l P a d a
M a c r o m e d i a F l a s h
Elisa Usada
elisausada@https://www.360docs.net/doc/809123905.html,
Lisensi Dokumen:
Copyright ? 2004 https://www.360docs.net/doc/809123905.html,
Seluruh dokumen di https://www.360docs.net/doc/809123905.html, dapat digunakan, dimodifikasi dan disebarkan secara bebas
untuk tujuan bukan komersial (nonprofit), dengan syarat tidak menghapus atau merubah atribut penulis
dan pernyataan copyright yang disertakan dalam setiap dokumen. Tidak diperbolehkan melakukan penulisan ulang, kecuali mendapatkan ijin terlebih dahulu dari https://www.360docs.net/doc/809123905.html,.
1. Pendahuluan
Macromedia Flash menyediakan tools yang digunakan untuk menggambar. Tools tersebut tersedia pada panel Tools yang terletak di sebelah kiri stage. Salah satu tool yang digunakan untuk membentuk suatu objek adalah Pen Tool. Bagi para pemula, penggunaan Pen Tool terasa sulit. Mereka lebih memilih menggambar menggunakan tools lainnya seperti Pencil Tool atau Line Tool.
Penggunaan Pen Tool memang memerlukan banyak latihan dan kecermatan. Selain itu diperlukan pengetahuan dasar mengenai cara penggunaan Pen Tool. Dalam artikel ini penulis akan menyajikan cara-cara dasar penggunaan Pen Tool pada Macromedia Flash.
2. Cara Kerja Pen Tool
Pen Tool digunakan untuk menggambar garis lurus atau garis lengkung kemudian mengatur sudut, panjang, dan kemiringannya. Pendek kata, Pen Tool digunakan untuk membentuk suatu bentuk dasar (outline) dengan ketepatan yang diharapkan.
Jika stroke (outline) suatu objek diseleksi menggunakan Pen Tool maka outline objek tersebut akan berubah menjadi suatu ruas garis lurus atau lengkung yang dihubungkan oleh beberapa titik. Titik-titik penghubung ini dinamakan anchor points.
Contoh 1 :
1.Klik Oval Tool .
2.Pilih stroke color dan fill color. Gambarkan sebuah lingkaran pada stage.
3.Klik Pen Tool .
4.Klik stroke (outline / garis luar) pada objek lingkaran yang tadi telah dibuat. Perhatikan bahwa
stroke objek lingkaran berubah menjadi garis-garis lengkung yang terhubung oleh titik-titik (anchor point s). Hal demikian juga akan terjadi ketika stroke suatu objek diseleksi menggunakan Subselection Tool.
Gambar 2.1
5.Cobalah pada bentuk-bentuk selain lingkaran, misalnya pada garis lurus atau pada persegi empat.
Cara kerja Pen Tool dalam menggambar garis lurus berbeda dengan cara kerjanya dalam menggambar garis lengkung.
Cara membuat suatu garis lurus dengan Pen Tool :
1.Klik Pen Tool.
2.Klik satu kali pada stage untuk membuat titik acuan awal (anchor point).
Gambar 2.2
1.Selanjutnya buatlah anchor point yang kedua. Caranya, klik mouse satu kali pada stage sambil
menekan tombol S hift pada keyboard secara bersamaan. Tujuan menekan tombol Shift agar ruas garis yang terbentuk diantara dua anchor point dapat berupa garis lurus atau garis dengan kemiringan 45 derajat dan kelipatannya.
Gambar 2.3
3.Terbentuk garis lurus. Setiap kali selesai menggambar suatu objek menggunakan Pen Tool, klik
tools selain Pen Tool untuk dapat melihat bentuk objek yang terjadi.
Gambar 2.4
Sedangkan untuk membuat garis lengkung :
1.Klik Pen Tool.
2.Klik satu kali pada stage, tahan dan seret mouse ke arah kelengkungan kurva yang diinginkan.
Pada saat mouse diseret pada stage, muncul garis singgung (tangent handles) sebagai arah acuan kelengkungan.
Gambar 2.5
3.Lepaskan mouse.
4.Posisikan mouse di tempat yang Anda inginkan untuk anchor point kedua. Klik mouse satu kali
sambil ditahan dan digeser ke arah yang dapat menghasilkan bentuk kurva yang diinginkan.
Gambar 2.6
5.Lepaskan mouse. Klik tools selain Pen Tool untuk melihat objek yang terjadi. Garis lengkung yang
dihasilkan seperti tampak pada Gambar 2.7.
Gambar 2.7
Perhatikan :
Pada saat mouse Anda letakkan di stage, pada bagian bawah Pen Tool terdapat simbol X (Gambar 2.8). Artinya anchor point yang akan Anda buat adalah anchor point pertama dan dapat diletakkan di sembarang bagian stage.
Gambar 2.8
3. Preferences Pada Pen Tool
Flash menyediakan preferences untuk Pen Tool. Preferences ini bertujuan memberi kemudahan dalam penggunaan Pen Tool. Klik menu Edit > Preferences, ke mudian klik pada Editing tab. Pada bagian Pen Tool terdapat tiga buah option yaitu, show pen preview, show solid points, dan show precise cursors.
Gambar 3.1
Fungsi dari masing-masing option adalah :
Show pen preview:untuk memperlihatkan preview dari garis yang akan terbentuk ketika mouse diarahkan dari suatu anchor point menuju ke tempat dimana anchor point berikutnya akan
dibuat.
Show solid points:klik Subselection Tool . Klik pada stroke suatu objek untuk menyeleksinya.
Stroke pada objek berubah menjadi ruas-ruas garis beserta anchor points. Klik satu
kali pada salah satu anchor point untuk menyeleksinya. Jika option s how solid points
diaktifkan, anchor point yang diseleksi akan tampak sebagai lubang kecil. Sedangkan
anchor point yang tidak tersel eksi ditampilkan sebagai titik penuh (solid). Sebaliknya
jika option ini tidak diaktifkan, maka anchor point yang diseleksi akan tampak seperti
titik penuh sedangkan anchor point yang tidak terseleksi ditampilkan sebagai lubang
kecil.
Show precise
cursor s:jika option ini diaktifkan, pointer Pen Tool pada stage akan ditampilkan sebagai simbol X (tanda silang).
4. Menggambar Objek Dengan Outline Garis Lurus
Sebelum mulai menggambar, aktifkan terlebih dahulu option show pen preview pada preferences untuk memudahkan penggunaan Pen tool. Caranya, pilih menu Edit > Preferences kemudian klik Editing tab. Selanjutnya klik satu kali pada simbol kotak kecil disebelah kiri option show pen preview.
Gambar 4.1
Contoh 2 : Menggambar bentuk polygon
Mempersiapkan stage
1.Buka flash document baru (pilih menu File > New).
2.Untuk memudahkan menentukan letak-letak anchor points diperlukan bantuan grid. Aktifkan grid
dengan cara pilih menu View > Grid > Show Grid. Kini stage dipenuhi oleh garis-garis melintang dan membujur yang membentuk kotak-kotak kecil. Garis-garis inilah yang disebut grid. Panjang dan lebar kotak-kotak grid dapat diatur melalui menu View > Grid > Edit Grid.
3.Selanjutnya aktifkan option snap to grid. Caranya, klik menu View > Snapping > Snap to Grid.
Jika disamping option snap to grid sudah terdapat tanda cek () artinya option snap to grid telah aktif.
Menggambar polygon
1.Klik Pen Tool. Arahkan mouse pada sudut salah satu kotak grid di stage. Selanjutnya klik mouse
satu kali untuk membuat anchor point pertama. Polygon merupakan gabungan ruas-ruas garis lurus maka untuk membuat anchor point pertama cukup klik satu kali pada stage.
Gambar 4.2
2.Geser mouse ke kanan lalu klik mouse satu kali untuk membuat anchor point kedua. Perhatikan
bahwa walaupun a rah mouse Anda tidak tepat berada pada salah satu sudut grid, tetapi anchor point kedua tetap terjadi di salah satu sudut grid. Inilah fungsi dari option snap to grid, yaitu menjadikan sudut-sudut grid sebagai magnet bagi arah mouse Anda.
Gambar 4.3
3.Tarik mouse ke arah bawah kanan sebesar 45 derajat lalu klik satu kali untuk membuat anchor
point ketiga.
Gambar 4.4
https://www.360docs.net/doc/809123905.html,njutkan membuat anchor point keempat, kelima dan seterusnya hingga membentuk segi
delapan.
Gambar 4.5
5.Pada saat anchor point terakh ir selesai dibuat yaitu tepat pada posisi anchor point yang pertama,
secara otomatis objek segi delapan akan terisi oleh warna. Klik tools selain Pen Tool untuk melihat objek yang terjadi.
Gambar 4.6
5. Menggambar Objek Dengan Outline Garis Lengkung
Persiapan stage sama dengan persiapan pada saat menggambar bentuk polygon pada Contoh 2. Contoh 3 : Menggambar bentuk elips
1.Persiapkan stage seperti pada Contoh
2. Jangan lupa untuk mengaktifkan grid dan Snap to Grid.
2.Klik Pen Tool, arahkan mouse pada stage.
Gambar 5.1
3.Klik mouse satu kali sambil ditahan dan digeser ke arah kanan sebesar satu kotak grid, sehingga
muncul tangent handles seperti tampak pada Gambar 5.2.
Gambar 5.2
4.Lepaskan mouse.
5.Arahkan mouse ke kanan sebesar lima kotak grid dan kebawah sebesar satu kotak grid seperti pada
Gambar 5.3.
Gambar 5.3
6.Klik mouse satu kali sambil ditahan dan digeser kebawah sebesar satu kotak grid. Lepaskan
mouse.
Gambar 5.4
7.Arahkan mouse kebawah sebesar satu kotak grid dan ke kiri sebesar lima kotak grid seperti pada
Gambar 5.5.
Gambar 5.5
8.Klik mouse satu kali sambil ditahan dan digeser kekiri sebesar satu kotak grid. Lepaskan mouse.
Gambar 5.6
9.Arahkan mouse kekiri sebesar lima kotak grid dan ke atas sebesar satu kotak grid seperti pada
Gambar 5.7.
Gambar 5.7
10.Klik mouse satu kali sambil ditahan dan digeser keatas sebesar satu kotak grid. Lepaskan mouse.
Gambar 5.8
11.Terakhir, arahkan mouse pada anchor point pertama sehingga muncul tanda bulatan kecil dibawah
simbol Pen Tool. Kemudian klik mouse satu kali. Tanda bulatan kecil pada Pen Tool mengisyaratkan bahwa posisi mouse sudah tepat untuk membuat anchor point terakhir untuk menutup kurva. Setelah kurva tertutup, secara otomatis objek elips terisi oleh fill warna.
Gambar 5.9
12. Klik pada tools selain Pen Tool untuk melihat hasilnya.
Gambar 5.10
6. Menggunakan Pen Tool Bersama Subselection Tool
Subselection Tool merupakan salah satu tool pada Flash yang digunakan untuk reshape (mengedit)
suatu shape atau ruas garis. Subselection Tool juga menggunakan anchor points dalam melakukan reshape .
Dikenal dua jenis anchor points yaitu curve point dan corner point . Ketika Anda menggambar
sebuah garis lengkung, artinya anchor point yang Anda buat merupakan curve point . Sedangkan corner point merupakan anchor point pada ruas garis lurus. Curve point ketika diseleksi nampak sebagai lingkaran kecil sedangkan corner point nampak sebagai kotak kecil.
Jika Anda mengubah suatu garis lurus menjadi garis lengkung artinya anda mengubah corner point
menjadi curve point , demikian pula sebaliknya.
Gambar 6.1
Gambar 6.2
Contoh 4 : Menggambar bentuk hati
1. Persiapkan stage sama dengan persiapan stage pada Contoh 2 dan Contoh 3.
2. Klik Line Tool .
3. Arahkan mouse pada stage dan gambarkan bentuk objek seperti pada Gambar 6.3 dengan
menggunakan Line Tool.
Gambar 6.3
4. Bentuk dasar pada Gambar 6.3 akan diedit menggunakan Subselection Tool sehingga menjadi
gambar hati.
5. Klik Subselection Tool. Kemudian klik mouse pada objek.
6. Objek berubah menjadi ruas -ruas garis lurus yang dihubungkan oleh anchor points .
Corner point Curve
point
Gambar 6.4
7.Anchor points pada objek merupakan corner points karena objek berupa ruas-ruas garis lurus.
Untuk dapat mengubah objek tersebut menjadi berbentuk hati, ada dua corner point yang akan diubah menjadi curve point.
Merubah corner point pertama menjadi curve point :
8.Arahkan mouse pada corner point paling kiri.
Gambar 6.5
9.Klik mouse satu kali pada corner point tersebut untuk menyeleksinya. Sehingga berubah menjadi
kotak kecil tertutup.
Gambar 6.6
10.Selanjutnya tekan tombol Alt pada keyboard sambil gunakan mouse untuk menggeser corner point
tersebut ke kiri sebesar dua kotak grid, tahan mouse dan sambil tetap menekan tombol Alt lanjutkan dengan memutar mouse searah jarum jam.
Gambar 6.7
11.Lepaskan mouse dan tombol Alt pada keyboard.
Merubah corner point kedua menjadi curve point :
12.Klik corner point paling kanan untuk menyeleksinya.
Gambar 6.8
13.Tekan tombol Alt pada keyboard sambil gunakan mouse menggeser corner point tersebut ke kanan
sebesar dua kotak grid, tahan mouse dan sambil tetap menekan tombol Alt lanjutkan dengan memutar mouse berlawanan arah jarum jam.
Gambar 6.9
14.Sekarang bentuk objek menjadi seperti pada Gambar 6.10.
Gambar 6.10
15.Klik Paint Bucket Tool .
16.Selanjutnya pilih color fill untuk mewarnai objek hati.
Gambar 6.11
Ada kalanya dalam melakukan reshape suatu objek Anda harus menambahkan, menggeser dan menghapus suatu anchor point. Untuk menambahkan anchor point, klik ruas garis menggunakan Pen Tool. Kemudian arahkan mouse pada ruas garis tersebut sampai terlihat simbol + dibawah pointer Pen Tool, lalu klik satu kali pada tempat tersebut. Jika tanda + tidak muncul artinya anda tidak dapat menambahkan anchor point pada ruas garis tersebut.
Gambar 6.12
Sebelum menghapus suatu anchor point, perhatikan apakah point tersebut berupa corner point atau curve point. Untuk menghapus corner point cukup klik sekali pada point dengan menggunakan Pen Tool. Sedangkan untuk menghapus curve point, klik dua kali pada point dengan menggunakan Pen Tool.
Untuk memindahkan anchor point gunakan Subselection Tool. Klik anchor point yang dimaksud kemudian geser dengan mouse. Atau dapat juga dengan cara klik anchor point dengan Subselection Tool kemudian gunakan tombol anak panah pada keyboard (arrow keys) untuk mengatur perpindahannya.
7. Referensi
Macromedia Flash MX 2004 manual help.
https://www.360docs.net/doc/809123905.html,/flash/pentool.php
Zeembry, 2004, Special project menggambar dan animasi karakter dengan Flash MX 2004, Elex Media Komputindo Jakarta.
BIOGRAFI PENULIS
Elisa Usada. Lahir di Solo, 23 Januari 1983. Menamatkan
SMU di SMU Negeri I Solo pada tahun 2001. Saat ini sedang
menyelesaikan kuliah S1 di Fakultas MIPA Matematika
Universitas Sebelas Maret, Solo. Belajar komputer terutama
desain dan multimedia secara otodidak dan sebagai hobi,
bersama-sama sebuah tim kecil multimedia studio di
kampusnya.
